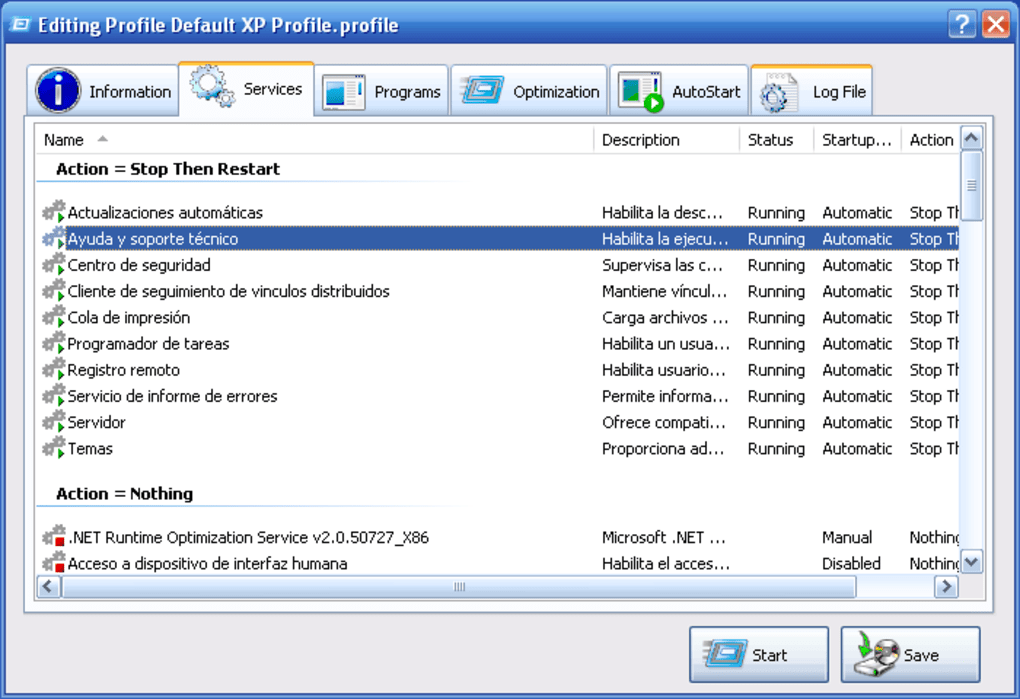Отключение ненужных служб в windows 10: Какие службы отключить в Windows 10
Содержание
Как отключить ненужные службы Windows 10 для производительности
Оставьте комментарий
/ От
mkrshn
/ 25.03.2020
В этой публикации разберемся в том, какие можно отключить ненужные службы windows 10 без ущерба для работы компьютера и как это сделать.
Отключить службы иногда нужно для того, чтобы оптимизировать работу дисков, процессора и ускорить в целом работу компьютера.
Содержание:
- Как открыть перечень служб
- Как отключить ненужные службы
- Какие службы можно отключить в Windows 10
- Оптимизатор Wise Care 365
- Итоги
Как открыть перечень служб
По умолчанию в Windows 10 запущено довольно много служб, которые не всегда нужны пользователю. Это связано с тем, что разработчики не догадываются, что конкретно вы будете использовать, поэтому запускают все по максимуму.
Однако хорошо, что доступ к настройкам не заблокирован,
поэтому можно зайти и отключить вручную ненужные службы.
Открыть окно с перечнем служб можно различными способами. Самый простой способ, это нажать на клавиатуре комбинацию Win + R. Покажется окно Выполнить, в котором вводим команду – services.msc.
Жмем OK. Открывается окно с перечнем служб.
Иначе в список служб можно попасть из контекстного меню Панели задач, выбрав пункт Диспетчер задач.
Здесь имеется вкладка Службы,
кликнув по которой, получаем список служб в окне Диспетчера задач.
В нижней части окна кликаем на ссылку Открыть службы и попадаем в окошко с перечнем служб.
Здесь есть стандартный режим и расширенный. В расширенном можно видеть описание каждой службы, если кликнуть по ней.
Итак, список служб довольно не маленький. Есть службы,
которые встроены в операционную систему, а есть службы от сторонних приложений,
которые устанавливает пользователь.
Например, служба Диспетчер печати позволяет ставить задачи печати в очередь и обеспечивает связь с принтером.
В данном случае выполняется. Но если принтера нет, то и службу эту можно отключить.
Как отключить ненужные службы
Алгоритм действий при отключении служб в Windows 10
следующий:
- Выбираем ненужную службу;
- Правой кнопкой открываем контекстное меню;
- Избираем пункт Свойства;
- В окне свойств для функции Тип запуска делаем выбор значение Отключена;
- Жмем на кнопку Остановить;
- Сохраняем внесенные изменения – жмем на OK;
- Перезагружаем ПК.
Какие службы можно отключить
Просматриваем список служб, читаем внимательно описание к
каждой службе и делаем осознанный выбор. Примерный список служб, которые в
большинстве случаев могут быть рядовым пользователем отключены:
- Windows Search – индексирует папки и файлы для быстрого поиска.
 Если поиск не нужен – отключаем;
Если поиск не нужен – отключаем; - Machine Debug Manager – может потребоваться только разработчикам и программистам. Деактивируем;
- Биометрическая служба – применяется для сбора информации о действиях пользователя. Данные отправляются на сервера Microsoft. Практически шпионит за пользователями;
- Брандмауэр Защитника Windows – понадобится, если в системе нет стороннего антивирусного софта. Если антивирус стоит, то деактивируем;
- Браузер компьютеров – если не требуется удаленно устанавливать связь с другими компьютерами, то отключаем;
- Вторичный вход – потребуется при нескольких учетных записях. Деактивируем, если пользователь один;
- Общий доступ к Интернету (ISC) – если компьютер не является точкой доступа, с него не раздается Wifi, то отключаем;
- Диспетчер печати – при отсутствии принтера отключаем;
- Рабочие папки – применяется, если компьютер является компонентом сети для доступа к каталогам на других компьютерах, если нет – отключаем;
- Сервер – также нужен только в сетевом окружении;
- Служба восприятия – применяется для создания голографических объектов и пространственного ввода.
 Отключаем;
Отключаем; - Служба географического положения – требуется для правильной работы GPS, ночного режима и других приложений;
- Сл-ба датчиков – если к компьютеру не подключаются различные сенсоры для спецоборудования, то отключаем;
- Служба лицензий ClipSVC – применяется для работы магазина Microsoft Store;
- Служба загрузки изображений – нужна для обработки отсканированных изображений. Если сканера нет, отключить;
- Несколько служб с Hyper-V – потребуются для работы виртуальной машины. Если не используется – отключаем;
- Факс / Телефония;
- Служба поддержки Bluetooth;
- Удостоверение приложения;
- Служба регистрации ошибок;
- Служба шифрования BitLocker;
- Удаленный реестр;
- Служба помощника по совместимости;
- Служба общего доступа к Net.Tcp.
В зависимости от предпочтений пользователя, нужно вдумчиво
выбрать ненужные службы, которые не потребуются на конкретном компьютере и
затем уже их отключить.
Применение стороннего софта
Рекомендуется использовать не стандартные средства Windows,
а специальные программы оптимизаторы. Например, наиболее удобный и проверенный
оптимизатор Wise Care 365.
В нем есть раздел Оптимизация, выбираем вкладку Автозапуск и в ней Службы. Здесь также приводится перечень всех служб, как и в инструменте Windows. Но в программе это более наглядно.
Если есть опасение по поводу нанесения какого-то вреда системе, то есть возможность для начала отключить отображение системных служб. Будут отображаться только службы сторонних приложений. Это такие, как обновление Skype, обновление браузера и т.п.
Заключение
Перед тем, как вносить какие-то изменения, рекомендуется для
безопасности создать точку восстановления системы, чтобы при необходимости
исправить сделанные ошибки.
При тщательном изучении списка наверняка найдутся и другие ненужные службы, которые можно без ущерба отключить и таким образом выжать биты возможной производительности из своего компьютера.
В итоге, после того, как получилось отключить ненужные службы Windows 10, прирост производительности компьютера может быть довольно существенным.
Отключение ненужных служб в Windows XP | Windows IT Pro/RE
Еще один способ повысить производительность системы, не снижая ее функциональности
Проблема разрастания кода с каждым выпуском Windows, похоже, становится все более актуальной — меня не покидает ощущение, что каждая новая версия работает медленнее предыдущей. В большинстве случаев источником проблемы является не базовый код операционной системы, а тот факт, что каждый раз очередная версия стремится вобрать в себя все новые функциональные возможности. Одна из важных, постоянно расширяющихся областей — системные службы: Windows автоматически запускает 36 служб. Однако нам далеко не всегда нужны все эти службы, и, сворачивая те из них, которые не используются, можно добиться более эффективной работы системы.
Чтобы отключить какую-либо службу, следует открыть в Control Panel приложение Services и дважды щелкнуть название службы для перехода к окну Properties. На вкладке General нужно указать поле со списком Startup type и выбрать Disabled. Если выяснится, что потеряна важная функция, придется перезапустить службу, возвращая значение настройки Startup type к Automatic или Manual. Ниже перечислены 10 служб XP, которые многие, возможно, захотят отключить.
На вкладке General нужно указать поле со списком Startup type и выбрать Disabled. Если выяснится, что потеряна важная функция, придется перезапустить службу, возвращая значение настройки Startup type к Automatic или Manual. Ниже перечислены 10 служб XP, которые многие, возможно, захотят отключить.
10. Automatic Updates. Некоторые пользователи подключены к службе Microsoft Automatic Updates, поддерживающей своевременную установку последних исправлений для операционной системы, и они не захотят отключать ее. Я обычно сам слежу за тем, какие обновления устанавливаются на мою систему, поэтому отключаю службу Automatic Updates.
9. Messenger. Служба Messenger отправляет и получает сообщения, которые переданы командой Net Send или службой Alerter. Если вы не пользуетесь функцией Net Send или не получаете сообщения от службы Alerter, можете спокойно эту службу отключить.
8. TCP/IP NetBIOS Helper. В той сети, где все еще работают WINS и NetBIOS, служба TCP/IP NetBIOS Helper, вероятно, не помешает.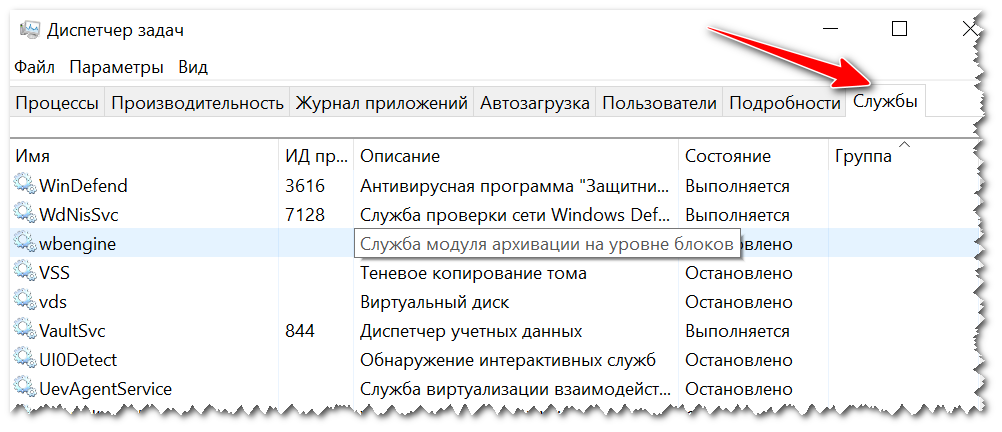 Однако, если вы используете только TCP/IP, можете отключить эту службу.
Однако, если вы используете только TCP/IP, можете отключить эту службу.
7. Wireless Zero Configuration. Как следует из названия (Wireless — беспроводной), служба Wireless Zero Configuration поддерживает автоматическую настройку беспроводных сетевых соединений стандартов 802.11. Мобильные пользователи переносных и планшетных компьютеров могут оставить эту службу запущенной, но клиентским системам обычных сетей беспроводные соединения, как правило, не нужны, и для них отключение этой службы не имеет значения.
6. Upload Manager. Служба Upload Manager выполняет асинхронную передачу файлов. Она позволяет системе отправлять в Microsoft информацию, которая используется для поиска системных драйверов. Я предпочитаю непосредственно управлять своими драйверами, поэтому отключаю службу Upload Manager.
5. Task Scheduler. Служба Task Scheduler позволяет системе автоматически запускать программы и сценарии в заранее заданное время. Некоторые сканеры вирусов и утилиты резервного копирования независимых разработчиков используют эту службу; остальные устанавливают собственную службу запуска по расписанию.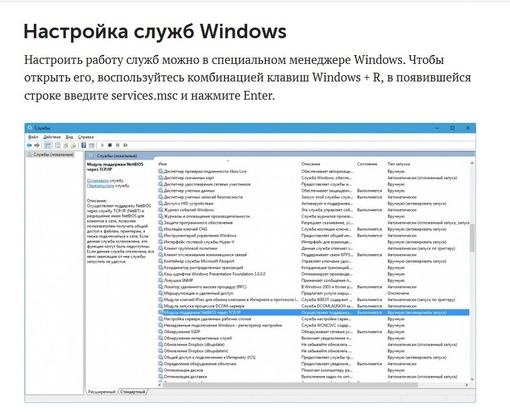 Чтобы узнать, не использует ли кто-нибудь в системе эту службу, нужно открыть папку Scheduled Tasks в Control Panel. Если папка пуста, скорее всего, вы сможете без последствий отключить Task Scheduler.
Чтобы узнать, не использует ли кто-нибудь в системе эту службу, нужно открыть папку Scheduled Tasks в Control Panel. Если папка пуста, скорее всего, вы сможете без последствий отключить Task Scheduler.
4. Error Reporting. Служба Error Reporting связывается с Microsoft, когда приложения сообщают об ошибках. Поначалу я думал, что это нужная служба, но после того как несколько десятков раз отправлял в Microsoft сообщения об ошибках без видимых результатов, вынужден был признать, что игра не стоит свеч.
3. Remote Registry. Служба Remote Registry позволяет получать доступ и работать с реестром на других компьютерах сети. Она может быть полезной на рабочих станциях администраторов, но в то же время является потенциальным источником угрозы для системы безопасности на машинах пользователей. Я рекомендую на большинстве клиентских систем отключить Remote Registry.
2. Server. Служба Server обеспечивает поддержку удаленного вызова процедур (RPC), а также поддержку службы файлов и принтеров. Хотя эта служба на серверных системах необходима, она может подвергать риску безопасность клиентских компьютеров, которые не обязаны поддерживать общие файлы и принтеры.
Хотя эта служба на серверных системах необходима, она может подвергать риску безопасность клиентских компьютеров, которые не обязаны поддерживать общие файлы и принтеры.
1. Computer Browser. Служба Computer Browser поддерживает связь с другими компьютерами и отображает список компьютеров, находящихся в сети. Хотя эта служба полезна на одном-двух ключевых серверах, большинству клиентов сети обычно ее использовать ни к чему.
Майкл Оти — старший технический редактор Windows & .NET Magazine и президент компании TECA. С ним можно связаться по адресу: [email protected]
Как удалить службы Windows в Windows 11
Удалите службы Windows из списка в утилите Services.msc в Microsoft Windows 11, выполнив любой из методов, упомянутых здесь.
Операционная система Windows 11 загружается с программным обеспечением, файлами, утилитами, инструментами, драйверами и т. д. В основе этих задач лежат службы Windows. Это долго работающие приложения, которым не всегда нужны какие-либо команды или инструкции от пользователя ПК. Эти программы работают в фоновом режиме и создают подходящую платформу, на которой может работать программное обеспечение верхнего уровня, базы данных, веб-сайты и т. д.
Эти программы работают в фоновом режиме и создают подходящую платформу, на которой может работать программное обеспечение верхнего уровня, базы данных, веб-сайты и т. д.
Хотя службы Windows являются независимыми приложениями, ими можно управлять на уровне пользователя. Например, вы можете планировать, запускать, останавливать, отключать и удалять службы Windows, если вам это нужно. Прочтите эту статью до конца, чтобы узнать о различных способах удаления служб из Windows 11 и более ранних операционных систем Windows.
Читайте также: Разница между Windows 11 Home и Pro
Что такое службы Windows?
Службы Windows являются основными компонентами операционных систем на основе Microsoft Windows NT, таких как Windows 11, 10, 8, 7, Vista и т. д. Как только вы запускаете ПК, Windows загружает некоторые основные службы, которые позволяют другим программам работать надлежащим образом. . Например, время Windows синхронизирует текущую дату и время со всем программным обеспечением, сетями, веб-сайтами, серверами и т.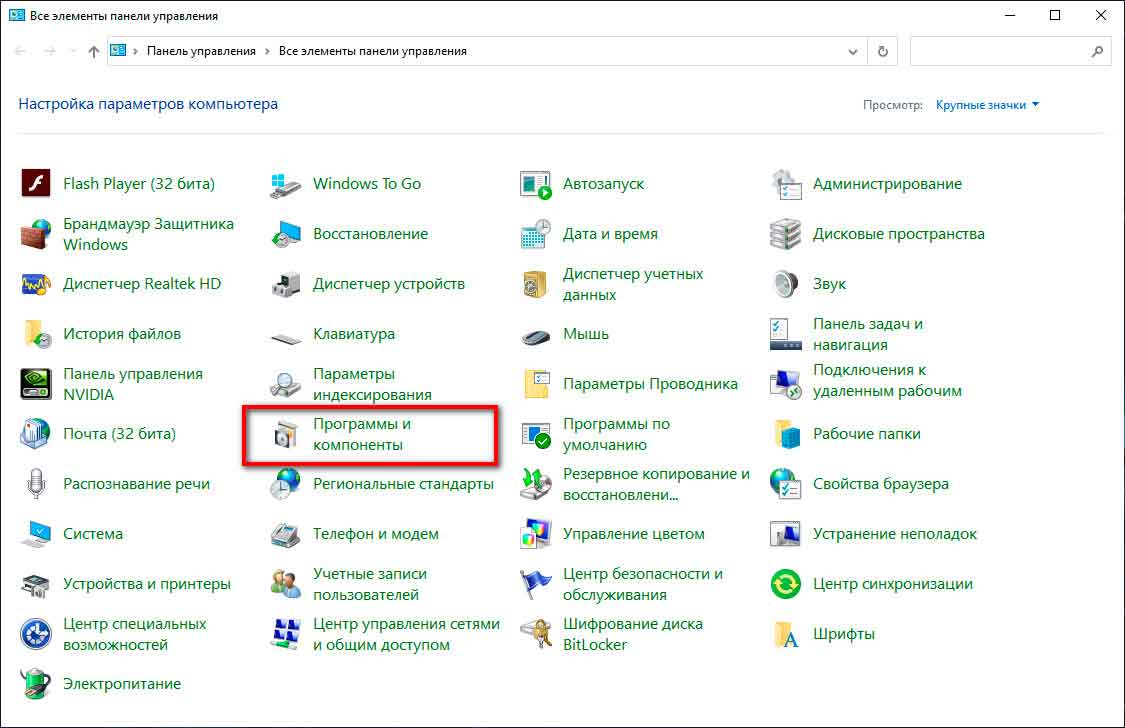 д. Когда я пишу эту статью, в фоновом режиме работают сотни других служб Windows.
д. Когда я пишу эту статью, в фоновом режиме работают сотни других служб Windows.
Необязательно, чтобы все эти службы Windows имели решающее значение для оптимальной работы ПК. Некоторые службы могут не работать, пока вы не установите на ПК соответствующее оборудование или программное обеспечение. Например, вам не нужна служба поддержки Bluetooth на вашем ПК, если нет аппаратного передатчика Bluetooth.
На персональном ПК с ОС Windows, где вы не выполняете много вычислений, кроме чтения электронной почты, просмотра фильмов или игр, вы можете отключить многие из этих служб Windows. Следовательно, среди геймеров и пользователей ПК с высокими характеристиками существует популярная концепция, согласно которой удаление из Windows служб, которые не нужны для ее текущей цели, может значительно ускорить работу системы.
Приложения Google для служб Windows
И существуют не только службы Windows. Некоторые разработчики программного обеспечения также создают приложения, которые устанавливаются как служба на ваш ПК, чтобы создать пользовательскую платформу для запуска приложения верхнего уровня от того же разработчика. Например, когда вы устанавливаете веб-браузер Google Chrome, он также автоматически устанавливает следующие службы Windows:
Например, когда вы устанавливаете веб-браузер Google Chrome, он также автоматически устанавливает следующие службы Windows:
- Служба повышения прав Google Chrome
- Служба обновлений Google
Причины для удаления служб Windows
Основной причиной удаления служб Windows является сохранение ресурсов ПК, таких как ОЗУ, ЦП, жесткий диск, графический процессор и пропускная способность сети. Ниже приведены некоторые дополнительные основания для удаления служб Windows на ПК с Windows 11:
- Некоторые сторонние службы Windows могут остаться после удаления связанного приложения. Хакеры могут использовать эти сервисы для проникновения на ваш ПК с Windows 11, чтобы украсть банковские учетные данные, личные данные и так далее.
- Вы всегда можете отключить некоторые нежелательные службы Windows на своем ПК, чтобы повысить безопасность системы. Например, если вы не планируете использовать удаленную поддержку, вам следует отключить или удалить службы удаленных рабочих столов.
 Это предотвращает активацию функций на вашем ПК кем-либо еще в ваше отсутствие.
Это предотвращает активацию функций на вашем ПК кем-либо еще в ваше отсутствие. - Если вы не хотите, чтобы ваши дети использовали приложения, связанные с Xbox, на ПК, будет полезно удалить из Windows службы, связанные с Xbox.
Давайте рассмотрим различные методы удаления или удаления служб Windows в следующих разделах:
Как удалить службы из Windows 11: Командная строка
Вы можете удалить службы Windows с помощью короткой команды в приложении командной строки Windows. Однако, прежде чем вы сможете продолжить изучение кода, который вам нужно использовать, вы должны сначала найти имя службы. Вот как вы можете узнать фактическое название службы, которую хотите удалить:
- Откройте приложение «Службы» либо из окна команды «Выполнить » ( Windows + R ), выполнив команду Services.msc , либо выполнив поиск приложения в меню Windows «Пуск» .
- Когда появится приложение «Службы», щелкните вкладку Standard в нижней части экрана приложения.

- Теперь щелкните столбец Имя , чтобы отсортировать все службы в алфавитном порядке.
- Прокрутите список служб Windows, чтобы найти службу, которую вы хотите удалить.
- Дважды щелкните службу после того, как найдете ее.
Как найти имя службы в приложении «Службы» для удаления служб Windows
- Вы должны найти имя службы системного уровня на вкладке Общие .
Вы должны использовать этот короткий код или аббревиатуру службы всякий раз, когда вам нужно ввести имя службы любым из методов, описанных в этой статье.
Теперь, когда вы знаете имя службы системного уровня, вы можете приступить к ее удалению с ПК с Windows 11, выполнив следующие действия. Помните, что этот метод также применим для всех ОС Windows до Windows XP.
- Запустите командную строку с повышенными правами из меню Пуск .
- Для этого введите Команда и нажмите Запуск от имени администратора .

Как удалить службу Windows с помощью командной строки Windows Terminal
- Теперь внутри этого терминального приложения Windows 11 введите следующую команду:
sc удалить розничную демонстрацию
- Нажмите Введите .
- Эта команда удалит службу Retail Demo из Windows 11.
- Если вы хотите удалить какую-либо другую службу, просто замените RetailDemo команды на имя службы Windows.
Как удалить службу в Windows 11: редактор реестра
Вы также можете использовать редактор реестра для удаления служб Windows. Перед использованием этого инструмента обязательно сделайте резервную копию редактора реестра. Это поможет вам восстановить службы Windows, когда они вам понадобятся.
Вы создали резервную копию базы данных реестра Windows 11? Прохладный! Теперь выполните следующие действия, чтобы удалить службу Windows:
- Удерживая клавишу Windows , нажмите R .

- Введите regedit , затем выберите OK .
- Перейдите к следующему местоположению в реестре:
- HKEY_LOCAL_MACHINE
- Система
- CurrentControlSet
- Услуги
- В разделе Службы есть папки, содержащие все службы Windows, которые вы видите в приложении Службы.
- Имена папок являются именами системного уровня для каждой соответствующей службы.
Служба RetailDemo в редакторе реестра
- Например, на изображении выше показана запись реестра для службы Retail Demo (имя на системном уровне:retaildemo).
Как удалить службы Windows из редактора реестра
- Теперь щелкните правой кнопкой мыши папку записи реестра и выберите Удалить в контекстном меню, чтобы удалить службу.
Как удалить службы Windows с помощью PowerShell
Windows PowerShell обычно принимает те же коды, которые вы можете выполнить в инструменте командной строки.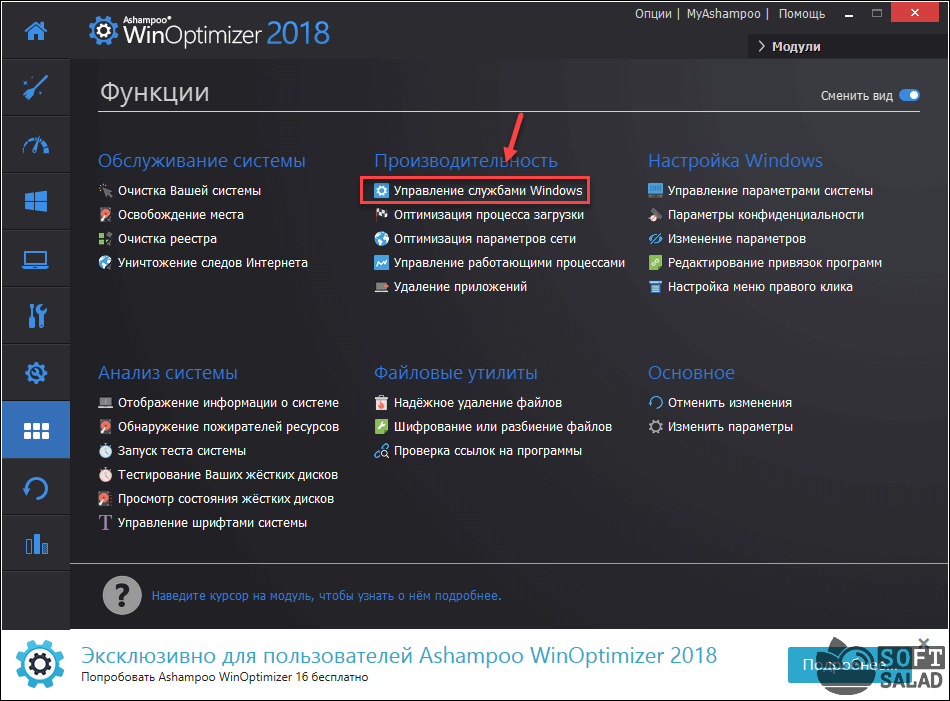 Таким образом, код для удаления службы Windows будет работать и в PowerShell. Вот как это было сделано:
Таким образом, код для удаления службы Windows будет работать и в PowerShell. Вот как это было сделано:
- Нажмите Start и введите Power .
- Приложение Windows PowerShell будет отображаться в разделе Best match .
- Щелкните Запуск от имени администратора .
Как использовать PowerShell для удаления служб Windows
- Теперь скопируйте и вставьте следующую команду:
sc удалить розничную демонстрацию
- Нажмите Введите , чтобы выполнить эту команду PowerShell.
- Если все пойдет правильно, вы не увидите подтверждения удаления службы в PowerShell.
- PowerShell показывает только ошибки, возникшие во время выполнения кода.
- Не забудьте заменить имя службы на фактическую службу, которую вы хотите удалить.
Читайте также: 7 способов открыть PowerShell в Windows 10
Как удалить службы Windows с помощью автозапуска
Это, пожалуй, самый интуитивно понятный способ удалить службы Windows, которые вам больше не нужны на ПК с Windows 11.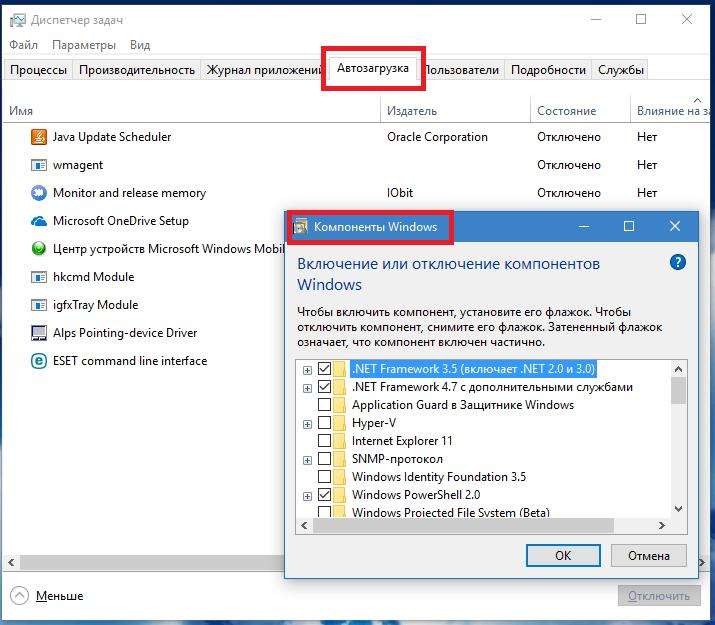 Вы можете скачать приложение бесплатно с портала Autoruns для Windows. Загрузите приложение, а затем извлеките его содержимое в отдельную папку. Теперь дважды щелкните файл Autoruns64.exe, чтобы открыть приложение. Когда приложение открыто, выполните следующие действия, чтобы отказаться от нежелательных служб Windows и сторонних служб:
Вы можете скачать приложение бесплатно с портала Autoruns для Windows. Загрузите приложение, а затем извлеките его содержимое в отдельную папку. Теперь дважды щелкните файл Autoruns64.exe, чтобы открыть приложение. Когда приложение открыто, выполните следующие действия, чтобы отказаться от нежелательных служб Windows и сторонних служб:
- После открытия приложения вы попадаете на вкладку Все .
- Отсюда перейдите на вкладку Службы .
- Вы можете увидеть краткий список служб, если в меню Options на панели инструментов Autoruns отмечены следующие флажки:
- Скрыть записи Microsoft
- Скрыть записи Windows
- Снимите отметку выше, если вы хотите удалить ненужные службы, установленные Microsoft.
- : Теперь список расширится.
- Прокрутите список, чтобы найти службу, которую вы хотите удалить.
Как удалить службы Windows с помощью Autoruns
- Щелкните правой кнопкой мыши и выберите Удалить , чтобы навсегда удалить службу.

- Или выберите службу и нажмите горячую клавишу Ctrl + D , чтобы стереть службу.
- Если вы хотите удалить службы, разработанные и установленные сторонними разработчиками, отметьте указанные выше параметры в Опции меню.
- Затем Autoruns сокращает список до нескольких служб.
- Найдите службу и повторите шаг удаления.
Читайте также: Что такое автозапуск для Windows и как его использовать
Удаление служб Windows: часто задаваемые вопросы
Эти шаги удаляют только имя службы. Как удалить фактическую программу, которая работает как служба?
Вы можете отследить его, выполнив следующие действия:
- Щелкните правой кнопкой мыши Панель задач и выберите Диспетчер задач .
- Выберите вкладку Службы .

- Щелкните правой кнопкой мыши службу, которую вы хотите удалить, затем выберите Перейти к деталям .
- Диспетчер задач выделит программу, связанную со службой. Если вы хотите удалить его, вы можете отследить его, щелкнув его правой кнопкой мыши и выбрав Открыть расположение файла .
- Оттуда либо удалите соответствующую программу из Параметры Windows > Приложения > Установленные приложения > щелкните значок с многоточием > щелкните Удалить .
- Кроме того, вы также можете удалить файл EXE.
Как редактировать службы в Windows 11?
Вы можете редактировать службу Windows, открыв приложение «Службы». Здесь вы можете изменить способ запуска службы, щелкнув раскрывающийся список для типа запуска . Затем установите любой из параметров, которые вам нравятся, в раскрывающемся меню: Автоматически , Вручную , Отключено и т. д. Вы также можете изменить Статус службы , нажав любую из этих кнопок: Пуск , Останов , Пауза , или Резюме .
д. Вы также можете изменить Статус службы , нажав любую из этих кнопок: Пуск , Останов , Пауза , или Резюме .
Заключение
Вы можете использовать все вышеперечисленные методы, кроме PowerShell, без каких-либо изменений в Windows 11, 10 или 8.1, 8, 7, Vista и XP. Выберите понравившийся способ и попробуйте. Если вы знаете другой способ удаления служб Windows, укажите это в поле для комментариев.
Далее, как исправить: служба Центра обновления Windows отсутствует в Services.msc.
HOWTO: отключение ненужных служб и запланированных задач на серверах AD FS
В большинстве реализаций гибридной идентификации на базе Microsoft используются серверы служб федерации Active Directory (AD FS), прокси-серверы веб-приложений и установки Azure AD Connect. В этой серии под названием Усиление гибридной идентификации мы рассматриваем усиление защиты этих реализаций с использованием рекомендуемых практик.
В этой части серии статей мы усилим защиту AD FS Server, отключив на нем ненужные службы. Таким образом, мы снижаем их поверхности атаки.
Примечание:
В этом блоге предполагается, что вы используете серверы AD FS как присоединенные к домену установки Windows Server 2016 Server Core. Однако, поскольку управление AD FS в установках Server Core осуществляется только с помощью PowerShell, мы также включаем информацию для серверов AD FS под управлением Windows Server 2016 с возможностями рабочего стола (полная версия).
Усиление обеспечивает дополнительные уровни для подходов к глубокоэшелонированной защите. Он изменяет поведение продуктов и служб по умолчанию, чтобы сделать их более устойчивыми к несанкционированным изменениям и компрометации.
Причины, по которым
Серверы служб федерации Active Directory (AD FS) обычно размещаются во внутренней сети рядом с контроллерами домена Active Directory. Они предлагают безопасный перевод и, как таковые, могут использоваться для создания токенов утверждений, которые искажают информацию об облачных приложениях.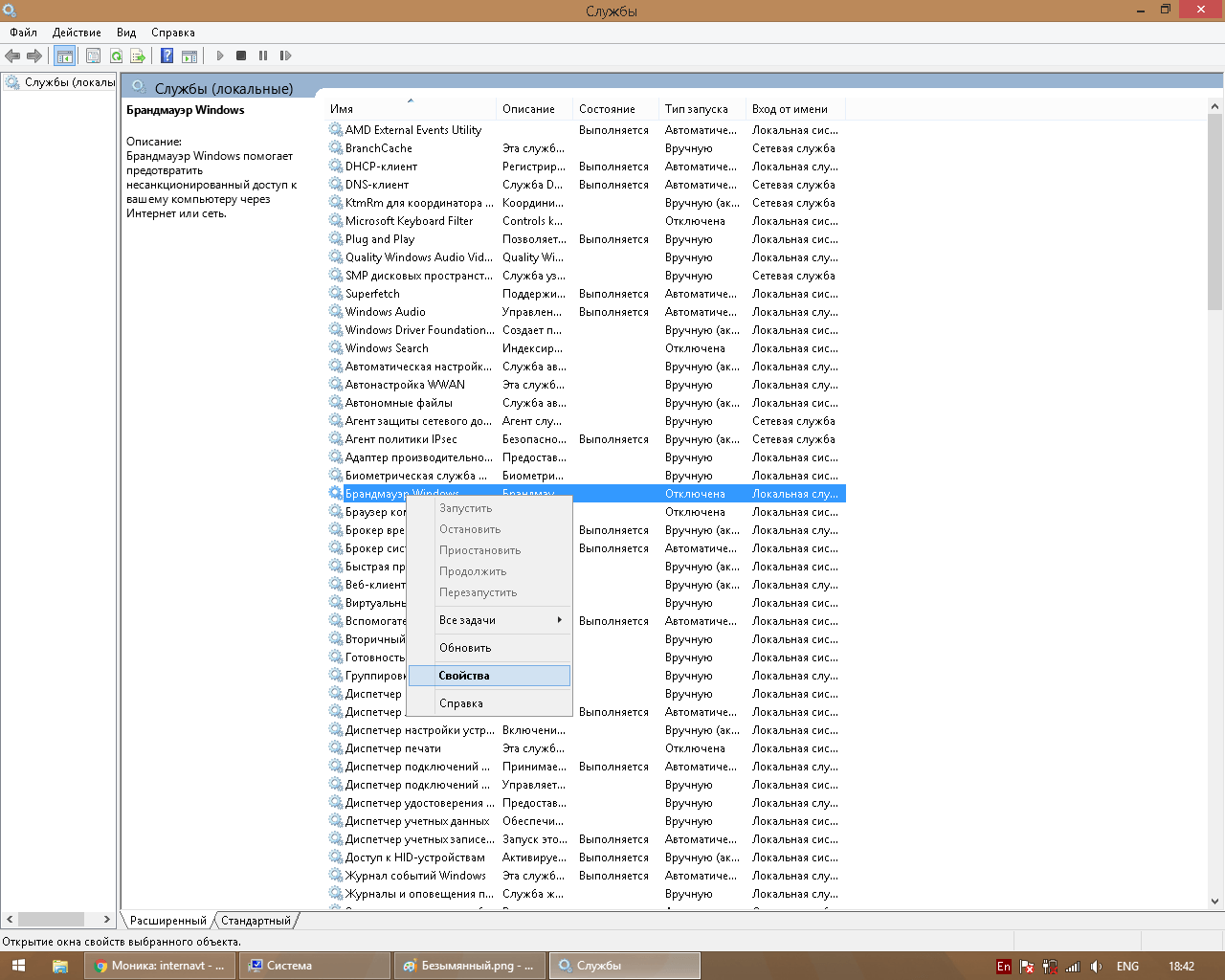 В конце концов, все проверяющие стороны доверяют закрытому ключу сертификата связи службы. Закрытые ключи для шифрования маркеров и сертификаты подписи маркеров обеспечивают дополнительные уровни доверия в зависимости от конфигурации. Излишне говорить, что вы удалили с жесткого диска все файлы *.pfx, которые вы использовали для импорта этих сертификатов, верно?
В конце концов, все проверяющие стороны доверяют закрытому ключу сертификата связи службы. Закрытые ключи для шифрования маркеров и сертификаты подписи маркеров обеспечивают дополнительные уровни доверия в зависимости от конфигурации. Излишне говорить, что вы удалили с жесткого диска все файлы *.pfx, которые вы использовали для импорта этих сертификатов, верно?
Возможные негативные последствия (Что может пойти не так?)
При неправильном усилении защиты серверов AD FS функциональность фермы AD FS прекращается и/или прекращается мониторинг серверов AD FS. Эту функциональность можно легко оценить. Однако в ситуациях с балансировщиками нагрузки и усилением защиты некоторых серверов AD FS может быть сложно получить результаты с правильного сервера AD FS.
Чтобы отключить ненужные службы на серверах AD FS, убедитесь, что выполнены следующие требования:
Системные требования
Убедитесь, что на серверах AD FS установлены последние накопительные обновления Windows.
Требования к привилегиям
Убедитесь, что вы вошли в систему с учетной записью, имеющей права на создание и/или изменение и привязку объектов групповой политики к организационному подразделению (OU), в котором находятся серверы AD FS.
К кому обращаться
Поскольку серверы AD FS работают как часть цепочки, уведомите всех заинтересованных лиц в цепочке. Это означает, что вы должны сообщить парням и девушкам, занимающимся балансировкой нагрузки, парням и девушкам, занимающимся сетевыми технологиями, остальным членам команды Active Directory и командам, отвечающим за Azure AD, Office 365 и облачные приложения. Также рекомендуется поговорить с людьми, ответственными за резервное копирование, восстановление и аварийное восстановление.
Одна из проблем, которую можно легко избежать с помощью коммуникаций, заключается в том, что несколько человек и/или групп вносят изменения в конфигурацию. Когда он ломается, вы не хотите откатывать кучу изменений, только то, что сломало его. Убедитесь, что у вас есть правильные моменты заморозки/разморозки, чтобы добиться этого.
Убедитесь, что у вас есть правильные моменты заморозки/разморозки, чтобы добиться этого.
По умолчанию
Следующие службы Windows отключены по умолчанию в установках Server Core Windows Server 2016:
- Обозреватель компьютеров ( браузер )
- Служба совместного использования портов Net.Tcp ( NetTcpPortSharing )
- Маршрутизация и удаленный доступ ( RemoteAccess )
- ( SCardSvr )
Смарт-карта
Следующие службы Windows отключены по умолчанию в Windows Server с установками Desktop Experience для Windows Server 2016:
- Автоматическое обновление часового пояса ( tzautoupdate )
- Клиент Microsoft App-V ( AppVClient )
- Автономные файлы ( cscService )
- Служба виртуализации взаимодействия с пользователем ( UevAgentService )
- Поиск Windows ( WSearch )
Эти услуги не требуют дополнительного внимания.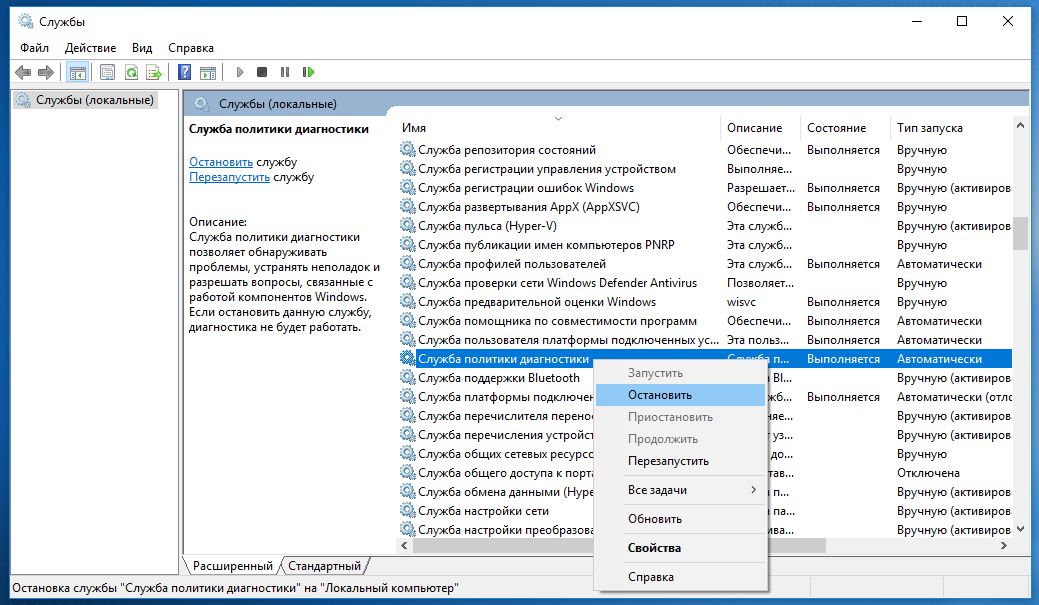
Дополнительные службы
Следующие службы Windows включены и имеют типы запуска Ручной или Автоматический при установке Windows Server 2016 с возможностями рабочего стола (полные установки). Их можно отключить:
- Установщик ActiveX (AxInstSV) ( AxInstSV )
- Служба поддержки Bluetooth ( bthserv )
- CDUserSvc ( CDPUserSvc )
- Контактные данные ( PimIndexMaintenancesvc )
- дмваппушсвк ( дмваппушсвк )
- Менеджер загруженных карт ( MapsBroker )
- Служба геолокации ( lfsvc )
- Совместное использование подключения к Интернету (ICS) ( SharedAccess )
- Картограф обнаружения топологии канального уровня ( lltdsvc )
- Помощник по входу в учетную запись Microsoft ( wlidsvc )
- Паспорт Microsoft ( NgcSvc )
- Контейнер паспорта Microsoft ( NgcCtnrSvc )
- Брокер сетевых подключений ( NcbService )
- Телефонная служба ( PhoneSvc )
- Диспетчер очереди печати ( Диспетчер очереди печати )
- Расширения принтера и уведомления ( РаспечататьУведомление )
- Служба помощника по совместимости программ ( PcaSvc )
- Качество Windows Audio Video Experience ( QWAVE )
- Служба управления радио ( RmSvc )
- Служба данных датчиков ( SensorDataService )
- Служба мониторинга датчиков ( SensrSvc )
- Служба датчиков ( Служба датчиков )
- Обнаружение оборудования оболочки ( ShellHWDetection )
- Служба перечисления устройств смарт-карт ( ScDeviceEnum )
- Обнаружение SSDP ( SSDPSRV )
- События получения неподвижных изображений ( WiaRpc )
- Хост синхронизации ( OneSyncSvc )
- Сенсорная клавиатура и панель рукописного ввода ( TabletInputService )
- Хост устройства UPnP ( upnphost )
- Доступ к пользовательским данным ( UserDataSvc )
- Хранилище пользовательских данных ( UnistoreSvc )
- КошелекСервис ( КошелекСервис )
- Windows Audio ( Audiosrv )
- Windows Audio Endpoint Builder ( AudioEndpointBuilder )
- Сервер кадра камеры Windows ( FrameServer )
- Получение образа Windows (WIA) ( stisvc )
- Служба предварительной оценки Windows ( wisvc )
- Служба точки доступа Windows Mobile ( icssvc )
- Системная служба push-уведомлений Windows ( ВпнСервис )
- Служба пользователей push-уведомлений Windows ( WpnUserService )
- Диспетчер аутентификации Xbox Live ( XblAuthManager )
- Сохранение игры Xbox Live ( XblGameSave )
Большинство вышеперечисленных служб не существуют в установках Server Core и могут быть проигнорированы в этих установках.
В установках Windows Server с возможностями рабочего стола существуют две запланированные задачи, которые можно без последствий удалить на серверах AD FS:
- \Microsoft\XblGameSave\XblGameSaveTask
- \Microsoft\XblGameSave\XblGameSaveTaskLogon
Поскольку серверы AD FS являются частью доменных служб Active Directory, лучший способ отключить ненужные службы Windows — использовать групповую политику.
Выполните следующие действия:
- Войдите в систему с учетной записью, которая является членом группы администраторов домена, или с учетной записью, делегированной для создания и связывания объектов групповой политики (GPO) с организационными единицами (OU).
- Откройте консоль управления групповыми политиками ( gpmc.msc ).
- В левой области навигации перейдите к организационному подразделению (OU), в котором находятся серверы AD FS.
- Щелкните правой кнопкой мыши подразделение и выберите Создать объект групповой политики в этом домене и связать его здесь… .

- Во всплывающем окне New GPO укажите имя для объекта групповой политики, соответствующее соглашению об именовании объектов групповой политики в среде.
- Нажмите ОК
- Вернувшись в панель навигации консоли управления групповыми политиками, разверните подразделение и щелкните ссылку объекта групповой политики.
- Нажмите OK во всплывающем окне консоли управления групповой политикой с объяснением Вы выбрали ссылку на объект групповой политики (GPO). За исключением изменений в свойствах ссылки, внесенные здесь изменения являются глобальными для объекта групповой политики и повлияют на все остальные расположения, к которым привязан этот объект групповой политики.
- Щелкните правой кнопкой мыши объект групповой политики и выберите Редактировать… из контекстного меню.
Появится окно редактора управления групповой политикой .
- В левой панели навигации в разделе Конфигурация компьютера разверните узел Политики .
- Разверните узел Параметры Windows .
- Разверните узел Параметры безопасности .
- Выберите Системные службы .
- На главной панели для каждой службы в приведенном выше списке дважды щелкните службу, а затем выберите Определите этот параметр политики и выберите режим запуска службы Disabled .
- Когда закончите, закройте окно редактора управления групповой политикой .
- Закройте окно консоли управления групповыми политиками .
- Выйти.
Поскольку серверы AD FS являются частью доменных служб Active Directory, лучший способ удалить ненужные запланированные задачи — использовать настройки групповой политики.
Примечание:
Не помещайте параметры групповой политики и предпочтения групповой политики в один и тот же объект групповой политики, так как это приведет к синхронному поведению обработки и замедлению во время запуска серверов AD FS.
Выполните следующие действия:
- Войдите в систему с учетной записью, которая является членом группы администраторов домена, или с
учетной записью, делегированной для создания и связывания объектов групповой политики (GPO) с
организационными единицами (OU). - Откройте консоль управления групповыми политиками ( gpmc.msc ).
- В левой панели навигации перейдите к организационному подразделению (OU), где
находятся серверы AD FS. - Щелкните правой кнопкой мыши подразделение и выберите Создать объект групповой политики в этом домене и связать его здесь
… . - Во всплывающем окне New GPO укажите имя для объекта групповой политики
, соответствующее соглашению об именовании объектов групповой политики в среде
. - Нажмите ОК
- Назад в панель навигации консоли управления групповыми политиками,
разверните OU и щелкните ссылку объекта групповой политики.
- Щелкните OK во всплывающем окне Управление групповой политикой
Консоль с объяснением Вы выбрали ссылку на объект групповой политики
(GPO). За исключением изменений в свойствах ссылки, изменения, которые вы вносите здесь
, являются глобальными для объекта групповой политики и повлияют на все остальные местоположения, где этот объект групповой политики
связан. - Щелкните правой кнопкой мыши объект групповой политики и выберите Изменить… из
контекстного меню.
Появится окно
редактора управления групповой политикой . - В левой панели навигации в разделе Конфигурация компьютера
разверните узел Настройки . - Разверните узел Параметры панели управления .
- Разверните узел Запланированные задачи .
- На главной панели щелкните правой кнопкой мыши Запланированные задачи и выберите Создать , а затем Запланированная задача в контекстном меню.

- В окне Свойства новой задачи выберите Удалить в качестве действия и укажите имя запланированной задачи, как указано выше.
- Нажмите OK .
- Повторите шаги 13-15 для второй задачи.
- По завершении закройте окно редактора управления групповыми политиками
. - Закройте окно консоли управления групповыми политиками .
- Выйти.
После закалки пришло время проверить закалку. Каждый должен подписаться (не буквально, если это не процедура) о правильной работе серверов AD FS. Аутентификация в облачных приложениях все еще работает? Пролонгация сертификата все еще работает? Мониторинг еще работает? Можем ли мы все еще делать резервные копии? Можем ли мы восстановить сделанные нами резервные копии?
Обычно защита развертывается на одном сервере AD FS. При тестировании усиления функциональности балансировщика нагрузки убедитесь, что балансировщик нагрузки указывает на защищенную систему, а не на другую.
 Если поиск не нужен – отключаем;
Если поиск не нужен – отключаем;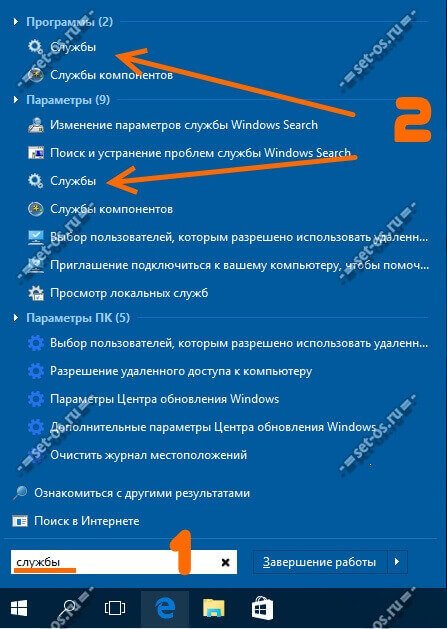 Отключаем;
Отключаем; Это предотвращает активацию функций на вашем ПК кем-либо еще в ваше отсутствие.
Это предотвращает активацию функций на вашем ПК кем-либо еще в ваше отсутствие.