Отключение ненужных служб windows 10: Какие службы отключить в Windows 10
Какие службы отключить в Windows 10
Вопросом об отключении служб Windows 10 и том, для каких из них можно безопасно изменить тип запуска интересуются обычно в целях повысить производительность системы. Несмотря на то, что это действительно может слегка ускорить работу компьютера или ноутбука, я не рекомендую отключать службы тем пользователям, которые не умеют самостоятельно решить проблемы, которые теоретически могут возникнуть после этого. Собственно, я вообще не рекомендую отключать системные службы Windows 10.
Ниже — список служб, которые можно отключить в Windows 10, информация о том, как это сделать, а также некоторые пояснения по отдельным пунктам. Еще раз отмечу: делайте это только в случае, если знаете, что делаете. Если же таким образом вы просто хотите убрать «тормоза», которые уже имеются в системе, то отключение служб вероятнее всего не сработает, лучше обратить внимание на то, что описано в инструкции Как ускорить Windows 10, а также на установку официальных драйверов вашего оборудования.
Первые два раздела руководства описывают способы ручного отключения служб Windows 10, а также содержат список тех из них, выключить которые в большинстве случаев безопасно. Третий раздел — о бесплатной программе, которая может в автоматическом режиме отключить «ненужные» службы, а также вернуть все настройки в значения по умолчанию, если что-то пошло не так. И в завершении видео инструкция, в которой показано все, что описано выше.
Как отключить службы в Windows 10
Начнем с того, как именно отключаются службы. Это можно сделать несколькими способами, из которых рекомендуемым является вход в «Службы» путем нажатия Win+R на клавиатуре и ввода services.msc или через пункт панели управления «Администрирование» — «Службы» (второй способ — вход в msconfig на вкладку «Службы»).
В результате запускается окно со списком служб Windows 10, их состоянием и типом запуска. При двойном клике на любой из них, вы можете остановить или запустить службу, а также изменить тип запуска.
Типы запуска бывают: Автоматически (и отложенный вариант) — запуск службы при входе в Windows 10, вручную — запуск службы в тот момент, когда она потребовалась ОС или какой-либо программе, отключена — служба не может быть запущена.
Кроме этого, вы можете отключить службы с помощью командной строки (от Администратора) с помощью команды sc config «Имя_службы» start=disabled где «Имя_службы» — системное имя, используемое Windows 10, видно в верхнем пункте при просмотре информации о любой из служб по двойному клику).
Дополнительно отмечу, что настройки служб влияют на всех пользователей Windows 10. Сами же эти настройки по умолчанию находятся в ветке реестра HKEY_LOCAL_MACHINE\ SYSTEM\ CurrentControlSet\ services\ — вы можете предварительно экспортировать данный раздел с помощью редактора реестра, чтобы иметь возможность быстро восстановить значения по умолчанию. Еще лучше — предварительно создать точку восстановления Windows 10, в случае чего ее можно использовать и из безопасного режима.
И еще одно примечание: часть служб можно не только отключить, но и удалить, удалив ненужные вам компоненты Windows 10. Сделать это можно через панель управления (зайти в нее можно через правый клик по пуску) — программы и компоненты — включение или отключение компонентов Windows.
Службы, которые можно отключить
Ниже — список служб Windows 10, которые вы можете отключить при условии, что функции, предоставляемые ими, не используются вами. Также для отдельных служб я привел дополнительные примечания, которые могут помочь принять решение о целесообразности выключения той или иной службы.
- Факс
- NVIDIA Stereoscopic 3D Driver Service (для видеокарт NVidia, если вы не используете 3D стерео изображения)
- Служба общего доступа к портам Net.Tcp
- Рабочие папки
- Служба маршрутизатора AllJoyn
- Удостоверение приложения
- Служба шифрования дисков BitLocker
- Служба поддержки Bluetooth (если вы не используете Bluetooth)
- Служба лицензий клиента (ClipSVC, после отключения могут неправильно работать приложения магазина Windows 10)
- Браузер компьютеров
- Dmwappushservice
- Служба географического положения
- Служба обмена данными (Hyper-V).
 Службы Hyper-V имеет смысл отключать только если вы не используете виртуальные машины Hyper-V.
Службы Hyper-V имеет смысл отключать только если вы не используете виртуальные машины Hyper-V. - Служба завершения работы в качестве гостя (Hyper-V)
- Служба пульса (Hyper-V)
- Служба сеансов виртуальных машин Hyper-V
- Служба синхронизации времени Hyper-V
- Служба обмена данными (Hyper-V)
- Служба виртуализации удаленных рабочих столов Hyper-V
- Служба наблюдения за датчиками
- Служба данных датчиков
- Служба датчиков
- Функциональные возможности для подключенных пользователей и телеметрия (Это один из пунктов, чтобы отключить слежку Windows 10)
- Общий доступ к подключению к Интернету (ICS). При условии, что вы не используете функции общего доступа к Интернету, например, для раздачи Wi-Fi с ноутбука.
- Сетевая служба Xbox Live
- Superfetch (при условии, что вы используете SSD)
- Диспетчер печати (если вы не используете функции печати, в том числе встроенную в Windows 10 печать в PDF)
- Биометрическая служба Windows
- Удаленный реестр
- Вторичный вход в систему (при условии, что вы его не используете)
Если вам не чужд английский язык, то, пожалуй, самую полную информацию о службах Windows 10 в разных редакциях, параметрах их запуска по умолчанию и безопасных значениях, вы можете почерпнуть на странице blackviper. com/service-configurations/black-vipers-windows-10-service-configurations/.
com/service-configurations/black-vipers-windows-10-service-configurations/.
Программа для отключения служб Windows 10 Easy Service Optimizer
А теперь о бесплатной программе для оптимизации параметров запуска служб Windows 10 — Easy Service Optimizer, которая позволяет легко отключить неиспользуемые службы ОС по трем предустановленным сценариям: Безопасный, Оптимальный и Экстремальным. Внимание: настоятельно рекомендую создать точку восстановления перед использованием программы.
Не ручаюсь, но, возможно, использование такой программы для начинающего пользователя будет более безопасным вариантом, чем отключение служб вручную (а еще лучше начинающему ничего не трогать в параметрах служб), поскольку делает возврат к исходным настройкам более простым.
Интерфейс Easy Service Optimizer на русском языке (если не включился автоматически, зайдите в Options — Languages) и программа не требует установки. После запуска, вы увидите список служб, их текущего состояния и параметров запуска.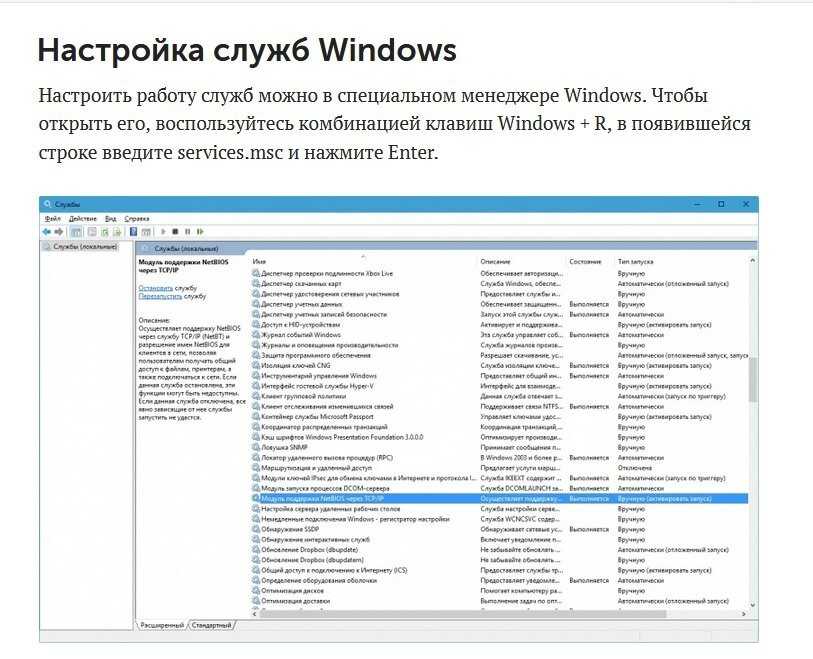
Внизу — четыре кнопки, которые позволяют включить состояние служб по умолчанию, безопасный вариант отключения служб, оптимальный и экстремальный. Планируемые изменения сразу отображаются в окне, а по нажатию левой верхней иконки (или выборе в меню «Файл» — «Применить настройки»), параметры применяются.
По двойному клику по любой из служб, можно увидеть ее имя, тип запуска и безопасные значения запуска, которые будут применены программой при выборе различных ее установок. Помимо прочего, через контекстное меню по правому клику на любой службе вы можете удалить ее (не советую).
Скачать Easy Service Optimizer можно бесплатно с официальной страницы sordum.org/8637/easy-service-optimizer-v1-1/ (кнопка для загрузки находится внизу страницы).
Видео про отключение служб Windows 10
И в завершение, как обещал, видео, в котором наглядно демонстрируется то, что было описано выше.
remontka. pro в Телеграм | Способы подписки
pro в Телеграм | Способы подписки
Поддержать автора и сайт
Отключение ненужных служб Windows 10 для повышения производительности
Отключение ненужных служб Windows 10 один из способов оптимизации работы системы. Чтобы приступить к оптимизации системы таким способом, нужно знать, не только какие процессы вам требуются или нет, но и как их отключать. В этой статье мы подробно расскажем, как выключить лишние службы в Windows 10.
Введение
Перед тем, как мы начнём рассказывать какие службы нужно отключить в Windows 10, вам стоит узнать, как это делать. Существует 2 основных способа — через приложение (services.msc) и через командную строку (cmd.exe).
Если в первом случае, вам доступен список доступных процессов с их статусом, то в командной строке придется вводить все команды самостоятельно.
Рассмотрим, как отключить ненужные службы в Windows 10 каждым способом:
- Откройте окно выполнить (сочетание клавиш Win+R) и введите команду services.
 msc и нажмите ОК
msc и нажмите ОК
Вам откроется окно “Службы” где будет показан список выполняемых или остановленных процессов в данный момент.
Попробуйте двойным кликом мыши открыть какой либо процессе, например Xbox Game Monitoring.
Тут будет доступна следующая информация:
- Имя — необходимо для быстрого отключения/включения через CMD
- Отображаемое имя и описание
- Тип запуска — для полноценного отключения нужно выставить значение “Отключена”
- Состояние — запущенная, остановленная, приостановленная.
Кроме этого, больше информации можно получить во вкладке “Зависимости”, где можно проследить взаимосвязь нескольких процессов в рамках системы.
2. Командная строка используется для более быстрой работы с процессами, если вам известно имя. Не знаете, как убрать ненужные службы в Windows 10 — эти команды вам помогут.
Для остановки используется команда:
net stop “имя”
а для запуска — net start “имя”
Для полной остановки (выключение автозапуска и остановка), выполните следующую команду :
sc config “имя” start= disabled
sc stop “имя”
пробел после значения “start=” обязателен.
Удаление службы в Windows 10 выполняется следующей командой:
sc delete “имя”
Мы показали, как удалить или отключить службу в Windows 10 используя приложение или Командную строку Windows. А теперь расскажем про список ненужных служб Windows 10.
Список
Примечание: редакция сайта URL.ru не несёт ответственности за действия пользователей и их устройства. Перед отключением, обязательно удостоверьтесь, что эта служба не помешает корректной работе вашего устройства.
С выходом новых версий системы, данный список может меняться — службы удаляться из системы, переименовываться или добавляться новые.
Итак, какие службы можно отключить в Windows 10:
Значение “Имя” используется в командной строке, для более быстрого отключения или удаления процесса.
Xbox
| Название | Имя | Примечание |
| Диспетчер проверки подлинности Xbox Live | XblAuthManager | Отключить, если не используется приложение Xbox |
| Xbox Accessory Management Service | XboxGipSvc | |
| Xbox Game Monitoring | xbgm | |
| Сетевая служба Xbox Live | XboxNetApiSvc | |
| Сохранение игр на Xbox Live | XblGameSave |
Особой оптимизации на Windows 10 от выключения этих ненужных служб вы не заметите, но если вы не играете на ПК или ноутбуке, отключить их будет не лишним.
Hyper-V
| Название | Имя | Примечание |
| Служба пульса (Hyper-V) | vmicheartbeat | Отключить, если не используются виртуальные машины |
| Синхронизация времени Hyper-V | vmictimesync | — |
| Обмен данными (Hyper-V) | vmickvpexchange | — |
| Завершение работы в качестве гостя (Hyper-V) | vmicshutdown | — |
| Виртуализация удаленных рабочих столов Hyper-V | vmicrdv | — |
| Hyper-V PowerShell Direct | vmicvmsession | — |
| Гостевой интерфейс Hyper-V | vmicguestinterface | — |
В системе есть ненужные службы Windows 10 для домашних ПК которые можно отключить. К ним и относятся и процессы Hyper-V, так как они работают только на Pro версии ОС.
Другие
| Название | Имя | Примечание |
| Superfetch | SysMain | Должна оптимизировать работу системы, но часто делает наоборот.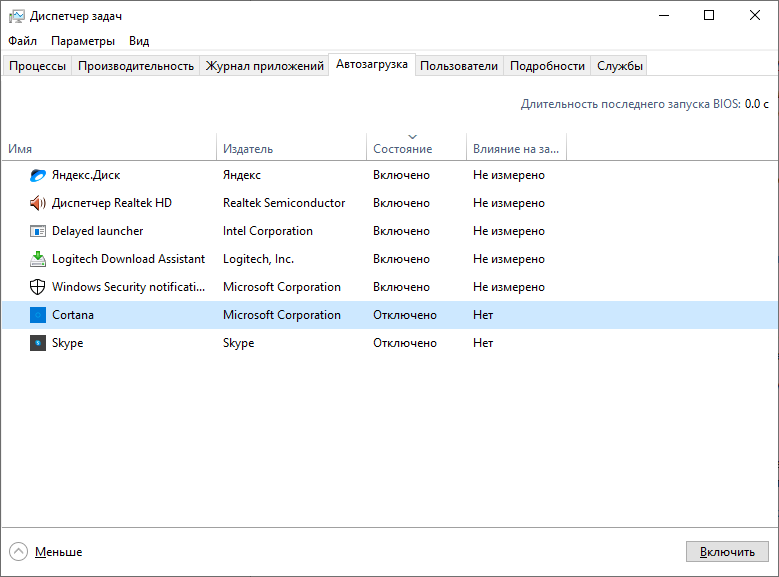 Выключить если используется SSD Выключить если используется SSD |
| Биометрическая служба Windows | WbioSrvc | Отключить если не используется биометрических датчиков — отпечатков пальцев, сканер лица и т.д. |
| Диспетчер платежей и NFC/защищенных элементов | SEMgrSvc | Отключить, если не используется NFC на устройстве |
| Политика удаления смарт-карт | SCPolicySvc | На домашних устройствах вряд ли будут использоваться смарт-карты |
| DVR для игр и трансляции | BcastDVRUserService | Отключите, если не играете в игры и вам не нужен DVR |
| Родительский контроль | WpcMonSvc | Включите, если планируете использовать семейные учетные записи и родительский контроль |
| Звуковой шлюз Bluetooth | BTAGService | Выключить, если не используется Bluetooth |
| Сенсорная клавиатура и панель рукописного ввода | TabletInputService | Не требуется для ПК.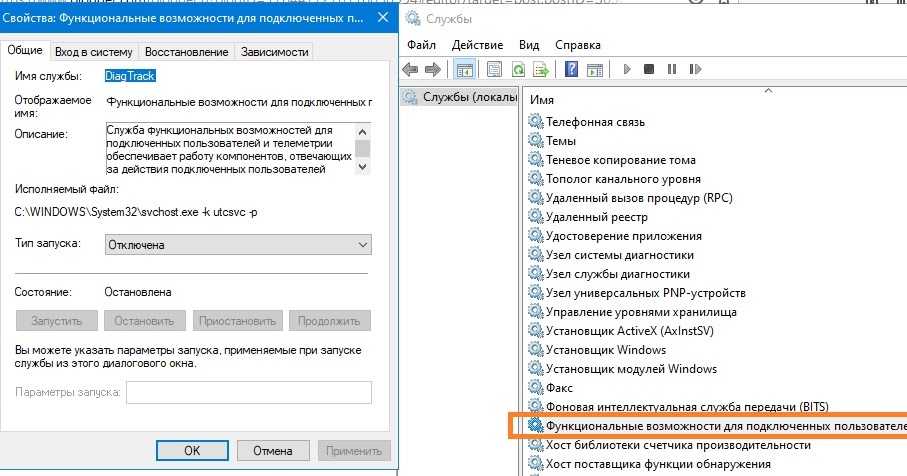 Не выключать на планшетах и ноутбуках Не выключать на планшетах и ноутбуках |
| Управления радио | RmSvc | Отключите, если не используете режим “В самолёте” |
| Смарт-карта | SCardSvr | На домашних устройствах вряд ли будут использоваться смарт-карты |
| Телефония | TapiSrv | Выключить, если не используется телефонная связь через ПК |
| Телефонная связь | PhoneSvc | |
| Географическое положение | lfsvc | Если не используется определение геолокации — выключить |
| Windows Search | WSearch | Перестанет работать поиск по файлам, но может ускорить медленное устройство |
| dmwappushsvc | dmwappushservice | Телеметрия — отключить |
| Регистрация ошибок | WerSvc | Отключить, если не используются средства диагностики ошибок |
| Вспомогательная служба IP | iphlpsvc | Если не используется IPv6 |
| Windows License Manager | LicenseManager | Если не используете Магазин Microsoft |
Отключение некоторых лишних служб Windows 10 поможет для оптимизации системы, но стоит быть внимательным и не отключать процессы, которые необходимы для корректной работы системы.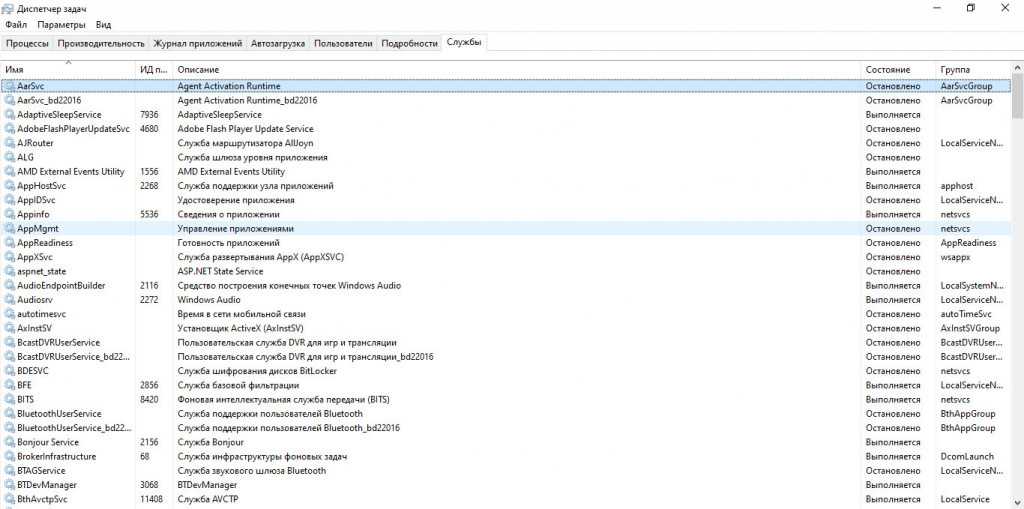 Все эти команды довольно сложно отключить неопытному пользователю, поэтому расскажем про программы для отключения служб Windows 10.
Все эти команды довольно сложно отключить неопытному пользователю, поэтому расскажем про программы для отключения служб Windows 10.
Программы
Выполнить настройку и отключение ненужных служб Windows 10 может программа Easy Service Optimizer.
Приложение включает 3 предустановленных режима — Безопасно, Оптимально, Экстрим. Каждый из этих режимов имеет свой список системных процессов для выключения. Безопасный и Оптимально можно использовать без особой потери функционала. А вот режим Экстрим выключает практически все возможные процессы системы, но при этом значительно его ускоряя. При этом останутся только те, службы какие нельзя отключать в Windows 10.
Перед использованием приложения настоятельно рекомендуем сделать точку восстановления, чтобы у Вас была возможность вернуться к состоянию “до оптимизации”. Результат оптимизации может отличаться и лучше предостеречь свое устройство от дальнейших ошибок и проблем.
Easy Service Optimizer- программа для выключения ненужных служб Windows 10 распространяется бесплатно и скачать её можно с официального сайта разработчика — http://www. sordum.org/8637/easy-service-optimizer-v1-1
sordum.org/8637/easy-service-optimizer-v1-1
В данной статье мы предоставили небольшой список служб Виндовс 10 которые рекомендуется отключить, для оптимизации вашей системы, а также приложение, для похожих целей. Надеемся, что эта статья была полезна и решила вашу проблему оптимизации устройства путём отключения служб Windows 10 для повышения производительности.
Какие службы отключить в Windows 10, улучшение производительности системы
Пользователи Windows зачастую сталкиваются с проблемой большого потребления оперативной памяти на поддержание работы операционной системы.
Такая проблема наследуется от версии к версии и в новой Windows 10 она никуда не делась.
Чтобы уменьшить потребляемые ресурсы, некоторые неиспользуемые службы Windows можно отключить.
Какие службы отключать в Windows 10 и как это делать?
Почему активно так много служб?
Разработчики Windows не могут знать, какие службы необходимы конкретному пользователю, поэтому по умолчанию при запуске системы запускается и весь массив служб.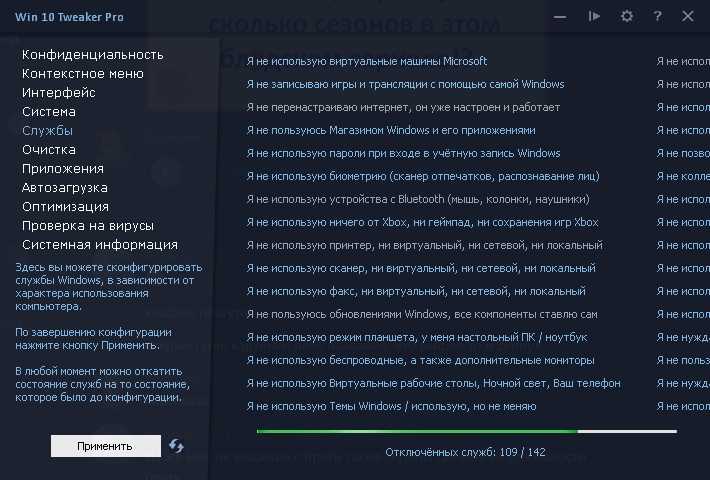 Нашей задачей для оптимизации является выявление ненужных и их отключение.
Нашей задачей для оптимизации является выявление ненужных и их отключение.
Какие службы можно отключить в Windows 10? Например, для пользователей, не использующих дисковод и функцию записи на диск, можно отключить службу, отвечающую за это. Пользователи, которые не используют принтер, могут отключить службу печати, таким образом отключив не нужные нам службы, мы можем повысить производительность компьютера.

Находим список служб
Существует несколько вариантов обнаружения работающих служб:
- нажав сочетание клавиш “Win+R”, в поле для ввода команд пишем “services.msc”;
- нажав сочетание “Win+X” выбираем «Управление компьютером» и нажимаем на вкладку «Службы»;
- в «Панели управления» выбираем пункт «Администрирование», потом «Службы».

После любого пройденного вами пути откроется окно со службами, как работающими, так и неработающими. Перейдя во вкладку «Расширенные», вы можете получить информацию о конкретной службе, а в частности, за что она отвечает.
Как отключить службу?
Следует понимать, что Windows 10 сложная система, где процессы завязаны друг за другом, поэтому бездумное и беспорядочное отключение служб может привести к нестабильности системы.
Совет! Если вы неуверенный пользователь системы, то рекомендуем установить точку восстановления системы, что позволит в случае нарушения работы системы вернуть её к предыдущему состоянию. Также перейдите сразу к варианту использования программы Easy Service Optimizer.
Какие службы отключить в Windows 10 должен решить каждый пользователь самостоятельно исходя из своих потребностей в них.
Для отключения выбранной службы необходимо дважды кликнуть на название службы и в открывшемся окне выбрать тип запуска “Отключена”. И не забыть нажать на кнопку “Применить”.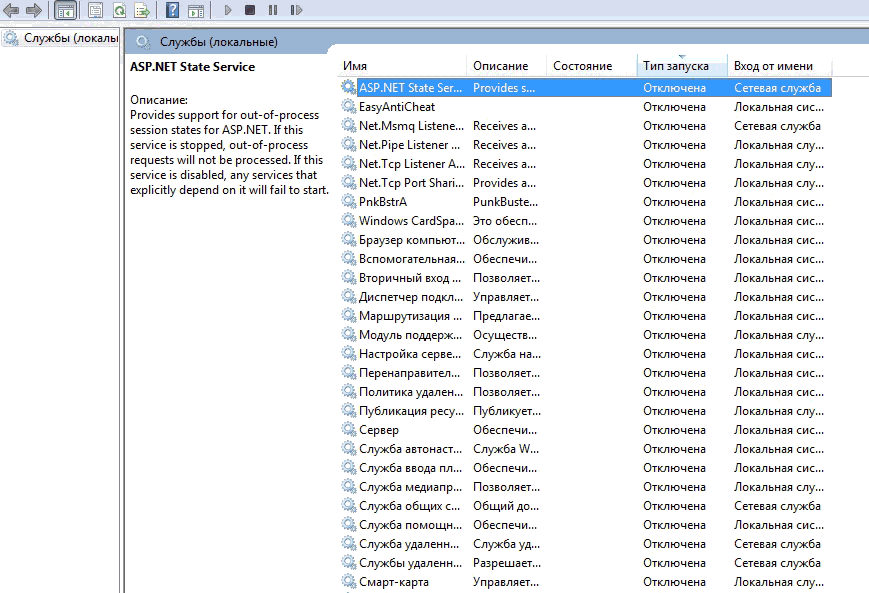
Какие службы можно отключать?
Ниже мы приведем список служб, которые можно отключать без затрагивания основных процессов операционной системы, вам остается только выбрать неиспользуемые:
- Dmwappushservice. Нужна для маршрутизации push-сообщений WAP. Функция телеметрии, отключаем по желанию.
- Machine Debug Manager. Используется профессиональными программистами. Если вы не программист – отключаем.
- NVIDIA Stereoscopic 3D Driver Service. Служба видеокарт NVIDIA, можно отключить, если не используете 3D стерео изображения.
- NVIDIA Streamer Service. Использует мощность видеокарт GeForce® GTX™, чтобы передавать игры с вашего ПК на устройство SHIELD. Целесообразно отключить, если не используете технологию SHIELD и не играете в ПК игры на экране телевизора.
- NVIDIA Streamer Network Service.
- Superfetch. Отключайте, если используете SSD диск.

- Windows Search. Отвечает за поиск, встроенный в систему. Т.е. помогает по названию отыскать файлы в системе. Если вы поиском не пользуетесь, то отключайте.
- Биометрическая служба Windows. Сбор, обработка и хранение биометрических данных.
- Брандмауэр. Если вы используете сторонний антивирус, а не брандмауэр Windows, то отключаем.
- Браузер компьютеров. Обслуживает список компьютеров в сети и выдает его программам по запросу. Неактуально, если работаете только с одним ПК в сети.
- Беспроводная настройка. В случае, если выход в сеть Интернет осуществляется путем подключения кабеля, а не Wi-Fi, то необходимость данной службы отпадает.
- Вторичный вход в систему. Отвечает за вход в Windows с нескольких учетных записей. Если у вас одна учетная запись, то можно отключить.
- Диспетчер печати. Отвечает за распечатывание файлов посредством принтера.
 При его отсутствии целесообразно отключить.
При его отсутствии целесообразно отключить. - Изоляция ключей CNG.
- Общий доступ к подключению к Интернету (ICS). Если не используете общий доступ к интернету через этот ПК, например не раздаете через него Wi-Fi на другие устройства.
- Рабочие папки. Эта служба синхронизирует файлы с сервером рабочих папок, поэтому их можно использовать на любом устройстве, где настроены рабочие папки. Отключайте, если работаете с одним ПК или синхронизация не нужна.
- Сервер. Если вы не используете функции доступа к общим файлам и принтерам, то можно отключить.
- Сетевая служба Xbox Live.
- Служба географического положения. Отслеживает местоположение системы и управляет геозонами для взаимодействия с приложениями.
- Служба данных датчиков.
- Служба датчиков.
- Служба записи компакт-дисков.
 Время компакт-дисков уходит в небытие, поэтому при отсутствии дисковода либо необходимости записи информации на компакт-диск отключаем службу.
Время компакт-дисков уходит в небытие, поэтому при отсутствии дисковода либо необходимости записи информации на компакт-диск отключаем службу. - Служба лицензий клиента (ClipSVC). Отключайте, если не работаете с приложениями из магазина Windows.
- Служба загрузки изображений. Отвечает за загрузку изображений со сканера и камеры. Если у вас нет сканера, тоже можно отключить.
- Служба маршрутизатора AllJoyn. Перенаправляет сообщения AllJoyn для локальных клиентов AllJoyn. Это популярный протокол взаимодействия приложений, устройств и пользователей через WiFi и Bluetooth (и другие типы сетей) вне зависимости от типа устройства. Не пользуетесь? Отключайте.
- Служба обмена данными (Hyper-V). Механизм обмена данными между виртуальной машиной и ОС ПК. Неактульно, если не пользуетесь виртуальной машиной Hyper-V.
- Служба завершения работы в качестве гостя (Hyper-V).
- Служба пульса (Hyper-V).

- Служба сеансов виртуальных машин Hyper-V.
- Служба синхронизации времени Hyper-V.
- Служба обмена данными (Hyper-V).
- Служба виртуализации удаленных рабочих столов Hyper-V.
- Служба наблюдения за датчиками. Наблюдение за различными датчиками.
- Служба общего доступа к портам Net.Tcp. Обеспечивает диспетчеризацию поступающих сообщений, адресованных службе приложения. По умолчанию служба отключена. Если вы оптимизируете домашний компьютер, проследите чтобы службы была отключена.
- Служба перечислителя переносных устройств. Обеспечивает возможность синхронизации и автоматическое воспроизведение файлов с переносных устройств. Также малоприменимая служба и ее можно отключить.
- Служба поддержки Bluetooth. Отключайте, если не используете Bluetoth.
- Служба помощника по совместимости программ.

- Служба регистрации ошибок Windows.
- Служба шифрования дисков BitLocker. Если не пользуетесь шифрованием дисков, отключайте.
- Службы, запускаемые при установке различных программ. Следует обратить внимание на службы, которые появляются при установке различных программ. Многие из этих служб вам также будут не нужны.
- Удаленный реестр. Позволяет удаленным пользователям изменять параметры реестра на этом компьютере.
- Удостоверение приложения.
- Факс. Позволяет получать и отправлять факсы, используя ресурсы этого компьютера и сетевые ресурсы.
- Функциональные возможности для подключенных пользователей и телеметрия. Относится к телеметрии – отключайте по желанию.
Совет! Как дополнение, вы можете остановить службы телеметрии, чтобы оптимизировать систему и отключить слежку.
Программа для отключения
Easy Service Optimizer – специальная бесплатная программа для оптимизации параметров запуска служб Windows 10.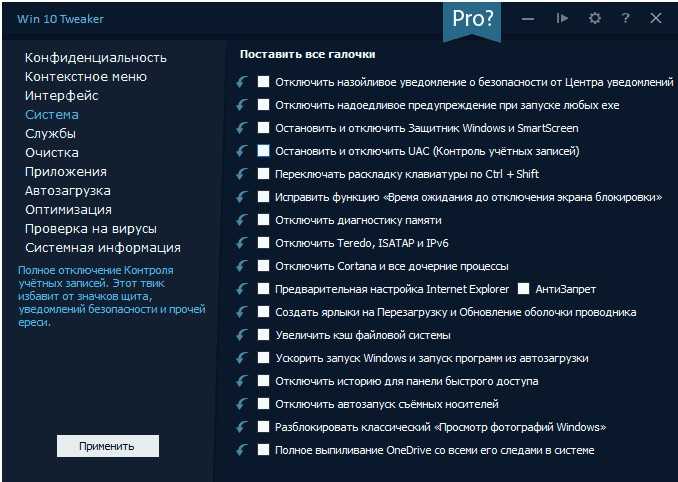 С ее помощью пользователь сможет остановить не используемые службы. Программа русскоязычная с понятным интерфейсом, поэтому разобраться сможет даже начинающий пользователь.
С ее помощью пользователь сможет остановить не используемые службы. Программа русскоязычная с понятным интерфейсом, поэтому разобраться сможет даже начинающий пользователь.
Утилита предлагает отключить службы Windows 10 для оптимизации по таким критериям:
- Безопасно.
- Оптимально.
- Экстрим.
Важно! Перед использованием программы обязательно сделайте точку восстановления системы.
Коме того, вы сможет вернуть все настройки в исходное состояние, нажав кнопку “По умолчанию”.
По двойному клику вы сможете открыть любую службу, посмотреть информацию о ней, и изменить “Тип запуска” и “Тип восстановления”.
Заключение
Надеемся, вы разобрались, какие службы можно отключить в Windows 10 для лучшего быстродействия. Скажем только, что данный список является открытым. Вы по своему усмотрению можете отключить ещё множество служб, которые вами не используются. Такая процедура позволит освободить несколько сот мегабайт оперативной памяти вашего компьютера.
А какие службы отключили вы? Какие возможно оставили? И насколько улучшилась производительность ОС? Если есть минутка, поделитесь этой информацией в комментариях с другими пользователями.
Какие службы можно отключить в Windows 10
29.05.2018Рубрика: ОптимизацияАвтор: Алексей Герус
Каждый сам определяет, как ему оптимизировать компьютер. Всем предоставлен выбор: очистка диска от мусора, деактивация ненужных компонентов, дефрагментация и отключение неиспользуемых служб. Все процессы, кроме последнего, весьма просты и «безопасны». А отключение служб несёт в себе большие угрозы, потому необходимо аккуратно к этому подходить.
- С помощью сервиса «Службы»
Видео: как отключать службы программой Easy Service Optimizer
- Когда возникает необходимость в удалении и возможные последствия
Что такое службы в Windows 10 и зачем их отключать?
По сути, это процесс, который запускается определённой программой или системой для осуществления каких-либо операций.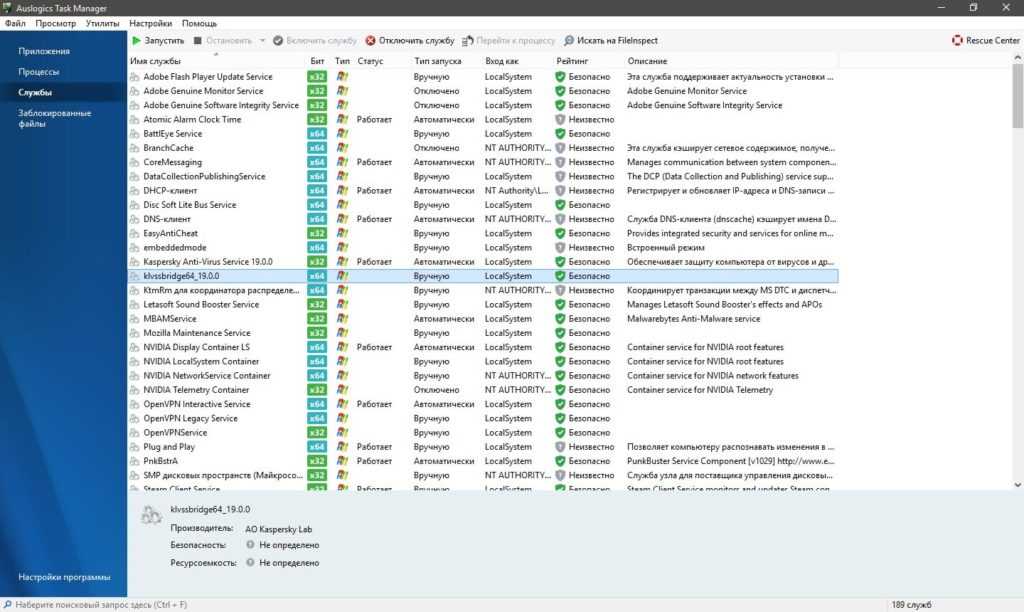 К примеру, “Биометрическая служба Windows”, которую можно отключить, но только в том случае, если вы не используете биометрические датчики (сенсор отпечатка пальцев, разблокировка по лицу).
К примеру, “Биометрическая служба Windows”, которую можно отключить, но только в том случае, если вы не используете биометрические датчики (сенсор отпечатка пальцев, разблокировка по лицу).
Важно! Далеко не все службы можно отключать, так как они являются частью работы системы. Их остановка грозит невозможностью использование некоторых функций устройства (например, пользователь не сможет раздавать вай-фай с ноутбука).
Всё же некоторые процессы действительно бесполезны, и их можно запросто отключить…
Список служб для выключения
В представленный ниже список включены неиспользуемые процессы, которые желательно выключить для оптимизации компьютера. Перед работой с перечисленными позициями рекомендуется создать точку восстановления.
- Dmwappushservice — процесс определения местоположения устройства, который можно убрать.
- NVIDIA Stereoscopic 3D Driver Service — специфическая служба, рассчитанная на работу с 3D мониторами.
- Machine Debug Manager — отладка систем, требующаяся ограниченному кругу программистов и которую можно закрыть.

- NVIDIA Streamer Service — сервис стриминга компьютерной игры по Сети.
- Superfetch — не может работать с современными SSD, а традиционные HDD замедляет.
- Windows Search — поиск файлов.
- Беспроводная настройка — управление интерфейсами Wi-Fi и Bluetooth.
- Биометрическая служба Windows — требуется для систем, которые имеют доступ к биометрическим данным пользователя.
- Брандмауэр — защитник, заменяющий собой антивирус.
- Браузер компьютеров — вывод всех устройств, объединенных в одну сеть.
- Диспетчер печати — используется исключительно при наличии принтера.
- Рабочая станция — универсальный доступ к данным локальной сети.
- Xbox Live — требуется для работы сервисов Xbox Live.
Важно! Существует множество процессов, не применяющихся во время работы, но снижающих производительность системы. Полный список зависит от особенностей ПК и средств, которыми пользуется конкретный человек.
Как отключить ненужные службы с помощью системного функционала?
Системой виндовс предусмотрено достаточное количество способов их блокировки.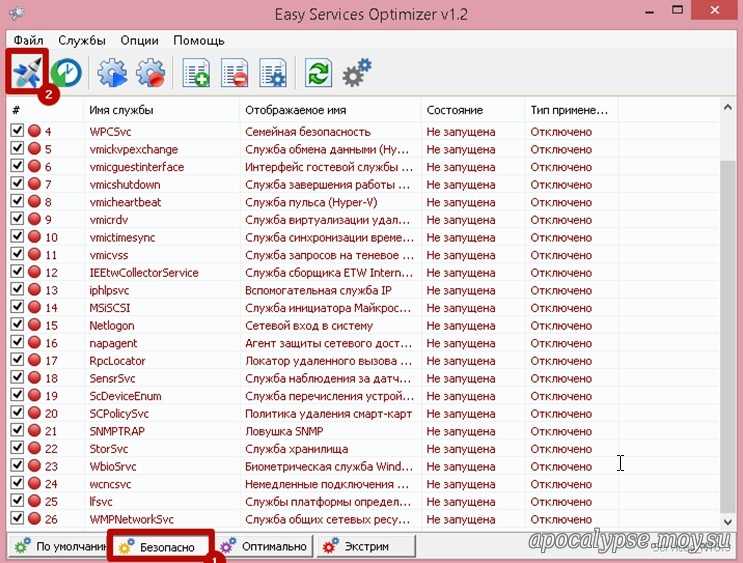 Ниже представлены наиболее удобные и понятные для многих юзеров.
Ниже представлены наиболее удобные и понятные для многих юзеров.
Через “msconfig”
Для оптимизации служб понадобится обратиться к универсальному окну “Выполнить”…
Чтобы исключить возможность остановить службу Windows 10, тем самым навредив функционала системы, мы советуем поставить галочку напротив пункта “Не отображать службы Майкрософт”.
Снимаем галочки напротив тех служб, которые вы хотите отключить, а после нажимаем “Применить” —> “ОК”.
С помощью командной строки
“Могущественная” инструмент для оптимизации — командная строка, тоже может помочь нам в отключении бесполезных служб.
Готово! Нажав на Enter, через некоторое время вы увидите сообщение об успешном отключении службы “service was stop succesful”.
Совет: название службы на английском языке можно узнать в диспетчере задач. Об этом подробно написано в следующем пункте!
Отключить через “Диспетчер задач”
Первым делом нужно запустить диспетчер задач. Сделать это можно двумя рабочими способами: зажимаем на клавиатуре клавиши “Ctrl+Shift+Esc(кнопка выхода)”, или кликаем правой кнопкой мыши по значку “Пуск” и выбираем пункт “Диспетчер задач”.
Сделать это можно двумя рабочими способами: зажимаем на клавиатуре клавиши “Ctrl+Shift+Esc(кнопка выхода)”, или кликаем правой кнопкой мыши по значку “Пуск” и выбираем пункт “Диспетчер задач”.
Теперь закрываем окно, и завершаем сеанс. После чего снова включаем ПК!
Отключение с помощью стороннего софта
Первым делом скачиваем данный файл. Сделать это лучше с проверенных файлообменников, а ещё лучше с официального сайта
Сам сервис для отключения служб не требует установки, а загружается в ZIP-архиве. Распакуйте его в любом удобном месте. Запускаем приложений!
Язык программы изначально русский, поэтому в неё сможет разобраться даже не совсем профессионал) Использование программы предельно просто, пользователю не придётся даже ничего отключать.
В нижней части окна находятся четыре, так называемых режима:
Главный плюс программы для отключения служб заключается в том, что всё происходит в автоматическом режиме, и по нажатию всего одной кнопки.
Возможные ошибки их устранение
Почему Wsappx грузит процессор Windows 10 — как отключить
Работая с компонентами, можно столкнуться с различными проблемами. Далее представлены самые распространённые ошибки, а также методы их исправления.
Пустое окно components
Данное обстоятельство свидетельствует о системном сбое, который можно устранить путём перезапуска ПК. Подобная проблема также возникает из-за загруженности ОЗУ. В таком случае стоит подождать несколько секунд до появления элементов.
Если вышеуказанные методы не помогли справиться с ошибкой пустого экрана, то действовать рекомендуется по алгоритму:
- Зажать на клавиатуре ПК одновременно комбинацию горячих клавиш «Win + R» для запуска окошка «Выполнить».
- Прописать команду «regedit» и тапнуть по «Enter».
- В меню редактора реестра переключиться на раздел «Control», а затем перейти в «Windows».
- Появится небольшое окошко, где в графе «Значение» надо будет прописать «0» и указать шестнадцатеричную систему исчисления.

- Закрыть окно реестра системы и проверить, может ли меню загружаться.
Окно реестра Windows 10
Обратите внимание! При внесении изменений в реестр операционной системы следует проявлять аккуратность во избежание проблем с её функционированием в дальнейшем, блокировкой софта.
Невозможно включить компонент
Если у пользователя не получается активировать то или иное ПО, добавить новый компонент, или он видит сообщение, что компоненты прежних версий Windows 10 отсутствуют, то рекомендуется воспользоваться следующим алгоритмом:
- Сделать скриншот названий всех приложений в окне и сохранить его на внешний носитель, либо в документ Word.
- Отключить всё ПО, которое на данный момент функционирует, после чего перезапустить стационарный компьютер или ноутбук.
- После перезагрузки операционки необходимо проверить, заработала ли нужная программа.
- Если вышеуказанными методами не удалось решить проблему, то стоит зайти в безопасный режим и попробовать активировать компонент снова.
 При этом важно выбрать безопасный режим, который будет поддерживать сетевые драйверы.
При этом важно выбрать безопасный режим, который будет поддерживать сетевые драйверы.
Хранилище компонентов повреждено
Частая ошибка, которая появляется при открытии окна компонентов. Такое сообщение свидетельствует о повреждении системных файлов, которое спровоцировало сбои в работе меню компонентов.
Устранить подобную ошибку можно следующим образом:
- Запустить командную строку через «Пуск» от имени администратора.
- В поле с мигающим курсором прописать команду «sfc/scannow» и нажать «Enter».
- Найденные повреждения будут автоматически устранены, и пользователю останется только перезагрузить операционную систему.
К сведению! Проверить файлы на целостность и устранить найденные повреждения можно и через специализированный софт, скачанный из Сети.
Активация функции скачивания через лимитные подключения на Windows 10
Проблемы с установкой components
В некоторых ситуациях при установке программ могут возникать ошибки и сбои.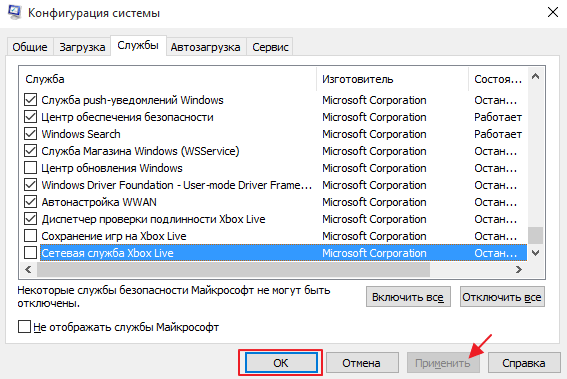 Их можно устранить путём обновления Net Framework. Средство скачивается с официального сайта.
Их можно устранить путём обновления Net Framework. Средство скачивается с официального сайта.
Что-то помешало установке
Подобное сообщение также свидетельствует о системной ошибке. Неполадка устраняется таким образом:
- Зайти в параметры Windows 10 по рассмотренной выше схеме.
- Из главного меню переключиться на раздел «Устройства».
- Перейти во вкладку «Подключенные устройства» и перевести ползунок напротив строки «Скачивание через лимитные подключения» в положение «Включено».
- Перезапустить ПК и удостовериться, что проблема разрешилась.
Таким образом, каждый компонент на OC Windows 10 отвечает за реализацию той или иной функции и может быть деактивирован. При включении или добавлении нового ПО могут возникнут определённы ошибки. На основании вышеизложенной информации любой пользователь сможет понять, как производится включение и отключение компонентов Windows 10.
Что делать, если я отключил важную службу?
Во-первых, не переживайте… Ваша система работает? Значит всё хорошо, можно исправить ситуацию буквально в пару кликов. Просто выполните первую инструкцию, но не выключите службы, а наоборот активируйте.
Просто выполните первую инструкцию, но не выключите службы, а наоборот активируйте.
Попробуйте вернуть прежнюю работоспособность через командную строку, вписав в соответствующее окно команду “net start “название службы на английском”.
Также вы можете попробовать сделать откат системы до нормального состояния (восстановление данных с локального диска С). Об этом мы подробно писали здесь — https://fixbin.ru/kak-otkatit-sistemu-windows-10-do-tochki-vosstanovleniya/
Отключение ненужных служб в Windows 10
Отключение ненужных служб – уже классический способ ускорения операционной системы Windows. Данный способ применялся в предыдущих версиях Windows и вполне ожидаемо перекочевал и в Windows 10.
В этом материале мы расскажем о том, как отключить ненужные службы в Windows 10, какие службы можно отключать и необходимо ли это вообще делать.
«Факсы и сканирование Windows»
Эта штука необходима, если ваш компьютер стоит в офисе. Но среди домашних пользователей полно тех, у которых нет ни сканера, ни принтера. Ну а что касается факса… многие и не вспомнят, когда в последний раз отправляли факс.
Но среди домашних пользователей полно тех, у которых нет ни сканера, ни принтера. Ну а что касается факса… многие и не вспомнят, когда в последний раз отправляли факс.
В меню «Дополнительные компоненты» найдите пакет «Факсы и сканирование Windows» и нажмите удалить. При желании его легко можно вернуть на место.
Как отключить ненужные службы в Windows 10
Сначала расскажем о том, как отключаются службы в Windows 10. Для этого вам потребуется «Консоль управления MMC» и оснастка «Службы». Звучит сложно, но на самом деле для того, чтобы получить доступ к этому инструменту достаточно нажать комбинацию клавиш Windows-R и ввести команду «services.msc».
В результате перед вами откроется окно со списком всех служб, установленных в Windows 10. Данный список можно сортировать по алфавиту, состоянию службы или способу ее запуска. Это позволяет быстро найти ненужную службу и отключить ее.
Для отключения ненеобходимой службы вы должны просто дважды кликнуть по ней в списке.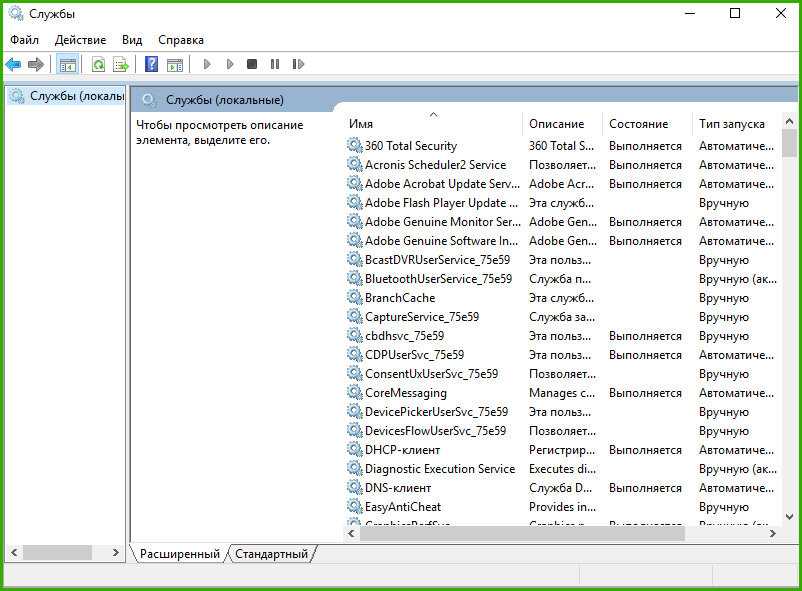 После этого откроется окно со свойствами данной службы. Здесь необходимо изменить тип запуска с «Автоматически» на «Отключен», нажать на кнопку «Остановить» и сохранить настройки нажатием на кнопку «ОК». Этих простых действий достаточно для того, чтобы остановить работу службы и предотвратить ее запуск в будущем.
После этого откроется окно со свойствами данной службы. Здесь необходимо изменить тип запуска с «Автоматически» на «Отключен», нажать на кнопку «Остановить» и сохранить настройки нажатием на кнопку «ОК». Этих простых действий достаточно для того, чтобы остановить работу службы и предотвратить ее запуск в будущем.
При необходимости, вы можете отключать ненужные службы Windows 10 через командную строку. Для этого запустите командную строку с правами администратора и воспользуйтесь следующими командами (вводить без кавычек):
Для примера остановим службу «AsusFanControlService» и изменим способ ее запуска на «Отключено». Для этого поочередно выполним команды «net stop AsusFanControlService» и «sc config AsusFanControlService start=disabled».
После выполнения этих команд служба «AsusFanControlService» полностью отключена, можно зайти в оснастку «Службы» и проверить это.
«Быстрая поддержка»
Встроенный инструмент Windows 10 «Быстрая помощь» — хорошая в теории вещь, которой мало кто пользуется на практике.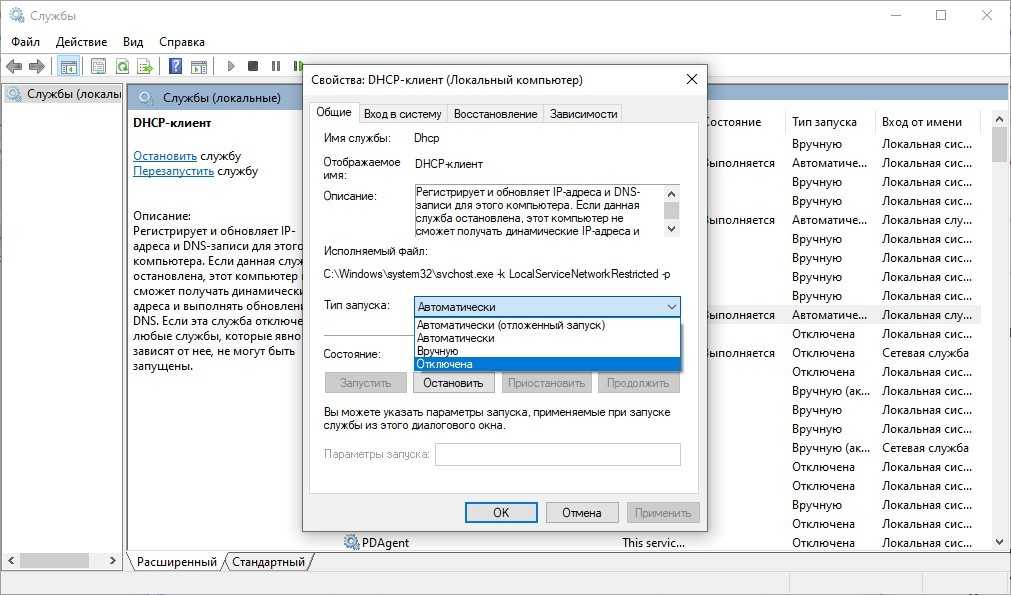 Все в основном помогают своим друзьям через альтернативные программы удалённого доступа.
Все в основном помогают своим друзьям через альтернативные программы удалённого доступа.
Если у вас уже установлен TeamViewer, либо ваши знакомые в состоянии без посторонней помощи зайти в «Одноклассники» — пакет «Быстрая поддержка» можно удалить.
Какие ненужные службы можно отключить в Windows 10
В большинстве случаев, вы абсолютно безопасно можете отключать службы от сторонних разработчиков, если считаете, что они вам не нужны. Например, после установки «Яндекс браузера» в системе появляется такая служба как «Yandex.Browser Update Service». Если ее отключить, то никаких проблем с работой операционной системы Windows 10 не будет, просто ваш «Яндекс браузер» перестанет обновляться. Аналогичные службы появляются после установки многих других программ и всех их можно смело отключать.
Какие компоненты должны быть включены
Есть определённые компоненты, отключать которые не стоит, поскольку без них компьютер функционировать не будет.
Таблица: компоненты, которые должны быть включены
| Компонент | Описание компонента |
.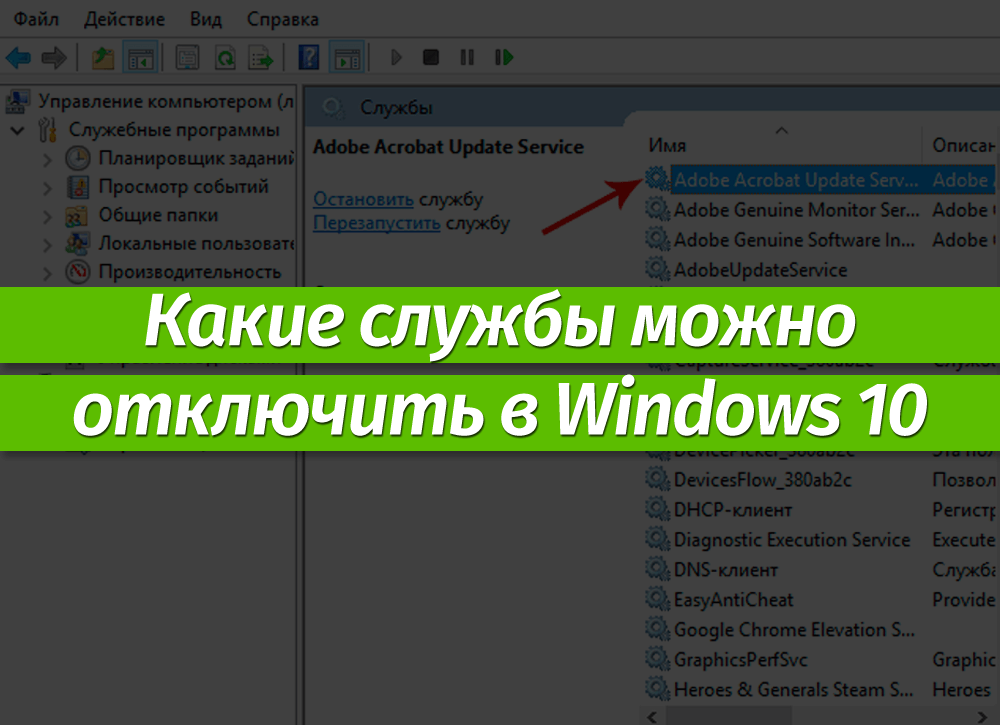 NET Framework 3.5 (включает .NET 2.0 и 3.0) NET Framework 3.5 (включает .NET 2.0 и 3.0) | С помощью этой службы запускаются приложения, которые подготовлены для Windows. ОС сама устанавливает его. |
| .NET Framework 4.6 Advanced Services | Дополнительный к .NET Framework 3.5 компонент. Также необходим. |
| Hyper-V | Компонент, отвечающий за виртуализацию в Windows. Его функции — обеспечение операционной системы платформой и средствами управления. |
| Печать в PDF | Позволяет печатать документы в формате pdf. При помощи его вы также можете из двух фотографий сделать один документ в том же pdf-формате. |
| Службы печати документов | Отвечают за сканирование и печать документов. |
Отключение ненужных служб в Windows 10
Привет всем! Когда-то я писал статью, в которой я рассказывал какие службы можно отключить в Win 7, но сейчас уже во всю вышла 10ка и сегодня мы разберемся, какие службы нужно отключить в Windows 10.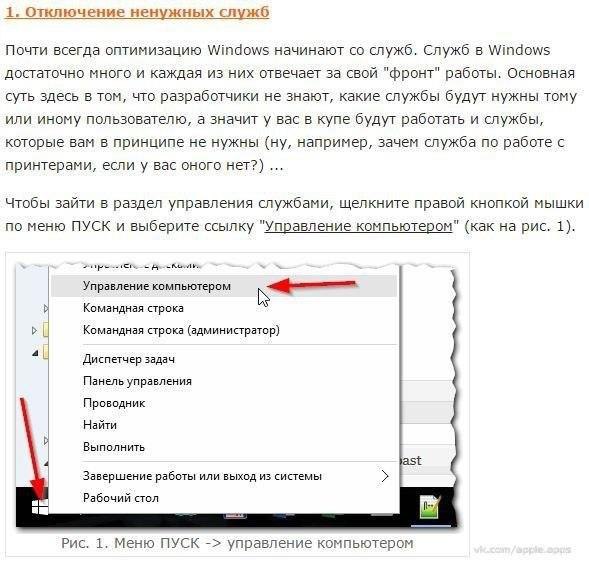
WordPad
Простенький встроенный текстовый редактор без каких-либо выдающихся возможностей. Открывать форматы DOC и DOCX не умеет, а набранные тексты сохраняет в не самом популярном формате RTF. Короче говоря, довольно-таки бесполезная штука.
WordPad удаляется через «Дополнительные компоненты». Вместо него можно использовать Microsoft Word, Open Office или Google Docs.
функции и службы, которые можно отключить
Отключение некоторых функций и служб Windows 10 позволит повысить FPS в играх, увеличить скорость работы программ и требовательных приложений. Ниже мы приведем перечень функций и служб, которые можно отключить
Содержание
- Вызов списка служб
- Список служб, которые можно отключить
- Функция обновления файлов
- Отключение уведомлений от стороннего ПО
- Отключение функции Cortana
- Фоновые приложения
- Отключение параметров синхронизации
- Отключение функции уведомлений
- Предложения в меню «Пуск»
- Отключения экрана блокировки
- Отключение эффектов оформления
Операционная система Windows 10 насыщена различными дополнительными функциями и всевозможными утилитами, которые расширяют возможности пользователя при работе с системой. К сожалению, каждое приложение или запущенная в фоновом режиме программа, частично замедляют операционную систему, нагружая процессор, оперативную память и другие компоненты ПК.
К сожалению, каждое приложение или запущенная в фоновом режиме программа, частично замедляют операционную систему, нагружая процессор, оперативную память и другие компоненты ПК.
Каждая их функций нагружает незначительную часть ресурсов, но сумма всех запущенных приложений может значительно замедлять работу. Особенно это актуально для владельцев старых ПК и слабых ноутбуков.
Ниже будут приведены встроенные функции ОС, которые можно выключить и снизить нагрузку.
Вызов списка служб
Для начала следует ознакомиться со списком служб операционной системы. Это можно сделать следующим образом:
Шаг 1. Нажимаем правой кнопкой мыши по кнопке «Пуск» и выбираем пункт «Управление компьютером».
Шаг 2. В открывшемся окне необходимо выбрать пункт «Службы и приложения» и выбрать «Службы».
Вызвать список служб также можно, вызвав окно «Выполнить» (для вызова используется комбинация клавиш Win+R) и прописав в нем команду services.msc.
В открывшемся окне будут показаны все службы и программы системы.
Для отключения любой службы, следует нажать по ней дважды левой кнопкой мыши и в открывшемся нажать по вкладке «Тип запуска» и выбрать пункт «Отключить». После этого следует нажать по кнопке «Применить», чтобы подтвердить внесенные изменения.
Следует помнить, что отключение некоторых служб, может повлиять на работу и стабильность системы, поэтому настоятельно рекомендуется создать точку восстановления Windows перед отключением. Таким образом можно обезопасить себя и в любой момент вернуть операционную систему до прежнего состояния.
Список служб, которые можно отключить
Ниже будут представлены службы, которые можно отключить без значимых последствий для стабильности и работы ОС.
- Dmwappushservice – функция для телеметрических данных.
- Superfetch – служба для HDD, можно отключать если в компьютере установлены только SSD-накопители.
- Machine Debug Manager – утилита предназначена для программистов.
- NVIDIA Stereoscopic 3D и Streamer Service – первая – служба стерео 3D изображений, вторая – предназначена для стримов изображений NVIDIA Shield.
- Группировка сетевых участников – функция, необходимая для корректной работы одноранговой сети. Если локальная сеть не используется, можно смело отключать.
- Браузер компьютеров – служба для локальной сети.
- Брандмауэер Windows – встроенная защита ОС. Можно отключить, если используются сторонние антивирусы и фаерволы.
- Диспетчер удостоверения сетевых участников – служба для работы в локальной сети.

- Вторичный вход – служба, необходимая для нескольких входов в аккаунт с одного ПК. Если используется одна учетная запись, можно смело отключать.
- Служба записи компакт-дисков – отключаем, если нет дисковода.
- Биометрическая служба Windows – специальная служба, предназначенная для входа в систему по отпечаткам пальцев и другим биометрическим данным. Можно отключать если биометрические методы входа не используются.
- Windows Search – достаточно требовательная служба для поиска файлов и папок по названию в Windows. Можно отключить, если поиск не используется.
- Настройка сервера удаленных рабочих столов – функция, расширяющая возможности в локальной сети.
- Прослушиватель домашней группы – необходимо для работы в домашней группе.
- Служба ввода планшетного ПК – служба, необходимая для работы с графическим планшетом.
- Служба поддержки Bluetooth – функция для беспроводных устройств.
 Можно отключить если не используется Bluetooth соединение.
Можно отключить если не используется Bluetooth соединение. - Факс – можно отключить при его отсутствии.
- Службы Hyper-V – весь пакет служб Hyper-V предназначен для работы с виртуальными машинами. Если таковые не используются, можно отключать все службы с названием Hyper-V.
Функция обновления файлов
Завершив отключение ненужных служб, следует приступить к отключению функций. Такой комплексный подход позволит повысить общее быстродействие и разгрузить процессор.
Разработчиками Windows 10 была внедрена функция быстрого обновления файлов ОС, которая работают по принципу, схожему с работой торрентов.
Это означает, что загрузка обновлений Windows может загружаться не только с официального сайта Майкрософт, но и со сторонних ПК, которые уже были обновлены. Данная функция полезна для быстрого обновления системы, но в то же время после обновления компьютер пользователя становится раздающим, то есть с него начинается загрузка потока файлов для других пользователей. Также стоит понимать, что любая возможность скачивать что-либо с компьютера, является слабым местом в безопасности системы, чем могут воспользоваться третьи лица.
Также стоит понимать, что любая возможность скачивать что-либо с компьютера, является слабым местом в безопасности системы, чем могут воспользоваться третьи лица.
Для отключения функции обновления файлов, необходимо выполнить следующие шаги:
Шаг 1. Нажимаем ПКМ по кнопке «Пуск» и выбираем пункт «Параметры».
Шаг 2. Внизу списка открываем пункт «Обновления и безопасность».
Шаг 3. Прокручиваем бегунок до середины пункта «Центр обновления Windows» и выбираем «Дополнительные параметры».
Шаг 4. Прокручиваем окно вниз и выбираем пункт «Оптимизация доставки».
Шаг 5. Отключаем загрузку с других компьютеров в соответствующем пункте.
Отключение уведомлений от стороннего ПО
В Windows 10 каждый пользователь может получать уведомления от сторонних приложений, целевая реклама которых, создается автоматически на основе запросов с аккаунта. Чтобы отключить отслеживание и рекламные сообщения следует проследовать шагам:
Чтобы отключить отслеживание и рекламные сообщения следует проследовать шагам:
Шаг 1. В меню настроек, переходим в пункт «Конфиденциальность».
Шаг 2. В пункте «Конфиденциальность» отключаем первый параметр, как показано на скриншоте.
Отключение функции Cortana
Функция «Кортана» представляет собой англоязычный голосовой помощник Windows (прямой аналог система «Сири» на устройствах Apple). Ряд функций данного ПО предназначен для сбора и анализа информации о пользователе. Данные собираются на основе запросов и различных выполненных действий (запись звуковых дорожек, создание рисунков и т.д.). Отключить её можно следующим образом:
В окне «Параметры» выбираем пункт «Персонализация» и переходим в раздел «Речь и рукописный ввод текста» и отключаем его.
Фоновые приложения
Фоновые приложение ОС могут значительно замедлять работу компьютера, поэтому следует отключить те, которые не нужны.
Для этого в разделе «Конфиденциальность» ищем пункт «Фоновые приложения» и отключаем их. В данном меню также можно выборочно отключить ненужные приложения и оставить необходимые.
Отключение параметров синхронизации
Синхронизация является удобной функцией Windows 10, которая связывает различные устройства (ПК, смартфон, планшет) при входе с единой учетной записи. К примеру, это позволяет просматривать историю браузера смартфона на компьютере, синхронизировать данные в облаке и т.д.
Если пользователь не нуждается в этом, следует отключить функцию:
В меню «Параметры» выбираем пункт «Учетные записи» и «Синхронизация ваших параметров». Отключить синхронизацию можно в окне справа.
Если пользователю необходима синхронизация только определенных параметров, их можно также выбрать в данном окне.
Отключение функции уведомлений
Уведомления Windows 10 помогают новичкам разобраться с интерфейсом, а также уведомляют о установке нежелательного или потенциально опасного ПО. Данная функция требует ресурсов ПК, поэтому опытные пользователи могут легко обойтись без неё.
Данная функция требует ресурсов ПК, поэтому опытные пользователи могут легко обойтись без неё.
Чтобы отключить уведомления, следует зайти в меню «Параметры» и выполнить следующие действия:
Шаг 1. В меню «Параметры» выбираем пункт «Система».
Шаг 2. Выбираем пункт «Уведомления и действия» после чего прокручиваем бегунок до пункта «Получать советы, подсказки…» и отключаем его.
Предложения в меню «Пуск»
Продукция из Windows Store иногда может рекламироваться в меню «Пуск», что бы убрать ненужные сообщения и отключить назойливую функцию необходимо:
Шаг 1. Зайти в меню «Параметры» и выбрать пункт «Персонализация».
Шаг 2. Переходим в пункт «Пуск» и отключаем «Иногда показывать уведомления…».
Отключения экрана блокировки
Экран блокировки является полезной функцией на смартфонах и планшетах, но на стационарном ПК или ноутбуке блокировка экрана не очень полезна. Чтобы отключить ее следует:
Чтобы отключить ее следует:
Шаг 1. Нажать ПКМ по кнопке «Пуск» и выбрать пункт «Выполнить». В открывшемся окне следует ввести regedit – редактор реестра.
Шаг 2. В редакторе реестра необходимо перейти по адресу HKEY_LOCAL_MACHINE\SOFTWARE\Policies\Microsoft\Windows и найти папку «Personalization». В некоторых случаях она отсутствует, поэтому ее необходимо создать вручную. Для этого создаем новый раздел, кликнув ПКМ по папке Windowsи выбрав соответствующий пункт.
Шаг 3. Созданный раздел называем Personalization, открываем его и кликаем ПКМ по пустому месту в окне справа. В открывшемся меню следует выбрать пункт «Параметр DWORD (32 бита)». Данный параметр всегда создается 32-ух битным, независимо от системы пользователя.
Шаг 4. Присваиваем новому параметру имя «NoLockScreen».
Шаг 5. Нажимаем по параметру ПКМ, выбираем пункт «Изменить» и в открывшемся окне заменяем ноль единицей.
После перезагрузки компьютера экран блокировки будет отключен.
Отключение эффектов оформления
Каждая деталь оформления окон и кнопок ОС требует определенных ресурсов от компонентов компьютера. Чтобы разгрузить систему можно прибегнуть к отключению некоторых визуальных эффектов, что положительно скажется на быстродействии.
Шаг 1. Открываем «Панель управления», нажав ПКМ по кнопке «Пуск». В открывшемся окне ставим режим отображение «Мелкие значки» и переходим к пункту «Система».
Шаг 2. В открывшемся окне выбираем «Дополнительные параметры».
Шаг 3. Выбираем вкладку «Быстродействие» и пункт «Параметры».
Шаг 4. В открывшемся окне можно убрать ненужные эффекты и тем самым разгрузить систему.
Часто задаваемые вопросы
Можно ли отключать системные службы и функции?
Некоторые системные службы и функции действительно можно отключить. Однако делать это следует очень осторожно, поскольку в случае отключения критически важных служб может нарушиться работа всей операционной системы.
Как отключить Cortana?
Чтобы отключить голосовой ассистент Cortana перейдите в «Параметры» —> «Персонализация» —> «Речь и рукописный ввод текста» и нажмите кнопку «Отключить». Включение Cortana производится аналогично.
Я отключил важный системный процесс после чего система перестала запускаться. Как мне восстановить файлы, которые хранились на диске С?
Подключите диск к любому рабочему компьютеру, а затем воспользуйтесь программой RS Partition Recovery. Она позволяет восстановить утерянные данные после случайного удаления, форматирования, повреждений логической структуры диска и во многих других случаях.
Какие службы и функции Windows можно отключить?
Служб и функций Windows, которые можно отключить достаточно много. Выделить можно следующие: Cortana, Superfetch, Machine Debug Manager, NVIDIA Stereoscopic 3D и Streamer Service, Группировка сетевых участников, Диспетчер удостоверения сетевых участников и многие другие. Полный список служб и что они означают находится на нашем сайте.
Выделить можно следующие: Cortana, Superfetch, Machine Debug Manager, NVIDIA Stereoscopic 3D и Streamer Service, Группировка сетевых участников, Диспетчер удостоверения сетевых участников и многие другие. Полный список служб и что они означают находится на нашем сайте.
Как оптимизировать работу операционной системы?
Чтобы оптимизировать работу операционной системы вы можете отключить ненужные службы и функции Windows. Таким образом вы освободите немалое количество оперативной памяти. Список служб, которые можно отключить вы можете найти на нашем сайте.
Какие службы Windows можно отключить, чтобы ускорить систему
25 июня 2020
Ликбез
Windows
Запретите ПК тратить ресурсы на лишние действия.
Windows управляет множеством служб — программ, которые действуют в фоновом режиме, обеспечивая нормальную работу компьютера. Но некоторые из них нужны только для специфических задач и бесполезны для большинства пользователей. Отключив эти службы, вы можете улучшить производительность слабого ПК.
Как настроить службы Windows
Включать и отключать службы можно в специальном менеджере Windows. Чтобы открыть его, воспользуйтесь комбинацией клавиш Windows + R, в появившейся строке введите команду services.msc и нажмите Enter. Вы увидите такое же или похожее (если у вас одна из старых версий ОС) окно:
Менеджер отображает службы в виде таблицы. Здесь можно просмотреть их список и прочитать краткое описание каждой программы. Особую важность представляет столбец «Тип запуска». Именно он показывает, используется ли та или иная служба.
Чтобы отключить службу, нужно кликнуть по ней дважды, нажать «Тип запуска», выбрать «Отключена» и кликнуть «Ок». Но среди прочих вариантов запуска есть значение «Вручную». В целях безопасности выбирайте именно его для всех служб, которые вы захотите отключить. Это позволит системе запускать программы, когда они действительно необходимы, и не тратить на них ресурсы в остальное время.
Перечисленные ниже службы не являются критически важными для работы системы, и многие пользователи могут без них обойтись. Поэтому вы можете перевести эти службы в ручной режим. Перед тем как вносить изменения, обязательно читайте краткие описания, чтобы не остановить работу важных для вас программ.
Поэтому вы можете перевести эти службы в ручной режим. Перед тем как вносить изменения, обязательно читайте краткие описания, чтобы не остановить работу важных для вас программ.
Некоторые службы из нашего списка могут быть уже полностью отключёнными на вашем ПК или изначально работать в ручном режиме. В таком случае просто пропускайте их.
Ошибочные действия в процессе настройки служб могут привести к некорректной работе системы. Внося изменения, вы берёте ответственность на себя.
Чтобы изменения вступили в силу, после настройки не забудьте перезагрузить ПК.
Сейчас читают 🔥
- Как скачать видео с YouTube на любое устройство
Какие службы Windows можно перевести в ручной режим работы
Русскоязычные названия некоторых служб из этого списка могут отличаться от тех, которые вы увидите на своём компьютере. Но это касается только формулировок. Если не сможете найти нужную службу по точному названию, ищите варианты, похожие по смыслу.
Но это касается только формулировок. Если не сможете найти нужную службу по точному названию, ищите варианты, похожие по смыслу.
Windows 10
- Функциональные возможности для подключённых пользователей и телеметрия (Connected User Experiences and Telemetry).
- Служба политики диагностики (Diagnostic Policy Service).
- Служба диагностического отслеживания (Diagnostic Tracking Service).
- Клиент отслеживания изменившихся связей (Distributed Link Tracking Client) — если компьютер не подключён ни к одной сети.
- dmwappushsvc (Служба маршрутизации push-сообщений WAP).
- Диспетчер скачанных карт (Downloaded Maps Manager) — если вы не используете приложение «Карты».
- Вспомогательная служба IP (IP Helper) — если вы не используете IPv6-подключение.
- Служба помощника по совместимости программ (Program Compatibility Assistant Service).
- Диспетчер печати (Print Spooler) — если у вас нет принтера.
- Удалённый реестр (Remote Registry) — эту службу можно полностью отключить.

- Вторичный вход в систему (Secondary Logon).
- Центр обеспечения безопасности (Security Center).
- Модуль поддержки NetBIOS через TCP/IP (TCP/IP NetBIOS Helper).
- Служба сенсорной клавиатуры и панели рукописного ввода (Touch Keyboard and Handwriting Panel Service).
- Служба защитника Windows (Windows Defender Service) — если используете сторонний антивирус или хотите полностью отказаться от защиты.
- Служба регистрации ошибок Windows (Windows Error Reporting Service).
- Служба загрузки изображений Windows (Windows Image Acquisition, WIA) — если у вас нет сканера.
- Windows Search — если вы не пользуетесь функцией поиска Windows.
- Superfetch или SysMain — если Windows установлена на SSD.
- Сетевой вход в систему (NetLogon) — если компьютер не подключён к корпоративной сети.
- Родительский контроль (Parental Controls).
- Служба шифрования дисков BitLocker (BitLocker Drive Encryption Service).
- Факс (Fax).

- Сетевая служба Xbox Live (Xbox Live Network Service) и другие сервисы со словом Xbox в названии — если не играете в игры.
Windows 8/8.1
- Обозреватель компьютеров (Computer Browser) — если компьютер не подключён ни к одной сети.
- Служба политики диагностики (Diagnostic Policy Service).
- Клиент отслеживания изменившихся связей (Distributed Link Tracking Client) — если компьютер не подключён ни к одной сети.
- Вспомогательная служба IP (IP Helper) — если вы не используете IPv6-подключение.
- Автономные файлы (Offline Files).
- Служба помощника по совместимости программ (Program Compatibility Assistant Service).
- Служба перечислителя переносных устройств (Portable Device Enumerator Service).
- Диспетчер печати (Print Spooler) — если у вас нет принтера.
- Удалённый реестр (Remote Registry) — эту службу можно полностью отключить.
- Вторичный вход в систему (Secondary Logon).
- Центр обеспечения безопасности (Security Center).

- Сервер (Server) — если компьютер не используется как сервер.
- Модуль поддержки NetBIOS через TCP/IP (TCP/IP NetBIOS Helper).
- Служба регистрации ошибок Windows (Windows Error Reporting Service).
- Служба загрузки изображений Windows (Windows Image Acquisition, WIA) — если у вас нет сканера.
- Windows Search — если вы не пользуетесь функцией поиска Windows.
Windows 7
- Обозреватель компьютеров (Computer Browser) — если компьютер не подключён ни к одной сети.
- Диспетчер сеансов диспетчера окон рабочего стола (Desktop Window Manager Session Manager) — если не используете тему оформления Aero.
- Служба политики диагностики (Diagnostic Policy Service).
- Клиент отслеживания изменившихся связей (Distributed Link Tracking Client) — если компьютер не подключён ни к одной сети.
- Вспомогательная служба IP (IP Helper) — если вы не используете IPv6-подключение.
- Автономные файлы (Offline Files).
- Служба перечислителя переносных устройств (Portable Device Enumerator Service).

- Диспетчер печати (Print Spooler) — если у вас нет принтера.
- Защищённое хранилище (Protected Storage).
- Удалённый реестр (Remote Registry) — эту службу можно полностью отключить.
- Вторичный вход в систему (Secondary Logon).
- Центр обеспечения безопасности (Security Center).
- Сервер (Server) — если компьютер не используется как сервер.
- Служба ввода планшетного ПК (Tablet PC Input Service).
- Модуль поддержки NetBIOS через TCP/IP (TCP/IP NetBIOS Helper).
- Темы (Themes) — если вы используете классическую тему Windows.
- Служба регистрации ошибок Windows (Windows Error Reporting Service).
- Модуль запуска службы Windows Media Center (Windows Media Center Service Launcher).
- Windows Search — если вы не пользуетесь функцией поиска Windows.
Windows Vista
- Обозреватель компьютеров (Computer Browser) — если компьютер не подключён ни к одной сети.
- Диспетчер сеансов диспетчера окон рабочего стола (Desktop Window Manager Session Manager) — если не используете тему оформления Aero.

- Служба политики диагностики (Diagnostic Policy Service).
- Клиент отслеживания изменившихся связей (Distributed Link Tracking Client) — если компьютер не подключён ни к одной сети.
- Служба индексирования (Indexing Service) — если вы не пользуетесь поиском Windows.
- Автономные файлы (Offline Files).
- Служба перечислителя переносных устройств (Portable Device Enumerator Service).
- Диспетчер печати (Print Spooler) — если у вас нет принтера.
- ReadyBoost.
- Удалённый реестр (Remote Registry) — эту службу можно полностью отключить.
- Вторичный вход в систему (Secondary Logon).
- Центр обеспечения безопасности (Security Center).
- Сервер (Server) — если компьютер не используется как сервер.
- Служба восстановления системы (System Restore).
- Служба ввода планшетного ПК (Tablet PC Input Service).
- Модуль поддержки NetBIOS через TCP/IP (TCP/IP NetBIOS Helper).
- Темы (Themes) — если вы используете классическую тему Windows.

- Служба регистрации ошибок Windows (Windows Error Reporting Service).
- Модуль запуска службы Windows Media Center (Windows Media Center Service Launcher).
- Windows Search — если вы не пользуетесь функцией поиска Windows.
Windows XP
- Оповещатель (Alerter).
- Обозреватель компьютеров (Computer Browser) — если компьютер не подключён ни к одной сети.
- Клиент отслеживания изменившихся связей (Distributed Link Tracking Client) — если компьютер не подключён ни к одной сети.
- Служба индексирования (Indexing Service) — если вы не пользуетесь поиском Windows.
- Брандмауэр интернета (ICF) / Общий доступ к интернету (ICS) (Internet Connection Firewall / Internet Connection Sharing).
- Служба сообщений (Messenger).
- Удалённый реестр (Remote Registry) — эту службу можно полностью отключить.
- Вторичный вход в систему (Secondary Logon).
- Сервер (Server) — если компьютер не используется как сервер.

- Служба восстановления системы (System Restore).
- Модуль поддержки NetBIOS через TCP/IP (TCP/IP NetBIOS Helper).
- Источник бесперебойного питания (Uninterruptible Power Supply).
- Диспетчер отгрузки (Upload Manager).
- Беспроводная настройка (Wireless Zero Configuration).
Этот материал впервые был опубликован в январе 2017 года. В июне 2020-го мы обновили текст.
Читайте также 💻💻💻
- 16 бесплатных программ для Windows, которые должны быть у каждого
- 12 горячих клавиш для быстрого переключения между окнами в Windows
- Что делать, если не запускается Windows
- Что делать, если поиск в Windows 10 не находит нужные файлы
- 10 жестов, которые пригодятся пользователям Windows 10
10 способов ускорить работу Windows 10
Перейти к содержимомуПерейти к нижнему колонтитулу
IT Pro поддерживается своей аудиторией. Когда вы покупаете по ссылкам на нашем сайте, мы можем получать партнерскую комиссию. Узнайте больше
Когда вы покупаете по ссылкам на нашем сайте, мы можем получать партнерскую комиссию. Узнайте больше
Учебники
- Программное обеспечение
- Операционные системы
- Microsoft Windows
Узнайте, как ускорить работу меню «Пуск» Windows 10 и других служб с помощью некоторых мощных методов
9002 by: Rene Millman3 900Декабрь 2022
19 Декабрь 2022
Windows 10 является флагманской операционной системой Microsoft с момента ее выпуска в 2015 году, и хотя она остается популярной платформой как для бизнеса, так и для потребителей, наступает момент, когда необходимо предпринять шаги для ускорения up Windows 10.
Хотя действительно неприятно видеть, как машина со временем замедляется, например, требуется больше времени для запуска, это ни в коем случае не конец пути. Вместо того, чтобы выбрасывать машину и покупать новую, существует ряд методов, которые можно использовать для ускорения работы операционной системы.
Раздутое ПО, например, является одной из наиболее распространенных причин замедления работы, не позволяющей вашей машине работать с максимальной производительностью. Эти программы не обязательно являются вредоносными, скорее они не нужны для работы вашего устройства. Это могут быть системы, которые вы когда-то использовали, но в которых больше нет необходимости, или добавление эстетических изменений в пользовательский интерфейс, без которых вы вполне можете обойтись. Как правило, удаление вредоносных программ позволяет ускорить работу вашего устройства, не влияя на его повседневную работу.
1. Ускорьте вход в Windows 10
IT Pro
Мы не можем не подчеркнуть важность безопасности, и в большинстве случаев надежный пароль или двухфакторная аутентификация являются абсолютной необходимостью. Однако, когда ваш старый ноутбук уже запускается целую вечность, вход в систему может сделать этот процесс еще более длительным.
Хотя обычно мы этого не советуем, вы можете пропустить этот процесс, отключив аутентификацию по паролю на своем устройстве с Windows 10. Ввод пароля может занять всего несколько секунд, но необходимость перезагружать компьютер каждый раз, когда он засыпает, может привести к потере несохраненной работы, а также отнять у вас больше времени в расписании, что потенциально может повлиять на вашу производительность.
Ввод пароля может занять всего несколько секунд, но необходимость перезагружать компьютер каждый раз, когда он засыпает, может привести к потере несохраненной работы, а также отнять у вас больше времени в расписании, что потенциально может повлиять на вашу производительность.
Связанный ресурс
Руководство для ИТ-специалистов по переходу на Windows 10
Все, что вам нужно знать для успешного перехода
Загрузить сейчас
Учитывая, что многие из нас все еще работают из дома, велика вероятность того, что кто-то вручную взломает ваш компьютер минимален, особенно если ваши устройства не покидали ваши собственные четыре стены с марта 2020 года и ваш район не подвержен взлому. Отключив вход с паролем, вы значительно сократите время запуска и сделаете процесс более быстрым и менее напряженным.
Однако, если вы регулярно работаете в общественных местах, таких как кафе, пабы или на рабочих местах, вы можете пересмотреть эту идею, особенно если ваш ноутбук имеет тенденцию следовать за вами. Несмотря на то, что вы могли бы попытаться убедиться, что вы никогда не потеряете свое устройство из виду, разблокированный ноутбук — это подарок небес для воров и других злоумышленников, и всегда лучше быть в безопасности, чем потом сожалеть.
Несмотря на то, что вы могли бы попытаться убедиться, что вы никогда не потеряете свое устройство из виду, разблокированный ноутбук — это подарок небес для воров и других злоумышленников, и всегда лучше быть в безопасности, чем потом сожалеть.
Один из способов толкования этого совета — применять его только к стационарным устройствам, которые никогда не покидают ваш дом, например к настольному ПК. Однако, когда дело доходит до планшетов и ноутбуков, вы можете пропустить этот пункт.
2. Ускорьте выключение Windows 10
IT Pro
Если вам нравится выключать компьютер после тяжелого рабочего дня, то вы поймете, что процесс по-прежнему требует трех щелчков мыши. Чтобы ускорить это, вы можете использовать ярлык. Просто щелкните правой кнопкой мыши в любом месте свободной части рабочего стола и выберите «Создать» > «Ярлык». В поле Местоположение введите следующее.
%windir%\System32\shutdown.exe /s /t 0
Нажмите «Далее», чтобы закончить. Теперь каждый раз, когда вы нажимаете на этот ярлык, ваш компьютер немедленно выключается. Однако будьте осторожны, так как это произойдет без проверки подтверждения.
Теперь каждый раз, когда вы нажимаете на этот ярлык, ваш компьютер немедленно выключается. Однако будьте осторожны, так как это произойдет без проверки подтверждения.
3. Отключение программ автозагрузки в Windows 10
IT Pro
Практически каждая версия Windows позволяет отключать элементы автозагрузки, и Windows 10 не является исключением. Остановка запуска некоторых программ ускорит работу ОС.
Чтобы найти этот параметр, щелкните правой кнопкой мыши панель задач и выберите «Диспетчер задач». Нажмите «Подробнее», а затем перейдите на вкладку «Автозагрузка». Здесь вы можете отключить программы, которые вы не хотите запускать.
4. Удаление вредоносных программ в Windows 10
Никто не любит вирусы (кроме производителей ПК), но в результате ваша система становится немного дешевле. Но можно выкинуть эту хрень. Это такие программы, как программное обеспечение для записи дисков, инструменты резервного копирования от производителя или другие утилиты, которые вам не обязательно нужны.
Почему такие программы, как PC Decrapifier и CCleaner, отлично справляются с задачей избавления от вредоносных программ, если у вас совершенно новый (но загруженный вредоносными программами) компьютер, то чистая установка Windows 10 может быть лучшим способом удаления ненужного программного обеспечения. засорение вашей системы.
5. Сделать меню «Пуск» в Windows 10 и другие окна более быстрыми гладкий интерфейс, он может быть немного медленным, если ваша машина не новая. Это связано с тем, что для его появления требуется больше вычислительной мощности, и если на вашем компьютере нет более нового чипа, вы можете подождать несколько секунд, пока он отреагирует. Тем не менее, можно просто отключить некоторые анимации, чтобы они отображались без ожидания.
Для этого откройте Свойства системы (введите в поле поиска sysdm.cpl и нажмите Enter), затем перейдите на вкладки и настройки «Дополнительно» в параметрах производительности. По умолчанию флажок Анимировать окна при сворачивании и разворачивании будет установлен. Нажмите, чтобы деактивировать, а затем нажмите Применить.
Нажмите, чтобы деактивировать, а затем нажмите Применить.
Это не только ускорит открытие меню «Пуск», но и других окон, появляющихся на рабочем столе. Вы также можете отключить все визуальные эффекты в Windows 10, чтобы все ускорить. Просто установите флажки, чтобы отключить их по отдельности, или выберите параметр «Настроить для лучшей производительности», чтобы оптимизировать производительность для вашего компьютера.
6. Включите быстрый запуск Windows 10
IT Pro
В Windows 10 появился новый «гибридный» режим запуска, который должен сократить время загрузки. Он делает это, переводя компьютер в спящий режим вместо полного выключения.
Чтобы включить это, нажмите кнопку «Пуск», введите «Панель управления» и нажмите клавишу ввода. В панели управления нажмите «Оборудование и звук». Должна появиться новая страница, здесь нажмите «Изменить действие кнопок питания». Затем нажмите «Изменить настройки», которые в данный момент недоступны. Наконец, установите флажок Включить быстрый запуск.
7. Отключите ненужные службы в Windows 10
IT Pro
Как и во всех версиях Windows, в фоновом режиме работают службы. Хотя некоторые из них жизненно важны для бесперебойной работы, многие не подходят для повседневного использования. Если вы отключите эти службы, вы сможете ускорить работу Windows 10.
Чтобы отключить службы в Windows, введите в поле поиска: « services.msc ». Затем дважды щелкните службы, которые вы хотите остановить или отключить.
Ряд служб можно отключить, но это зависит от того, работаете ли вы в офисе или дома, и для чего вы используете Windows 10. Если вы хотите узнать, какие службы можно отключить, рекомендуем ознакомиться с этим руководством.
Например, одна из служб, которую вы можете отключить, — это поисковое индексирование. Эта функция индексирует ваш жесткий диск в качестве фоновой задачи, что позволяет ускорить и упростить поиск на жестком диске, когда вы в конечном итоге решите это сделать. Несмотря на удобство, эта постоянная работа с жестким диском может быть утомительна для старых машин. Чтобы отключить это, откройте приложение «Службы» ( services.msc ) и найдите Indexing Service или Windows Search — дважды щелкните, чтобы открыть, и нажмите «Стоп».
Несмотря на удобство, эта постоянная работа с жестким диском может быть утомительна для старых машин. Чтобы отключить это, откройте приложение «Службы» ( services.msc ) и найдите Indexing Service или Windows Search — дважды щелкните, чтобы открыть, и нажмите «Стоп».
Стоит перепроверить, так как если вы решите отключить или отключить службу, это может иметь непредсказуемые последствия. Это может привести к неправильной работе некоторых приложений или компонентов, поэтому важно соблюдать осторожность.
8. Очистите диск Windows 10
IT Pro
Когда вы хотите избавиться от ненужных файлов, в Windows 10 есть инструмент очистки диска, который очень полезен для этого. Чтобы найти это, просто выберите «Пуск» и найдите «Проводник». Затем щелкните правой кнопкой мыши Локальный диск C: и найдите Свойства. Сделав это, найдите вкладку «Общие», и вы сможете увидеть кнопку «Очистка диска». Выберите «ненужные файлы (временные файлы Интернета и т. д.)» и нажмите «ОК».
д.)» и нажмите «ОК».
Если вы более опытный пользователь, вы можете нажать «Очистить системные файлы», чтобы удалить большее количество файлов. Сделав это, вы можете приступить к дефрагментации жесткого диска в Windows 10.
Связанные ресурсы
Руководство ИТ-специалистов по переходу на Windows 10
Все, что вам нужно знать для успешного перехода
Загрузить сейчас
9. Дефрагментация жесткого диска в Windows 10
Одним из самых простых способов повысить скорость работы вашего компьютера является дефрагментация жесткого диска. Процесс, по сути, объединяет различные разделы ваших файлов в наименьшую возможную последовательную область на вашем диске. Головки чтения/записи быстрее выполняют запросы, поскольку им приходится преодолевать меньшие расстояния.
Важно знать, что это не относится к твердотельным накопителям, а только к физическим дискам. Фрагментация на самом деле не повлияет на производительность твердотельных накопителей (SSD), так как они хранят данные особым образом. Благодаря этому дефрагментация становится ненужной.
Благодаря этому дефрагментация становится ненужной.
Регулярная дефрагментация — чрезвычайно важный остается в актуальном состоянии для пользователей с физическими жесткими дисками. Чтобы выполнить это на жестком диске, начните с нажатия кнопки «Пуск» и выбора «Проводник». Отсюда щелкните правой кнопкой мыши «Локальный диск C:» и найдите «Свойства». Вы должны увидеть «Инструменты». вкладку, которую после входа в нее можно нажать на «Оптимизировать и дефрагментировать диск».0003
10. Перенос Windows 10 на твердотельный накопитель
Перенос операционной системы или всего жесткого диска на новый твердотельный накопитель считается лучшим, но наиболее разрушительным способом повышения скорости работы Windows 10.
В самых общих чертах твердотельные накопители похожи на стандартные USB-накопители, за исключением того, что они больше и сложнее. В твердотельных накопителях нет движущихся частей, в отличие от жестких дисков, которые имеют подвижный рычаг для чтения и записи на физический диск. Это означает, что твердотельные накопители отличаются от своих более старых аналогов, поскольку они могут обрабатывать данные намного быстрее.
Это означает, что твердотельные накопители отличаются от своих более старых аналогов, поскольку они могут обрабатывать данные намного быстрее.
Для многих пользователей ПК нормой является одновременное использование жесткого диска и твердотельного накопителя, при этом гораздо более быстрое аппаратное обеспечение является местом, где работает операционная система. Несмотря на это, перенос всех ваших данных, а также вашего программного обеспечения на твердотельный накопитель является довольно рентабельным благодаря падающим ценам и большей емкости твердотельных накопителей на рынке.
Большинство операционных систем, включая Windows 10, очень хорошо работают на твердотельных накопителях, что помогает сократить время загрузки до секунд. Стоит взглянуть на технические характеристики, если вы покупаете новый ПК или ноутбук, и убедитесь, что они поставляются с установленным твердотельным накопителем.
Хотя этот процесс немного сложен, стоит знать, что Windows 10 можно перенести на SSD в существующей системе. Взгляните на наше руководство о том, как перенести Windows 10 с жесткого диска на твердотельный накопитель, где вы можете узнать советы о том, как убедиться, что ваши данные не потеряны в процессе.
Взгляните на наше руководство о том, как перенести Windows 10 с жесткого диска на твердотельный накопитель, где вы можете узнать советы о том, как убедиться, что ваши данные не потеряны в процессе.
- операционные системы
- программное обеспечение
- производительность
- Microsoft Windows
- Windows 10
- Microsoft
- операционная система
Избранные ресурсы
Создание упреждающей защиты с учетом рисков в современной динамичной среде рисков
Гибкое управление рисками начинается с общего языка
Бесплатная загрузка
Коммерческая ценность решений IBM для автоматизации на базе ИИ
Улучшение бизнес-операций , процессы и результаты
Скачать бесплатно
Наблюдаемость для разработчиков
Что такое наблюдаемость
Скачать бесплатно
Достижение работоспособности программного обеспечения в микросервисах 9 лет0003
Советы и хитрости для новых и новых методов восстановления
Скачать бесплатно
Рекомендованные
Как включить Windows Defender
Программное обеспечение
Как включить Windows Defend 2023
Корпорация Майкрософт объявляет о новых инструментах, помогающих операторам связи перейти на облачные технологии
Облако
Microsoft объявляет о новых инструментах, помогающих операторам связи перейти на облачные технологии
27 февраля 2023 г.
27 Feb 2023
IT admins notified as Microsoft revokes Exchange antivirus exclusions
Security
IT admins notified as Microsoft revokes Exchange antivirus exclusions
24 Feb 2023
24 Feb 2023
Microsoft officially brings Windows 11 на Mac через Parallels
операционные системы
Microsoft официально переносит Windows 11 на Mac через Parallels
17 февраля 2023
17 фев. 2023
Самый популярный
Какую пользу IP принесет моему бизнесу?
Функция рекламы
Какую пользу IP принесет моему бизнесу?
28 февраля 2023
28 февраля 2023
Почему удаленная поддержка может помочь вашему бизнесу лучше связаться со своими клиентами
, спонсируемый
Почему удаленная поддержка может помочь вашему бизнесу лучше подключиться со своими клиентами
23 Feb 2023
666
23 февраля 2023
Blacklotus uefi bootkit может проникнуть в полностью исправленные Windows 11 PCS
Security
BlackLotus UEFI Bootkit может разбить на полностью исправленные Windows 11 PCS
3 марта 2023
3 Март 2023
9000 2
9000. HeaderSkip to Content
HeaderSkip to Content
12 служб Windows 10, которые безопасно отключать
В этой статье вы узнаете о 12 службах Windows, которые при желании можно отключить совершенно безопасно.
Как правило, Windows 10 работает довольно хорошо. Это гораздо более эффективная операционная система, чем предыдущие версии Windows. Тем не менее, всегда есть способы настроить вещи так, чтобы вы могли получить наилучшую возможную производительность.
Один из способов сделать это — отключить все ненужные службы Windows 10. Это может освободить системную память и кэш-память, чтобы было больше ресурсов для других приложений, которые вы используете. Однако не все услуги одинаковы. Некоторые из них критичны для нормальной работы.
В этой статье вы узнаете о 12 службах Windows, которые при желании можно отключить совершенно безопасно.
1. Отключите Защитник Windows
Скорее всего, на вашем ПК с Windows 10 уже установлено антивирусное программное обеспечение. Разрешение службам Защитника Windows работать в фоновом режиме на вашем компьютере является излишним и ненужным.
Разрешение службам Защитника Windows работать в фоновом режиме на вашем компьютере является излишним и ненужным.
Чтобы быстро отключить Защитник Windows, выберите меню «Пуск», введите Защитник Windows и выберите Брандмауэр Защитника Windows . Когда приложение откроется, выберите Включить или отключить брандмауэр Защитника Windows в меню слева.
Откроется окно «Настройка параметров». Здесь выберите переключатель . Отключите Защитник Windows в разделе «Настройки частной сети» и «Настройки общедоступной сети».
Теперь службы Защитника Windows перестанут работать.
2. Служба точки доступа Windows Mobile
Ваш компьютер может стать точкой доступа, чтобы другие устройства поблизости могли использовать интернет-соединение вашего ноутбука. Это нечастое действие, которое большинство пользователей никогда не использует. Если вы не знаете об этой функции или никогда не используете ее, отключите ее.
Выберите меню «Пуск» и введите Services , затем откройте приложение Services . Найдите и щелкните правой кнопкой мыши Служба точки доступа Windows Mobile . Либо выберите Остановить , если он включен, либо выберите Свойства .
Если служба еще не запущена (поэтому вы не можете выбрать «Стоп»), она, вероятно, включена как служба, запускаемая вручную (запускается при запуске точки доступа). Чтобы запретить это делать кому-либо, выберите значок Тип запуска в раскрывающемся списке и выберите Отключено .
Это навсегда отключит службу точки доступа Windows Mobile, пока вы не вернетесь сюда и не включите ее снова, если она вам действительно понадобится.
3. Диспетчер очереди печати
Диспетчер очереди печати — это служба, которая ставит в очередь задания на печать всякий раз, когда вы что-либо печатаете с компьютера. Однако, если вы никогда ничего не печатаете со своего компьютера, вам не нужно запускать службу диспетчера очереди печати.
Однако, если вы никогда ничего не печатаете со своего компьютера, вам не нужно запускать службу диспетчера очереди печати.
Чтобы отключить это, найдите службу Диспетчер очереди печати в окне «Службы», щелкните правой кнопкой мыши и выберите Свойства . В окне свойств нажмите кнопку Stop , чтобы остановить службу.
Это одна служба, которая работает всегда, поэтому вы обязательно должны увидеть в этом окне опцию Остановить ее. Поскольку для него установлено значение Автоматический тип запуска , вам также необходимо отключить его. Выберите раскрывающийся список Тип запуска и выберите Отключено .
4. Служба факсов
Когда вы в последний раз отправляли кому-либо факс? Это устаревшая служба, но в Windows 10 по-прежнему есть служба факса, которая позволяет подключаться к телефонной линии и факс-модему. С правильным программным обеспечением для факса вы можете отправлять и получать факсы.
Если вы не можете придумать ни одной земной причины, по которой вы когда-нибудь захотите использовать эту функцию (кто захочет?), то глупо не отключить ее. Просто повторите описанный выше процесс, чтобы отключить эту службу. Вы можете найти его, просто выполнив поиск Служба факса в окне Службы.
Отключите это так же, как сервисы выше. Щелкните правой кнопкой мыши, выберите Свойства и установите тип запуска Отключено .
5. Диспетчер загруженных карт
В Windows 10 есть еще одна скрытая функция, которая позволяет приложению Windows 10 Maps получать доступ к загруженным картам. Не знали, что в Windows 10 есть собственное приложение «Карты»? Большинство людей этого не делают. Вот почему вы можете отключить эту услугу и никогда не заметите разницы. Ищите Загрузил Maps Manager в окне Services для этого.
Как и в случае с другими службами, для которых задан автоматический тип запуска, щелкните правой кнопкой мыши и выберите Свойства . Выберите Остановить, чтобы остановить службу, если она запущена, а затем установите тип запуска Отключено .
Выберите Остановить, чтобы остановить службу, если она запущена, а затем установите тип запуска Отключено .
6. Центр безопасности Windows 10
Хотя эта служба кажется важной (кто хочет отключить что-либо, связанное с безопасностью?), на самом деле это не так. Все, что он делает, это работает в фоновом режиме и сканирует вашу систему на наличие таких проблем, как наличие ожидающих обновлений Windows или отсутствие установленного антивируса.
Скорее всего, у вас есть безопасность Windows 10, и вам действительно не нужно, чтобы Windows 10 поглощала ваши системные ресурсы, сканируя ваш компьютер на наличие проблем, которых никогда не будет.
Снова щелкните правой кнопкой мыши, выберите Свойства , Остановить службу и изменить тип запуска на Отключено . Это не только освободит системные ресурсы, но и сделает вашу работу с Windows менее раздражающей.
7. Служба распространения сертификатов
Служба распространения сертификатов используется всякий раз, когда вы вставляете смарт-карту в слот устройства чтения смарт-карт на своем ноутбуке. Это также может быть внешний считыватель смарт-карт. Служба прочитает смарт-карту и добавит сертификат на ваш компьютер. Эта служба обычно используется в корпоративной или корпоративной среде и контролируется с помощью групповой политики через ИТ-отдел.
Это также может быть внешний считыватель смарт-карт. Служба прочитает смарт-карту и добавит сертификат на ваш компьютер. Эта служба обычно используется в корпоративной или корпоративной среде и контролируется с помощью групповой политики через ИТ-отдел.
Если вы не пользуетесь смарт-картой или у вас нет считывателя смарт-карт, эта услуга вам совершенно бесполезна. Щелкните правой кнопкой мыши и выберите Свойства , убедитесь, что служба остановлена, а затем измените тип запуска на Отключено .
8. Универсальный клиент телеметрии (UTC)
При первой установке Windows вас спросят, может ли Microsoft собирать информацию о вашей системе в фоновом режиме. Если бы вы ответили утвердительно на этот вопрос, вы бы, возможно, и не подумали об этом. Однако это позволяет использовать программное обеспечение универсального клиента телеметрии (UTC), которое запускает ненужные диагностические службы в фоновом режиме.
Отключение только освободит системные ресурсы и никак не повлияет на работу с Windows. Чтобы найти его, откройте окно «Службы» и найдите Connected User Experiences and Telemetry .
Чтобы найти его, откройте окно «Службы» и найдите Connected User Experiences and Telemetry .
Щелкните правой кнопкой мыши, выберите Свойства , Остановить службу и измените Тип запуска на Отключено . Это может не помочь Microsoft собирать информацию, но поможет вашему компьютеру работать быстрее и освободит ваше интернет-соединение от ненужного трафика.
9. Биометрическая служба Windows
Биометрическая служба Windows полезна только в том случае, если вы действительно используете системные функции или приложения, требующие сканирования отпечатков пальцев или лица. Если вашему компьютеру не хватает оборудования даже для использования этих функций, нет необходимости, чтобы эта служба работала в фоновом режиме.
Вы можете найти это как Биометрическая служба Windows в окне «Службы».
Отключите эту службу, и если вам не нужна биометрия в вашей системе, вы даже не заметите.
10. Сервер Broadcast DVR
Процесс сервера Broadcast DVR является частью функции Game DVR в Windows. Эта функция позволяет использовать родное приложение Windows 10 Game DVR для записи вашего игрового процесса или потоковой передачи активного игрового процесса через Интернет.
Если вы выполните одно из этих действий, нет необходимости оставлять службу работающей в вашей системе. Как правило, он должен включаться только тогда, когда вы начинаете запись игрового процесса или вы настроили функцию для автоматической записи игрового процесса в фоновом режиме.
Эта служба будет отображаться в окне «Службы» либо как сервер Broadcast DVR, либо как нечто не столь прямое, начинающееся с «BcastDVR».
–
Если вы не планируете записывать или транслировать свои игры, отключите эту службу навсегда, чтобы она никогда не запускалась.
11. Windows 10 OneSyncSvc
OneSyncSvc в Windows синхронизирует все используемые вами приложения Microsoft. Сюда входят ваша учетная запись Microsoft, Почта Windows, Контакты, Календарь, Почта и другие приложения Microsoft. Если вы не используете эти службы Microsoft, как многие люди, вам действительно не нужна эта служба синхронизации.
Сюда входят ваша учетная запись Microsoft, Почта Windows, Контакты, Календарь, Почта и другие приложения Microsoft. Если вы не используете эти службы Microsoft, как многие люди, вам действительно не нужна эта служба синхронизации.
Вы можете найти эту службу в окне настроек как службу, которая начинается с OneSyncSvc .
Просто щелкните правой кнопкой мыши и выберите «Свойства», «Остановить службы» и установите для параметра «Тип запуска» значение «Отключено».
Поскольку я лично не пользуюсь этими услугами или связанными с ними приложениями, я решил их отключить. К моему счастью, по сравнению с этим просмотр моей сети Workgroup с помощью проводника Windows происходит почти мгновенно. Одним словом, задержек при открытии сетевых папок больше нет.
12. Служба обновления Windows
Это спорное предложение, поскольку многие считают, что Windows должна устанавливать обновления, как только они становятся доступными. К сожалению, сканирование и установка обновлений могут значительно снизить производительность вашего компьютера. Вот почему многие люди предпочитают оставить службу Windows Update отключенной до тех пор, пока они не будут готовы запускать обновления по собственному расписанию вручную.
Вот почему многие люди предпочитают оставить службу Windows Update отключенной до тех пор, пока они не будут готовы запускать обновления по собственному расписанию вручную.
Сделать это очень просто. Просто найдите Центр обновления Windows в окне настроек.
Остановите эту службу, а затем установите для параметра Тип запуска значение Отключено . Есть и другие способы отключить обновления Windows 10. Это просто самое быстрое.
Если вы действительно хотите запускать обновления, просто установите его обратно на Автоматически и перезагрузите компьютер. При следующей загрузке обновления Windows начнутся автоматически.
Related Items:Microsoft, Windows 10
Windows 10 Ненужные службы, которые можно безопасно отключить
Windows 10 не такая вялая и раздутая, как некоторые предыдущие версии. Это означает, что у вас не должно быть серьезных жалоб на производительность. Опять же, зачем оставлять на столе свободную производительность, запуская ненужные службы?
Существует длинный список служб Windows 10, которые не нужны большинству пользователей. Так что можете смело отключать эти ненужные службы Windows 10 и удовлетворять свою тягу к чистой скорости.
Так что можете смело отключать эти ненужные службы Windows 10 и удовлетворять свою тягу к чистой скорости.
Содержание
- Миниинструмент
- Центр новостей MiniTool
- Вы можете отключить ненужные службы в Windows 10
- Служба AVCTP : если вы не используете аудиоустройство Bluetooth или беспроводные наушники.
- Служба шифрования диска BitLocker : если вы не используете шифрование хранилища BitLocker.
- Служба поддержки Bluetooth : если вы не используете какое-либо устройство Bluetooth.

- Обозреватель компьютеров : это отключит сетевое обнаружение систем в локальной сети.
- Взаимодействие с подключенными пользователями и телеметрия : отключает обратную связь, телеметрию и сбор данных.
- Служба политик диагностики
- Служба отслеживания диагностики : отключит телеметрию и сбор данных.
- Клиент отслеживания распределенных ссылок : если вам не нужно использовать сеть.
- Downloaded Maps Manager : если вы не используете приложение Bing Maps.
- Служба истории файлов : если вы не собираетесь использовать резервное копирование Windows или восстановление системы.
- IP Helper : если вы не используете соединение IPv6.
- Служба инфракрасного монитора : если вы никогда не используете передачу файлов через инфракрасные устройства.

- Совместное использование подключения к Интернету : это старая служба, которую можно отключить.
- Netlogon : если вы не находитесь в среде контроллера домена.
- Служба помощника по совместимости программ : однако она будет мешать работе в режиме совместимости.
- Диспетчер очереди печати : если вы не используете принтер.
- Родительский контроль : если вы не используете функцию родительского контроля.
- Удаленный реестр : вам лучше отключить его. Тогда никто не сможет получить доступ к вашему реестру удаленно.
- Вторичный вход в систему
- TCP/IP NetBIOS Helper : если вы не являетесь частью сети рабочей группы.
- Служба отчетов об ошибках Windows : если вам не нужно сохранять или отправлять отчеты об ошибках.
- Получение образа Windows : если вы не используете сканер.

- Windows Camera Frame Server : если вы никогда не используете веб-камеру или встроенную камеру.
- Служба предварительной оценки Windows : если вы не являетесь участником программы предварительной оценки Windows.
- Windows Search : если вы никогда не используете Windows Search.
- Твиттер
- Линкедин
- Реддит
- Если вы хотите настроить и повысить производительность вашего ПК, вам не всегда нужно загружать для этого специализированное программное обеспечение.
- Простое отключение нескольких ненужных служб может заставить ваш ПК с Windows 10 работать как никогда раньше.
- Скачать утилиту восстановления ПК Restoro с запатентованными технологиями (патент доступен здесь).

- Нажмите Начать сканирование , чтобы найти проблемы Windows, которые могут вызывать проблемы с ПК.
- Нажмите Восстановить все , чтобы устранить проблемы, влияющие на безопасность и производительность вашего компьютера.
- Restoro был загружен 0 читателями в этом месяце.
- Откройте диалоговое окно «Выполнить» Windows (Win + R).

- Введите services.msc .
- Щелкните правой кнопкой мыши службу и выберите Свойства.
- Нажмите кнопку Остановить (если служба запущена).
- Изменить тип запуска на Отключено .
- Нажмите OK .
- Освобождает память и повышает производительность Windows.
- Может помочь вам в устранении неполадок.
- Прекратит работу некоторых функций качества жизни Windows.
- Защитник Windows и брандмауэр
- Служба точки доступа Windows Mobile
- Служба поддержки Bluetooth
- Диспетчер очереди печати
- Факс
- Настройка удаленного рабочего стола и службы удаленного рабочего стола
- Служба предварительной оценки Windows
- Вторичный вход в систему
- Диспетчер загруженных карт
- Обслуживание сенсорной клавиатуры и панели рукописного ввода
- Автономные файлы
- Windows Подключиться сейчас
- Удаленный реестр
- Служба шлюза прикладного уровня
- Смарт-карта
- Получение образа Windows
- Центр безопасности
- Взаимодействие с подключенными пользователями и телеметрия
- Демонстрационная служба розничной торговли
- Служба общего доступа к проигрывателю Windows Media
- Служба маршрутизаторов AllJoyn
- Служба геолокации
- Биометрическая служба Windows
- Служба помощника по совместимости программ
- Служба управления корпоративными приложениями
- Нажмите клавишу Windows + R > в диалоговом окне «Выполнить» введите «services.msc» > нажмите OK
- Теперь дважды щелкните любую из указанных выше служб, чтобы открыть окно свойств
- И в раскрывающемся меню Тип запуска > выберите Отключено
- Нажмите кнопку Применить > нажмите кнопку OK , чтобы закрыть окно свойств
- Нажмите Win + R ключ> введите «services.msc» в поле «Выполнить»> нажмите OK
- Дважды щелкните службу, которую вы хотите включить
- В окне «Свойства» щелкните раскрывающийся список Тип запуска > выберите Автоматически параметр
- Нажмите кнопку Применить > OK , чтобы закрыть окно
- Нажмите Win key + R > и введите ‘msconfig’ в поле «Выполнить» > нажмите ОК
- И щелкните вкладку Службы
- Выберите параметр Скрыть все службы Microsoft , чтобы исключить их из списка служб.

- И выберите параметр Отключить все > нажмите кнопку Применить > OK
- Наконец, нажмите кнопку Перезапуск в появившемся окне.
Советы здравого смысла
Все службы Windows имеют определенные задания. Некоторые из этих заданий имеют решающее значение для правильной работы вашего компьютера. Если вы отключите службу Windows, которая необходима для нормальной работы вашего компьютера, вы можете заблокировать свой компьютер или, возможно, вам придется отменить то, что вы сделали.
Мы проверили отключение всех ненужных служб, перечисленных ниже, через приложение «Службы» на нашем компьютере. Тем не менее, мы не можем брать на себя какую-либо ответственность за то, что что-то пойдет не так на вашей конкретной машине. Не связывайтесь со случайными службами, не перечисленными здесь, и всегда создавайте точку восстановления системы или резервную копию системы перед внесением изменений.
Мы оцениваем процесс как « безопасный для отключения », если он не влияет на основные функции вашего компьютера, но мы не рекомендуем вам фактически отключать каждую из этих служб, поскольку они не вредны и могут быть полезным тоже.
Диспетчер очереди печати
У вас есть принтер? Вы когда-нибудь использовали его? Принтеры становятся нишевым товаром, поскольку мы все переходим на безбумажную документацию и используем камеры смартфонов для сканирования документов. Если вы не используете принтер, вы можете безопасно отключить диспетчер очереди печати. Это служба, которая управляет заданиями на печать и ставит их в очередь. Без каких-либо заданий на печать для обработки он просто сидит, используя ОЗУ и процессорное время.
Windows Image Acquisition
Это служба, которая ждет, пока вы нажмете кнопку на сканере, а затем управляет процессом получения изображения в нужное место. Это также влияет на связь с цифровыми камерами и видеокамерами, которые вы подключаете напрямую к компьютеру, так что помните об этом, если вам нужна эта функция.
Услуги факса
Невероятно, но на самом деле существует множество предприятий, которые до сих пор используют факсимильные аппараты. Однако использование факса очень узкое, поэтому почти наверняка вам не нужны факсимильные услуги на вашем компьютере.
Если вы один из пяти человек, отправляющих и получающих факсы с вашего компьютера, то это к вам не относится. Кроме того, купите сканер вместо этого.
Bluetooth
Можно безопасно отключить службу Bluetooth, если она вам не нужна. Это также может быть мерой предосторожности против Bluetooth-атак. В наши дни широко распространены устройства Bluetooth, такие как мыши, игровые контроллеры и наушники. Так что об этом стоит задуматься только небольшому числу пользователей, которые никогда не используют Bluetooth.
Поиск Windows
Поиск Windows безопасно отключать, и он может оказать заметное влияние на вашу производительность, поскольку он также отключает индексатор поиска Windows. Однако мы не рекомендуем это делать большинству людей. Мгновенный и быстрый поиск — одна из лучших функций Windows 10.
Это вариант, если вы редко пользуетесь поиском Windows или ваш процессор очень медленный. Идите вперед и отключите его, чтобы увидеть, повышает ли он производительность.
Отчеты об ошибках Windows
Windows отправляет отчет об ошибках обратно в Microsoft, когда что-то идет не так. Microsoft использует эту информацию для устранения проблем в будущих обновлениях. У некоторых людей есть проблема с конфиденциальностью, и они предпочитают не отправлять отчеты.
Если вы не хотите отправлять отчеты об ошибках в Microsoft, вы можете не ограничиваться выбором Не отправлять каждый раз и отключить всю службу. Если у вас возникли проблемы с системой отчетов об ошибках, вы также можете ознакомиться с нашим руководством по Windows werfault.exe.
Служба предварительной оценки Windows
Программа предварительной оценки Windows позволяет пользователям опробовать будущие выпуски Windows, прежде чем они будут развернуты для всех пользователей. Это не то, что кто-либо должен делать на критически важном компьютере. Если вы не хотите участвовать в программе Windows Insiders, отключите эту службу.
Удаленный рабочий стол
В Windows 10 перечислены три службы удаленного рабочего стола. Эти три службы работают вместе, чтобы сделать возможным удаленное управление вашим компьютером. Если вы не используете функции удаленного рабочего стола Windows, вы можете отключить все три эти службы.
Эти три службы работают вместе, чтобы сделать возможным удаленное управление вашим компьютером. Если вы не используете функции удаленного рабочего стола Windows, вы можете отключить все три эти службы.
Однако имейте в виду, что служба поддержки Майкрософт часто использует технологию удаленного рабочего стола для устранения проблем, с которыми вы можете столкнуться. Удаленная поддержка не будет работать, если вы отключите эти службы. Но технология удаленного рабочего стола также может быть серьезной проблемой безопасности и часто используется в мошеннических схемах поддержки. Таким образом, отключение этих служб также может помочь повысить безопасность вашего компьютера.
Удаленный реестр
Реестр — это важный компонент Windows, в котором хранится важная информация о конфигурации компьютера. Оставьте это в покое, если вы не эксперт. Служба удаленного реестра позволяет удаленно изменять реестр компьютера.
Это полезная функция для системных администраторов, но большинство пользователей будут изменять свои реестры только локально. Если они когда-нибудь его изменят. Это означает, что почти каждый может отключить эту услугу. На самом деле, это может быть даже хорошей мерой безопасности, поскольку хакеры не могут удаленно вмешиваться в ваш реестр.
Если они когда-нибудь его изменят. Это означает, что почти каждый может отключить эту услугу. На самом деле, это может быть даже хорошей мерой безопасности, поскольку хакеры не могут удаленно вмешиваться в ваш реестр.
Служба сенсорной клавиатуры и панели рукописного ввода
Windows 10 теперь полностью совместима как с сенсорными экранами, так и с распознаванием рукописного ввода, но большинство настольных и портативных систем не имеют такого оборудования. Отключите эту службу, если вы не используете сенсорную клавиатуру или перо.
Отключайте службы Windows с осторожностью
Отключение этих служб не даст резкого увеличения скорости. Тем не менее, вы можете получить дополнительный кадр или два из своих видеоигр или открыть еще больше вкладок в своем браузере.
Есть еще несколько служб, которые вы можете остановить. Но мы настоятельно рекомендуем не связываться со службами Windows, в которых вы не уверены. Особенно рискованно отключать службы, которые необходимы для вашего оборудования, например, связанные с вашей видеокартой. Всегда исследуйте данную службу Windows, прежде чем отключать ее.
Всегда исследуйте данную службу Windows, прежде чем отключать ее.
Сидни Батлер — социолог и фанатик технологий, который пытается понять, как сосуществуют люди и технологии. Он имеет двадцатилетний опыт работы внештатным специалистом по компьютерам и более десяти лет в качестве исследователя технологий и преподавателя. Сидни уже более пяти лет является профессиональным писателем по технологиям и освещает такие темы, как виртуальная реальность, игры, кибербезопасность и трансгуманизм. Прочитать полную биографию Сиднея
Подписывайтесь на YouTube!
Вам понравился этот совет? Если это так, загляните на наш канал YouTube на нашем родственном сайте Online Tech Tips. Мы охватываем Windows, Mac, программное обеспечение и приложения, а также предлагаем множество советов по устранению неполадок и обучающих видеороликов. Нажмите на кнопку ниже, чтобы подписаться!
Подписаться
Вы можете отключить ненужные службы в Windows 10
Стелла | Подписаться |
Последнее обновление
Службы Windows 10 являются важными компонентами для обеспечения бесперебойной работы вашего компьютера. Однако не все из них вам необходимы. Вы можете отключить ненужную службу в Windows 10, чтобы повысить производительность компьютера. В этом посте рассказывается, какие службы вы можете отключить в Windows. Более подробную информацию вы можете посетить домашнюю страницу MiniTool.
Для чего используются службы Windows 10?
Службы Windows 10 используются для обеспечения нормального функционирования вашей операционной системы. Вам лучше оставить их настройки по умолчанию. Но некоторые из вас могут захотеть отключить ненужные службы в Windows 10 , чтобы ваша Windows 10 работала намного быстрее.
Прежде чем говорить об отключенных службах Windows 10, мы покажем вам кое-что полезное, например, где можно увидеть имеющиеся у вас службы Windows 10 и их состояния:
Найдите services в поле поиска и нажмите . Введите , чтобы открыть его. Затем вы увидите окно Component Services . Нажмите Службы (локальные), и вы увидите все службы Windows 10 на своем ПК. Вы можете выбрать один элемент, чтобы просмотреть его описание. Вы также можете увидеть Описание , Статус , Тип запуска и Войти как в окне.
Затем вы увидите окно Component Services . Нажмите Службы (локальные), и вы увидите все службы Windows 10 на своем ПК. Вы можете выбрать один элемент, чтобы просмотреть его описание. Вы также можете увидеть Описание , Статус , Тип запуска и Войти как в окне.
Многие службы настроены как Ручные, что означает, что они запускаются только тогда, когда они необходимы. Службы, которые отображаются как автоматические, могут запускаться при загрузке Windows.
Отключение ненужных служб в Windows 10
Перед отключением ненужных служб в Windows 10 вам лучше создать точку восстановления системы и отметить службы Windows, которые вы отключили.
Многие из вас хотят отключить службы Windows 10 для повышения производительности. В этой ситуации вы можете взглянуть на службы, которые отображаются как Автоматически , потому что только эти службы могут увеличить время загрузки вашей Windows.
Теперь вы можете лизать Запуск Введите заголовок , чтобы отобразить все автоматические службы. Затем вы можете щелкнуть правой кнопкой мыши одну службу и выбрать Stop . Хотя вы также можете видеть, что такой опции Stop нет после щелчка правой кнопкой мыши службы. Если это так, просто перейдите к следующему.
Однако перед остановкой службы вы можете прочитать описание этой службы Windows, а затем решить, останавливать ли ее.
Какие службы Windows 10 безопасно отключать
Вы все еще можете спросить, какие службы я могу отключить в Windows 10. Здесь мы покажем вам список служб Windows, которые можно безопасно отключить:
Об авторе
Комментарии пользователей:
Службы Windows 10, которые можно безопасно отключить, и инструкции
by Раду Тырсина
Раду Тырсина
Генеральный директор и основатель
Раду Тырсина был поклонником Windows с тех пор, как у него появился первый компьютер Pentium III (монстр в то время). Для большинства детей… читать дальше
Для большинства детей… читать дальше
Обновлено
Раскрытие партнерской информации
XУСТАНОВИТЕ, щелкнув файл загрузки
Для устранения различных проблем с ПК мы рекомендуем Restoro PC Repair Tool:
Это программное обеспечение устраняет распространенные компьютерные ошибки, защищает вас от потери файлов, вредоносного ПО, сбоев оборудования и оптимизирует ваш ПК для максимальной производительности. . Исправьте проблемы с ПК и удалите вирусы прямо сейчас, выполнив 3 простых шага:
Знаете ли вы, что вы можете безопасно отключить службы Windows, чтобы повысить производительность вашего компьютера?
Однако возникает проблема с определением того, какие службы безопасно отключать, а какие нет. Чтобы избавить вас от проб и ошибок, мы разработали следующее руководство.
В нем мы перечислили все службы Windows, которые вы можете отключить, чтобы повысить производительность вашего компьютера для игр или повысить безопасность.
В дополнение к этому мы также включили короткий раздел, в котором показано, как отключить указанные службы в Windows 10.
Поэтому вам может быть полезно прочитать это руководство до конца. Без лишних слов…
Без лишних слов…
Какие службы Windows 10 можно отключить?
| Служба шлюза прикладного уровня | Телефонная служба |
| Служба маршрутизаторов Alljoyn | Служба помощника по совместимости программ |
| Служба АВКТП | Диспетчер очереди печати |
| Битлокер | Родительский контроль |
| Служба поддержки Bluetooth | Удаленный реестр |
| Возможности подключенного пользователя и телеметрия | Розничная демонстрационная служба |
| Распространение сертификата | Вторичный вход в систему |
| Служба политики диагностики | Смарт-карта |
| Хост службы диагностики | Вспомогательная программа TCP/IP NetBIOS |
| Хост системы диагностики | Обслуживание сенсорной клавиатуры и панели рукописного ввода |
| Клиент отслеживания распределенных ссылок | Служба отчетов об ошибках Windows |
| Скачать менеджер карт | Служба предварительной оценки Windows |
| Служба управления корпоративными приложениями | Получение образа Windows |
| Факс | Биометрическая служба Windows |
| Служба истории файлов | Сервер кадра камеры Windows |
| GameDVR и трансляция | Windows Подключиться сейчас |
| Служба геолокации | Служба предварительной оценки Windows |
| IP-помощник | Служба общего доступа к проигрывателю Windows Media |
| Совместное использование подключения к Интернету | Служба точки доступа Windows Mobile |
| Вход в сеть | Поиск Windows |
| Автономные файлы | Центр обновления Windows |
| Родительский контроль | Диспетчер аутентификации Xbox Accessory Live |
| Платежи и менеджер NFC/SE | Диспетчер аутентификации Xbox Live |
| Сетевые службы Xbox Live | Сохранение игры Xbox Live |
Как отключить службы Windows?
Отключение служб Windows 10 для повышения производительности: Плюсы и минусы
Плюсы
Минусы
Вы можете безопасно отключить все 48 служб Windows 10, перечисленных в этом руководстве. Однако важно отметить, что вам могут понадобиться некоторые из этих служб, в зависимости от того, как вы используете свой компьютер.
Например, если вы геймер, было бы нецелесообразно останавливать службы, связанные с Xbox. Таким образом, вы должны применять советы в этом руководстве с некоторой проницательностью.
Таким образом, вы должны применять советы в этом руководстве с некоторой проницательностью.
Некоторые функции этих сервисов могут быть заменены сторонними приложениями. Например, вы можете заменить службу поиска Windows сторонней программой поиска файлов.
Отключение этих служб Windows 10 не является постоянным. Запишите каждую службу, которую вы отключили. Возможно, вам потребуется повторно включить их в будущем.
В любом случае, мы надеемся, что это руководство оказалось для вас полезным. Если у вас есть собственный список несущественных услуг, поделитесь им ниже. Как всегда, спасибо за чтение.
Была ли эта страница полезной?
Есть 4 комментария
Делиться
Копировать ссылку
Информационный бюллетень
Программное обеспечение сделок
Пятничный обзор
Я согласен с Политикой конфиденциальности в отношении моих персональных данных
25 служб Windows 10, которые нужно отключить для повышения производительности и лучшей игры
Windows 10, несомненно, является очень продвинутой и популярной операционной системой не только для обычных пользователей, но и для геймеров.
Он предоставляет геймерам потрясающий пользовательский опыт. Но со временем Windows 10 значительно замедляется.
В результате пользователи сталкиваются с такими проблемами, как медленное время загрузки, более медленная загрузка, низкая скорость запуска и многие другие при запуске игр для Windows 10.
Оценка Отлично на Trustpilot
Free Game Booster
Улучшает игру, оптимизируя системные ресурсы, исправляя низкий FPS, проблемы с задержкой и предлагая лучший игровой процесс.
Хотя это не большая проблема, необходимы некоторые настройки, чтобы насладиться лучшим игровым процессом в Windows 10.
Наиболее распространенная причина замедления — Службы и программы Windows 10.
Windows 10 поставляется не сразу. Windows 10 содержит множество сервисов Microsoft. Некоторые из сервисов необходимы, но некоторые из них не нужны, которые работают в и потребляют много системных ресурсов.
Итак, если вы хотите оптимизировать производительность Windows 10 и добиться плавного игрового процесса, то здесь узнайте, как отключить ненужные службы в Windows 10 для игр .
О службах Windows 10:
Как я уже говорил выше, Windows 10 поставляется с предустановленным множеством служб и вредоносных программ. Это небольшие программы, предоставляющие определенный сервис ОС. Однако иногда различное стороннее программное обеспечение добавляет свои собственные услуги.
Некоторые службы работают в фоновом режиме и позволяют инструментам работать должным образом, однако существует множество ненужных служб Windows 10, которые тратят системные ресурсы и ухудшают игровой процесс.
Игроки часто закрывают стороннее программное обеспечение перед запуском игр, но могут игнорировать службы Windows 10.
Тем не менее, отключение служб Windows 10 может освободить оперативную память, а также потребление системных ресурсов.
Таким образом, действительно необходимо отключить службы Windows 10 для повышения производительности и игрового процесса . Кроме того, узнайте , как избавиться от вредоносных программ в Windows 10 , чтобы повысить ее производительность.
Ну вот и возникает вопрос какие службы можно отключить в Windows 10 для производительности и лучшей игры?
Я здесь, чтобы помочь вам, ниже вы узнаете, как безопасно отключить службы Windows 10 для игр, которые не окажут неблагоприятного воздействия на операционную систему Windows 10 и игры.
Но прежде чем двигаться дальше, узнайте, как отключение служб повышает производительность Windows 10 или улучшает игровой процесс.
Как отключение служб Windows помогает защитить Windows 10?
Как было сказано выше, Windows 10 содержит множество служб Microsoft, и эти службы поглощают все ресурсы и память, как только вы загружаете систему.
Таким образом, отключение этих нежелательных служб повышает производительность Windows 10. Кроме того, весь процесс прост и предлагает очевидные улучшения.
Кроме того, весь процесс прост и предлагает очевидные улучшения.
Но также важно отключить службы, которые не вызовут дальнейших проблем или неблагоприятных последствий для операционной системы Windows 10.
Обратите внимание: Некоторые службы необходимы для правильной работы системы Windows, и их отключение может вызвать множество неизвестных проблем с Windows или сбои в работе Windows.
Теперь узнайте о службах Windows 10, которые нужно отключить для повышения производительности и улучшения игр.
Какие службы отключить в Windows 10 для повышения производительности и улучшения игр?
Ознакомьтесь со списком ненужных служб, которые можно безопасно отключить, и подробными способами отключения служб Windows 10 для повышения производительности и игр.
1: Служба Защитника Windows и брандмауэра
Брандмауэр Защитника Windows полезен, особенно если у вас не установлена антивирусная программа стороннего производителя. Но на самом деле это не важная системная служба, и много раз брандмауэр блокировал программы и многопользовательские игры.
Но на самом деле это не важная системная служба, и много раз брандмауэр блокировал программы и многопользовательские игры.
Итак, служба WDF может быть временно отключена перед запуском или игрой. Кроме того, некоторые сторонние антивирусные программы также содержат брандмауэры , вам может вообще не потребоваться служба Защитника Windows.
Поэтому отключите службы Windows 10 для повышения производительности и плавного игрового процесса . Что ж, при необходимости вы можете включить Защитник Windows в Windows 10.
2: Служба точки доступа Windows Mobile
Служба точки доступа Windows Mobile позволяет пользователям совместно использовать интернет-соединение мобильного устройства с ноутбуком или ПК. Эта услуга используется для совместного использования Wi-Fi, Ethernet или подключения для передачи данных.
Ну, это не обязательно включать каждый раз, поэтому лучше отключить эту службу Windows 10 для лучшей производительности в играх.
3: Служба поддержки Bluetooth
Bluetooth позволяет пользователям беспроводным образом подключать такие устройства, как динамики , с настольными или портативными компьютерами . Это необходимая служба для подключения Bluetooth , но не обязательна для Windows 10.
Таким образом, любой, у кого нет устройств Bluetooth для подключения, должен, , возможно, отключить службу поддержки Bluetooth.
4: Диспетчер очереди печати
Диспетчер очереди печати хранит несколько заданий печати в очереди, и это необходимо для печати. Таким образом, пользователи, у которых нет принтеров, могут отключить службу Windows 10 для повышения производительности.
Пользователи, у которых подключен принтер, также могут временно отключить диспетчер очереди печати перед игрой, а затем включить его.
5: Факс
Что ж, факс — это устаревшая служба, поэтому ясно, что Windows 10 не потребует службы факса. Лучше отключить службу факса , так как это влияет на производительность Windows 10, а также на производительность игр.
Лучше отключить службу факса , так как это влияет на производительность Windows 10, а также на производительность игр.
Эта служба Windows 10 также случайным образом замедляет работу системы , поэтому просто отключите его.
6: Настройка удаленного рабочего стола и службы удаленного рабочего стола
Операционная система Windows 10 содержит утилиту удаленного рабочего стола , которая позволяет пользователям подключаться к другому ПК.
И конфигурация удаленного рабочего стола , и службы удаленного рабочего стола необходимы для отключения подключения к рабочему столу.
Таким образом, пользователи, которым не требуется удаленное подключение, могут отключить обе службы или временно отключить их перед игрой.
7: Служба предварительной оценки Windows
Служба предварительной оценки Windows позволяет пользователям получать предварительные версии будущих сборок Windows 10 до того, как они будут выпущены для широкой публики.
Ну, это не очень важная служба Windows 10, поэтому пользователи, не зарегистрированные в программе Windows Insider, могут отключить службу Windows 10 для оптимизации игрового процесса.
Вы также можете включить его при необходимости, чтобы временно отключить службу в Windows.
8: Вторичный вход в систему
Служба вторичного журнала Windows 10 позволяет администраторам входить в систему с учетной записью без прав администратора для выполнения административных задач без выхода из системы.
Ну, вы можете временно отключить ненужную службу в Windows 10 во время игры для более плавной работы.
Примечание . Убедитесь, что служба вторичного входа включена для установки и запуска игр Blizzard.
9: Диспетчер загруженных карт
Служба менеджера загрузки карт Windows 10 позволяет картографическим приложениям получать доступ к загруженным картам.
Windows 10 содержит приложение Карты, для которого требуется включить эту службу. Но пользователи, которые не используют картографические приложения, могут просто отключить службу Windows 10, чтобы повысить производительность и игровую производительность.
Но пользователи, которые не используют картографические приложения, могут просто отключить службу Windows 10, чтобы повысить производительность и игровую производительность.
При необходимости вы можете включить ее в будущем в Windows 10.
10: Служба сенсорной клавиатуры и панели рукописного ввода
В Windows 10 представлена новейшая сенсорная клавиатура, и для этого требуется включить службу сенсорной клавиатуры и панели рукописного ввода.
Однако многим пользователям не нужна экранная сенсорная клавиатура . Таким образом, в этом случае вы можете отключить службу в Windows 10.
11: Автономные файлы
Автономные файлы Windows 10 также известны как Win32 или (CscService) служба и запускается только в Windows 10. когда пользователь, приложение или другой сервис запускает его.
Служба автономных файлов при запуске запускается как LocalSystem в общем процессе svchost. exe с другими службами.
exe с другими службами.
Эта функция Windows 10 предоставляет пользователям доступ к сетевым файлам, даже если компьютер не подключен к сети.
Ну, это не очень нужная услуга, так что; отключите службу Windows 10, если она не нужна.
12: Windows Connect Now
Служба Windows 10 Windows Connect Now используется ноутбуками и другими мобильными компьютерами для подключения к беспроводным сетям.
И если вы используете настольную систему, в которой нет беспроводной карты, вы можете отключить эту службу.
Итак, отключите службу Windows 10 для повышения производительности в играх.
13: Удаленный реестр
Эта служба Windows 10 позволяет удаленным пользователям изменять реестр Windows . И многие пользователи сообщили, что эта служба вызывает проблемы с безопасностью, поэтому стоит отключить ее в Windows 10.
Просто отключите ненужную службу в Windows 10 для оптимизации производительности игр.
14: Служба шлюза прикладного уровня
Обеспечивает поддержку подключаемых модулей сторонних протоколов для Совместное использование подключения к Интернету .
Ну, эта услуга тоже не очень нужна, так как современный компьютер не требует таких функций и может быть безопасно отключен.
Поэтому обязательно отключите службу Windows 10, чтобы повысить производительность и улучшить качество игр.
15: Смарт-карта
Служба смарт-карт в Windows 10 используется для обеспечения безопасности, особенно в крупных организациях или корпорациях.
Ну, это тоже не очень важная служба для конкретного пользователя Windows 10 или геймера. Вы можете временно отключить службу Windows 10 во время игры или запуска игры.
16: Получение изображений Windows
Эта Windows 10 предлагает службы получения изображений для сканеров и камер. Windows Image Acquisition (WIA) — это модель драйвера, отвечающая за связь между системой и графическим оборудованием.
WIA полезен для пользователей, использующих сканеры и камеры. Но многие сообщали, что это вызывает высокую загрузку диска и ЦП в Windows 10 и замедляет работу системы.
Итак, стоит остановить службу в Windows 10, когда не используются сканер или камеры. Или вы также можете отключить службу во время игры или запуска игры.
17: Центр безопасности
Центр безопасности Windows 10 встроен в компонент, который запускается в фоновом режиме при загрузке системы. Итак, это явно службы Windows 10, которые нужно отключить для повышения производительности.
Это регулярно сканирует на наличие проблем и уведомляет пользователей об ожидающих обновлениях , отсутствии установленного антивируса и других.
Это также считается ненужной службой Windows 10, и многие опытные и опытные пользователи отключают ее с помощью Service Manager.
Поэтому обязательно отключите его, так как это не нанесет никакого вреда вашей системе и даже оптимизирует игровую производительность .
18: Возможности подключенных пользователей и телеметрия
Компонент Windows 10 Connected User Experience and Telemetry также известен как Universal Telemetry Client (UTC) и работает как служба с именем DiagTrack.
Эта служба запускается автоматически для выявления проблем с надежностью и отправки данных в Microsoft. Однако многие эксперты сообщили об отключении службы для ускорения Windows 10.
Просто перейдите в Service Manager и отключите службу компонента Windows 10 Connected User Experience and Telemetry.
19: Служба розничной демонстрации
Служба розничной демонстрации в Windows 10 используется розничными продавцами, которые хотят предоставить покупателям демонстрацию работы Windows 10.
Это ненужная служба Windows 10, поэтому; полезно отключить эту нежелательную службу Windows 10 для повышения производительности.
20: Служба общего доступа к проигрывателю Windows Media
Эта служба используется Windows 10 для обмена библиотеками из вашей системы с другими проигрывателями или мультимедийными устройствами.
Что ж, если проигрыватель Windows Media не является вашим предпочтительным проигрывателем, вы можете в Windows 10 отключить службу, чтобы освободить память и улучшить игровой процесс.
Но если вы используете проигрыватель Windows Media, не отключайте его.
21: AllJoyn Router Service
Это последняя служба, добавленная в Windows 10, это проект с открытым исходным кодом от AllSeen Alliance , который позволяет платформе Windows 10 взаимодействовать с другими службами с помощью Интернета вещей (IoT).
Эта служба маршрутизатора AllJoyn в основном используется для маршрутизации сообщений AllJoyn для клиентов AllJoyn.
Большинству пользователей Windows 10 это не нужно, поэтому лучше отключить ненужную службу в Windows 10. 0062
0062
Служба геолокации отвечает за мониторинг текущего местоположения системы, такой как радиолокационный источник , мобильный телефон или подключенный к Интернету компьютерный терминал.
Это служба, которая работает в фоновом режиме и потребляет все ресурсы системы Windows 10, поэтому, если она не нужна во время игры, отключает ее.
23: Биометрическая служба Windows
Эта служба является частью WBF и позволяет клиентскому приложению собирать, обрабатывать, сравнивать и хранить биометрические данные без доступа к биометрическому оборудованию.
Проще говоря, эта служба позволяет использовать все биометрические устройства, такие как сканер отпечатков пальцев или сканер лица, который работает с Windows Hello.
Таким образом, это также считается ненужной службой, поэтому просто отключите службу Windows 10 для оптимизации производительности игр.
24: Служба помощника по совместимости программ
Служба помощника по совместимости программ обнаруживает несовместимое программное обеспечение (например, классическая оболочка) и не даст его запустить.
Он также предоставляет пользователям предупреждения о несовместимых программах, таких как старое программное обеспечение и игры . Однако многие также сообщают, что служба помощника по совместимости программ вызывает проблемы.
Поэтому лучший вариант — отключить службу, чтобы освободить системные ресурсы.
25: Служба управления корпоративными приложениями
Это Служба управления приложениями Windows 10 используется для управления различными корпоративными приложениями. Его предоставляют различные организации, компании, которым требуется аутсорсинг процессов управления корпоративными приложениями.
Ну, это не столь важная служба, поэтому стоит отключить эти службы Windows 10 для повышения производительности
Итак, это службы Windows 10, которые следует отключить для повышения производительности и улучшения игр. Здесь ознакомьтесь со способами отключения служб Windows 10 по отдельности.
Как отключить службы Windows 10 для повышения производительности:
Выполните указанные шаги, чтобы отключить указанные выше службы Windows 10 по отдельности.
Вот и вся служба Windows 10 теперь отключена. Однако, если вам нужно включить какую-либо из отключенных служб, выполните следующие действия.
Как включить службу Windows 10:
Если вы хотите включить отключенную службу Windows 10, просто следуйте приведенным инструкциям.
Теперь необходимая служба включена в Windows 10.
Что ж, если вы хотите упростить процесс отключения всех служб Windows 10, вы можете отключить все службы из Утилита настройки системы и быстро освободите все системные ресурсы и оперативную память.
Действия по отключению всех сторонних служб в Windows 10
Здесь выполните действия, чтобы быстро отключить все сторонние службы:
Итак, это способы отключения служб Windows 10 для повышения производительности и оптимизации производительности игр.
Теперь ваша очередь:
Что ж, отключение ненужных служб Windows 10 с помощью сторонних сервисов поможет вам освободить системные ресурсы, оперативную память и оптимизировать игровой процесс.
Для игры в новейшие игры для Windows 10 требуется много системных ресурсов, а отключение лишних служб поможет вам с легкостью насладиться игрой.
Поэтому обязательно отключите службы Windows 10 для повышения производительности.
Несмотря на наличие множества программ и твиков типа отключение Алгоритма Нэгла, отключение визуальных эффектов, обновление устаревших драйверов, отключение автоматического обновления и др.
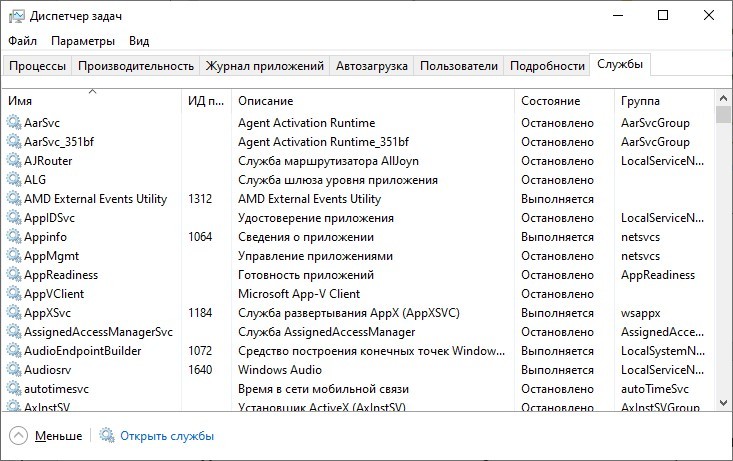 Службы Hyper-V имеет смысл отключать только если вы не используете виртуальные машины Hyper-V.
Службы Hyper-V имеет смысл отключать только если вы не используете виртуальные машины Hyper-V. msc и нажмите ОК
msc и нажмите ОК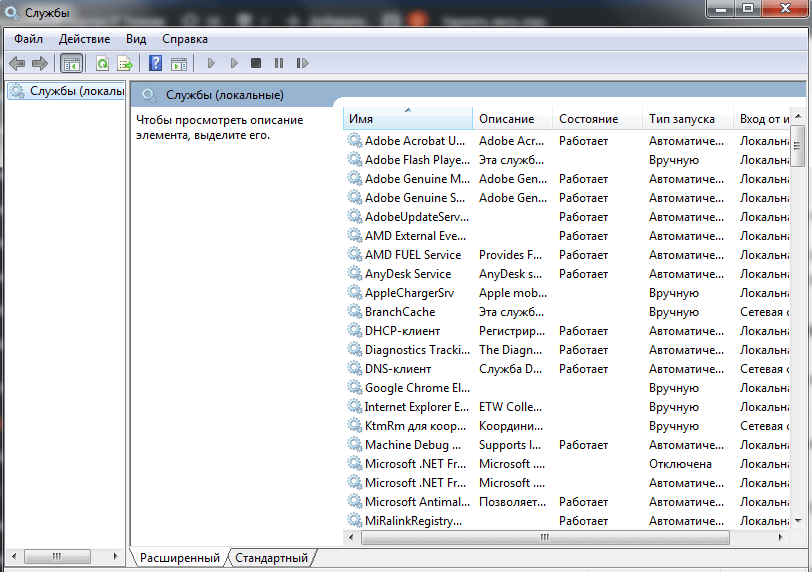
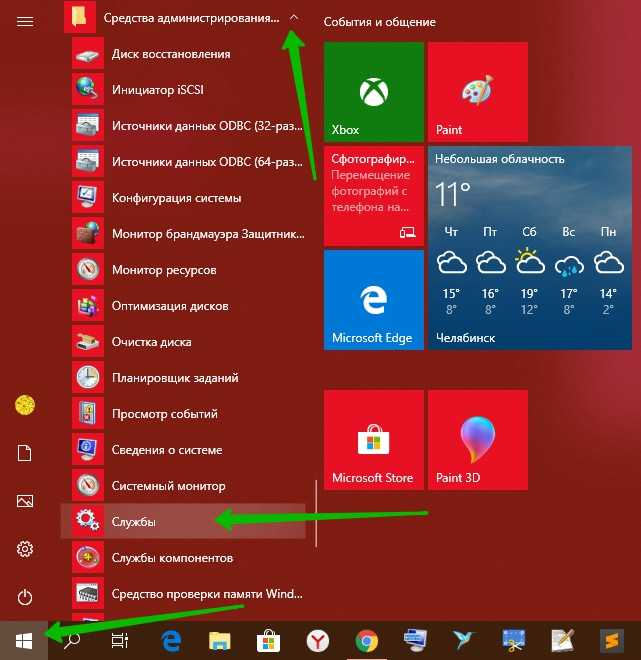

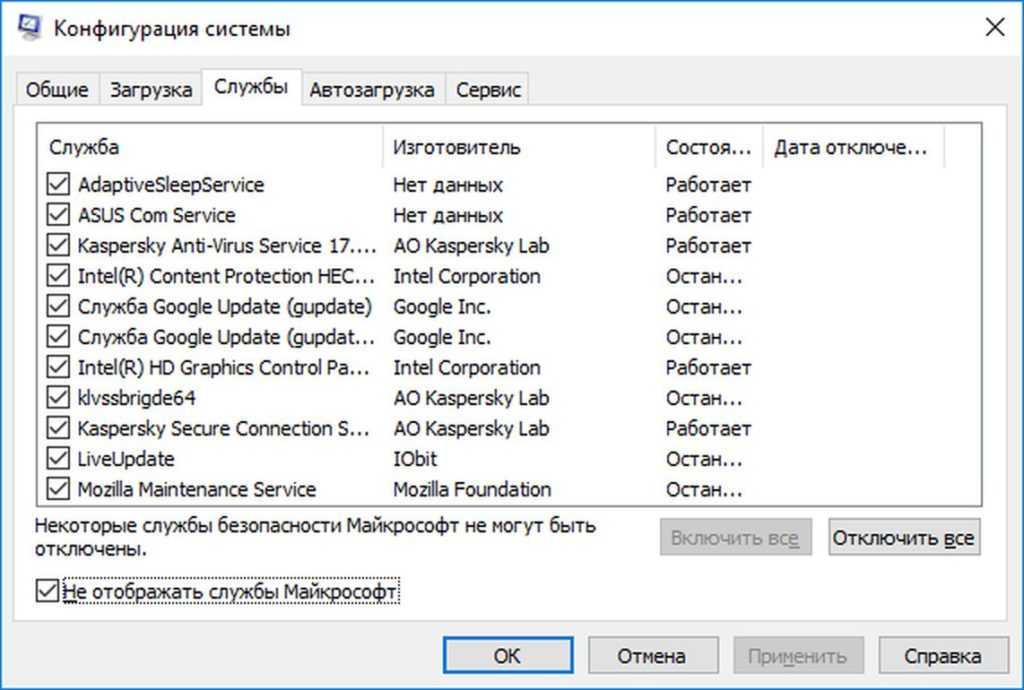 При его отсутствии целесообразно отключить.
При его отсутствии целесообразно отключить.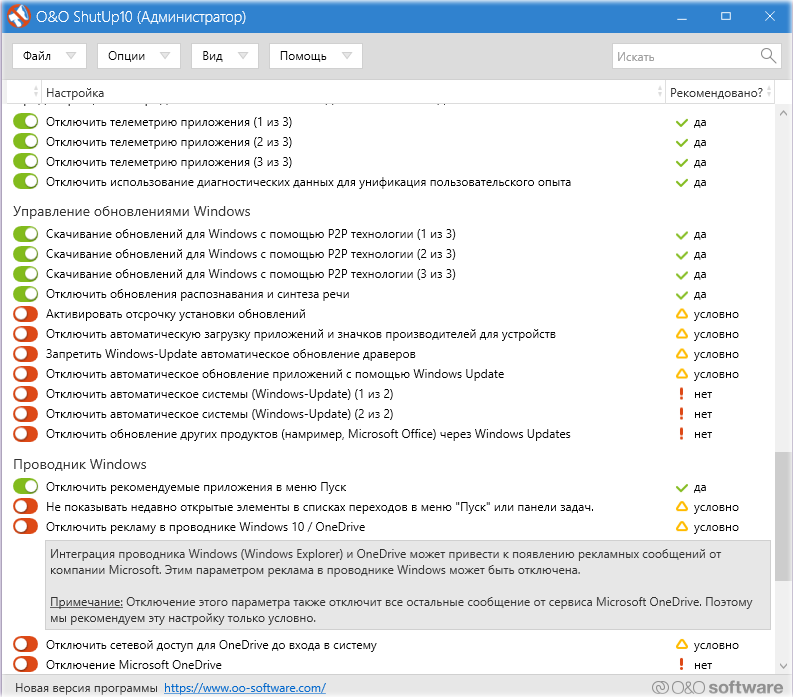 Время компакт-дисков уходит в небытие, поэтому при отсутствии дисковода либо необходимости записи информации на компакт-диск отключаем службу.
Время компакт-дисков уходит в небытие, поэтому при отсутствии дисковода либо необходимости записи информации на компакт-диск отключаем службу.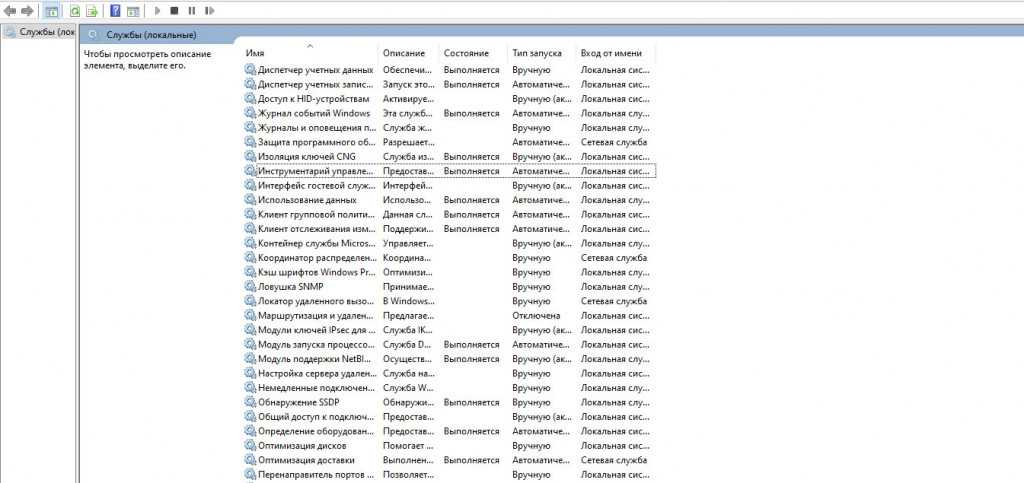

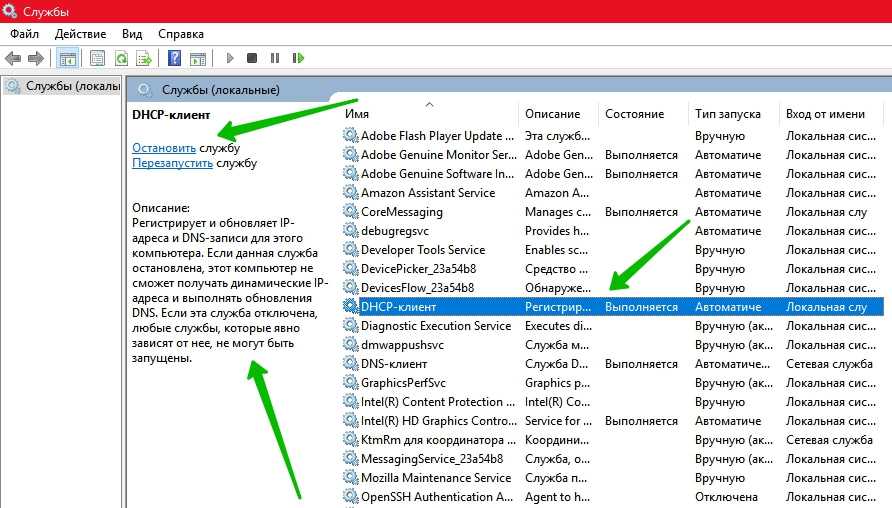
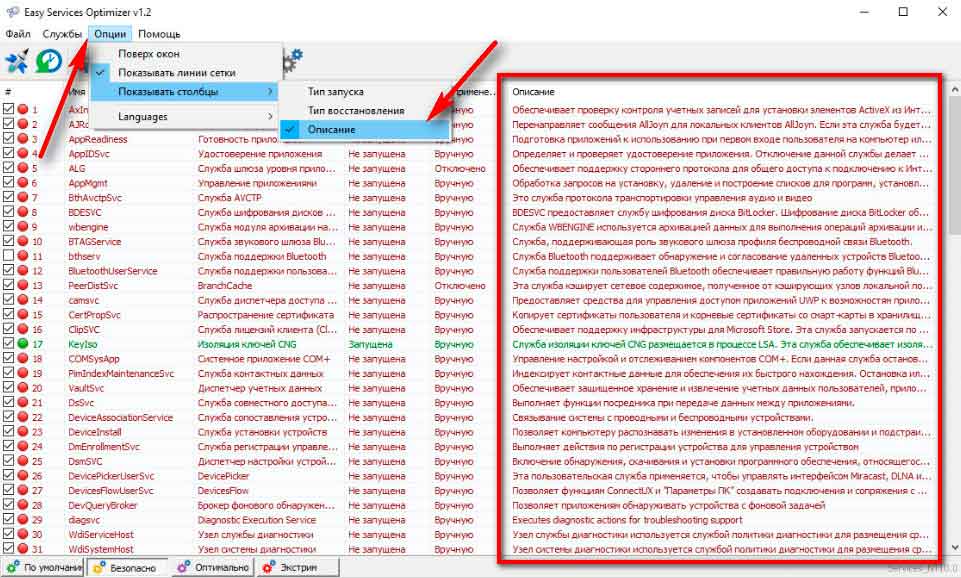
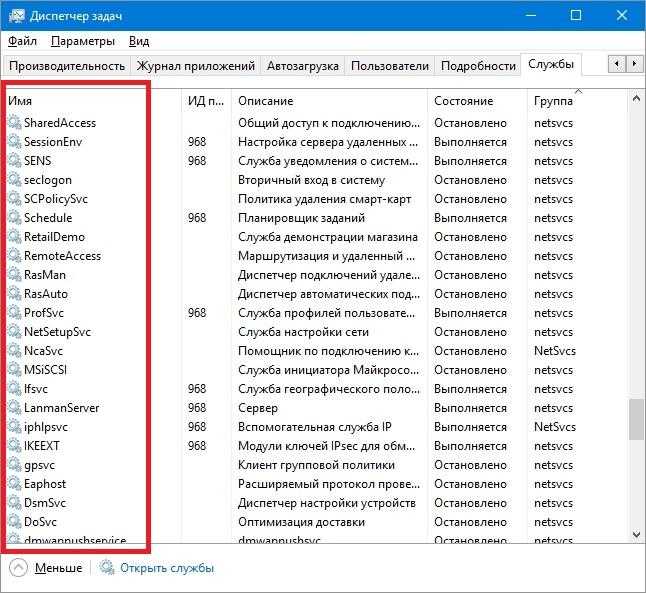 При этом важно выбрать безопасный режим, который будет поддерживать сетевые драйверы.
При этом важно выбрать безопасный режим, который будет поддерживать сетевые драйверы.