Отключить аппаратное ускорение flash плеера: Как отключить аппаратное ускорение в флеш плеере?
Содержание
Как включить или выключить аппаратное ускорение
Скорее всего, вы видели опцию «аппаратного ускорения» при использовании различных приложений и устройств. Возможно, вам даже понадобилось включить или отключить его для повышения производительности или предотвращения ошибок в одном из ваших любимых приложений, но вы, возможно, и не знали почему. В этой статье мы расскажем вам всё, что вам нужно знать об аппаратном ускорении, и о том, могут ли ваши приложения его использовать.
Что такое аппаратное ускорение
Аппаратное ускорение – это термин, используемый для описания загружаемых задач на другие девайсы. По умолчанию в большинстве компьютеров и приложений центральный процессор преобладает в загруженности, прежде всего, перед другими аппаратными средствами. Это вполне нормально, особенно если у вас есть мощный процессор. Иначе может быть полезно использовать другие компоненты вашей системы. Тогда происходит активация функции. Вот несколько популярных примеров использования:
- с помощью АУ можно использовать звуковые карты, чтобы обеспечить высокое качество и запись звука;
- графические карты можно использовать с помощью аппаратного ускорения графики для обеспечения более быстрого и качественного отображения мультимедиа.

Что такое аппаратное ускорение в браузере? Одним словом, это способность программы для просмотра интернет-страниц отображать их содержимое максимально быстро и качественно. Хотя аппаратное ускорение может быть определено как практически любая задача, которая выгружается на то, что не является ЦП, графические процессоры и звуковые карты, как правило, являются наиболее популярными примерами, используемыми в вашем программном обеспечении. Только ваш процессор технически способен на всё, что могут сделать эти устройства, особенно если он может похвастаться интегрированной графикой (как это многие делают в наши дни), но, как правило, лучший вариант – использование специализированного оборудования.
Использование мощности графического макета для отображения динамически изменяющегося веб-контента, т. е. так называемого аппаратного ускорения, несомненно, является одной из самых интересных новинок, появившихся в Firefox 4 и Internet Explorer 9. По словам разработчиков этих браузеров, использование графического процессора позволит добиться беспрецедентной до сих пор производительности, быстрой и плавной работы интернет-приложений с использованием современных технологий. В то же время это поможет снизить нагрузку на процессор, который в меньшей степени способен делать вычисления, связанные с обработкой графики. Это напрямую отразится на работе всей системы, а в случае портативных компьютеров – также на длительность работы без электропитания. Microsoft добавляет улучшения качества текста и изображений, отображаемых на экране и при печати на странице. Отдельной проблемой является использование графического макета для рендеринга 3D-графики с использованием API WebGL.
В то же время это поможет снизить нагрузку на процессор, который в меньшей степени способен делать вычисления, связанные с обработкой графики. Это напрямую отразится на работе всей системы, а в случае портативных компьютеров – также на длительность работы без электропитания. Microsoft добавляет улучшения качества текста и изображений, отображаемых на экране и при печати на странице. Отдельной проблемой является использование графического макета для рендеринга 3D-графики с использованием API WebGL.
Использование графических процессоров в браузерах не возможно всегда, везде и на каждом компьютере. Основные ограничения связаны с операционной системой: на данный момент бета-версии обоих браузеров поддерживают только Windows Vista, 7 и 10. В случае с Internet Explorer 9 он не изменится даже в финальной версии, но Mozilla обещает внедрить решения, выполняемые на других платформах. Единственная система, пропущенная обоими производителями, – это Windows XP.
Почему может потребоваться отключить его
Вот случаи, когда вы, вероятно, должны отключить аппаратное ускорение:
- если ваш процессор действительно мощный, а другие компоненты системы не выделяются производительностью, ускорение может фактически оказаться неэффективным по сравнению с тем, чтобы позволить электропитанию заботиться о ресурсах ПК.
 Кроме того, если ваши компоненты подвержены перегреву или каким-либо образом повреждены, интенсивное использование аппаратного ускорения может вызывать проблемы, которые вы бы не испытывали без него;
Кроме того, если ваши компоненты подвержены перегреву или каким-либо образом повреждены, интенсивное использование аппаратного ускорения может вызывать проблемы, которые вы бы не испытывали без него; - программное обеспечение, предназначенное для использования аппаратного обеспечения, не очень хорошо работает или не может работать так же стабильно, как при использовании только процессора.
Когда его нужно использовать
Конечно, аппаратное ускорение не так уж плохо. При работе по назначению оно на самом деле очень эффективно. Вот некоторые случаи, когда вы должны включить аппаратное ускорение в своих приложениях:
- Rогда у вас есть мощный, стабильный графический процессор, включение аппаратного ускорения позволит вам использовать его в полной мере во всех поддерживаемых приложениях, а не только в играх. В Chrome ускорение аппаратного обеспечения графического процессора обычно обеспечивает гораздо более плавный просмотр и потребление мультимедиа.
- В программах редактирования видео/рендеринга, таких как Sony Vegas (или потоковых программах, таких как OBS), включение аппаратного ускорения позволяет использовать специализированное оборудование, расположенное на поддерживаемых устройствах, как правило, на графическом процессоре или CPU.
 (Например, Intel QuickSync является дополнением к их современным процессорам, предназначенным для быстрого рендеринга и кодирования видео).
(Например, Intel QuickSync является дополнением к их современным процессорам, предназначенным для быстрого рендеринга и кодирования видео).
Как проверить, включено ли аппаратное ускорение
На рабочем столе правой кнопкой мыши – Разрешение экрана – Дополнительные параметры – Диагностика – Изменить параметры. Если кнопка неактивна – аппаратное ускорение включено.
Для Windows 10 использование аппаратного ускорения: Win+R – dxdiag – Экран – Ускорение DirectDraw, Ускорение Direct3D, Ускорение текстур AGP – все 3 параметра должны быть в состоянии ВКЛ. В противном случае аппаратное ускорение отключено.
Процедура активации аппаратного ускорения
Как включить аппаратное ускорение на Windows 7? По какой-то причине вам может потребоваться включить аппаратное ускорение, например, для запуска эмулятора Android в Visual Studio. Просто войдите на компьютере в свой BIOS (Настройки – Обновление и безопасность – Восстановление). В разделе «Расширенный запуск» нажмите «Перезагрузить сейчас», и ваш компьютер перезапустится.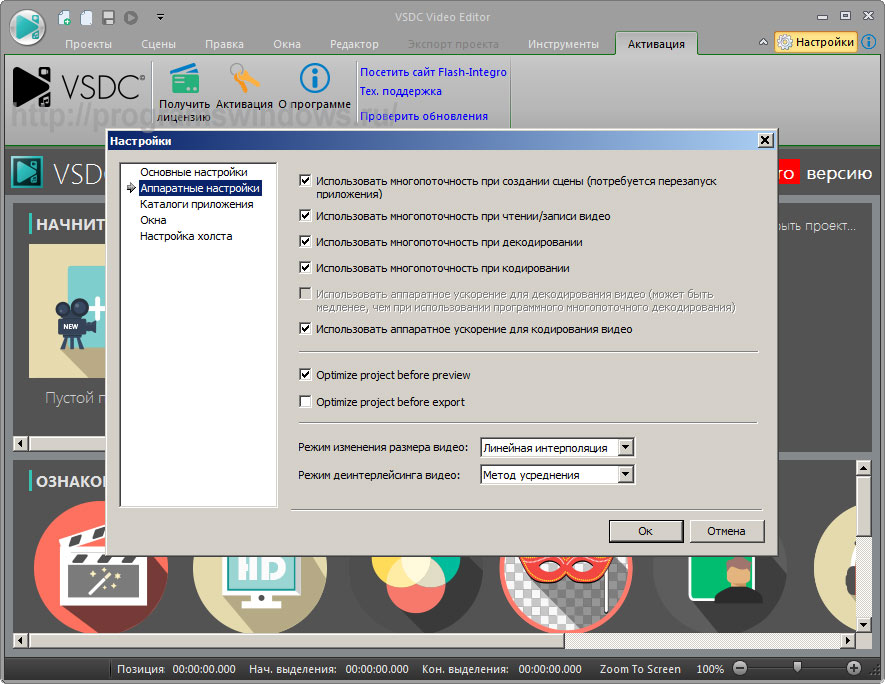 Это также работает и на Windows 10.
Это также работает и на Windows 10.
После перезагрузки нажмите «Устранение неполадок» – «Дополнительные параметры» – «Настройки встроенного ПО UEFI» – «Перезагрузка».
Вам будет представлен пользовательский интерфейс BIOS, перейдите к разделу «Конфигурация». Просто проверьте, что технология виртуализации, например, ускоритель видеокарты «Виртуальная технология Intel» или «Виртуализация AMD-V» включена. Затем перейдите к заключительному разделу «Выход», и нажмите «Выйти и сохранить изменения». Теперь у вас есть аппаратное ускорение.
Аппаратное ускорение в Chrome. Что даёт и как его включить?
Гугл Хром позволяет использовать графическую карту для рендеринга и масштабирования графики на веб-сайтах. Это ускоряет работу браузера и выгружает процессор. Узнайте, как использовать эту возможность!
Преимущества включения аппаратного ускорения будут ощущаться, в частности, пользователями с более слабыми компьютерами или одновременным использованием нескольких десятков вкладок.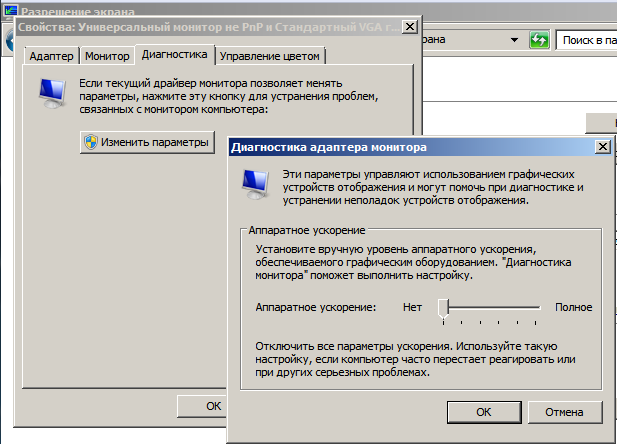 Чтобы включить эту функцию, введите команду «about:flags» в адресной строке.
Чтобы включить эту функцию, введите команду «about:flags» в адресной строке.
Первым шагом является включение опции ускоренной компоновки с использованием графического процессора (Override software rendering list). Непосредственно ниже – другое – 2D-процессор ускоряется с использованием графического процессора (Accelerated 2D canvas), который также должен быть включён. Пользователи Chrome 11 не смогут использовать первый вариант – в этой версии браузера он включен по умолчанию.
Немного ниже есть ещё одна функция – Первоначальный рендеринг веб-сайтов. Он также должен быть включён. Последний шаг – перезапустить браузер.
Как отключить аппаратное ускорение
Эта функция, в основном, относится к использованию компонентов ПК для выполнения конкретного действия (обычно выполняемого программным обеспечением) как можно быстрее. Это призвано сделать графику на компьютере более плавной и быстрой, выгружая графические функции рендеринга на видеокарте компьютера вместо ПО и его центрального процессора (CPU). Идея Hardware Acceleration лежит в ускорении процессов видеообработки, обеспечивая лучшую производительность.
Идея Hardware Acceleration лежит в ускорении процессов видеообработки, обеспечивая лучшую производительность.
На первом этапе для рендеринга содержимого страницы используются библиотеки Direct2D и DirectWrite, благодаря чему достигаются более гладкие края текста и векторной графики. Также улучшена производительность рендеринга обычных элементов страницы, таких как изображения, границы и фоновые блоки. Кроме того, если на страницу встроено видео с использованием кодека H.264, также можно обработать видеокарту. На этом этапе ускорение работает как в Internet Explorer 9, так и в Firefox 4.
На этом этапе браузер Microsoft использует новый механизм декодирования для сжатых графических файлов, который также поддерживает формат TIFF и созданный Microsoft JPEG XR. Последний должен быть преемником формата JPEG, обеспечивая лучшее соотношение «изображение в файл». Более сложный алгоритм требует большей вычислительной мощности, поэтому использование GPU для этой цели является идеальным решением.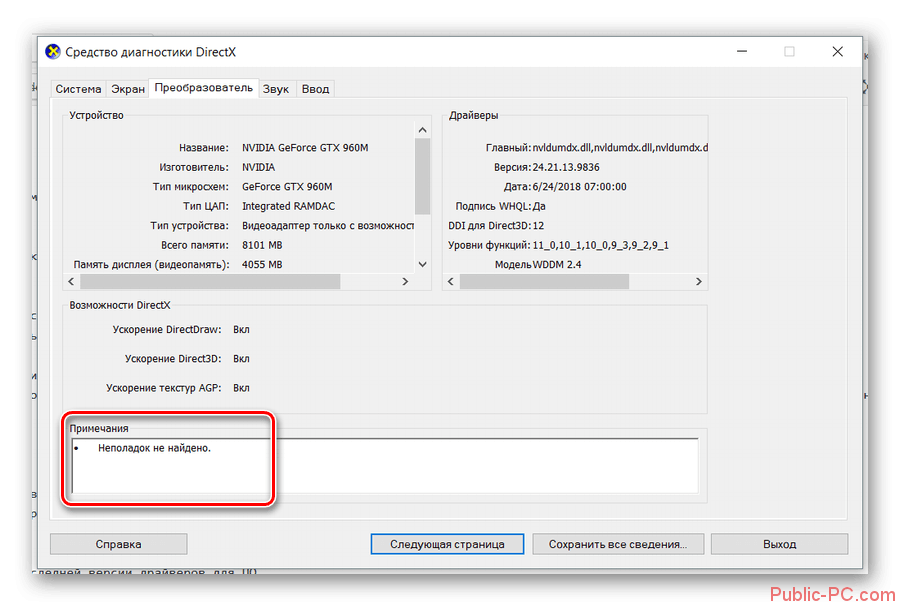
Составление страницы или объединение её элементов выполняется с использованием Direct3D-библиотек. Компонентные изображения (созданные на предыдущем этапе) сохраняются в памяти графической карты, поэтому их можно быстро собрать в единое целое. Пока что только в Internet Explorer, в будущем также в Firefox 4.
Создание полученного изображения, то есть всего рабочего стола с окном браузера и его содержимым, выполняется с использованием системного компонента Windows Vista и 7-Desktop Window Manager (DWM). Благодаря тому, что он использует библиотеки DirectX, он может напрямую использовать уже имеющуюся память изображений, которая представляет содержимое страницы и интегрирует его в рабочий стол без необходимости нагружать ОЗУ (что происходит, если браузер не использует графические библиотеки).
В Internet Explorer 9 также есть новый механизм обработки страниц для печати – XPS. Это не только позволяет быстро применять все слои и создавать из них одно изображение, но и повышает его качество.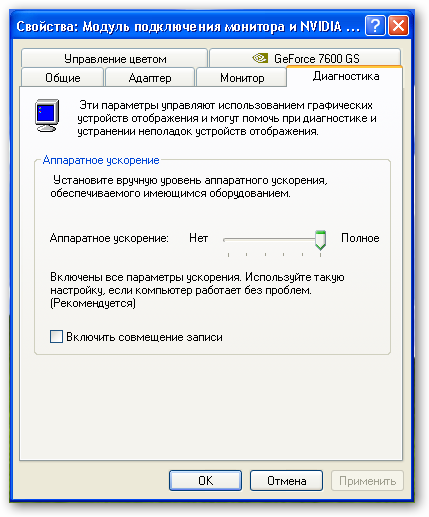 Например, все виды диаграмм будут выглядеть лучше.
Например, все виды диаграмм будут выглядеть лучше.
Как отключить аппаратное ускорение в Windows 7? Несмотря на то, что Windows изначально не использует эту возможность, её довольно легко отключить самостоятельно. Деактивация Hardware Acceleration приведёт к запуску ПО в формате рендеринга программ — вся графика отображается программами, а работа по графическому рендерингу будет передаваться на GPU.
Как отключить аппаратное ускорение в Яндекс.Браузер? Необходимо зайти в настройки, опуститься в самый низ страницы, включить дополнительные параметры. Затем найти раздел Система и снять галочку с «Использовать аппаратное ускорение, если это возможно». После перезагрузки браузера изменения вступят в силу.
Чтобы отключить аппаратное ускорение в Chrome, используйте инструкцию для браузера Яндекс – в них идентичные настройки. Если после перезагрузки браузера проблемы не исчезнут, попробуйте следующее:
- в адресной строке введите «chrome://flags» и нажмите Enter;
- в списке настроек отключите «Аппаратное ускорение для декодирования видео» и перезапустите программу.

После перезагрузки проблемы с ускорением исчезнут. Для отключения функции в опере также необходимо зайти в настройки, выбрать дополнительные параметры и в разделе система снять флажок с «Использовать аппаратное ускорение».
Для отключения ускорения флеш плеера откройте любое приложение flash, нажмите на него правой кнопкой мыши и снимите флажок с нужной функции. Перезагрузите браузер.
Как отключить аппаратное ускорение в Firefox
Дальше мы объясним, как отключить аппаратное ускорение в браузере Mozilla Firefox. Это может быть эффективным, например, если у вас возникли проблемы с графическим контроллером, что заставляет браузер работать нестабильно или медленно, при чём неправильно отображаются элементы страниц, которые вы посещаете.
Аппаратное ускорение поддерживается не всеми драйверами – в некоторых случаях могут возникнуть проблемы с загрузкой элементов на странице.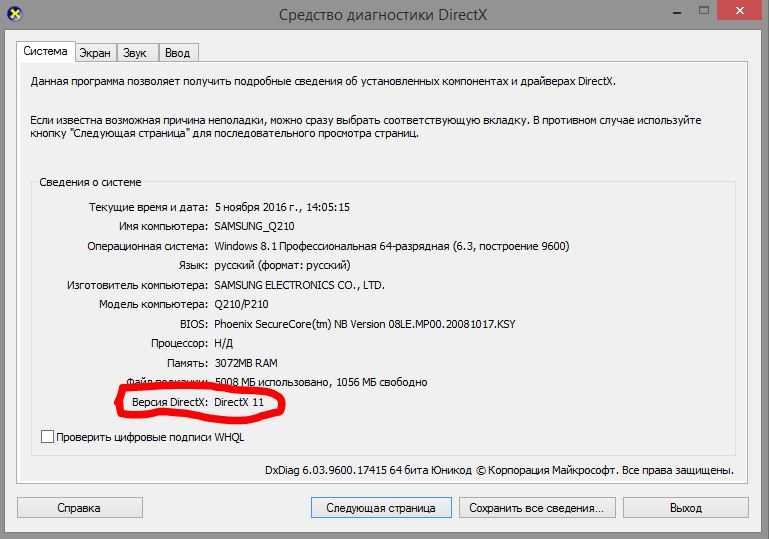 Поэтому, если вы обнаружите, что при использовании браузера страницы загружаются медленно, и возникают проблемы с запуском отдельных страниц, отключите аппаратное ускорение. Это должно решить все проблемы.
Поэтому, если вы обнаружите, что при использовании браузера страницы загружаются медленно, и возникают проблемы с запуском отдельных страниц, отключите аппаратное ускорение. Это должно решить все проблемы.
- После открытия браузера Mozilla Firefox щёлкните значок трёх горизонтальных полос и выберите «Настройки».
- Затем перейдите на вкладку «Дополнительно» и в поле «Общие» снимите флажок «Использовать рекомендуемые настройки производительности», если оно доступно.
- Нажмите «Закрыть» и перезапустите браузер.
Если проблема решена, это означает, что именно аппаратная проблема привела к неисправности браузера.
Отключиаем аппаратное ускорение в Flash Player на ПК
Чем может помочь полное отключение аппаратного ускорения flash-плеере?
Прежде чем обращаться к отключению аппаратного ускорения, нужно разобраться с основными проблемами, которая данная функция может вызвать. Ведь по обыкновенной случайности, вместо проблем с флеш-плеером, это могут быть вредоносные вирусы. Наиболее распространённой проблемой может стать падение самого плагина. Во всех популярных браузерах на этот случай предусмотрено отдельно всплывающее окно, которое сообщает о возникшей проблеме. Второй случай, связан с некорректным отображением flash-контента: темные пятна на месте видео, искажения цветопередачи и т.п. Именно в этом случае на помощь приходит отключение аппаратного ускорения. Если вы столкнулись с подвисаниями браузера, который начинает на полную мощность нагружать центральный процессор, значит, проблема кроется в защищённом режиме плагина. Следовательно, его стоит отключить наряду с аппаратным ускорением.
Наиболее распространённой проблемой может стать падение самого плагина. Во всех популярных браузерах на этот случай предусмотрено отдельно всплывающее окно, которое сообщает о возникшей проблеме. Второй случай, связан с некорректным отображением flash-контента: темные пятна на месте видео, искажения цветопередачи и т.п. Именно в этом случае на помощь приходит отключение аппаратного ускорения. Если вы столкнулись с подвисаниями браузера, который начинает на полную мощность нагружать центральный процессор, значит, проблема кроется в защищённом режиме плагина. Следовательно, его стоит отключить наряду с аппаратным ускорением.
Что нужно сделать, чтобы отключить аппаратное ускорение flash-плеера?
Избавиться от данной функцию очень просто и сделать это можно за несколько минут.
Действие 1
Откройте любой браузер: для этого отлично подойдёт Chrome или Opera.
Действие 2
Посетите сайт, что использует Flash-контент: можно зайти на любой видеоресурс или посетить любимую игры из ВК.
Действие 3
Щелкните правой кнопкой мыши по-любому флэш-объекту на странице и перейдите к пункту «Настройки».
Действие 4
Перед вами будет открыто меню настроек Flash-плеера. Здесь нужно выбрать пункт «Отображение» (небольшой значок монитора).
Действие 5
В открывшемся окошке, напротив опции «Включить аппаратное ускорение» будет стоять галочка. Снимите её, затем закройте меню и обновите страницу.
Однако может случиться нечто непредсказуемое – сколько на галочку ни нажимай, она будет оставаться на месте. Чаще всего подобная проблема возникает из-за неисправности в работе плагина. Это может быть связано с установкой ещё сырой бета-версии пакета, или использованием установщика с неофициального сайта.
Если вышеперечисленный метод не помог, можно воспользоваться одним из далее изложенных вариантов:
Вариант 1
Создать или внести изменения в файл: system32/adobe/mms.cfg.
Для этого, откройте файл в любом текстовом редакторе, тут подойдёт стандартный блокнот или Notepad++. Затем, добавьте новый параметр конфигурации, который должен выглядит следующим образом: EnableLinuxHWVideoDecode = 0. Сохраните полученный результат и перезагрузите ПК.
Вариант 2
Зайдите на любую страницу с доступным для просмотра видео и откройте его в полноэкранном режиме. Снова попробуйте снять галочку. Из-за некоторых особенностей кода приложения, данная функция работает только при столь интересных махинациях.
Вариант 3
Зайдите на официальный сайт флеш-плеера и переустановите программу целиком.
Вариант 4
Самый долгий, но действенный способ. Удалите все ранее установленные плагины, а вместе с ними и браузеры. После, с помощью специальных программ, произведите полную очистку временных файлов и реестра. Как только очистка ПК подойдет к концу, снова установите Flash-плеер и если понадобится, отключите аппаратное ускорение.
870Опубликовано Автор AdrianoРубрики Советы
При просмотре видео на ютубе, если монитор гаснет в целях энергосбережения, когда он возобновляется, область видео становится зеленой (не обновляется), но звук продолжает воспроизводиться. | Форум поддержки Firefox
Эта тема была заархивирована.
Пожалуйста, задайте новый вопрос, если вам нужна помощь.
При просмотре видео на youtube, если монитор гаснет в целях энергосбережения, когда он возобновляется, область видео становится зеленой (не обновляется), но звук продолжает воспроизводиться.
jmss
шага:
1. Видео корректно воспроизводится на youtube
2. Поскольку я просто смотрю и не нажимаю никаких клавиш и не двигаю мышью, через несколько минут дисплей погаснет для экономии энергии.
3. Я двигаю мышь, чтобы разбудить ее
4. Область видео постоянно горит зеленым цветом, а звук продолжает воспроизводиться.
5. Если я переключаю задачи, область другой задачи закрашивается поверх области видео, кажется, что видео никогда не обновляется после приостановки/пробуждения.
Шаги:
1. Видео корректно воспроизводится на ютубе
2. Поскольку я просто смотрю и не нажимаю никаких клавиш и не двигаю мышью, через несколько минут дисплей погаснет для экономии энергии.
3. Я двигаю мышь, чтобы разбудить ее
4. Область видео постоянно горит зеленым цветом, а звук продолжает воспроизводиться.
5. Если я переключаю задачи, область другой задачи закрашивается поверх области видео, кажется, что видео никогда не обновляется после приостановки/пробуждения
Выбранное решение
Все ответы (3)
Марк Шмидт
 04.15, 15:39
04.15, 15:39
Выбранное решение
Здравствуйте!
Некоторые проблемы с воспроизведением Flash-видео можно решить, отключив аппаратное ускорение в настройках Flash Player. (См. эту статью для получения дополнительной информации об использовании плагина Flash в Firefox).
Чтобы отключить аппаратное ускорение в Flash Player:
- Перейдите на эту страницу справки Adobe Flash Player.
- Щелкните правой кнопкой мыши логотип Flash Player на этой странице.
- Нажмите Настройки в контекстном меню. Откроется экран настроек Adobe Flash Player.
- Щелкните значок в левом нижнем углу окна настроек Adobe Flash Player, чтобы открыть панель «Экран».
- Снимите галочку с Включить аппаратное ускорение .
- Щелкните Close , чтобы закрыть окно настроек Adobe Flash Player.

- Перезапустите Firefox.
Эта страница «Справка Flash Player — параметры экрана» содержит дополнительную информацию об аппаратном ускорении Flash Player, если вам интересно.
Решит ли это проблему? Дайте нам знать.
ФредМакД
Что касается монитора, отключите заставку при воспроизведении видео.
Также можно использовать программные экранные заставки.
jmss
Владелец вопроса
FredMcD сказал
Что касается монитора, отключите заставку при воспроизведении видео.
Да, я использую «Апплет блокировки Power Manager» для рабочего стола MATE (GNU/Linux).
Как заставить Flash-игры работать быстрее: 8 советов, которые работают
Обнаружили, что Flash-игры работают медленно на вашем компьютере? Несмотря на то, что Flash уже давно является популярной платформой для браузерных игр из-за своего повсеместного распространения, он также часто страдает от низкой производительности.
Если вы испытываете зависания и сбои во время игры, мы объясним, как ускорить запуск Flash-игр, чтобы вы могли наслаждаться любимыми играми с нормальной частотой кадров.
1. Переключить аппаратное ускорение
Flash Player, как и многие другие программы, поддерживает функцию, называемую аппаратным ускорением. Это позволяет графическому процессору внутри вашей видеокарты выполнять определенные функции, а не программному обеспечению, выполняющему это через ЦП.
Во многих случаях это полезно, так как ваш графический процессор более мощный и может более эффективно выполнять эти задачи. Но если у вас слабая видеокарта, это может ограничить вашу производительность и стать причиной медленной работы Flash.
Но если у вас слабая видеокарта, это может ограничить вашу производительность и стать причиной медленной работы Flash.
Чтобы включить или отключить аппаратное ускорение для Flash Player, щелкните правой кнопкой мыши Flash-игру и выберите Настройки . В появившемся окне щелкните крайнюю левую вкладку с кнопкой воспроизведения внутри монитора. Здесь вы увидите один параметр с надписью Включить аппаратное ускорение .
Если он включен и у вас возникли проблемы, снимите флажок и посмотрите, поможет ли это ускорить Flash-игры. В большинстве современных систем аппаратное ускорение должно работать хорошо, но стоит протестировать оба способа, чтобы понять, какой из них лучше.
2. Настройте уровень качества
Задаваясь вопросом, как ускорить Flash-игры, вы, возможно, упустили из виду еще одну встроенную настройку, которую предлагает Flash Player. Щелкнув правой кнопкой мыши на Flash-содержимом, вы увидите в меню запись Quality .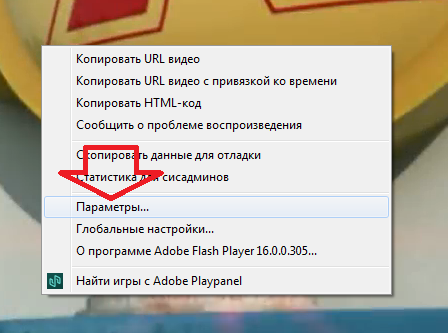 Это позволяет вам выбирать из High , Medium и Low графического качества.
Это позволяет вам выбирать из High , Medium и Low графического качества.
По нашему опыту, этот параметр появляется не всегда. Например, он не появлялся при щелчке правой кнопкой мыши по главному меню Rogue Soul, но появлялся, когда мы щелкали правой кнопкой мыши введение Frog Fractions.
Таким образом, вам может понадобиться поиграться с вашей игрой, чтобы она появилась. Любой даже несколько современный компьютер должен иметь возможность играть в игры на High , но стоит настроить, если Flash-игры по-прежнему плохо работают для вас.
3. Играйте в другом браузере
Одной из распространенных причин низкого FPS в игре является слишком много программ, работающих в фоновом режиме. Тот же принцип действует и при воспроизведении Flash-заголовков в вашем браузере.
Если Flash-игры тормозят в Chrome, это может быть связано с тем, что у вас открыты десятки вкладок и установлено множество расширений. Все это съедает ресурсы, которые в противном случае могла бы использовать ваша игра.
Все это съедает ресурсы, которые в противном случае могла бы использовать ваша игра.
Очистка вашего браузера никогда не бывает плохой идеей; даже полное закрытие и повторное открытие может иметь положительный эффект. Но если не хотите заморачиваться с этим, проще попробовать поиграть в другом браузере. Вы можете обнаружить, что это все, что нужно для ускорения Flash-игр. Затем вы можете оставить этот браузер в ванильном состоянии и зарезервировать его только для игр во Flash.
Обратите внимание, что Google Chrome по умолчанию блокирует Flash. Вам нужно включить Flash в Chrome, чтобы играть в игры в этом браузере.
4. Просмотрите внутриигровые настройки
Некоторые флеш-игры предлагают визуальные опции в своих меню. Это могут быть общие селекторы Quality или, возможно, позволяющие отключать определенные графические элементы. Взгляните на них, если производительность вашей игры все еще низкая.
Причудливые визуальные эффекты, такие как улучшенные тени, не являются обязательными для игры, поэтому вам следует отключить их для лучшего восприятия.
Еще одна переменная, которую стоит изменить в меню настроек Flash, — это Локальное хранилище опция. Это позволяет вам установить, сколько информации Flash-контент может хранить на вашем компьютере.
Снова щелкните правой кнопкой мыши внутри Flash-игры и выберите Настройки . Для этого варианта выберите вкладку с папкой и зеленой стрелкой. Вы увидите приглашение, позволяющее подтвердить или отклонить разрешение сайта на хранение информации на вашем компьютере.
Flash также должен показать вам панель, которая позволяет вам настроить объем используемой памяти. Однако это появляется только в определенное время; это не показало этого в нашем тестировании. Вы можете посетить страницу глобальных настроек хранилища Adobe Flash Player, чтобы настроить это значение для всех.
Выберите значок, показывающий папку с земным шаром за ней, затем перетащите ползунок, чтобы выбрать, сколько места могут использовать веб-сайты. По умолчанию это 100 КБ , но вы можете увеличить это значение до 1 МБ , 10 МБ , или даже Без ограничений .
6. Попробуйте увеличить масштаб
Хотя это немного нетрадиционно, увеличение экрана иногда помогает ускорить работу Flash-игр. Идея состоит в том, что чем меньше вы видите в игре, тем меньше информации должен обработать ваш компьютер. По той же причине игра работает более плавно в 1080p, чем в 4K.
В большинстве браузеров вы можете увеличить масштаб, удерживая Ctrl и либо нажимая клавишу Plus (+) , либо прокручивая колесико мыши вверх. Чтобы вернуться назад, вы можете удерживать Ctrl и нажать Минус (-) или прокрутить колесико мыши вниз, чтобы уменьшить масштаб. Нажмите Ctrl + 0 (ноль) , чтобы сбросить масштаб до значения по умолчанию.
Вы заметите, что некоторые Flash-игры ограничивают размер игрового окна, но позволяют увеличивать или уменьшать масштаб содержимого игры. Это может не иметь большого эффекта для каждой игры, но стоит попробовать, если ничего еще не сработало. В большинстве случаев вам все равно не нужно видеть весь экран, поэтому это становится полезным обходным путем.
В большинстве случаев вам все равно не нужно видеть весь экран, поэтому это становится полезным обходным путем.
7. Очистите кэш флэш-памяти
В качестве дополнительного шага по устранению неполадок вы можете очистить данные, хранящиеся во флэш-памяти, чтобы начать заново. Это, очевидно, удалит все данные, которые сайты сохранили для игр, которые могут включать предпочтения и игровой прогресс, такие как высокие баллы.
Чтобы очистить флэш-данные, введите Панель управления в меню «Пуск», чтобы открыть его. Если вы видите Категория в правом верхнем углу, щелкните ее и измените ее на Маленькие значки или Крупные значки . Далее выберите Flash Player из списка.
На вкладке Хранилище щелкните Настройки локального хранилища по сайту , чтобы просмотреть все сайты, на которых сохранена информация Flash. Выберите один и нажмите Удалить , чтобы стереть все его данные.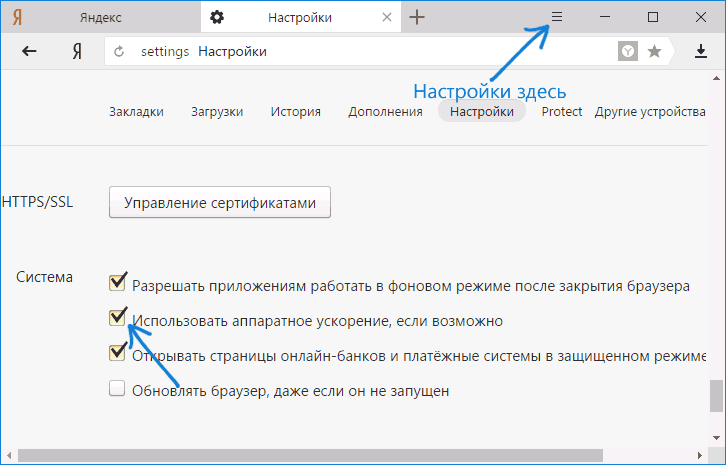 Чтобы очистить все сразу, нажмите Удалить все на главной странице Хранилище и подтвердите свой выбор.
Чтобы очистить все сразу, нажмите Удалить все на главной странице Хранилище и подтвердите свой выбор.
После этого снова попробуйте выбранную Flash-игру и посмотрите, станет ли она работать лучше.
8. Попробуйте загрузить флеш-игру
Двумя основными факторами, приводящими к низкой производительности Flash, являются сам Flash Player и браузер, в котором он работает. Мы поделились некоторыми советами для обоих, но вы можете исключить браузер из уравнения, загрузив содержимое Flash и запустив его в автономном режиме.
См. наше руководство по загрузке Flash-игр и локальному воспроизведению, чтобы попробовать.
Почему Flash-игры работают так медленно? Теперь вы знаете
Мы рассмотрели несколько способов ускорить работу браузерных флеш-игр. Однако следует помнить, что Flash — это устаревшая технология.
С одной стороны, это хорошая новость, потому что почти все современные компьютеры способны без проблем запускать Flash-игры.

 Кроме того, если ваши компоненты подвержены перегреву или каким-либо образом повреждены, интенсивное использование аппаратного ускорения может вызывать проблемы, которые вы бы не испытывали без него;
Кроме того, если ваши компоненты подвержены перегреву или каким-либо образом повреждены, интенсивное использование аппаратного ускорения может вызывать проблемы, которые вы бы не испытывали без него; (Например, Intel QuickSync является дополнением к их современным процессорам, предназначенным для быстрого рендеринга и кодирования видео).
(Например, Intel QuickSync является дополнением к их современным процессорам, предназначенным для быстрого рендеринга и кодирования видео).

