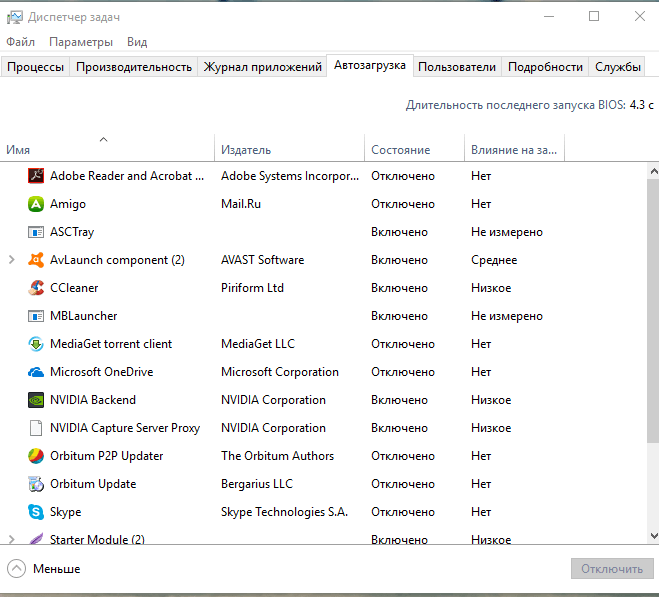Отключить автозапуск программ windows 10: Как включить или отключить автозапуск в Windows 10 и 11
Содержание
Как отключить автозагрузку программ Windows 7
Доброго времени суток, уважаемые посетители блога cho-cho.ru. Сегодня мы поговорим о том, как отключить автозагрузку программ на Windows 7. Потому как, чем больше программ открывается одновременно с Виндоус, тем медленнее работает компьютер.
Большинство пользователей обращали внимание, что компьютер после покупки загружается быстро, а спустя какое–то время загрузка увеличивается по времени. Владельцы со стажем объясняют эту ситуацию тем что, устанавливая на ПК новые программы, игру или утилиты, автоматически происходит установка дополнительных компонентов, которые вносят изменения в реестр компьютера, а не редко и в реестр автозагрузки.
Содержание
- 1 Запуск компьютера
- 2 Отключение программ в автозапуске Windows 7
- 3 Командная утилита на Windows
- 4 Очистка при помощи команды ССleaner
- 5 Папка Автозагрузка в меню Пуск
- 6 Очистка реестра Windows 7
Запуск компьютера
Именно в такой ситуации при запуске компьютера некоторые программы способны вместе с включением ПК автоматически загружаться в фоновом режиме. Такие действия способны увеличивать нагрузку на оперативную память, что влечет за собой длительную загрузку системы.
Такие действия способны увеличивать нагрузку на оперативную память, что влечет за собой длительную загрузку системы.
Стоит отметить, что с автозапуском системы открываются не большое количество установленных программ, например запуск антивирусной программы необходим, так как утилита проверяет содержимое компьютера на наличие вредоносных программ, которые могли попасть из сети, или заражение произошло с флешки или диска. Антивирус очень важен и его открытие не сильно скажется на времени запуска windows.
Однако, если со стартом загрузки следует открытие дополнительных программ, то такие действия способны увеличить на порядок время запуска. Большинство разработчиков, намеренно добавляют данные в реестр для установки, тем самым продвигая свои программы.
Нужно помнить, что отключение всех программ из автозапуска не целесообразно, так как многие программы работают над безопасностью и защитой данных. Беспокоится нужно в первую очередь о вредоносных утилитах, которые просачиваются в систему вместе загруженными данными или фильмами на компьютер с сети интернет.
При просмотре данных они способны автоматически скачиваться и устанавливаться, не создавая ярлыков, такая техника очень усложняет поиск вредного файла, чтобы его удалить.
Довольно часто возникают вопросы, как избавиться от подобных действий, если открывающиеся программы мешают, и использовать их не планируется.
Отключение программ в автозапуске Windows 7
Для решения подобной проблемы существует несколько достаточно простых способов
- С помощью Msconfig;
- Очистка при помощи команды ССleaner;
- Папка Автозагрузка;
- Очистка реестра Windows 7.
Командная утилита на Windows
Через эту функцию можно просмотреть все данные, которые используются в качестве программ автозагрузки. Запуск такой программки осуществляется с помощью команды «Пуск» и команды «Выполнить».
Называется она msсоnfig, далее на экране компьютера появится окно, переходим на закладку «Автозагрузка».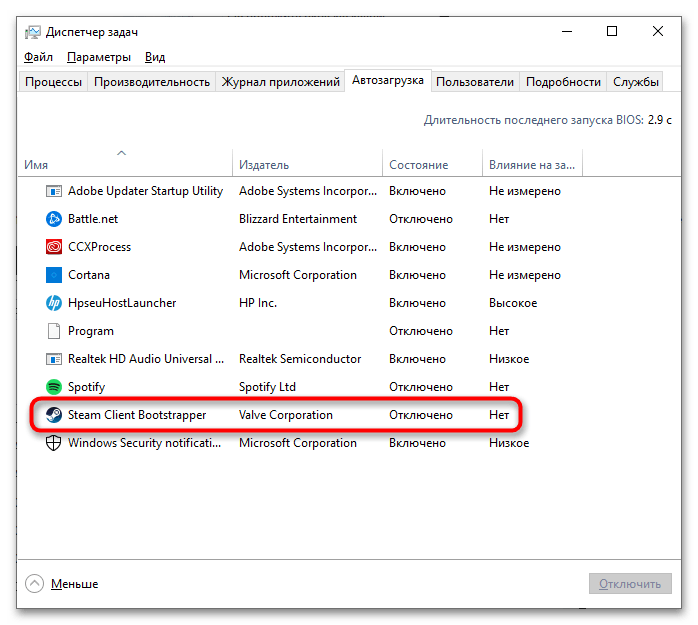
После таких простых действий перед пользователем открывается целый список программ, которые совершают запуск со вместо с системой. Тут необходимо выяснить как я же программа вредоносная или просто мешает загрузке ПК. Если же у вас возникли проблемы с выявлением утилиты, можно воспользоваться специальной вкладкой, на которой будет доступна информация о программе, и за что она несет ответственность.
При выполнении подобных действий необходимо четко знать какую именно программу вы убираете из загрузки. Очень важно проследить за тем, чтобы вы не отключили антивирусные системы, так как подобное действие может пагубно сказаться на работе самого компьютера. Подобные программы полностью защищают компьютер от вредоносных файлов.
Выбрав необходимые (а точнее, как раз таки, ненеобходимые)) утилиты, снимаем метки напротив их названия и нажимаем «Ок». После выполнения таких действий, компьютер следует перезапустить, чтобы закрепить проделанную работу, но это не обязательно.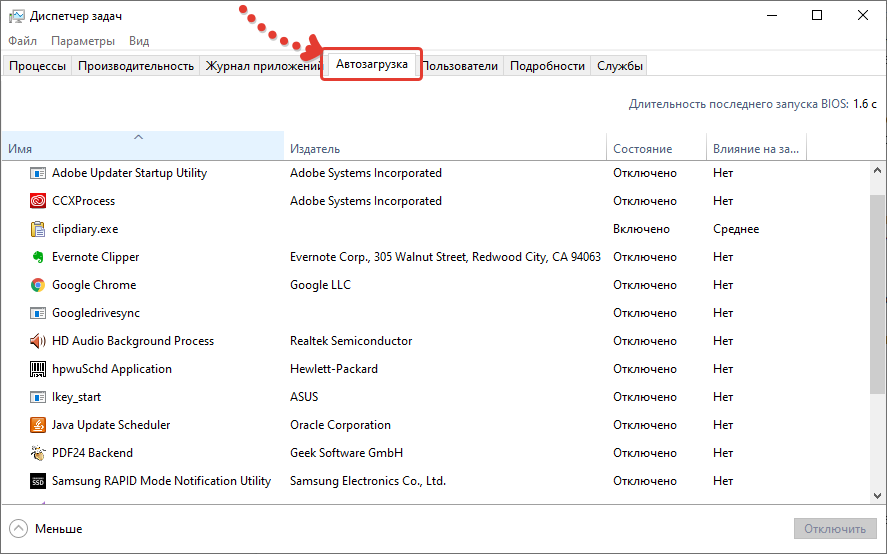
Очистка при помощи команды ССleaner
Для того чтобы отключить автозапуск программ, существует ряд дополнительных программ, которые можно скачать в свободном доступе на просторах интернета. После скачивания, программа моментально устанавливается, и вы можете активно пользоваться. Такая программа, достаточна, проста в использовании, занимает мало места, и гарантирует эффективность выполненных действий.
Для того чтобы произвести действия для отключения, вам необходимо открыть программу, после чего щёлкнуть на закладку «Автозагрузка». Утилита вам так же предоставляет полный список программ, которые активно запускаются вместе с системой.
Пользователю необходимо выбрать нужную программу кликнуть по ней левой кнопкой мыши, строка приобретет другую расцветку, далее действие «Отключить», после чего необходимо свою работу закрепить кнопкой «Ок». Благодаря таким простым действием вы можете облегчить работу своего компьютера в один клик.
Папка Автозагрузка в меню Пуск
Достаточно простой способ, но стоит отметить, что не всегда действенный. Панель не всегда выдает точную информацию, попросту пропуская файлы. Для того чтобы совершить очистку папки автозагрузки необходимо совершить следующие действия. Открываем вкладку «Пуск», после чего выбираем, «Все программы», далее «Автозагрузка».
Панель не всегда выдает точную информацию, попросту пропуская файлы. Для того чтобы совершить очистку папки автозагрузки необходимо совершить следующие действия. Открываем вкладку «Пуск», после чего выбираем, «Все программы», далее «Автозагрузка».
В открывшемся системном окне мы видим список программ, которые имеются на компьютере. Нам необходимо выбрать те утилиты, которые нежелательны при запуске системы. Отмечаем их, после чего подтверждаем действие кнопкой «удалить». После этих действий компьютер перезагружаем.
Существует еще один способ отключения автозагрузки, но стоит отметить, что он достаточно сложный. Его использование желательно только знающим и опытным пользователям. Однако, среди владельцев ПК найдутся, кто рискнет использовать этот метод.
Очистка реестра Windows 7
Такие действия выполняются вручную. Для успешного выполнения данной задачи необходимо вызвать команду при помощи единовременного нажатия клавиши «Win» + «R«. Затем пишем команду «regedit».
Затем пишем команду «regedit».
После чего перед нами появляется папка с огромным количеством не понятных нам файлов. Такая система предоставляет пользователям два вида автозапуска, так называемый локальный (все пользователи Виндовс) и персональный реестр (конкретный пользователь).
Нам нужна лишь папка «Run«.
Находится она по следующему пути:
/Software/Microsoft/Windows/CurrentVersion/Run
После чего смело открываем ее, видим, программки, которые так долго искали. Отключаются они в один клик, все очень просто. Достаточно кнопкой мыши выбрать ее и нажать удалить. Подобную очистку в реестре можно совершать в двух папках локальной и пользовательской.
Как можно заметить отключить автозапуск программ в Windows 7, достаточно не сложно, требуется немного терпения, и знание своего компьютера. Однако, стоит отметить, что подобные действия не стоит совершать неуверенным пользователям, или же новичкам.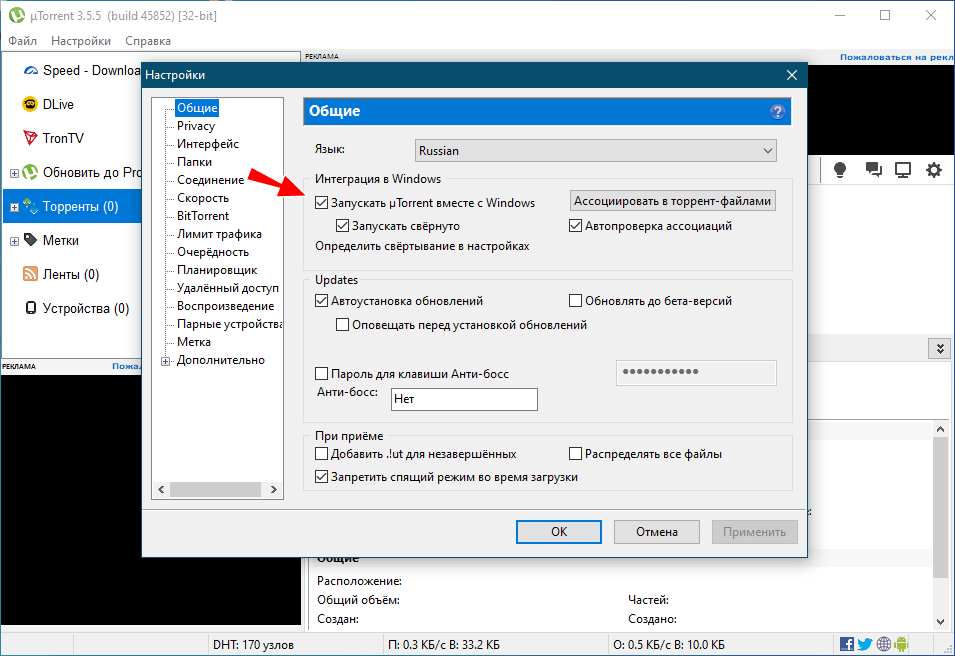 Доверьте решение подобной проблемы профессионалам, которые без лишних потерь помогут решить ее.
Доверьте решение подобной проблемы профессионалам, которые без лишних потерь помогут решить ее.
Стоит помнить, что загрузка сторонних файлов из интернета или из непроверенных и ненадёжных источников способна доставить массу проблем. Вредоносные программы способны уничтожить важную информацию, которая хранится у вас на компьютере, а также может произвести смену информации в файлах реестра, тем самым приведет систему к поломке.
Чтобы такого не случилось, необходимо устанавливать программы антивирусов, которые будут отслеживать вредителей, а также блокировать вредоносные страницы в интернете. Такая программа способна выполнить полное сканирование ПК и устранить ненужные утилиты.
Поделитесь со своими друзьями:
Автозагрузка Windows. Как отключить ненужные программы?
Здравствуйте, дорогие друзья!
В сегодняшней статье на блоге мы поговорим с вами о таком вопросе, как автозагрузка Windows. Как отключить ненужные программы, которые запускаются самовольно. Судя по статистике, у пользователей часто возникает необходимость почистить автозагрузку Windows от лишних и ненужных программ. Это необходимо для того, чтобы ускорить загрузку операционной системы. Однако не все пользователи знают, как это делать. Поэтому в этой статье я постараюсь подробно рассказать, как отключить ненужные программы из автозагрузки Windows.
Судя по статистике, у пользователей часто возникает необходимость почистить автозагрузку Windows от лишних и ненужных программ. Это необходимо для того, чтобы ускорить загрузку операционной системы. Однако не все пользователи знают, как это делать. Поэтому в этой статье я постараюсь подробно рассказать, как отключить ненужные программы из автозагрузки Windows.
Автозагрузка Windows.
Как отключить ненужные программы?
Автозагрузка (автозапуск) программ Windows — это функция, с помощью которой, приложения запускаются каждый раз при включении компьютера. Это удобно, например, не нужно включать вручную Skype или любое другое приложение.
Различные Mail агенты и торренты сами автоматически включаются. Но при небольшом объёме оперативной памяти или невнимательном скачивании из сети программ, эта функция может привести к неприятным моментам. Начнут запускаться вредоносные, пожирающие ресурсы, программы.
Чтобы обезопасить себя, необходимо исключить автозапуск (автозагрузка) нежелательного ПО. А чтобы узнать какие именно приложения работают постоянно в фоновом режиме, нужно попасть в автозагрузку.
А чтобы узнать какие именно приложения работают постоянно в фоновом режиме, нужно попасть в автозагрузку.
У большинства скачиваемых программ есть «Мастер установки». И при выборе расширенного варианта установки или варианта установки для опытных пользователей, функцию – «Автозапуск (автозагрузка) вместе с Windows» можно отключить (или включить, при необходимости).
Как отключить нежелательные программы
из автозагрузки в Windows 7.
Для того чтобы убрать или отключить ненужную программу из автозапуска на Windows 7, необходимо выполнить следующие действия:
1. Откройте встроенное приложение «Выполнить», нажатием комбинации клавиш Win+R.
Win – это клавиша «Windows», расположенная на клавиатуре в нижнем ряду, обычно с левой стороны. Узнать её можно по эмблеме «Windows», изображенную на ней.
2. Далее в открывшемся диалоговом окне напишите команду – msconfig.
3. В следующем окне выберите вкладку «Автозагрузка» или «Автозапуск».
4. Затем в списке необходимо посмотреть, сколько и какие программы там имеются.
Автозагрузка Windows.
Какие программы в автозапуске?
В автозагрузке можно увидеть драйвера звуковой и видеокарты, антивирусную программу, различные «клинеры», которые должны работать постоянно и обеспечивать уход за компьютером в режиме реального времени. Своевременно оповещать о заражении или попытке проникновения в компьютер вируса. Драйверы обеспечивают стабильную работу железа, например, для вывода видео на монитор и звука.
Разумеется, автозагрузка содержит и другие программы: это могут быть браузеры, различные вирусные приложения или торренты, почтовые клиенты и программы для связи: Skype, Viber, WhatsApp.
Естественно, не все программы вредоносные, как и не все несут пользу при постоянной работе.
Поэтому, если возникла необходимость отсортировать автозапуск, либо же для этого есть предпосылки (например, зависание компьютера), то нужно внимательно изучить содержимое, чтобы не отключить нужную программу.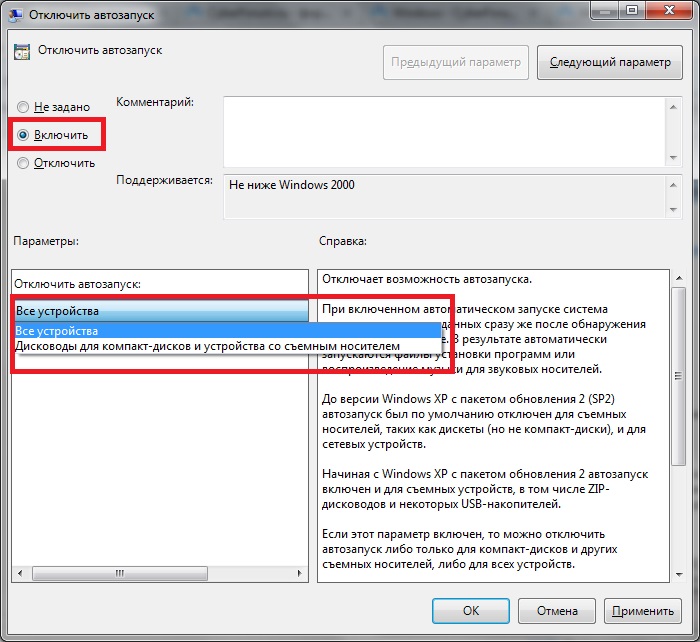
Здесь мы не удаляем приложения, а только исключаем их автозагрузку вместе с Windows при включении. После того, как утилита будет отключена в автозапуске программ, она после перезагрузки системы просто не включится. Но сама программа никуда не денется и запустить её можно будет вручную в любой момент.
Автозагрузка в Диспетчере задач.
В операционной системе Windows 10, автозагрузка была вынесена в «Диспетчер задач». И для того чтобы попасть в автозагрузку для включения или отключения программ, нужно кликнуть правой клавишей мыши на Панели задач. Затем в контекстном меню нужно выбрать пункт «Диспетчер задач». Также можно нажать всем известную комбинацию – Ctrl+Shift+Esc.
После того, как откроется «Диспетчер задач», выберите вкладку «Автозагрузка». Окно будет выглядеть примерно так, как показано на картинке ниже.
На вкладке «Автозагрузка» имеются 4 колонки с параметрами: Имя, Издатель, Состояние, Влияние на запуск.
Внимательно посмотрев список, можно выделить ненужные и нагружающие систему программы, затем отметить их и отключить, нажав на кнопку внизу окна «Отключить».
Самовольное прописывание приложений
в автозагрузку.
Некоторые компании по разработке ПО ведут настолько агрессивную политику внедрения, что при скачивании какого-либо бесплатного софта в систему могут попасть программы партнёров. Без особого разрешения, тихо установиться и прописаться в автозагрузку.
Поэтому настройка автозапуска программ Windows — первостепенная задача любого пользователя.
Такое поведение замечено за некоторыми браузерами, к примеру: Амиго и Яндекс.Браузер, которые не только самовольно скачиваются и устанавливаются в компьютер, но и тянут с собой ещё кучу мусора.
Например, различные менеджеры браузеров, Яндекс Бары, приложения для музыки, кнопки ВК и ОК, меняют настройки поисковой системы в браузере, устанавливают расширения и дополнения, от компании Mail. Ru Group, и т.д.
Ru Group, и т.д.
Кроме того, скачав какое-нибудь безобидное приложение и не сняв, галочки в мастере установки на скачивание и установку программ партнёров, можно спокойно получить себе в компьютер комплект приложений для оптимизации ПК.
Примечание. Сами по себе, возможно, эти утилиты не являются вредоносными, но они платные – это во-первых. Во-вторых, – они, конечно же, просканируют вам систему. Покажут, что даже на новом компьютере, с только что установленной лицензионной операционной системой, имеются чуть ли не тысячи проблем и уязвимостей. Которые срочно нужно лечить.
Естественно просят купить это приложение, а точнее, его полную версию, чтобы избавить вас от «проблем». Тот же самый Амиго не позволяет даже отменить установку при неудачном клике на сайте, где была размещена реклама этого браузера. И удалить его можно только через панель управления, так как сам браузер не имеет стандартного деинсталлятора.
Как отключить нежелательное ПО
из автозагрузки.
В любой программе есть меню настроек, в котором обязательно присутствует пункт «Автозапуск (автозагрузка) с операционной системой». Там можно как добавить, так и отключить программу в автозапуск – нужно отметить галочкой соответствующий пункт.
От ресурсов компьютера и необходимости в постоянной работе этого приложения зависит, нужна ли эта программа в автозагрузке. Автозагрузка программ на операционной системе Windows 8 не отличается от «десятки», поэтому и порядок включения тех или иных программ будет такой же.
Совет. При скачивании любой программы, а затем на всех этапах установки внимательно смотрите пункты сменяющих окон мастера установки и отключайте установку нежелательного ПО, чтобы потом не вычищать тонны мусора с компьютера или не удалять их из панели управления.
Если в окне Мастера установки имеется кнопка «Расширенные настройки установки» или «Настройки для опытных пользователей», или «Тихая установка» проходите по этим ссылкам и отключайте всё ненужное.
Реклама не лежит сверху, она обычно скрыта от посторонних глаз. Не соглашайтесь на установку программы с рекомендованными параметрами. Так в основном и попадают в компьютер непонятные приложения, просящие денег. Это как минимум, а как максимум тормозящие систему программы, не говоря уже о вирусах и шпионах.
Автозагрузка Windows.
Программы для отключения автозапуска.
Программа Autoruns.
Существует множество специальных программ для отключения стороннего софта из автозапуска. Среди них имеется довольно мощная утилита Autoruns. В ней можно найти абсолютно все приложения, которые запускаются при загрузке системы.
Скачать ее можно с официального сайта: https://download.sysinternals.com/files/Autoruns.zip.
После скачивания распакуйте архив и запустите утилиту. Вот так она примерно выглядит:
Затем перейдите на вкладку Everything. Это значит, что там собраны программы, которые автоматически открываются на вашем компьютере. После этого уберите галочки возле тех программ, которые вы желаете отключить при запуске системы.
После этого уберите галочки возле тех программ, которые вы желаете отключить при запуске системы.
Программа CCleaner.
Программа CCleaner удобна тем, что она по мимо отключения автозапуска, еще может удалять всякий мусор из компьютера, делая его еще производительным.
Скачать ее можно с официального сайта: https://www.ccleaner.com/ru-ru/ccleaner.
Установите программу и запустите её. Далее перейдите во вкладку Инструменты – Запуск (Автозагрузка).
Отключите ненужные программы, и они не будут вас больше беспокоить при следующем запуске.
Вот таким образом можно легко и просто отключить любую программу из автозапуска.
Кстати, рекомендую почитать вам дополнительно полезные статьи:
Если вам интересен вопрос, что такое Диспетчер задач и как с ним работать, то рекомендую прочитать статью Диспетчер задач Windows 10. Что это такое и как с ним работать?
Для тех, кто хочет укротить и взять под полный контроль обновленную «десятку», кто хочет узнать все её секреты, я настоятельно рекомендую прочитать книгу «Укрощение Windows 10. Настройка, оптимизация и безопасность».
Настройка, оптимизация и безопасность».
А если вам интересно знать, как обойти ограничения Microsoft, связанные с окончанием поддержки Windows 7, как остаться и продолжать пользоваться Windows 7, то я рекомендую прочитать книгу «Как остаться верным Windows 7?»
На этом пока все! Надеюсь, что вы нашли в этой заметке что-то полезное и интересное для себя. Если у вас имеются какие-то мысли или соображения по этому поводу, то, пожалуйста, высказывайте их в своих комментариях. До встречи в следующих заметках! Удачи! 😎
7 бесплатных программ для задержки/отключения запуска программ и увеличения времени загрузки Windows
Как сделать загрузку Microsoft Windows еще быстрее? Помимо добавления дополнительной оперативной памяти и обновления процессора, эти бесплатные менеджеры запуска могут сократить среднее время загрузки на несколько секунд. Каждый раз, когда вы запускаете Windows, многие программы запускаются автоматически, из-за чего Windows действительно перестает отвечать на запросы в течение нескольких минут. Решение состоит в том, чтобы отключить или отложить автоматический запуск программ
Решение состоит в том, чтобы отключить или отложить автоматический запуск программ
🤣😍😂 16 Free Deep Registry Cleaner — Оптимизация и повышение скорости ПК
С помощью диспетчера запуска вы можете выбрать, какие процессы задерживают (или отключают) запуск Windows! Также вы можете решить, через сколько секунд вы хотите запустить их и задержку между каждым выполнением! Это простое решение особенно заметно на медленных ПК, таких как нетбуки или старые ПК. Он также хорош для поиска ненужных программ, которые вставляются в список загрузки, таких как iTune или Bonjour, которые не нужны, если вы не используете продукт Apple.
Autorun Organizer — бесплатный менеджер автозагрузки для Windows. К параметрам относятся: отключение записей автозапуска, настраиваемая задержка запуска для каждой записи автозапуска, сканирование на вирусы для каждой записи автозапуска, параметры отмены изменений, внесенных в записи автозапуска, и многое другое.
- Ускоряет запуск и производительность Windows.
- Проверяет каждый элемент на наличие вирусов (более 60 антивирусных программ). автоматически запускаются в начале каждого сеанса Windows. Информация, которая сообщает Windows об автоматическом запуске этих элементов, может быть расположена в нескольких местах, начиная от группы программ в меню «Пуск» и заканчивая определенными файлами инициализации, которые выполняются при запуске Windows, и одним из многих мест в системном реестре. Быстрый запуск перечисляет все программы, которые запускаются, когда мы включаем наш компьютер. С каждым нам дали простой вариант отсрочки в один клик.
Chameleon Startup Manager может управлять программами, которые запускаются при запуске Windows, что ускоряет запуск Windows и повышает ее стабильность. Программы могут запускаться в соответствии с различными функциями, включая изменение порядка запуска, задержку запуска, приоритет, последовательный запуск программы, выбор дня и многое другое.

Chameleon Startup Manager также предлагает варианты запуска программ с фиксированной или автоматической отложенной загрузкой, что позволяет запускать компьютер максимально быстро и плавно. Конфигурации можно создавать и выбирать при запуске Windows или применять «на лету» без перезапуска Windows.
Задержка запуска дает вам возможность оптимизировать процесс запуска, задерживая запуск приложений, как только вы входите в свой компьютер. Откладывая приложения во время запуска, ваш компьютер становится пригодным для использования намного быстрее.
Startup Delayer затем начнет запускать отложенные приложения, когда ваш компьютер простаивает. Startup Delayer доступен в двух редакциях. Стандарт и Премиум. Standard является бесплатным, в то время как Premium имеет небольшую стоимость.
- Механизм автоматической задержки — автоматически запускает приложения, когда ЦП и диск вашего компьютера простаивают.
- Расширенные параметры запуска — запускать в определенные дни, только если доступно подключение к Интернету, изменять приоритет, устанавливать наивысшие привилегии и ждать подтверждения пользователя.

- Резервное копирование и восстановление. Создавайте резервные копии запускаемых приложений и легко восстанавливайте их. Резервные копии создаются автоматически всякий раз, когда вы устанавливаете новую версию Startup Delayer.
Уменьшите время загрузки Windows, задержав запуск программ! В чем разница между использованием нашего программного обеспечения вместо меню «Автозагрузка» Windows? Что ж, Microsoft Windows запускает все программное обеспечение одновременно, что делает его очень медленным и невосприимчивым. My Startup Delayer запускает их один за другим (вы можете установить секунды ожидания после каждого выполнения).
Startup Sentinel (также известный как SuS) делает запуск вашего ПК более быстрым и безопасным, предоставляя вам полный контроль над загруженным программным обеспечением. Каждая отдельная программа, добавленная в вашу последовательность запуска, обнаруживается на лету и может быть одобрена, отклонена или занесена в черный список (для дальнейшего автоматического отклонения SuS)
- Автоматическое обнаружение запускаемого программного обеспечения
- Белый список доверенного разрешенного программного обеспечения
- Черный список вредоносного или нежелательного программного обеспечения
HiBit Startup Manager — мощная утилита запуска, которая управляет автоматически запускаемыми программами, добавляя или удаляя приложения, редактируя их свойства а также Управление процессами, службами, планировщиком задач и контекстным меню.
 Управляйте списком всех приложений, которые автоматически загружаются при запуске Windows.
Управляйте списком всех приложений, которые автоматически загружаются при запуске Windows.- Улучшает скорость запуска компьютера
- Полный контроль над запуском
- Мониторинг запуска
- Резервное копирование запуска
- Задержка запуска приложений запуска
- Устранение раздражающих сообщений об ошибках при загрузке системы
- Нажмите Ctrl + Shift + Esc, чтобы открыть диспетчер задач.
- Перейдите на вкладку Запуск приложений . Здесь вы можете увидеть все приложения, которые запускаются при запуске.
- Нажмите на приложение, которое вы хотите отключить при запуске, и нажмите Disabled .
- Одновременно нажмите клавиши Windows + I.
- Перейдите к Apps и нажмите Запуск .
- Переведите ползунок в выключенное положение.
- Нажмите клавишу Windows + R.
- Введите
shell:startupи нажмите Enter. Это приведет вас к папке автозагрузки в проводнике Windows. - Здесь удалите ярлык приложения, чтобы оно не открывалось при запуске.
- Открытый цикл.
- Введите
regeditи нажмите Enter. - Перейдите к
HKEY_LOCAL_MACHINE\SOFTWARE\Microsoft\Windows\CurrentVersion\Run. - На правой панели щелкните правой кнопкой мыши запись реестра, которую вы хотите отключить при запуске.
- Выбрать Удалить .
- Перезагрузите систему .
- Перейдите на страницу официальной документации Microsoft для Autoruns.

- Нажмите Загрузить Autoruns и Autorunsc .
- Щелкните правой кнопкой мыши загруженный файл и выберите Извлечь все .
- Откройте извлеченную папку.
- Щелкните правой кнопкой мыши
Autoruns.exeи выберите «Запуск от имени администратора». - Перейдите на вкладку Все .
- Здесь вы увидите все записи реестра вместе с их описанием и путем к изображению.
- Снимите флажок с приложения , которое вы хотите остановить при запуске.
- Открыть прогон.
- Введите
taskschd.mscи нажмите Enter. Это откроет планировщик заданий. - Здесь на левой панели щелкните Библиотека планировщика заданий .
- На средней панели проверьте, указано ли в столбце «Триггеры» При запуске системы . Это указывает на наличие службы или приложения, которое запускается при запуске.
- Щелкните правой кнопкой мыши запланированную задачу , которая имеет триггер при запуске системы, и выберите Отключить.
9002 1
↓ 08 — WinPatrol [Снято с производства] |
Free
WinPatrol — отличное бесплатное программное обеспечение, которое можно установить на компьютер с Windows, так как оно следит за ним, а также позволяет быстро вносить в него изменения. Вы также можете использовать WinPatrol для установки временных задержек.
На вкладке «Автозапуск программ» выберите программу, запуск которой вы хотите отложить, щелкните ее правой кнопкой мыши и выберите «Переместить в список программ с отложенным запуском». Теперь выберите вкладку «Отложенный запуск» и выберите эту программу.
 Нажав на «Параметры задержки», вам будут предложены различные варианты запуска «Задержка».
Нажав на «Параметры задержки», вам будут предложены различные варианты запуска «Задержка».Обновлено 3 января 2023 г. / Категория: Оптимизация системы и очистка реестра / Автор: Ngan Tengyuen
Как остановить открытие приложений при запуске
Операционная система запускает несколько приложений, служб и файлов драйверов во время запуска. Службы Windows и файлы драйверов необходимы для бесперебойной работы Windows.
Запуск приложений не обязательно для работы ОС, поэтому вы можете остановить их запуск при запуске, если они больше не нужны. Кроме того, запускаемые приложения занимают значительный объем физической памяти, что может привести к задержке, особенно если в системе мало памяти.
Вы найдете несколько способов остановить открытие приложения при запуске. Начнем с первого метода — с помощью диспетчера задач.
Содержание
Переключатель
Использование диспетчера задач
Помимо отображения текущих процессов и их сведений, производительности системы и служб, диспетчер задач показывает приложения, которые запускаются при запуске.

На вкладке «Автозагрузка» в диспетчере задач отображается состояние приложения — включено или отключено, а также влияние запуска.
Приложения с высокой степенью воздействия на запуск потребляют много системных ресурсов. Эти приложения могут сильно тормозить работу ПК при запуске.
Кроме того, вы также можете отключить запускаемые приложения в настройках Windows.
Использование Проводника Windows
Проводник Windows содержит специальную папку с именем Автозагрузка.
 Любой ярлык приложения, файлы или папки, которые вы храните в автозагрузке, автоматически запускаются после загрузки ОС.
Любой ярлык приложения, файлы или папки, которые вы храните в автозагрузке, автоматически запускаются после загрузки ОС.Чтобы отключить, нужно удалить файл из папки Автозагрузка. При удалении ОС также удалит это приложение из вкладки «Автозагрузка» в диспетчере задач.
Из редактора реестра
Редактор реестра содержит определенную запись, которая также позволяет окнам запускать приложения при запуске. Этот раздел реестра содержит приложение, которое необходимо запустить сразу после загрузки ОС. Сюда входят антивирусные приложения, проверки работоспособности системы безопасности, античит-системы из игр, приложение панели ссылок для отображения и т. д.
Удаление некоторых из этих приложений/служб из автозагрузки может остановить работу другого программного обеспечения.
 Поэтому мы рекомендуем вам сделать резервную копию вашего реестра, прежде чем вносить какие-либо изменения в значение реестра.
Поэтому мы рекомендуем вам сделать резервную копию вашего реестра, прежде чем вносить какие-либо изменения в значение реестра.Использование Autoruns
Если вы хотите подробно изучить все элементы автозапуска, приложение Autoruns предоставляет подробную информацию обо всех приложениях, службах, файлах DLL, запланированных задачах, драйверах и т. д., которые запускаются при запуске.
Удаление этих исполняемых файлов из Autoruns автоматически остановит запуск соответствующего приложения при запуске.
Через планировщик заданий
В Windows также может быть запланировано задание, которое запускается при запуске. В таких случаях в диспетчере задач, настройках Windows или проводнике Windows может не быть записи о приложении. Здесь вам нужно отключить запланированное задание, чтобы приложение не запускалось при запуске.
Хотя вы можете отключить запланированную задачу с помощью автозапуска, определить задачи, которые запускаются при запуске, может быть довольно сложно.
 Поэтому мы рекомендуем вам проверять запланированные задачи из самого планировщика заданий.
Поэтому мы рекомендуем вам проверять запланированные задачи из самого планировщика заданий.Отключить из приложения
Приложение, которое автоматически запускается при запуске, может иметь определенный параметр, позволяющий ему запускаться при запуске. Если это так, вы можете отключить его, чтобы приложение не открывалось при запуске.
Такие приложения, как Spotify, Skype, Adobe Reader и т.



 Управляйте списком всех приложений, которые автоматически загружаются при запуске Windows.
Управляйте списком всех приложений, которые автоматически загружаются при запуске Windows. Нажав на «Параметры задержки», вам будут предложены различные варианты запуска «Задержка».
Нажав на «Параметры задержки», вам будут предложены различные варианты запуска «Задержка».
 Любой ярлык приложения, файлы или папки, которые вы храните в автозагрузке, автоматически запускаются после загрузки ОС.
Любой ярлык приложения, файлы или папки, которые вы храните в автозагрузке, автоматически запускаются после загрузки ОС. Поэтому мы рекомендуем вам сделать резервную копию вашего реестра, прежде чем вносить какие-либо изменения в значение реестра.
Поэтому мы рекомендуем вам сделать резервную копию вашего реестра, прежде чем вносить какие-либо изменения в значение реестра.
 Поэтому мы рекомендуем вам проверять запланированные задачи из самого планировщика заданий.
Поэтому мы рекомендуем вам проверять запланированные задачи из самого планировщика заданий.