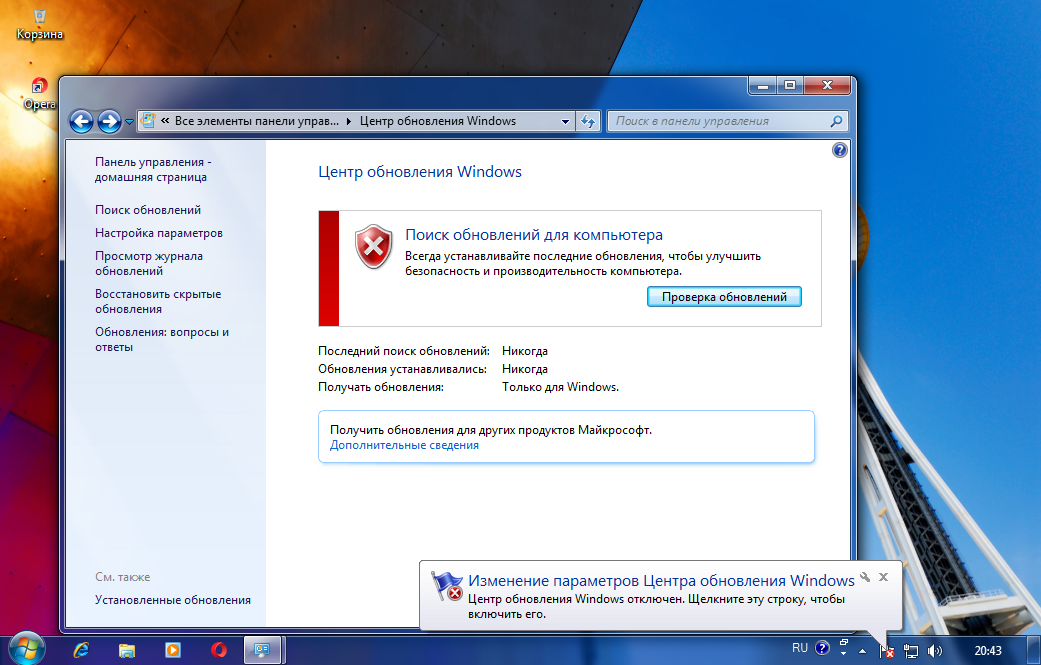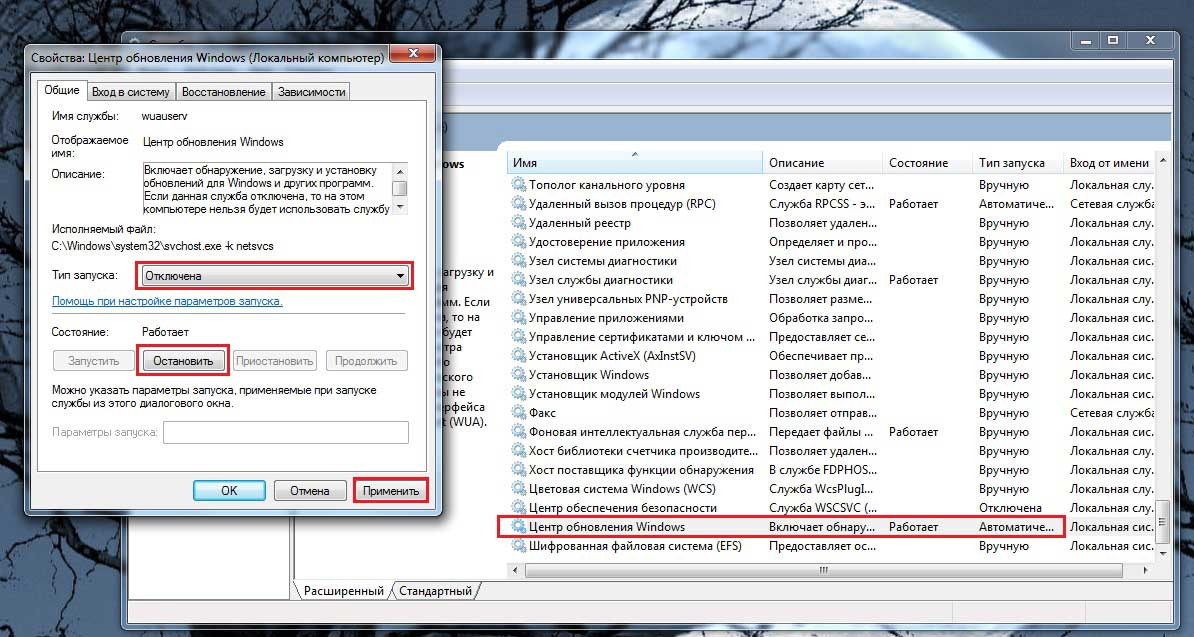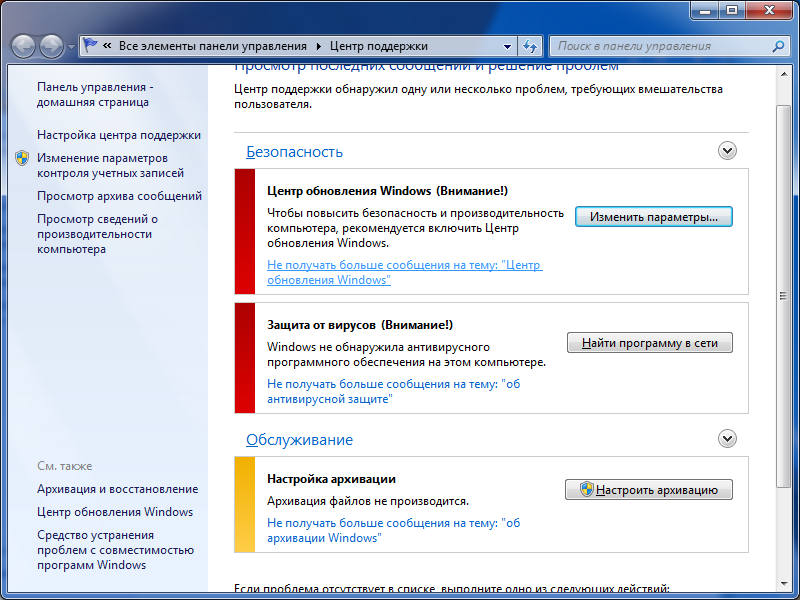Отключить обновление виндовс 7: 4 способа, как отключить обновление Windows 7 — Виктор Зверев
Содержание
Как отключить обновление Windows 7? Все способы
Время на чтение: 6 мин
Во всех версиях Windows присутствует важная функция – обновление. Как и большинство программ, Microsoft использует подобную возможность для внесения своевременных правок в систему, улучшения её работы или устранения уязвимостей.
Несмотря на наличие позитивных моментов в данной функции, для большинства пользователей она лишняя или просто мешает больше, чем приносит пользы. Множество активных пользователей ПК испытывают трудности, связанные с обновлениями и предпочитают их отключать.
Причины и способы отключения
Основными причинами отключения обновлений в Windows 7 являются:
- Microsoft отказались обновлять Windows 7, то есть и обновления выпускаться не будут, кроме критических, если будут обнаружены уязвимости;
- Во время обновления компьютер испытывает большую нагрузку, так как установка файлов требует ресурсы;
- Сильно загружается интернет канал, то есть во время закачки существенно ограничивается скорость и комфортный сёрфинг затруднительный;
- Во время установки или закачки обновлений нельзя выключить компьютер;
- Если вы используете пиратскую Windows, то могут возникать проблемы, так как постепенно выпускаются новые способы борьбы с пиратством;
- Лимитированный трафик.

На этом вероятные причины не закончились, но для наглядности их достаточно.
Читайте также: Как ускорить работу ноутбука Windows 7?
Существует 4 способа, как отключить автоматическое обновление Windows 7:
- С помощью Центра обновлений;
- Через службы;
- Используя консоль;
- Через брандмауэр.
Большинство функций являются стандартными, но также можно использовать обходной путь (последний вариант).
Использование Центра обновлений
В системе Windows 7 существует специальный инструмент, который отвечает за всю систему обновления. Именно благодаря ему сложностей в том, как отключить обновление Windows 7 не будет. Для применения его следует:
- Нажмите Пуск и Панель управления;
- Клик по плитке «Центр обновлений Windows»;
- Перейдите в раздел «Настройка параметров»;
- Выберите «Не проверять наличие обновлений».
Помимо радикального отключения функции существуют переходные позиции, когда вы можете повлиять на установку софта. Так проверка происходит и, если появилось что-то новое, решения принимает пользователь. Также желательно под основным меню убрать все галочки.
Так проверка происходит и, если появилось что-то новое, решения принимает пользователь. Также желательно под основным меню убрать все галочки.
Читайте также: Как убрать пароль при входе в Windows 7?
Как отключить центр обновления Windows 7 через службы?
За процедуру выполнения обновлений отвечает специальный модуль, то есть служба. Она является невидимой частью предыдущего метода. Службу также можно отключить при этом результат будет аналогичным, только выполняется без графического интерфейса.
- ПКМ по «Компьютер»;
- Клик на «Управление»;
- Разверните категорию «Службы и приложения», затем выберите соответствующий раздел;
- Под конец списка найдите «Центр обновления Windows» и двойной клик;
- «Тип запуска» — «Отключена» и «Остановить».
Здесь также можно, как отключить обновление Windows 7 навсегда, так и установить инициацию запуска «Вручную». То есть пользователь самостоятельно с определённой периодичностью будет проводить обновление.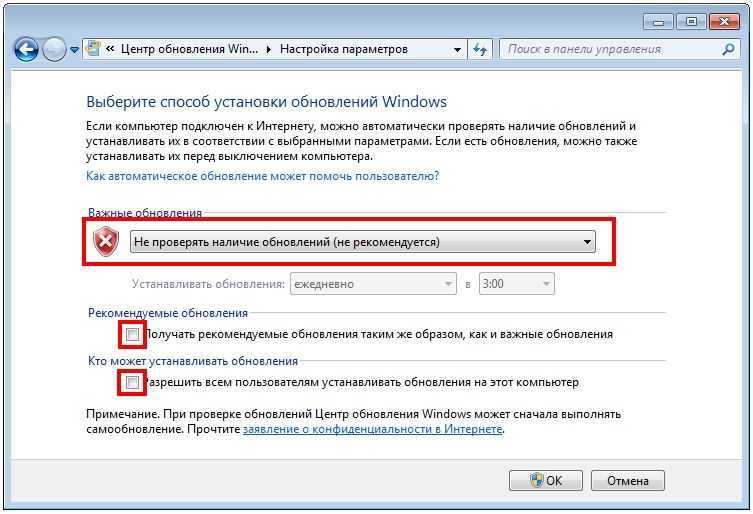
Отключение с помощью консоли
Консоль всегда приходит на помощь в трудных ситуациях и она способна короткой командой изменить некоторые параметры, которые находятся в глуби системы. Поэтому нельзя рассмотреть тему, как отключить службу обновления Windows 7 и не упомянуть о командной строке.
Чтобы отключить службу необходимо:
- Нажмите Win + R и вставьте cmd;
- Пропишите команду sc config wuauserv start=disabled;
Если вы хотите заменить тип запуска на ручной режим, то замените последнее слово на demand. Все способы выше работают по одному принципу, отличается только способ изменения параметров. Существует же и альтернативный вариант.
Блокировка обновлений через брандмауэр
Сам брандмауэр позволяет контролировать исходящий из компьютера трафик, таким образом его можно фильтровать. Именно эта функция и является важной для нас. Вместо простого отключения обновлений, можно установить некую заглушку. Все запросы по определённому домену будут перенаправляться на локальный адрес, то есть в некуда.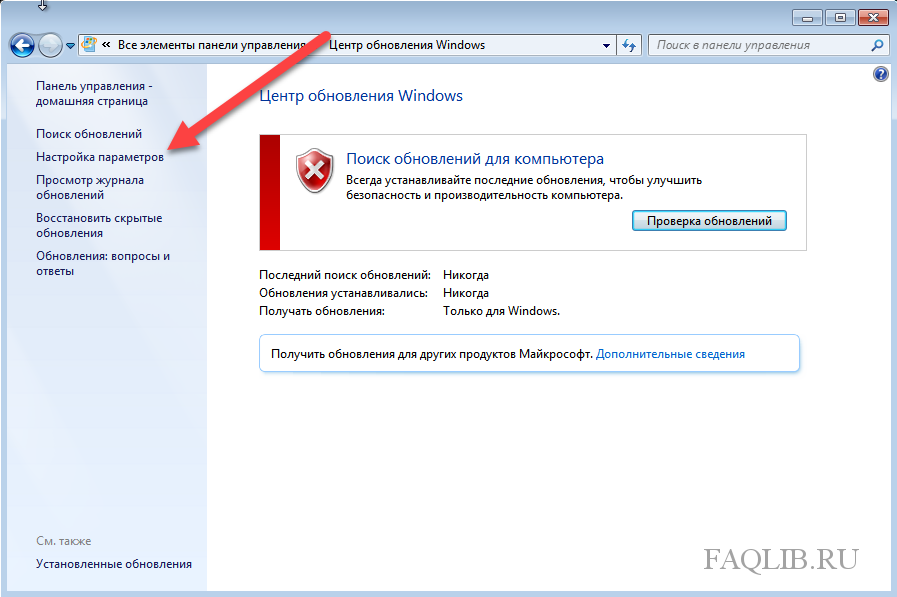 Служба не получив положительного ответа о наличии данных на сервере, будет думать, что с системой всё в порядке.
Служба не получив положительного ответа о наличии данных на сервере, будет думать, что с системой всё в порядке.
Читайте также: Как отключить пароль на компьютере?
Самым простым способом установки заглушки является:
- Следуйте в C:\Windows\System32\drivers\etc;
- ПКМ по hosts и откройте с помощью текстового редактора;
- Поместите в конец списка запись «127.0.0.1 https://*.update.microsoft.com».
Также, если не сработало, добавьте ещё «127.0.0.1 microsoft.com», но тогда даже в браузере вы не сможете получить доступ к сайту корпорации. Также этот способ рабочий для большинства программ, которые требуют выход в сеть, чтобы их заблокировать просто измените домен на необходимый.
Следует понимать, что отключая обновления вы осознанно подвергаете риску компьютер, так как сигнатуры антивируса, параметры системы и стойкость Windows является в устаревшем состоянии. Лучше всё же вручную производить хотя бы критические обновления.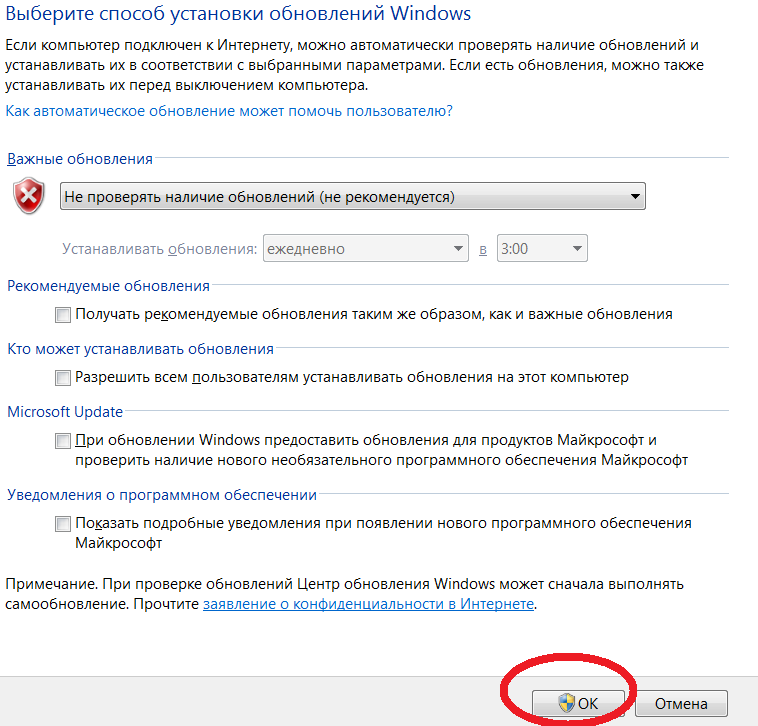
Прежде рекомендуем отключать центр обновлений при помощи стандартных методов, но также доступен и другой путь. После выполнения процедуры вы остаётесь полноправным владельцем системы и никакие фоновые задачи не будут грузить Windows.
Если у Вас остались вопросы по теме «Как в Windows 7 отключить обновление?», то можете задать их в комментариях
Оцените материал
Рейтинг статьи 4 / 5. Голосов: 4
Пока нет голосов! Будьте первым, кто оценит этот пост.
Как отключить автоматическое обновление в Windows?
Windows, Windows 10, Windows 7, Windows 8, Windows Server, Windows Vista, Windows XP
- Bot
- 15.08.2021
- 1 355
- 0
- 20.08.2021
- 1
- 1
- 0
- Содержание статьи
- Вступление
- Как отключить автоматическое обновление в Windows 10?
- Как отключить автоматическое обновление в Windows 7?
- Как отключить автоматическое обновление в Windows XP?
- Первый способ
- Второй способ
- Добавить комментарий
Вступление
В данной статье мы рассмотрим способы отключения автоматических обновлений в различных версиях Windows.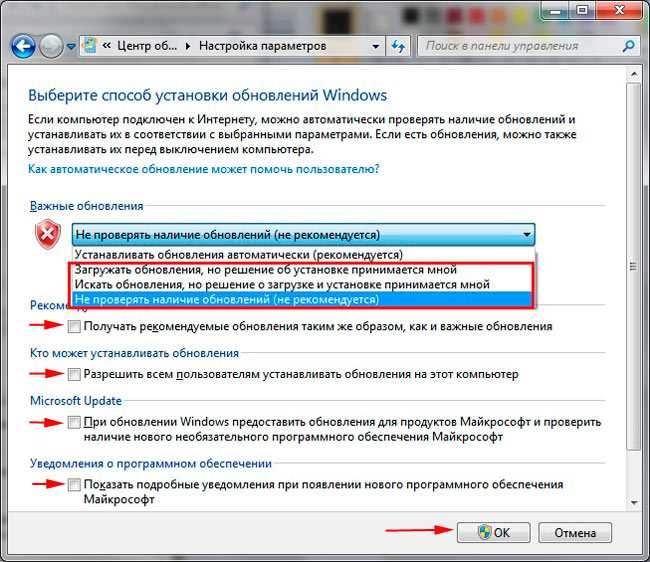 Это может быть полезно, например, если по какой-либо причине вам не нужен новым функционал или патчи безопасности, которые устанавливает ОС, т.к. очень часто при автоматическом обновлении Windows не забывает усложнить жизнь пользователю, отключая ненужный с их точки зрения функционал или заставляя переходить пользователя на более новую версию Windows путем добавления всяких назойливых окон и напоминаний. Либо же у вас нет безлимитного интернета и вам не хочется платить лишние деньги.
Это может быть полезно, например, если по какой-либо причине вам не нужен новым функционал или патчи безопасности, которые устанавливает ОС, т.к. очень часто при автоматическом обновлении Windows не забывает усложнить жизнь пользователю, отключая ненужный с их точки зрения функционал или заставляя переходить пользователя на более новую версию Windows путем добавления всяких назойливых окон и напоминаний. Либо же у вас нет безлимитного интернета и вам не хочется платить лишние деньги.
Как отключить автоматическое обновление в Windows 10?
Одним из эффективных способов отключения обновлений Windows 10 является настройка и отключение службы «Центр обновления Windows».
- Первым делом нужно открыть список служб на компьютере. Сделать это можно одним из следующих способов:
- Открываем меню Пуск, и вводим «Службы». В результатах поиска должен отобразится вариант «Службы» с припиской «Приложение» как на скриншоте ниже — его нужно кликом левой кнопки мыши.

- Поочередно зажимаем на клавиатуре клавиши Win + R, и в появившемся окне «Выполнить» вводим команду services.msc, после чего нажимаем кнопку «ОК».
- Открываем меню Пуск, и вводим «Службы». В результатах поиска должен отобразится вариант «Службы» с припиской «Приложение» как на скриншоте ниже — его нужно кликом левой кнопки мыши.
- Теперь в списке служб нужно найти «Центр обновлений Windows». На ней нужно нажать правой кнопкой мыши, и в появившемся меню выбрать пункт «Свойства».
- В свойствах данной службы нужно проделать несколько действий. Сперва нужно установить параметру «Тип запуска» значение «Отключена».
После этого, нужно нажать на кнопку «Остановить».
- Теперь необходимо перейти на вкладку «Вход в систему». Там отмечаем пункт «С учетной записью», после чего нажимаем на кнопку «Обзор».
В большом белом текстовом поле вводим
Гость, и нажимаем на кнопку «Проверить имена«. В текстовом поле «Гость» должен приобрести вид [ИМЯ КОМПЬЮТЕРА]\Гость.Нажимаем кнопку «ОК», и сотрите любые символы в поле «Пароль» и «Подтверждение», и нажмите опять кнопку «ОК».

Сделать все это так же можно с помощью командной строки, запущенной с правами администратора:
sc config wuauserv sc stop wuauserv sc config wuauserv obj= "%computername%\Гость" password= ""
Как отключить автоматическое обновление в Windows 7?
Для Windows 7 отключить обновление можно следующим способом:
1. Жмем кнопку Пуск, далее в списке выбираем пункт «Панель управления».
2. В открывшемся окне «Панель управления» находим и жмем на ярлык «Центр обновления Windows»
3. После этого откроется окно «Центр обновления Windows», слева находим и жмем пункт «Настройки параметров»
4. В открывшемся окне есть список «Важные обновления». В этом списке можно выбрать несколько параметров для работы обновления, если хотите полностью отключить данную функцию, то нужно выбрать пункт «Не проверять наличие обновлений (не рекомендуется)».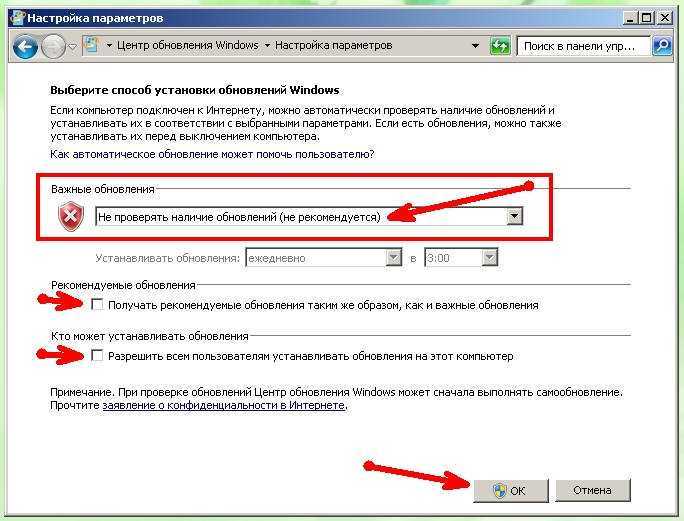 Затем жмем кнопку «ОК».
Затем жмем кнопку «ОК».
После проделанных манипуляция Windows 7 более не должен автоматически скачивать и устанавливать обновления.
Как отключить автоматическое обновление в Windows XP?
Для отключения обновления Windows XP можно воспользоваться двумя простыми методами:
Первый способ
1. Жмем правой кнопкой мыши по ярлыку Мой компьютер и в выпадающем меню выбираем пункт Свойства.
2. В открывшемся окне переходим на вкладку Автоматическое обновление, здесь для отключения обновления достаточно отметить точкой строку – «Отключить автоматическое обновление». Затем жмем кнопку «Применить» и «ОК».
Второй способ
1. Идем в меню Пуск и выбираем Панель управления, здесь в открывшемся окне находим Автоматическое обновление
2.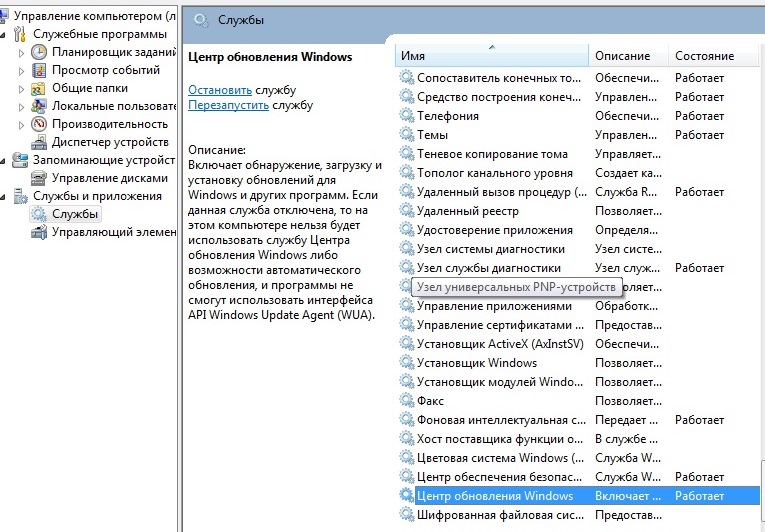 Запускаем и в результате получим аналогичное предыдущему способу окно, здесь для отключения обновления достаточно отметить точкой строку – «Отключить автоматическое обновление». Затем жмем кнопку «Применить» и «ОК».
Запускаем и в результате получим аналогичное предыдущему способу окно, здесь для отключения обновления достаточно отметить точкой строку – «Отключить автоматическое обновление». Затем жмем кнопку «Применить» и «ОК».
Как отключить автоматические обновления на компьютере с Windows
Кевин Эрроуз 17 августа 2022 г.
Чтение: 4 минуты
Кевин — сертифицированный сетевой инженер
Во всех версиях операционной системы Windows существует Windows Update — утилита разработан, чтобы помочь поддерживать Windows в актуальном состоянии с помощью последних пакетов обновлений, исправлений, исправлений и обновлений, доступных для нее. Центр обновления Windows может работать в нескольких различных режимах, и объем, в котором работает утилита, определяет, насколько легко ему поддерживать Windows в актуальном состоянии.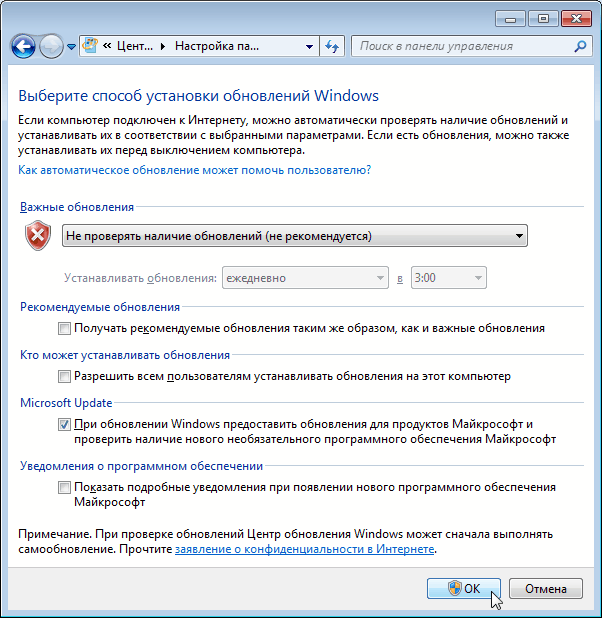 В более старых версиях Windows пользователи выбирают, как Центр обновления Windows загружает и устанавливает обновления для своих компьютеров — они могут выбрать, чтобы Центр обновления Windows автоматически загружал и устанавливал обновления, уведомлял их о наличии обновлений или даже не проверял наличие обновлений, не говоря уже о загрузке и установке. Любые. Однако в Windows 10 обновления программного обеспечения настроены на автоматическую загрузку и установку через Центр обновления Windows.
В более старых версиях Windows пользователи выбирают, как Центр обновления Windows загружает и устанавливает обновления для своих компьютеров — они могут выбрать, чтобы Центр обновления Windows автоматически загружал и устанавливал обновления, уведомлял их о наличии обновлений или даже не проверял наличие обновлений, не говоря уже о загрузке и установке. Любые. Однако в Windows 10 обновления программного обеспечения настроены на автоматическую загрузку и установку через Центр обновления Windows.
Автоматическая загрузка и установка обновлений Центром обновления Windows, хотя это и самый безопасный и удобный вариант для пользователей, иногда может привести к проблемам, особенно для пользователей Windows с лимитным подключением к Интернету. Если вы выбрали, чтобы Центр обновления Windows автоматически загружал и устанавливал обновления при настройке компьютера с Windows (или если вы используете Windows 10 — самую последнюю и лучшую из длинной линейки операционных систем Windows), вы можете отключить автоматическую обновления на вашем компьютере по любой из множества различных причин.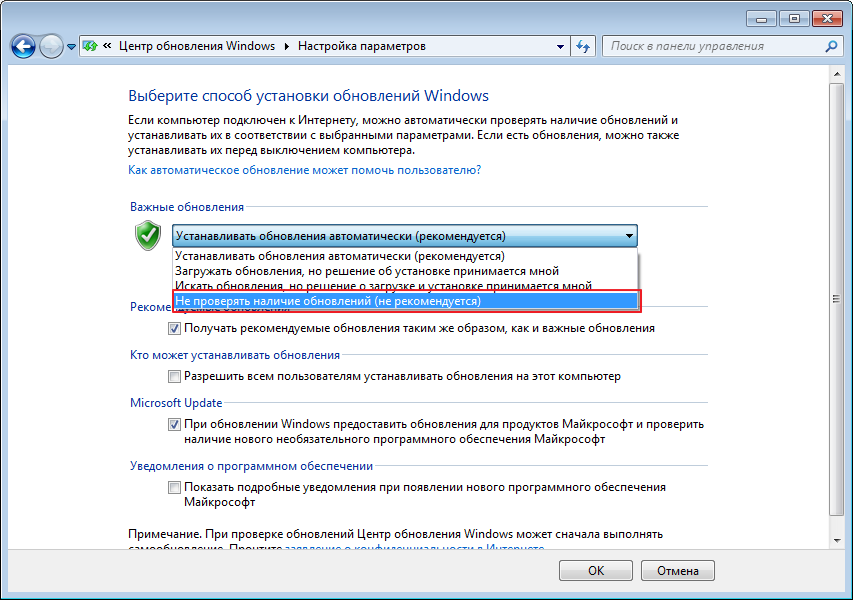
К счастью, отключение автоматического обновления программного обеспечения через Центр обновления Windows возможно во всех версиях операционной системы Windows, которые в настоящее время поддерживаются Microsoft. Однако стоит отметить, что в Windows 7, 8 и 8.1 сам Центр обновления Windows предлагает пользователям возможность не загружать и устанавливать обновления автоматически и даже не проверять их в первую очередь, тогда как в Windows 10 такого нет. вариант. В этом случае отключить автоматические обновления в Windows 10 немного сложнее, чем отключить их в более старых версиях Windows, но в том-то и дело, что это все же возможно.
Чтобы отключить автоматическое обновление в Windows 7, 8 и 8.1
В Windows 7, 8 и 8.1 автоматическое обновление можно отключить непосредственно из Центра обновления Windows. Чтобы отключить обновления в Windows 7, 8 и 8.1, вам необходимо:
- Открыть Панель управления . В Windows 7 это можно сделать, открыв меню «Пуск» и выбрав Панель управления .
 В Windows 8 и 8.1 проще всего это сделать, нажав значок Windows Logo 9Клавиша 0016 + X , чтобы открыть меню WinX и нажать Панель управления .
В Windows 8 и 8.1 проще всего это сделать, нажав значок Windows Logo 9Клавиша 0016 + X , чтобы открыть меню WinX и нажать Панель управления . - На панели управления в представлении Категория нажмите Система и безопасность .
- Найдите и нажмите Центр обновления Windows .
- В левой части окна нажмите Изменить настройки .
- Откройте раскрывающееся меню в разделе Важные обновления и нажмите Никогда не проверять наличие обновлений (не рекомендуется) , чтобы выбрать его. При выборе этого параметра Центр обновления Windows даже не проверяет наличие обновлений для вашего компьютера, поэтому об автоматической загрузке обновлений не может быть и речи.
- Нажмите OK . Ваши изменения будут сохранены, как только вы нажмете OK , вам не нужно перезагружать компьютер, чтобы они вступили в силу.

- Вы можете закрыть Панель управления . С этого момента вам не нужно беспокоиться о том, что Центр обновления Windows автоматически загружает или устанавливает какие-либо обновления на ваш компьютер, поскольку он даже не будет их проверять.
Чтобы отключить автоматические обновления в Windows 10
Как уже говорилось ранее, отключение автоматических обновлений в Windows 10 работает немного иначе и немного сложнее, чем отключение автоматических обновлений в более старых версиях Windows. Видите ли, в Windows 10 Центр обновления Windows настроен на автоматическую загрузку и установку обновлений программного обеспечения, и у пользователей нет возможности отключить автоматические обновления из Центра обновления Windows в Windows 10. В этом случае пользователям приходится довольствоваться настройкой Центр обновления Windows, чтобы уведомлять их, когда обновления доступны для загрузки, а также уведомлять их, когда обновления готовы к установке, вместо автоматической загрузки и установки обновлений.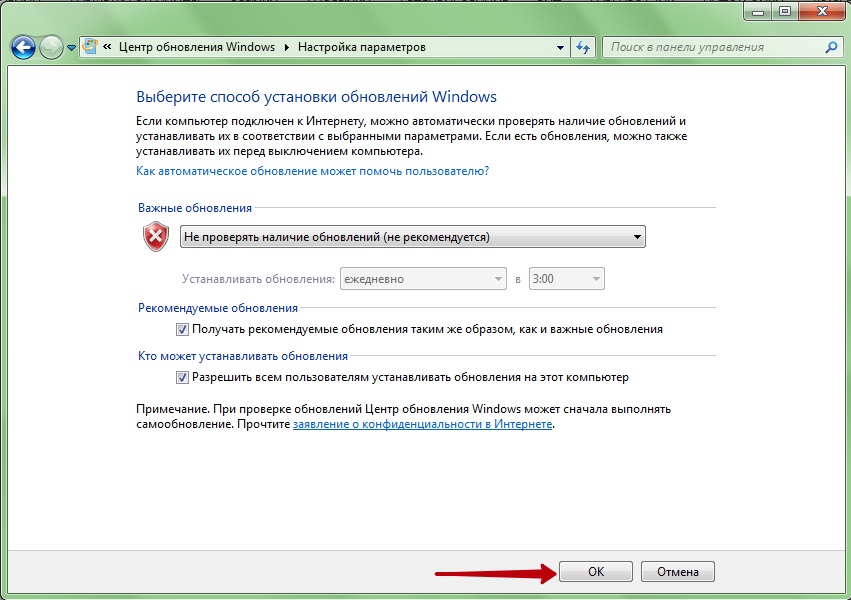 Кроме того, даже этого нельзя добиться из Центра обновления Windows. Вместо этого пользователи должны использовать один из следующих двух способов:
Кроме того, даже этого нельзя добиться из Центра обновления Windows. Вместо этого пользователи должны использовать один из следующих двух способов:
Способ 1. Отключение автоматического обновления с помощью редактора локальной групповой политики
- Нажмите клавишу с логотипом Windows + R , чтобы открыть диалоговое окно «Выполнить» .
- Введите gpedit.msc в диалоговое окно Выполнить и нажмите Введите , чтобы запустить Редактор локальной групповой политики .
- На левой панели редактора локальной групповой политики перейдите в следующий каталог:
Конфигурация компьютера > Административные шаблоны > Компоненты Windows - На левой панели щелкните вложенную папку Windows Update в разделе Компоненты Windows , чтобы отобразить ее содержимое на правой панели.

- На правой панели Local Group Policy Editor найдите политику Configure Automatic Updates и дважды щелкните ее, чтобы изменить.
- Выберите параметр Включено , нажав переключатель, расположенный рядом с ним. После этого политика вступит в силу.
- Откройте раскрывающееся меню, расположенное непосредственно под параметром Настройка автоматического обновления: , и нажмите 2 — Уведомить о загрузке и уведомить об установке , чтобы выбрать его.
- Нажмите Применить , а затем OK .
- Закройте Редактор локальной групповой политики и перезагрузите компьютер.
Способ 2. Отключение автоматических обновлений с помощью редактора реестра
- Нажмите кнопку Логотип Windows Клавиша + R , чтобы открыть диалоговое окно Выполнить .

- Введите regedit в диалоговое окно Выполнить и нажмите Введите , чтобы запустить редактор реестра .
- На левой панели Редактора реестра перейдите в следующий каталог:
HKEY_LOCAL_MACHINE > ПРОГРАММНОЕ ОБЕСПЕЧЕНИЕ > Политики > Microsoft На левой панели 0015 Редактор реестра , щелкните правой кнопкой мыши подраздел Windows под ключом Microsoft , наведите указатель мыши на Новый и нажмите Ключ . - Назовите новый ключ WindowsUpdate и нажмите Введите .
- Щелкните правой кнопкой мыши только что созданный ключ WindowsUpdate , наведите указатель мыши на Новый и нажмите Ключ .
- Назовите новый ключ AU и нажмите Введите .

- Нажмите на только что созданный AU , чтобы его содержимое отображалось на правой панели.
- На правой панели редактора реестра щелкните правой кнопкой мыши пустое место, наведите указатель мыши на New и щелкните DWORD (32-разрядное) значение .
- Назовите новое значение AUOptions и нажмите Введите .
- Дважды щелкните только что созданное значение реестра AUOptions , чтобы изменить его.
- Заменить все, что есть в значении Данные значения: 9Поле 0016 с 2 .
- Нажмите OK и закройте редактор реестра .
- Перезагрузите компьютер.
В этом методе ввод 2 в поле Value data: значения реестра AUOptions имеет тот же эффект, что и выбор параметра 2 — Уведомлять о загрузке и уведомлять об установке в Метод 1 .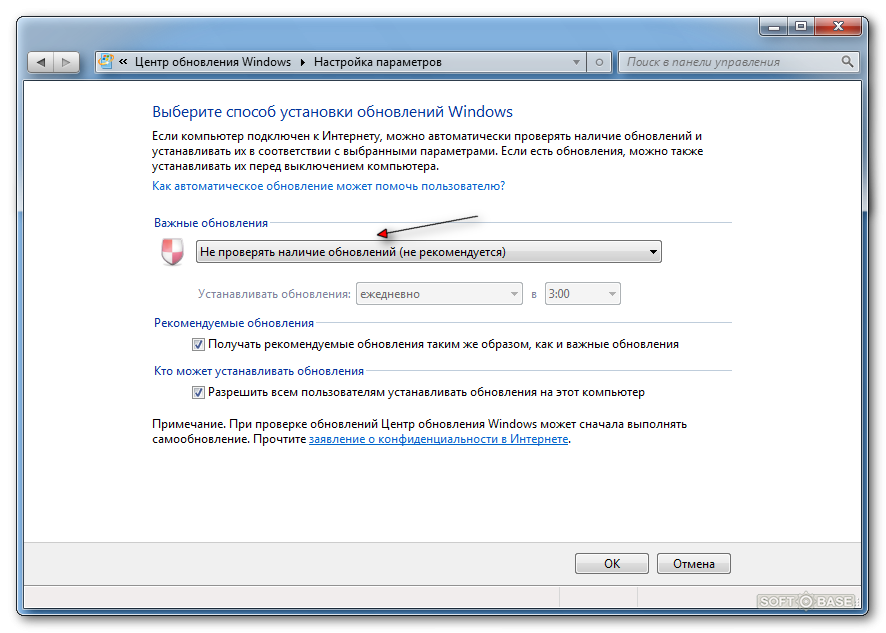 Независимо от того, какой метод вы используете, чтобы получить Windows для достижения этого результата, с этого момента, всякий раз, когда обновления для вашего компьютера доступны, вы будете просто получать уведомления от Центра обновления Windows вместо автоматической загрузки обновлений, и они не будут загружаться до тех пор, пока вы вручную заставляете Центр обновления Windows начать их загрузку. Кроме того, даже после того, как Центр обновления Windows загрузит доступные обновления, они не будут установлены автоматически — вы будете уведомлены о том, что они готовы к установке, и вам придется вручную установить их из Центра обновления Windows.
Независимо от того, какой метод вы используете, чтобы получить Windows для достижения этого результата, с этого момента, всякий раз, когда обновления для вашего компьютера доступны, вы будете просто получать уведомления от Центра обновления Windows вместо автоматической загрузки обновлений, и они не будут загружаться до тех пор, пока вы вручную заставляете Центр обновления Windows начать их загрузку. Кроме того, даже после того, как Центр обновления Windows загрузит доступные обновления, они не будут установлены автоматически — вы будете уведомлены о том, что они готовы к установке, и вам придется вручную установить их из Центра обновления Windows.
Как навсегда отключить обновление Windows
Во-первых, вам никогда не следует отключать обновление Windows по очевидным причинам. Однако иногда может так случиться, что вам просто необходимо это сделать. А для тех, у кого ограниченное интернет-соединение, это может быть очень полезно. Не только люди с ограниченным доступом в Интернет.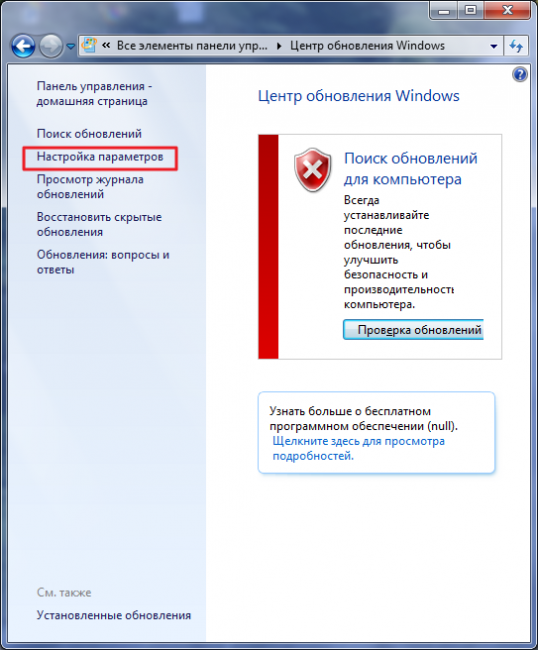 Инсайдеры Windows иногда могут захотеть нажать кнопку паузы в обновлении Windows. В любом случае, позвольте мне перейти прямо к делу, поэтому есть три способа навсегда отключить обновление Windows. Ниже приведен список и способы их выполнения.
Инсайдеры Windows иногда могут захотеть нажать кнопку паузы в обновлении Windows. В любом случае, позвольте мне перейти прямо к делу, поэтому есть три способа навсегда отключить обновление Windows. Ниже приведен список и способы их выполнения.
Установить лимитное подключение
Возможно, это лучшее решение, если вы ищете простой способ отключить обновление Windows. Просто зайдите в «Настройки» -> «Сеть и Интернет» -> «Изменить свойства подключения». Внизу у вас есть переключатель «Установить как лимитное соединение». Вам нужно включить его. Однако это не остановит проверку Windows на наличие обновлений, но запросит разрешение, прежде чем продолжить загрузку. Если вы не ответите, вы в безопасности.
Отключить Центр обновления Windows
Это самый эффективный способ навсегда отключить обновление Windows. Просто зайдите в поиск Windows, введите services.msc и откройте приложение, найдите Центр обновления Windows внизу. Дважды щелкните Центр обновления Windows и установите тип запуска «Отключено».
Просто зайдите в поиск Windows, введите services.msc и откройте приложение, найдите Центр обновления Windows внизу. Дважды щелкните Центр обновления Windows и установите тип запуска «Отключено».
Редактор реестра
Игра с редактором реестра не рекомендуется, если вы не очень хорошо разбираетесь в компьютерах. Но даже если вы не настолько продвинуты, вы можете отключить обновление Windows, тщательно выполнив следующие методы.
1. Используйте сочетание клавиш Windows + R , чтобы открыть команду Выполнить .
2. Введите regedit и нажмите OK , чтобы открыть реестр.
3. Перейдите по следующему пути:
HKEY_LOCAL_MACHINE\SOFTWARE\Policies\Microsoft\Windows
4. Щелкните правой кнопкой мыши ключ Windows (папка), выберите Новый ключ
0 , а затем нажмите
5.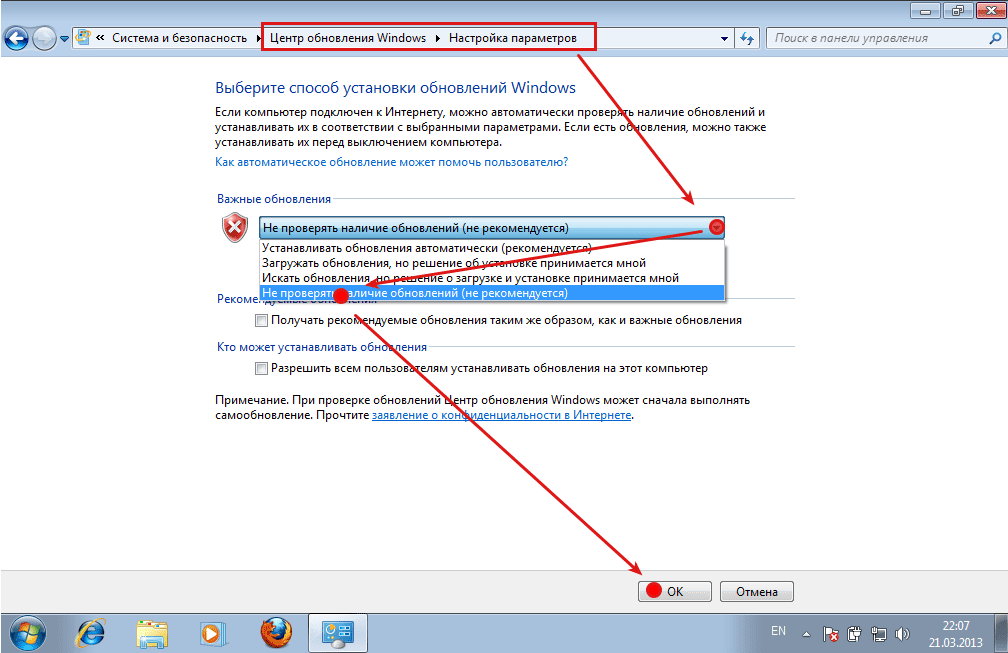


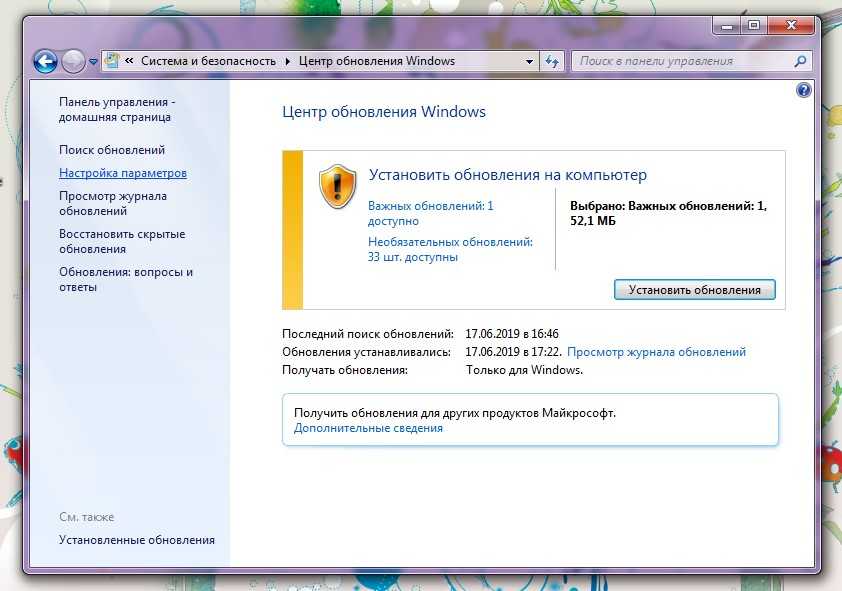
 В Windows 8 и 8.1 проще всего это сделать, нажав значок Windows Logo 9Клавиша 0016 + X , чтобы открыть меню WinX и нажать Панель управления .
В Windows 8 и 8.1 проще всего это сделать, нажав значок Windows Logo 9Клавиша 0016 + X , чтобы открыть меню WinX и нажать Панель управления .