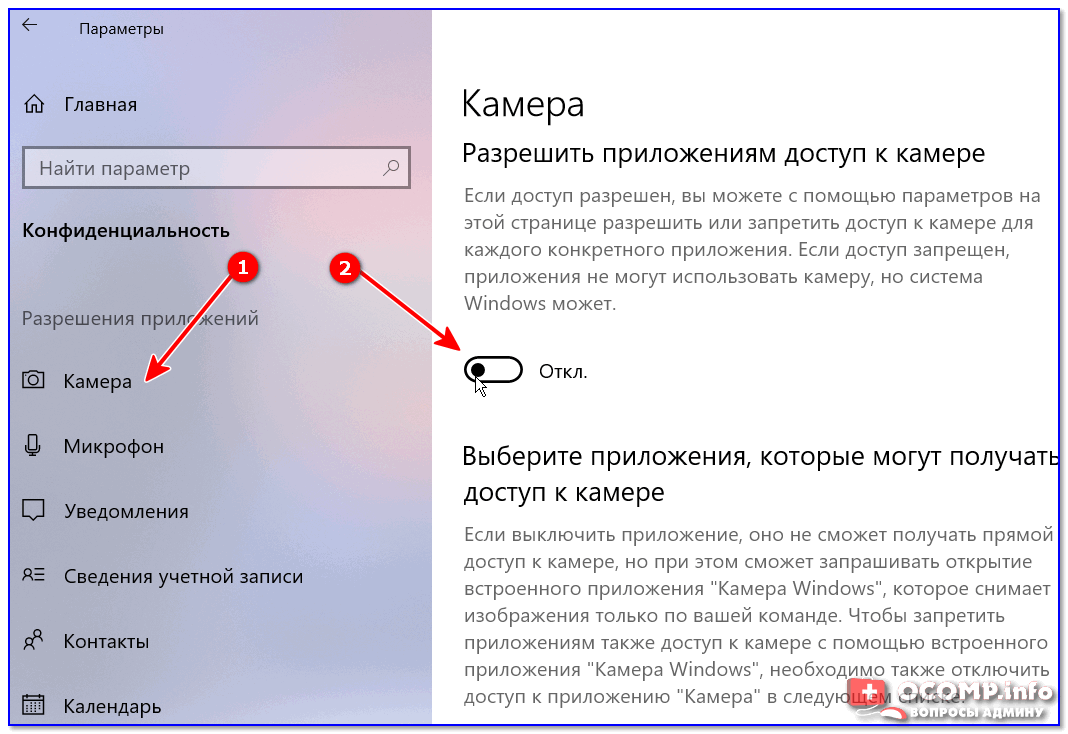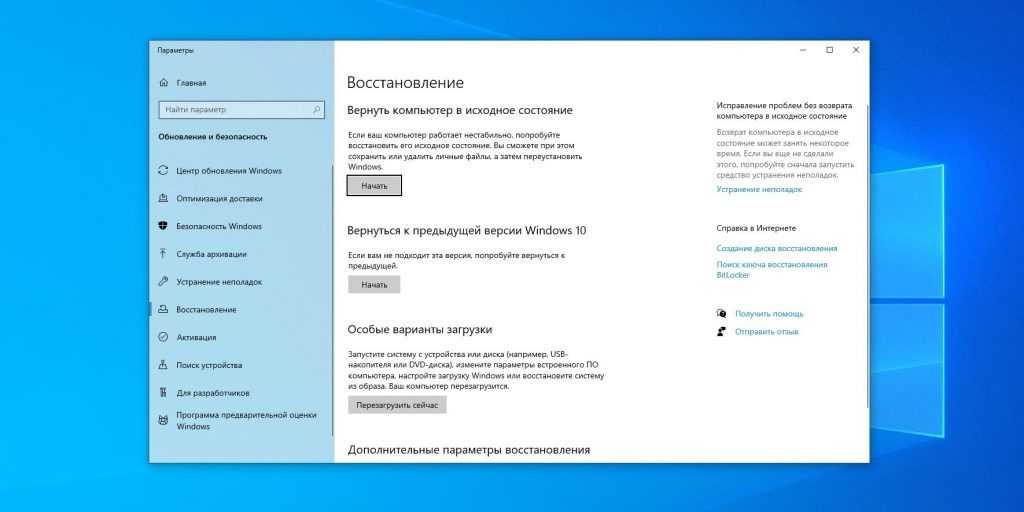Отключить поиск: Как отключить поиск в Windows 10
Содержание
Как отключить кнопку поиска на главном экране iPhone с iOS 16
Apple
Как отключить кнопку поиска на главном экране iPhone с iOS 16
Георгий Лямин
—
Apple добавила кнопку поиска на главный экран в iOS 16. Она расположена сразу над доком. Некоторых пользователей такое решение раздражает. Хорошо, что его можно отключить.
Добавив отдельную кнопку поиска Apple, вероятно, захотела сделать функцию Spotlight наиболее очевидной. Во всех предыдущих версиях операционной системы iOS для её запуска необходимо свайпнуть домашний экран или локскрин вниз.
Отключаем кнопку поиска в iOS 16
- Переходим в Настройки > Экран «Домой»
-
В этом разделе нужно отключить тумблер Показ на экране «Домой»
После этих действий кнопка поиска будет заменена привычными точками, отображающими количество страниц на домашнем экране.
iGuides в Яндекс.Дзен — zen.yandex.ru/iguides.ru
iGuides в Telegram — t.me/igmedia
Рекомендации
📱 Как сохранить iOS-приложение «про запас» и установить его в любой момент. И App Store не нужен
Как правильно обновиться на iOS 16 в России. Есть важный нюанс
Полная инструкция для России»>Где теперь найти поисковик «Яндекса», «Яндекс Новости» и «Дзен»?
Как откатиться с iOS 16 на iOS 15. Полная инструкция для России
Рекомендации
📱 Как сохранить iOS-приложение «про запас» и установить его в любой момент. И App Store не нужен
Как правильно обновиться на iOS 16 в России. Есть важный нюанс
Как откатиться с iOS 16 на iOS 15. Полная инструкция для России
Полная инструкция для России
Где теперь найти поисковик «Яндекса», «Яндекс Новости» и «Дзен»?
Читайте также
Apple TV+
Кино
Apple придумала новое название операционки для своего шлема смешанной реальности
Apple
Китайцы создали идеальный iMac, исправив главный недостаток его дизайна
Apple
iMac
Как отключить поиск в боковой панели в Microsoft Edge
В этой статье подробно поговорим о том, как отключить поиск в боковой панели в Microsoft Edge. Microsoft представила поиск в боковой панели в Microsoft Edge в 2020 году, как один из способов быстро найти нужную информацию в Интернете не переключаясь на другую вкладку. Вы можете просто выделить нужный текст и выполнить поиск по фразе. Во многом эта функция напоминает команду «Ask Cortana», которая была доступна в классической версии Microsoft Edge. Новый браузер больше не использует голосовой помощник Microsoft, но зато предлагает ряд дополнительных возможностей.
Во многом эта функция напоминает команду «Ask Cortana», которая была доступна в классической версии Microsoft Edge. Новый браузер больше не использует голосовой помощник Microsoft, но зато предлагает ряд дополнительных возможностей.
Поиск в боковой панели в Microsoft Edge – очень удобная функция, но только при условии, что вам нравится поисковик Bing. К сожалению, этот сервис малопопулярен в рунете, поэтому многие предпочли бы отключить поиск в боковой панели целиком.
Чтобы отключить поиск в боковой панели, вам надо внести небольшое изменение в реестр Windows, добавив специальную групповую политику для браузера. Имейте в виду, что при использовании этого способа в Edge появится небольшое уведомление о том, что браузером управляет организация. Не обращайте внимание на это уведомление – вы далее остаетесь в полном контроле над своим устройством.
Также надо отметить, что для редактирования реестра вам нужны права Администратора и внимательность. Не изменяйте параметры, значения которых вы не понимаете или не знаете. В противном случае вы можете столкнуться с нестабильностями и проблемами работы системы и приложений.
В противном случае вы можете столкнуться с нестабильностями и проблемами работы системы и приложений.
Отключить поиск в боковой панели в Microsoft Edge
Как вернуть поиск в боковой панели Edge
Готовые файлы реестра
Отключить поиск в боковой панели в Microsoft Edge
- Откройте Редактор реестра удобным вам способом.
- Перейдите к разделу
HKEY_LOCAL_MACHINE\SOFTWARE\Policies\Microsoft\Edge. Если в левой панели Редактора реестра нет папки Edge, нажмите правой кнопкой мыши по папке Microsoft и выберите Создать > Раздел, и назовите его Edge. - Щелкните по разделу Edge правой кнопкой мыши и выберите Создать > Параметр DWORD (32-бита). Имейте в виду, что разрядность параметра не зависит от разрядности операционной системы.
- Назовите параметр DefaultSearchProviderContextMenuAccessAllowed.

- Оставьте его значение равным 0 (нулю).
- Закройте Редактор реестра и перезагрузите браузер.
Готово. Теперь в контекстном меню браузера не будет отображаться пункт Поиск в боковой панели.
Как вернуть поиск в боковой панели Edge
Чтобы вернуть поиск в боковой панели в Edge, проделайте следующее:
- Откройте Редактор реестра.
- Перейдите по адресу
HKEY_LOCAL_MACHINE\SOFTWARE\Policies\Microsoft\Edge. Чтобы сэкономить пару кликов, можете просто скопировать путь и вставить его в адресную строку редактора. - Удалите параметр DefaultSearchProviderContextMenuAccessAllowed. Это действие также удалит из браузера уведомление об управлении организацией.
- Как вариант, вы можете изменить значение параметра с 0 на 1. Это вернет в браузер поиск в боковой панели, но оставит уведомление «Управляет ваша организация».
Готово.
И наконец, выполнить все вышеописанные процедуры можно с помощью готовых файлов реестра.
Готовые файлы реестра
- Загрузите архив с файлами по этой ссылке. При необходимости разблокируйте скачанные файлы.
- Распакуйте содержимое архива в любую удобную папку.
- Откройте файл Remove Search in Sidebar from Microsoft Edge.reg и подтвердите внесение изменений в реестр. Это удалит поиск в боковой панели.
- Для восстановления поиска используйте файл Restore Search in Sidebar in Microsoft Edge.reg.
Готово. Теперь вы знаете, как удалить поиск в боковой панели в Microsoft Edge, а затем вернуть его обратно при необходимости.
💡Узнавайте о новых статьях быстрее. Подпишитесь на наши каналы в Telegram и Twitter.
Судя по тому, что вы читаете этот текст, вы дочитали эту статью до конца. Если она вам понравилась, поделитесь, пожалуйста, с помощью кнопок ниже. Спасибо за вашу поддержку!
Автор Сергей Ткаченко и Тарас БуряОпубликовано Рубрики Microsoft EdgeМетки Поиск в Edge
Можно ли отключить службу поиска Windows? Тебе следует?
Автор
Джейсон Карри
Windows Search помогает быстро и точно получать результаты, но можно ли его отключить? А если бы вы это сделали, что бы произошло?
Служба поиска Windows — очень простая и неотъемлемая часть операционной системы Windows. Так почему же некоторые люди хотят его отключить? И что еще более важно, каковы преимущества отключения службы поиска Windows и безопасно ли это делать?
Давайте посмотрим, что такое служба поиска Windows и что произойдет, если вы ее отключите.
Зачем отключать службу поиска Windows?
Ходят слухи о возможном повышении производительности после отключения службы поиска Windows. В этом утверждении мало правды.
Служба поиска Windows почти не влияет на производительность, если только ваш диск не очень большой и сложный. В этом случае рекомендуется вместо этого изменить способ индексации файлов в Windows 11, чтобы получить более быстрые результаты поиска.
Если вы вообще не используете службу поиска Windows, например, если вы используете альтернативную программу поиска, вы можете немного выиграть от отключения службы поиска Windows. Это не приведет к прекращению работы Windows, но любые будущие поиски будут занимать больше времени, поскольку вы отключите возможность создания индекса.
Это не приведет к прекращению работы Windows, но любые будущие поиски будут занимать больше времени, поскольку вы отключите возможность создания индекса.
Как отключить службу поиска Windows
Если вы хотите остановить работу поиска Windows, вот как это сделать.
Начните с поиска Службы в меню «Пуск» Windows.
Когда приложение откроется, вас встретит довольно большой список различных сервисов. Прокрутите вниз, пока не найдете Windows Search.
Щелкните правой кнопкой мыши службу и выберите Свойства.
В следующем окне нажмите Остановить , чтобы временно закрыть службу. Чтобы навсегда остановить службу, измените Тип запуска на Отключено.
Следует ли отключать службу поиска Windows?
Вероятно, нет. Windows Search — это зрелая программа, способная масштабировать свою производительность в соответствии с вашими аппаратными потребностями.
Существуют уникальные сценарии, в которых вы можете захотеть остановить работу этой службы, но для обычного пользователя это маловероятно. Если служба поиска Windows не вызывает у вас особой головной боли, лучше просто оставить эту службу работающей.
Устранение проблем с поиском
Неудивительно, что некоторые пытались и даже рекомендовали отключать службу поиска Windows, так как иногда ее использование может быть медленным и разочаровывающим. К счастью, исправить это намного проще, чем жить без него.
Подпишитесь на нашу рассылку
Связанные темы
- Windows
- Windows 10
- Windows 11
- Поиск Windows
Об авторе
Джейсон является опытным пользователем Windows с 2010 года. Он является квалифицированным писателем, получившим диплом профессионального писателя и редактора Королевского Мельбурнского технологического института в 2012 году.
Он является квалифицированным писателем, получившим диплом профессионального писателя и редактора Королевского Мельбурнского технологического института в 2012 году.
На протяжении большей части своей трудовой жизни Джейсон присоединился к MakeUseOf, чтобы писать и вести технические блоги с целью предоставления фактического и полезного контента как можно большему количеству читателей.
Следите за его статьями о Windows и Интернете, а также за его пристальным вниманием к развивающимся технологиям виртуальной реальности.
Как отключить веб-результаты в поиске Windows
Как вы, должно быть, заметили, Windows Search выводит веб-результаты, как только вы начинаете вводить текст в поле поиска. Ниже вы можете найти различные способы отключения веб-результатов в поиске Windows.
По умолчанию окно поиска на компьютерах с Windows 10/11 предназначено для отображения предложений из Интернета в дополнение к результатам локального поиска на основе данных, хранящихся локально на жестком диске вашего компьютера.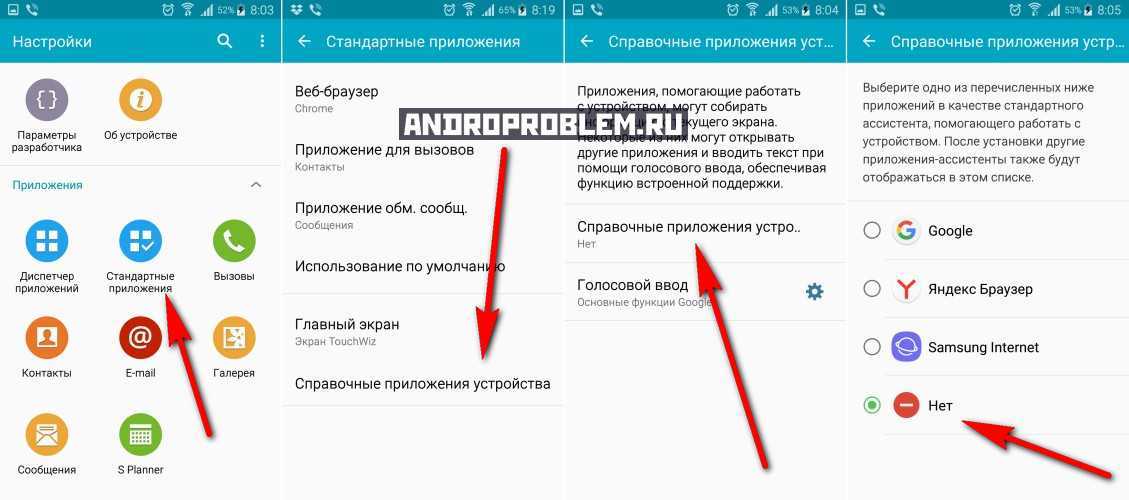
Это происходит потому, что Windows Search также построен на поисковой системе Bing от Microsoft, которая по сути является поисковой системой, поддерживающей Internet Explorer и браузер Microsoft Edge.
Хотя результаты веб-поиска или предложения из Интернета могут быть полезны, они совершенно не нужны, когда пользователь пытается найти только файлы, программы или приложения, расположенные на локальном жестком диске компьютера.
Еще одна веская причина для отключения веб-результатов/предложений в поиске Windows — ускорить поиск Windows, ограничив его фокус локальным жестким диском компьютера.
1. Ограничьте индекс поиска Windows локальным жестким диском
Простой способ предотвратить появление веб-результатов в поиске Windows — ограничить поиск Windows жестким диском на компьютере. Если это не сработает, вы можете попробовать исправить реестр.
Windows 11: Выберите «Настройки» > «Конфиденциальность и безопасность» > «Поиск в Windows» > «Дополнительные параметры индексирования».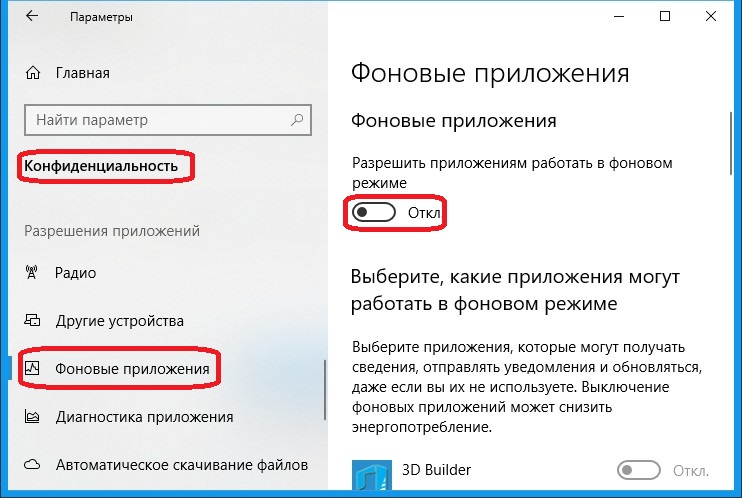
Windows 10: Выберите «Настройки» > «Поиск» > «Разрешения и история» > «Поиск в Windows» > «Настройки индексатора расширенного поиска».
На следующем экране нажмите кнопку «Изменить».
На экране «Индексированное местоположение» нажмите кнопку «Показать все местоположения».
На следующем экране снимите флажок История Internet Explorer и выберите свой жесткий диск.
Нажмите OK и разрешите Windows перестроить индекс поиска.
2. Отключить веб-результаты в окне поиска меню «Пуск» Windows
Щелкните правой кнопкой мыши кнопку «Пуск» и выберите «Выполнить». В окне «Выполнить команду» введите regedit и нажмите «ОК».
На экране редактора реестра перейдите к HKEY_CURRENT_USER\SOFTWARE\Microsoft\Windows\CurrentVersion\Search.
Щелкните правой кнопкой мыши папку поиска и выберите «Создать» > «DWORD (32-разрядная версия)» в контекстном меню.
Назовите вновь созданный DWORD как BingSearchEnabled и дважды щелкните его.
Во всплывающем окне «Редактировать DWORD» убедитесь, что в поле «Значение данных» установлено значение 0, и нажмите «ОК».
Затем дважды щелкните запись CortanaConsent.
Во всплывающем окне «Редактировать DWORD» введите 0 в поле «Значение» и нажмите «ОК».
Примечание. Если вы не видите CortanaConsent, создайте эту запись, выполнив шаги, которые использовались для создания BingSearchEnabled.
После этого изменения в реестре компьютер с Windows 10/11 больше не будет отображать результаты поиска в Интернете, и все ваши поиски в строке поиска меню «Пуск» будут ограничены компьютером.
В случае необходимости вы всегда можете вернуть результаты веб-поиска, открыв редактор реестра и изменив значения данных BingSearchEnabled и CortanaConsent на 1.
3. Запрет веб-предложений в проводнике Windows с помощью реестра
Щелкните правой кнопкой мыши кнопку «Пуск» и выберите «Выполнить». В окне «Выполнить команду» введите regedit и нажмите «ОК», чтобы открыть экран редактирования реестра.
В окне «Выполнить команду» введите regedit и нажмите «ОК», чтобы открыть экран редактирования реестра.
На экране редактора реестра перейдите к разделу HKEY_CURRENT_USER\Software\Policies\Microsoft\Windows и создайте новый ключ, щелкнув правой кнопкой мыши Windows и выбрав в контекстном меню пункт «Создать» > «Ключ».
Назовите новый ключ Explorer.
Затем щелкните правой кнопкой мыши проводник и выберите в контекстном меню «Создать» > «Значение DWORD (32-разрядное)». Назовите этот недавно созданный DWORD как «DisableSearchBoxSuggestions» и нажмите клавишу Enter.
Теперь дважды щелкните вновь созданный DisableSearchBoxSuggestions DWORD.
Во всплывающем окне измените значение данных для DisableSearchBoxSuggestions на 1 и нажмите OK.
Перезагрузите компьютер, чтобы применить изменения.
После перезагрузки компьютера используйте окно поиска, и вы не найдете результатов веб-поиска в результатах поиска Windows.