Отключить вай фай: Как отключить роутер, или Wi-Fi сеть?
Содержание
Как отключить роутер, или Wi-Fi сеть?
На первый взгляд очень простой, и в то же время неоднозначный вопрос. Почти всегда, когда меня спрашивали о том, как отключить роутер, имели введу как отключить Wi-Fi сеть. Чтобы роутер не раздавал Wi-Fi, а интернет по кабелю на подключенных устройствах продолжал работать. В этой статье мы разберем оба варианта. Так же покажу, как можно быстро отключить, и при необходимости включить Wi-Fi сеть с помощью специальной кнопки на корпусе маршрутизатора, или с компьютера, телефона, планшета – через панель управления. Рассмотри на примере роутеров от популярных производителей: TP-Link, ASUS, D-Link, ZyXEL. Если у вас другой маршрутизатор, статья может вам пригодится. Так как все действия практически одинаковые на всех устройствах.
Возможно, вам нужно полностью отключить маршрутизатора. Например, когда вы куда-то уезжаете, или вам не нужен интернет. В таком случае, лучше всего просто отключить адаптер питания из розетки. А еще желательно вытянуть из роутера кабель, по которому приходит интернет. Это на тот случай, если будет гроза. Чтобы роутер не пострадал. Писал об этом в отдельной статье: после грозы перестал работать Wi-Fi роутер.
Это на тот случай, если будет гроза. Чтобы роутер не пострадал. Писал об этом в отдельной статье: после грозы перестал работать Wi-Fi роутер.
Питание роутера можно так же отключить кнопкой «Power On/Off».
Правда, не на всех маршрутизаторах есть такая кнопка. Как правило, на бюджетных моделях ее нет.
Это что касается полного отключения. Но как я уже писал выше, чаще всего надо отключить только раздачу Wi-Fi. Чтобы интернет на компьютере и других устройствах по кабелю продолжал работать.
На корпусе большинства моделей маршрутизаторов есть кнопка «Wi-Fi On/Off». В зависимости от модели и производителя, эта кнопка может находится в разных местах, и может быть подписана по-разному. Но найти ее не сложно. Достаточно нажать на эту кнопку (возможно, подержать 3 секунды) и Wi-Fi полностью отключится. Индикатор Wi-Fi должен погаснуть. Роутер не будет раздавать беспроводную сеть, пока вы снова не включите ее с помощью кнопки.
Если такой кнопки на вашем маршрутизаторе нет, то отключить беспроводную сеть можно в панели управления, в которую можно зайти с компьютера, смартфона, или планшета.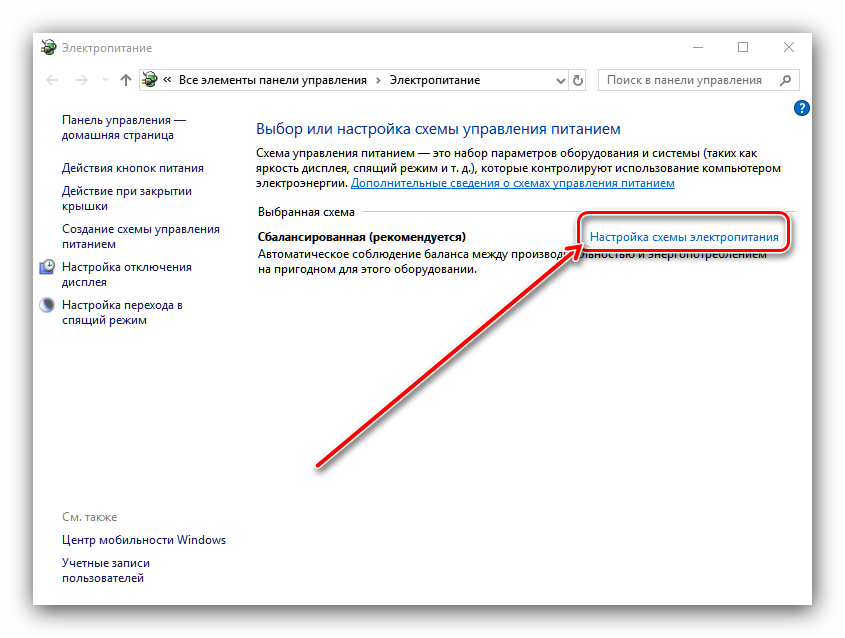
Важный момент! Не отключайте беспроводную сеть через панель управления, если у вас все устройства подключены по Wi-Fi, и нет возможности зайти в настройки роутера по кабелю. Отключив Wi-Fi сеть, вы не сможете ее включить, так как не сможете подключится к сети и зайти в веб-интерфейс.
Отключаем Wi-Fi на TP-Link
Как правило, это можно сделать кнопкой «Wi-Fi On/Off», или «Wireless On/Off». Чтобы отключить Wi-Fi нужно подержать кнопку нажатой примерно 5 секунд.
Соответствующий индикатор должен погаснуть, и беспроводная сеть пропадет. Чтобы включить обратно, так же нужно нажать и подержать кнопку пару секунд. Такой кнопки нет на бюджетных моделях типа: TP-Link TL-WR740N, TL-WR841ND, TL-WR840N и т. д.
Так же можно зайти в настройки роутера, в раздел «Wireless» (Беспроводной режим), убрать галочку с пункта «Enable Wireless Router Radio» (Включить беспроводное вещание) и сохранить настройки.
И скриншот с новой панели управления.
Не забывайте сохранять настройки.
Управление Wi-Fi сетью на роутерах ASUS
Лишь на некоторых маршрутизаторах ASUS есть кнопка, которой можно выключить Wi-Fi сеть.
Зато, все можно быстро отключить через панель управления. Если не знаете как в нее зайти, то смотрите эту инструкцию. Дальше зайдите на вкладку «Беспроводная сеть» – «Профессионально». Отключите радиомодуль.
Не забудьте сохранить настройки.
Так же на роутерах ASUS можно настроить расписание работы беспроводной сети. Она автоматически будет отключатся и включатся. Подробнее в статье: расписание работы Wi-Fi на роутере Asus.
D-Link
Что-то я даже не видел роутеров D-Link, на которых была бы кнопка для отключения Wi-Fi сети. Посмотрите, может на вашей модели она есть. С надписью, или иконкой.
А в панели управления (в которую можно зайти по этой инструкции) нужно перейти в раздел «Wi-Fi», убрать галочку с пункта «Вещать беспроводную сеть» и сохранить настройки.
Чтобы включить, просто поставьте галочку и снова сохраните настройки.
ZyXEL
Можно воспользоваться кнопкой.
Эта кнопка активирует WPS. Но если нажать ее и подержать примерно 3 секунды, то полностью отключится Wi-Fi сеть. Вы это поймете по погасшему индикатору беспроводной сети.
А в настройках это можно сделать в разделе «Wi-Fi».
По этой теме я писал отдельную статью: как отключить Wi-Fi на роутере Zyxel Keenetic.
На этом все. Вопросы можете оставлять в комментариях. Всем обязательно отвечу. Всего хорошего!
Как отключить wifi на роутере: пошаговая инструкция для чайников
Со стремительным развитием wifi сетей, только и слышно о том, как включить wifi, как его настроить. А если он вам не нужен, а ваш роутер настроен на раздачу сигнала wifi. Вот тут и встает вопрос – а как отключить wifi на роутере.
Некоторые современные модели маршрутизаторов имеют кнопку включения и отключения модуля wifi. А если ее нет – то как же быть? Вот давайте разбираться на реальных примерах, как на программном уровне производится отключения wifi модуля у распространенных моделей роутеров.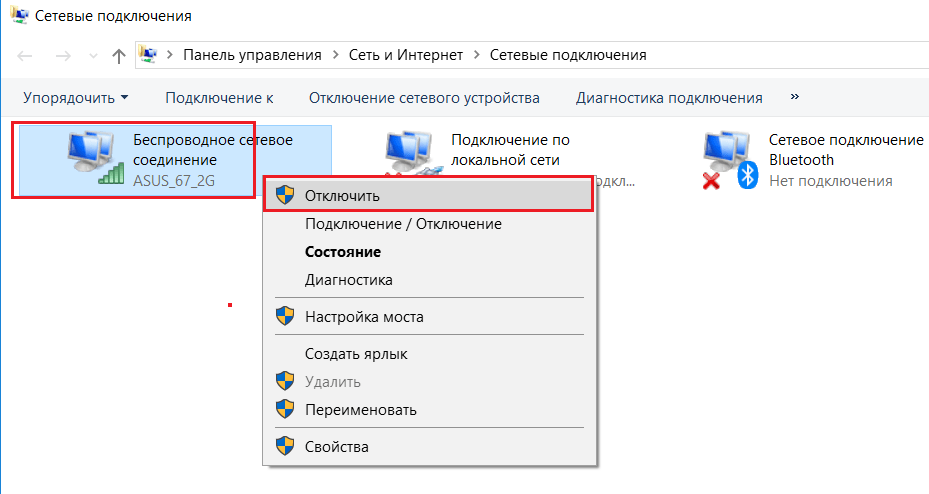
Contents
Когда может понадобиться отключить Wi-Fi
Бывают случаи, когда в доме просто отсутствуют устройства, работающие по wifi. Но сейчас это большая редкость.
Бывает так, что в соседней комнате сидит ребенок, и вместо того, чтобы учить уроки, играет по беспроводной сети в какую-нибудь игрушку. Вы можете ответить – так выключить роутер из розетки питания и все тут. Согласен, можно и так, а вдруг вам в это время нужен доступ к сети через проводное соединения. Вот тут-то и пригодится функция отключения wifi модуля, реализованная в программных настройках этого устройства.
Как отключить беспроводную сеть
Процедура в принципе не сложная, но требующая некоторой сноровки.
Вам потребуется через браузер зайти в настройки роутера. Там выбрать меню настроек беспроводных сетей, и напротив пункта включить/отключить беспроводную сеть поставить значение – отключено. При этом нужно не забыть сохранить настройки. Давайте рассмотрим на конкретных примерах как это сделать.
Давайте рассмотрим на конкретных примерах как это сделать.
Отключение на роутере TP-Link
Договоримся, что роутер у нас подключен к компьютеру по сетевому шнуру, и находится в рабочем состоянии (т.е. настройки все выполнены). Если нет, то лучше сбросить настройки к заводским (выполняется, нажатием кнопки – Reset и удержанием ее секунд пять).
Кнопка Reset
Переходим к настройке роутера. Открывайте браузер и вводите стандартный адрес – 192.168.1.1, вы должны попасть на страницу авторизации:
- имя пользователя – admin;
- пароль – admin.
Жмем кнопку – Отправить.
Авторизация на TP-Link
Заходим на страничку – Wireless. Для отключения Wi-Fi модуля уберите галочку напротив надписи – Enable Wireless Router Radio. Вдруг захотите включить этот модуль, так же само зайдите в настройки и восстановите эту галочку. В конце жмем – Save. Теперь Wi-Fi модуль отключен.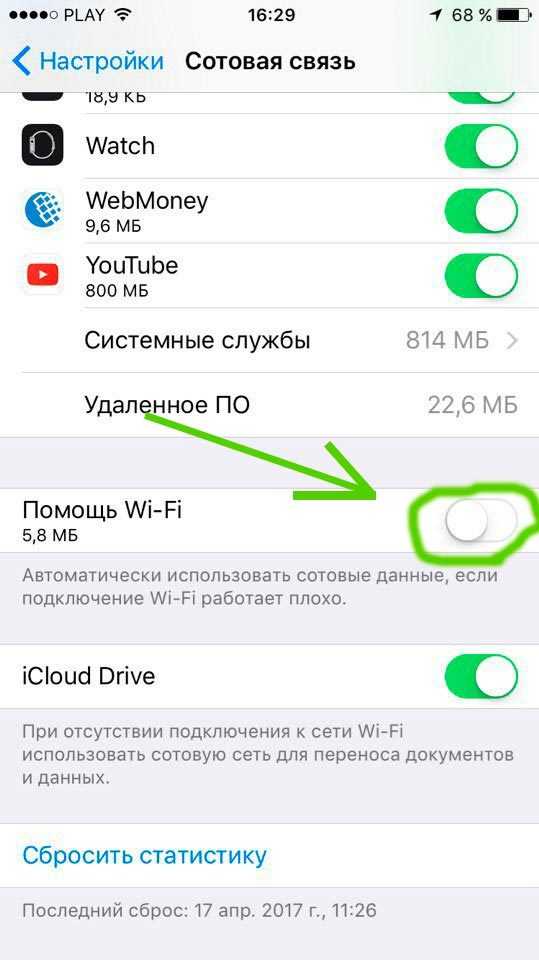
Отключение на TP-Link
Отключение на роутере Asus
Если вам в руки попался роутер фирмы Asus, да еще и с русифицированным меню настроек, то вам вообще повезло. Открывайте браузер, вводите стандартный – 192.168.1.1, проходите авторизацию – admin/admin. Теперь на главной странице присутствует пункт – Радиомодуль беспроводной ЛВС с переключателем – on/off, ставьте – off, жмите – Применить и все, Wi-Fi модуль отключен.
Отключение на Asus
Отключение на роутере D-Link
Тут все тоже самое, как и в выше перечисленных случаях. Открываем браузер, вводим – 192.168.1.1, авторизируемся – admin/admin. Теперь переходим по такому пути – SETUP→Wireless Settings→Manual Wireless Connection Setup/
Путь к настройкам беспроводного модуля
В поле – Enable Wireless убираем галочку. Жмем – Save. Раздача по wifi отключена. Для включения, поставьте галочку назад.
Отключение на D-Link
Смотрим, кто подключен по WiFi
Перед тем, как отключать WiFi модуль, вам может понадобиться посмотреть список устройств, подключенных к беспроводной сети.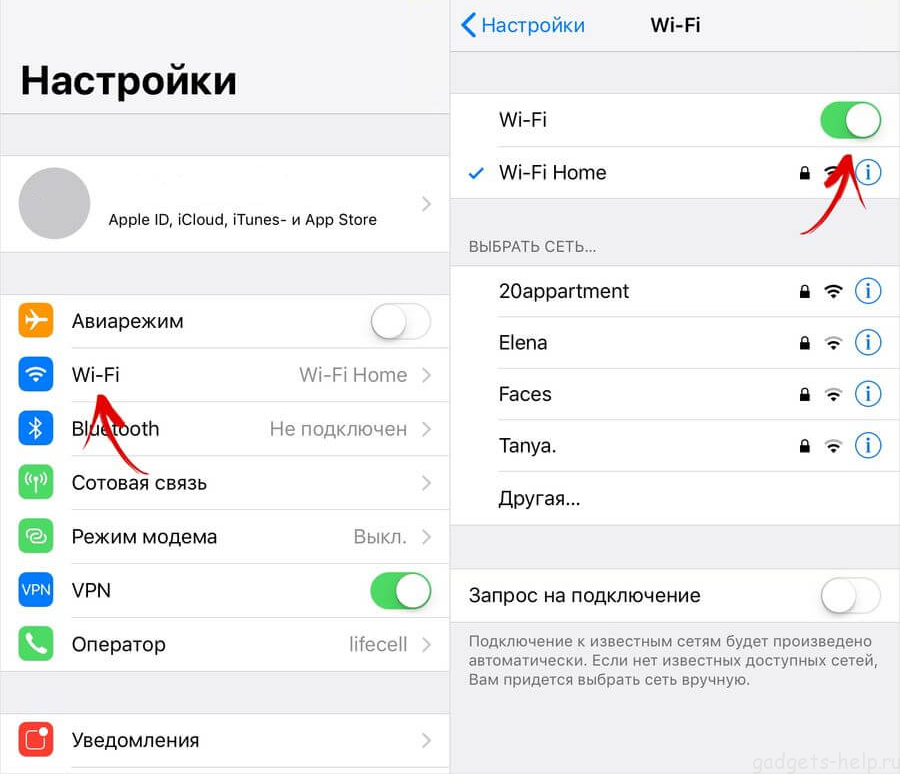 А вдруг вы с ненужными клиентами отключите устройство, на котором стояла закачка необходимого файла. Также, посмотрев этот список, можно узнать, не подключается ли кто-то посторонний к вашей сети.
А вдруг вы с ненужными клиентами отключите устройство, на котором стояла закачка необходимого файла. Также, посмотрев этот список, можно узнать, не подключается ли кто-то посторонний к вашей сети.
Чтобы посмотреть этот список, выполните вход в настройки роутера по описанной выше процедуре. Если вэб-интерфейс настроек роутера англоязычный, то ищите такие пункты: Wireless Status, Wireless Clients или Wireless Statistics. На русскоязычном интерфейсе ищите: Статистика беспроводного режима или Клиенты Беспроводной сети. В этих страничках будут указаны ІР адреса и МАС адреса всех устройств, которые в это время подключены к вашему роутеру. Давайте более детально посмотрим, как это сделать на примере уже знакомых нам моделей роутеров.
Если вы обнаружили, что кто-то посторонний подключен к вашей сети, то вам необходимо сменить пароль доступа к сети WiFi. Еще можно заблокировать нежелательное устройство, применив фильтрацию по МАС-адресам.
Смотрим клиентов на TP-Link
Выполняем вход в настройки.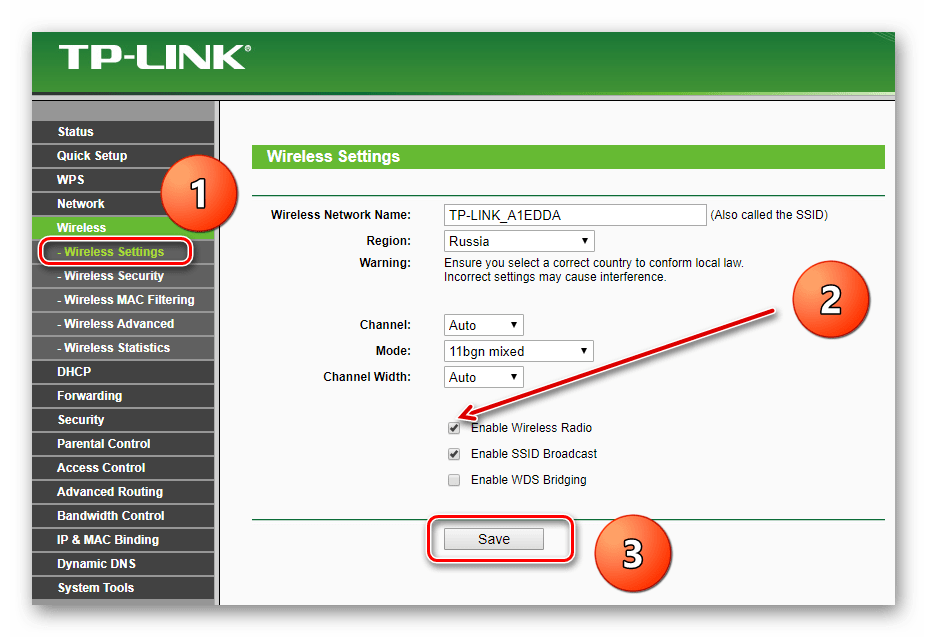 С правой стороны меню ищем пункт – Wireless statistics в англоязычном варианте меню, или – Статистика беспроводного режима на русском языке. Переходите в это меню и там вы увидите все подключенные wifi устройства.
С правой стороны меню ищем пункт – Wireless statistics в англоязычном варианте меню, или – Статистика беспроводного режима на русском языке. Переходите в это меню и там вы увидите все подключенные wifi устройства.
Список wifi устройств на TP-Link
Смотрим клиентов на Asus
Входим в настройки. На современных роутерах фирмы Asus стоит прошивка Asuswrt. Все подключенные устройства можно увидеть, нажав кнопку – Клиенты, которая расположена на главной странице настроек. В правой области экрана откроется таблица со списком всех подключенных устройств.
Список wifi устройств на Asus
Смотрим клиентов на D-Link
Производим вход в настройки. Переходим в пункт – Расширенные настройки. Тут заходим на Статус > Клиенты или Wi-Fi > Станционный список. В последнем варианте присутствует возможность отключить нежелательного клиента, выставив галочку напротив его МАС адреса и нажав – Разъединить.
Список wifi устройств на D-Link
Как отключить wifi на модеме d-link
youtube.com/embed/kG8NdACs0RY?feature=oembed» frameborder=»0″ allowfullscreen=»»>
Предыдущая
РоутерКак выбрать хороший маршрутизатор
Следующая
РоутерСоздаем виртуальную беспроводную сеть
Как включить или отключить Wi-Fi в Windows 10
7426 View
Если вы путешествуете с ноутбуком, вам может не понадобиться пользоваться Интернетом. Потому что вы можете захотеть выключить, чтобы сэкономить заряд батареи в самолете или в другом месте, где нет Wi-Fi. Итак, как включить и отключить Wi-Fi
Как включить или выключить WiFi в Windows 10
Способ 1: Клавиатура
Если вы используете ноутбук, есть большая вероятность, что вы можете включать и отключать Wi-Fi только с клавиатуры. Как правило, это включает в себя удерживание функциональной клавиши («Fn») и нажатие другой клавиши с символом WiFi на ней.
Способ 2: Включить с помощью кнопки Wi-Fi ноутбука
Некоторые ноутбуки имеют кнопку включения/выключения или переключатель для подключения Wi-Fi, как показано на рисунке.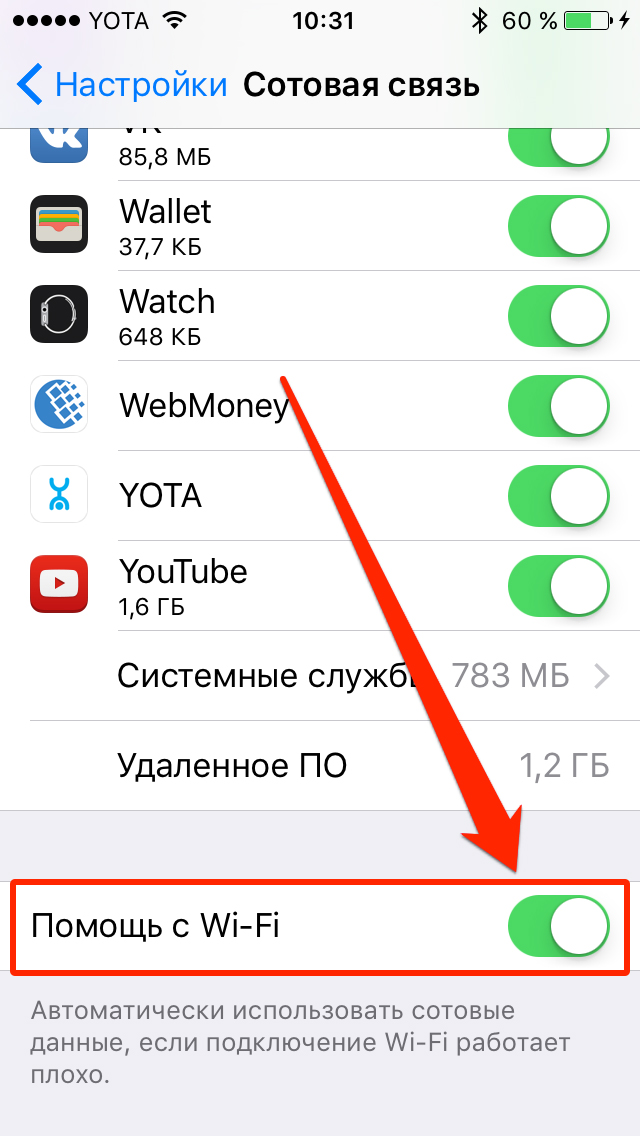 Обычно он находится на передней панели ноутбука или над клавиатурой.
Обычно он находится на передней панели ноутбука или над клавиатурой.
Найдите кнопку или переключатель и убедитесь, что они включены. При включении кнопка должна подсвечиваться оранжевым цветом или переключатель должен находиться в положении «Вкл.».
Если у вас нет сочетания клавиш или кнопки Wi-Fi на ноутбуке, вместо этого вы можете отключить WiFi через Windows 10.
Способ 3: Панель задач
— Щелкните значок системы беспроводной сети на панели задач.
Если вы его не видите, вам может потребоваться расширить список значков, нажав стрелку слева. Кроме того, в Центре уведомлений есть кнопка быстрого действия. Вы можете использовать его для переключения функции Wi-Fi одним щелчком мыши.
Разверните кнопки, если у вас нет видимой кнопки Wi-Fi, и отключите или включите функцию Wi-Fi. Кроме того, мы можем нажать кнопку «Режим полета» и таким образом отключить WiFi.
Примечание. Важно понимать, что в режиме полета отключается вся беспроводная связь с компьютером.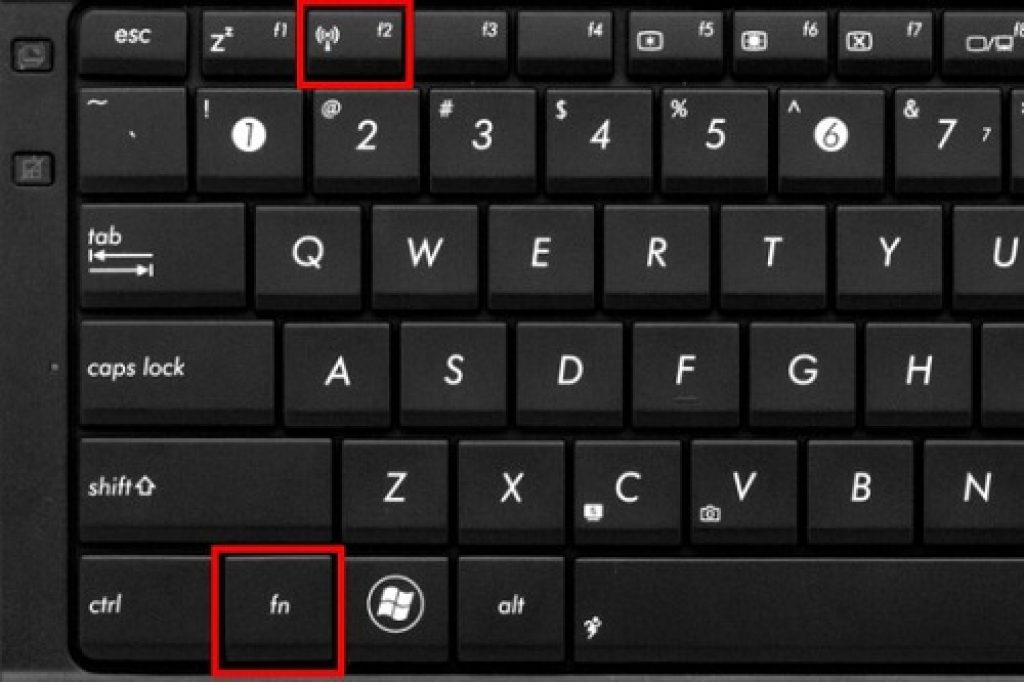 Это включает в себя Wi-Fi; однако он также включает в себя другие возможности беспроводной связи, такие как Bluetooth. Если в настоящее время вы используете другие средства беспроводной связи (например, мышь Bluetooth), отключите только Wi-Fi. Если вы хотите полностью отключить все коммуникации, вы можете использовать режим полета.
Это включает в себя Wi-Fi; однако он также включает в себя другие возможности беспроводной связи, такие как Bluetooth. Если в настоящее время вы используете другие средства беспроводной связи (например, мышь Bluetooth), отключите только Wi-Fi. Если вы хотите полностью отключить все коммуникации, вы можете использовать режим полета.
Способ 4: Настройки Windows
Если вы хотите сделать это в меню «Настройки», перейдите в «Настройки» > «Сеть и Интернет» > «Wi-Fi».
Установите для подключения Wi-Fi значение «Выкл.» здесь или выберите «Настройки» > «Сеть и Интернет» > «Режим полета» «Выкл.»
Способ 5. Параметры адаптера Щелкните Сети и Интернет. Выберите Wi-Fi на левой панели. Прокрутите вниз и нажмите «Изменить параметры адаптера».
Панель управления\Сеть и Интернет\Сетевые подключения
Щелкните правой кнопкой мыши адаптер Wi-Fi и выберите Включить или отключить.
Вот и все…
youtube.com/embed/OPY8Be1PJXM?feature=oembed» frameborder=»0″ allow=»accelerometer; autoplay; clipboard-write; encrypted-media; gyroscope; picture-in-picture» allowfullscreen=»»>
Рекомендуется для вас
Как проверить версию WiFi в Windows 10
Как проверить версию Bluetooth на телефоне Android Windows
Как отключить Wi-Fi на Raspberry Pi
Это руководство научит вас различным методам отключения Wi-Fi-соединения вашего Raspberry Pi.
Существуют различные причины, по которым вы можете захотеть отключить Wi-Fi на Raspberry Pi.
Одной из таких причин является минимизация использования вашей системы. Хотя модуль Wi-Fi не потребляет много памяти и процессорного времени, он все равно их использует.
Если вы не используете соединение Wi-Fi, нет необходимости включать его на Raspberry Pi.
Благодаря различным инструментам это довольно простой процесс с использованием интерфейса рабочего стола или терминала.
Чтобы охватить все наши основы, мы покажем несколько способов отключения Wi-Fi, от использования rfkill до изменения файла конфигурации загрузки.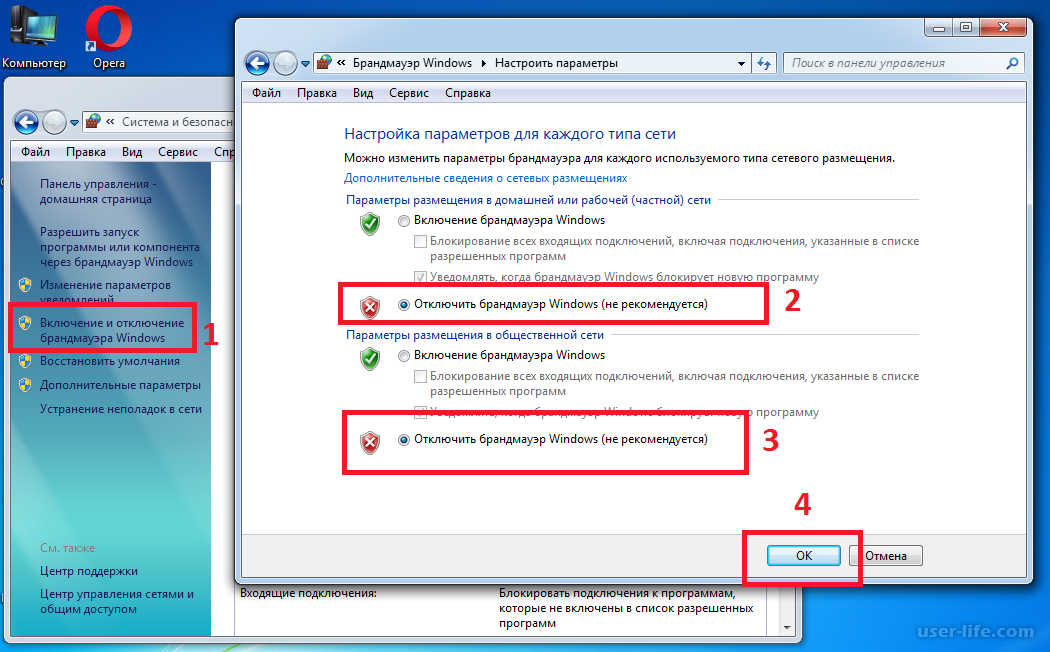
Список оборудования
Ознакомьтесь со списком оборудования, которое мы использовали при написании этого руководства по отключению Wi-Fi Raspberry Pi.
Рекомендуется
Дополнительно
- Чехол для Raspberry Pi
- Клавиатура USB
- Мышь USB
- Кабель HDMI
- Монитор
При тестировании этого руководства мы использовали последнюю версию ОС Raspberry Pi (Buster), работающую на Pi 4.
Отключение Wi-Fi с помощью Raspberry Pi Desktop
В этом разделе показано, как отключить соединение Wi-Fi при использовании рабочего стола Raspberry Pi OS.
Интерфейс рабочего стола — это самый простой способ отключить Wi-Fi, поскольку для этого требуется всего пара кликов.
1. Находясь на рабочем столе Raspberry Pi, найдите значок Wi-Fi в правом верхнем углу экрана.
Этот значок представлен двумя стрелками, одна указывает вверх, другая вниз. Щелкните этот значок, чтобы вызвать подменю.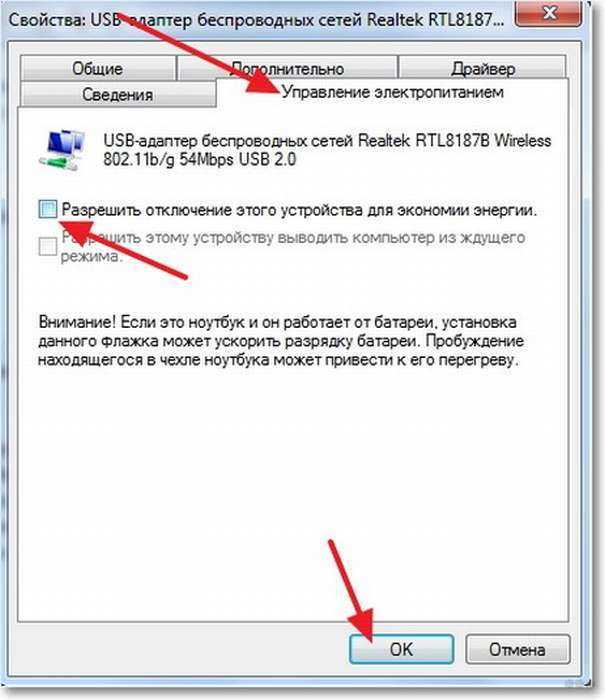
2. В подменю все, что вам нужно сделать, чтобы отключить Wi-Fi, это нажать опцию « Отключить беспроводную сеть ».
Выбор этой опции немедленно отключит ваше соединение Wi-Fi.
3. Теперь вы должны были успешно отключить соединение Wi-Fi.
Если по какой-то причине он все еще не отключен, обязательно прочитайте о некоторых других наших методах. По крайней мере, один из них должен работать правильно.
Отключение соединения Wi-Fi с помощью rfkill
В этом разделе показано, как вы можете использовать пакет rfkill для отключения Wi-Fi вашего Raspberry Pi.
Этот пакет предназначен для простого отключения беспроводных подключений с вашего устройства. Эти беспроводные соединения включают как Bluetooth, так и Wi-Fi.
1. Несмотря на то, что rfkill должен быть включен в ваш дистрибутив, мы должны убедиться, что он установлен в нашей системе.
Во-первых, нам нужно обновить наш список пакетов и обновить все существующие пакеты.
2. После завершения обновления мы можем убедиться, что rfkill установлен, выполнив следующую команду.
3. Установив rfkill , вы можете легко использовать его для отключения интерфейса Wi-Fi на Raspberry Pi.
Все, что вам нужно сделать, это ввести следующую команду, где мы используем команду блока rfkill , за которой следует « wifi ».
Вы также можете использовать rfkill для отключения соединения Bluetooth.
4. Теперь ваше соединение Wi-Fi на Raspberry Pi должно быть успешно отключено.
Если вы когда-нибудь захотите восстановить функциональность вашего соединения, вы можете запустить следующую команду.
Изменение конфигурации загрузки для отключения Wi-Fi
В этом разделе мы будем изменять файл конфигурации загрузки Raspberry Pi.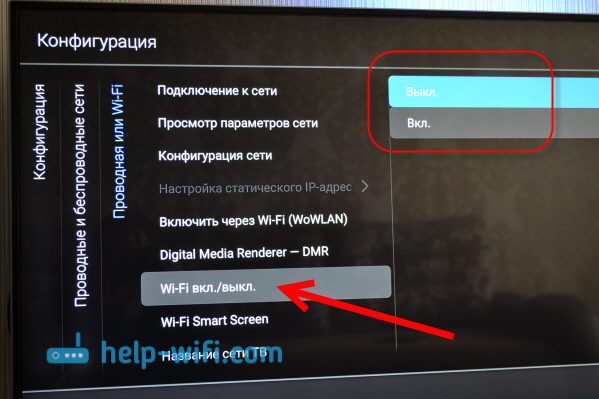
Изменив этот файл, мы сможем отключить соединение Wi-Fi во время запуска.
1. Если вы редактируете этот файл на Raspberry Pi, вы можете сделать это, выполнив следующую команду.
Для редактирования этого файла мы будем использовать nano, так как это один из самых простых текстовых редакторов на базе терминала.
Вы также можете редактировать этот файл, когда SD-карта вставлена в другое устройство. Файл будет доступен в разделе с именем « багажник ».
2. В этом разделе найдите следующий блок текста.
Вы можете использовать сочетание клавиш CTRL + W для поиска текстового файла при использовании nano.
3. Ниже этого текста необходимо добавить следующие строки.
Эта строка сообщает системе, что ей необходимо отключить модуль Wi-Fi Raspberry Pi.
Вы также можете использовать этот файл для отключения модуля Bluetooth, добавив следующую строку.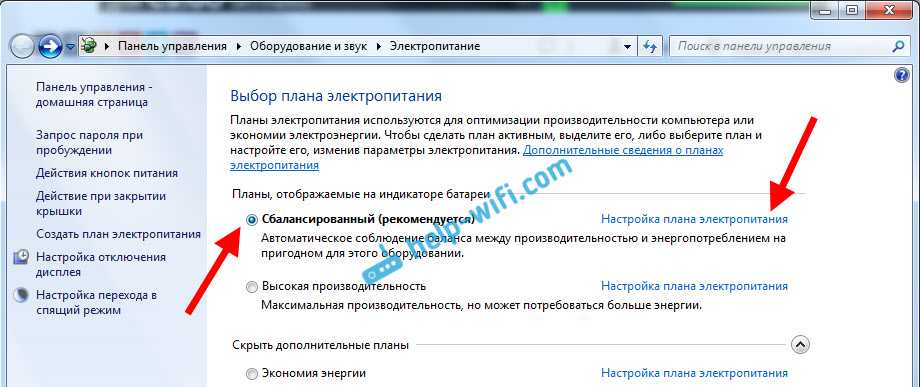
4. Теперь вы можете сохранить изменения в файле конфигурации.
Если вы делаете это на Raspberry Pi, сохраните файл, нажав CTRL + X , затем Y , а затем клавишу ENTER .
5. Чтобы это изменение вступило в силу, вам необходимо перезапустить Raspberry Pi.
Чтобы безопасно перезагрузить устройство, вы можете использовать следующую команду.
Блокировка Wi-Fi с помощью Modprobe Blacklist
Modprobe — это специальная программа, используемая для загрузки модулей ядра в само ядро Linux.
Мы можем использовать функцию modprobe , чтобы заблокировать его загрузку в модулях ядра, используемых для соединений Wi-Fi или Bluetooth.
1. На Raspberry Pi выполните следующую команду, чтобы отредактировать файл « raspi-blacklist.conf ».
Программное обеспечение modprobe автоматически считывает этот файл конфигурации.