Отключить windows 10: Отключение антивирусной защиты в Защитнике Windows на панели «Безопасность Windows»
Как отключить защитник Windows 10 навсегда, или временно
Есть в Windows встроенный защитник, который начинает работать сразу после установки системы. Задача у Windows Defender защищать компьютер от вредоносных программ и вирусов. В Windows 10 защитник так же присутствует, и даже неплохо работает. После установки стороннего антивируса, он как правило сам отключает встроенный защитник, и функцию защиты системы берет на себя.
Но нередко можно столкнутся с ситуацией, когда просто необходимо отключить защитник Windows на несколько минут, или навсегда. Сейчас мы рассмотрим быстрый способ отключения защитника в Windows 10 на время, и покажу еще два способа, которыми можно его отключить навсегда.
Думаю, так же не лишней будет информацию по включению стандартного защитника Windows.
Если у вас не установлен какой-то другой антивирус, то я не советую навсегда отключать встроенный защитник. Он может спасти ваш компьютер от разного рода угроз. Если он блокирует какое-то ваше действие (запуск программы, загрузку файла), в котором вы уверены, то отключите его на время.
Если он блокирует какое-то ваше действие (запуск программы, загрузку файла), в котором вы уверены, то отключите его на время.
Временное отключение защитника в Windows 10
Откройте меню Пуск, и выберите Параметры. Дальше перейдите в раздел Обновление и безопасность. Переходим на вкладку Защитник Windows, и возле Защита в реальном времени ставим переключатель в положение Откл.
Windows 10 сразу предупредит нас о том, что защита от вирусов отключена, и желательно ее включить.
Включить его можно точно так же, как и отключали. А если мы его не включим, то через некоторое время система сама запустить защитник, и он снова будет работать.
Отключаем защитник Windows навсегда
Если вы решили навсегда отключить Windows Defender, то сделать это можно двумя способами: через редактор локальной групповой политики, или через редактор реестра.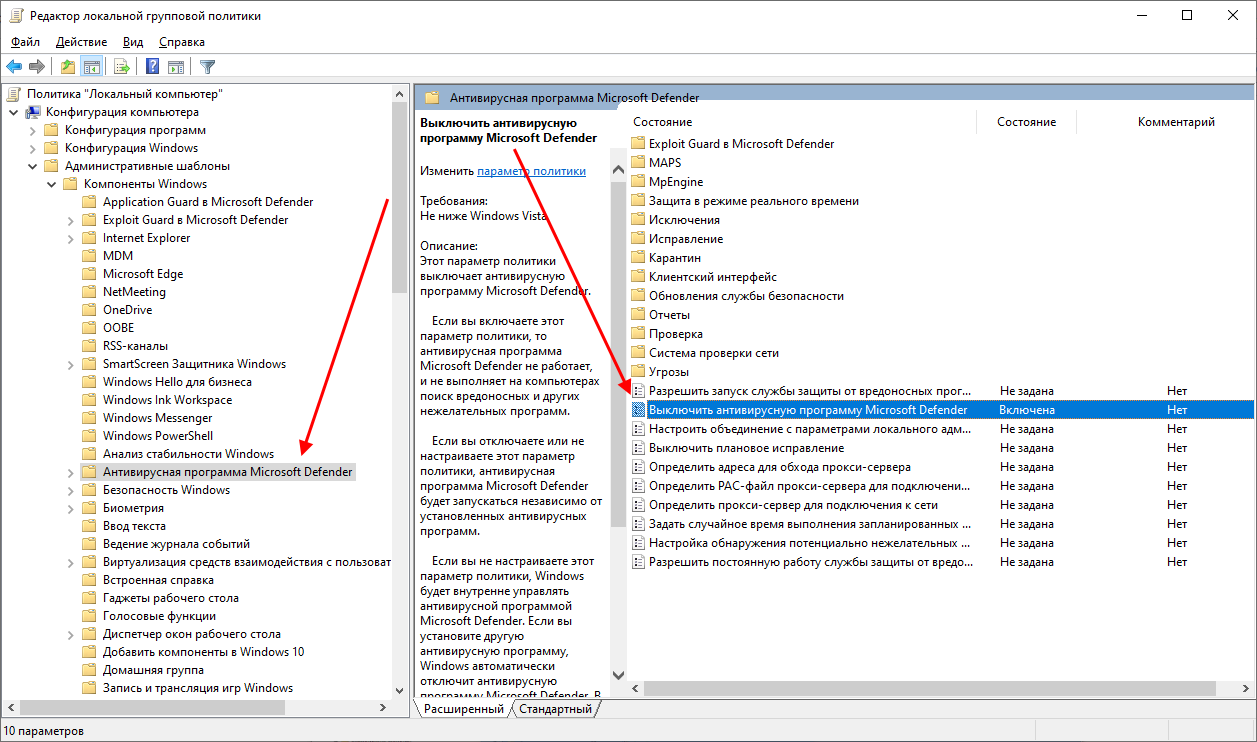
Редактор локальной групповой политики
Обратите внимание: этот способ не подходит для домашней версии Windows 10. Узнать версию можно по этой инструкции.
Что бы его запустить, нужно нажать сочетание клавиш + R, ввести gpedit.msc и нажать Ok.
Дальше переходим в раздел «Конфигурация компьютера», затем «Административные шаблоны», и открываем «Компоненты Windows». Находим папку «EndpointProtection» и нажимаем на нее. Нажимаем еще на папку «Защита в режиме реального времени».
Справа вы увидите пункт «Выключить защиту в реальном времени». Откройте его двойным кликом.
Появится окно, в котором ставим переключатель в положение «Включено», нажимаем Применить и Ok.
Все, защитник в Windows 10 будет отключен навсегда. Если вы перейдете в параметры, то увидите там что управление защитником неактивно.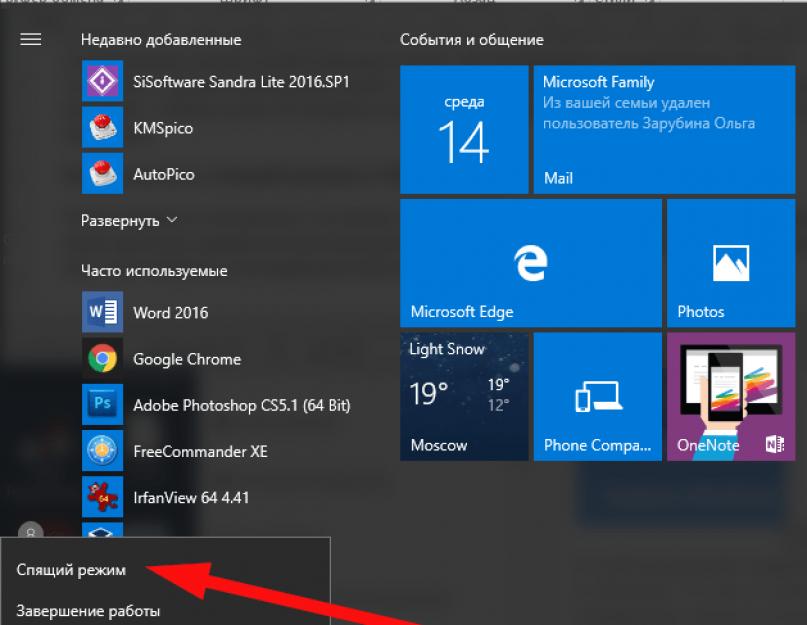 И будет надпись «Некоторыми параметрами управляет ваша организация».
И будет надпись «Некоторыми параметрами управляет ваша организация».
Что бы включить его обратно, просто в редакторе локальной групповой политики установите переключатель в положение «Не задано».
Отключение защитника Windows 10 через реестр
Для начала, нам нужно зайти в редактор реестра. Для этого, нажимаем + R, вводим regedit и нажимаем Ok.
Дальше, переходи в раздел: HKEY_LOCAL_MACHINE\ SOFTWARE\ Policies\ Microsoft\ Windows Defender. Справа, нажимаем на пустую область правой кнопкой мыши, выбираем пункт Создать – Параметр DWORD. Если параметр «DisableAntiSpyware» уже есть, то его не нужно создавать, просто измените значение.
Дальше, задаем для нашего параметра название «DisableAntiSpyware«. Открываем его двойным нажатием по нему, и устанавливаем значение 1 для отключения защитника. Нажимаем Ok.
Что бы включить его обратно, ставим значение 0. Для того, что бы проверить результат, можно зайти в Пуск – «Параметры» – «Обновление и безопасность», вкладка «Защитник Winodws». Если все сработало, то элементы управления будут неактивные.
Как включить защитник Windows?
Если вы отключали его на время (через параметры), то включить можно через центр уведомлений. Открываем центр уведомлений, и просто нажимаем на «Защита от программ и шпионов…», и «Включение защиты от вирусов». Защитник будет запущен.
Если же вы отключали Windows Defender через реестр, или редактор локальной групповой политики, то нужно будет проделать обратные действия для включения защитника. В групповой политике, в пункте «Выключить защиту в реальном времени» поставить «Не задано», а в редакторе реестра установить значение 0 для созданного параметра «DisableAntiSpyware».
Многим нравится настраивать систему через специальные программы. В таком случае, отключить защитник в Windows 10 можно через программу Win Updates Disabler. О ней я писал в статье по отключению автоматического обновления системы.
О ней я писал в статье по отключению автоматического обновления системы.
Отключить защитник Windows в Windows 10 навсегда
Задаваясь вопросом, каким образом отключить защитник Windows в Windows 10, мы оказываемся перед дилеммой: с одной стороны, это все-таки безопасность компьютера. А с другой — эта программа, появившаяся еще в Vista, зарекомендовала себя не лучшим образом с точки зрения основного предназначения. Этот и другие вопросы раскроем в нашем обзоре.
Что это такое
Security Essentials из Vista и семерки в восьмой версии ОС превратился в Defender. Если первое появление произвело на пользователей неизгладимое впечатление из-за сырости и бесполезности службы, то в десятке многие пользователи отмечают ее доработанность и реальную полезность. Из защитника против нелицензионного ПО сервис постепенно дорос до полноценного антивируса. Он по-прежнему блокирует генераторы ключей, но защищает и от руткитов, червей и прочего вредоносного ПО.
Когда Defender мешает
Прежде всего мы задумываемся, как отключить защитник Windows 10, устанавливая «взломанные» программы. Любой генератор ключа определяется антивирусными программами как вирус. Происходит блокировка и взлом становится невозможен. Чтобы с этим бороться, юзеры осуществляют полное отключение защитника Windows 10 и других антивирусов.
Любой генератор ключа определяется антивирусными программами как вирус. Происходит блокировка и взлом становится невозможен. Чтобы с этим бороться, юзеры осуществляют полное отключение защитника Windows 10 и других антивирусов.
Вторая причина интереса к вопросу, как отключить защитник Виндовс 10 – слабая аппаратная часть компьютера. Если мы внимательно пролистаем диспетчер задач, то увидим, что разные элементы программного комплекса занимают ресурсы.
Кажется, что это мелочи, но если на счету каждый мегабайт оперативки, то в комплексе получается прилично, поэтому и хочется отключить все лишнее.
В некоторых случаях приходится полностью отключать защитник Windows 10, если он в процессе работы начинает потреблять практически все ресурсы. Это может происходить при загрузке файла или установке программ.
Еще одна весомая причина отключить Windows Defender в Windows 10 навсегда – наличие другого, более мощного антивируса. Например, с Аваст сервис уживается вполне мирно, а вот Касперский сам по себе потребляет столько ресурсов, что даже скромные запросы Defender становятся ощутимы даже на мощных ПК.
Заядлые игроки замечают, что приложение сильно мешает в играх. Например, Mortal Combat может внезапно вылететь или вообще не загрузиться. Особенно часто это происходит после получения обновлений.
В остальных случаях отключать защитник Виндовс 10 навсегда не рекомендуется – совсем ни к чему оставлять ПК под угрозой. Антивирус жизненно необходим, когда вы:
- Работаете с информацией, которая не подлежит разглашению.
- Часто качаете ПО из сети.
- Храните все доступы в куках.
- Постоянно расплачиваетесь за онлайн-покупки с банковской карты.
- Имеете электронные кошельки.
- Любопытны – открываете и читаете все письма в почте подряд, заглядывая во вложения.
- Невнимательны – принимаете файлы в мессенджерах от незнакомых пользователей.
- Пользуетесь дисками с нелицензионными программами.
Все это – главный путь к получению вирусов. Поверьте, шпионская деятельность операционной системы от Майкрософт – это детский лепет по сравнению с возможностями злоумышленников. Самое меньшее, вы станете частью сети, которая генерирует DDOS-атаки. В худшем случае все ваши счета и кошельки будут аккуратно освобождены от накоплений. Советуем прочитать о том, как отключить центр безопасности защитника Windows 10
Самое меньшее, вы станете частью сети, которая генерирует DDOS-атаки. В худшем случае все ваши счета и кошельки будут аккуратно освобождены от накоплений. Советуем прочитать о том, как отключить центр безопасности защитника Windows 10
Далее расскажем о разных способах, позволяющих остановить защитник Windows 10 навсегда и временно.
Параметры
Встроенный графический интерфейс позволяет отключить защитник Windows на Windows 10 на время, по прошествии нескольких десятков минут или при перезапуске компьютера все вернется к исходному состоянию.
Откройте окно с выбором разделов настройки ПК, зажав одновременно [WIN]+[I]. Вам нужен блок, в котором происходит управление безопасностью.
Здесь вы найдете одноименный пункт.
В нем есть кнопка, открывающая центр программы Defender.
Памятка. Если вы не уверены, где искать тот или иной компонент, воспользуйтесь строкой поиска.
На главной странице вы увидите состояние инструмента на текущий момент.
Обратите внимание, как лояльно реагирует Defender на наличие другого антивируса.
Огромная благодарность разработчикам, что предусмотрели этот момент и ПК не становится полем боя двух антивирусных программ.
Если Defender является единственной антивирусной программой у вас на компьютере, то при включенной защите вы увидите, что никаких действий не требуется.
Кликайте по параметрам защиты, и вы сможете отключить защитник Windows в Windows 10 временно: просто передвиньте указатели.
В панели уведомлений появится соответствующее сообщение.
Однако достаточно скоро сервис будет запущен автоматически.
Переходите по указанной ссылке и тогда, вы узнаете, как скачать 64 битную java для windows 10
Реестр
Надежный способ отключить защитник Виндовс на Виндовс 10 — через реестр. При этом включение через графический интерфейс станет недоступно.
Зажимайте клавиши [WIN]+[R], чтобы вызвать окно выполнения директив. Вводите regedit.
Вводите regedit.
Последовательно следуйте по пути Компьютер\HKEY_LOCAL_MACHINE\SOFTWARE\Policies\Microsoft\Windows Defender.
Используя меню «Правка» создайте новый параметр DWORD (32 бита). Имя – DisableAntiSpyware, значение 1.
Двойной клик откроет его свойства, измените цифру.
Со значением 0 создайте переменные AllowFastServiceStartup и ServiceKeepAlive.
Также через меню создайте новый раздел Real-Time Protection (если его раньше не было).
В нем еще две переменных DisableIOAVProtection и DisableRealtimeMonitoring, значение единица.
Для блокировки ненадежных приложений и облака сделайте еще один раздел Spynet с тремя переменными DisableBlockAtFirstSeen (1), LocalSettingOverrideSpynetReporting (0), SubmitSamplesConsent (2).
Отключение Windows Defender в Windows 10 навсегда выполнено, вы не сможете включить его через параметры.
Если откатить все выполненные действия, интерфейс снова станет доступен.
Это самый доступный для пользователей домашней версии ответ на вопрос, как навсегда отключить защитник Windows 10.
Редактор групповой политики
Отключить встроенный защитник Windows 10 PRO можно и другим способом. Открывайте редактор, введя в окно выполнения директив gpedit.msc.
Открывайте разделы «Конфигурация компьютера» — «Административные шаблоны» — «Компоненты Windows» — «Антивирусная программа Защитник …».
Чтобы выключить Microsoft Windows Defender в Windows 10, нужно выбрать опцию «Включить» (открывается окно настроек двойным щелчком).
Затем последовательно выбирайте:
Разрешить запуск службы защиты от вредоносных программ — отключить.
Разрешить постоянную работу службы защиты от вредоносных программ — отключить.
В разделе «Защита в режиме реального времени» включите «Выключить защиту в реальном времени».
Отключите «Проверять все загруженные файлы и вложения».
В области «MAPS» отключите вообще все, кроме «Отправлять образцы файлов».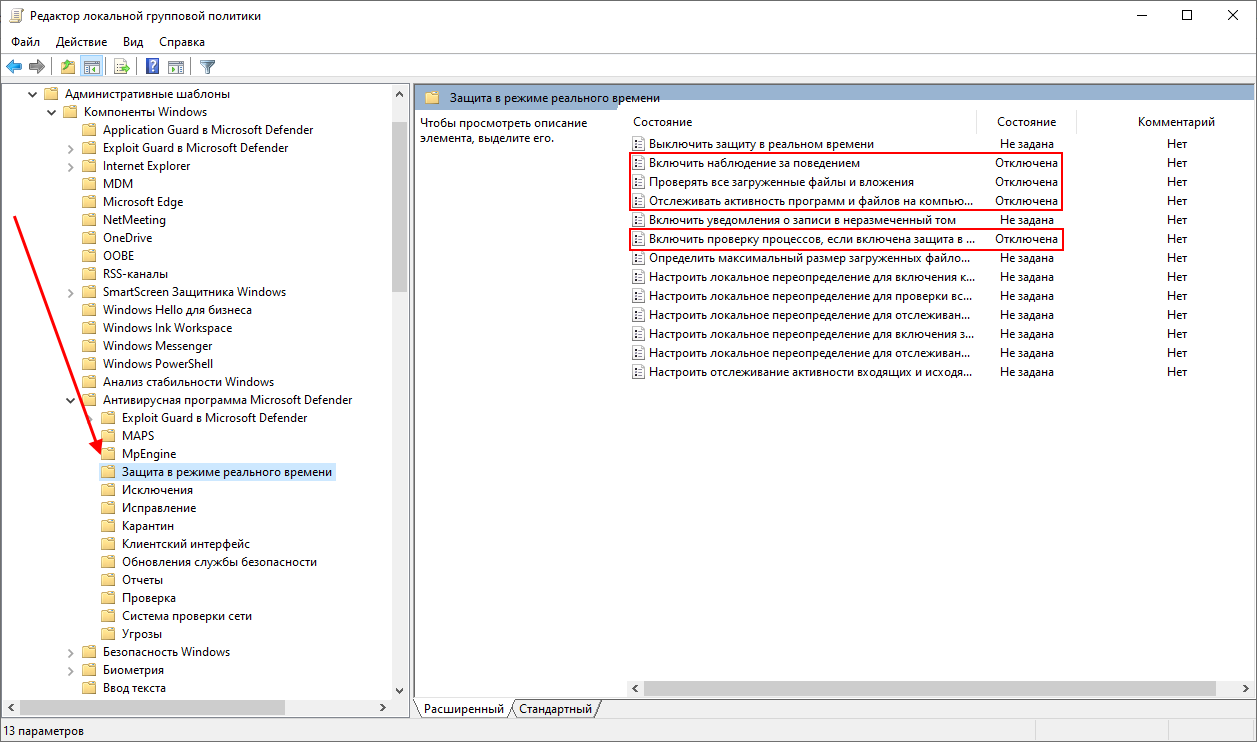
Включите «Отправлять образцы файлов, если требуется дальнейший анализ» и укажите, что не следует отправлять.
Это надежный вариант – перезапустить службу вы уже не сможете, если только не проделаете все действия в обратном порядке. О том, как включить защитник Windows 10, мы рассказали в другой статье.
Программа для отключения защитника Windows 10
Если нет желания самостоятельно все настраивать, воспользуйтесь бесплатными утилитами, в которых очень легко увидеть, как выключить защитник Windows 10.
Win Updates Disabler 1.4
Главное предназначение программы – выключать центр обновлений. Но с Defender тоже вполне справляется. Скачать портабл-версию можно здесь.
Разверните архив и запускайте версию, соответствующую разрядности вашей операционной системы.
Далее все предельно просто. Чтобы остановить службу защитника Windows Home или PRO поставьте галочку в соответствующем чекбоксе.
Потребуется перезапуск.
После загрузки вы увидите, что служба не работает.
Включить можно на другой вкладке.
Destroy Win Spying
Утилита DWS предназначена для выключения слежения в операционной системе, но в ней можно также решить проблему. Скачать ее можно здесь.
В настройках Settings можно отключить Defender.
На главном экране «General» запускайте процесс, после чего сервис будет отключен.
Эта программа – не самый удобный способ отключения, так как автоматически выполняет и другие действия. Включить после нее сервис безопасности можно через графический интерфейс.
Резюме
Решение, отключить защиту или нет, принимает каждый пользователь самостоятельно. Однако мы еще раз хотим напомнить, что оставлять компьютер или ноутбук без антивируса очень не рекомендуется. Шпионская деятельность Майкрософт пока не подтвердилась, а отправляемые им отчеты вполне безобидны и применяются в качестве статистики для разработки лучшего программного обеспечения. А вот атаки злоумышленников – вполне объективная реальность в современном ИТ-мире.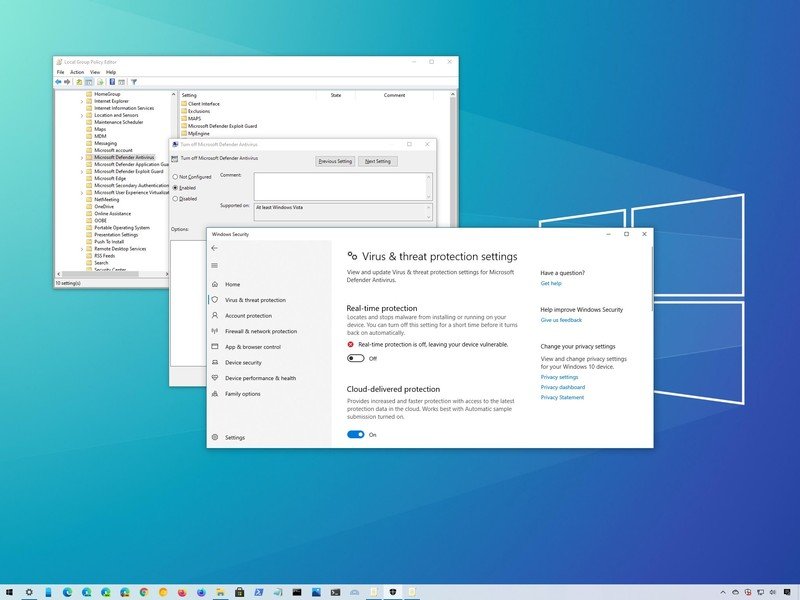 Поэтому мы все же рекомендуем отключать защитника лишь в случаях крайней необходимости.
Поэтому мы все же рекомендуем отключать защитника лишь в случаях крайней необходимости.

Wiki — Как отключить игровые функции Windows 10
Некоторые игровые функции Windows 10 могут вызывать проблемы с рендерингом и кодированием при использовании OBS. Рекомендуется отключить их, чтобы обеспечить наилучшую работу OBS. По состоянию на март 2019 года, если у вас установлена версия 1809 или выше и установлены последние обновления Windows, теперь рекомендуется оставить игровой режим включенным.
Все функции можно найти в приложении Windows Settings в разделе Gaming . Сочетание клавиш для открытия настроек — Windows + я .
Игровые функции Windows 10
- Игровая панель
- Игровой видеорегистратор/захват
- Игровой режим
Игровая панель
- Настройки Приложение > Игры > Игровая панель > установить «Запись игровых клипов, снимков экрана и трансляция с помощью игровой панели» – «Выкл.
 »
»
Игровой видеорегистратор/захват
Игровой видеорегистратор может вызвать конфликты с OBS при использовании аппаратного кодирования, такого как NVENC.
Потребительские графические процессоры NVIDIA, например, ограничены двумя (2) сеансами кодирования. Игровой DVR и Geforce Experience (ShadowPlay) часто используют оба этих сеанса, если они включены, что не позволяет вам записывать или транслировать (или и то, и другое одновременно) при использовании NVENC.
Игровой видеорегистратор также может вызывать проблемы с производительностью. Тем не менее рекомендуется отключить игровой видеорегистратор, даже если вы не планируете использовать аппаратное кодирование.
В зависимости от вашей версии Windows 10 название этой функции меняется.
- Приложение «Настройки» > Игры > DVR для игр> установить «Запись в фоновом режиме во время игры» – «Выкл.»
или
- Настройки Приложение > Игры > Захваты > набор «Запись в фоновом режиме во время игры» – «Выкл.
 »
»
Игровой режим
Эта функция вызывала серьезные проблемы с производительностью OBS и игр. В более старых версиях Windows 10 рекомендуется отключить его.
В обновлении Windows 10 Creators Update (версия 1703) добавлен игровой режим. Игровой режим пытается выделить все ресурсы графического процессора для текущей игры в фокусе, лишая OBS ресурсов графического процессора, необходимых для рендеринга.
Игровой режим автоматически включается Windows, и его отключение выполняется по-разному в зависимости от вашей версии Windows 10. Не знаете, какая у вас?
- Нажмите Windows + R и введите
winver, чтобы отобразить текущую версию Windows 10.
Windows 10 «Redstone 5» 1809 (октябрь 2018 г.) или новее
Благодаря оптимизации, выполненной Microsoft в марте 2019 г., вы должны оставить ее включенной. Вы можете проверить, включен ли он в данный момент, используя настройки ниже.
- Приложение «Настройки» > «Игры» > «Режим игры» > установите «Режим игры» на «Выкл.
 » , перезагрузите компьютер.
» , перезагрузите компьютер.
Windows 10 «Обновление Fall Creators» 1709и «Redstone 4» 1803 (апрель 2018 г.)
В Windows 10 1803 или более ранней версии игровой режим необходимо отключить отдельно для каждой игры или глобально с помощью реестра.
Рекомендуется отключить глобально.
Глобальное отключение игрового режима с помощью реестра
Для выполнения следующих шагов требуется доступ администратора.
- Нажмите Windows + R> введите
regedit> нажмите OK/Enter. Вы также можете открыть меню «Пуск» и ввестиregeditилиРедактор реестраи запустите приложение.
В редакторе реестра:
Перейдите к
HKEY_CURRENT_USER\Software\Microsoft\GameBar. Вы можете вставить это прямо в адресную строку вверху, чтобы быстро перейти туда.В папке GameBar найдите ключ с именем
AllowAutoGameModeв правой панели, если ключа нет, вы можете его создать.
- Чтобы создать ключ, щелкните правой кнопкой мыши внутри панели и выберите «Создать» > «Значение DWORD (32-разрядное)». Переименуйте новый ключ в
AllowAutoGameMode.
- Чтобы создать ключ, щелкните правой кнопкой мыши внутри панели и выберите «Создать» > «Значение DWORD (32-разрядное)». Переименуйте новый ключ в
Чтобы отключить игровой режим, установите для
AllowAutoGameModeзначение0, закройте редактор реестра, перезагрузите компьютер.
Отключить игровой режим для каждой игры
Чтобы отключить игровой режим для каждой игры:
- Откройте свойства ярлыка игры или исполняемого файла, перейдите к Совместимость и включить «Отключить полноэкранные оптимизации»
Как отключить Microsoft Edge в Windows 10
Чтобы еще больше улучшить свою знаменитую операционную систему, Microsoft заменила печально известный браузер Internet Explorer новым, лучшим: Microsoft Edge. Однако многие пользователи по-прежнему скептически относятся к возможностям браузера и хотели бы отключить его в своей системе Windows 10. В этой статье вы можете узнать, как отключить или удалить Microsoft Edge.
В этой статье вы можете узнать, как отключить или удалить Microsoft Edge.
Перейти к решению
- Способ 1. Измените браузер по умолчанию
- Метод 2. Удаление Microsoft Edge
- Способ 3. Переименуйте папку Edge
- Способ 4. Отключить Edge с помощью PowerShell
Способ 1. Смените браузер по умолчанию
Один из самых простых способов отключить Microsoft Edge — просто сменить браузер по умолчанию на другой браузер, установленный на вашем устройстве. Это сделает так, что ссылки и некоторые файлы, просматриваемые в браузере, будут автоматически открываться в нужном вам приложении, а не в Microsoft Edge по умолчанию.
Прежде чем приступить к этому методу, убедитесь, что на вашем устройстве установлен нужный веб-браузер.
- Откройте приложение Settings , щелкнув значок шестеренки в меню «Пуск». Кроме того, вы можете открыть приложение, нажав клавиши Windows и I на клавиатуре.

- Щелкните плитку приложений . Здесь переключитесь на вкладку Default Apps , используя меню на левой боковой панели.
- Прокрутите вниз, пока не увидите заголовок Веб-браузер . Если Microsoft Edge указан здесь, вы можете изменить его, щелкнув его значок и выбрав другой браузер из контекстного меню Выберите приложение .
- После выбора другого браузера ваш компьютер будет автоматически открывать ссылки и различные файлы с помощью этого браузера и перестанет использовать для этих целей Microsoft Edge.
Способ 2. Удаление Microsoft Edge
Можно удалить Microsoft Edge, используя обычный метод удаления приложений с нескольких устройств. Большинство операционных систем Windows 10 имеют встроенную функцию Edge, но некоторые пользователи сообщают, что на самом деле они могут удалить Edge обычным способом.
- Откройте приложение Settings , щелкнув значок шестеренки в меню «Пуск».
 Кроме того, вы можете открыть приложение, нажав клавиши Windows и I на клавиатуре.
Кроме того, вы можете открыть приложение, нажав клавиши Windows и I на клавиатуре. - Щелкните плитку приложений . Здесь переключитесь на Приложения и функции с левой панели. Вы должны увидеть список приложений, установленных в настоящее время на вашем компьютере, которые могут быть обнаружены Windows 10.
- Найдите и выберите Microsoft Edge, щелкнув его один раз. Теперь вы можете нажать на Кнопка удаления .
- Нажмите кнопку Удалить еще раз, чтобы подтвердить свой выбор, и подождите, пока Windows 10 удалит Microsoft Edge с вашего компьютера. После успешной установки вы больше не сможете видеть Edge на своем компьютере.
Способ 3. Переименуйте папку Edge
Если вы не можете удалить Microsoft Edge обычным способом, вы все равно можете отключить его, выполнив следующие действия. Этот метод переименовывает папку Microsoft Edge, пытаясь остановить ее функциональность, по существу отключая ее работу на вашем устройстве до тех пор, пока папка не будет восстановлена.
- Нажмите клавиши Windows + R на клавиатуре. Это вызовет утилиту «Выполнить».
- Введите « C:\Windows\SystemApps » без кавычек и нажмите клавишу Enter на клавиатуре. Это запустит проводник и направит вас к определенной системной папке.
- Найдите папку Microsoft.MicrosoftEdge_8wekyb3d8bbwe . Щелкните его правой кнопкой мыши и выберите «Переименовать» в контекстном меню.
- Введите новое имя папки, например Microsoft.MicrosoftEdge_8wekyb3d8bbwe_Old , и нажмите клавишу Enter на клавиатуре. Таким образом, вы всегда можете восстановить Microsoft Edge, если это необходимо.
- После внесения изменений Microsoft Edge больше не сможет работать на вашем компьютере, что, по сути, приведет к отключению приложения.
Способ 4. Отключить Edge с помощью PowerShell
PowerShell — это функция в Windows 10, позволяющая выполнять расширенные системные команды. Используя это, вы можете отключить Microsoft Edge, выполнив различные строки команд в правильном порядке.
Используя это, вы можете отключить Microsoft Edge, выполнив различные строки команд в правильном порядке.
Предупреждение . Приведенное ниже руководство настоятельно рекомендуется только для опытных пользователей Windows 10. Неправильное использование PowerShell может привести к повреждению вашей системы. Если вы не уверены в использовании этого приложения, свяжитесь с экспертом.
- Откройте параметр «Поиск» на панели задач и введите PowerShell . Щелкните правой кнопкой мыши приложение из результатов и выберите Запуск от имени администратора . При появлении запроса контроля учетных записей (UAC) нажмите Да , чтобы разрешить запуск приложения.
- Нужна помощь? Ознакомьтесь с нашим руководством Как сделать локального пользователя администратором в Windows 10.

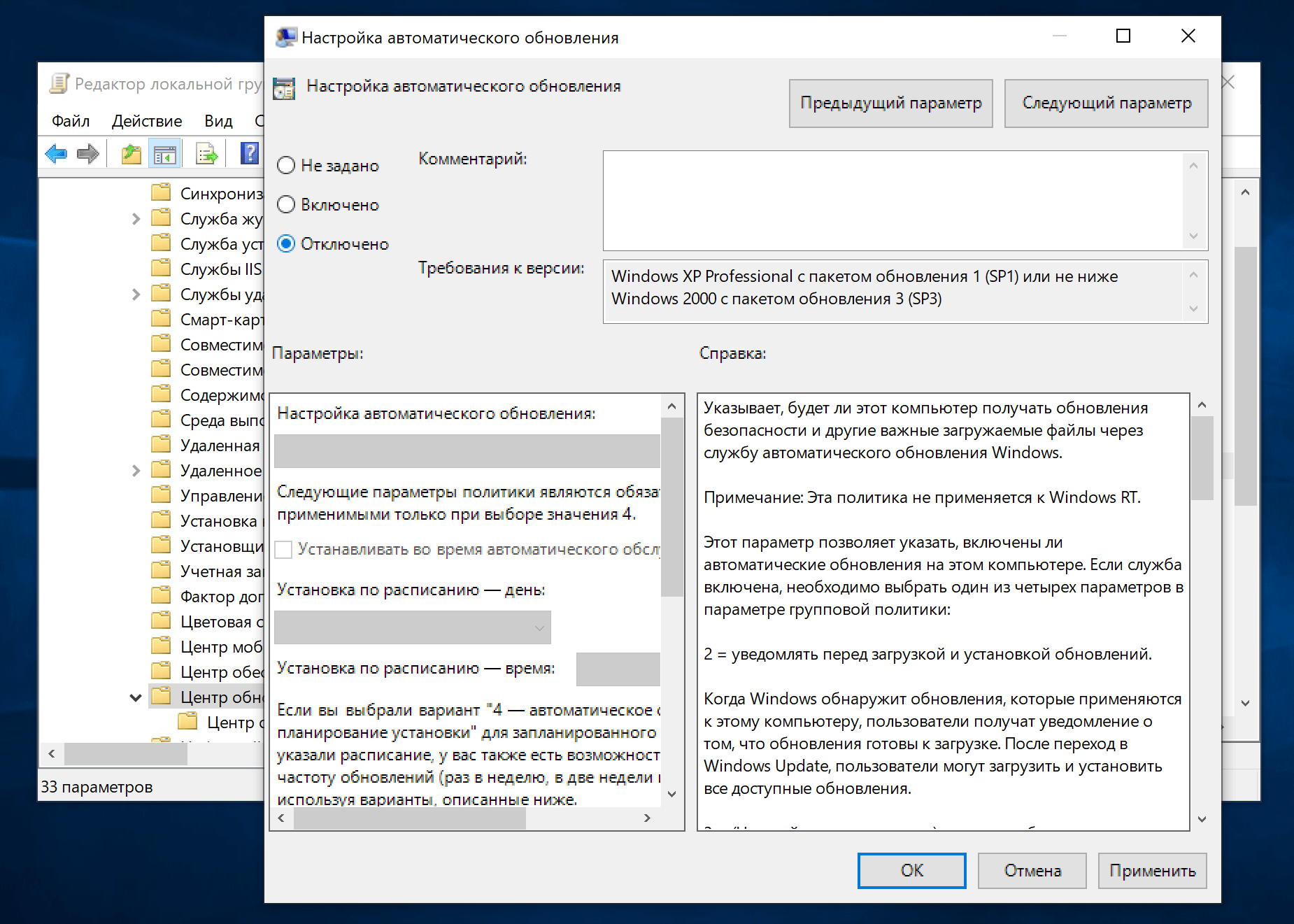 »
» 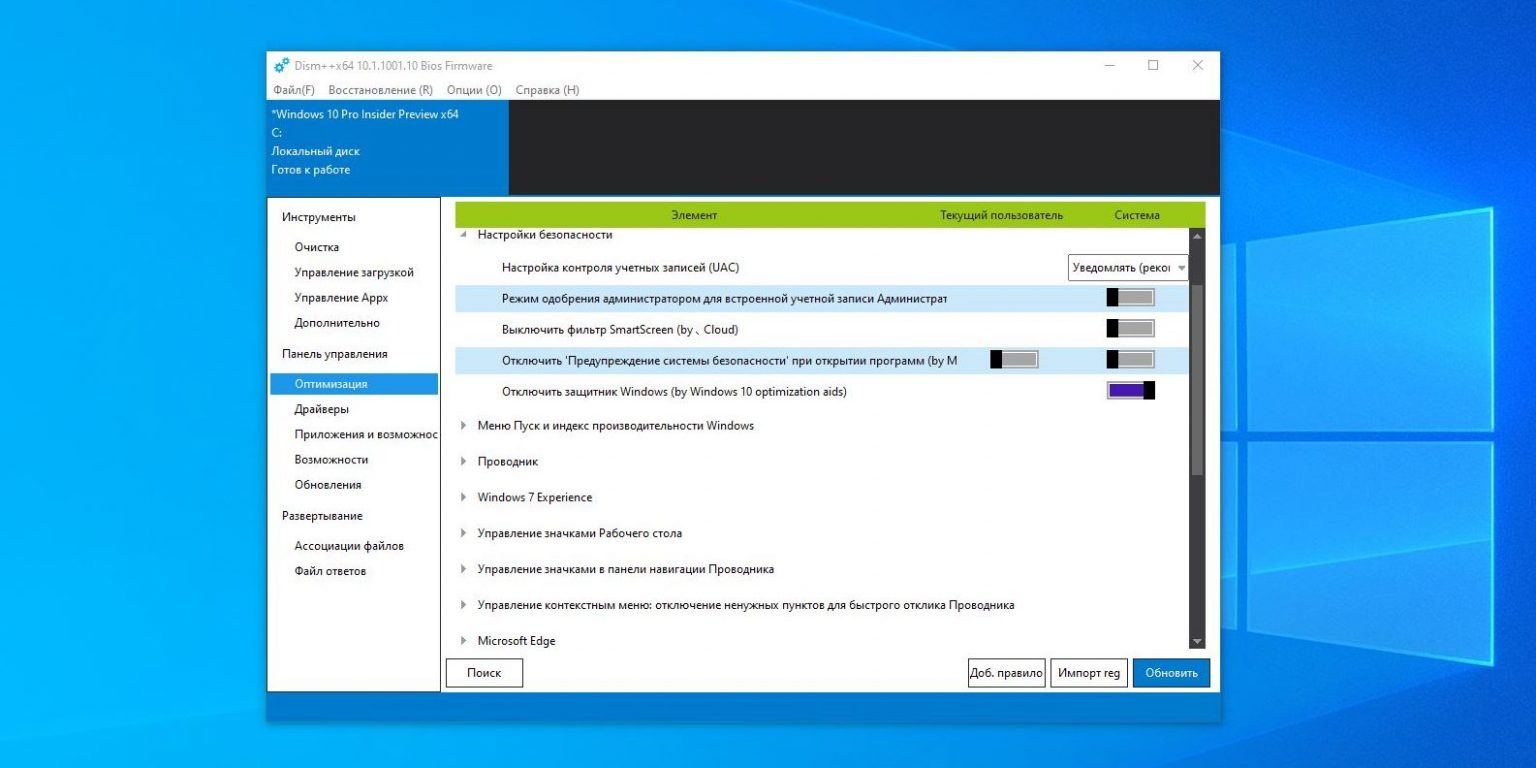 »
» 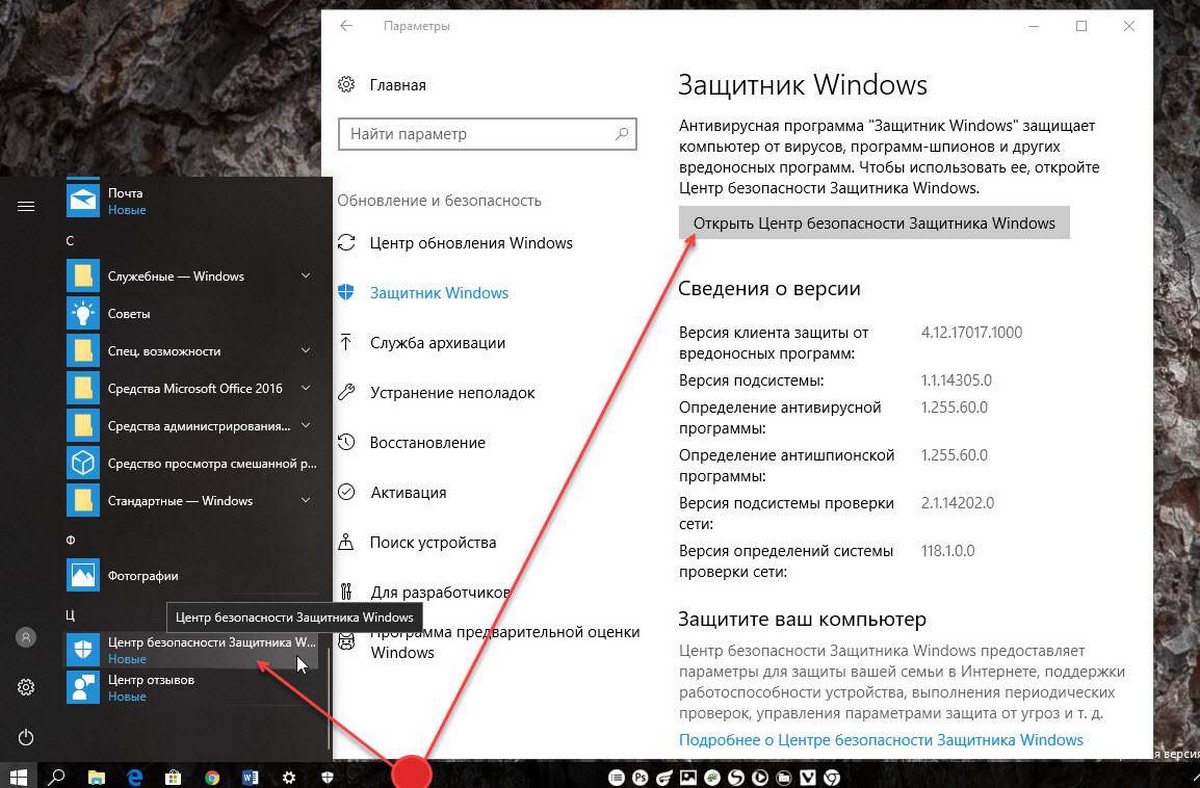 » , перезагрузите компьютер.
» , перезагрузите компьютер.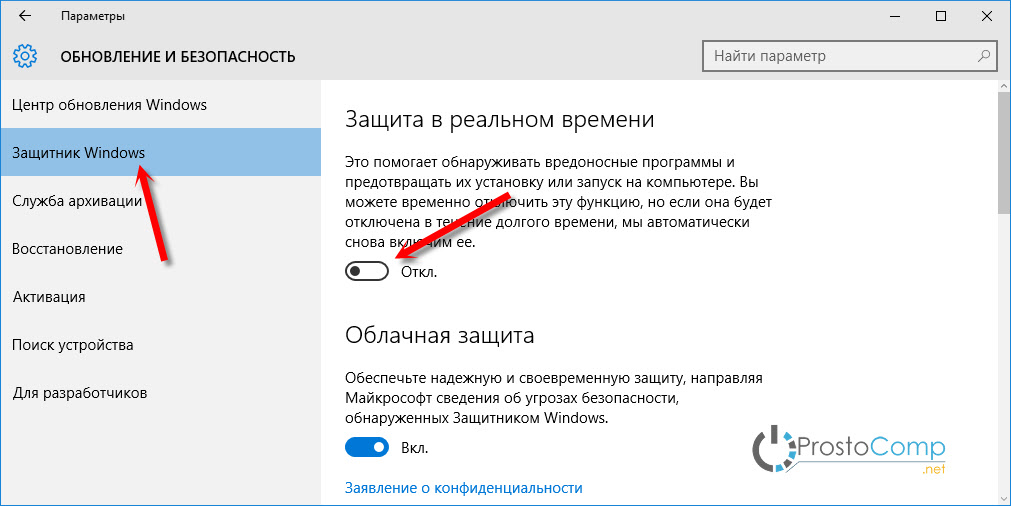

 Кроме того, вы можете открыть приложение, нажав клавиши Windows и I на клавиатуре.
Кроме того, вы можете открыть приложение, нажав клавиши Windows и I на клавиатуре.