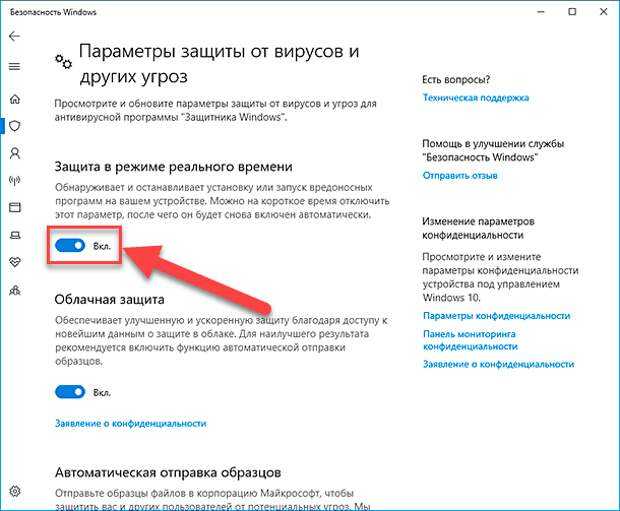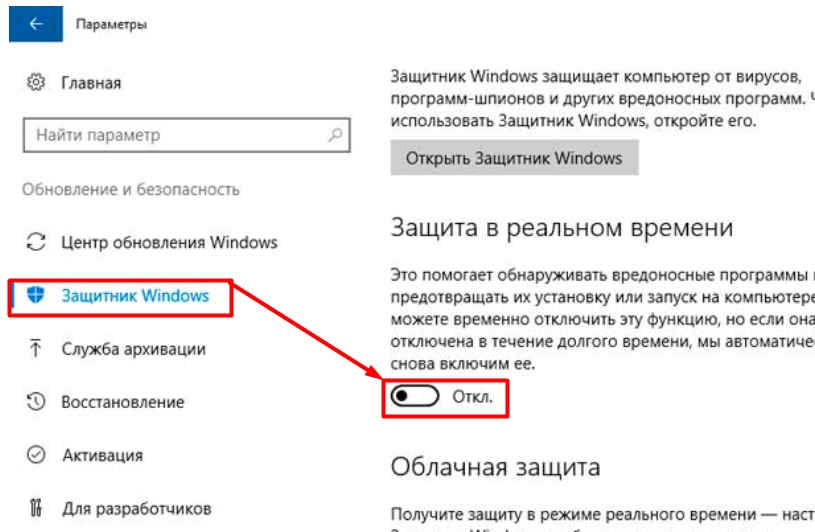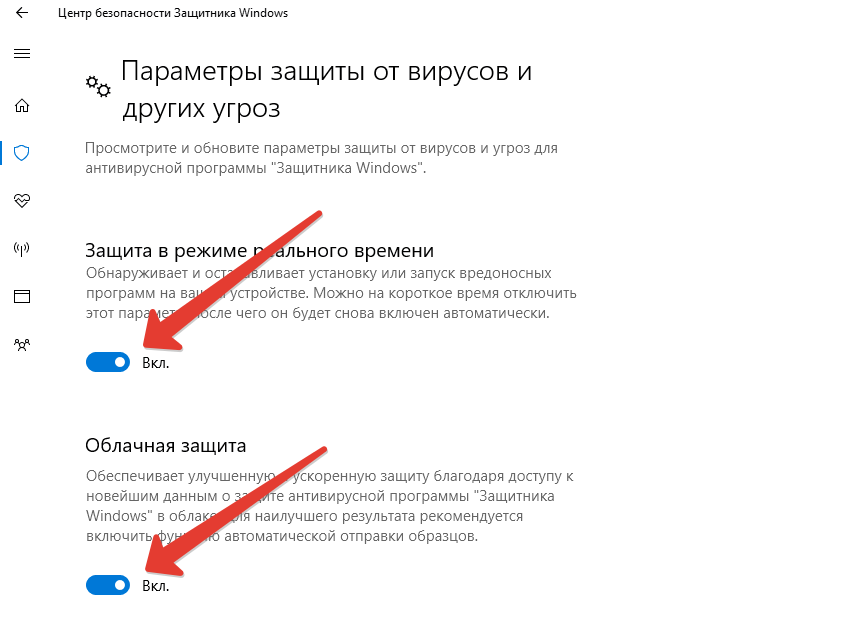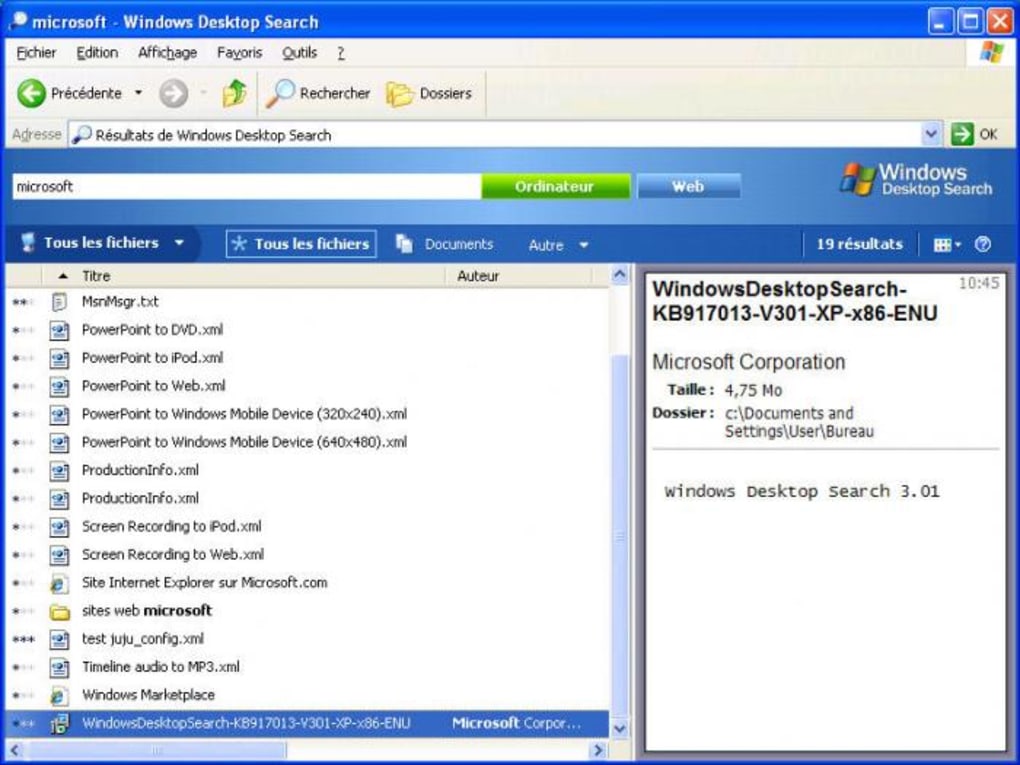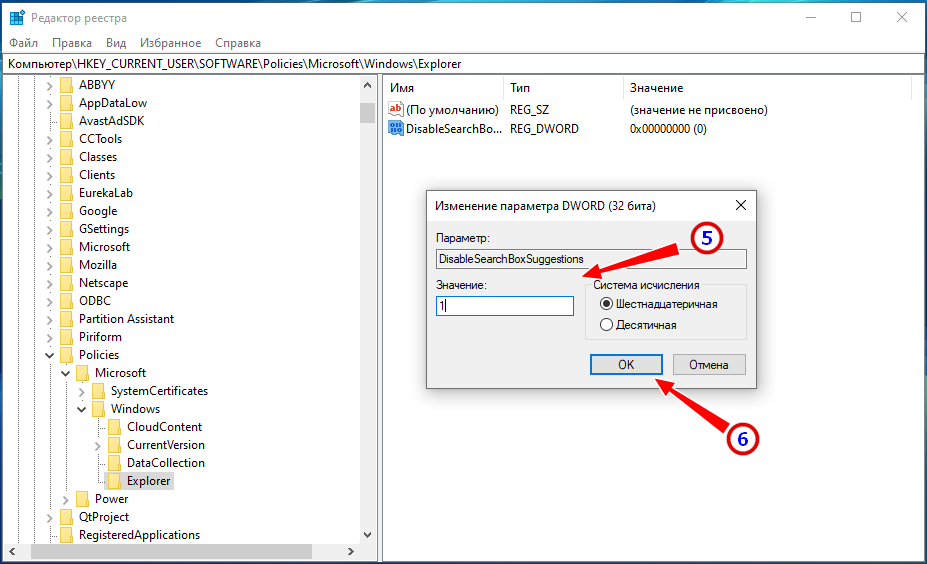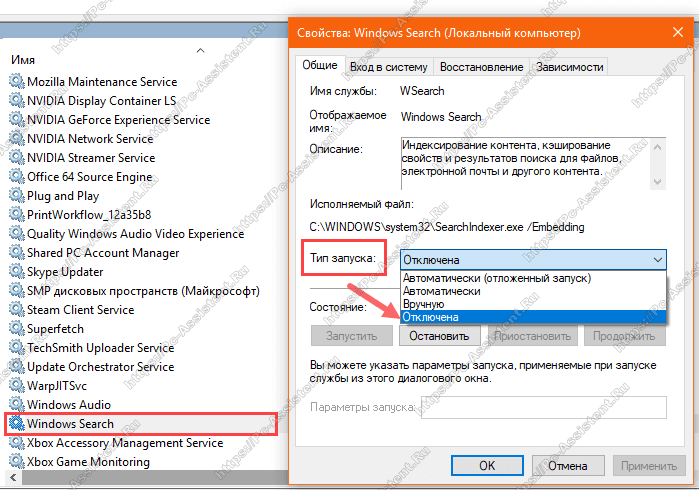Отключить windows search windows 10: Как отключить индексирование Windows 10
Содержание
Как отключить индексирование Windows 10
Среди различных советов на тему оптимизации Windows 10 или работы системы с SSD вы можете встретить рекомендацию отключить индексирование. Сам метод оптимизации неоднозначный, но, если вы решили, что это требуется сделать, а поиск не используете, вполне можете применить его.
Отключение индексирования возможно путем изменения соответствующих параметров системы в панели управления, в том числе и для каждого диска отдельно, так и путем отключения соответствующей службы. В этой простой инструкции подробно о том, как отключить индексирование Windows 10 различными способами. Также может быть интересным: Настройка SSD для Windows 10, Программы для SSD.
- Отключение индексирования в панели управления Windows 10 и свойствах диска
- Отключить службу индексирования (Windows Search)
Отключаем индексирование Windows 10 в параметрах панели управления
Стандартный метод настройки и отключения индексирования Windows 10 — использование соответствующего раздела в панели управления:
- Откройте панель управления, а затем — Параметры индексирования.
 Можно просто начать набирать в поиске на панели задач слово «Индексирование», чтобы быстро открыть нужный пункт.
Можно просто начать набирать в поиске на панели задач слово «Индексирование», чтобы быстро открыть нужный пункт. - В открывшемся окне вы увидите список расположений, для которых включено индексирование. Чтобы изменить этот список нажмите кнопку «Изменить».
- Снимите отметки с тех расположений, которые не требуется индексировать и примените настройки.
Дополнительно, вы можете отключить индексирование содержимого файлов на отдельных дисках (например, только для SSD) как самую затратную по ресурсам операцию индексирования. Для этого достаточно выполнить следующие шаги.
- Откройте свойства нужного диска.
- Снимите отметку «Разрешить индексировать содержимое файлов на этом компьютере в дополнение к свойствам файлам» и примените сделанные настройки.
Как видите, все сравнительно несложно, но при этом сама служба индексирования на компьютере продолжает работать.
Отключение службы индексирования Windows 10 (Windows Search)
Если вам требуется полностью отключить индексирование Windows 10, сделать это можно путем отключения соответствующей системной службы, которая называется Windows Search:
- Нажмите клавиши Win+R на клавиатуре, введите services.
 msc
msc - Найдите в списке служб «Windows Search».
- В типе запуска установите «Отключена», примените настройки и перезагрузите компьютер (если просто отключить и остановить, она запустится снова).
После этого индексирование в Windows 10 будет полностью отключено, но поиск по параметрам, системным элементам и установленным программам в панели задач продолжит работать, равно как и поиск по файлам, если использовать окно поиска в проводнике (в последнем случае вы будете видеть уведомление о том, что поиск может быть медленным, так как индексирование не выполняется).
remontka.pro в Телеграм | Способы подписки
Поддержать автора и сайт
4 способа деактивации службы и нужна ли она
Как включить индексирование поиска в Windows 10
Делается это буквально в несколько кликов:
- жмём кнопку «Пуск» и вводим в консоли поиска и выполнения программ команду services.msc;
- в результатах поиска отобразится наименование утилиты Services, кликаем но нему;
- откроется окно «Службы» со списком запущенных служб.
 Ищем строку Windows Search и дважды кликаем по ней ЛКМ;
Ищем строку Windows Search и дважды кликаем по ней ЛКМ; - появится новое окно, во вкладке «Общие», которая открывается по умолчанию, есть строка «Тип запуска». Выбираем пункт «Автоматически» и жмём кнопку «Применить»;
- завершаем действие нажатием кнопки «Запустить».
Примечание к проделанным действиям по оптимизации
Сразу, предвкушая вопрос, дам разъяснение о предупреждении потери данных, указанном в комментариях под галочками. Дело в том, что случаи потери данных, в связи с использованием оной настройки, предельно малы и даже стремятся к нулю.
Подобное может произойти разве что на ноутбуках, у которых резко села батарея в момент интенсивной работы с диском (запись-копирование плотных потоков данных), да и то, насколько я знаю, на современных ноутах встроенные системы энергосбережения корректно завершают работу ОС заранее, а не наглухо отключают устройство. В общем, настройка вполне безопасна и дает хороший прирост производительности.
Для внешних жестких дисков, флешек и вроде как дисков IDE (могу ошибаться) набор галочек на вкладке » Политика » будет несколько иной, а именно такой или вот такой.
В частности, я бы рекомендовал опытным пользователям полностью отключить восстановление системы, ибо оное тоже любит обращаться к диску при создании новых точек восстановления или мониторинга оных. Например я, считаю систему восстановления вообще бесполезной, тем более, что есть такие мощные вещи, как Acronis, о котором я писал в статье «Acronis как инструмент для создания резервных копий. Учимся делать образы дисков и восстанавливать с них систему».
Ну и напоследок для тех, кто является обладателем RAID 0 на базе интеловских рейд-контроллеров. Я рекомендую скачать последнюю версию Intel Rapid Storage Technology по этой ссылке (на момент написания этой статьи версия 10.5.0.1022 ), а затем установить с галочкой » Установка Центра управления Intel » и, запустив панель Intel Rapid (используя иконку в трее) , перейти на вкладку » Управление «, где включить для своего RAID 0 , так называемый » Кэш обратной записи «, что существенно прибавит рейду и без того мощной производительности.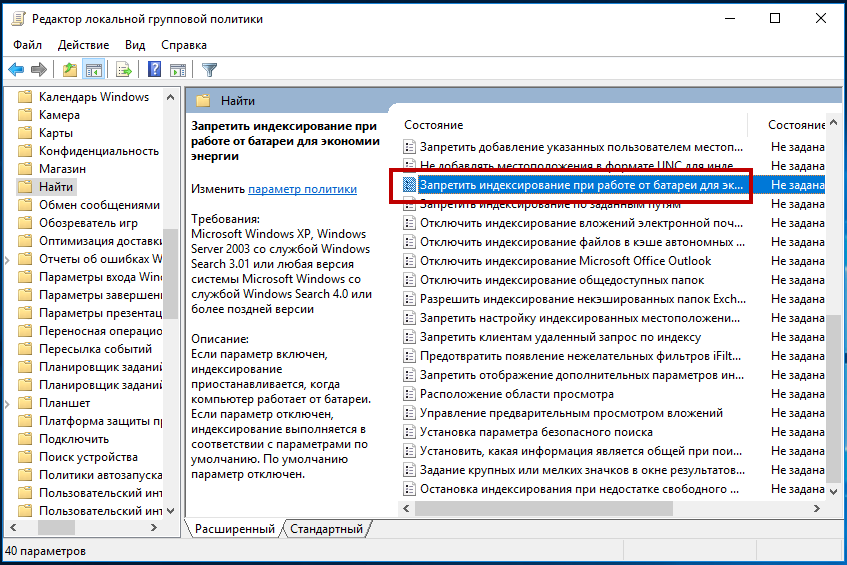
На сим, пожалуй, можно завершать нашу небольшую статью.
Плюсы и минусы службы индексирования файлов
Минус один – практически постоянная запись данных в индексный файл о месте расположения других файлов может действительно замедлить работу компьютера. На дисках SSD индексация файлов тоже не нужна – твердотельные накопители сами по себе работают гораздо быстрее классических жёстких дисков, так что поиск будет быстрым и без индексации. А вот постоянная запись для SSD вредна, ведь у них имеется ограничение на количество таких операций в жизненном цикле.
Достоинство тоже одно: ускорение поиска при использовании встроенных средств Windows, он становится немного интеллектуальным и в состоянии как бы предугадывать ваши намерения.
Перестройка индекса Windows Search
Самый «правильный», но не самый эффективный способ уменьшить размер файла Windows.edb – запустить процесс переиндексации данных в системе. Для этого откройте Панель Управления -> IndexingOptions -> Advanced -> Rebuild (для открытия этого диалога достаточно выполнить команду rundll32.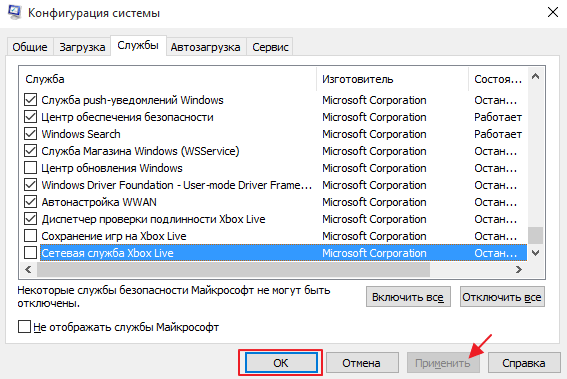 exe shell32.dll,Control_RunDLL srchadmin.dll).
exe shell32.dll,Control_RunDLL srchadmin.dll).
Через некоторое время (как правило довольно продолжительное), система закончит переиндексацию данных и размер edb файла несколько уменьшится.
Как отключить индексирование дисков в Windows 10
Как обычно, создатели ОС предусмотрели несколько вариантов выполнения этой задачи.
Через службу Services
Проделываем всё, как описано разделом выше, но на этапе выбора типа запуска вместо «Автоматически» выбираем опцию «Отключить», жмём кнопку «Стоп», а затем – «Применить».
Но чтобы изменения вступили в силу, придётся выполнить перезагрузку компьютера, после чего вы сможете попробовать оценить, насколько шустрее он стал работать.
ВАЖНО. Если файлов на диске много, то и операция включения, и отключения индексации может занять много времени, при этом на некоторые файлы служба будет ругаться, поэтому желательно нажать кнопку «Пропустить всё».
Если вы посчитаете, что производительность ПК никак не изменилась, то можете включить функцию тем же порядком, который описан выше.
Через командную строку
Опытные пользователи предпочитают не открывать множественные окна, а использовать командную строку, вводя одну команду. Правда, этот способ тоже не лишён недостатков – команду нужно помнить, плюс всегда существует вероятность допущения ошибки в наборе. Тем не менее у неё немало поклонников.
Как это делается:
- нажимаем комбинацию Win+X, в открывшемся меню выбираем пункт PowerShell с правами администратора. В то же меню можно попасть, сделав щелчок ПКМ по кнопке «Пуск»;
- запустить командную строку можно и через консоль поиска, набрав в ней cmd;
- в окне консоли набираем строку sc stop «wsearch» && sc config «wsearch» start=disabled, подтверждаем нажатием Enter.
- в итоге служба поиска будет остановлена и, соответственно, произойдёт отключение индексации в Windows.
Если возникнет необходимость снова активировать службу поиска с индексацией, в командной строке набираем видоизменённую фразу: sc config «wsearch» start=delayed-auto && sc start «wsearch».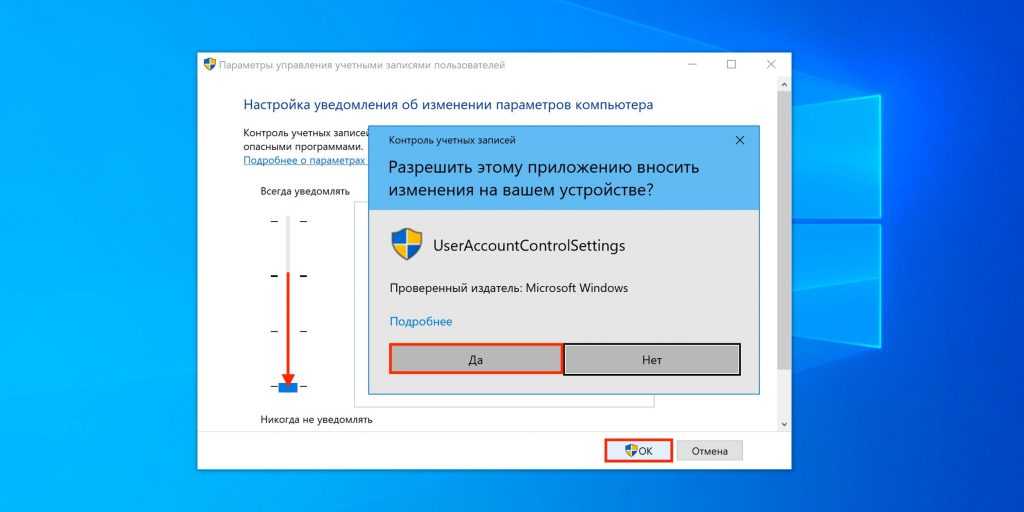
Как изменить параметры индексирования
Отключить индексирование файлов в OS Windows 10/8/7 можно и выборочно. Это, по идее, позволит повысить производительность ПК, поскольку вы оставите для индексации только те локации, которые посчитаете важными с точки зрения поиска.
Для этого выполняем следующие действия:
- нажимаем комбинацию Win+S и набираем в поисковой строке слово «индексирование»;
- в результатах поиска выбираем строку «Параметры индексирования». Если такой строки нет, её можно найти в «Панели управления»;
- в открывшемся окне высветится список всех мест, которые в данный момент индексируются. Кликаем по кнопке «Изменить»;
- в новом окне появится тот же список, но с галочками. Если нужны все локации, жмём кнопку «показать все расположения». Убираем галочки там, где посчитаем нужным, подтверждаем нажатием ОК.
Ту же операцию можно выполнить и другим способом, при этом можно отключить индексацию только всего диска.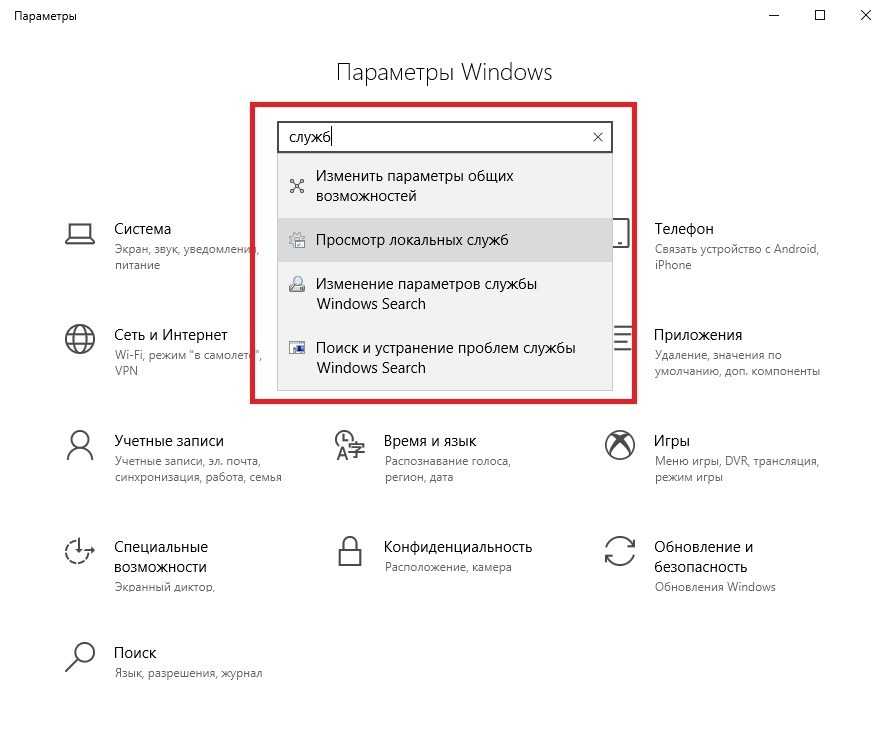 Это может быть полезно, например, если вы хотите исключить из индексации в Windows 10/8 диск SSD, который, как уже отмечалось выше, индексировать не имеет смысла.
Это может быть полезно, например, если вы хотите исключить из индексации в Windows 10/8 диск SSD, который, как уже отмечалось выше, индексировать не имеет смысла.
Для этого нужно открыть «Мой компьютер» и кликнуть ПКМ по диску, который хотите отключить. В появившемся меню выбираем пункт «Свойства» и снимаем галочку со строки «Разрешить индексировать контекстные файлы». Помните, что операция отключения может оказаться длительной.
Восстановление индексного файла
«Служба поиска» – это обычная системная утилита, в работе которой тоже могут наблюдаться сбои. В подобных случаях индексная база данных оказывается не совсем актуальной, в результате поиск будет работать некорректно – сильно замедлится, а то и вовсе окажется безрезультатным.
В таких случаях повреждённый файл нужно исправить, и сделать это можно самостоятельно следующим образом:
- описанным выше способом открываем окно «Параметры индексирования»;
- кликаем по кнопке «Перестроить»;
- ждём, когда индексный файл будет построен заново, и это тоже достаточно длительная процедура, если диски забиты файлами и функция индексации активирована.

Итак, теперь вы знаете, для чего нужна индексация, и можете сделать для себя выводы, нужна она вам или нет. Функция, безусловно, полезная, и хорошо то, что отказаться от неё можно выборочно, а как отключить индексацию конкретного диска или папки, вы уже знаете.
Как включить/отключить поиск Windows
Поиск Windows — это отличная функция, которая помогает вам избежать необходимости проходить через все каталоги путей для доступа к файлу или папке.
Однако в некоторых сценариях вам может потребоваться отключить эту функцию. Например, вы можете ограничить доступ пользователей к поиску, если хотите создать ограниченный домен среды.
Многие функции поиска также являются избыточными, и вы можете полностью отключить их вместо приложения поиска.
Итак, мы создали эту статью, чтобы помочь вам включить/отключить поиск Windows или его определенные функции.
Содержание
Как включить/отключить поиск Windows
Существует два основных способа включения или отключения поиска Windows.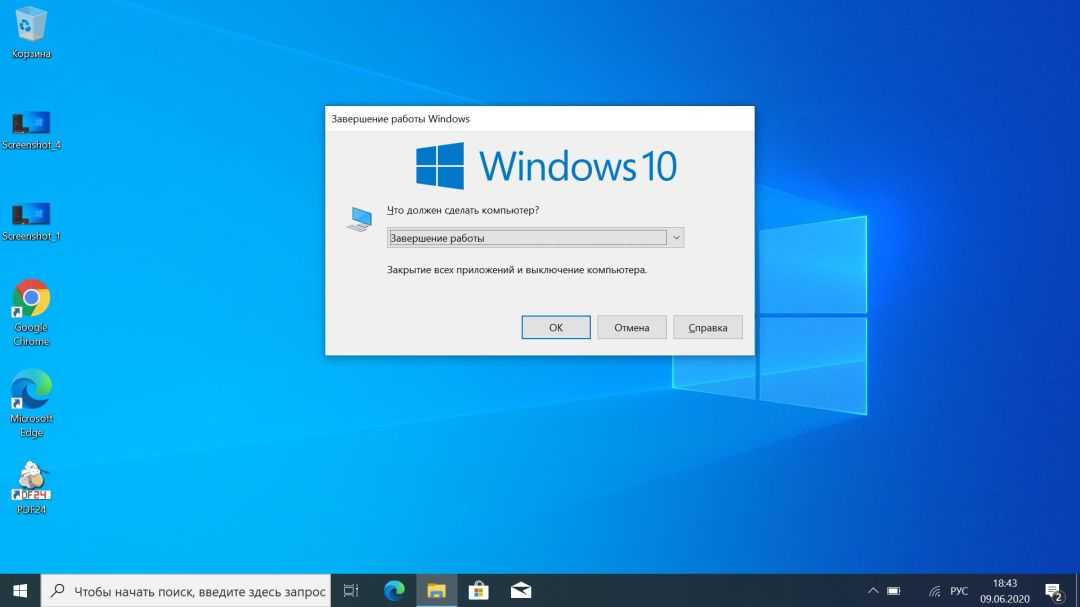 На самом деле они имеют разные результаты, поэтому внимательно прочитайте и выберите тот, который вам нужен.
На самом деле они имеют разные результаты, поэтому внимательно прочитайте и выберите тот, который вам нужен.
Изменение поведения службы поиска
Самый удобный способ включить или отключить поиск Windows — изменить конфигурацию службы. Служба поиска Windows обрабатывает индексирование, кэширование и результаты поиска файлов, электронной почты и т. д.
Таким образом, отключение этой службы полностью отключает индексирование. Однако имейте в виду, что вы все еще можете использовать приложение поиска. Он не сможет найти ваши файлы и папки, если вы не введете точное имя или начальную часть имени. Но вы по-прежнему можете использовать меню «Пуск» для поиска приложений и веб-результатов.
Несмотря на это, вот несколько способов отключить службу поиска:
Через приложение «Службы»
Приложение «Службы» — это программа по умолчанию, которую вы можете использовать для изменения конфигурации системных служб, включая службу поиска Windows.
Вот как вы можете включить/отключить службу поиска Windows:
- Откройте «Выполнить», нажав Win + R.

- Введите
services.mscи нажмите Enter, чтобы открыть приложение «Службы». - Найдите Windows Search и дважды щелкните по нему.
- Чтобы отключить поиск , установите для параметра «Тип запуска» значение «Отключено» и нажмите «Стоп».
- Чтобы включить поиск , установите для параметра Тип запуска значение Автоматический (отложенный запуск) и нажмите кнопку Пуск.
- Нажмите «Применить» и ОК .
Использование командной строки
Еще один простой способ включить или отключить службу поиска Windows — использовать командную строку. В обоих случаях вам нужна только одна команда, поэтому копирование и вставка команды удобнее.
Вот что вам нужно сделать:
- Open Run.
- Введите
cmdи нажмите Ctrl + Shift + Enter, чтобы открыть командную строку с повышенными правами. - Введите следующие команды в зависимости от того, хотите ли вы отключить или включить поиск:
- Отключить :
sc config "wsearch" start=disabled && sc stop "wsearch" - Enable :
sc config "wsearch" start=delayed-auto && sc start "wsearch"
- Отключить :
С помощью редактора реестра
Вы также можете изменить настройки службы, изменив ее конфигурацию в настройках реестра. На самом деле, все вышеперечисленные методы изменяют значения в соответствующих записях реестра, и ваша система напрямую просматривает эти записи, чтобы проверить конфигурацию службы.
На самом деле, все вышеперечисленные методы изменяют значения в соответствующих записях реестра, и ваша система напрямую просматривает эти записи, чтобы проверить конфигурацию службы.
Чтобы использовать редактор реестра для изменения таких записей,
- Откройте «Выполнить» и введите
regedit, чтобы открыть редактор реестра. - Перейдите к
Computer\HKEY_LOCAL_MACHINE\SYSTEM\CurrentControlSet\Services\WSearch\ - Чтобы отключить поиск Windows, измените значение Start на 4. Чтобы включить поиск Windows, измените значение Start на 2 и DelayedAutoStart на 1.
- Вам нужно дважды щелкнуть по записи, изменить значение данных и нажать OK , чтобы изменить его значение.
Перезагрузите компьютер после изменения значений для вашей системы, чтобы изменения вступили в силу.
Переименовать папку поиска
Переименование системных папок и файлов, используемых в функции поиска, — отличный способ отключить эту функцию в проводнике и в меню «Пуск». Здесь переименование аналогично удалению файлов при создании резервных копий. Это эффективно останавливает вашу систему от использования таких файлов в целом, делая поиск невозможным, если вы не вернете папке их имена по умолчанию.
Здесь переименование аналогично удалению файлов при создании резервных копий. Это эффективно останавливает вашу систему от использования таких файлов в целом, делая поиск невозможным, если вы не вернете папке их имена по умолчанию.
Однако для этого метода необходимо изменить настройки разрешений для папок и файлов. Поэтому мы рекомендуем вам заранее создать точку восстановления, чтобы учесть любые проблемы, связанные с неправильными разрешениями.
Полный метод выглядит следующим образом:
- Откройте «Выполнить» и введите
%WinDir%\SystemApps - Щелкните Microsoft.Windows.Search_cw5n1h3txyewy и нажмите F2, чтобы переименовать его. Вы можете присвоить ему любое имя, но мы рекомендуем просто добавить
.bakили.old, чтобы упростить повторное переименование. - Откройте эту папку, выберите
SearchApp.exeи нажмите Alt + Enter, чтобы открыть его Свойства .
- Перейдите на вкладку Безопасность и проверьте, разрешают ли какие-либо пользователи, кроме TrustedInstaller, полный доступ.
- Если пользователи, администраторы (если ваша учетная запись является администратором) или ваш текущий пользователь имеют такое разрешение, вы можете напрямую переименовать файл.
- В противном случае нажмите Дополнительно .
- Выберите Изменить в разделе Владелец.
- Нажмите Advanced и на следующей странице нажмите Find Now.
- Выберите текущего пользователя из списка и нажмите OK. Выбирать других пользователей не рекомендуется. Нажмите OK еще раз, чтобы изменить владельца.
- Продолжайте нажимать OK, пока не закроете свойства.
- Откройте свойства SearchApp.exe и перейдите к Безопасность > Дополнительно .
- Нажмите «Добавить», а затем Выберите принципала .

- Выполните шаги 7–9, чтобы выбрать текущего пользователя в качестве принципала.
- Задайте для Введите значение Разрешить и отметьте Полный доступ .
- Продолжайте нажимать OK, пока не закроете Свойства при применении изменений.
- Переименуйте
SearchApp.exeаналогично его родительской папке. Например,SearchApp.exe.old. - Теперь зайдите в
%WinDir%\SystemApps\MicrosoftWindows.Client.CBS_cw5n1h3txyewy 9Папка 0035. - Найдите
SearchHost.exeи выполните шаги 3–16 для этого файла. - Если папка SystemApps содержит папку Microsoft.Windows.Cortana_cw5n1h3txyewy , вам также необходимо изменить имя папки и исполняемый файл внутри этой папки.
Чтобы изменения вступили в силу, необходимо перезапустить проводник Windows. Для этого
- Нажмите Ctrl + Shift + Esc, чтобы открыть диспетчер задач.
- Перейти к Детали вкладка.

- Выберите
explorer.exeи нажмите Завершить задачу . Подтвердите с помощью Завершить процесс . - Нажмите «Файл» > «Запустить новую задачу» в меню и войдите в проводник.
Если окно с названием «Поиск» постоянно появляется и закрывается, необходимо снова перезапустить проводник Windows.
Через редактор управления групповыми политиками
Этот метод является более безопасной альтернативой переименованию файлов и папок поиска. Однако вы можете использовать его, только создав объект групповой политики ограничения программ для домена. Вот как это сделать:
- Откройте редактор управления групповыми политиками. .
- Если Политики ограниченного использования программ не расширяются до Дополнительные правила, щелкните ее правой кнопкой мыши и выберите Новая политика ограниченного использования программ .
- Щелкните правой кнопкой мыши Дополнительные правила и выберите Новое правило пути .

- Enter the following paths on the Path text box, set the Security level to Disallowed, and click OK:
-
%WinDir%\SystemApps\Microsoft.Windows.Search_cw5n1h3txyewy -
%WinDir%\ SystemApps\Microsoft.Windows.Cortana_cw5n1h3txyewy(если папка существует) -
%WinDir%\SystemApps\MicrosoftWindows.Client.CBS_cw5n1h3txyewy\SearchHost.exe
-
2
2 Как включить/отключить веб-результаты поиска Windows
Отображение веб-результатов в поиске Windows не имеет много преимуществ. Фактически, многие пользователи неосознанно открывают веб-результаты, когда на самом деле хотят запустить приложение или любой файл на своем локальном диске.
Итак, если вы хотите отключить эту функцию, вы можете легко сделать это, выполнив следующие действия:
- Откройте «Выполнить» и введите
regedit. - Перейдите к
Компьютер\HKEY_CURRENT_USER\SOFTWARE\Policies\Microsoft\Windows - Щелкните правой кнопкой мыши Windows и выберите Новый > Ключ .

- Назовите его как
Explorer. - Щелкните правой кнопкой мыши Explorer и выберите New > DWORD (32-разрядное) Значение .
- Установите его имя на DisableSearchBoxSuggestions и дважды щелкните его, чтобы изменить его значение.
- Измените Значение данных на 1, чтобы отключить веб-результаты, и нажмите OK .
- Если вы хотите включить его, вы можете изменить его значение на 0.
Перезапустите проводник Windows (см. выше), чтобы применить изменения.
Как включить/отключить выделение результатов поиска
Еще одна функция поиска, которую вы, возможно, захотите удалить, — это выделение результатов поиска. Это отвлекает вас от работы, и многие пользователи предпочитают настраивать меню «Пуск» или «Поиск» по своему вкусу, а не автоматически получать основные моменты на основе поиска Bing.
Вы можете использовать методы, которые мы упомянули ниже, чтобы включить или отключить эту функцию.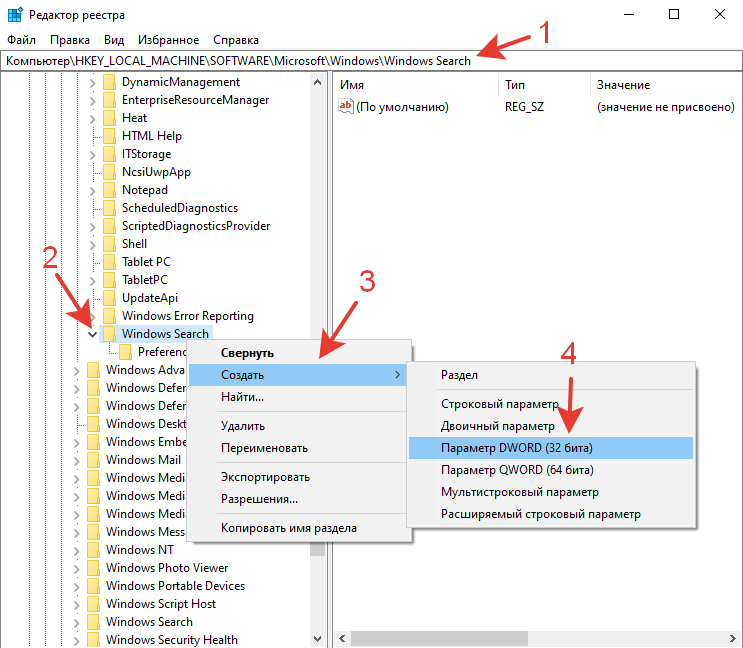 Некоторые из методов перезаписывают другие методы, поэтому мы рекомендуем использовать их все.
Некоторые из методов перезаписывают другие методы, поэтому мы рекомендуем использовать их все.
Изменить настройки поиска
Обычный способ включить или отключить подсветку результатов поиска — через настройки разрешения поиска. Методы различаются между Windows 10 и 11, поэтому мы включили оба из них
В Windows 11
- Открыть Выполнить и ввести
ms-settings:search-permissions. - Прокрутите вниз до Показать основные моменты поиска и установите его переключатель в положение Вкл/Выкл в соответствии с вашими потребностями.
В Windows 10
- Щелкните правой кнопкой мыши панель задач или строку поиска.
- Нажмите Поиск и выберите Показать основные моменты поиска , чтобы переключить эту опцию.
Использование редактора групповой политики
Вы также можете изменить параметры групповой политики, чтобы включить или отключить подсветку поиска. Этот параметр переопределяет настройки, поэтому обязательно проверьте его.
Этот параметр переопределяет настройки, поэтому обязательно проверьте его.
- Откройте «Выполнить» и введите
gpedit.msc. - Перейти к Конфигурация компьютера > Административные шаблоны > Компоненты Windows > Поиск .
- Дважды щелкните Разрешить поисковые выделения .
- Отметьте Отключено или Включено в соответствии с вашими предпочтениями и нажмите OK .
Через редактор реестра
Другой способ изменить этот параметр — изменить соответствующую запись реестра. Вот как это сделать:
- Откройте Run и введите
regedit. - Перейдите к
Computer\HKEY_CURRENT_USER\Software\Microsoft\Windows\CurrentVersion\SearchSettings - Если IsDynamicSearchBoxEnabled существует, дважды щелкните его, чтобы изменить его значение.

- Если нет, щелкните правой кнопкой мыши SearchSettings и выберите New > DWORD (32-разрядное) Значение . Установите его имя на
IsDynamicSearchBoxEnabledи дважды щелкните по нему. - Установите для параметра Value data значение 0 для отключения и 1 для включения функции и нажмите ОК .
Связанные вопросы
Как скрыть и показать значок поиска в Windows
Если вы отключили поиск Windows, вы также можете скрыть его значок, чтобы сэкономить место на панели задач. Вот как вы можете это сделать:
В Windows 11
- Откройте «Выполнить» и введите
ms-settings: панель задач. - Нажмите на переключатель рядом с Найдите , чтобы скрыть или показать его значок.
В Windows 10
- Щелкните правой кнопкой мыши панель задач или строку поиска.

- Нажмите «Поиск» и выберите «Показать окно поиска», чтобы переключить этот параметр.
Как включить/отключить ярлык поиска Win + S?
Вот как вы можете включить или отключить сочетание клавиш Win + S для поиска. Однако имейте в виду, что он также отключает другие горячие клавиши, включающие Win + S, например Win + Shift + S для инструмента для обрезки.
Чтобы включить или отключить этот ярлык:
- Откройте «Выполнить» и введите
regedit. -
Computer\HKEY_CURRENT_USER\Software\Microsoft\Windows\CurrentVersion\Explorer\Advanced - Щелкните правой кнопкой мыши Advanced и выберите New > String Value .
- Установите его имя на
DisabledHotkeysи дважды щелкните по нему. - Измените значение данных на
Sи нажмите OK .
Вам не нужно создавать это значение, если оно уже существует. Вы также можете добавить S к любым другим ключам, уже присутствующим в значении, разделив их запятой.
Вы также можете добавить S к любым другим ключам, уже присутствующим в значении, разделив их запятой.
Как отключить эти изображения в строке поиска Windows 10
Кто поместил эти пончики в мою строку поиска? Скриншот: Мишель Эрхардт
Прошлой ночью я очищал свой диск C на своем ПК с Windows 10, как и вы, и решил перезагрузить компьютер, когда все было сделано. Отложив серию обновлений Windows за последние несколько недель, потому что я не хотел проходить через мучительный 10-секундный процесс перезагрузки, я подумал, что это будет отличная возможность обновить мою ОС. . Но когда я снова вошел в систему, я обнаружил, что моя панель поиска Windows теперь забита этими чертовыми, незапрошенными изображениями пончиков. Microsoft называет их «Search Highlights».
Для всех, кому посчастливилось работать на Mac прямо сейчас, панель поиска Windows похожа на версию Spotlight для ПК. Вы можете выполнять поиск в Интернете с его помощью, но я в основном использую его для поиска программ или файлов на моем ПК.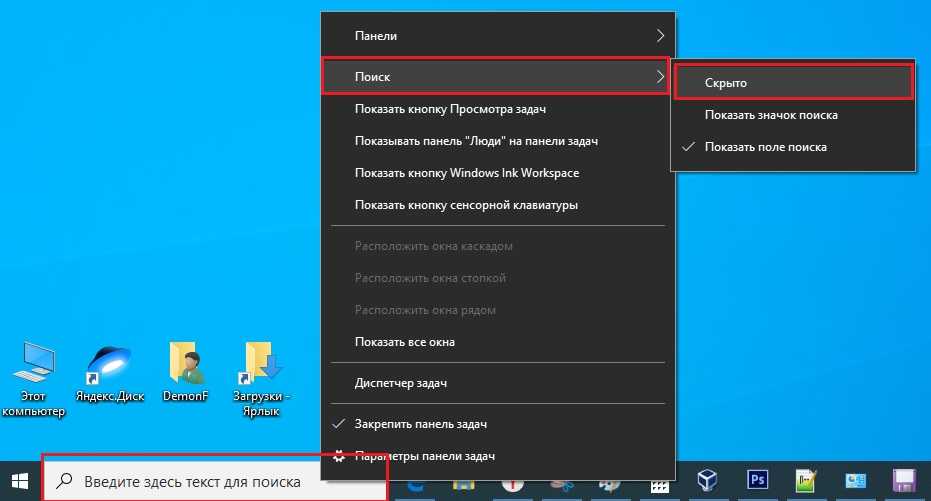 Это инструмент, который я искренне люблю, потому что он означает, что мне не нужно загромождать рабочий стол кучей ярлыков. Но поскольку есть функция веб-поиска, Microsoft продолжает пытаться втиснуть ее везде, где только можно.
Это инструмент, который я искренне люблю, потому что он означает, что мне не нужно загромождать рабочий стол кучей ярлыков. Но поскольку есть функция веб-поиска, Microsoft продолжает пытаться втиснуть ее везде, где только можно.
У меня даже нет фритюрницы! Скриншот: Мишель Эрхардт
Когда я наводил курсор мыши или щелкал мышью по новой кондитерской атрибутике в строке поиска, я наконец понял, что, черт возьми, она делала на моем в остальном чистом, Final Fantasy- рабочем столе. Судя по всему, это национальный день пончиков, праздник такой важности, что Microsoft любезно jam разместила кучу плиток, которые ведут к результатам поиска Bing, связанным с пончиками, в поле результатов моей любимой панели поиска.
Зайдя в Твиттер, я быстро узнал, что я не единственный, кто столкнулся с этой проблемой, но я не смог найти ни одного из моих уважаемых коллег в прессе, кто бы освещал ее. Я даже не знаю, как долго продолжается эта попытка подражания гугловским дудлам, так как я опоздал на вечеринку по обновлению.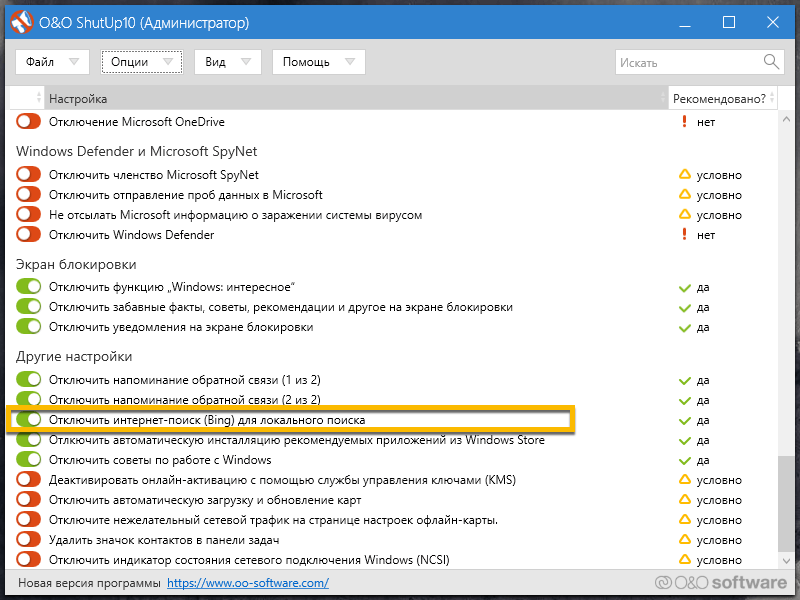 В мартовском сообщении на форумах Microsoft указано, что поэтапное развертывание этой функции «выделения результатов поиска» началось в прошлом месяце, но, судя по социальным сетям, я не единственный, кто столкнулся с ней только сейчас.
В мартовском сообщении на форумах Microsoft указано, что поэтапное развертывание этой функции «выделения результатов поиска» началось в прошлом месяце, но, судя по социальным сетям, я не единственный, кто столкнулся с ней только сейчас.
Итак, вот где я применяю свою власть в качестве заместителя редактора по потребительским технологиям, чтобы выпустить пар и представлять всех моих друзей-пользователей ПК. Есть способ избавить себя от этих нежелательных виртуальных искушений, так что давайте начнем с него. Снимок экрана: Мишель Эрхардт. Затем наведите курсор на , найдите и выключите 9.0038 показать результаты поиска . Вы также можете полностью отключить функцию панели поиска и превратить ее в простой значок, который может получить доступ к тем же функциям одним щелчком мыши или быстрым нажатием клавиши Windows. Я склонен забывать об этой функции, если коробка на самом деле не существует, поэтому я оставил свою включенной.
Избавление от изображений в стиле эмодзи в строке поиска также перестанет отображать плитки поиска Bing в окне поиска, и вместо этого там будут отображаться наиболее часто используемые приложения вместе с менее навязчивым текстовым поиском Bing. подсказки.
подсказки.
Bing-o, не BingScreenshot: Michelle Ehrhardt
Это легко исправить, и вы можете повторить аналогичный процесс, чтобы избавиться от любых предупреждений о фондовых рынках или погоде, если вы их получали (просто щелкните правой кнопкой мыши панель задач, перейдите на новости и интересы и нажмите выключить ). Но можно было бы надеяться, что Microsoft перестанет навязывать своим пользователям такое жеманное взаимодействие, особенно после фиаско с живыми плитками, представленными в Windows 8.
Хотя эти ярлыки могут быть полезными или забавными для некоторых, они также занимают много места на экране и могут отвлекать, что не идеально для ОС, ориентированной на производительность. В Windows 10 по-прежнему есть возможности живых плиток, но я постоянно отключаю как можно больше их функций. В общем, недавние обновления Microsoft гораздо лучше справились с этими предпочтениями, чем Windows 8 или Vista, поэтому я был удивлен, увидев, как эта милота возвращается на мой рабочий стол без согласия.
 Можно просто начать набирать в поиске на панели задач слово «Индексирование», чтобы быстро открыть нужный пункт.
Можно просто начать набирать в поиске на панели задач слово «Индексирование», чтобы быстро открыть нужный пункт. msc
msc Ищем строку Windows Search и дважды кликаем по ней ЛКМ;
Ищем строку Windows Search и дважды кликаем по ней ЛКМ;