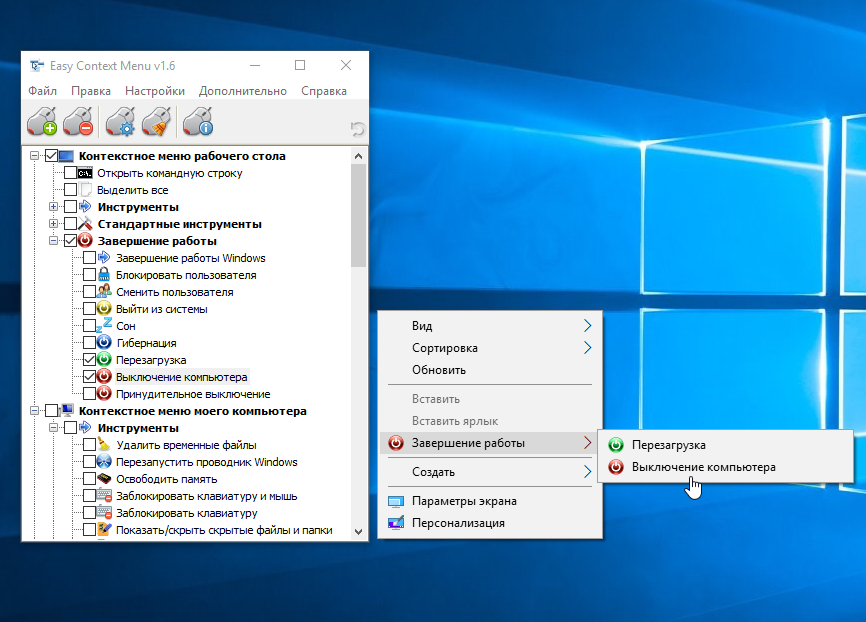Открыть контекстное меню объекта можно если: Как вызывается контекстное меню? — Школьные Знания.com
Содержание
Как вызвать контекстное меню в Windows » DelPC.ru
Ни для кого не секрет, как вызвать контекстное меню. Контекстное меню можно вызвать правой кнопкой мыши. Контекстное меню в разных частях системы отличается. Вот так, например, выглядит меню рабочего стола:
Вот так выглядит контекстное меню в проводнике:
Метод, как вызвать контекстное меню объекта, такой же как и открыть контекстное меню в любой части системы (правой кнопкой мыши):
Как видите меню везде разное, формируется это меню из стандартных инструментов, но со временем, например, после установки некоторых программ, меню может дополняться новыми инструментами. В данном случае вы можете видеть инструменты проверки файла на вирусы с помощью антивируса Касперского, так же, в меню файла есть кнопка для открытия файла в блокноте Notepad++.
Контекстное меню в Windows 10 – это вспомогательное меню, выплывающее при нажатии на правой кнопки мышки. В разных частях системы это меню может отличаться. Вызывается контекстное меню правой кнопкой мыши.
В разных частях системы это меню может отличаться. Вызывается контекстное меню правой кнопкой мыши.
Например, на рабочем столе, при нажатии на правую кнопку мышки вы увидите одно меню, в папке другое меню, а если нажмете правой кнопкой мышки на каком-нибудь файле, то перед вами предстанет третий вид меню контекстного меню в Windows.
По умолчанию в этом меню пользователю предлагаются инструменты для более гибкой и удобной работы с системой, например:
- Можно открыть программу с помощью прав администратора
- Удалить файл
- Создать папку и т.д
Как редактировать контекстное меню Windows:
- Установите и запустите Context Menu Tuner (редактор контекстного меню)
- Найдите в левой колонке нужную кнопку
- Выделите элемент
- Выделите меню “Рабочий стол”
- Нажмите на кнопку “Добавить”
- “Добавить к выделенному элементу”
Эта кнопка станет дочерним элементом рабочего стола:
Теперь нажмите на рабочем столе правой кнопкой мышки и проверим.
Появился новый пункт в контекстном меню.
Редактирование контекстного меню Windows с пунктом, которого нет в списке программы (для примера, добавим пункт “Открыть с помощью Scalc”):
- Если нам, чтобы этот пункт отображался не на всех файлах, а только на определённых, нажмите кнопку “Добавить” — “Добавить к указанному типу файлов”
- Найдите в поиске xls и установите галочки на тех форматах, на которых хотите видеть дополнительный пункт меню
- Нажмите “ОК”
- Выберите тип файла. В колонке инструментов нажмите на “Добавить свой пункт” и заполните все поля и нажмите “Создать”
Точно также сделайте и для второго формата, в результате у вас должна получиться похожая картина:
Теперь нужно проверить. Нажмите правой кнопкой мышки на любом файле отличном от указанных выше:
Нового пункта нет, отлично! А теперь нажмите правой кнопкой мышки на таблице с форматом xls.
Средствами Windows добавить пункт в контекстное меню Windows 10 – невозможно. Но программистами Winaero была разработана очень удобная утилита для того, чтобы добавить в контекстное меню команды и даже добавить программу в контекстное меню. Её название Context Menu Tuner. Скачать можно с официального сайта. C помощью неё очень просто изменить контекстное меню в Windows.
Но программистами Winaero была разработана очень удобная утилита для того, чтобы добавить в контекстное меню команды и даже добавить программу в контекстное меню. Её название Context Menu Tuner. Скачать можно с официального сайта. C помощью неё очень просто изменить контекстное меню в Windows.
После скачивания вам нужно распаковать архив и сохранить папку x86 или х64 (в зависимости от разрядности вашей системы).
Определившись с нужной папкой, запускайте в ней файл ContextMenuTuner.exe.
Для смены языка на русский, нажмите на Settings и выберите родной язык.
Перезапустите программу. Как видите, программа очень проста и представляет из себя набор инструментов, с помощью которых можно:
- Добавить Word в контекстное меню
- Добавить в контекстное меню папку (проводник) и другое
Контекстное меню. Работа на ноутбуке
Контекстное меню. Работа на ноутбуке
ВикиЧтение
Работа на ноутбуке
Садовский Алексей
Содержание
Контекстное меню
В современных операционных системах есть еще один тип меню, применяемый повсеместно. Это контекстное меню. Вызвать его можно, щелкнув правой кнопкой мыши на определенном элементе.
Это контекстное меню. Вызвать его можно, щелкнув правой кнопкой мыши на определенном элементе.
Например, если вы подведете указатель к текстовому полю и щелкнете правой кнопкой мыши, то появится меню с доступными операциями для этого элемента (рис. 8.17).
Рис. 8.17. Контекстное меню для текстового поля
Аналогично текстовое меню вызывается и для других элементов управления: кнопок, переключателей, флажков, строки состояния, панелей инструментов, содержимого окна и т. д.
У окон также есть контекстное ме ню, которое называется системным (рис. 8.18).
Рис. 8.18. Системное меню окна
Вызвать его можно, щелкнув правой кнопкой мыши на заголовке окна. С помощью этого меню вы можете изменить размер окна, переместить его в другое место на экране, свернуть, развернуть или закрыть (те же действия доступны в основном меню либо с помощью кнопок управления, расположенных в правой верхней части окна).
Данный текст является ознакомительным фрагментом.
Контекстное меню
Контекстное меню
Контекстное меню – это меню, которое появляется при щелчке правой кнопкой мыши на любом из объектов Windows. Из самого названия меню следует, что его содержание зависит от того, на каком объекте был выполнен щелчок.Контекстное меню содержит команды,
Контекстное меню гиперссылки
Контекстное меню гиперссылки
Для начала давайте окончательно разберемся с так часто встречающимися нам гиперссылками. Щелкните правой кнопкой мыши на любой гиперссылке на загруженной веб-странице. Что-то мне подсказывает, что после этого появится контекстное меню
Контекстное меню
Контекстное меню
Вы не забыли про старое доброе Контекстное меню? Помните, мы знакомились с ним при работе с Windows, Microsoft Office. .. А если коротко – оно нам пригождалось во всех без исключения программах, с которыми нас сталкивала жизнь.Есть оно и в Internet Explorer. А как вызвать его, мы
.. А если коротко – оно нам пригождалось во всех без исключения программах, с которыми нас сталкивала жизнь.Есть оно и в Internet Explorer. А как вызвать его, мы
Контекстное меню Проводника
Контекстное меню Проводника
Чтобы сделать недоступным контекстное меню Проводника при щелчке правой кнопкой мыши, найдите ветвь:HKEY_CURRENT_USERSoftwareMicrosoftWindowsCurrentVersionPoliciesExplorer– и создайте параметр NoViewContextMenu типа DWORD со значением 1
Контекстное меню Проводника
Контекстное меню Проводника
Блокировка контекстного менюЧтобы сделать недоступным контекстное меню Проводника при щелчке правой кнопкой мыши, найдите ветвь: HKCUSoftwareMicrosoftWindowsCurrentVersionPoliciesExplorer- и создайте параметр типа DWORD ·NoViewContextMenu· со значением 1 Удаление команды
Контекстное меню в Internet Explorer
Контекстное меню в Internet Explorer
Лишние команды в контекстном менюЕсли контекстное меню вашего браузера, выпадающего, если нажать правую кнопку мыши на ссылке, содержит слишком много лишних команд, то найдите раздел HKCUSOFTWAREMicrosoftInternet ExplorerMenuExt. Данный раздел содержит
Данный раздел содержит
Контекстное меню
Контекстное меню
Для выбора пунктов меню и пиктограмм на панели инструментов часто используется устройство указания – мышь. При работе с мышью нажатие левой кнопки в области рисования обычно используется для выбора и указания точки на экране; щелчок правой кнопкой мыши
Контекстное меню
Контекстное меню
Контекстное меню Excel 2007 в общем случае включает в себя следующие команды: Вырезать, Копировать, Вставить <из буфера обмена>, Вставить <объект>, Удалить, Очистить содержимое, Вставить примечание, Формат ячеек, Выбрать из раскрывающегося списка и
Контекстное меню
Контекстное меню
Форматировать ячейки можно и с помощью контекстного меню.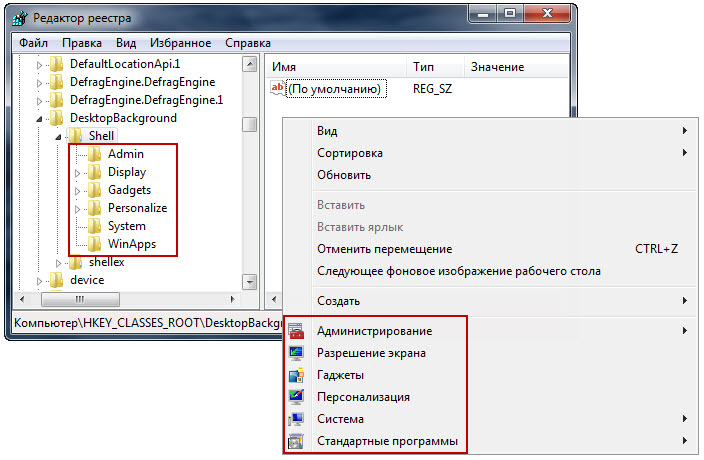 В версии 2007 программы Excel реализовано новое контекстное меню, состоящее из двух частей. Щелкните правой кнопкой мыши на любой ячейке. Появится контекстное меню (рис. 3.5).
В версии 2007 программы Excel реализовано новое контекстное меню, состоящее из двух частей. Щелкните правой кнопкой мыши на любой ячейке. Появится контекстное меню (рис. 3.5).
Рис. 3.5. Контекстное
Контекстное меню
Контекстное меню
Для выбора пунктов меню и пиктограмм на панели инструментов часто используется устройство указания – мышь. При работе с мышью нажатие левой кнопки в области рисования обычно используется для выбора и указания точки на экране; щелчок правой кнопкой мыши
Контекстное меню
Контекстное меню
Для выбора пунктов меню и пиктограмм на панели инструментов часто используется устройство указания – мышь. При работе с мышью щелчок левой кнопкой в области рисования обычно используется для выбора и указания точки на экране; щелчок правой кнопкой мыши
Контекстное меню
Контекстное меню
Для выбора пунктов меню и пиктограмм на панели инструментов часто используется устройство указания – мышь.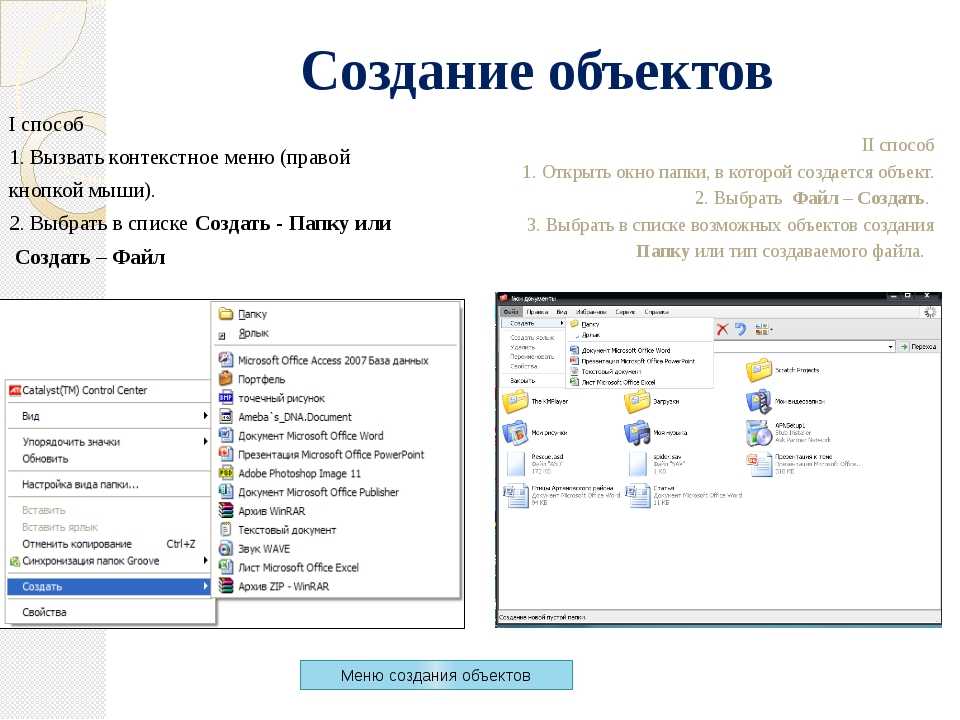 При работе с мышью нажатие левой кнопки в области рисования обычно применяется для выбора и указания точки на экране; щелчок правой кнопкой мыши
При работе с мышью нажатие левой кнопки в области рисования обычно применяется для выбора и указания точки на экране; щелчок правой кнопкой мыши
Контекстное меню
Контекстное меню
Если вы задавались вопросом, как скрыть тот или иной пункт контекстного меню файла и папки, то в данном разделе вы сможете найти ответы на свои вопросы.Команда Запуск от имени администратораВ контекстном меню исполняемых файлов (и ярлыков на них) по
Контекстное меню
Контекстное меню
В современных операционных системах есть еще один тип меню, применяемый повсеместно. Это контекстное меню. Вызвать его можно, щелкнув правой кнопкой мыши на определенном элементе.Например, если вы подведете указатель к текстовому полю и щелкнете правой
Контекстное меню
Контекстное меню
Контекстное меню вызывается щелчком правой кнопки мыши на каком-либо объекте.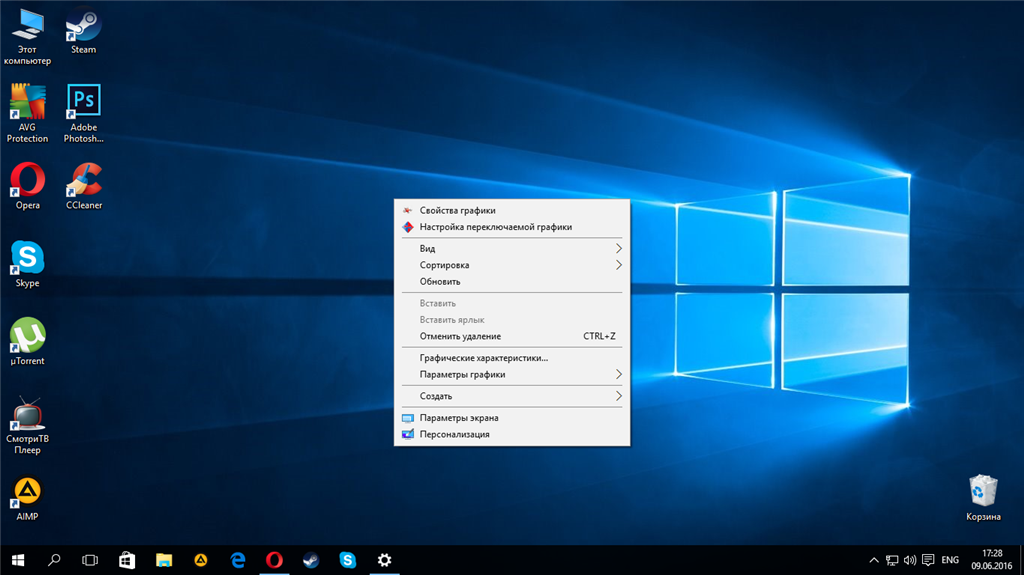 В нем расположен список часто используемых команд для конкретного объекта. Для примера щелкните правой кнопкой мыши на Рабочем столе, значках, различных областях Панели задач
В нем расположен список часто используемых команд для конкретного объекта. Для примера щелкните правой кнопкой мыши на Рабочем столе, значках, различных областях Панели задач
Контекстное меню
Контекстное меню
Теперь о такой полезной функции, как контекстное меню. Правильнее его назвать контекстно-зависимым, потому что оно зависит от того, на каком элементе страницы вы нажмете правую кнопку мыши. Если вы на какой-нибудь ссылке (строчка с адресом или словом,
контекстных меню | Руководство по PRTG
Щелкните объект правой кнопкой мыши, чтобы открыть контекстное меню с множеством параметров для прямого доступа к данным и функциям мониторинга. Содержимое контекстного меню зависит от типа объекта.
Чтобы просмотреть контекстное меню браузера, нажмите клавишу Ctrl (Google Chrome) или клавишу Shift (Mozilla Firefox), щелкнув правой кнопкой мыши.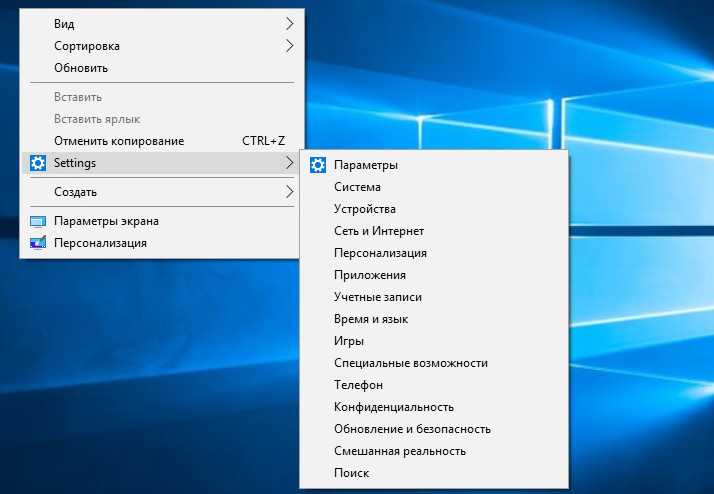 Затем вы увидите контекстное меню вашего браузера вместо контекстного меню PRTG. Это невозможно с Internet Explorer.
Затем вы увидите контекстное меню вашего браузера вместо контекстного меню PRTG. Это невозможно с Internet Explorer.
В этом разделе:
- Контекстное меню датчика
- Контекстное меню группы
- Контекстное меню устройства
- Контекстное меню датчика
Контекстное меню зонда
Контекстное меню зонда содержит действия для локального зонда, размещенного зонда, кластерного зонда или удаленного зонда.
Контекстное меню зонда
Действие | Описание |
|---|---|
Сканировать сейчас | Выполнить немедленную проверку объекта. Это запрашивает данные для всех объектов ниже в иерархии объектов. |
Детали | Показать вкладку Обзор объекта. Дополнительные сведения о вкладке «Обзор» см. в базе знаний: какие параметры у меня есть для подробного просмотра данных мониторинга? |
Редактировать | Наведите указатель мыши на «Правка», чтобы отобразить меню «Правка». Редактировать контекстное меню
|
Добавить группу | Откройте диалоговое окно, которое проведет вас через процесс добавления новой группы. Дополнительные сведения см. в разделе «Добавление группы». |
Добавить группу автоматического обнаружения | Откройте диалоговое окно, которое проведет вас через процесс добавления новой группы автоматического обнаружения. PRTG создает новую группу и выполняет автоматическое обнаружение в вашей сети для автоматического добавления устройств и датчиков. Дополнительные сведения см. в разделе Добавление группы автоматического обнаружения. Этот параметр недоступен для размещенного зонда экземпляра PRTG Hosted Monitor. |
Добавить устройство | Открытие диалогового окна с инструкциями по добавлению нового устройства. Дополнительные сведения см. в разделе «Добавление устройства». |
Сортировать по алфавиту | Сортировка прямых дочерних объектов в алфавитном порядке. PRTG сохраняет порядок сортировки в конфигурации мониторинга. Вы не можете отменить это. |
Удалить | Удалить объект. PRTG запрашивает подтверждение перед фактическим удалением объекта. Вы не можете удалить локальные или размещенные зонды. |
Переместить | Наведите указатель мыши на Переместить, чтобы открыть меню Перемещение. Доступны следующие действия: Переместить контекстное меню
|
Пауза или Резюме | Наведите указатель мыши на кнопку «Пауза», чтобы открыть меню «Пауза». Доступны следующие действия: Контекстное меню паузы
|
Приоритет | Наведите курсор на Приоритет, чтобы открыть меню Приоритет. Определить приоритет объекта. Контекстное меню приоритета Для получения дополнительной информации см. раздел «Приоритет и избранное». |
Исторические данные | Наведите указатель мыши на Исторические данные, чтобы открыть меню Исторические данные. Контекстное меню исторических данных
Для получения дополнительной информации посетите веб-сайт Paessler: Как настроить отчеты в PRTG за 5 простых шагов. |
Отправить ссылку по электронной почте | Отправить ссылку на объект по электронной почте. Нажмите, чтобы создать новое электронное письмо с помощью стандартного почтового клиента вашей системы. Письмо содержит прямую ссылку на вкладку Обзор объекта. |
Добавить билет | Открытие диалогового окна добавления заявки. Для получения дополнительной информации см. раздел Билеты. |
Контекстное меню группы
Контекстное меню группы содержит действия для ваших групп.
Контекстное меню корневой группы отличается от меню других групп.
Контекстное меню группы
Действие | Описание |
|---|---|
Сканировать сейчас | Выполнить немедленную проверку объекта. Это запрашивает данные для всех объектов ниже в иерархии объектов. |
Детали | Показать вкладку Обзор объекта. Дополнительные сведения о вкладке «Обзор» см. в базе знаний: какие параметры у меня есть для подробного просмотра данных мониторинга? |
Редактировать | Наведите указатель мыши на «Правка», чтобы отобразить меню «Правка». Доступны следующие действия: Редактировать контекстное меню
|
Добавить группу | Откройте диалоговое окно, которое проведет вас через процесс добавления новой группы. Для получения дополнительной информации см. раздел Добавление группы. |
Добавить группу автоматического обнаружения | Откройте диалоговое окно, которое проведет вас через процесс добавления новой группы автоматического обнаружения. PRTG создает новую группу и выполняет автоматическое обнаружение в вашей сети для автоматического добавления устройств и датчиков. Дополнительные сведения см. в разделе Добавление группы автоматического обнаружения. Этот параметр недоступен для размещенного зонда экземпляра PRTG Hosted Monitor. |
Добавить устройство | Открытие диалогового окна с инструкциями по добавлению нового устройства. Дополнительные сведения см. в разделе «Добавление устройства». |
Автоматическое обнаружение | Этот параметр доступен только для групп автоматического обнаружения или устройств, для которых включена функция автоматического обнаружения. Наведите указатель мыши на Auto-Discovery, чтобы отобразить меню Auto-Discovery. Доступны следующие действия: Контекстное меню автоматического обнаружения
Дополнительные сведения см. в разделе «Автоматическое обнаружение».
Этот параметр недоступен для размещенного зонда экземпляра PRTG Hosted Monitor. |
Сортировать по алфавиту | Сортировка прямых дочерних объектов в алфавитном порядке. PRTG сохраняет порядок сортировки в конфигурации мониторинга. Вы не можете отменить это. |
Удалить | Удалить объект. PRTG запрашивает подтверждение перед фактическим удалением объекта. |
Клон | Откройте диалоговое окно, которое проведет вас через процесс клонирования объекта. Дополнительные сведения см. в разделе Клонирование объекта. |
Переместить | Наведите указатель мыши на Переместить, чтобы открыть меню Перемещение. Доступны следующие действия: Переместить контекстное меню
|
Пауза или Резюме | Наведите указатель мыши на кнопку «Пауза», чтобы открыть меню «Пауза». Доступны следующие действия: Контекстное меню паузы
|
Приоритет | Наведите курсор на Приоритет, чтобы открыть меню Приоритет. Определить приоритет объекта. Для получения дополнительной информации см. раздел «Приоритет и избранное». |
Исторические данные | Наведите указатель мыши на Исторические данные, чтобы открыть меню Исторические данные. Доступны следующие действия:
Для получения дополнительной информации посетите веб-сайт Paessler: Как настроить отчеты в PRTG за 5 простых шагов. |
Отправить ссылку по электронной почте | Отправить ссылку на объект по электронной почте. Нажмите, чтобы создать новое электронное письмо с помощью стандартного почтового клиента вашей системы. Письмо содержит прямую ссылку на вкладку Обзор объекта. |
Добавить билет | Открытие диалогового окна добавления заявки. Для получения дополнительной информации см. раздел Билеты. |
Контекстное меню устройства
Контекстное меню устройства содержит действия для ваших устройств.
Контекстное меню устройства
Действие | Описание |
|---|---|
Сканировать сейчас | Выполнить немедленную проверку объекта. Это запрашивает данные для всех объектов ниже в иерархии объектов. |
Детали | Показать вкладку Обзор объекта. Дополнительные сведения о вкладке «Обзор» см. в базе знаний: какие параметры у меня есть для подробного просмотра данных мониторинга? |
Редактировать | Наведите указатель мыши на «Правка», чтобы отобразить меню «Правка». Доступны следующие действия: Редактировать контекстное меню
|
Добавить датчик | Открытие диалогового окна с инструкциями по добавлению нового датчика в устройство. Подробные инструкции см. в разделе Добавление датчика. |
Автоматическое обнаружение | Этот параметр доступен только для групп автоматического обнаружения или устройств, для которых включена функция автоматического обнаружения.
Дополнительные сведения см. в разделе «Автоматическое обнаружение».
Этот параметр недоступен для размещенного зонда экземпляра PRTG Hosted Monitor. |
Создать шаблон устройства | Откройте диалоговое окно, которое проведет вас через процесс создания нового шаблона устройства. Затем шаблон доступен для автоматического обнаружения. Для получения дополнительной информации см. раздел Создание шаблона устройства. |
Рекомендовать сейчас | Запустите анализ, чтобы получить рекомендации датчиков для устройства. Когда PRTG завершит анализ устройства, вы увидите список рекомендуемых датчиков в таблице на вкладке «Обзор» устройства, куда вы можете напрямую добавить соответствующие датчики. Этот параметр доступен, только если включено обнаружение рекомендуемых датчиков. |
Сортировать по алфавиту | Сортировка прямых дочерних объектов в алфавитном порядке. PRTG сохраняет порядок сортировки в конфигурации мониторинга. Вы не можете отменить это. |
Удалить | Удалить объект. PRTG запрашивает подтверждение перед фактическим удалением объекта. |
Клон | Откройте диалоговое окно, которое проведет вас через процесс клонирования объекта. Дополнительные сведения см. в разделе Клонирование объекта. |
Переместить | Наведите указатель мыши на Переместить, чтобы открыть меню Перемещение. Доступны следующие действия: Переместить контекстное меню
|
Пауза или Резюме | Наведите указатель мыши на кнопку «Пауза», чтобы открыть меню «Пауза». Доступны следующие действия: Контекстное меню паузы
|
Приоритет/Избранное | Наведите курсор на Приоритет/Избранное, чтобы открыть меню Приоритет/Избранное. Определите приоритет объекта, добавьте объект в список избранного или удалите его из списка избранного. Для получения дополнительной информации см. раздел «Приоритет и избранное». |
Исторические данные | Наведите указатель мыши на Исторические данные, чтобы открыть меню Исторические данные. Доступны следующие действия:
Для получения дополнительной информации посетите веб-сайт Paessler: Как настроить отчеты в PRTG за 5 простых шагов. |
Инструменты устройства | Наведите указатель мыши на Инструменты устройства, чтобы открыть меню Инструменты устройства. Этот параметр недоступен для размещенного зонда экземпляра PRTG Hosted Monitor. Меню инструментов устройства Доступны следующие действия:
Этот параметр недоступен в PRTG Hosted Monitor. |
Поиск дубликатов | В вашей конфигурации найдите устройства с тем же IP-адресом или DNS-именем, что и у выбранного устройства. |
Отправить ссылку по электронной почте | Отправить ссылку на объект по электронной почте. Нажмите, чтобы создать новое электронное письмо с помощью стандартного почтового клиента вашей системы. Письмо содержит прямую ссылку на вкладку Обзор объекта. |
Добавить билет | Открытие диалогового окна добавления заявки. Для получения дополнительной информации см. раздел Билеты. |
Контекстное меню датчика
Контекстное меню датчика содержит действия для ваших датчиков.
Контекстное меню датчика
Действие | Описание |
|---|---|
Сканировать сейчас | Выполнить немедленную проверку объекта. |
Детали | Показать вкладку Обзор объекта. Дополнительные сведения о вкладке «Обзор» см. |
Редактировать | Наведите указатель мыши на «Правка», чтобы отобразить меню «Правка». Доступны следующие действия:
|
Подтверждение тревоги | Этот параметр доступен только в контекстном меню датчика при выборе датчика в состоянии «Вниз» или «Вниз (частично)». Вы можете подтвердить аварийный сигнал датчика. Датчик с подтвержденным сигналом тревоги показывает статус Down (Acknowledged) и больше не вызывает никаких уведомлений. Контекстное меню подтверждения тревоги Доступны следующие действия: Вы можете выбрать «Подтверждение на неопределенный срок» или подтвердить сигнал тревоги на 5 минут, 15 минут, 1 час, 3 часа, 1 день или до определенного времени. Когда состояние тревоги устраняется, датчик обычно сразу же возвращается в состояние Up при следующем сканировании датчика. Подробнее о подтверждении аварийного сигнала см. в разделе Аварийные сигналы. |
Удалить | Удалить объект. PRTG запрашивает подтверждение перед фактическим удалением объекта. |
Клон | Откройте диалоговое окно, которое проведет вас через процесс клонирования объекта. Дополнительные сведения см. в разделе Клонирование объекта. |
Переместить | Наведите указатель мыши на Переместить, чтобы открыть меню Перемещение. Доступны следующие действия: Переместить контекстное меню
|
Пауза или Резюме | Наведите указатель мыши на кнопку «Пауза», чтобы открыть меню «Пауза». Доступны следующие действия: Контекстное меню паузы
|
Состояние имитации ошибки | Вручную установите датчик в состояние Down. Если датчик уже показывает состояние «Вниз» из-за смоделированной ошибки, появляется параметр «Возобновить». Нажмите «Возобновить», чтобы перезапустить мониторинг. Параметр «Имитировать состояние ошибки» не работает для датчиков, работающих на мини-зондах. |
Приоритет/Избранное | Наведите курсор на Приоритет/Избранное, чтобы открыть меню Приоритет/Избранное. Для получения дополнительной информации см. раздел «Приоритет и избранное». |
Исторические данные | Наведите указатель мыши на Исторические данные, чтобы открыть меню Исторические данные. Доступны следующие действия:
Для получения дополнительной информации посетите веб-сайт Paessler: Как настроить отчеты в PRTG за 5 простых шагов. |
Отправить ссылку по электронной почте | Отправить ссылку на объект по электронной почте. Нажмите, чтобы создать новое электронное письмо с помощью стандартного почтового клиента вашей системы. Письмо содержит прямую ссылку на вкладку Обзор объекта. |
Добавить билет | Открытие диалогового окна добавления заявки. Для получения дополнительной информации см. раздел Билеты. |
Подробнее
БАЗА ЗНАНИЙ
Какие варианты у меня есть для подробного просмотра моих данных мониторинга?
- https://kb.paessler.com/en/topic/
ВЕБ-САЙТ PAESSLER
Как настроить отчеты в PRTG за 5 простых шагов
- https://www.paessler.com/support/how-to/reports
pyqt5 — Как открыть контекстное меню для объекта, который пуст, но имеет размер?
Я создаю графический интерфейс для программного обеспечения для построения графиков зависимостей. .. И не могу понять, как открыть контекстное меню для моих линий.
.. И не могу понять, как открыть контекстное меню для моих линий.
Что я хочу сделать, щелкните правой кнопкой мыши виджет MyLine или рядом с ним и откройте контекстное меню… Что происходит? Щелчки правой кнопкой мыши не обнаруживаются.
В настоящее время он не обнаруживает щелчок правой кнопкой мыши по расположению виджетов линии для открытия контекстного меню (цель этого — позволить пользователю удалять/редактировать строки, щелкая их правой кнопкой мыши).
Что я делаю не так?
класс MyLine (QWidget):
def __init__(я, пункт назначения: узел, источник: узел, родитель = нет):
супер().__init__(родительский)
self.setContextMenuPolicy(Qt.CustomContextMenu)
self.customContextMenuRequested.connect(self.showMenu)
self.destination = пункт назначения
self.source = источник
self.setAutoFillBackground(Истина)
р = self.палитра ()
p.setColor(self.backgroundRole(), Qt.red)
self.setPalette(p)
защита update_line_size (я):
происхождение = self. source.get_line_draw_pos(self.destination.pos())
пункт назначения = self.destination.get_line_draw_pos(self.source.pos())
leftcornerX = origin.x(), если origin.x() < пункт назначения.x(), иначе пункт назначения.x()
левый уголY = origin.y(), если origin.y() < пункт назначения.y(), иначе пункт назначения.y()
размерX = абс (начало.x() - пункт назначения.x())
размерY = абс (начало.y() - пункт назначения.y())
self.setGeometry (левый уголX, левый уголY, размерX, размерY)
def showMenu (я, _):
меню = QMenu()
menu.addAction("Удалить", self.remove)
menu.exec_(self.cursor().pos())
def draw(self, painter: QPainter):
происхождение = self.source.get_line_draw_pos(self.destination.pos())
пункт назначения = self.destination.get_line_draw_pos(self.source.pos())
painter.drawLine(источник, пункт назначения)
# НАРИСУЙТЕ НАКОНЕЧНИК СТРЕЛКИ
ARROW_SIZE = 10 # Может измениться
line_angle = calculate_line_angle (назначение, начало)
draw_arrow_head (пункт назначения, художник, угол_линии, ARROW_SIZE)
деф удалить (сам):
self.
source.get_line_draw_pos(self.destination.pos())
пункт назначения = self.destination.get_line_draw_pos(self.source.pos())
leftcornerX = origin.x(), если origin.x() < пункт назначения.x(), иначе пункт назначения.x()
левый уголY = origin.y(), если origin.y() < пункт назначения.y(), иначе пункт назначения.y()
размерX = абс (начало.x() - пункт назначения.x())
размерY = абс (начало.y() - пункт назначения.y())
self.setGeometry (левый уголX, левый уголY, размерX, размерY)
def showMenu (я, _):
меню = QMenu()
menu.addAction("Удалить", self.remove)
menu.exec_(self.cursor().pos())
def draw(self, painter: QPainter):
происхождение = self.source.get_line_draw_pos(self.destination.pos())
пункт назначения = self.destination.get_line_draw_pos(self.source.pos())
painter.drawLine(источник, пункт назначения)
# НАРИСУЙТЕ НАКОНЕЧНИК СТРЕЛКИ
ARROW_SIZE = 10 # Может измениться
line_angle = calculate_line_angle (назначение, начало)
draw_arrow_head (пункт назначения, художник, угол_линии, ARROW_SIZE)
деф удалить (сам):
self. parent().delete_line(я)
self.deleteLater()
parent().delete_line(я)
self.deleteLater()
Редактировать:
требуемые типы для воспроизводимости
class Node(QLabel):
def __init__(self, text: str, parent=None):
super().__init__(текст, родитель)
self.setContextMenuPolicy(Qt.CustomContextMenu)
self.customContextMenuRequested.connect(self.showMenu)def get_line_draw_pos(self, other_side: QPoint):
x = self.pos().x() if other_side.x() < self.pos().x() else (self.pos().x() + self.width()) y = self.pos().y() if other_side.y() < self.pos().y() else (self.pos().y() + self.height()) вернуть QPoint (х, у) def showMenu (я, _): pass #преднамеренно оставлен как заглушка def calculate_line_angle (назначение: QPoint, начало: QPoint): return math.atan2 (пункт назначения.y() - источник.y(), пункт назначения.x() - источник.x()) def draw_arrow_head (назначение: QPoint, художник: QPainter, line_angle: float, arrow_size: float = 10): угол1 = математические радианы (22,5) + угол_линии угол2 = математические радианы (-22,5) + угол_линии стрелка1 = QPoint( int(назначение.x() - размер_стрелки * math.cos(угол1)), int(назначение.y() - размер_стрелки * math.sin(угол1)))
стрелка2 = QPoint( int(назначение.x() - размер_стрелки * math.cos(угол2)), int(назначение.y() - размер_стрелки * math.sin(угол2)))
painter.drawLine (пункт назначения, стрелка1)
painter.drawLine (пункт назначения, стрелка2)
класс MainWindow (QWidget):
защита __init__(сам):
супер().__инит__()
self.setAcceptDrops(True) # добавляем правило удаления
self.setMouseTracking(Истина)
self.track_origin = Нет
self.track_mouse = QPoint (0,0)
self.lines = []
Def paintEvent (я, событие):
художник = QPainter(сам)
для строки в self.lines:
line.draw(художник)
строка.update_line_size()
def connectNodes (я, пункт назначения: узел, источник: узел):
self.lines.append (MyLine (назначение, источник))
самообновление()def delete_line (я, строка: MyLine):
self.lines.remove (строка)
самообновление()
приложение = QПриложение([])
окно = главное окно ()
window.
 Доступны следующие действия:
Доступны следующие действия:

 В появившемся диалоговом окне укажите дату начала и окончания периода обслуживания. Используйте средство выбора даты и времени, чтобы ввести дату и время.
В появившемся диалоговом окне укажите дату начала и окончания периода обслуживания. Используйте средство выбора даты и времени, чтобы ввести дату и время.  Доступны следующие действия:
Доступны следующие действия:
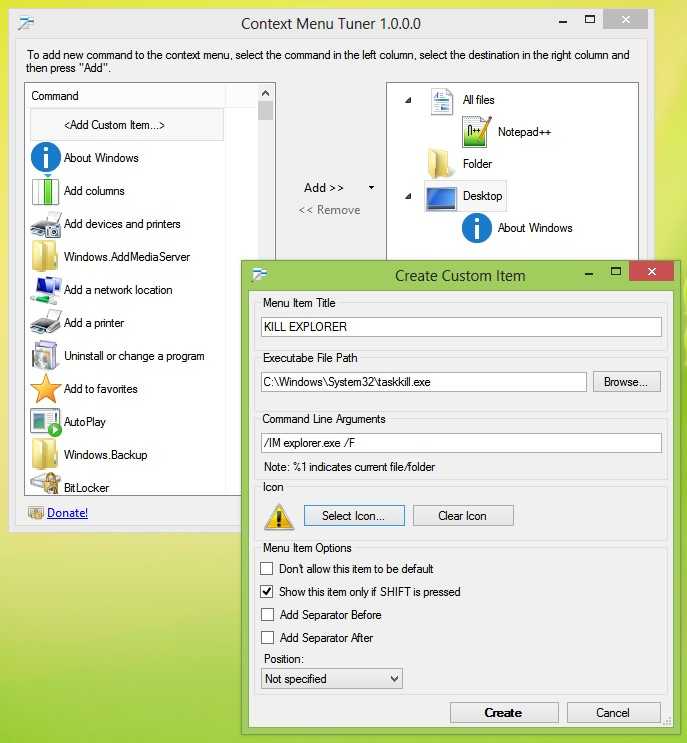

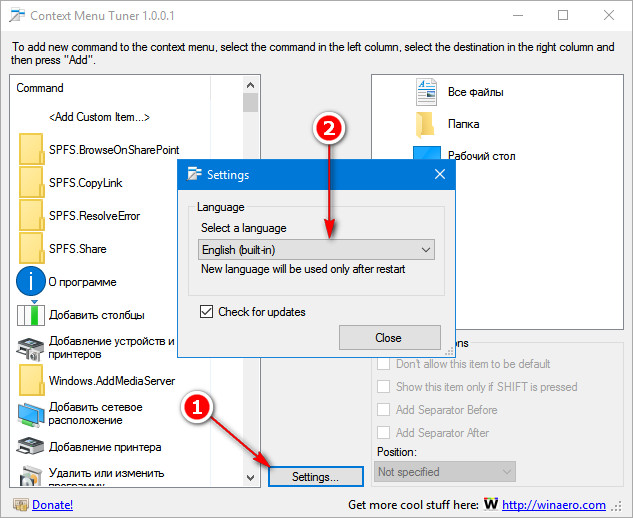 Если есть новые устройства и датчики, вы увидите их через несколько минут.
Если есть новые устройства и датчики, вы увидите их через несколько минут.
 Вы можете выбрать «Пауза на неопределенный срок» или приостановить объект на 5 минут, на 15 минут, на 1 час, на 3 часа, на 1 день или до определенного времени. Если вы выберете До, вы можете дополнительно определить период времени. Используйте средство выбора даты и времени, чтобы ввести дату и время. Объект автоматически возобновляет наблюдение по истечении этого периода времени.
Вы можете выбрать «Пауза на неопределенный срок» или приостановить объект на 5 минут, на 15 минут, на 1 час, на 3 часа, на 1 день или до определенного времени. Если вы выберете До, вы можете дополнительно определить период времени. Используйте средство выбора даты и времени, чтобы ввести дату и время. Объект автоматически возобновляет наблюдение по истечении этого периода времени. Нажмите Продолжить, чтобы перезапустить мониторинг объекта.
Нажмите Продолжить, чтобы перезапустить мониторинг объекта.

 Наведите указатель мыши на Auto-Discovery, чтобы отобразить меню Auto-Discovery. Доступны следующие действия:
Наведите указатель мыши на Auto-Discovery, чтобы отобразить меню Auto-Discovery. Доступны следующие действия: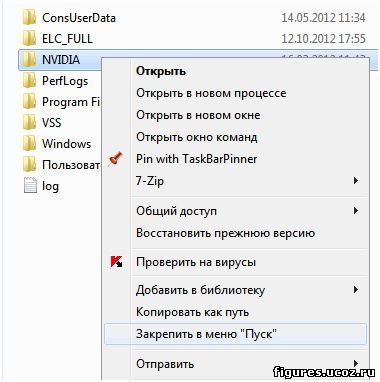

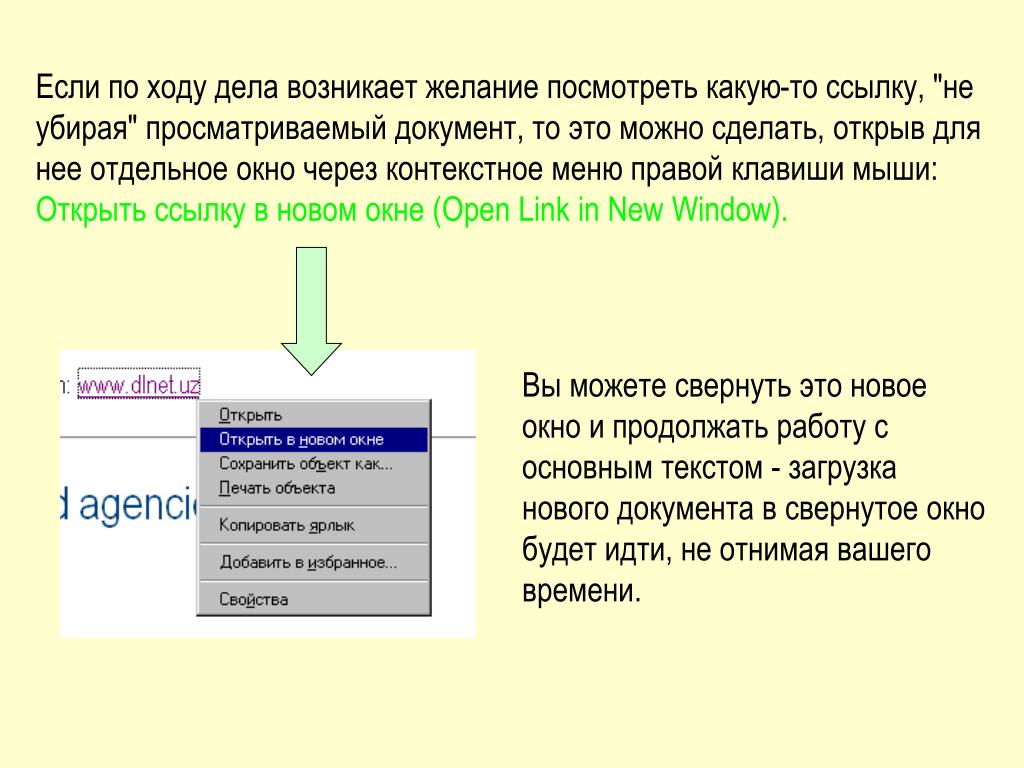

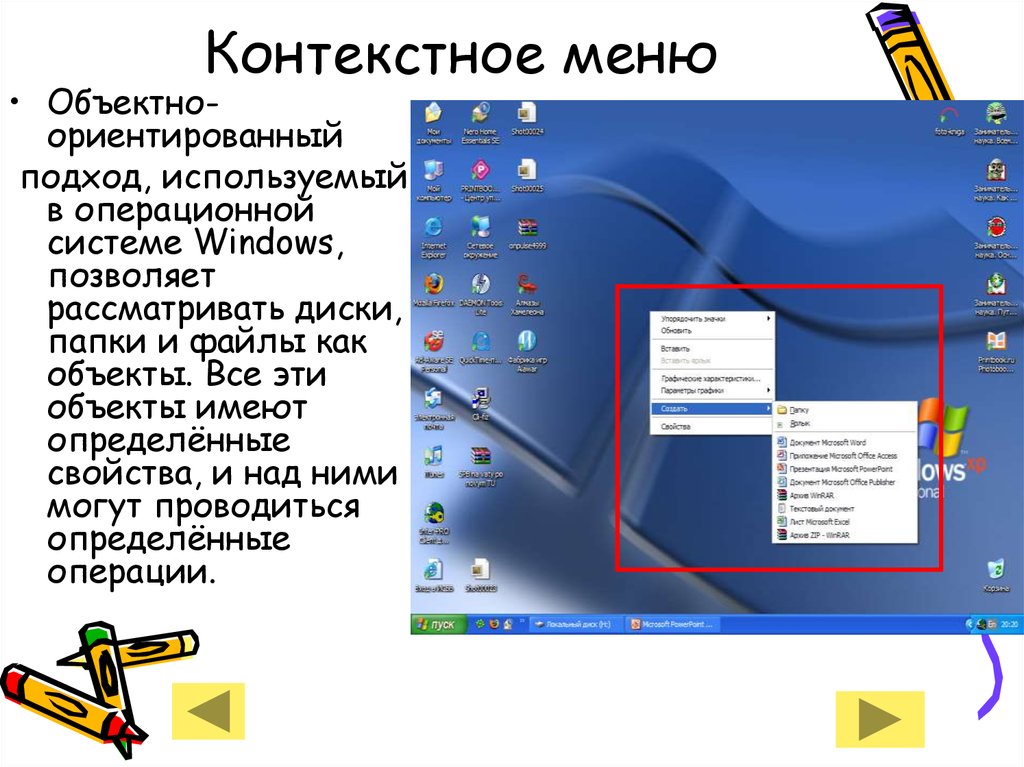

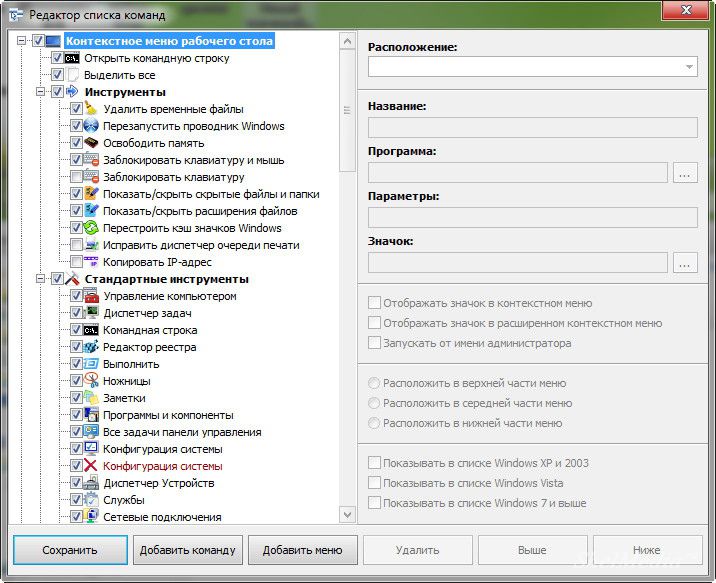
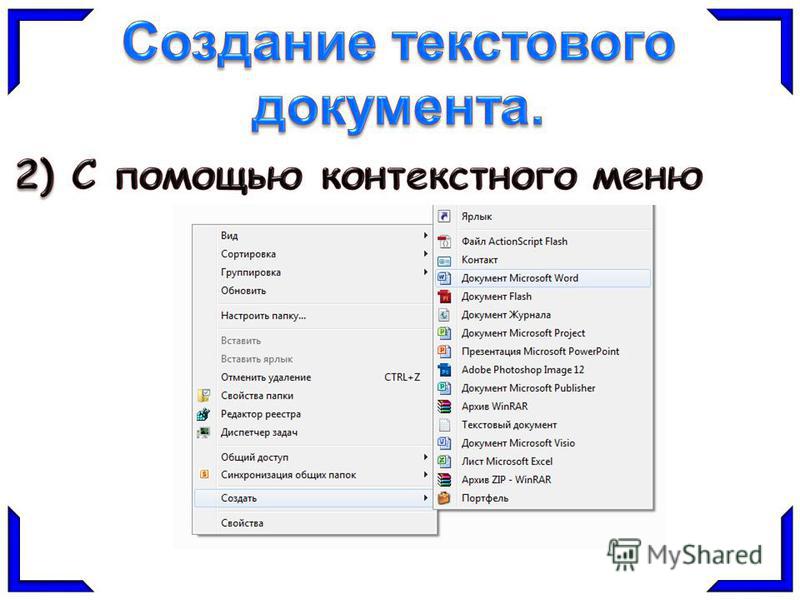 в базе знаний: какие параметры у меня есть для подробного просмотра данных мониторинга?
в базе знаний: какие параметры у меня есть для подробного просмотра данных мониторинга? Если вы выберете До, вы можете дополнительно определить период времени. Используйте средство выбора даты и времени, чтобы ввести дату и время. Если по прошествии этого времени состояние тревоги сохраняется, датчик снова показывает статус «Вниз».
Если вы выберете До, вы можете дополнительно определить период времени. Используйте средство выбора даты и времени, чтобы ввести дату и время. Если по прошествии этого времени состояние тревоги сохраняется, датчик снова показывает статус «Вниз».
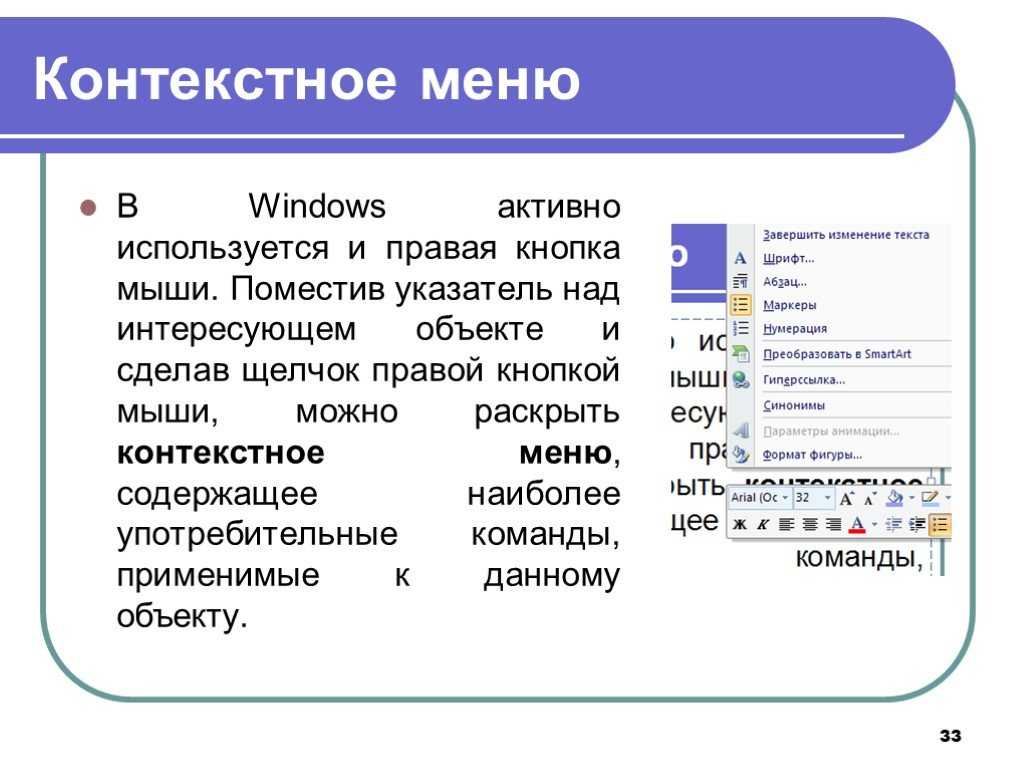 В появившемся диалоговом окне укажите дату начала и окончания периода обслуживания. Используйте средство выбора даты и времени, чтобы ввести дату и время.
В появившемся диалоговом окне укажите дату начала и окончания периода обслуживания. Используйте средство выбора даты и времени, чтобы ввести дату и время.  Определите приоритет объекта, добавьте объект в список избранного или удалите его из списка избранного.
Определите приоритет объекта, добавьте объект в список избранного или удалите его из списка избранного.
 source.get_line_draw_pos(self.destination.pos())
пункт назначения = self.destination.get_line_draw_pos(self.source.pos())
leftcornerX = origin.x(), если origin.x() < пункт назначения.x(), иначе пункт назначения.x()
левый уголY = origin.y(), если origin.y() < пункт назначения.y(), иначе пункт назначения.y()
размерX = абс (начало.x() - пункт назначения.x())
размерY = абс (начало.y() - пункт назначения.y())
self.setGeometry (левый уголX, левый уголY, размерX, размерY)
def showMenu (я, _):
меню = QMenu()
menu.addAction("Удалить", self.remove)
menu.exec_(self.cursor().pos())
def draw(self, painter: QPainter):
происхождение = self.source.get_line_draw_pos(self.destination.pos())
пункт назначения = self.destination.get_line_draw_pos(self.source.pos())
painter.drawLine(источник, пункт назначения)
# НАРИСУЙТЕ НАКОНЕЧНИК СТРЕЛКИ
ARROW_SIZE = 10 # Может измениться
line_angle = calculate_line_angle (назначение, начало)
draw_arrow_head (пункт назначения, художник, угол_линии, ARROW_SIZE)
деф удалить (сам):
self.
source.get_line_draw_pos(self.destination.pos())
пункт назначения = self.destination.get_line_draw_pos(self.source.pos())
leftcornerX = origin.x(), если origin.x() < пункт назначения.x(), иначе пункт назначения.x()
левый уголY = origin.y(), если origin.y() < пункт назначения.y(), иначе пункт назначения.y()
размерX = абс (начало.x() - пункт назначения.x())
размерY = абс (начало.y() - пункт назначения.y())
self.setGeometry (левый уголX, левый уголY, размерX, размерY)
def showMenu (я, _):
меню = QMenu()
menu.addAction("Удалить", self.remove)
menu.exec_(self.cursor().pos())
def draw(self, painter: QPainter):
происхождение = self.source.get_line_draw_pos(self.destination.pos())
пункт назначения = self.destination.get_line_draw_pos(self.source.pos())
painter.drawLine(источник, пункт назначения)
# НАРИСУЙТЕ НАКОНЕЧНИК СТРЕЛКИ
ARROW_SIZE = 10 # Может измениться
line_angle = calculate_line_angle (назначение, начало)
draw_arrow_head (пункт назначения, художник, угол_линии, ARROW_SIZE)
деф удалить (сам):
self. parent().delete_line(я)
self.deleteLater()
parent().delete_line(я)
self.deleteLater()
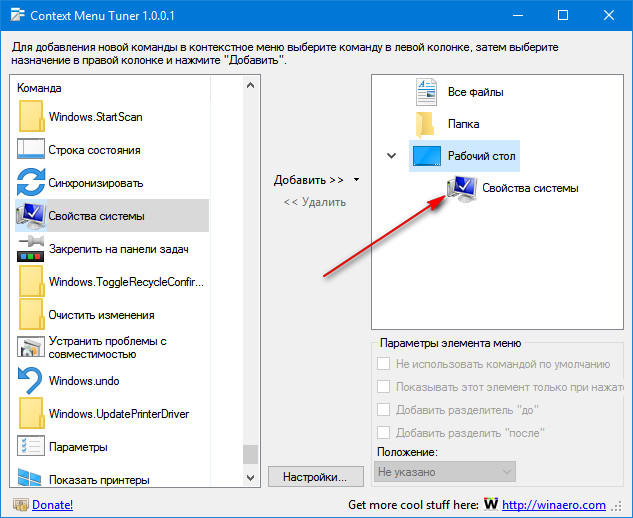 x() - размер_стрелки * math.cos(угол1)), int(назначение.y() - размер_стрелки * math.sin(угол1)))
x() - размер_стрелки * math.cos(угол1)), int(назначение.y() - размер_стрелки * math.sin(угол1)))