Открыть приватное окно: Использование режима инкогнито в браузере Google Chrome
Содержание
Как открыть приватное окно?
Как открыть приватное окно?
Вы также можете использовать сочетание клавиш:
- На компьютерах с Windows, Linux и Chrome OS: Ctrl + Shift + N.
- На компьютерах Mac: ⌘ + Shift + N.
Как перейти в приватный режим?
Нажимаем на кнопку с тремя точками (в других версиях иконка с изображением гаечного ключа или трех полосочек) в правом верхнем углу окна браузера Google Chrome. В выпавшем меню выбираем Новое окно в режиме инкогнито. Режим инкогнито также можно запустить, нажав сочетание клавиш Ctrl+Shift+N.
Что такое приватный просмотр?
Приватный просмотр — Просмотр веб-страниц без сохранения информации о сайтах, которые вы посещаете Приватный просмотр не сохраняет вашу информацию о просмотре, такую как куки и историю, и не оставляет следов после окончания сессии.
Как создать приватное окно в опере?
Чтобы включить режим инкогнито в Опере, достаточно нажать на «Меню» и выбрать «Открыть приватное окно«. Откроется новое окно «Приватный просмотр».
Откроется новое окно «Приватный просмотр».
Как включить режим инкогнито в опере на телефоне?
Чтобы открыть режим приватного просмотра, коснитесь и коснитесь Private mode (Режим приватного просмотра). Кнопка FAB розового цвета и значок в адресной строке и строке поиска указывают на то, что вы используете режим приватного просмотра.
Как перейти в режим инкогнито?
Чтобы открыть окно в режиме инкогнито, можно воспользоваться комбинацией клавиш Ctrl + Shift + N. Пользователи Windows 8: чтобы переходить между окнами нажмите переключатель окон в верхнем правом углу. Режим инкогнито не позволяет Google Chrome сохранять информацию о посещенных веб-сайтах.
Как включить приватный режим в опере андроид?
Как включить режим инкогнито в Opera и Opera mini на Android-устройствах Нажмите на кнопку переключения вкладок и выберите сверху «Приватный». Чтобы выйти из режима инкогнито, снова нажмите на кнопку управления вкладками и выберите «Обычный».
Где находится кнопка меню в опере?
Как открыть Главное меню браузера Opera с помощью клавиатуры С тем же успехом можно открыть Главное меню браузера Opera с помощью клавиатуры, нажав на клавишу Alt (она расположена в нижнем ряду рядом к длинной кнопкой пробела слева).
Как зайти в меню браузера Опера?
Как войти в учетную запись Opera в браузере?
- Откройте Opera.
- Откройте настройки.
- В разделе Синхронизация нажмите кнопку Войти.
Как сделать боковую панель в опере?
Боковая панель в Opera Чтобы показать или скрыть боковую панель в Opera, перейдите в раздел «Простая настройка» в верхнем правом углу браузера Opera. Нажмите Показать боковую панель.
Как убрать боковую панель в опере?
Отключаем боковую панель в настройках браузера
- Кликаем по кнопке с логотипом Opera в левом верхнем углу окна. …
- В открывшемся меню нас интересует команда «Настройки».
 …
… - В разделе «Основные» прокручиваем список настроек до секции «Боковая панель» и кликаем на пункт «Управление боковой панелью».
Как восстановить экспресс панель в опере?
Простые настройки
- Запустить Оперу и открыть новую вкладку.
- Перевести курсор в правый верхний угол пользовательского окна.
- Там кликнуть ЛКМ по кнопке «Простые настройки».
- Прокрутить появившееся контекстное меню колесом мыши и активировать отмеченные пункты.
- Закрыть окно параметров.
Что заменит Flash Player?
Для пользователей браузеров Firefox и Chrome разработано специальное дополнение на замену фирменному Flash-плагину Adobe. Разработчики Ruffle акцентируют внимание на высоком уровне безопасности эмулятора в сравнении с существующими Flash-плеерами.
Как включить флеш плеер в опере видео?
Активация В адресную строку введите команду «opera://settings» (также можно использовать комбинацию клавиш Alt+P или просто откройте меню браузера и выберите пункт «Настройки»).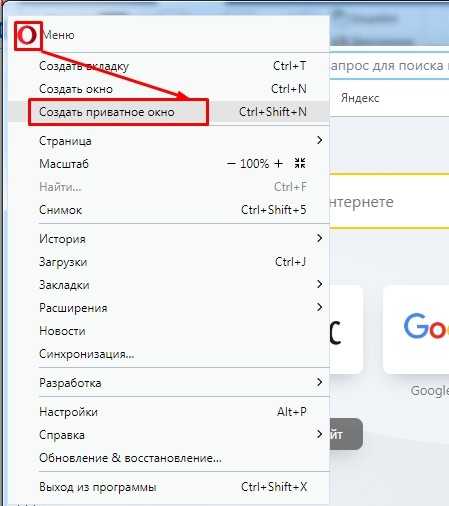 В открывшемся окне переходим по следующему пути: Дополнительно – Безопасность – Настройки контента – Flash.
В открывшемся окне переходим по следующему пути: Дополнительно – Безопасность – Настройки контента – Flash.
Как обновить флеш плеер в опере?
Инструкция
- Запустите «красный» интернет-обозреватель.
- Снимите единственную галочку с пунктов загрузки из блока «Дополнительное предложение», а затем нажмите на «Установить сейчас».
- Откройте скачанный файл с расширением exe.
- Параметры обновления оставьте на первом пункте.
- Нажмите на «Далее».
Чем заменить Adobe Flash Player в Opera?
Всего найдено 4 аналога Adobe Flash Player (non IE) Opera and Chromium, среди которых: Adobe Air, Adobe Flash Player (IE) Active X, Microsoft Silverlight.
Что делать если пишет что флеш плеер устарел?
Для этого нужно будет закрыть все открытые у вас браузеры, зайти в панель управления Виндовс (в Висте это «Пуск» — «Панель управления» — «Программы и компоненты») и удалить эту программу (плагин). После этого опять перейти на официальный сайт и установить Adobe Flash Player с чистового листа.
После этого опять перейти на официальный сайт и установить Adobe Flash Player с чистового листа.
Как обновить Adobe Flash Player на компьютере?
Если она говорит, что Flash устарел, вы можете обновить Flash, загрузив и установив его последнюю версию с сайта Adobe.
- Перейдите на страницу загрузки Flash Player Adobe и загрузите файл установки Flash. …
- По завершении загрузки закройте Firefox. …
- Запустите загруженный вами файл установки Flash и следуйте инструкциям.
Как обновить вручную Adobe Flash Player для Google Chrome?
В браузере
- Открывает Гугл Хром.
- На экране появится список возможных программ для Хрома.
- Находите в списке Flash Player.
- Под описанием будет кнопка «Проверить обновление», нажимаете на нее, и если для вашей версии доступно обновление, то оно отобразится в результатах поиска и останется только установить.

Как работать инкогнито в Safari
Дата: 16.09.2021.
Автор: Владимир Безмалый.
Категории:
Блоги экспертов по информационной безопасности
Chrome может привлечь гораздо больше внимания своим Incognito, чем любой другой браузер — неудивительно, поскольку это, безусловно, самый популярный браузер на планете, — но Safari от Apple на самом деле был первым, кто ввел приватный просмотр. Термин приватный просмотр был впервые использован в 2005 году для описания функций Safari 2.0, которые ограничивали то, что было сохранено браузером.
порно» часто использовался как синоним для описания того, что многие писатели и репортеры считали основным применением этой функции. Термин вышел из моды.
Чтобы открыть то, что Safari называет частным окном на Mac, пользователи могут использовать комбинацию из трех клавиш Command-Shift-N, ту же комбинацию клавиш, что и Chrome. В противном случае окно можно вызвать, выбрав меню «Файл» и щелкнув «Новое приватное окно».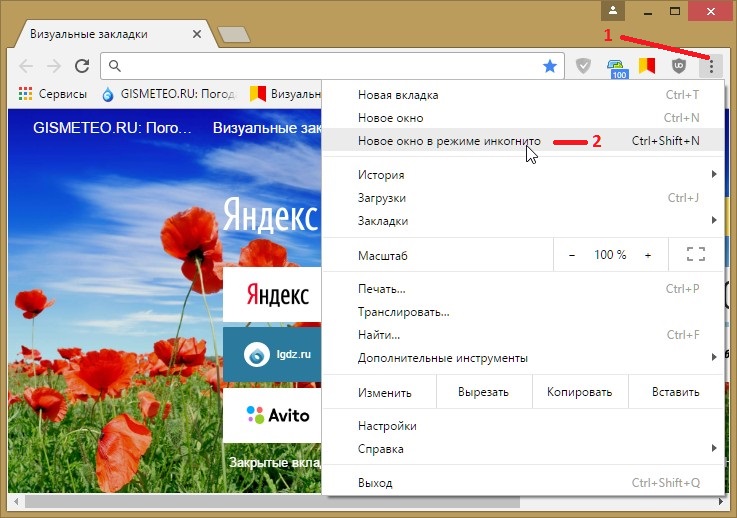
Safari помечает каждое приватное окно, затемняя адресную строку. Он также напоминает о том, что он делает, или, точнее, о том, чего не делает. «Safari сохранит вашу историю просмотров закрытой для всех вкладок этого окна. После того, как вы закроете это окно, Safari не запомнит посещенные вами страницы, вашу историю поиска или вашу информацию автозаполнения», — говорится в примечании вверху страницы. Предупреждение является более кратким, чем у других браузеров, и не содержит предупреждений о все еще видимой онлайн-активности.
Как и Firefox, Safari автоматически использует дополнительные технологии конфиденциальности независимо от того, просматривает ли пользователь в стандартном или приватном режиме. Интеллектуальная защита от отслеживания (ITP) Safari, которая была запущена в 2017 году и с тех пор неоднократно обновлялась, теперь блокирует все сторонние файлы cookie, а также другие компоненты, которые рекламодатели и службы используют для отслеживания людей, когда они переходят с одного сайта на другой. ITP управляется одним выключателем (по умолчанию включен), который находится в настройках под значком конфиденциальности . Если в поле Отслеживание веб-сайта: установлен флажок Предотвращать межсайтовое отслеживание , ITP включен.
ITP управляется одним выключателем (по умолчанию включен), который находится в настройках под значком конфиденциальности . Если в поле Отслеживание веб-сайта: установлен флажок Предотвращать межсайтовое отслеживание , ITP включен.
Включение межсайтового отслеживания включает интеллектуальную защиту от отслеживания Safari, которая блокирует широкий спектр битов, которые рекламодатели пытаются использовать, чтобы следить за вами в Интернете, пока вы используете частное окно.
Ссылку можно открыть непосредственно в приватное окно, щелкнув правой кнопкой мыши и выбрав «Открыть ссылку в новом приватном окне» . Закройте приватное окно так же, как любое окно Safari, щелкнув красную точку в верхнем левом углу фрейма браузера.
Совет от профессионалов: при открытии новой вкладки в частном окне Safari — щелчком по значку + в правом верхнем углу или с помощью комбинации клавиш Command-T — пропускается уведомление о включенном приватном просмотре.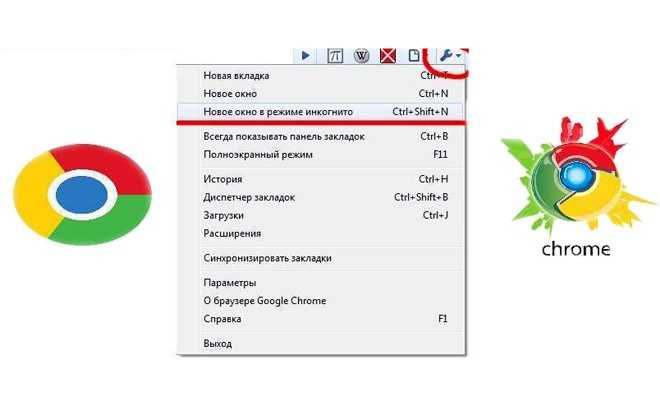 (Затемненная адресная строка остается единственным индикатором приватного сеанса просмотра.) Другие браузеры, такие как Firefox, повторяют свои предупреждающие сообщения каждый раз, когда вкладка открывается в сеансе инкогнито.
(Затемненная адресная строка остается единственным индикатором приватного сеанса просмотра.) Другие браузеры, такие как Firefox, повторяют свои предупреждающие сообщения каждый раз, когда вкладка открывается в сеансе инкогнито.
Источник — Блог Владимира Безмалого «Быть, а не казаться. О безопасности и не только».
Используйте приватный просмотр для сохранения конфиденциальности в Интернете
Безопасность и конфиденциальность
Опубликовано
1 февраля 2021 г.
Кирк МакЭлхерн
Вы знаете, что всякий раз, когда вы посещаете веб-сайт, компания, управляющая веб-сайтом, и третьи стороны, которые отслеживают вас для показа рекламы, собирают о вас большое количество данных. Чем больше вы пользуетесь Интернетом, тем больше информации поступает в профили, которые такие компании, как Google и Facebook, используют для таргетинга объявлений, соответствующих вашим условиям поиска, типам посещаемых вами веб-сайтов и т. д.
д.
Хотя вы можете использовать блокировщик рекламы, чтобы не видеть рекламу, а также заблокировать некоторые трекеры, используемые для отслеживания вас, эти инструменты не эффективны на 100%. Но есть и другой способ сохранить конфиденциальность: вы можете использовать приватный просмотр .
Что такое приватный просмотр?
Все основные веб-браузеры предлагают возможность приватного просмотра. Впервые он был доступен в Apple Safari в 2005 году, он также доступен в Firefox и известен под разными именами в других браузерах: Google Chrome называет его Incognito; Opera называет это «Частные вкладки» или «Частные окна»; и Microsoft Edge называет это просмотром InPrivate.
Когда вы используете эту функцию, согласно Apple:
Когда вы используете окна приватного просмотра, сведения о вашем просмотре не сохраняются, а посещаемые вами веб-сайты не передаются другим вашим устройствам.
Но приватный просмотр в Safari делает гораздо больше:
- Частные вкладки или окна просмотра изолированы от ваших обычных вкладок и окон, поэтому веб-сайты не могут отслеживать вас между частными и обычными окнами просмотра.
 Допустим, вы входите в свою учетную запись Facebook в обычном окне, а затем посещаете сайт, который использует учетные данные Facebook, в приватном окне, второй сайт не увидит, что вы вошли в систему.
Допустим, вы входите в свою учетную запись Facebook в обычном окне, а затем посещаете сайт, который использует учетные данные Facebook, в приватном окне, второй сайт не увидит, что вы вошли в систему. - В личной вкладке или окне ваша история не сохраняется, а информация, которую вы вводите на веб-страницах, не записывается для автозаполнения.
- Ваши веб-страницы не сохранены в iCloud, поэтому вы не можете перейти на другое устройство, вошедшее в ту же учетную запись iCloud, и открыть эти страницы, а если вы используете Handoff, эти страницы не будут доступны на других устройствах.
- Ваши поиски не сохраняются для автозаполнения в поле поиска позже.
- Загрузки не отображаются в списке загрузок.
- Файлы cookie и другие данные веб-сайта не сохраняются.
- Веб-сайты не могут хранить какую-либо информацию на вашем Mac; это означает, что некоторые веб-сайты могут работать некорректно при использовании приватного просмотра.
По сути, приватный просмотр позволяет вам делать то, что вы обычно делаете в веб-браузере — заходить на сайт, получать информацию, загружать элементы и т. д. — но когда вы закрываете вкладку или окно, о вас забывают. Особенно хорошо использовать приватный просмотр каждый раз, когда вы используете общедоступный компьютер или даже компьютер друга.
д. — но когда вы закрываете вкладку или окно, о вас забывают. Особенно хорошо использовать приватный просмотр каждый раз, когда вы используете общедоступный компьютер или даже компьютер друга.
Обратите внимание, что пока вы работаете в окне приватного просмотра, любой веб-сайт, который вы посещаете, сможет получить доступ к файлам cookie и трекерам, которые записали данные с тех пор, как вы открыли это окно или вкладку. Пока одно окно или вкладка приватного просмотра остаются открытыми, тот же сеанс приватного просмотра остается активным, поэтому подумайте о том, чтобы время от времени закрывать эти окна или выходить из браузера, когда вы его не используете, чтобы удалить все эти временные данные.
Как использовать приватный просмотр в Safari
Чтобы открыть новое окно приватного просмотра в Apple Safari, выберите «Файл» > «Новое приватное окно». Окно выглядит как обычное, но адресная строка темная.
Чтобы открыть новую вкладку в режиме приватного просмотра, нажмите Command-T во время просмотра окна приватного просмотра. Любые вкладки, которые вы открываете в окне приватного просмотра, также будут в режиме приватного просмотра.
Любые вкладки, которые вы открываете в окне приватного просмотра, также будут в режиме приватного просмотра.
Вы также можете использовать приватный просмотр в Safari на iOS. В Safari на iPhone или iPad вы можете включать и выключать приватный просмотр. Для этого нажмите кнопку новой вкладки в правом нижнем углу окна Safari (это кнопка с двумя перекрывающимися квадратами), затем нажмите «Частное».
Это изменяет цвет верхнего и нижнего колонтитула окна Safari. Пока активирован режим Private, каждая новая вкладка будет открываться в режиме приватного просмотра.
Чтобы выйти из режима приватного просмотра, просто нажмите «Приватный» еще раз, чтобы деактивировать его.
Использовать приватный просмотр в Google Chrome
В Google Chrome выберите «Файл» > «Новое окно в режиме инкогнито», чтобы открыть сеанс приватного просмотра. Немного яснее, что вы используете приватное окно просмотра, чем в Safari; строка заголовка и панель инструментов темные, а не только поле адреса/поиска.
Использовать приватный просмотр с Firefox
В Firefox выберите «Файл» > «Новое личное окно». Строка заголовка черная, а в правом верхнем углу окна есть небольшой фиолетовый логотип, показывающий, что вы находитесь в режиме приватного просмотра.
Использовать Microsoft Edge
Как и в других браузерах, Microsoft Edge затемняет строку заголовка и адресную строку, а также имеет логотип InPrivate справа от адресной строки.
Часто используйте приватный просмотр
Приватный просмотр — отличный способ защитить вашу конфиденциальность в Интернете. Некоторые люди используют это все время, когда просматривают страницы, чтобы свести к минимуму объем данных, собираемых веб-сайтами. Не забудьте закрыть все ваши личные окна просмотра, когда вы закончите их использовать, чтобы полностью очистить все временные данные просмотра.
О Кирке МакЭлхерне
Кирк МакЭлхерн пишет о продуктах Apple и многом другом в своем блоге Kirkville.
Он является соведущим Intego Mac Podcast, а также нескольких других подкастов, а также регулярно пишет статьи в The Mac Security Blog, TidBITS и нескольких других веб-сайтах и публикациях.
Кирк написал более двух десятков книг, в том числе книги Take Control о мультимедийных приложениях Apple, Scrivener и LaunchBar.
Следуйте за ним в Твиттере на @mcelhearn.
Просмотреть все сообщения Кирка МакЭлхерна →
Эта запись была размещена в Безопасность и конфиденциальность с пометкой Chrome, Firefox, конфиденциальность, Safari. Добавьте постоянную ссылку в закладки.
Как сделать так, чтобы ваш веб-браузер всегда открывался в приватном режиме
В этом учебном пособии шаг за шагом показано, как сделать так, чтобы Google Chrome, Microsoft Edge, Brave и Firefox всегда открывались в режиме приватного просмотра в Windows 10 и 11.
Частный режим просмотра
В Google Chrome это называется режимом инкогнито, в Microsoft Edge — окном InPrivate, в Brave — приватным окном, а в Firefox — приватным просмотром.
Режим приватного просмотра позволяет вам просматривать Интернет без сохранения вашей интернет-истории.
Вот и все.
Существует много неправильных представлений о приватном просмотре или режиме инкогнито.
Приватный режим просмотра не такой приватный, как многие думают.
Это не помешает вашему интернет-провайдеру, правительству или системному администратору в офисе или школе видеть ваши действия в Интернете.
Это не помешает веб-сайтам видеть ваше физическое местоположение.
Но все еще есть веские причины для использования режима приватного просмотра.
Вы можете использовать компьютер совместно с кем-то еще, и вы не хотите, чтобы этот человек видел вашу историю посещения Интернета.
Возможно, вы покупаете подарок и не хотите, чтобы кто-нибудь узнал и испортил сюрприз.
Вы можете использовать его для одновременного входа в несколько учетных записей электронной почты, учетных записей социальных сетей или банковских счетов.
Или, может быть, вы хотите ограничить объем данных, которые компании собирают о вас.
Как сделать так, чтобы ваш веб-браузер всегда открывался в приватном режиме
1. Найдите ярлык, который вы используете для открытия веб-браузера. Ярлык может находиться на панели задач, на рабочем столе или в меню «Пуск».
2. Щелкните правой кнопкой мыши ярлык веб-браузера и выберите Свойства .
Если вы открываете веб-браузер с панели задач, щелкните правой кнопкой мыши значок браузера на панели задач, щелкните правой кнопкой мыши имя браузера в появившемся меню и выберите Свойства .
Если вы открываете веб-браузер из меню «Пуск» Windows, щелкните правой кнопкой мыши значок и имя браузера > Открыть папку с файлом или Еще > Открыть папку с файлом . Откроется проводник, и здесь вы щелкните правой кнопкой мыши ярлык> Свойства .
Появится окно «Свойства».
3. Добавьте -incognito для Google Chrome и Brave, -inprivate для Microsoft Edge и -private для Firefox в конец пути в поле Target .
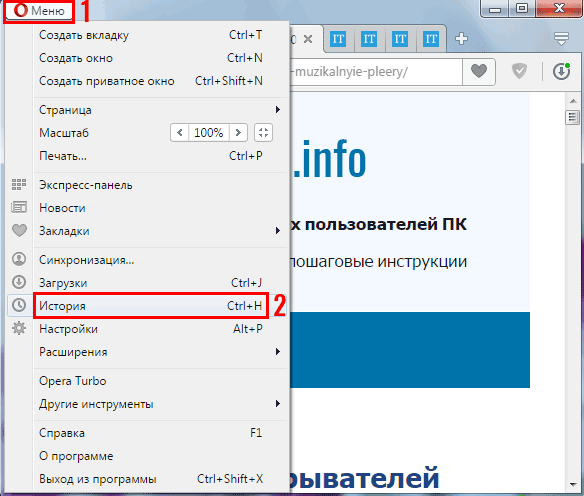 …
…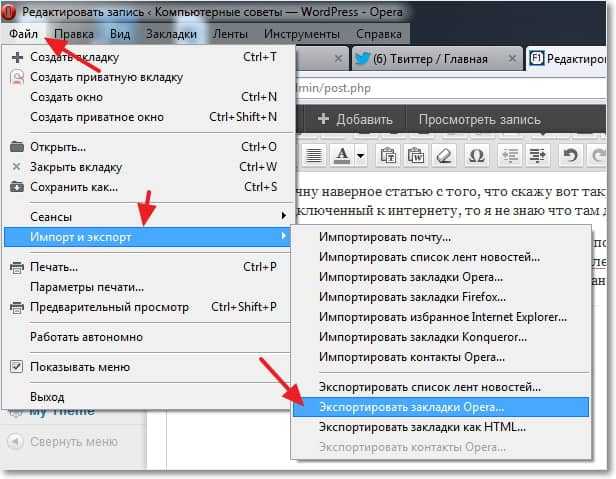
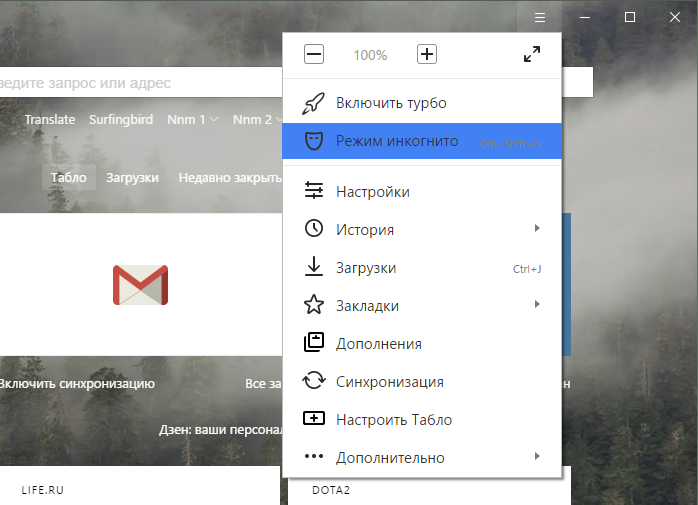 Допустим, вы входите в свою учетную запись Facebook в обычном окне, а затем посещаете сайт, который использует учетные данные Facebook, в приватном окне, второй сайт не увидит, что вы вошли в систему.
Допустим, вы входите в свою учетную запись Facebook в обычном окне, а затем посещаете сайт, который использует учетные данные Facebook, в приватном окне, второй сайт не увидит, что вы вошли в систему.