Открыть страницу инкогнито: Режим Инкогнито. Справка
Содержание
Как открыть весь браузер или одну страницу в режиме инкогнито?
Как открыть весь браузер или одну страницу в режиме инкогнито?
Создатели Гугл Хрома и Мозиллы позаботились о том, чтобы пользователь мог не удалять свои данные, не чистить куки, но при этом оставаться незамеченным и серфить в Интернете анонимно. Такая опция называется «инкогнито». Благодаря ей можно пользоваться Интернетом так, что никто не узнает, что Вы делали.
Зачем такая возможность?
Зачем Вам может понадобиться использовать режим инкогнито? Например, Вы, банально, не единственный пользователь компьютера. А может решили в свободное от работы время посетить ту страницу, которая не относится к рабочим. В этом случае, чтобы потом не чистить историю, а всего лишь нажать на «крестик» закрытия окна, требуется приватное пользование.
Использование режима «инкогнито» в Интернете не произойдет незаметно для Вас: в браузерах сверху появляется пиктограмма, которая свидетельствует о том, что Вы открыли вкладку-невидимку. Теперь никто из ваших домашних или начальства не узнает, где Вы были, что качали.
Теперь никто из ваших домашних или начальства не узнает, где Вы были, что качали.
Однако предупредим, что это не означает, что Вас нельзя вычислить. Если задаться целью, то Вас можно найти, в том числе и потому, что сайты сохраняют «следы» вашего посещения.
Каким образом включается приват в Chrome
Для того, чтобы включить невидимку в Chrome, нужно открыть вкладку в режиме инкогнито. Нажмите на три точки, обозначающие меню, они находятся справа вверху. Там есть команда создания вкладки инкогнито. После клика откроется окно, работа в котором будет незаметной для других пользователей.
Можно нажать также сочетание клавиш Ctrl+Shift+N. Приватное окно выглядит вот так:
Для завершения приватного пользования Вам следует просто нажать на «крестик». Отметим, что на Гугл Хроме в смартфоне тоже можно установить невидимку.
Так можно войти в браузер Хром в режиме инкогнито. Но в режиме «невидимки» есть несколько нюансов, рассмотрим их:
— Все закладки, сделанные Вами, сохраняются в штатном порядке, а кэш браузера и dns записывается – по ним можно вычислить, на какие сайты Вы заходили;
— В некоторых браузерах настраивать нужно приватность в каждой учетной записи.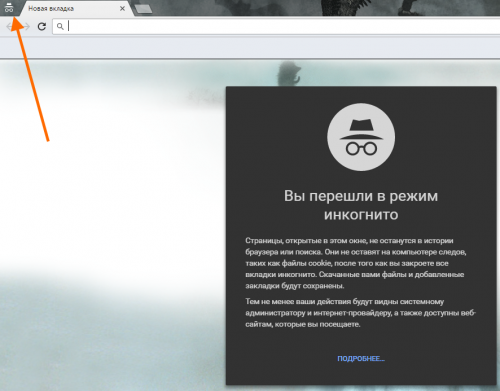 Если Вы войдете под другим профилем, то Ваших настроек естественно не будет.
Если Вы войдете под другим профилем, то Ваших настроек естественно не будет.
Приват/режим инкогнито в Мозилле
Именно в Файерфоксе настраивать режим инкогнито нужно для каждого профиля отдельно. В Мозилле есть возможность двух режимов привата:
— Во-первых, временный, который позволяет пользоваться приватом моментально здесь и сейчас;
— Во-вторых, постоянный, когда Вы работаете в режиме невидимки всегда.
Для начала обратим внимание на первый. Он запускается благодаря меню, а также с использованием клавиш быстрого доступа. Выберите «Приватное окно» в меню браузера.
Либо нажмите Ctrl+Shift+P, чтобы легко открыть окно в режиме инкогнито.
Обозначается оно фиолетовой маской в очках и выглядит вот так:
Рекомендуем прочитать, то что Вам пишут разработчики Firefox, и оставить включенной зеленую кнопку.
Для постоянной активации режима инкогнито нужно в настройках Мозиллы перейти в меню «Приватность» и в разделе «История» выставить значение, которое показывает, что Вы используете свои настройки для сохранения истории.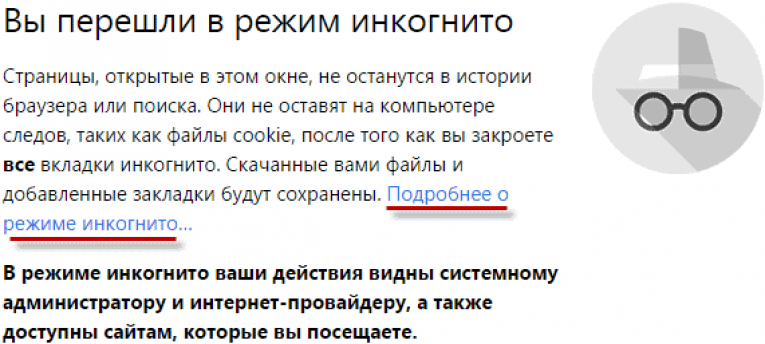
Использование такого режима эквивалентно действию «всегда находиться в режиме приватности». Теперь Мозиллу нужно перезагрузить и всё – ваш сёрфинг происходит только в невидимом режиме. При этом не пугайтесь: Вы не увидите фиолетовой маски, хотя фактически будете находиться в режиме приватного просмотра.
Приват в Гугл Хроме и Мозилле немного отличаются по своим возможностям, но в любом случае Вы получите «невидимку», которая скроет ваши действия на сайтах от нежелательных лиц. Приватный режим является очень полезной функцией. Он может обезопасить работу на компьютере, защитив Вас от всех, кто еще пользуется Вашим компьютером. Включить инкогнито, как мы увидели, очень просто.
Посмотрите видео, о режиме инкогнито\невидимка в различных браузерах:
Как войти в режим инкогнито в ютубе?
Статьи › Яндекс Браузер › Инкогнито режим в Яндекс Браузере на планшете как включить
Инкогнито на YouTube на Android
Чтобы просматривать контент в режиме инкогнито, нажмите на значок Учетной записи в правом верхнем углу экрана и выберите пункт Включить режим инкогнито.
- Как сделать инкогнито в ютубе?
- Что такое режим инкогнито на Ютюбе?
- Как открыть страницу в режиме инкогнито?
- Как работает режим инкогнито?
- Как это инкогнито?
- Как перейти в режим инкогнито на айфоне?
- Как Оключить инкогнито?
- Что делать если пропал режим инкогнито?
- Можно ли пользоваться расширениями в инкогнито?
- В каком браузере есть режим инкогнито?
- Как открыть окно инкогнито в фаерфокс?
- Как включить VPN в режиме инкогнито?
- Сколько времени хранится история в браузере?
- Кто создал инкогнито?
- Что видит провайдер в режиме инкогнито?
- Как в инкогнито пользоваться расширениями?
- Как отключить на ютубе инкогнито?
- Как открыть YouTube в браузере а не в приложении?
Как сделать инкогнито в ютубе?
Как включить режим инкогнито
Нажмите на фото профиля в правом верхнем углу экрана и выберите Включить режим инкогнито.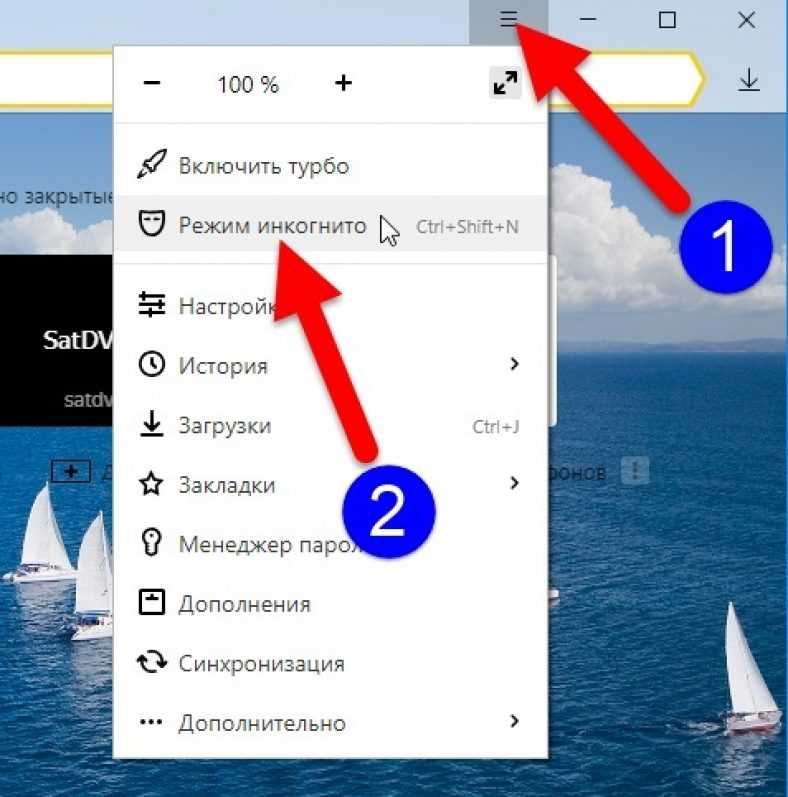 Приложение будет работать так, будто вы вышли из аккаунта. Внизу экрана появится черная панель с напоминанием о том, что вы выбрали режим инкогнито.
Приложение будет работать так, будто вы вышли из аккаунта. Внизу экрана появится черная панель с напоминанием о том, что вы выбрали режим инкогнито.
Что такое режим инкогнито на Ютюбе?
Она находится в правом верхнем углу интерфейса. — Здесь отыщите вкладку «Включить режим инкогнито» и активируйте его. В этом режиме YouTube не будет сохранять в памяти историю просмотренных роликов, а также историю поисковых запросов, совершенных вами в мобильном приложении.
Как открыть страницу в режиме инкогнито?
Новое окно в режиме инкогнито.
На компьютерах с Windows, Linux и Chrome OS: Ctrl + Shift + N. На компьютерах Mac: ⌘ + Shift + N.
Как работает режим инкогнито?
Сведения о ваших действиях в режиме инкогнито недоступны другим пользователям устройства. Chrome не сохраняет историю просмотров и информацию из форм. Файлы cookie и данные сайтов удаляются, когда вы выходите из режима инкогнито.
Как это инкогнито?
Инко́гнито (итал. incognito от лат. incognitus — неузнанный, неизвестный) — лицо, обычно официальное, скрывающее (не с преступными целями) своё настоящее имя, живущее, выступающее под вымышленным именем.
incognitus — неузнанный, неизвестный) — лицо, обычно официальное, скрывающее (не с преступными целями) своё настоящее имя, живущее, выступающее под вымышленным именем.
Как перейти в режим инкогнито на айфоне?
Включение режима «Частный доступ»:
- Откройте Safari на iPhone.
- Нажмите кнопку «Вкладки».
- Нажмите кнопку с указанием количества вкладок или начальную страницу, чтобы отобразить список групп вкладок.
- Нажмите кнопку «Частный доступ», а затем — «Готово».
Как Оключить инкогнито?
Режим инкогнито:
- Откройте приложение Chrome. на телефоне или планшете Android.
- Справа от адресной строки нажмите на значок «Ещё» Новая вкладка инкогнито.
- Откроется новое окно. В левом верхнем углу появится значок режима инкогнито.
Что делать если пропал режим инкогнито?
Если вы хотите разрешить просмотр веб-страниц в режиме инкогнито:
- В верхней части страницы выберите Настройки пользователей и браузеров.

- Слева выберите организацию, для которой требуется изменить правила.
- Откройте раздел Безопасность.
- В меню «Режим инкогнито» выберите Разрешить режим инкогнито.
Можно ли пользоваться расширениями в инкогнито?
Как установить расширение Важно! В режиме инкогнито и гостевом режиме устанавливать расширения нельзя. Откройте Интернет-магазин Chrome.
В каком браузере есть режим инкогнито?
Как включить режим инкогнито? В Google Chrome вы можете использовать комбинацию клавиш или выбрать пункт меню с помощью мыши. Нажмите Ctrl + Shift + N в Windows или ⌘ + Shift + N в macOS. Вы также можете щелкнуть по кнопке с тремя точками в правом верхнем углу окна браузера и выбрать Новое окно в режиме инкогнито.
Как открыть окно инкогнито в фаерфокс?
Нажмите на кнопку Меню и выберите Новое приватное окно. На панели задач отобразится новый значок Firefox с маленькой фиолетовой маской, это значок режима Приватного просмотра.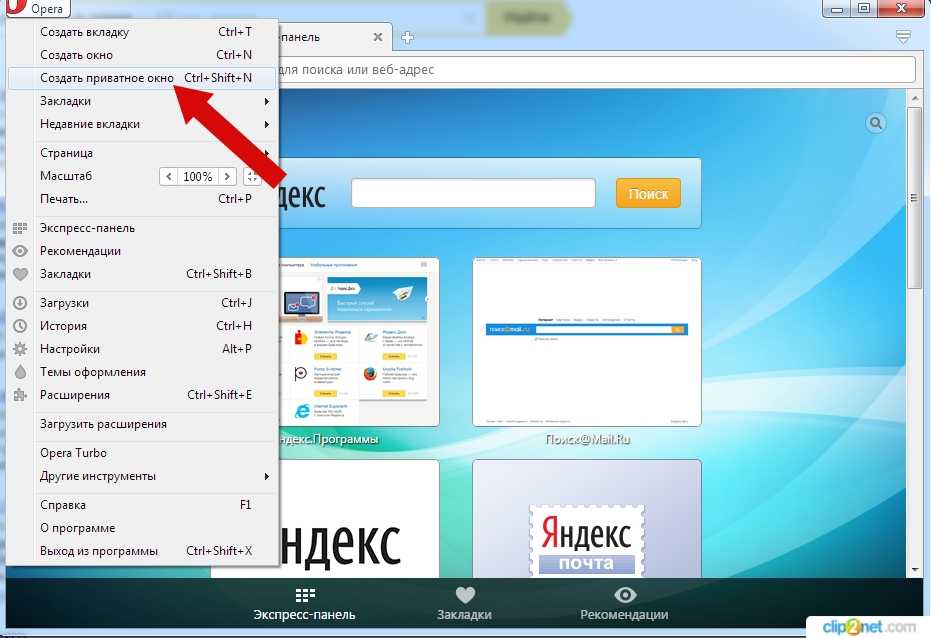 Нажмите на панели задач правой кнопкой на значок Firefox в режиме Приватного просмотра.
Нажмите на панели задач правой кнопкой на значок Firefox в режиме Приватного просмотра.
Как включить VPN в режиме инкогнито?
Чтобы включить расширение VPN в режиме инкогнито в браузере Chrome, необходимо: Скопировать «chrome://extensions/» в адресную строку браузера. Выбрать в появившемся интерфейсе расширение Planet VPN и нажать кнопку «Подробнее». В настройках сдвинуть ползунок вправо напротив пункта «Использование в режиме инкогнито».
Сколько времени хранится история в браузере?
Срок их хранения в новых аккаунтах и у пользователей, которые впервые включили сохранение истории просмотров, составит 36 месяцев.
Кто создал инкогнито?
В 2013 году Станислав создал сольный проект «Инкогнито». По словам артиста, у него накопилось много музыкального материала, который нужно было показать широкой аудитории. Исполнять собственные песни не только дома, но и вне его — вот, какую цель изначально преследовал Станислав.
Что видит провайдер в режиме инкогнито?
Так ваш провайдер видит весь трафик с вашего устройства, браузер хранит историю просмотров, файлы cookie, данные интернет форм, информацию о загруженных файлах, сайты так же собирают информацию о вас: ip-адрес, местоположение, язык и т. д.
д.
Как в инкогнито пользоваться расширениями?
Как управлять расширениями:
- Откройте Chrome на компьютере.
- В правом верхнем углу окна нажмите на значок «Настройка и управление Google Chrome» Дополнительные инструменты Расширения.
- Внесите изменения. Включите или отключите расширение. Разрешите использовать в режиме инкогнито.
Как отключить на ютубе инкогнито?
Если вы хотите отключить режим инкогнито: Нажмите значок своей учетной записи в правом верхнем углу (теперь отображается значок инкогнито). Нажмите «Отключить инкогнито» в нижней части экрана. Помните, что Режим инкогнито — отличное дополнение к приложению YouTube, но важно знать его ограничения.
Как открыть YouTube в браузере а не в приложении?
- Прежде всего, по логике, на вашем устройстве должен быть установлен Chrome.
- Далее открываем YouTube и нажимаем на наш аватар пользователя.
- Далее нажмите на Настройки. В настройках нажмите Настройки приложения Google.

- Вверху экрана мы находим опцию Открыть браузер в.
Приватный просмотр — используйте Firefox без сохранения истории
Поддержка поиска
Настройте Firefox
Обновить Firefox
- Как это работает?
Скачать свежую копию
Приватный просмотр не сохраняет вашу информацию о просмотре, такую как история и файлы cookie, и не оставляет следов после завершения сеанса. Firefox также имеет Улучшенную защиту от отслеживания, которая не позволяет скрытым трекерам собирать ваши данные на нескольких сайтах и замедлять работу в Интернете.
Хотите узнать больше? См. статью SmartBlock для расширенной защиты от отслеживания.
Важно: Приватный просмотр не делает вас анонимным в Интернете. Ваш интернет-провайдер, работодатель или сами сайты по-прежнему могут собирать информацию о страницах, которые вы посещаете. Приватный просмотр также не защищает вас от клавиатурных шпионов или шпионских программ, которые могут быть установлены на вашем компьютере. Чтобы узнать больше, см. Распространенные мифы о приватном просмотре.
Ваш интернет-провайдер, работодатель или сами сайты по-прежнему могут собирать информацию о страницах, которые вы посещаете. Приватный просмотр также не защищает вас от клавиатурных шпионов или шпионских программ, которые могут быть установлены на вашем компьютере. Чтобы узнать больше, см. Распространенные мифы о приватном просмотре.
- 1 Как открыть новое приватное окно?
- 2 Что не сохраняет приватный просмотр?
- 3 Могу ли я настроить Firefox так, чтобы он всегда использовал приватный просмотр?
- 4 Другие способы контролировать, какую информацию сохраняет Firefox
Существует два способа открыть новое приватное окно:
Открыть новое приватное окно из меню Firefox
- Нажмите кнопку меню и выберите «Новое личное окно».
Домашняя страница приватного просмотра откроется в новом окне.
Открыть ссылку в новом приватном окне
- Щелчок правой кнопкой Удерживая нажатой клавишу управления, щелкайте
по любой ссылке и выберите «Открыть ссылку в новом приватном окне» в контекстном меню.
Совет: Окна приватного просмотра имеют фиолетовую маску вверху.
- Посещенные страницы: Страницы не будут добавлены ни в список сайтов в меню История, ни в список истории окна Библиотеки, ни в выпадающий список адресной строки.
- Записи форм и панели поиска: Ничего, что вы вводите в текстовые поля на веб-страницах, и панель поиска не будут сохранены для автозаполнения формы.
- Записи в списке загрузок: Загружаемые файлы не будут отображаться в библиотеке загрузок после отключения приватного просмотра.
- Файлы cookie: Файлы cookie хранят информацию о посещаемых вами веб-сайтах, такую как настройки сайта и статус входа в систему. Файлы cookie также могут использоваться третьими лицами для отслеживания вас на веб-сайтах. См. Как включить функцию «Не отслеживать»? статью, чтобы узнать больше об отслеживании.
 Файлы cookie, установленные в приватных окнах, временно хранятся в памяти отдельно от обычных файлов cookie окна и удаляются в конце вашего приватного сеанса (после закрытия последнего приватного окна).
Файлы cookie, установленные в приватных окнах, временно хранятся в памяти отдельно от обычных файлов cookie окна и удаляются в конце вашего приватного сеанса (после закрытия последнего приватного окна). - Кэшированный веб-контент и Автономный веб-контент и данные пользователя: Временные файлы Интернета (кешированные файлы) и файлы, которые веб-сайты сохраняют для использования в автономном режиме, не сохраняются.
Примечание:
- Новые пароли и закладки, которые вы создаете при использовании приватного просмотра, будут сохранены.
- Все файлы, которые вы загрузите на свой компьютер в режиме приватного просмотра, будут сохранены.
Firefox настроен на запоминание истории по умолчанию, но вы можете изменить этот параметр в настройках конфиденциальности Firefox.
:
- В строке меню в верхней части экрана нажмите Firefox и выберите «Настройки».
 Нажмите кнопку меню и выберите «Настройки».
Нажмите кнопку меню и выберите «Настройки». - Выберите панель Конфиденциальность и безопасность и перейдите в раздел История .
- Выберите Использовать пользовательские настройки для истории из раскрывающегося меню и установите флажок Всегда использовать режим приватного просмотра .
- Кроме того, вы можете выбрать Никогда не запоминать историю из раскрывающегося меню, что эквивалентно постоянному нахождению в режиме приватного просмотра.
- Перезапустите Firefox.
Важно: Когда Firefox установлен на Всегда использовать режим приватного просмотра или на Никогда не запоминать историю , вы не увидите фиолетовую маску в верхней части каждого окна, даже если вы находитесь в режиме приватного просмотра . Чтобы восстановить нормальный просмотр, перейдите в настройки конфиденциальности и безопасности.
и снимите флажок Всегда использовать приватный режим просмотра с вашего Использовать пользовательские настройки для настроек истории (или выберите Запомните историю из выпадающего меню) и перезапустите Firefox.
Вы также можете прикрепить Firefox в режиме приватного просмотра к панели задач для быстрого доступа:
- Нажмите кнопку «Меню» и выберите «Новое личное окно». На панели задач появится новый значок Firefox с небольшой фиолетовой маской, это значок режима приватного просмотра.
- Щелкните правой кнопкой мыши значок Firefox в режиме приватного просмотра на панели задач.
- Нажмите Закрепить на панели задач .
- Вы всегда можете удалить недавнюю историю просмотров, поиска и загрузок после посещения сайта.
- Прочтите другие статьи на эту тему: Пароли, формы, поиск и история — управляйте тем, что предлагает Firefox.
Поделитесь этой статьей: http://mzl.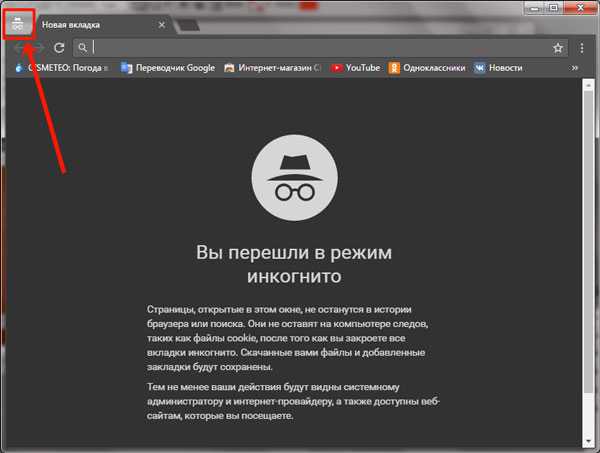 la/1NATRAg
la/1NATRAg
Эти замечательные люди помогли написать эту статью:
AliceWyman, jscher2000 — Волонтер поддержки, Cheng Wang, Underpass, novica, Tonnes, Michele Rodaro, Jan., Michael Verdi, scoobidiver, TyDraniu, Swarnava Sengupta, Ben, Centinel, Mozinet, user669794, adampeebleswrites, Уэсли Брэнтон, Лан, user955666, Джони, веспер, tech53, Анджела Лазар, PGGWriter, biddutbbb.2224, Фаби, k_alex
Волонтер
Развивайтесь и делитесь своим опытом с другими. Отвечайте на вопросы и улучшайте нашу базу знаний.
Узнать больше
Как перейти в режим инкогнито в Chrome, Edge, Firefox и Safari
Помните ту шутку — «Если я умру, удалите историю моего браузера». Ну, большинство людей боятся, что их история браузера станет известна другим, которые вторгаются в их частную жизнь. Никто не хочет, чтобы другие узнали, что они просматривают в Интернете. Вот где «Режим инкогнито» приходит. Он создан, чтобы помочь вам использовать Интернет скрытно, не позволяя никому найти прошлые следы вашего браузера. В этой статье мы объясним , как включить режим инкогнито в Chrome, Safari, Edge и Firefox.
Он создан, чтобы помочь вам использовать Интернет скрытно, не позволяя никому найти прошлые следы вашего браузера. В этой статье мы объясним , как включить режим инкогнито в Chrome, Safari, Edge и Firefox.
Что такое режим инкогнито?
Режим инкогнито, также известный как приватный просмотр, — это функция, доступная в большинстве веб-браузеров, которая позволяет вам просматривать Интернет без сохранения каких-либо данных о просмотре на вашем устройстве . Это означает, что любые веб-сайты, которые вы посещаете, файлы, которые вы загружаете, и поисковые запросы, которые вы вводите, не будут сохранены в истории вашего браузера, файлах cookie или кэше. Режим инкогнито полезен по целому ряду причин, например, для защиты вашей конфиденциальности при использовании общедоступного или общего компьютера или для сокрытия ваших действий в Интернете от других, у которых может быть доступ к вашему устройству.
Режим инкогнито не делает вас полностью анонимным в Интернете, поскольку ваш интернет-провайдер и любые веб-сайты, которые вы посещаете, по-прежнему могут видеть ваш IP-адрес и другую информацию.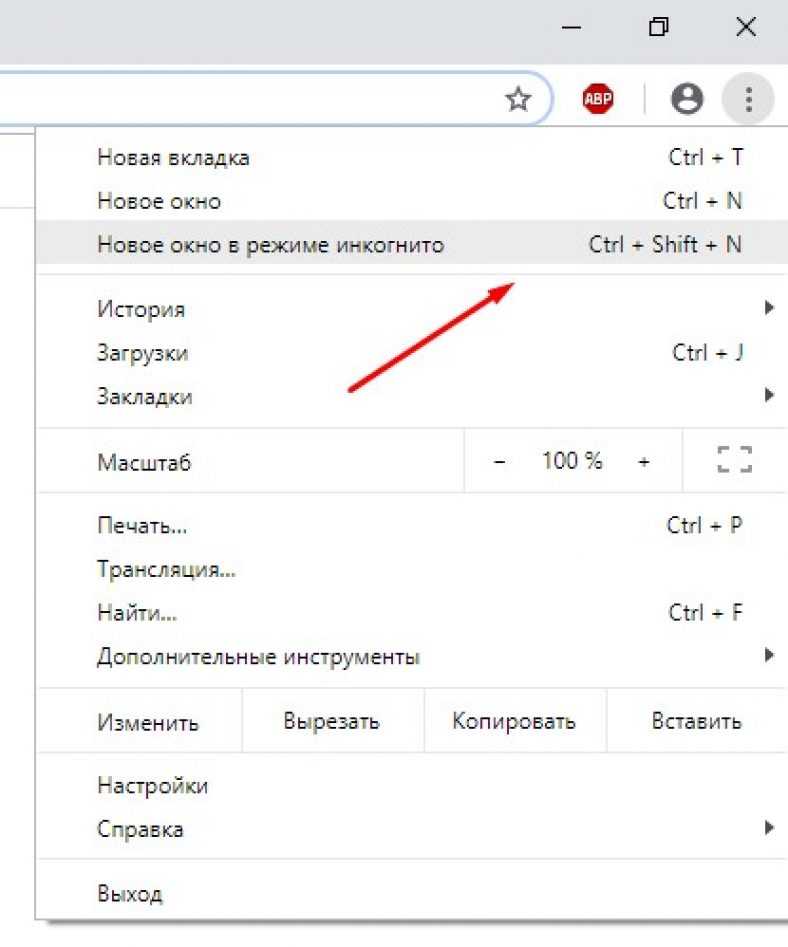 Тем не менее, он обеспечивает некоторую степень конфиденциальности и может помочь предотвратить отслеживание вашей активности в Интернете. Сегодня все браузеры поддерживают режим инкогнито. Концепция одинакова в каждом браузере, хотя она называется по-разному и ведет себя по-разному в каждом браузере.
Тем не менее, он обеспечивает некоторую степень конфиденциальности и может помочь предотвратить отслеживание вашей активности в Интернете. Сегодня все браузеры поддерживают режим инкогнито. Концепция одинакова в каждом браузере, хотя она называется по-разному и ведет себя по-разному в каждом браузере.
Сегодня мы покажем вам , как использовать режим инкогнито в Google Chrome, Mozilla Firefox, Microsoft Edge на базе Chromium и Apple Safari.
Как перейти в режим инкогнито в Google Chrome
Открытие режима инкогнито в Chrome — отличный способ работать в Интернете, не оставляя следов своей активности. В Chrome довольно легко открыть режим инкогнито.
Действия по включению инкогнито в Google Chrome:
Шаг 1. Откройте браузер Chrome на своем компьютере.
Шаг 2. Нажмите на три точки в правом верхнем углу окна.
Шаг 3. Выберите «Новое окно в режиме инкогнито» в раскрывающемся меню.
Шаг 4. Откроется новое окно в режиме инкогнито. Вы увидите темно-серое окно с сообщением «Вы стали инкогнито» в верхней части окна.
Шаг 5. Теперь вы можете начать работу в Интернете в режиме инкогнито. Чтобы закрыть окно в режиме инкогнито, просто нажмите «X» в правом верхнем углу.
Ярлык для открытия инкогнито в Chrome:
Самый простой способ открыть вкладку в окне инкогнито — с помощью сочетания клавиш:
Ctrl+Shift+N (Windows, Linux или Chrome OS)
Command+Shift+N (macOS)
Вы можете использовать сочетание клавиш, чтобы открыть окно в режиме инкогнито, или вы можете просто щелкнуть меню в правом верхнем углу — это три вертикальные точки — и выбрать «Новый инкогнито». Окно’ из списка.
Важно помнить, что, хотя ваша история посещенных страниц не будет сохранена в режиме инкогнито, ваша активность по-прежнему будет видна вашему интернет-провайдеру, работодателю, школе или любой другой организации, которая предоставляет вам доступ в Интернет. Кроме того, веб-сайты могут по-прежнему хранить информацию о ваших посещениях, поэтому важно ознакомиться с их политикой конфиденциальности, прежде чем использовать режим инкогнито.
Кроме того, веб-сайты могут по-прежнему хранить информацию о ваших посещениях, поэтому важно ознакомиться с их политикой конфиденциальности, прежде чем использовать режим инкогнито.
Как стать инкогнито в Apple Safari
Режим инкогнито в Safari запрещает веб-сайтам сохранять файлы cookie и историю посещенных страниц, а также предотвращает сохранение ваших паролей. Кроме того, он предотвращает сохранение любых загрузок в истории браузера. Это делает его идеальным инструментом для конфиденциального и безопасного просмотра.
Шаги для использования приватного просмотра в Safari:
Вот пять простых шагов, чтобы открыть режим инкогнито в Safari:
Шаг 1. Откройте браузер Safari.
Шаг 2. Щелкните меню «Safari» в верхнем левом углу экрана.
Шаг 3. Выберите «Приватный просмотр» из раскрывающегося списка.
Шаг 4. Появится новое окно. Нажмите кнопку «ОК», чтобы подтвердить, что вы хотите войти в режим инкогнито.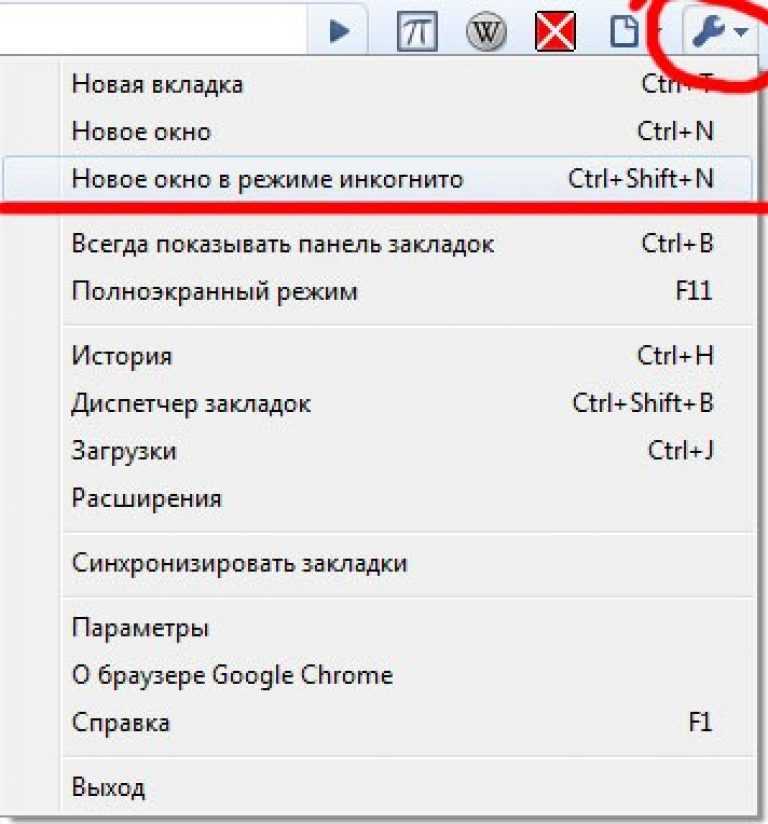
Шаг 5. Теперь вы находитесь в режиме инкогнито и можете просматривать веб-страницы в частном порядке.
Ярлык для открытия приватного просмотра в Safari:
Когда Safari открыт и активен, нажмите Shift + Command + N на клавиатуре.
Сочетание клавиш - Shift + Команда + N
Когда вы закончите просмотр, просто закройте приватное окно. Вы можете открыть новое окно, чтобы выйти из режима инкогнито и вернуться к обычному просмотру. Режим инкогнито лучше всего использовать для быстрого приватного просмотра, и на него не следует полагаться для полной анонимности.
Как перейти в режим инкогнито в Microsoft Edge
Окна InPrivate также полезны, если у вас есть несколько пользователей на одном устройстве, так как все данные просмотра будут храниться отдельно.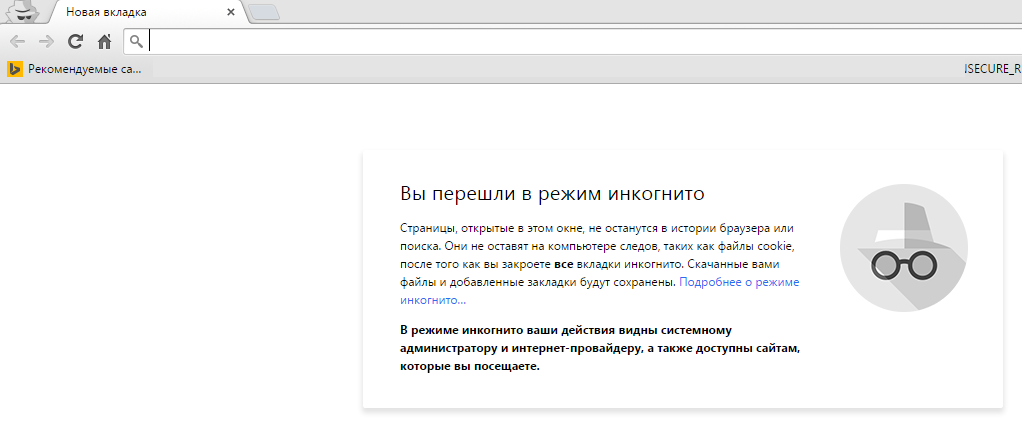 Таким образом, вы можете просматривать без риска того, что кто-то другой получит доступ к вашей истории или данным.
Таким образом, вы можете просматривать без риска того, что кто-то другой получит доступ к вашей истории или данным.
Шаги для просмотра InPrivate в Microsoft Edge:
Вот как вы можете получить доступ к режиму инкогнито в Microsoft Edge:
Шаг 1. Откройте Microsoft Edge
Шаг 2. Чтобы открыть окно в режиме инкогнито в Microsoft Edge , начните с нажатия трех точек в правом верхнем углу окна браузера.
Шаг 3. В раскрывающемся меню выберите «Новое окно InPrivate». Откроется новое окно, помеченное синей меткой «InPrivate» в верхнем левом углу. Синяя метка означает, что это окно находится в режиме приватного просмотра. Это означает, что любая история просмотров, файлы cookie, данные сайта и другая личная информация не будут храниться на вашем устройстве.
Ярлык для открытия Microsoft Edge в режиме InPrivate:
Сочетание клавиш — В Microsoft Edge вы можете ввести Shift + CTRL + N , чтобы открыть режим инкогнито.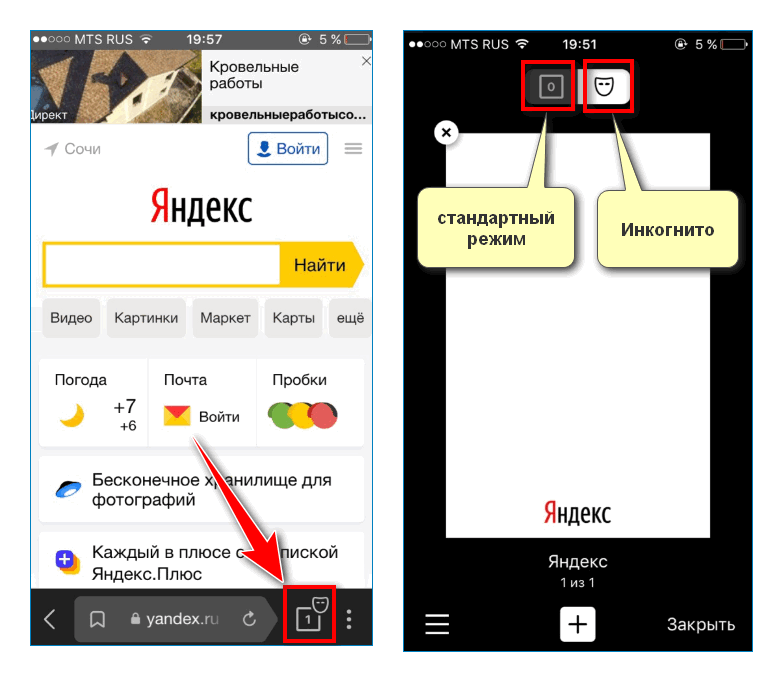
Shift + CTRL + N
Вы также можете использовать окна InPrivate в целях безопасности, так как все действия в окне не будут отслеживаться или сохраняться. Чтобы закрыть окно InPrivate, просто нажмите «X» в правом верхнем углу. Это закроет окно, и все связанные данные будут удалены с вашего устройства.
Важно помнить, что любые загрузки или закладки, созданные в окне InPrivate, будут существовать после закрытия окна. Чтобы все данные были безвозвратно удалены, перед закрытием окна следует вручную удалить любые файлы или закладки.
Как работать в режиме инкогнито в Mozilla Firefox
Использование окна в режиме инкогнито в Firefox — отличный способ просматривать веб-страницы, не оставляя никаких данных о вашей активности на вашем компьютере. Это также предотвращает сохранение на вашем компьютере любых данных, которые вы вводите на веб-сайтах (таких как пароли и номера кредитных карт).
Шаги, чтобы открыть приватное окно в Mozilla Firefox:
Вот пять простых шагов, чтобы открыть окно в режиме инкогнито в Firefox:
Шаг 1.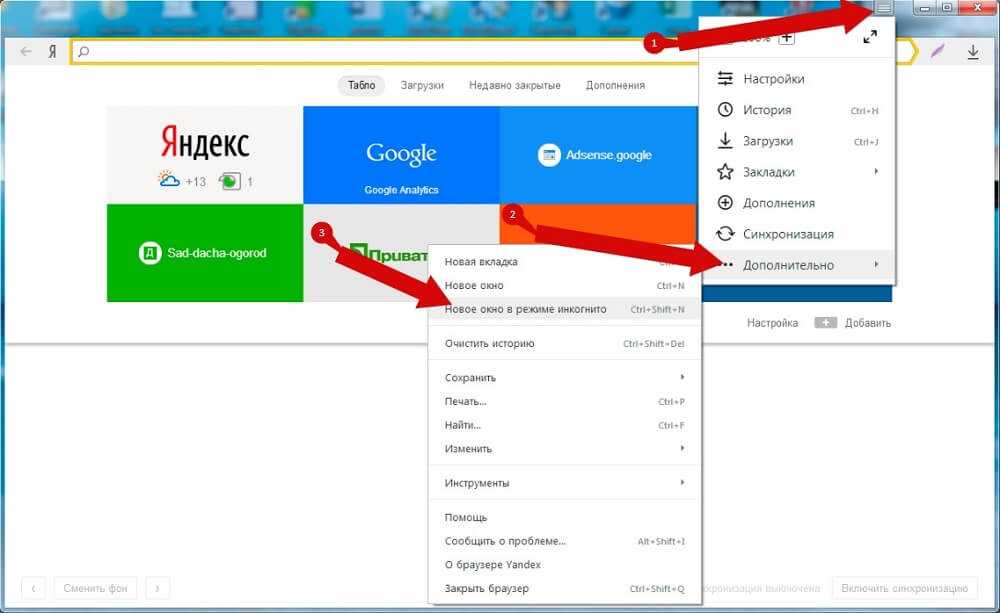 Нажмите кнопку меню (три горизонтальные линии) в правом верхнем углу окна. окно.
Нажмите кнопку меню (три горизонтальные линии) в правом верхнем углу окна. окно.
Шаг 2 . Нажмите «Новое приватное окно»!
Шаг 3. Откроется новое окно со значком серой маски в правом верхнем углу.
Шаг 4. Теперь вы находитесь в режиме приватного просмотра.
Шаг 5. Чтобы выйти из приватного окна, щелкните значок маски в правом верхнем углу и выберите «Закрыть приватное окно».
Ярлык для открытия приватного окна в Firefox:
Вы также можете использовать сочетание клавиш Shift + ⌘ + P (в macOS) или Shift + CTRL + P (в Windows/Linux) .
Shift + ⌘ + P (в macOS) или Shift + CTRL + P (в Windows/Linux)
Использование окна в режиме инкогнито в Firefox позволяет просматривать веб-страницы, не оставляя никаких следов вашей активности на компьютере. В результате вы можете искать деликатные темы, не беспокоясь о сохранении истории посещенных страниц на вашем компьютере.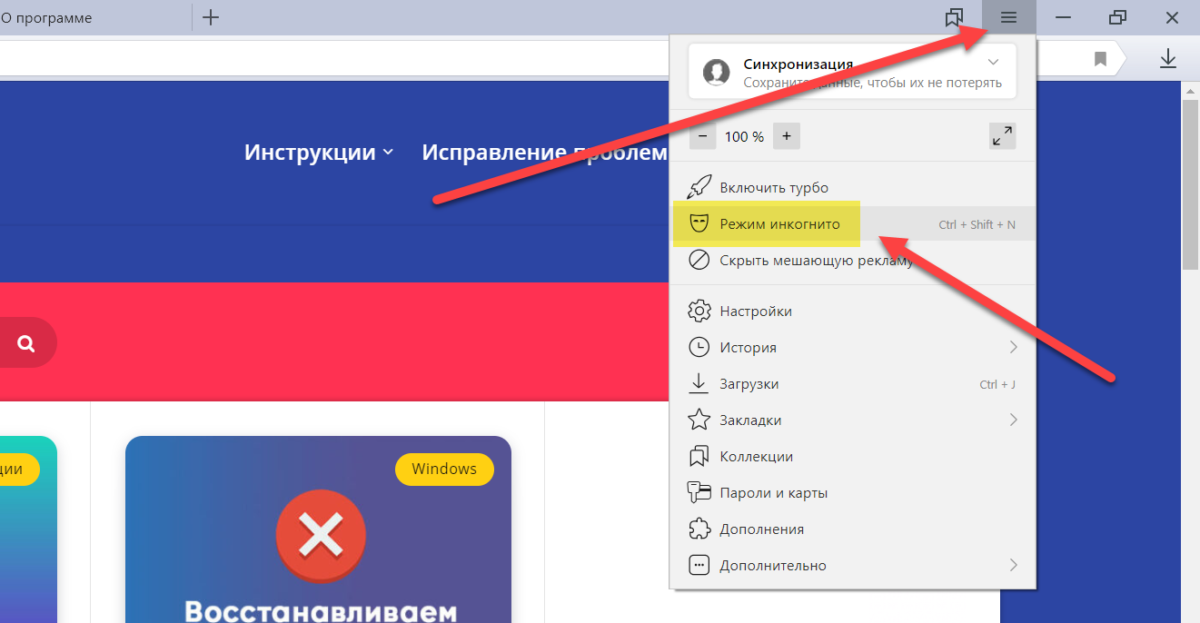
Напутствие:
К настоящему моменту вы, должно быть, поняли важность режима инкогнито и способы доступа к нему на разных платформах. Для тех, кто до сих пор не уверен, что он делает и когда требуется его использование, вот краткое руководство: режим инкогнито предотвращает сохранение вашей истории просмотров на серверах Google, скрывая вкладки, которые вы посещаете в этом режиме. И на всякий случай он также удаляет вашу историю через пять минут или при закрытии браузера.
По возможности чаще используйте режим инкогнито, чтобы никто не мог случайно получить доступ к информации, к которой у него не должно было быть доступа. Конфиденциальность прежде всего!
Часто задаваемые вопросы о режиме инкогнито:
Q1. Как отключить режим инкогнито в Chrome?
Ответ. Вы можете отключить режим Chrome Incognito в ОС Windows, отредактировав реестр. Процесс показан ниже:
- Откройте меню «Пуск».
- Введите «regedit» в строке поиска.

- Нажмите «regedit.exe», затем «да» в предупреждающем сообщении.
- Перейдите к клавише Политики.
- Дважды щелкните «Компьютер».
- Дважды щелкните «HKEY_LOCAL_MACHINE».
- Затем дважды щелкните «ПРОГРАММНОЕ ОБЕСПЕЧЕНИЕ».
- Дважды щелкните «Политики».
Далее будет создана новая запись реестра «IncognitoModeAvailability» следующим образом:
- Щелкните правой кнопкой мыши «Политики», затем выберите «Создать» >> «Ключ».
- Введите «Google» (просто слово) в качестве имени ключа.
- Щелкните правой кнопкой мыши «Google», затем выберите «Создать» >> «Ключ».
- Введите «Chrome» (просто слово) в качестве имени ключа.
- Щелкните правой кнопкой мыши «Chrome» и выберите «Создать» >> «Значение DWORD (32-разрядное)».
- Введите «IncognitoModeAvailability» (просто слово) в качестве имени.
- Щелкните правой кнопкой мыши «IncognitoModeAvailability», затем выберите «Изменить…».
- Введите 1 в текстовом поле «Значение данных».
- Нажмите OK и выйдите из программы редактора реестра.
- Перезапустите Google Chrome.
После этого вы увидите, что параметр «Новое окно в режиме инкогнито» исчезает из меню настроек Chrome.
Q2. Как посмотреть историю инкогнито и как ее удалить?
Ответ. В режиме инкогнито вы определенно можете просматривать конфиденциально, но не думайте, что вы в полной безопасности, поскольку цифровые следы с точки зрения IP-адреса видны вашему интернет-провайдеру. Чтобы быть в безопасности, вам нужно удалить свою историю инкогнито, и вы можете сделать это, выполнив некоторые команды. Прочтите нашу статью — Как проверить историю инкогнито и удалить ее в Google Chrome? — узнать больше о процедуре.
Q3. Как посмотреть историю инкогнито в Linux?
Ответ. Безопасный просмотр без потери важных данных теперь не надуманная мечта, поскольку становится легко увидеть свою историю инкогнито.



 Файлы cookie, установленные в приватных окнах, временно хранятся в памяти отдельно от обычных файлов cookie окна и удаляются в конце вашего приватного сеанса (после закрытия последнего приватного окна).
Файлы cookie, установленные в приватных окнах, временно хранятся в памяти отдельно от обычных файлов cookie окна и удаляются в конце вашего приватного сеанса (после закрытия последнего приватного окна). Нажмите кнопку меню и выберите «Настройки».
Нажмите кнопку меню и выберите «Настройки».
