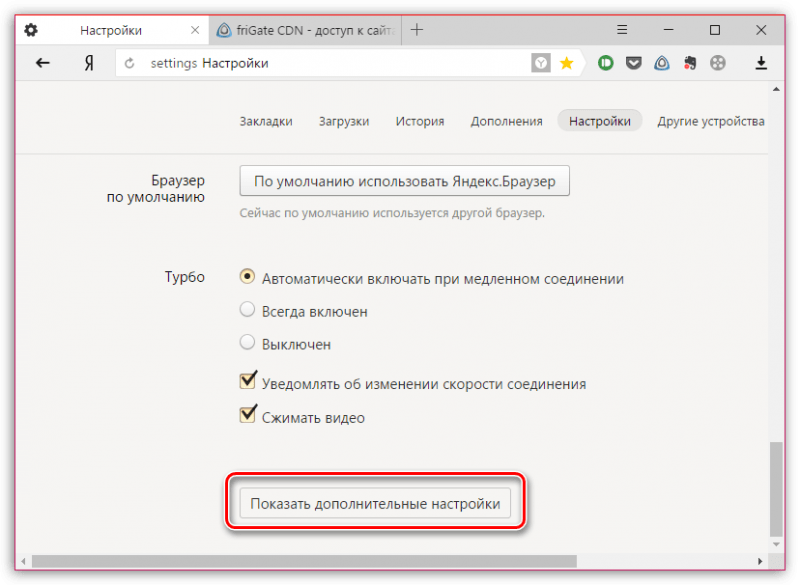Открываются сайты в браузере сами: сами по себе открываются спам страницы с рекламами
Содержание
Не открываются некоторые сайты в браузере через роутер. Что делать?
В этой статье мы рассмотрим решения проблемы, когда не открываются некоторые сайты на компьютере. Популярная проблема, которая часто появляется при подключении через роутер, по Wi-Fi, или по кабелю. В принципе, способ подключения не важен. Результат всегда один – некоторые страницы в браузере просто перестали открываться. У многих такая проблема появляется при подключении к новой сети, после установки роутера, или просто в какой-то момент.
Так же заметил, что чаще всего перестают открываться поисковые системы (Яндекс, Гугл, и все их сервисы), социальные сети (ВКонтакте, Facebook, Одноклассник), и другие популярные сети. Не важно, главное, что пропал доступ к какому-то сайту, и эту проблему нужно исправить. На самом деле, причин по которым не открываются некоторые сайты очень много. Проблема может быть как в самом компьютере, так и в роутере (если интернет подключен через него).
Когда вы не можете попасть на какой-то сайт, а другие сайты открываются нормально, то у вас в браузере в любом случае появляется какая-то ошибка, или сообщение. Скорее всего, сайт долго грузится, и появляется ошибка «Страница недоступна» (ERR_ TIMED_OUT, ERR_CONNECTION_ CLOSED ). Все зависит от браузера, и причины по которой нет доступа к сайту.
Скорее всего, сайт долго грузится, и появляется ошибка «Страница недоступна» (ERR_ TIMED_OUT, ERR_CONNECTION_ CLOSED ). Все зависит от браузера, и причины по которой нет доступа к сайту.
При этом, интернет подключен, программы типа Skype работают, и другие страницы отлично открываются. В некоторых случаях, не открывается ни один сайт.
Обратите внимание, какое сообщение появляется при попытке открыть нужную страницу. Возможно, сам интернет-провайдер ограничил доступ к сайту, на который вы хотите зайти. В таком случае, там будет сообщение, что доступ закрыт, или ограничен. Сайт заблокирован.
Так же, очень часто антивирусы и брандмауэры блокируют сайты, которые находятся в их базе вредоносных сайтов. В таком случае, так же будет не сложно догадаться, что адрес заблокирован антивирусом. Там будет логотип и описание. Если вы все же хотите зайти на сайт, то нужно отключить антивирус, или добавить адрес в исключения брандмауэра. Это не всегда безопасно.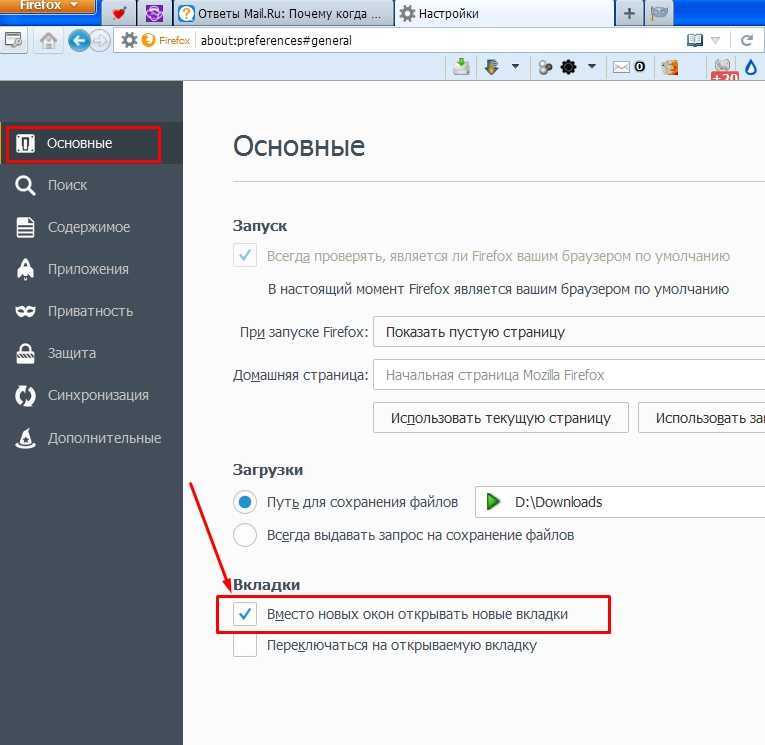 Сами браузеры так же могут блокировать вредоносные сайты.
Сами браузеры так же могут блокировать вредоносные сайты.
Если раньше все отлично открывалось, то вспомните, что вы делали перед появлением проблемы. Может меняли какие-то настройки, или устанавливали программы. Очень часто, после установки некоторых программ появляются проблемы с доступом к сайтам.
Начну с самых популярных, по моему мнению. В таком же порядке рассмотрим решения.
- Из-за проблем с DNS адресами.
- Страницы могут не открываться из-за проблем в файле hosts.
- Сбой в работе протокола TCP/IP.
- Вирусы и вредоносные программы.
- Неверные значения в реестре Windows.
- Некоторые сайты могут не открываться из-за неверно заданного значения MTU.
Рекомендую проверять настройки именно в таком порядке.
Нет доступа к некоторым сайтам: меняем DNS адреса
По моим наблюдениям, некоторые страницы чаще всего не открываются именно из-за проблем с DNS адресами. Как правило, интернет-провайдер выдает DNS автоматически.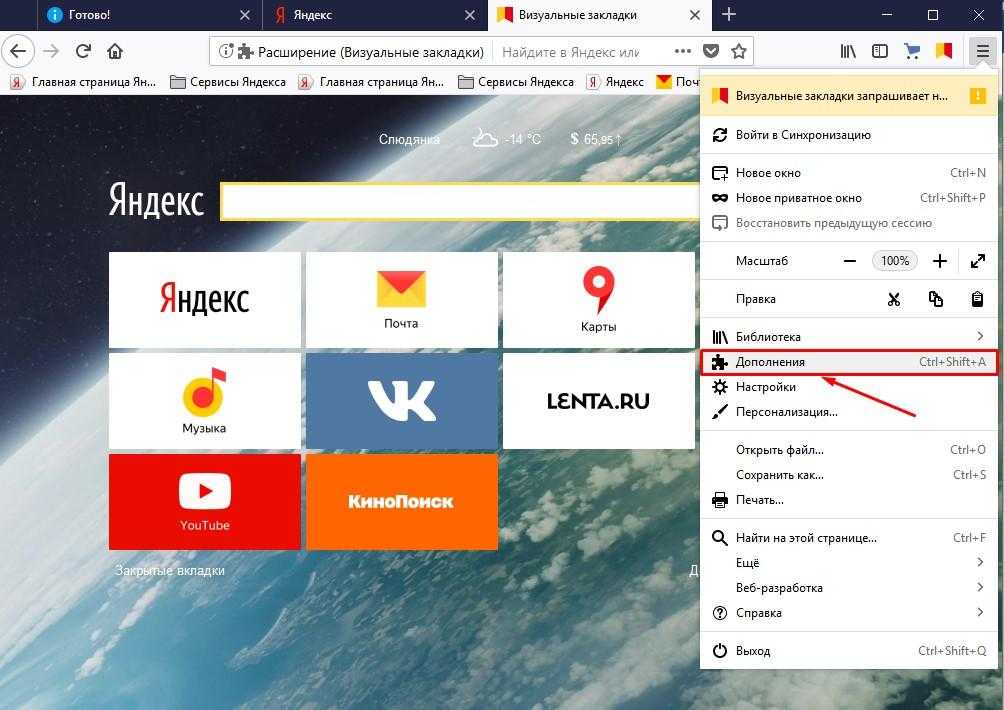 Я же советую задать статические DNS адреса. Сейчас я покажу как это сделать в Windows 7, Windows 8 и в Windows 10. Сменить эти адреса можно так же на мобильных устройствах, или в настройках Wi-Fi роутера.
Я же советую задать статические DNS адреса. Сейчас я покажу как это сделать в Windows 7, Windows 8 и в Windows 10. Сменить эти адреса можно так же на мобильных устройствах, или в настройках Wi-Fi роутера.
Нажмите правой кнопкой мыши на значок подключения к интернету (в трее), и выберите Центр управления сетями и общим доступом. Дальше выберите Изменение параметров адаптера.
Нажмите правой кнопкой мыши на адаптер, через который у вас подключен интернет, и выберите Свойства. Если интернет по Wi-Fi, то это Беспроводное сетевое соединение. А если по кабелю, то Подключение по локальной сети (Ethernet в Windows 10). Выделите пункт Протокол интернета версии 4 (TCP/IPv4), и нажмите на кнопку свойства. Установите переключатель возле Использовать следующие адреса DNS-серверов, и укажите такие адреса: 8.8.8.8, 8.8.4.4 (как на скриншоте ниже).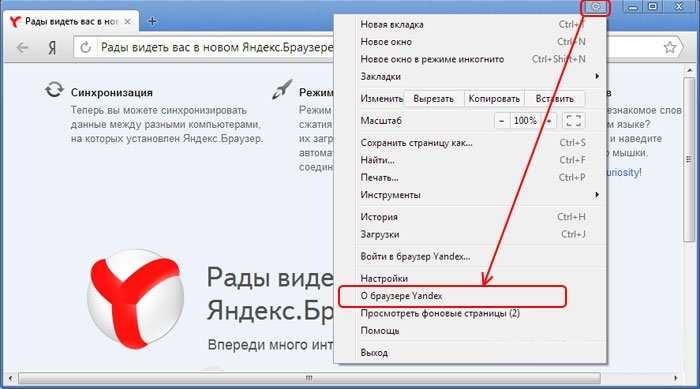 Нажмите Ok.
Нажмите Ok.
Перезагружаем компьютер, и проверяем работу.
Проверяем файл hosts, если не открываются страницы в браузере
Файл hosts в Windows действительно уязвимое место. Много вирусов без проблем вносят изменения в файл hosts. А если прописать в этом файле адреса сайтов, то они перестанут открываться. Поэтому, нам нужно проверить и если нужно, то почистить файл hosts. Частенько в файле hosts можно увидеть прописанные адреса сайтов vk.com, ok.ru, и т. д. Их там быть не должно.
Перейдите по адресу C:\Windows\System32\drivers\etc откройте файл hosts, и выберите для просмотра программу Блокнот. Стандартный, чистый файл выглядит примерно так:
Если вы там увидите какие-то сторонние адреса сайтов, которые вы не можете открыть, то их нужно удалить. Либо скопировать стандартное содержимое файла hosts, и заменить им содержимое вашего файла. Так же, можно скачать готовый, чистый файл и просто заменить.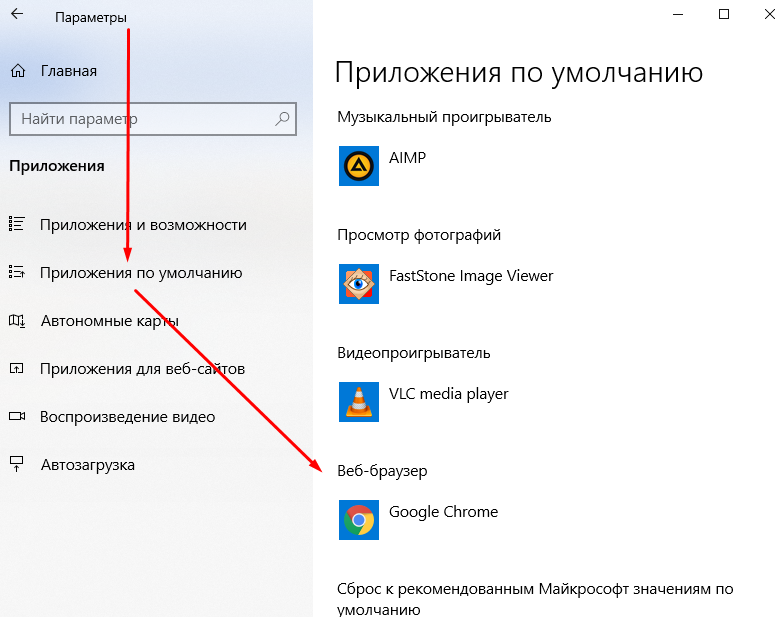 Более подробно по работе с файлом hosts я напишу в отдельной инструкции.
Более подробно по работе с файлом hosts я напишу в отдельной инструкции.
Делаем сброс настроек протокола TCP/IP
Очередной совет – сброс параметров протокола TCP/IP. Делаем так: нажимаем сочетание клавиш Win+R, вводим команду cmd и нажимаем Ok.
Откроется командная строка. Скопируйте и вставьте в нее команду:
netsh winsock reset
Нажмите Ентер, что бы выполнить ее. Должен появится такой результат:
Перезагружаем компьютер, и пробуем открыть сайты, которые у вас не открывались.
Вирусы и вредоносные программы могут блокировать доступ к сайтам
Есть много вирусов, которые запрещают доступ к определенным сайтам. Делают они это как правило через то же файл hosts, записи в реестре, или изменении параметров TCP/IP. Если у вас есть подозрения, что проблемы с открытием некоторых сайтов возникают из-за вируса, то обязательно проверьте компьютер. Сделать это можно установленным антивирусом (если он есть, а если нет, то установите). Так же, я бы посоветовать проверить систему утилитой AVZ, или Dr.Web CureIt (а лучше обоими).
Так же, я бы посоветовать проверить систему утилитой AVZ, или Dr.Web CureIt (а лучше обоими).
Точно такая же проблема может появляться после установки некоторых программ. В основном, это программы, которые позволяют скачивать видео и музыку из социальных сетей (ВКонтакте, Одноклассники и т. д.). Просто удалите эти программы, и проверьте компьютер на вирусы.
Так же, можно попробовать открыть сайт с другого браузера. Установить последнюю версию браузера Opera, Chrome, и т. д.
Не открываются сайты – проверяем реестр Windows
Нажмите сочетание клавиш Win+R, введите команду regedit, и нажмите Ok.
Откроется редактор реестра Windows. Перейдите по адресу: HKEY_LOCAL_MACHINE\SOFTWARE\Microsoft\Windows NT\CurrentVersion\Windows. Там будет параметр Applnit_DLLs. Если напротив него не будет значения, то все хорошо. Если же там будет задано какое-то значение, то нажмите на Applnit_DLLs правой кнопкой мыши, и выберите изменить.
Удалите значение и нажмите Ok.
Так же, можно перейти по адресу, который указан в поле «Значение», и удалить файл.
Проверка и изменение параметра MTU
Есть такой параметр как MTU. Не буду сейчас рассказывать что это, и для чего он нужен. Но, если этот параметр задан неверно, то некоторые сайты просто не открываются в браузере. Или открываются не совсем корректно, не полностью.
Если у вас подключение через роутер, то MTU меняем в настройках роутеар, на странице с настройками подключения к интернету. Там точно есть такой пункт. Какое значение там указывать, можно уточнить у интернет-провайдера. Или, просто поэкспериментировать. По умолчанию, в настройках роутера скорее всего указано значение 1500 (оно меняется в зависимости от того, какой тип подключения к интернету использует провайдер). Можно попробовать сменить его на 1460, или 1420. Если у вас интернет через 3G USB модем, то установите 1476.
Вот так меняется MTU на роутере Tp-Link:
Не забудьте сохранить настройки, и перезагрузить роутер.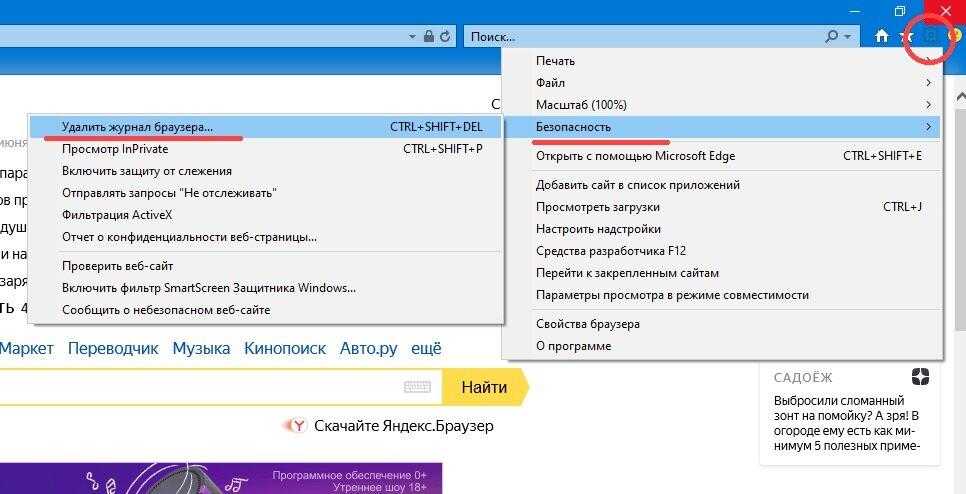
Заключение
Решений много, кому-то помогает смена DNS, кому-то очистка файла hosts, или еще что-то. Нужно пробовать, не сдаваться, и победа будет за нами 🙂
Думаю, после этих действий, вы смогли зайти на сайт, который раньше не открывался. Делитесь в комментариях результатами, пишите что помогло. Задавайте вопросы, постараюсь помочь.
Как избавиться от сайтов которые сами открываются
Интернет-сервисы › Яндекс › Как убрать рекламу в Яндекс браузере › Как убрать сайты которые открываются сами на телефоне
В Chrome пройдите по «Настройки» —> «Конфиденциальность и безопасность» —> «Настройки сайта» —> «Всплывающие окна и переадресация» — и активируйте «Заблокировано». На смартфоне: В Google Chrome: «Ещё» —> «Настройки» —> «Настройки сайтов» —> «Всплывающие окна и переадресация» — и отключите их показ.
- Как убрать сайты которые открываются сами на телефоне
- Что делать если в браузере сами открываются вкладки
- Как убрать сайт из автозаполнения Chrome
- Как убрать не нужный сайт
- Почему у меня открываются сайты сами по себе
- Как отключить автоматическое открытие сайтов
- Что делать если сайт открывается сам
- Как сделать так чтобы сайт не открывал приложение
- Как убрать сайт который появляется при запуске
- Как убрать из поисковика русские сайты
- Как запретить хрому открывать сайт
- Как убрать сайт с рекламой
- Как удалить все сайты
- Как открепить в браузере
- Как удалить сайт из автозаполнения
- Как избавиться от автозаполнения
- Как убрать из хрома статьи для вас
Как убрать сайты которые открываются сами на телефоне
Как убрать новые вкладки на Андроид:
Зайдите в Настройки смартфон.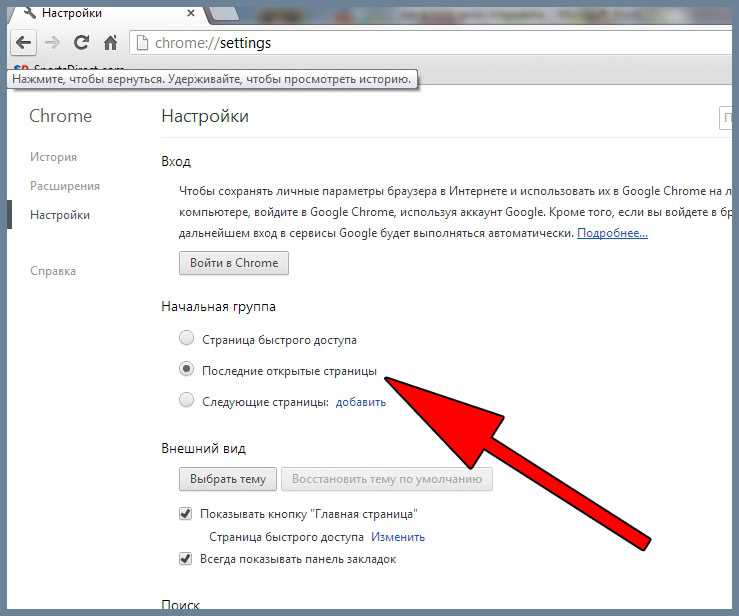 Выберите «Приложения» и найдите в списке Google Chrome. После этого нажмите «Остановить» и зайдите в «Хранилище». Выберите «Очистить кэш» и «Очистить данные».
Выберите «Приложения» и найдите в списке Google Chrome. После этого нажмите «Остановить» и зайдите в «Хранилище». Выберите «Очистить кэш» и «Очистить данные».
Что делать если в браузере сами открываются вкладки
Если вкладки с рекламой открываются сами по себе, то ваш компьютер заражен вреждоносной программой, которая разработана для показа навязчивой рекламы. Чаще всего эта реклама как раз и появляется в самооткрывающихся вкладках.
Как убрать сайт из автозаполнения Chrome
Как отключить показ популярных запросов из мобильного браузера:
1. На устройстве Android откройте браузер (например, Chrome. или Firefox).
2. Перейдите на сайт google.com.
3. В левом верхнем углу экрана нажмите на значок меню
4. В разделе «Автозаполнение с учетом популярных запросов» выберите Не показывать популярные запросы.
Как убрать не нужный сайт
Как включить или отключить уведомления для всех сайтов:
1. Откройте приложение Chrome.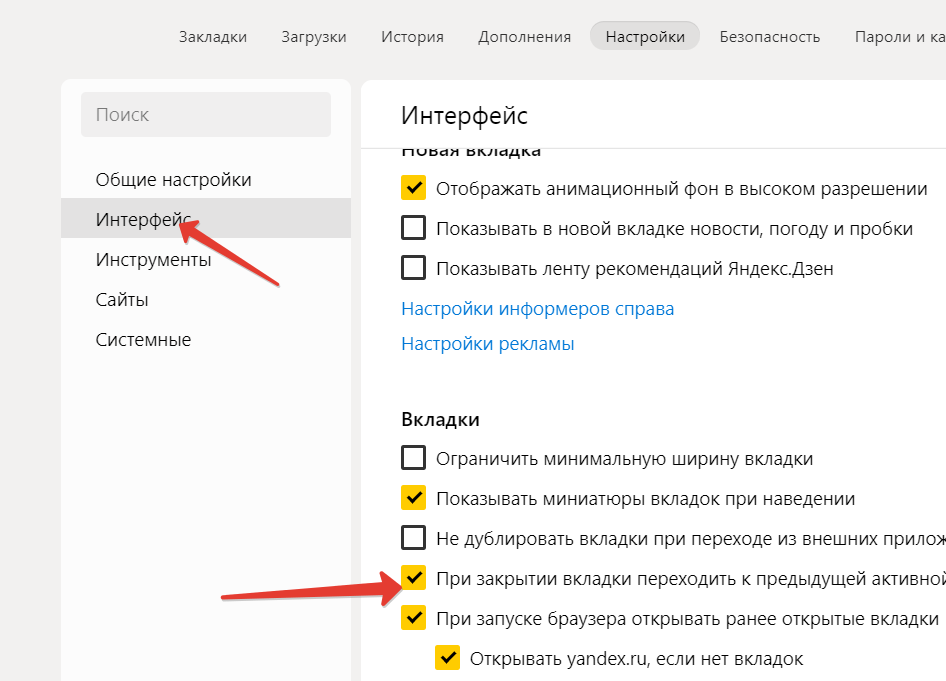 на телефоне или планшете Android.
на телефоне или планшете Android.
2. Справа от адресной строки нажмите на значок с тремя точками Настройки.
3. Выберите Настройки сайтов Уведомления.
4. Установите переключатель вверху экрана в нужное положение.
Почему у меня открываются сайты сами по себе
Проверьте активные расширения браузера на компьютере.
Чаще всего именно они автоматически открывают веб-страницы. Причём они могут быть не вирусными, это могут делать расширения интернет-магазинов или сервисов для мониторинга скидок, изменения цен и кешбэка. Отключите или удалите все, которыми вы не пользуетесь.
Как отключить автоматическое открытие сайтов
На левой боковой панели нажмите Настройки конфиденциальности и безопасности. Нажмите Настройки веб-сайта и прокрутите вниз до Настройки контента В дополнительных разрешениях. Нажмите Всплывающие окна и перенаправления. выберите круг Не позволяйте веб-сайтам отправлять всплывающие окна или использовать переадресацию.
Что делать если сайт открывается сам
Чтобы исправить самопроизвольное открытие браузера потребуется удалить те системные задания, которые вызывают это открытие.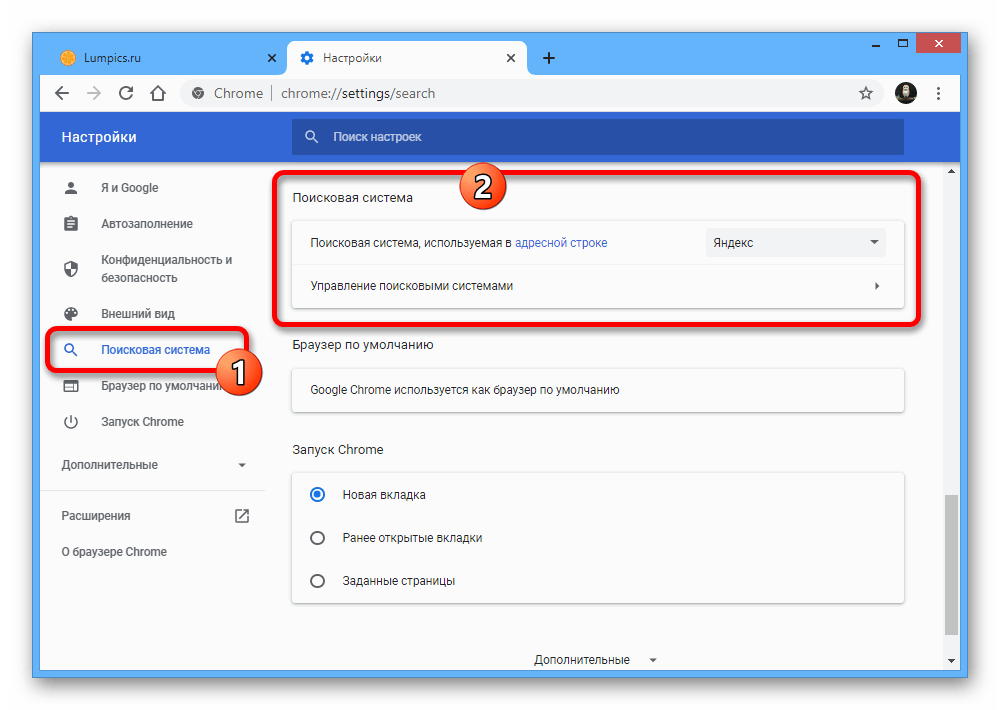 В настоящий момент времени чаще всего запуск происходит через планировщик заданий Windows.
В настоящий момент времени чаще всего запуск происходит через планировщик заданий Windows.
Как сделать так чтобы сайт не открывал приложение
Как включить или выключить функцию «Открывать веб-страницы в приложении Google»:
1. На телефоне или планшете Android откройте приложение Google.
2. В правом верхнем углу экрана нажмите на значок профиля Настройки Общие.
3. Включите или отключите функцию Открывать веб-страницы в приложении Google.
Как убрать сайт который появляется при запуске
Выберите в главном меню браузера «Настройки» и посмотрите что указано в пункте «При запуске» в самом верху. Если там выбрано «Открыть определенную страницу или несколько страниц», нажмите по «Задать страницы» и посмотрите, не указаны ли там те самые сайты, которые открываются.
Как убрать из поисковика русские сайты
Для этого введите в Google свой поисковой запрос, после него нажмите пробел и введите в поле поиска -ru. Таким образом в поиске больше не будут отображаться любые сайты с российским доменом.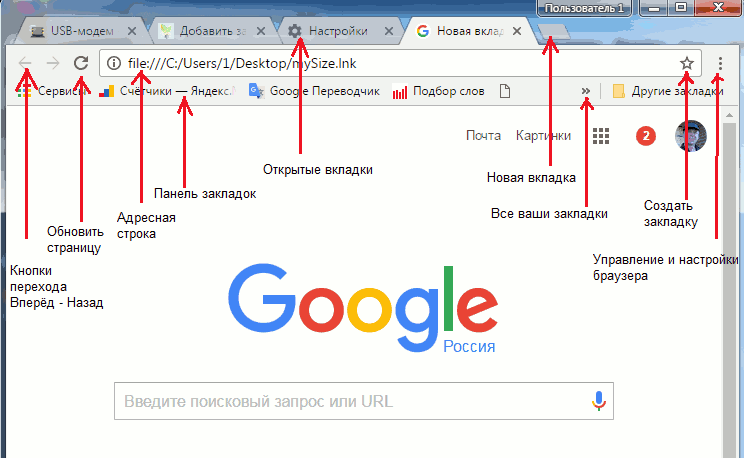 А если после поискового запроса ввести -ru -by, то помимо российских не будут также отображаться белорусские сайты.
А если после поискового запроса ввести -ru -by, то помимо российских не будут также отображаться белорусские сайты.
Как запретить хрому открывать сайт
Как изменить настройки для определенного сайта:
1. Откройте Chrome на компьютере.
2. Перейдите на сайт.
3. Слева от веб-адреса нажмите на нужный значок: блокировка; информация; предупреждение.
4. Выберите Настройки сайтов.
5. Измените настройки разрешений.
Как убрать сайт с рекламой
Для этого выполните следующие действия:
1. Откройте Chrome..
2. В правом верхнем углу окна нажмите на значок «Настройка и управление Google Chrome» Настройки.
3. Выберите Конфиденциальность и безопасность Настройки сайтов.
4. Нажмите Дополнительные настройки контента Реклама.
5. Выберите параметр по умолчанию.
Как удалить все сайты
Как удалить данные о работе в браузере:
1. Откройте приложение Chrome. на телефоне или планшете Android.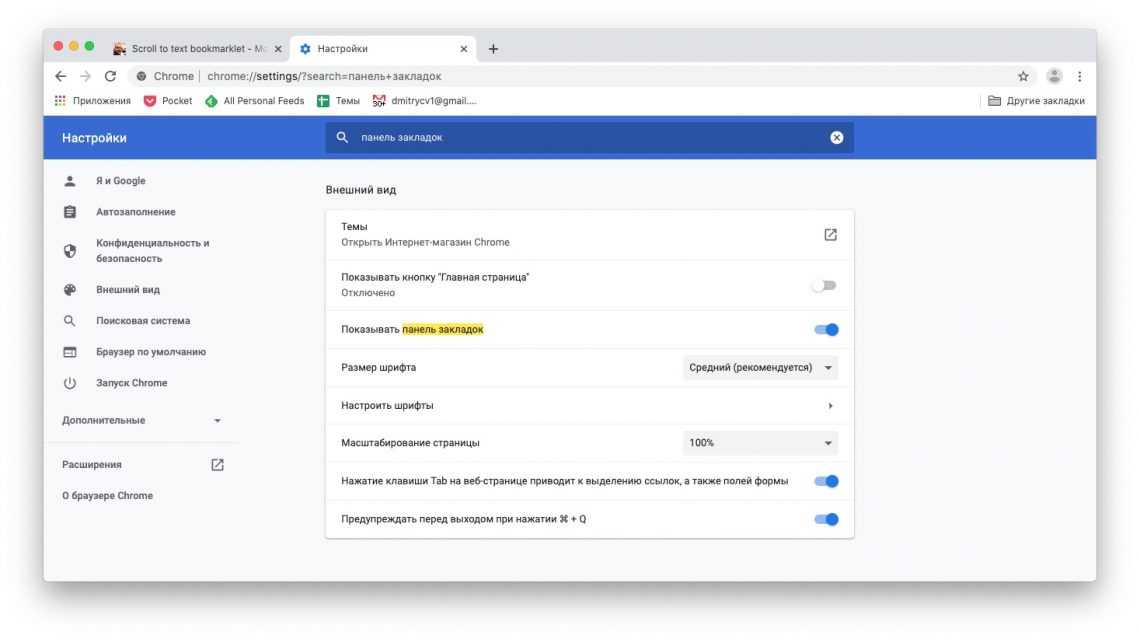
2. Нажмите на значок с тремя точками
3. Нажмите Конфиденциальность
4. Выберите временной диапазон, например Последний час или Все время.
5. Установите флажки напротив типов данных, которые нужно стереть.
6. Нажмите Удалить данные.
Как открепить в браузере
Чтобы закрепить вкладку, нажмите на нее правой кнопкой мыши и выберите Закрепить. Закрепленная вкладка станет меньше, и на ней будет виден только значок сайта. Чтобы открепить вкладку, нажмите на нее правой кнопкой мыши и выберите Открепить.
Как удалить сайт из автозаполнения
Откройте меню «Настройки», выберите пункт «Показать дополнительные настройки» и отыщите там раздел «Пароли и формы». Напротив строчки «Предлагать сохранять пароли с помощью Google Smart Lock» нажмите на кнопку «Настроить». Выберите из появившегося списка ресурсы, на которых хотите удалить функцию автозаполнения.
Как избавиться от автозаполнения
Как удалить данные для автозаполнения форм:
1.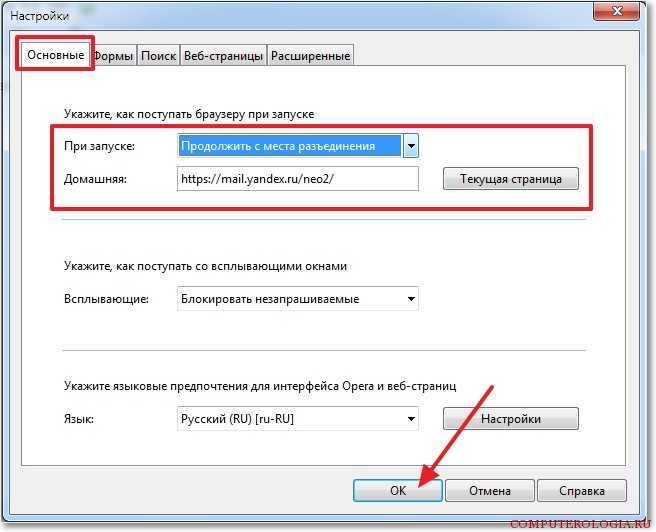 Откройте Chrome на компьютере.
Откройте Chrome на компьютере.
2. В правом верхнем углу окна нажмите на значок «Ещё».
3. Выберите Дополнительные инструменты «Очистить историю».
4. Выберите временной диапазон, например «Последний час» или «Все время».
1. Откройте браузер Chrome. на устройстве Android.
2. Откройте новую вкладку.
3. Рядом с надписью «Рекомендации» нажмите на значок настроек и выберите Включить или Отключить.
Некоторые веб-сайты не открываются ни в одном браузере в Windows? 7 способов исправить это
Если вы не можете получить доступ к некоторым веб-сайтам на своем устройстве, вероятно, ваш администратор устройства или интернет-провайдер заблокировал их. Если веб-сайты не заблокированы, но по-прежнему отказываются открываться, это может быть связано с блокировкой IP-адреса, неправильно настроенными настройками прокси-сервера, задержкой ответа DNS или какой-либо проблемой, связанной с браузером.
Кроме того, ограничения брандмауэра Защитника Windows или добавление URL-адресов в файл Windows Hosts также могут препятствовать открытию веб-сайтов.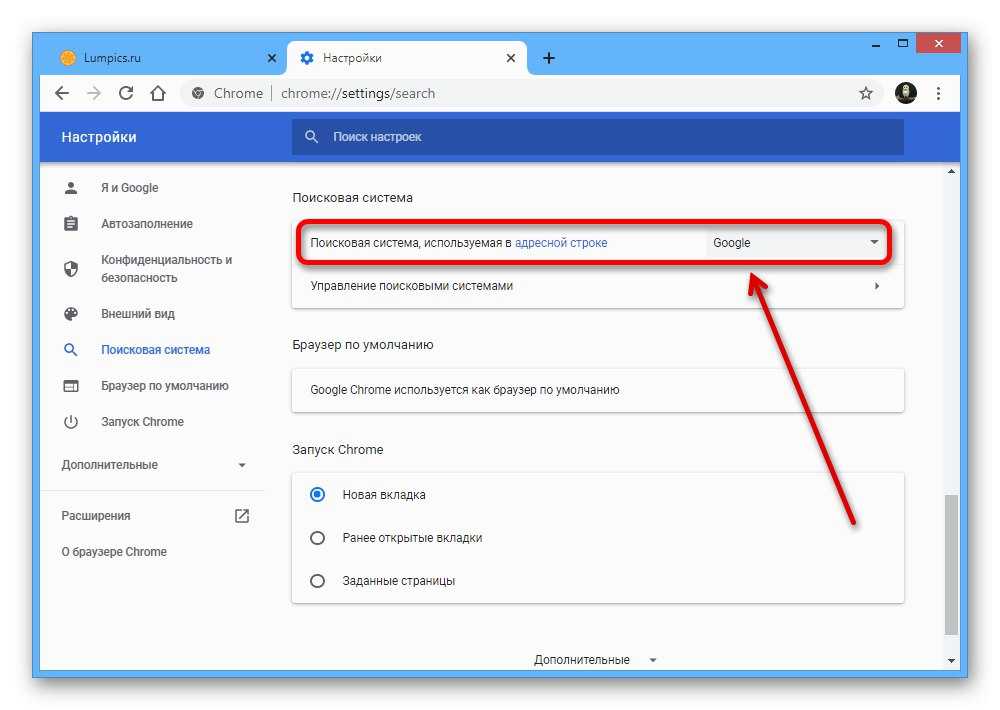 Если вы устали от этой проблемы и хотите снова получить доступ к своим любимым сайтам, вот несколько исправлений, которые вы можете попробовать.
Если вы устали от этой проблемы и хотите снова получить доступ к своим любимым сайтам, вот несколько исправлений, которые вы можете попробовать.
1. Выполните некоторые предварительные проверки
Сначала необходимо выполнить следующие предварительные проверки, так как они могут помочь вам быстро решить проблему:
- Перезапустите браузер и устройство.
- Убедитесь, что ваше устройство подключено к Интернету и что соединение стабильно.
- Перезагрузите маршрутизатор один раз, чтобы очистить его временную память и перезагрузить прошивку.
- Веб-сайты, которые не загружаются, могут проходить плановое техническое обслуживание. Чтобы убедиться, что это не так, поищите объявления на официальных аккаунтах Twitter этих сайтов.
- Убедитесь, что время и дата на вашем устройстве Windows установлены правильно.
Если указанные выше проверки не работают и некоторые веб-сайты не загружаются, начните применять оставшиеся исправления.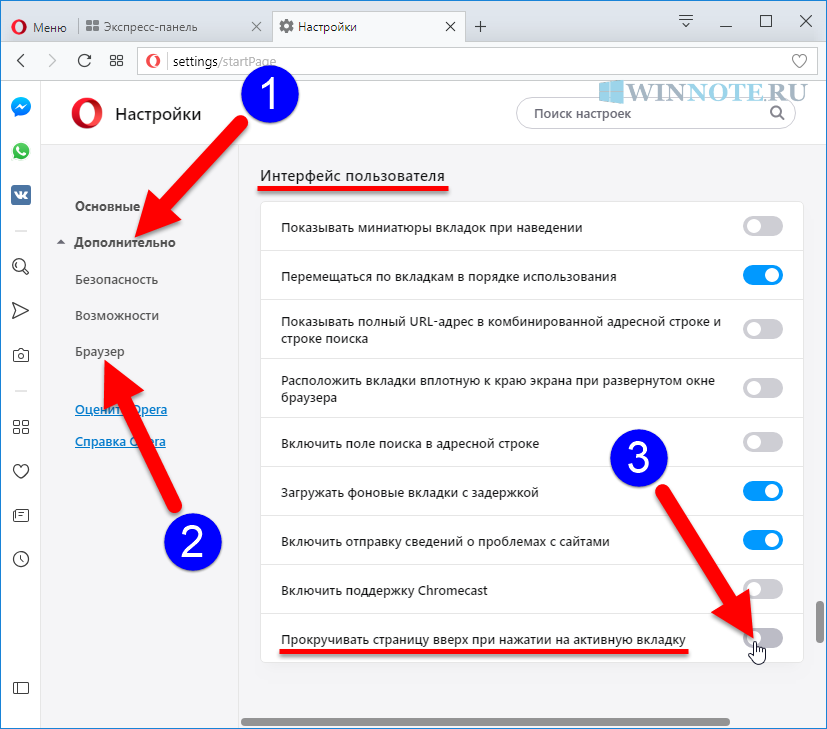
2. Используйте другое устройство
Если вы используете управляемое устройство, возможно, на работе или в школе, и некоторые веб-сайты не открываются, возможно, администратор вашего устройства заблокировал доступ к этим веб-сайтам. Поэтому крайне важно исключить эту возможность.
Чтобы убедиться, что это не так, подключите любое другое устройство, например мобильный телефон, к тому же интернет-соединению, что и управляемое устройство, и получите доступ к тем же веб-сайтам. Если веб-сайты успешно открываются на другом устройстве, но не на управляемом устройстве, ваш администратор заблокировал вам доступ к этим веб-сайтам.
В этом случае вы можете попросить администратора разблокировать эти веб-сайты. Однако, если те же веб-сайты не открываются на другом вашем устройстве или если вы столкнулись с этой проблемой на личном устройстве, возможно, ваш интернет-провайдер заблокировал эти сайты.
3. Используйте другое подключение к Интернету
Подключите свое устройство к другому подключению к Интернету, чтобы убедиться, что веб-сайты не блокируются вашим интернет-провайдером, что более вероятно, если вы подключены к настроенному сетевому подключению. Если другое подключение к Интернету недоступно, вы можете временно включить мобильную точку доступа для доступа в Интернет.
Если другое подключение к Интернету недоступно, вы можете временно включить мобильную точку доступа для доступа в Интернет.
Если веб-сайты успешно открываются при другом подключении, скорее всего, ваш интернет-провайдер или сетевой администратор заблокировал их. Если это произойдет, либо используйте другое подключение к Интернету, либо попросите своего интернет-провайдера разблокировать эти веб-сайты. При желании вы также можете сменить своего провайдера.
Однако, если смена вашего интернет-соединения не имеет значения или вы можете получить доступ к тем же веб-сайтам на другом устройстве, подключенном к тому же интернет-соединению, ваш интернет-провайдер не виноват; проблема на самом деле с вашим устройством. Прежде чем приступить к устранению неполадок с вашим устройством, убедитесь, что ваш браузер не виноват.
4. Отключите настройки VPN или прокси-сервера Windows
Если вы используете VPN или прокси-сервер для сокрытия вашей онлайн-активности, они также могут способствовать возникновению этой проблемы.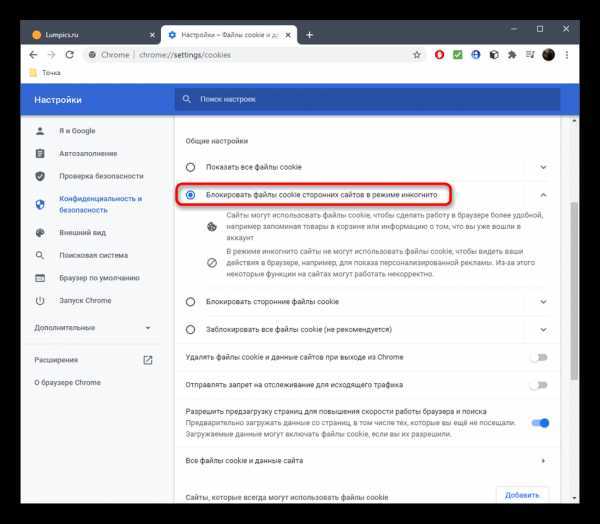 Преимущество прокси-серверов заключается в том, что они позволяют вам получать доступ к веб-сайтам, заблокированным в вашем регионе, обходя региональные блокировки.
Преимущество прокси-серверов заключается в том, что они позволяют вам получать доступ к веб-сайтам, заблокированным в вашем регионе, обходя региональные блокировки.
Однако, если некоторые веб-сайты заблокированы в определенном регионе, и вы используете прокси-сервер этого региона, веб-сайты не будут открываться на вашем компьютере. Поэтому вам следует отключить прокси-сервер в Windows и/или отключить VPN, чтобы убедиться, что проблема не в них.
5. Запустите команду Netsh в командной строке Windows.
Если ни одно из вышеперечисленных исправлений не сработало, вам следует очистить накопившийся кэш DNS, сбросить неправильно настроенный каталог Winsock, а также удалить и переустановить стек TCP/IP. Для всего этого вам нужно запустить несколько простых команд в командной строке Windows. Вот как:
- Введите «Командная строка» в поиске Windows и откройте приложение Командная строка .
- Введите следующие команды одну за другой, нажав Введите после каждого:
netsh winsock reset
netsh int ip reset
ipconfig /release
ipconfig /renew
ipconfig /flushdns
Если проблема не устранена после выполнения вышеуказанных команд, вам следует сменить DNS-сервер.
6. Смените DNS-сервер
Система доменных имен (DNS) преобразует удобочитаемые доменные имена в IP-адреса. Именно так ваш браузер загружает веб-страницы. Если некоторые домены заблокированы вашим интернет-провайдером, ваш браузер не сможет преобразовать их в требуемый IP-адрес. Следовательно, они не будут загружаться.
Лучший способ исключить эту возможность — сменить DNS-сервер в Windows, особенно если вы не меняли его с момента приобретения текущего устройства. Изменение DNS позволяет обойти ограничения, наложенные вашим интернет-провайдером, поэтому вы сможете получить доступ к заблокированным веб-сайтам.
7. Убедитесь, что веб-сайт не заблокирован в файле Windows Hosts
Пользователи Windows могут заблокировать доступ к определенным веб-сайтам, отредактировав файл Windows Hosts. Блокировка URL-адреса не позволяет пользователям получать к нему доступ из любого браузера на том же устройстве. Если вы делитесь своим компьютером с кем-то еще, этот человек мог заблокировать некоторые веб-сайты в файле Hosts.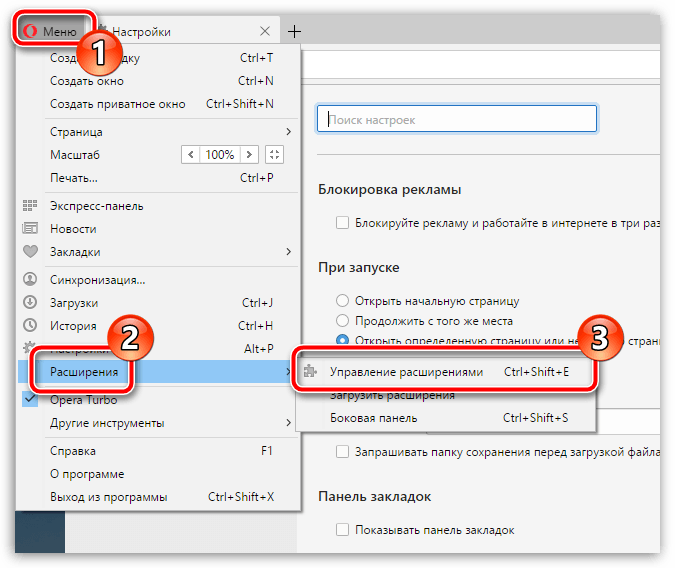 Выполните следующие действия, чтобы убедиться, что это не так:
Выполните следующие действия, чтобы убедиться, что это не так:
- Перейдите по следующему пути:
C:\Windows\system32\drivers\etc
- Щелкните правой кнопкой мыши файл Hosts и выберите Открыть с помощью .
- Затем выберите Notepad , чтобы открыть файл Hosts .
- Если бы веб-сайты были заблокированы с помощью файла Hosts, доменные имена этих веб-сайтов, вероятно, были бы добавлены в конец этого файла.
- Если вы обнаружите, что эти веб-сайты добавлены сюда, удалите их все.
- После этого сохраните документ, нажав CTRL + S.
Снова свободно перемещайтесь по Интернету в Windows
Может быть неприятно видеть, что некоторые веб-сайты не открываются на устройстве. Если администратор управляемого устройства или интернет-провайдер заблокировал недоступные веб-сайты, либо смените устройство, либо переключитесь на другое подключение к Интернету, либо попросите соответствующего человека разблокировать их.
Если администратор не заблокировал веб-сайты или вы столкнулись с этой проблемой на личном устройстве, приведенные выше исправления, скорее всего, решат проблему. Следовательно, вы сможете снова получить доступ к этим веб-сайтам.
Как исправить некоторые веб-сайты, которые не загружаются или не открываются в браузере
В среднем пользователь компьютера открывает от 20 до 30 веб-сайтов за один сеанс просмотра. Нет ничего плохого в открытии неограниченного количества веб-сайтов за один сеанс просмотра, но бывают случаи, когда некоторые веб-сайты не открываются.
При просмотре веб-страниц мы часто сталкивались с сайтом, который не загружается или не открывается ни в одном веб-браузере. Это происходит по нескольким причинам, например, у сайта могут быть проблемы с сервером, просроченный домен, ошибка перенаправления, ошибки хоста и т. д.
Какой бы ни была причина, если какой-либо веб-сайт не открывается на вашем компьютере, вам нужно сделать несколько обходных путей. Поскольку может быть несколько причин, по которым вы не можете открыть какой-либо конкретный веб-сайт, мы поделились некоторыми общими методами устранения проблем, связанных с веб-сайтом, на компьютере.
Поскольку может быть несколько причин, по которым вы не можете открыть какой-либо конкретный веб-сайт, мы поделились некоторыми общими методами устранения проблем, связанных с веб-сайтом, на компьютере.
Итак, давайте рассмотрим лучшие способы исправить веб-сайты, которые не загружаются в Google Chrome или других веб-браузерах.
1. Проблемы с содержанием
Что ж, если сайт не открывается, проверьте, не заблокирован ли он интернет-провайдером или правительством. Интернет-провайдеры и правительство часто блокируют веб-сайты, на которых размещен контент, защищенный авторским правом. В большинстве случаев вы получите сообщение об ошибке о том, что сайт заблокирован. Чтобы получить доступ к этим сайтам, вам необходимо использовать VPN-приложения или прокси-серверы.
- Решение: Вы можете обойти такие ограничения, используя различные прокси-серверы, виртуальную частную сеть (VPN), маршрутизатор Onion (Tor).
2.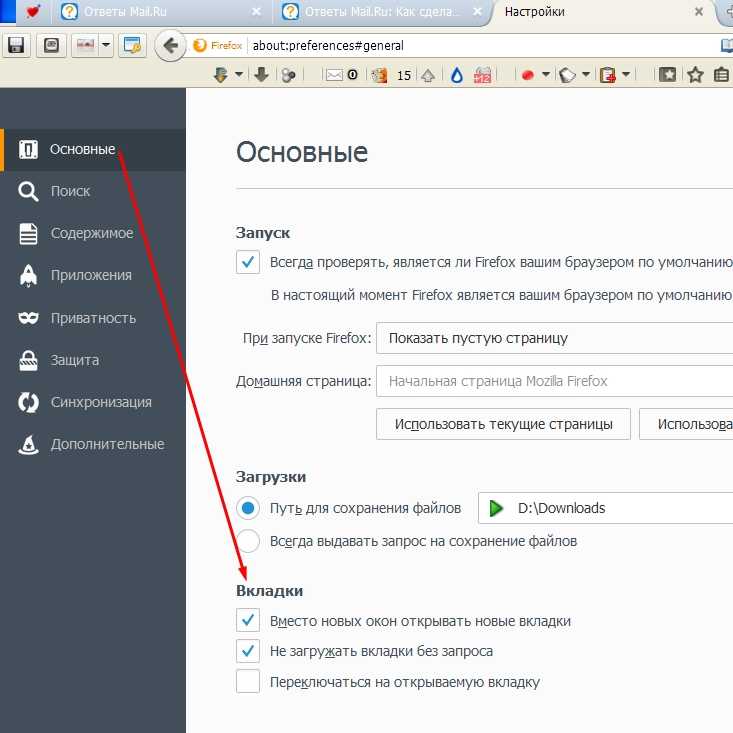 Неправильное поведение сервера
Неправильное поведение сервера
Веб-сайты используют хостинг для хранения и отображения контента в Интернете. Все это делает веб-мастер, управляющий сайтом. Итак, если есть проблема с серверами, у вас возникнут проблемы с посещением сайта. Вы будете получать сообщения об ошибках, такие как «Хост не найден», «Сервис недоступен» и т. д.
Может быть несколько причин, по которым сервер может выйти из строя, например отключение питания, DDoS-атака или проблемы с оборудованием. В случае центров обработки данных вероятность отключения электроэнергии очень мала, поскольку они имеют разные варианты резервного копирования. Таким образом, в таких ситуациях вам нужно подождать, пока владелец сайта не устранит проблему.
3. Сбои веб-браузера
Если ваш друг может посетить сайт, а вы не можете, то виновником может быть веб-браузер. В основном это происходит из-за ошибок кеша, файлов cookie или сертификатов браузера.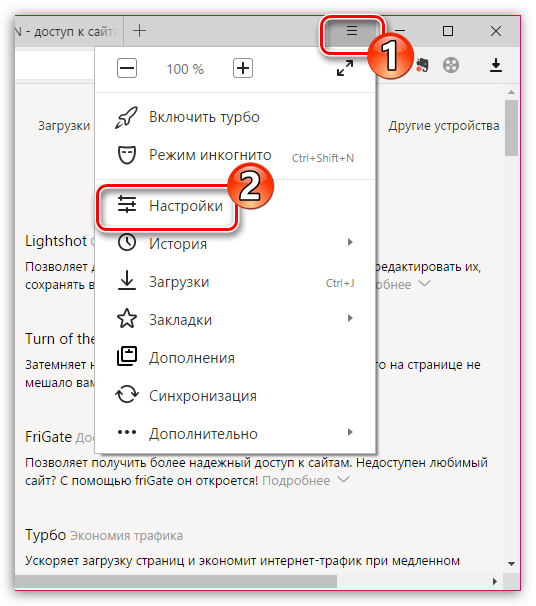 В таком случае вам необходимо сбросить или переустановить веб-браузер. Вы можете прочитать нашу статью — Как исправить ошибку «Недостаточно памяти для открытия этой страницы в Chrome», чтобы исправить проблемы с Chrome. Вы также можете использовать другие веб-браузеры, чтобы проверить, связана ли проблема с веб-браузером или нет.
В таком случае вам необходимо сбросить или переустановить веб-браузер. Вы можете прочитать нашу статью — Как исправить ошибку «Недостаточно памяти для открытия этой страницы в Chrome», чтобы исправить проблемы с Chrome. Вы также можете использовать другие веб-браузеры, чтобы проверить, связана ли проблема с веб-браузером или нет.
4. Проблемы с брандмауэром
Если вы можете посетить веб-сайт с других устройств, таких как смартфоны или планшеты, но не с компьютера, вам необходимо проверить настройки брандмауэра. Брандмауэр предназначен для блокировки входящих/исходящих соединений. Чтобы решить проблемы с брандмауэром, вам необходимо отключить брандмауэр и антивирус.
5. Дефекты маршрутизатора
Иногда проблемы с маршрутизатором также приводят к ненужным ошибкам, таким как не открывающиеся веб-сайты. Проблема связана с DNS-серверами, которые использует маршрутизатор. Итак, вам нужно изменить адреса DNS-серверов и перезапустить маршрутизатор, чтобы исправить некоторые веб-сайты, которые не открываются в браузере.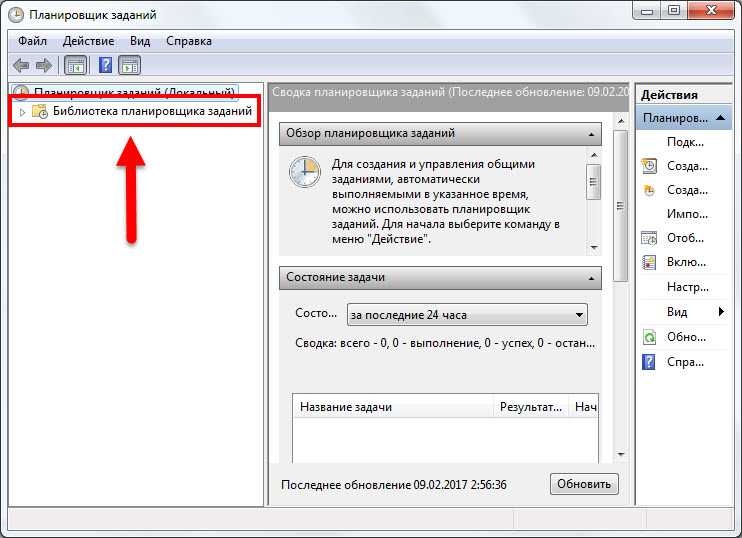 Чтобы ИСПРАВИТЬ другие ошибки DNS, ознакомьтесь со статьей «Как исправить ошибки DNS и восстановить доступ к Интернету».
Чтобы ИСПРАВИТЬ другие ошибки DNS, ознакомьтесь со статьей «Как исправить ошибки DNS и восстановить доступ к Интернету».
5. Очистить кэш DNS
Некоторые пользователи Windows 10 утверждают, что они исправили ошибку браузера, не загружающую некоторые веб-сайты, путем очистки кэша DNS. Итак, на этом этапе вам нужно очистить кеш DNS вашего компьютера. Чтобы очистить кэш DNS, щелкните правой кнопкой мыши ключ Windows и выберите «Командная строка (администратор)» . В окне командной строки введите « ipconfig /flushdns » и нажмите кнопку «Ввод». После этого перезагрузите компьютер, чтобы устранить проблему.
6. Используйте другой DNS
Каждый веб-сайт, который вы ищете в Интернете, разрешается с помощью DNS-сервера. Иногда несколько веб-сайтов не загружаются, когда DNS-сервер не может получить точный ответ от вашего браузера или DNS-серверы работают неправильно из-за сбоев.