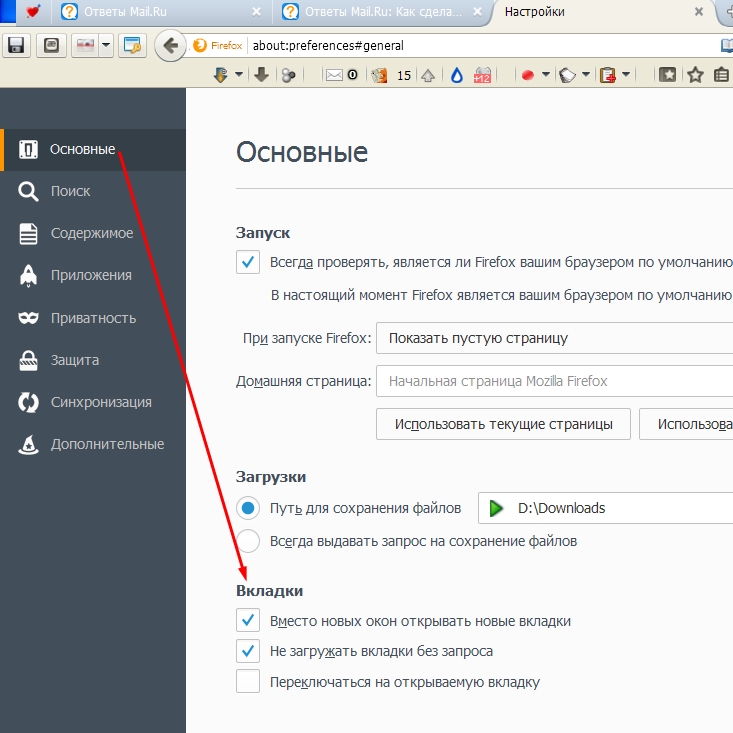Открываются вкладки сами: Открываются вкладки с рекламой — Google Chrome Community
Содержание
Используйте вкладки для веб-страниц в Safari на Mac
Когда вы просматриваете веб-страницы или исследуете тему, не загромождайте свой рабочий стол несколькими окнами. Вместо этого вы можете просматривать несколько веб-страниц в одном окне Safari, используя вкладки.
Открыть Safari для меня
Предварительный просмотр вкладки
Открыть новую вкладку
В приложении Safari на Mac нажмите кнопку «Новая вкладка» на панели инструментов (или используйте сенсорную панель).
Чтобы изменить веб-страницу, которая открывается в новых вкладках, выберите «Safari» > «Настройки», нажмите «Основные», нажмите всплывающее меню «Новые вкладки, открываемые с помощью», затем выберите один из вариантов. См. Изменение общих настроек.
Открытие веб-страницы или PDF-файла в новой вкладке
В приложении Safari на Mac выполните одно из следующих действий:
Удерживая нажатой клавишу Command, щелкните ссылку на веб-странице или значок «Избранное».

Удерживая клавишу Command, нажмите кнопку «Назад» или «Вперед», чтобы открыть предыдущую или следующую веб-страницу в новой вкладке.
Введите текст в поле интеллектуального поиска, затем нажмите элемент в предложениях поиска, удерживая клавишу Command, или нажмите Command-Return.
Совет: Чтобы использовать эти сочетания клавиш Command для открытия веб-страниц в новых окнах вместо новых вкладок, выберите «Safari» > «Настройки», нажмите «Вкладки», затем снимите флажок «⌘-щелчок открывает ссылку в новой вкладке». См. раздел Изменить настройки вкладок.
Открытие веб-страницы в новой вкладке с боковой панели закладок
В приложении Safari на Mac выполните любое из следующих действий:
Щелкните закладку, удерживая клавишу Control, затем выберите «Открыть в новой вкладке» в контекстном меню.
Щелкните папку закладок, удерживая клавишу Control, затем выберите «Открыть в новых вкладках».

Каждая закладка в папке открывается в новой вкладке.
Чтобы открыть боковую панель закладок, нажмите кнопку «Боковая панель» на панели инструментов, затем нажмите «Закладки».
Открытие вкладки в другом окне
В приложении Safari на Mac перетащите вкладку на рабочий стол или выберите «Окно» > «Переместить вкладку в новое окно».
Вы также можете перетащить вкладку одного окна Safari на панель вкладок другого.
Примечание: Вкладки в приватных окнах можно перемещать только в другие приватные окна. Вкладки в обычных окнах можно перемещать только в другие не частные окна.
Автоматически открывать веб-страницы на вкладках
В приложении Safari на Mac выберите «Safari» > «Настройки», затем нажмите «Вкладки».
Нажмите всплывающее меню «Открывать страницы во вкладках, а не в окнах», затем выберите один из вариантов:
Никогда: Ссылки, предназначенные для открытия в новых окнах, открываются в новых окнах.

Автоматически: Ссылки, предназначенные для открытия в новых окнах, открываются в новых вкладках.
Всегда: Все ссылки, предназначенные для открытия в новых окнах, открываются в новых вкладках, включая ссылки, предназначенные для открытия в специально отформатированных отдельных окнах.
Повторное открытие недавно закрытой вкладки
В приложении Safari на Mac выберите «История» > «Недавно закрытые», затем выберите веб-страницу, которую хотите открыть повторно.
Вы также можете повторно открыть закрытую вкладку или окно.
См. также Упорядочение вкладок в Safari на MacГруппировка вкладок в Safari на MacПредотвращение создания дубликатов вкладок в Safari на MacЗакрытие вкладок в Safari на Mac
Как автоматически загрузить группу вкладок в Chrome | Small Business
Автор Zach Lazzari Обновлено 14 декабря 2020 г.
Chrome будет открывать одну и ту же веб-страницу каждый раз при запуске нового браузера. Установленную домашнюю страницу в Chrome легко контролировать или изменять, также существует возможность установить несколько вкладок для запуска. По словам Groovy Post, настройка нескольких вкладок для запуска встречается редко, но обеспечивает эффективность для пользователей, которые регулярно обращаются к одному и тому же набору веб-страниц. Например, пользователи, которые проверяют свою электронную почту и учетные записи в социальных сетях при каждом запуске, могут настроить автоматическую загрузку этих страниц в браузере.
Загрузить после завершения работы
Google Chrome может аварийно завершить работу, если он перегружен вкладками и данными. Неправильное или внезапное завершение работы также приведет к падению браузера. Когда это происходит, загруженные вкладки и информация временно сохраняются, чтобы не потерять все. При перезагрузке компьютера Chrome предложит вариант автоматического восстановления предыдущих вкладок.
Возможность восстановления вкладок из предыдущего сеанса отлично подходит, если вы хотите вернуться к определенным веб-страницам. Вы не можете выбрать загрузку только нескольких из этих вкладок; вы должны восстановить всю предыдущую сессию. Выберите этот вариант, если хотите, или начните заново с обычными настройками домашней страницы.
Возможность восстановления предыдущего сеанса не является 100-процентной гарантией. В большинстве случаев восстановление сеанса не представляет проблемы, но в случае крупного сбоя или сбоя оборудования восстановление вкладок может не сработать. Добавляйте в закладки и сохраняйте важные веб-сайты по мере необходимости или используйте браузер для доступа к последним посещенным веб-страницам, чтобы быстро найти эту информацию.
Chrome Tabs Group Version
По данным LaptopMag.com, процесс установки домашних вкладок в Chrome довольно прост. Когда для домашней страницы установлено несколько вкладок, каждый раз при открытии Chrome будет запускаться один и тот же набор веб-сайтов. Для начала откройте нужные для запуска страницы в браузере Chrome. Не открывайте другие страницы.
Для начала откройте нужные для запуска страницы в браузере Chrome. Не открывайте другие страницы.
Нажмите на три вертикальные точки в правом верхнем углу браузера Chrome, чтобы открыть меню. Перейдите к опции «Настройки» и нажмите, чтобы открыть новое диалоговое окно. Найдите область с надписью «При запуске» и нажмите кнопку с текстом «Открыть определенную страницу или набор страниц», чтобы определить, какие веб-сайты будут запущены при запуске Chrome.
Открытые страницы автоматически добавляются в настройки домашнего запуска. Если вы хотите добавить дополнительные страницы, выберите опцию «Добавить новую страницу» и введите веб-адрес. Сохраните настройки и выйдите из Chrome. Запустите новый браузер Chrome, чтобы обеспечить одновременный запуск всех нужных вкладок.
Недостаток нескольких вкладок
Хотя запуск нескольких вкладок удобен для повышения эффективности, у него есть несколько основных недостатков. Запуск таким образом при медленном интернет-соединении приведет к зависанию браузера и замедлению запуска. Открытие каждой страницы по отдельности при медленном соединении гораздо эффективнее, чем попытка загрузить все за один раз.
Открытие каждой страницы по отдельности при медленном соединении гораздо эффективнее, чем попытка загрузить все за один раз.
Нет необходимости загружать несколько вкладок при каждом запуске, если только вы не держите один и тот же набор вкладок открытым все время. Если вы запускаете Chrome несколько раз в течение дня, но вам требуется доступ к страницам только при первом запуске, выход из вкладок становится ненужной тратой времени. Настраивайте несколько страниц запуска только в том случае, если у вас есть высокоскоростное подключение к Интернету и вы будете использовать один и тот же набор вкладок при каждом запуске Chrome.
Список литературы
- Groovy Post: Как открывать один и тот же набор веб -страниц каждый раз, когда вы начинаете свой браузер
- Журнал ноутбука: Как открыть несколько вкладок для удаления с Chrome
Советы
- , чтобы удалить с Chrome
Советы
- страницы, нажмите «X» справа от URL-адреса в окне «Стартовые страницы».