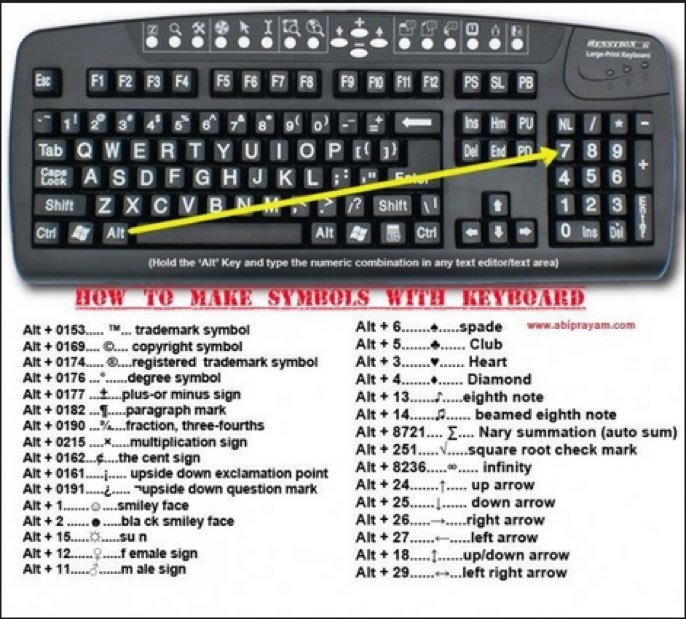Отмена задачи на клавиатуре: Как быстро отключить зависшую программу без Диспетчера задач
Содержание
Как снять задачу на компьютере
ГлавнаяРабота на компьютере
Управление задачами, которые были запущены в операционной системе (ОС), является рутинной процедурой. Например, закрытие зависшего приложения не должно вызывать у пользователя никаких трудностей. Важно понимать, что такое задача и то, как функционируют различные ОС.
Как снять задачу на компьютере
Содержание
- Понятие о процессе. Просто – о важном
- Самый простой способ закрыть программу
- Вызов «Диспетчера задач» в Windows 7, 10, Linux, Mac OS
- Windows
- Linux
- Mac OS
- Работа с задачами и процессами
- Windows
- Как завершить процесс
- Taskkill
- SuperF4
- Видео — Как пользоваться программой SuperF4
- Закрытие процессов в Linux и Mac OS
- Видео — Как закрыть зависшую программу на компьютере
- Windows
Понятие о процессе. Просто – о важном
Когда пользователь запускает какую-либо программу, то фактически он активирует один (чаще всего) или несколько взаимосвязанных процессов.
Процесс – комплекс, который не является монолитной структурой, он состоит из:
- контекста;
- данных;
- программного кода.
Контекст выполнения еще называют «состоянием процесса», этот элемент содержит информацию, которая требуется ЦП для обработки процесса, а ОС – для контроля над ним.
Упрощенная схема логической структуры компьютера
Важно! Все эти данные постоянно обновляются и координируются, если бы этого не было, система постоянно «путалась» во множестве запущенных программ и давала частые сбои.
Иногда проблемы все-таки возникают, в результате можно наблюдать разные явления:
- зависание ПК;
- автоматическое закрытие;
- «синий экран».
Более современные ОС меньше подвержены этому. Данные и программный код – это то, что относится непосредственно к задаче (процессу).
Самый простой способ закрыть программу
Если приложение активно, следует нажать комбинацию «Alt+F4», приложение или закроется, или появится запрос о том, нужно ли сохранить данные программы (касается текстовых редакторов, — «Блокнота», «Word»).
Нажимаем комбинацию «Alt+F4», что бы закрыть программу, подтверждаем действие, нажав кнопку «Сохранить»
Иногда это не помогает. Тогда придется прибегнуть к специальным утилитам.
Вызов «Диспетчера задач» в Windows 7, 10, Linux, Mac OS
Разные ОС предлагают разные штатные средства. «Диспетчер задач» — это системная программа, показывающая список задач, запущенных на данный момент. Вызывается на разных системах по-разному.
Windows
Начиная с Windows NT, программисты Майкрософт ввели штатный полноценный диспетчер, позволяющий отслеживать работу приложений и вручную управлять некоторыми процессами.
Это – «Диспетчер задач». Вызвать его можно:
- Навести курсор мыши на часть поля панели задач и вызвать правым кликом меню панели: следует активировать строчку «Диспетчер задач».
Правой кнопкой мышки щелкаем по панели задач, в меню щелкаем по строчке «Диспетчер задач»
- Вызов осуществляется стандартным нажатием клавиш: «Ctrl+Alt+Delete».
 Откроется окно блокировки системы, например, в Windows 7, выбрать следует самый нижний пункт и активировать его левым кликом.
Откроется окно блокировки системы, например, в Windows 7, выбрать следует самый нижний пункт и активировать его левым кликом.Нажимаем одновременно сочетание кнопок «Ctrl+Alt+Delete», в открывшемся окне щелкаем по пункту «Запустить диспетчер задач»
- Вызвать окошко «Выполнить» нажатием клавиш «Win+R», в поле «Открыть» нужно напечатать «taskmgr», после чего нажать «Enter» или кликнуть на кнопке «ОК».
Вызываем обработчик команд «Выполнить» нажатием клавиш «Win+R», в поле «Открыть» вводим команду «taskmgr», затем нажимаем «Enter»
- «Ctrl+Shift+Esc» – самая быстрая комбинация для вызова. Пользователь немедленно попадет в диспетчер.
Вызываем «Диспетчер задач» нажатием горячих клавиш «Ctrl+Shift+Esc»
- Вызов утилиты вручную, этим мало кто пользуется, но полезно знать, что программа находится в папке по физическому адресу «C:»-«Windows»-«System32», а называется «taskmgr.exe», вызывается двойным кликом.
Переходим по физическому адресу «C»-«Windows»-«System32», находим папку «taskmgr.
 exe» и запускаем двойным левым кликом мышки
exe» и запускаем двойным левым кликом мышки
Совет! Можно создать ярлык для программы «taskmgr.exe» прямо на рабочем столе, тогда вызвать ее можно будет простым двойным кликом.
Щелкаем правой кнопкой мышки по «taskmgr.exe», в меню нажимаем «Создать ярлык»
Двойным щелчком левой кнопкой мышки запускаем ярлык «Taskmgr.exe»
Linux
Существует множество разных ОС семейства Линукс, но так как чаще всего в мире устанавливают Ubuntu, то проще рассмотреть процедуру вызова именно на ее примере. В других разновидностях Linux процесс выглядит аналогично.
Здесь диспетчер носит имя «Системный монитор», а еще есть дополнительная консольная программа «htop», она устанавливается за несколько секунд и дает более полную информацию о работающих процессах, да и возможностей у нее больше.
«Системный монитор» запускается стандартно:
Важно! Если интернет-соединение работает, программа будет автоматически найдена и установлена.
Запуск производится вручную набором команды «htop».
Mac OS
На заметку! В последней версии ОС «Диспетчер задач» носит название «Activity Monitor», а в более ранних — «Process Viewer».
Для вызова утилиты следует нажать «Ctrl+Пробел», в поле ввести: «Activity», запустить программу при помощи клавиши «Enter».
Нажимаем «Ctrl+Пробел», в поле поиска вводим «Activity», нажимаем «Enter»
Работа с задачами и процессами
Узнайте подробную инструкцию, как открыть диспетчер устройств в Windows 7,10, из новой статьи на нашем портале.
Необходимость вмешаться в автоматическую работу ОС может быть связана с зависшим приложением или медленно работающим компьютером. Зависшее приложение нужно просто закрыть, а если система «тормозит», следует выяснить, какой софт является причиной этому.
Также полезно изучить, какие программы потребляют слишком много ресурсов системы, некоторые можно безболезненно удалить или запретить автоматическую загрузку.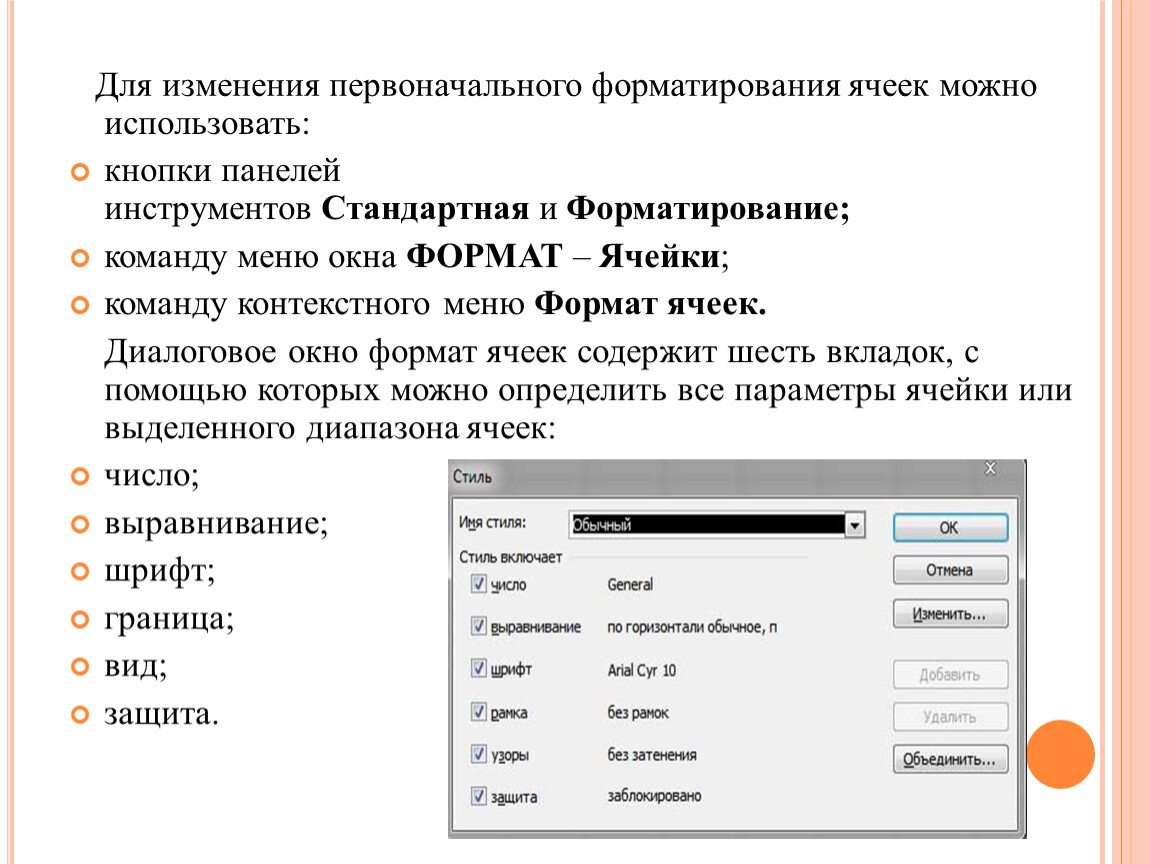
Windows
В открытом окне программы видно несколько вкладок. В основной – список работающих приложений. Если ОС теряет возможность управления какой-либо программой, то в поле «Состояние» будет отметка: «Приложение не отвечает». Есть два способа закрыть его.
В основном окне:
- Навести курсор на соответствующую строчку и правой кнопкой вызвать контекстное меню.
Кликаем правой кнопкой мышки по приложению, которое не отвечает
- Выбрать строчку «Снять задачу».
В меню щелкаем по пункту «Снять задачу»
Как завершить процесс
Часто софт «упорствует» и не желает быстро закрываться. Тогда можно сделать так:
- Снова вызвать контекстное меню.
Кликаем правой кнопкой мышки по приложению, которое не отвечает
- Выбрать строчку «Перейти к процессу».
Левой кнопкой мышки щелкаем по пункту «Перейти к процессу»
- Откроется окно «Процессы», причем будет выделен именно тот пункт, который отвечает за данное приложение.
 Например, для «Блокнота» это процесс «notepad.exe».
Например, для «Блокнота» это процесс «notepad.exe».В окне «Процессы», будет выделен именно тот пункт, который отвечает за приложение, которое не отвечает
- Завершаем процесс через меню, установив указатель на соответствующую строку, щелкнув правой кнопкой мыши и выбрав пункт «Завершить процесс».
Нажимаем правым кликом мышки на нужный процесс, затем левой кнопкой мышки щелкаем по пункту «Завершить процесс»
- Система выдаст уведомление об опасности этого действия, нужно выбрать «Завершить процесс».
Подтверждаем действие, нажав на кнопку «Завершить процесс»
На заметку! Сделать то же самое можно выделив нужную строчку процесса и щелкнуть по кнопке внизу окна (справа) – «Завершить процесс».
Выделяем строчку процесса левым кликом мышки, нажимаем на кнопку внизу окна «Завершить процесс»
В операционной системе Виндовс 10 придется выполнить такие же действия.
Важно! При выборе пункта «Завершить дерево процесса» закроются и все другие процессы, зависимые от основного.
Поэтому прибегать к этому следует с осторожностью.
Выбрав пункт «Завершить дерево процессов» будут закрыты и все другие процессы, зависимые от основного
Если нет уверенности, что процесс действительно относится к зависшей программе, можно легко узнать, из какой папки он был запущен.
Для этого нужно:
Будет показана реальная папка, где находится приложение.
Открытая папка, где находится приложение
Справка! Некоторые критически важные процессы ОС не позволит закрыть ни в коем случае.
Taskkill
Есть возможность снятия задачи через «Командную строку». Для ее вызова следует:
- Активировать функцию «Выполнить» сочетанием клавиш «Win+R».
Вызываем окно «Выполнить» нажатием клавиш «Win+R»
- Вписать в строку команду «cmd» и нажать «Ввод». Откроется окно терминала.
Вводим команду «cmd», нажимаем «Enter»
- К примеру: хотим закрыть программу «Блокнот».
 Для этого набираем в терминале команду «Taskkill /f /im notepad.exe».
Для этого набираем в терминале команду «Taskkill /f /im notepad.exe».В поле вводим команду «Taskkill -f -im notepad.exe», щелкаем «Enter»
Узнайте, подробную инструкцию, как открыть блокнот на Windows 10, из новой статьи, на нашем портале.
Значение ключей:
- «/f »– принудительное и безоговорочное завершение;
- «/im» – имя программы указывается вместо идентификатора.
И таким образом закроем «Блокнот».
Способ может оказаться полезным, если нет возможности воспользоваться диспетчером, например, при удаленном подключении к ОС.
SuperF4
Это стороння утилита, «убийца» процессов.
- Устанавливаем программу из любого доступного ресурса.
С надежного источника скачиваем программу SuperF4
- Запускаем двойным левым кликом мышки скаченный файл.
Двойным щелчком левой кнопкой мышки запускаем скаченный файл
- Щелкаем по кнопке «Install».
Оставляем путь сохранения программы по умолчанию или нажимаем «Browse» и меняем его, нажимаем «Install»
- После запуска можно начать работу одним из двух способов.

Открываем программу SuperF4
- «Ctrl+Alt+F4» – будет закрыто активное приложение;
- «Win+F4 »– можно выбрать, какую именно программу закрыть.
Видео — Как пользоваться программой SuperF4
Закрытие процессов в Linux и Mac OS
В Ubuntu (после открытия системного монитора) все действия аналогичны тем, которые использует пользователь Windows, да и окно программы внешне похоже.
В терминале, запущенная программа «htop», выведет список всех процессов.
Для закрытия задачи нужно:
В системе Mac OS X программа «Activity Monitor» работает аналогично: после выбора нужной задачи (процесса), следует нажать кнопку в верхнем левом углу «Quit process».
Щелкаем по процессу левой кнопкой мышки, нажимаем кнопку «Quit process»
Среди множества способов закрытия зависших или не очень нужных программ можно выбрать ту, которая лучше подходит в конкретной ситуации.
Видео — Как закрыть зависшую программу на компьютере
Понравилась статья?
Сохраните, чтобы не потерять!
Рекомендуем похожие статьи
Как приостановить процесс в диспетчере задач
Прочее › EXE › Winlogon exe что это › Как приостановить процесс в диспетчере
Прежде всего, стоит попробовать закрыть программу через стандартный диспетчер задач. Нажмите Alt+Ctrl+Del, во вкладке «Приложения» найдите зависшую программу и нажмите «Снять» задачу. Если это не помогло, перейдите во вкладку «Процессы», найдите зависший процесс и нажмите «Завершить процесс».
Нажмите Alt+Ctrl+Del, во вкладке «Приложения» найдите зависшую программу и нажмите «Снять» задачу. Если это не помогло, перейдите во вкладку «Процессы», найдите зависший процесс и нажмите «Завершить процесс».
- В начале можно попробовать закрыть программу через стандартный диспетчер задач, нажав Alt+Ctrl+Del и выбрав «Снять задачу» или «Завершить процесс» в соответствующих вкладках.
- Если это не помогает, можно воспользоваться командной строкой. Для отключения запланированной задачи в корневой папке нужно ввести команду schtasks /Change /TN «имя задачи» /Disable и нажать Enter, заменив выделенное красным на имя задачи для отключения.
- Для закрытия зависшей программы можно открыть диспетчер задач, нажав Ctrl+Shift+Esc, выбрать нужную программу и нажать кнопку «Снять задачу».
- Если приложение работает, но его активность в системе сведена к минимуму, в Диспетчере задач будет написано «Приостановлен».
- Чтобы отключить автозагрузку приложения, нужно нажать правой кнопкой мыши на нем во вкладке «Автозагрузка» и выбрать «Отключить».

- Для остановки процесса из Диспетчера задач нужно найти его во вкладке «Процессы», выбрать и нажать кнопку «Завершить процесс».
- Если окно зависшей программы активно, можно нажать клавиши Alt+F4 и выбрать «Закрыть». Для автоматического закрытия всех программ, которые не отвечают, можно воспользоваться командой taskkill /F /IM «имя процесса».
- Как приостановить задачу в диспетчере задач Windows 10
- Как отменить действие в диспетчере задач
- Что значит приостановлено в диспетчере задач
- Как отменить загрузку в диспетчере задач
- Как остановить процесс в диспетчере задач
- Как закрыть процесс которого нет в диспетчере задач
- Как завершить процесс если его нет в диспетчере задач
Как приостановить задачу в диспетчере задач Windows 10
1. Откройте командную строку от имени администратора. 2. Если запланированная задача в корневой папке — введите команду schtasks /Change /TN «имя задачи» /Disable и нажмите Enter (замените выделенное красным на имя задачи, которую вы хотите отключить).
Как отменить действие в диспетчере задач
Закрытие зависшей программы в диспетчере задач:
1. Откройте диспетчер задач, для этого вы можете нажать сочетание клавиш Ctrl+Shift+Esc.
2. В списке запущенных процессов найдите зависшую программу или игру.
3. Выберите зависшую программу и нажмите кнопку «Снять задачу» справа внизу.
Что значит приостановлено в диспетчере задач
Наличие метки «Приостановлен» означает, что приложение работает, но его активность в системе сведена к минимуму, в чем можно убедиться, посмотрев на объем потребляемой им оперативной памяти.
Как отменить загрузку в диспетчере задач
1. Нажмите в пустом месте панели задач правой клавишей мыши и выберите «Диспетчер задач» (или нажмите на клавиатуре клавиши Ctrl+Shift+Esc). 2. Перейдите во вкладку «Автозагрузка» => на приложение, которое вы хотите отключить, нажмите правой клавишей мыши и выберите «Отключить».
Как остановить процесс в диспетчере задач
Уничтожение процесса из диспетчера задач:
Для запуска Диспетчера задач Windows нажмите на клавиатуре Ctrl + Shift + Esc. В появившемся окне во вкладке процессы необходимо найти процесс данной программы, выбрать его и нажать кнопку Завершить процесс.
В появившемся окне во вкладке процессы необходимо найти процесс данной программы, выбрать его и нажать кнопку Завершить процесс.
Как закрыть процесс которого нет в диспетчере задач
В момент, когда окно зависшей программы активно (выбрано) нажмите клавиши Alt+F4 (или Alt+Fn+F4 на некоторых ноутбуках). Вам будет предложено закрыть программу, перезапустить её, либо дождаться отклика. Выбираем «Закрыть». для автоматического закрытия всех программ, которые не отвечают.
Как завершить процесс если его нет в диспетчере задач
Чтобы принудительно закрыть программу без диспетчера задач, вы можете использовать Taskkill команда. Как правило, вы вводите эту команду в командной строке, чтобы завершить определенный процесс.
3 способа принудительного закрытия приложений или программ на ПК с Windows
- Чтобы быстро принудительно закрыть Windows, используйте сочетание клавиш Alt + F4.
- Убедитесь, что окно приложения или программы открыто при нажатии Alt + F4.

- Вы также можете принудительно завершить работу в Windows с помощью диспетчера задач или командной строки.
Реклама
Когда что-то идет не так, может показаться, что время замедляется. А когда дело доходит до технологий, неожиданные проблемы, такие как зависание приложения, могут остановить ваш день.
В конце концов, если проблемное приложение не закрывается, у вас нет другого выбора, кроме как разобраться с ним прямо сейчас. Если у вас есть компьютер с Windows, опция принудительного выхода является полезным инструментом в этом случае.
Вот три распространенных метода принудительного выхода на компьютере с Windows.
Бесплатное техническое мероприятие
Трансформируйте таланты с помощью обучения, которое работает
Развитие потенциала имеет решающее значение для компаний, которые хотят выйти за рамки инноваций. Узнайте, как бизнес-лидеры разрабатывают стратегии для развития талантов и расширения возможностей сотрудников.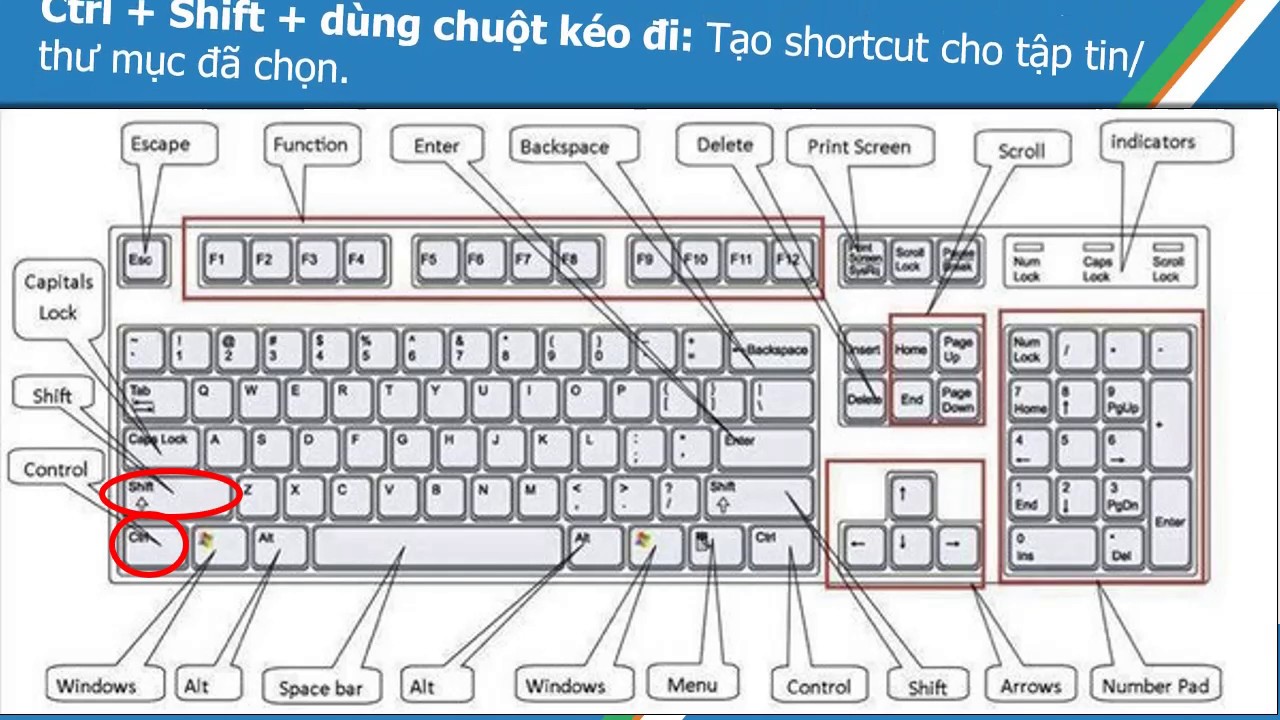 Подробнее
Подробнее
Как принудительно завершить работу в Windows с помощью сочетания клавиш
Имейте в виду, что если вы не выполните первый шаг этого метода, ваш компьютер, а не приложение, выключится.
1. Нажмите, чтобы выбрать приложение, которое перестало работать.
Реклама
2. Нажмите Alt + F4 .
Примечание: Если на вашем ноутбуке нет функциональных клавиш или это сочетание клавиш не работает, попробуйте метод диспетчера задач.
Как принудительно завершить работу в Windows с помощью диспетчера задач
1. Нажмите Control + Alt + Delete . Затем вы увидите окно Подготовка параметров безопасности вместе со списком доступных параметров.
2. Выберите Диспетчер задач .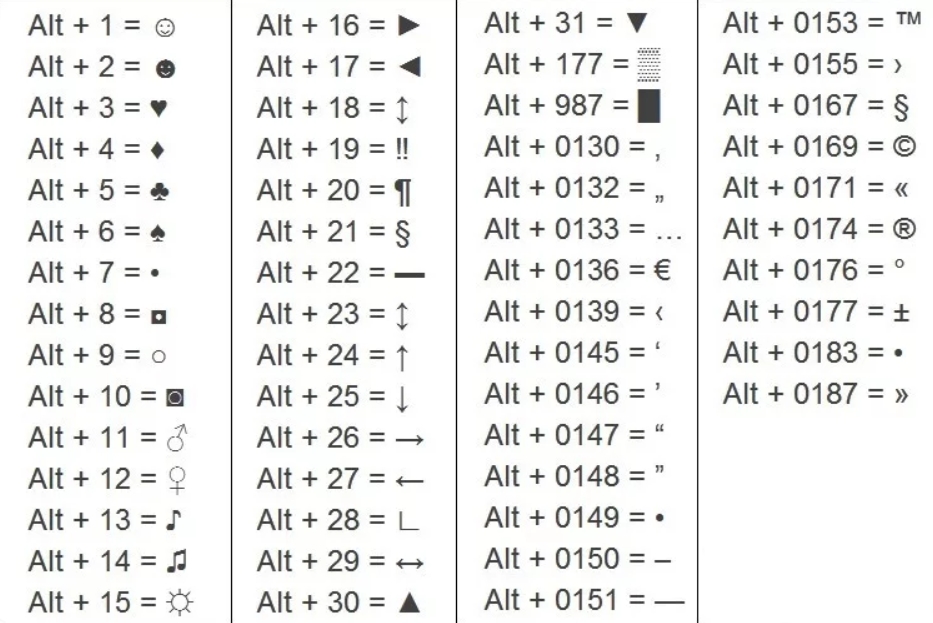
3. Выберите приложение, которое вы хотите принудительно закрыть.
Реклама
4. Нажмите Завершить задачу .
Подсказка: Если на вашей клавиатуре нет клавиши удаления, Control + Shift + Esc может сработать.
Как принудительно завершить работу в Windows с помощью командной строки
1. Нажмите клавишу Windows + R .
2. Введите cmd в поле поиска и нажмите Введите .
3. Введите список задач в командную строку. Затем вы увидите список задач и программ, запущенных на вашем компьютере.
Реклама
4. Введите taskkill/im [имя_программы].exe . Например, если вы хотите выйти из Spotify, введите taskkill/im spotify. exe .
exe .
5. Нажмите Введите .
После выполнения этих шагов вы должны увидеть подтверждающее сообщение.
Подсказка: Раньше приложение командной строки устанавливалось на все компьютеры с Windows, но с тех пор в самых последних версиях оно было заменено PowerShell. Если на вашем компьютере есть PowerShell, при желании вы можете вернуться к командной строке.
7 простых способов ускорить работу компьютера с Windows 10, от отключения ненужных эффектов до обновления оборудования. Как запустить Windows 10 в безопасном режиме, а затем выйти из него. установить Windows 10 на новый компьютер с помощью USB-накопителя
Как отменить задачи в Things — Мэтью Кассинелли
еще не научился. 1
Чтобы отменить проект, задачу или элемент контрольного списка в Things, нажмите и удерживайте флажок элемента. Вам будут предложены варианты «Пометить как выполненное» или «Пометить как отмененное» — если вы отмените элемент, он будет помечен знаком X вместо галочки.
Они подходят для отдельных задач, целых проектов или даже пунктов контрольного списка. Если вы выберете отмену проекта, вам также будет предложено выбрать, следует ли отменить или завершить любые оставшиеся подзадачи.
В версиях вещей для iPad и Mac есть сочетания клавиш, чтобы помечать задачи как выполненные или незавершенные:
- iPad 2 и Mac : нажмите Command + K (
⌘K), чтобы отметить элемент как завершенный, или Command + Option + K (⌥⌘K), чтобы отменить задачу, проект или элемент контрольного списка. 3 - Только для Mac : в целях совместимости версия Things для Mac также позволяет использовать Command + Period (
⌘.), чтобы пометить что-то как выполненное, и Command + Option + Period (⌥⌘.), чтобы пометить что-то как отмененное. Тем не менее, команда рекомендует использовать методKвезде для согласованности на разных платформах.
Иногда все, что вам нужно было сделать, действительно отменяется, иногда вы просто никогда не собираетесь этого делать, а иногда вы можете захотеть очистить элемент, удалив его или неправильно пометив его как выполненный.
Обычно я выбираю отменить все, что я не сделал, так как я хочу, чтобы раздел «Журнал» моей базы данных был точным и был полезен для отслеживания того, что я фактически завершил, когда я просматриваю его позже. Если что-то было добавлено по ошибке или я никогда не собирался включать эту задачу в свою жизнь, я удалю это из Вещей.
Надеюсь, знание этих мелких деталей поможет — в будущем я буду публиковать посты с советами и рекомендациями каждый понедельник. А пока ознакомьтесь с моей коллекцией постов о рабочих процессах.
Обновление: В этом сообщении изначально рекомендовалось сочетание клавиш Command + . метод на Mac, но команда Cultured Code ответила мне в Твиттере и порекомендовала использовать Command + K на Mac в качестве лучшей практики.
 Откроется окно блокировки системы, например, в Windows 7, выбрать следует самый нижний пункт и активировать его левым кликом.
Откроется окно блокировки системы, например, в Windows 7, выбрать следует самый нижний пункт и активировать его левым кликом. exe» и запускаем двойным левым кликом мышки
exe» и запускаем двойным левым кликом мышки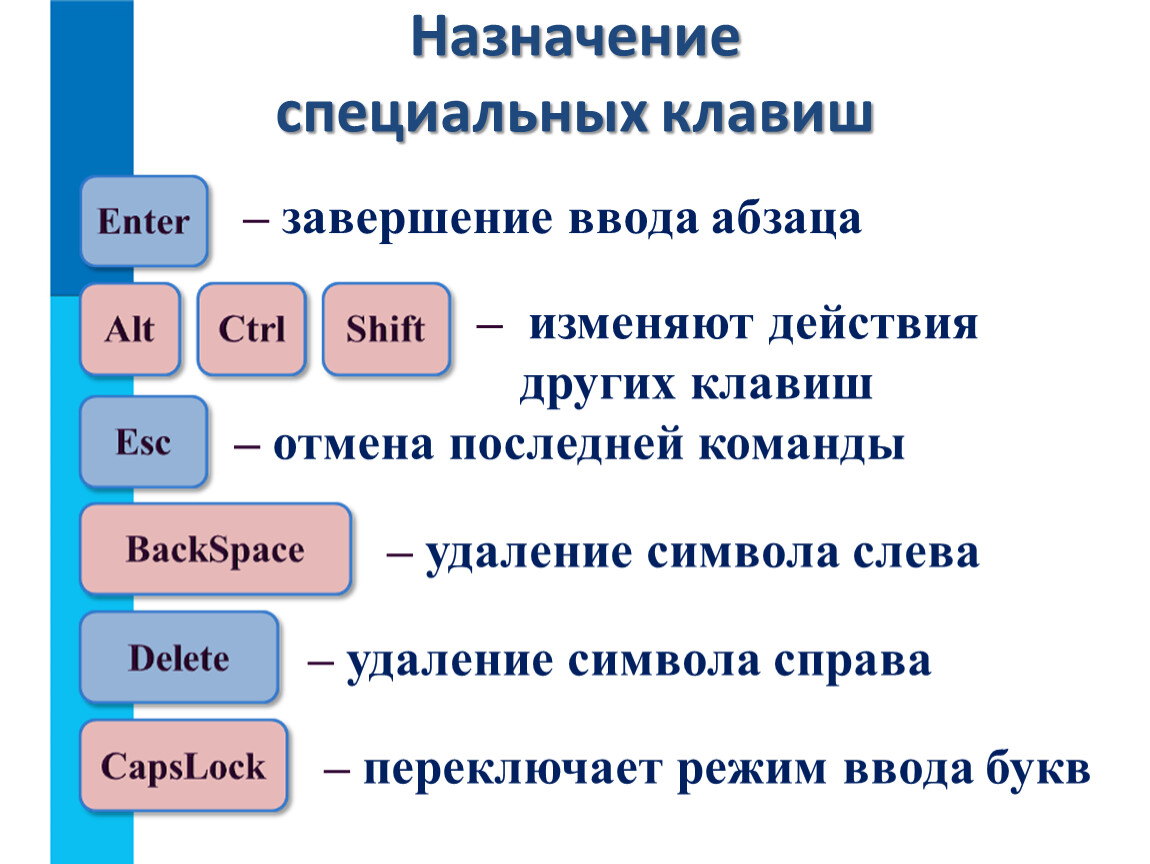 Запуск производится вручную набором команды «htop».
Запуск производится вручную набором команды «htop». Например, для «Блокнота» это процесс «notepad.exe».
Например, для «Блокнота» это процесс «notepad.exe». Поэтому прибегать к этому следует с осторожностью.
Поэтому прибегать к этому следует с осторожностью. Для этого набираем в терминале команду «Taskkill /f /im notepad.exe».
Для этого набираем в терминале команду «Taskkill /f /im notepad.exe».