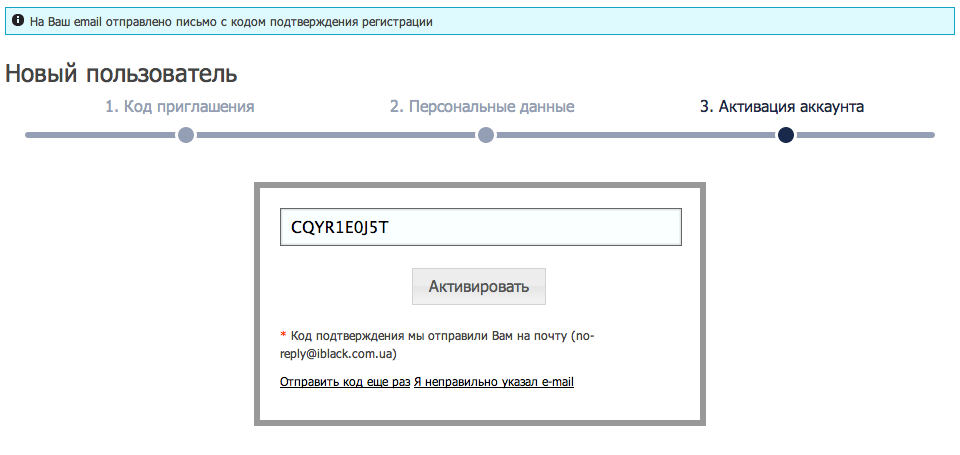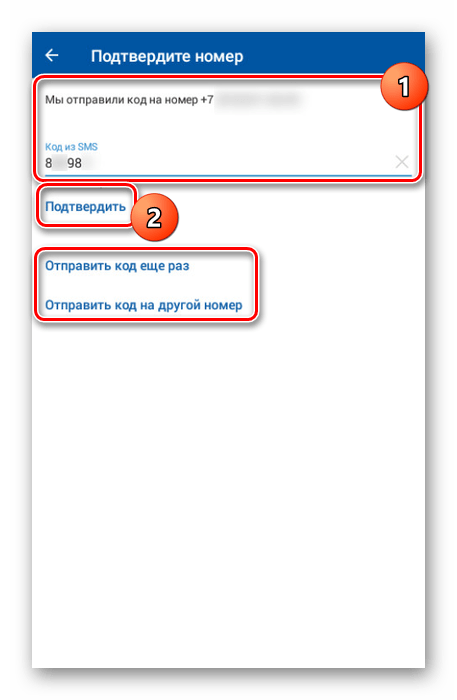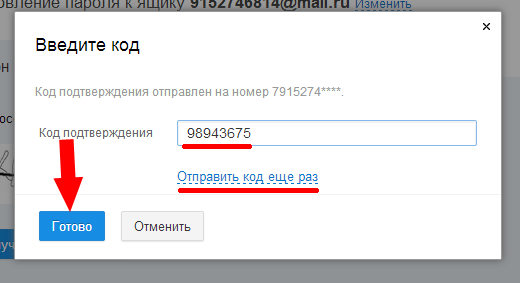Отправить код еще раз: Sorry, this page can’t be found.
Содержание
Проблемы с номером телефона — Яндекс ID. Справка
- «Недопустимый формат номера»
- «Этот номер заблокирован»
- Почему мне предлагают отвязать номер от других аккаунтов?
- Код подтверждения не приходит
- Что делать, если мне написали о добавлении, изменении или удалении номера телефона?
- Мой код подтверждения был отправлен на чужой номер
Телефон нужно вводить в следующем формате (+7 — код России):
Номера блокируются на некоторое время после отправки кода подтверждения. Добавив номер телефона, обязательно дождитесь SMS с кодом или попробуйте запросить его еще раз через несколько часов.
Срока годности у кодов подтверждения нет. Когда бы вы ни получили код, вы всегда можете вернуться на страницу Телефоны и ввести его.
Один телефонный номер может быть привязан максимум к 10 аккаунтам одновременно.
Возможные причины:
Система еще не успела обработать SMS-сообщение (максимальное время доставки сообщения — 24 часа).

Ваш телефон выключен или находится вне зоны приема сети.
Вы ввели неправильный номер телефона. Убедитесь, что вы верно указали код страны:
+7 — код России и Казахстана;
+998 — код Узбекистана;
+380 — код Украины;
+375 — код Беларуси;
Код другой страны всегда можно узнать в поисковой системе.
Яндекс не может отправить сообщение вашему мобильному оператору.
Также рекомендуем попробовать очистить память телефона и перезагрузить его. Еще проверьте, нет ли отправителя Yandex в «черном списке» и запросите СМС еще раз.
Если вы не пользуетесь сотовым телефоном или Яндекс не поддерживает отправку СМС-сообщений вашему оператору, вы можете сменить забытый пароль с помощью дополнительного адреса почты или ответа на контрольный вопрос.
Если вы сами пытаетесь что-либо сделать с основным номером телефона, просто продолжайте: Яндекс рассылает письма на почту и SMS-уведомления обо всех операциях из соображений безопасности.
Если же уведомление пришло неожиданно, это значит, что кто-то получил доступ к вашему аккаунту. Не пугайтесь: с помощью основного номера телефона вы легко сможете восстановить доступ к своему аккаунту. Без доступа к вашему телефону злоумышленник сможет удалить или изменить привязанный номер только через 14 дней. За это время вы можете:
Восстановить доступ и сменить пароль.
Перейдите по ссылке Вспомнить пароль и следуйте инструкциям: получите код восстановления и задайте новый пароль (придумывая пароль, воспользуйтесь нашими рекомендациями).
Отменить удаление или изменение основного номера на странице Телефоны .
Ваш код может быть отправлен кому-нибудь другому, если вы ввели чужой номер по ошибке или отвязываете старый номер, который вам давно недоступен (и мог перейти к новому владельцу).
Никакой угрозы вашему аккаунту не возникает: зная только номер телефона и код подтверждения, взломать ничего не получится.
Написать в службу поддержки
Как устранять проблемы с двухэтапной проверкой — Справка Dropbox
Выберите тот раздел статьи, который описывает вашу проблему с двухэтапной проверкой:
- У меня потерялся телефон или изменился телефонный номер
- Неверный код
- Я получил(а) код для двухэтапной проверки, хотя не совершал(а) попыток входа
- Меня не попросили ввести код для двухэтапной проверки
- Отключить двухэтапную проверку
Примечание.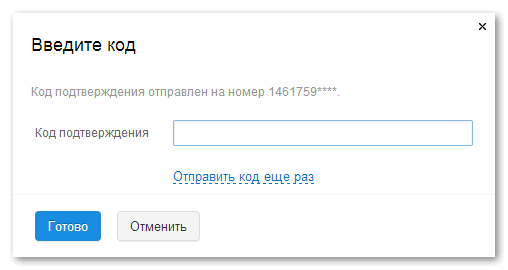 Если вы участник рабочей группы Dropbox Business и у вас возникли проблемы при входе с двухэтапной проверкой, обратитесь за помощью к администратору рабочей группы. Он сможет сбросить ваши настройки для двухэтапной проверки.
Если вы участник рабочей группы Dropbox Business и у вас возникли проблемы при входе с двухэтапной проверкой, обратитесь за помощью к администратору рабочей группы. Он сможет сбросить ваши настройки для двухэтапной проверки.
У меня потерялся телефон или изменился телефонный номер
Если у вас потерялся телефон или изменился телефонный номер и больше нет доступа к старому номеру, существует несколько альтернативных способов получить код для двухэтапной проверки. Прежде чем обратиться в службу поддержки Dropbox, воспользуйтесь следующими способами.
Как использовать запасной код доступа
Возможно, во время настройки своего аккаунта Dropbox вы установили запасной код доступа. В этом случае вам было предложено на всякий случай сохранить его. Если ваш запасной код доступа сохранился, нажмите на ссылку Не удается получить код? в окне, которое появится во время входа в аккаунт, а затем нажмите Ввести запасной код доступа и введите соответствующий код.
Воспользуйтесь запасным номером телефона
Возможно, во время настройки аккаунта Dropbox вы добавляли запасной или резервный номер телефона, на который можно отправлять смс-сообщения. Если вы добавили такой номер или думаете, что добавили, нажмите на ссылку Не удается получить код? в окне, которое появится во время входа в аккаунт, а затем нажмите Отправить смс на мой запасной номер телефона. Найдите соответствующий телефон или свяжитесь с человеком, у которого этот телефон находится, и следуйте дальнейшим инструкциям.
Используйте другое подсоединенное устройство
Если вы подсоединили несколько устройств к своему аккаунту Dropbox, нажмите на ссылку Не удается получить код? в окне, которое появится во время входа в аккаунт, а затем нажмите Отправить мне уведомление. Уведомление должно прийти на все ваши подсоединенные устройства. Чтобы войти в аккаунт, нажмите Просмотреть, а затем Да.
Использование Dropbox на панели задач / в строке меню
Если у вас есть компьютер, на котором автоматически осуществляется вход в ваш аккаунт Dropbox, то вам не понадобится для входа проходить двухэтапную проверку. Нажмите значок Dropbox на панели задач (Windows) или в строке меню (Mac), а затем щелкните значок глобуса, чтобы открыть сайт dropbox.com. Открыв свой аккаунт на таком подсоединенном компьютере или устройстве, вы сможете отключить двухэтапную проверку, а потом войти в аккаунт с любого другого компьютера или устройства.
Нажмите значок Dropbox на панели задач (Windows) или в строке меню (Mac), а затем щелкните значок глобуса, чтобы открыть сайт dropbox.com. Открыв свой аккаунт на таком подсоединенном компьютере или устройстве, вы сможете отключить двухэтапную проверку, а потом войти в аккаунт с любого другого компьютера или устройства.
Неверный код
Если вы видите сообщение об ошибке, связанной с неверным кодом, возможно, вам потребуется включить на мобильном устройстве автоматическую синхронизацию времени. Для этого следуйте приведенным ниже инструкциям для вашего устройства.
iOS
- Откройте раздел Настройки.
- Выберите Основные.
- Нажмите Дата и время.
- Переведите выключатель Установить автоматически в положение ВКЛ.
- Если выключатель Установить автоматически уже включен, выключите его, подождите несколько секунд, а затем снова включите, чтобы сбросить настройки
Android
- Откройте раздел Настройки.

- Нажмите Дата и время.
- В зависимости от типа вашего устройства, настройка Дата и время может быть расположена в разделах Дополнительные настройки или Система.
- Переведите выключатель Автоматическая настройка даты и времени в положение ВКЛ.
- Если Автоматическая настройка даты и времениуже включена, выключите ее, подождите несколько секунд, а затем снова включите, чтобы сбросить настройки
Я получил(а) код для двухэтапной проверки, хотя не совершал(а) попыток входа
Если вам на эл. почту или телефон приходят коды для двухэтапной проверки, когда вы не пытаетесь зайти в свой аккаунт, обратитесь в службу поддержки Dropbox, чтобы гарантировать безопасность своего аккаунта, и как можно скорее измените свой пароль Dropbox .
Подробнее о том, как выбрать надежный пароль для вашего аккаунта Dropbox.
Меня не попросили ввести код для двухэтапной проверки
Если вы установили двухэтапную проверку, но вам не предлагают ввести код, это означает, что, скорее всего, вы используете доверенное устройство.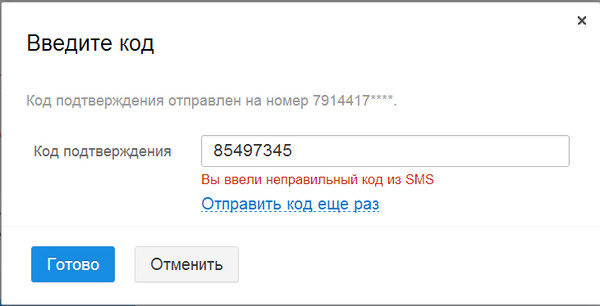
Чтобы еще раз открыть эту опцию, вы можете очистить кэш и удалить файлы cookie в браузере на своем компьютере либо отменить для своих устройств статус доверенных. Вот как отменить для устройств статус доверенных:
- Войдите в свой аккаунт на сайте dropbox.com.
- Нажмите на свое фото профиля.
- Выберите Настройки.
- Перейдите на вкладку Безопасность.
- Найдите раздел двухэтапной проверки.
- Нажмите Отменить для всех рядом с пунктом Доверенные устройства.
Обратите внимание: если вы пользуетесь программой Dropbox для компьютера, ваш компьютер автоматически считается проверенным устройством, поэтому вас не попросят вводить код для двухэтапной проверки.
Отключить двухэтапную проверку
Вы можете в любой момент отключить для своего аккаунта Dropbox двухэтапную проверку. Для этого:
- Войдите в свой аккаунт на сайте dropbox.com.
- Нажмите на свое фото профиля.

- Нажмите Настройки.
- Перейдите на вкладку Безопасность.
- Переключите параметр Двухэтапная проверка в режим Выкл.
Насколько полезна была для вас эта статья?
Мы очень сожалеем.
Дайте знать, как нам улучшить свою работу:
Благодарим за отзыв!
Дайте знать, насколько полезной была эта статья:
Благодарим за отзыв!
8 лучших способов исправить то, что WhatsApp не отправляет код безопасности
В отличие от Instagram или Facebook, WhatsApp не просит пользователей делиться идентификаторами электронной почты. Служба, принадлежащая Facebook, полагается исключительно на номер мобильного телефона для проверки личности пользователя. Когда вы переключаетесь с одного устройства на другое, WhatsApp запросит подтверждение с помощью SMS или звонка, чтобы предоставить вам доступ к учетной записи.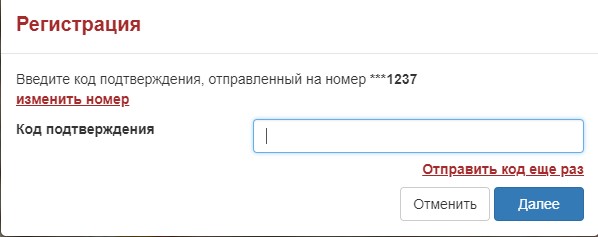 Это помимо двухэтапной проверки для WhatsApp, которую вы, возможно, настроили. Если вы не получили требуемый код безопасности от компании?
Это помимо двухэтапной проверки для WhatsApp, которую вы, возможно, настроили. Если вы не получили требуемый код безопасности от компании?
WhatsApp не будет загружать ваши сообщения и не позволит вам получить доступ к разговорам без кода безопасности. Когда WhatsApp не отправляет код подтверждения, это может сбить вас с толку. Будь то ваша личная или бизнес-учетная запись, привязанная к вашему номеру мобильного телефона, у вас нет другого выбора, кроме как ввести правильный код безопасности. Давайте начнем путешествие по устранению неполадок.
1. Дважды проверьте код региона и номер мобильного телефона
Когда вы открываете WhatsApp, приложение автоматически определяет ваш регион и показывает телефонный код и меню для ввода номера мобильного телефона. Обязательно введите правильный номер мобильного телефона, чтобы получить защитный код. Прежде чем продолжить, WhatsApp попросит вас еще раз проверить введенный номер. В любой момент вы можете нажать кнопку «Редактировать», чтобы исправить опечатки.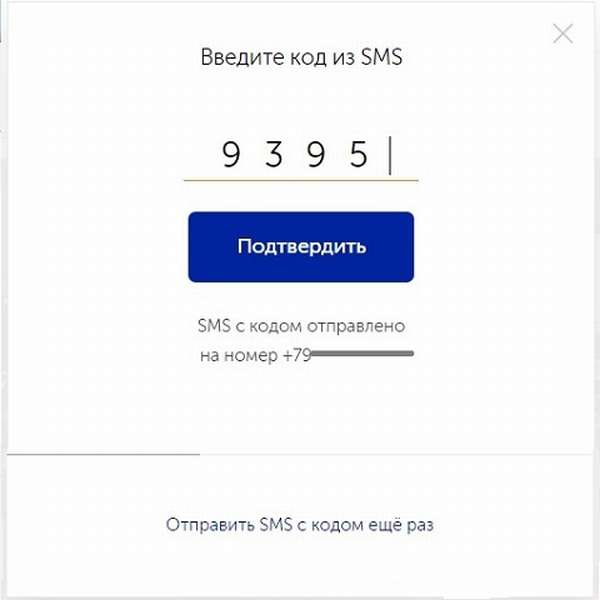
2. Попробуйте сгенерировать код еще раз
Если вы не получили код подтверждения от WhatsApp, вы можете принудительно закрыть приложение и повторить попытку.
Шаг 1: Откройте недавние приложения или меню многозадачности на iPhone или Android.
Шаг 2: Проведите вверх по карточке WhatsApp, чтобы закрыть приложение.
Шаг 3: Запустите WhatsApp, введите номер своего мобильного телефона и повторите попытку.
3. Проверьте сетевое соединение
Вы можете не получать последние сообщения, если имеете дело с непостоянными сетевыми соединениями дома или в офисе. Убедитесь, что на вашем телефоне есть как минимум две или три сетевые панели, чтобы без проблем получать текстовые сообщения. Вы можете временно включить режим полета на своем телефоне и отключить его, чтобы сбросить сетевое подключение.
iPhone
Шаг 1: Проведите пальцем вниз от правого верхнего угла (пользователи iPhone с кнопкой «Домой» могут провести пальцем снизу вверх), чтобы открыть меню Центра управления.
Шаг 2: Включите переключатель режима полета и отключите его через некоторое время.
Android
Шаг 1: Проведите сверху вниз, чтобы открыть меню быстрых переключателей.
Шаг 2: Включите режим полета и выключите его через несколько секунд.
Вернитесь в WhatsApp и попробуйте восстановить защитный код. Вы также можете сбросить настройки сети на своем телефоне, если проблема не устранена. Опция не удалит личные файлы или установленные приложения на вашем телефоне.
4. Подтвердите свой план оператора связи
Ваш местный оператор связи может приостановить действие вашей учетной записи, если у вас есть неоплаченный счет или платежи. Вы должны оплатить сборы с вашим оператором связи, чтобы возобновить предоставление услуг. Как только вы вернетесь к активному тарифному плану, повторите второй шаг и без проблем получите код безопасности WhatsApp.
5. Проверьте службу оператора связи и серверы WhatsApp
Когда ваш местный оператор связи или серверы WhatsApp сталкиваются с проблемами, вы можете заметить задержку в получении текстового сообщения от WhatsApp. Вы можете зайти на Downdetector.com и найти своего оператора и WhatsApp. Вы можете посмотреть недавние графики с высоким уровнем сбоев или проверить комментарии пользователей, чтобы подтвердить проблему.
Вы можете зайти на Downdetector.com и найти своего оператора и WhatsApp. Вы можете посмотреть недавние графики с высоким уровнем сбоев или проверить комментарии пользователей, чтобы подтвердить проблему.
6. Проверка спама на наличие кода безопасности WhatsApp
Приложение «Сообщения» по умолчанию для iOS и Android может быть агрессивным и отправлять необходимые сообщения в папку со спамом. Вот как вы можете получить доступ к спам-сообщениям на iPhone и Android.
iPhone
Шаг 1: Откройте Сообщения на iPhone.
Шаг 2: Выберите Фильтры в верхнем левом углу.
Шаг 3: Выберите папку «Нежелательная почта».
Android
Шаг 1: Запустите Сообщения на iPhone.
Шаг 2: Коснитесь трехточечного меню в правом верхнем углу.
Шаг 3: Откройте папку «Спам и заблокированные».
7. Подтверждение с помощью пропущенного звонка
Если вы по-прежнему сталкиваетесь с проблемой отсутствия кода безопасности WhatsApp, вы можете подтвердить свою личность с помощью пропущенного звонка.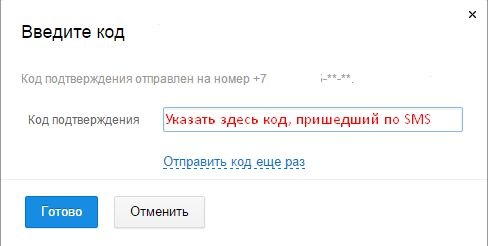 WhatsApp пропустит звонок на ваш номер мобильного телефона и проверит журналы вызовов, чтобы подтвердить вашу личность.
WhatsApp пропустит звонок на ваш номер мобильного телефона и проверит журналы вызовов, чтобы подтвердить вашу личность.
Шаг 1: Откройте WhatsApp, введите номер своего мобильного телефона и нажмите кнопку «Далее».
Шаг 2: Нажмите «Продолжить», чтобы подтвердить свой номер.
WhatsApp может запрашивать разрешение на доступ к журналам вызовов.
8. Обновите WhatsApp
Из-за устаревшего приложения WhatsApp, созданного для iPhone и Android, у вас могут возникнуть проблемы с получением кода безопасности. Вы можете зайти в Google Play Store или Apple App Store и установить ожидающие обновления WhatsApp на свой телефон.
Доступ к вашей учетной записи WhatsApp
WhatsApp, не отправляющий защитный код, может создать проблемы для тех, кто использует приложение для общения с друзьями, семьей и клиентами. Используйте приведенные выше приемы и устраните проблему в кратчайшие сроки. Тем временем вы можете временно переключиться на Telegram или Signal, чтобы оставаться на связи.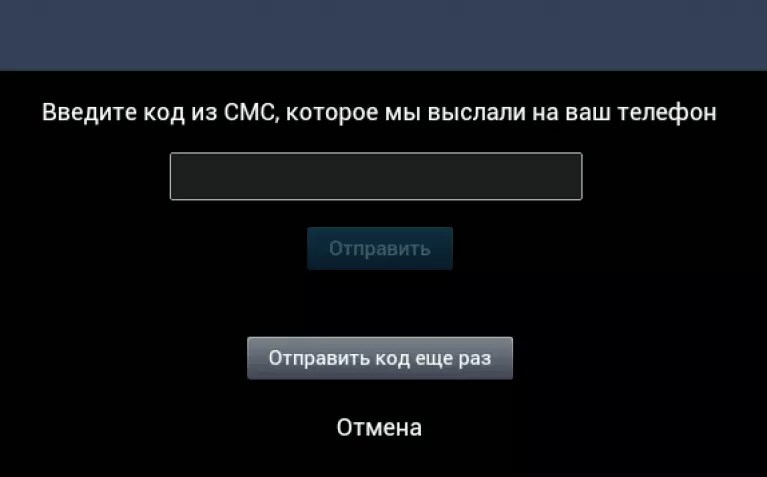
Приложение Locket не отправляет код? Как исправить надоедливую ошибку
К
Джозеф Марин
Обновлено
Приложение Locket просит всех пользователей подтвердить свой номер телефона. Однако иногда этот проверочный код не отправляется должным образом.
Пользователи приложения Locket могут столкнуться с ошибкой в процессе установки, которая останавливает отправку кодов подтверждения и не позволяет пользователям заполнить свой профиль. По своей сути Locket — очень простое приложение. Люди загружают приложение, добавляют друг друга в группу друзей, а затем могут отправлять фотографии друг другу на домашние экраны с помощью виджета «Медальон». Почти каждое социальное приложение поддерживает обмен фотографиями, но возможность отправлять фотографии прямо на чей-то домашний экран — это то, что делает Locket уникальным. Будь то пара, живущая на расстоянии, группа друзей или члены семьи, живущие в разных штатах, это более интимный и личный способ поддерживать связь.
Однако все это предполагает, что Медальон работает так, как задумано. Регистрация должна быть довольно простой.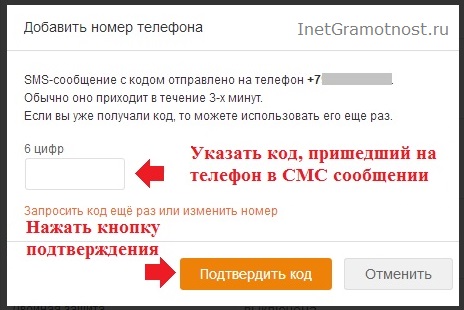 Просто загрузите приложение на iPhone или Android, подтвердите свой номер телефона, введите свое имя и пригласите друзей. После ввода вашего номера Locket должен отправить код подтверждения, который гарантирует, что случайные телефонные номера не используются для создания учетных записей. Однако некоторые пользователи сообщают об ошибке « Не удалось отправить код » при вводе своего номера телефона. Нажатие OK ‘ закрывает сообщение, чтобы повторить попытку, но оно продолжает появляться без возможности создания учетной записи.
Просто загрузите приложение на iPhone или Android, подтвердите свой номер телефона, введите свое имя и пригласите друзей. После ввода вашего номера Locket должен отправить код подтверждения, который гарантирует, что случайные телефонные номера не используются для создания учетных записей. Однако некоторые пользователи сообщают об ошибке « Не удалось отправить код » при вводе своего номера телефона. Нажатие OK ‘ закрывает сообщение, чтобы повторить попытку, но оно продолжает появляться без возможности создания учетной записи.
Связано: Виджет медальона: Как отправить изображения только одному человеку
Как обойти ошибку «Не удалось отправить код» медальона
Хорошие новости? Есть несколько способов обойти это сообщение об ошибке и заставить Locket работать как обычно. Первое, что нужно сделать, это проверить интернет-соединение телефона. Locket может отправить код подтверждения только в том случае, если номер телефона подключен к Wi-Fi или беспроводным данным.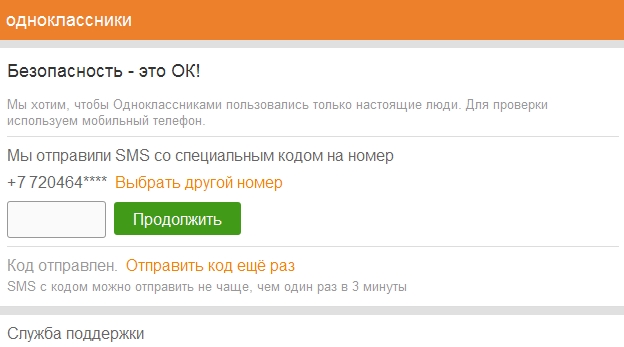 Если это не так, код не будет отправлен и появится сообщение об ошибке. Если Не удалось отправить код ‘ При подключении к Wi-Fi появляется сообщение, попробуйте отключить его и использовать мобильные данные телефона. Если он не работает через подключение для передачи данных, повторите попытку при подключении к сети Wi-Fi.
Если это не так, код не будет отправлен и появится сообщение об ошибке. Если Не удалось отправить код ‘ При подключении к Wi-Fi появляется сообщение, попробуйте отключить его и использовать мобильные данные телефона. Если он не работает через подключение для передачи данных, повторите попытку при подключении к сети Wi-Fi.
Также возможно, что это не более чем случайный сбой в приложении. Если телефон пользователя подключен к Интернету, но сообщение продолжает появляться, попробуйте перезапустить приложение Locket, закрыв его из недавних приложений, а затем снова открыв. Если этот все еще не работает, возможно, стоит удалить приложение и переустановить его. Затем вернитесь в App Store или Play Store, повторно загрузите его и попробуйте еще раз.
Почему ваш медальон не отправляется?
Если по какой-либо причине вы не можете отправить изображение через Locket, виновником, скорее всего, будет проблема с Интернетом. И отправитель, и получатель должны иметь активное подключение к Интернету для обмена изображениями. Если на стороне отправителя нет проблем с Wi-Fi или мобильными данными, это может быть проблема с доступом в Интернет у получателя. В некоторых случаях с Locket может возникнуть проблема с сервером, поэтому пользователям может потребоваться некоторое время подождать и повторить попытку отправить свою фотографию позже.
Если на стороне отправителя нет проблем с Wi-Fi или мобильными данными, это может быть проблема с доступом в Интернет у получателя. В некоторых случаях с Locket может возникнуть проблема с сервером, поэтому пользователям может потребоваться некоторое время подождать и повторить попытку отправить свою фотографию позже.
Другая причина, по которой фотографии пользователя могут не отправляться, заключается в том, что получатель заблокировал их. Locket позволяет пользователям добавлять до 20 лучших друзей, но в приложении есть возможность заблокировать друзей. Учитывая, что пользователи могут отправлять изображения непосредственно на домашние экраны других людей, получение неприемлемых изображений или слишком большого количества изображений может привести к тому, что другой человек заблокирует их на Locket .
Источник: App Store, Play Store
Подписывайтесь на нашу новостную рассылку
Похожие темы
- Технология
- приложение
Об авторе
Джо активно пишет и рассказывает о потребительских технологиях с 2012 года.