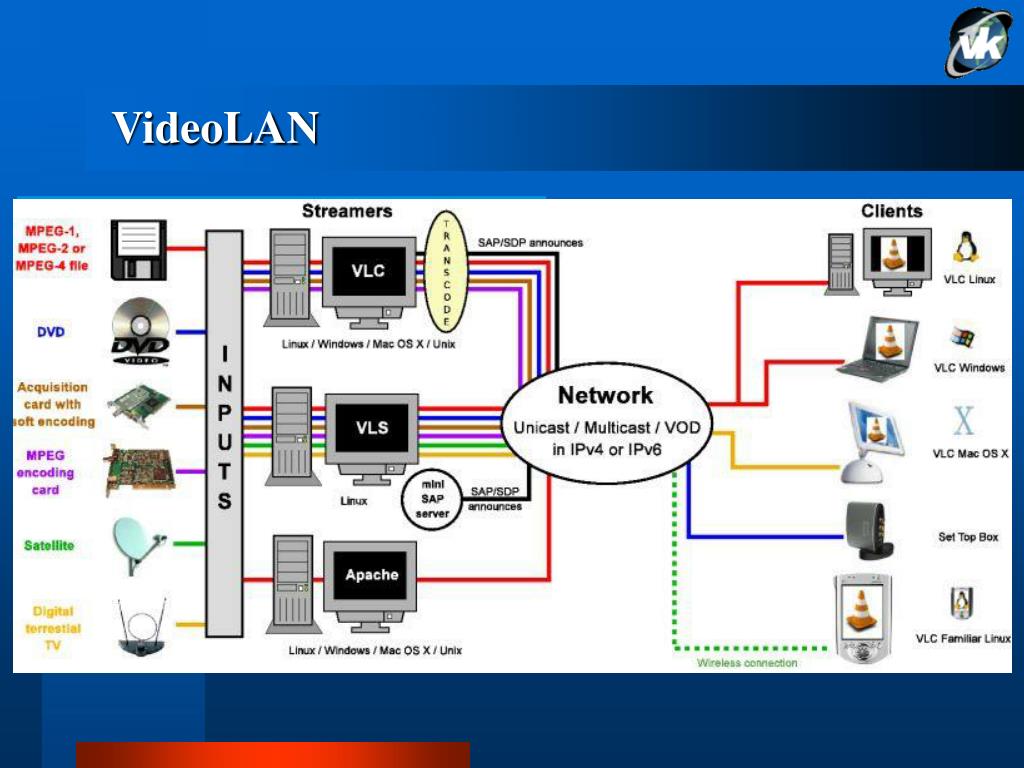Отсутствует видеопоток: Нет видеопотока с PR2-m1-b4irmaw, выдает сообщение «нет битрейта» / IP камеры Polyvision / Видеокамеры Polyvision / видеонаблюдение Polyvision
Содержание
Как настроить и подключить IP камеру
Интернет-сервис ZONT может обеспечить своему пользователю просмотр потокового видео с устройств видеонаблюдения — IP камер. В личном кабинете веб-сервиса и в мобильном приложении есть опция для наблюдения в режиме реального времени. Доступ реализован через вкладку «Камеры», на которой отображается изображения с камер, передающих данные по потоковому протоколу RTSP.
Подключение и настройка проходит в несколько этапов:
- Настройка сетевого оборудования (роутера или маршрутизатора).
- Настройка IP-камеры.
- Получение RTSP-ссылки на видеопоток.
- Подключение камеры в личном кабинете.
RTSP (real time streaming protocol) — потоковый протокол реального времени, использующийся для удалённого просмотра потока с устройства видеонаблюдения.
Как работает передача видео с IP-камер
IP-камера снимает видео и транслирует его в реальном времени по закрытому каналу. Доступ к каналу можно получить с помощью специализированных программ при использовании RTSP-ссылки на видеопоток камеры.
Пример RTSP-ссылки для камеры Hiseeu:
rtsp://192.168.0.254:544/ user=admin&password=12345&channel=1& stream=0.sdp?real_stream—rtp-caching=100
расшифровка ссылки:
- rtsp — тип протокола
- admin — логин учётной записи Hikvision
- 12345 — пароль учётной записи Hikvision
- 192.168.0.254:554 — IP-адрес камеры
- 544 — RTSP порт камеры
Что нужно выяснить до подключения RTSP камеры?
Поддерживает ли камера RTSP протокол
Как правило, эта информация указана на сайте производителя в характеристиках устройства. Если такая информация отсутствует — воспользуйтесь онлайн-сервисами. Например, http://www.ispyconnect.com/:
- Выберите производителя камеры.
- Найдите вашу модель устройства. Если устройства нет в списке, оно не поддерживает этот протокол и подключить её к системе безопасности ZONT при помощи RTSP ссылки не получится.
Предоставляет ли ваш интернет-провайдер внешний статический IP-адрес
Чтобы вы имели возможность просмотреть видео с камеры из любой точки мира, вам необходимо иметь внешний IP-адрес. Внешний IP-адрес может быть постоянным или динамическим. Мы рекомендуем использовать постоянный IP-адрес, так как при смене динамического IP-адреса меняется RTSP-ссылка камеры. Из-за этого видео с камеры будет недоступно для просмотра до генерации новой RTSP-ссылки. Информацию о внешнем IP-адресе вам предоставит интернет-провайдер.
Внешний IP-адрес может быть постоянным или динамическим. Мы рекомендуем использовать постоянный IP-адрес, так как при смене динамического IP-адреса меняется RTSP-ссылка камеры. Из-за этого видео с камеры будет недоступно для просмотра до генерации новой RTSP-ссылки. Информацию о внешнем IP-адресе вам предоставит интернет-провайдер.
Если вы хотите, чтобы видео было доступно для просмотра только в локальной сети — используйте внутренний статический IP-адрес.
Если ваш интернет-провайдер не предоставляет внешний статический IP-адрес или вас не устраивают его условия — воспользуйтесь DDNS сервисами. Они позволяют просматривать поток камер из любой точки мира, даже если у вас нет внешнего статического IP-адреса.
Поддерживает ли камера и ваше сетевое оборудование UPnP
Чтобы видео с камер было доступно для просмотра, необходимо перенаправить внешний сетевой порт на внутренний порт вашей камеры. Функция UPnP существенно упрощает этот процесс.
UPnP — функция автоматической настройки сетевого оборудования для упрощения управления устройствами.
После включения функции UPnP порты будут перенаправлены автоматически. Если функция не поддерживается IP-камерой, роутером или что-то пошло не так с автоматической настройкой, порты можно перенаправить вручную.
Как настроить сетевое оборудование
Хотя процесс настройки схож во многих роутерах, названия параметров и настроек у разных производителей могут отличаться. Прежде чем приступать к настройке, ознакомьтесь с инструкциями к оборудованию. В статье камера будет подключаться к роутеру TP-Link (модель: TL-WR842N, версия прошивки: 150921).
Если вы подключаете IP-камеру внутри корпоративной сети — обратитесь к вашему системному администратору. Он поможет с настройкой.
Настройка роутера состоит из двух частей:
- Резервирование IP-адреса за камерой.
- Перенаправление сетевых портов.
Как присвоить IP-адрес камере
Существует два способа присвоить камере постоянный IP-адрес:
- В настройках роутера
- В настройках камеры
В примере мы разберём первый способ.
Прежде чем приступить к резервированию IP-адреса, включите DHCP в настройках вашей IP-камеры. Процедура описана в инструкции производителя.
Процесс резервирования IP-адреса:
1. Подключите к камере кабель питания и сетевой кабель роутера.
2. Напишите в адресной строке браузера IP-адрес вашего роутера, чтобы перейти в его настройки.
IP-адрес роутера может зависеть как от настроек сети, так и от модели сетевого оборудования. Как правило, IP-адрес указан в документации вашего роутера (чаще всего это 192.168.0.1 или 192.168.1.1). Узнать его можно и с компьютера или ноутбука, подключенного к вашей сети.
При входе в настройки роутер запросит логин и пароль. Они указываются в инструкции, на коробке или корпусе устройства.
3. Перейдите в настройки DHCP. Если DHCP выключен — включите функцию и перезагрузите роутер.
4. Перейдите в DHCP Client List. Вы увидите список подключенных к роутеру устройств. В нем необходимо определить вашу камеру и скопировать её MAC-адрес.
В большинстве случаев камера подписана Unknown или имеет название модели или марки производителя.
5. Перейдите в меню Address Reservation и нажмите Add New. Вставьте МАС-адрес камеры и задайте ей IP-адрес. Чтобы избежать конфликтов IP-адресов мы рекомендуем зарезервировать за камерой тот IP-адрес, который был выдан ей роутером автоматически. Учитывайте, что при подключении нескольких камер необходимо резервировать IP-адрес для каждой из них.
Резервирование IP-адреса необходимо, чтобы IP-адрес камеры не менялся после её переподключения или перезагрузки роутера.
6. Перезагрузите или переподключите к роутеру IP-камеру. Теперь она имеет статический IP-адрес внутри вашей сети.
Как перенаправить сетевые порты
Если у вашего оборудования есть функция UPnP — включите её в настройках IP-камеры и роутера. После этого порты будут перенаправлены автоматически.
Как включить функцию UPnP на роутере TP-link
- Перейдите в настройки роутера.

- Выберите категорию Forwarding.
- Перейдите во вкладку UPnP и нажмите Enable, если опция была отключена.
Если функция UPnP не поддерживается вашим оборудованием или вы хотите перенаправить порты вручную:
1. В настройках роутера перейдите в раздел Forwarding. Выберите Port Triggering и нажмите Add New.
2. Укажите сетевые порты: внутренний (который используется камерой внутри сети, значение указано в инструкции производителя) и внешний (который будет доступен из внешнего мира).
Не рекомендуется использовать такие сетевые порты: 20, 21, 22, 53, 80, 110, 138, 139, 443, 3306, 3128, 3389, 5900, так как они чаще всего используются различными служебными сервисами.
Учитывайте, что внешний порт должен быть доступным (открытым в настройках роутера и не занятым каким-либо сервисом). Проверить это можно при помощи онлайн-сервисов, например: 2ip.ru. Если у вас возникли проблемы с определением открытого порта — обратитесь к вашему интернет-провайдеру.
По умолчанию IP-камеры используют 554 порт, но номер порта может отличаться у разных производителей. Точное значение можно узнать в инструкции устройства.
3. Сохраните настройки и перезагрузите роутер. Порты перенаправлены.
При подключении нескольких IP-камер для каждой из них необходимо выделить и настроить свои сетевые порты.
Инструкции по настройке перенаправления портов:
- Как перенаправить порты на роутере ASUS
- Как перенаправить порты на роутере Mikrotik
- Как перенаправить порты на роутере Xiaomi
Как настроить IP-камеру
Настройка IP-камеры зависит от модели и может проводиться через браузер, мобильное приложение или видеорегистратор. Поэтому при настройке видеооборудования мы рекомендуем ориентироваться на инструкции производителя.
Инструкции по настройке IP-камер:
- Как настроить IP-камеру Hikvision
- Как настроить IP-камеру Dahua
Как получить RTSP-ссылку на видеопоток
Есть два способа получить RTSP-ссылку на видеопоток:
1 способ: При помощи документации производителя
Как правило, формат RTSP-ссылки указан в документации производителя или веб-интерфейсе камеры. Если такая информация отсутствует или вы её не смогли найти — воспользуйтесь вторым способом.
Если такая информация отсутствует или вы её не смогли найти — воспользуйтесь вторым способом.
2 способ: При помощи онлайн-сервисов
Например, http://www.ispyconnect.com/:
1. Выберите нужную камеру из списка на сайте.
2. Заполните форму, указав внешний IP-адрес, сетевой порт, логин и пароль камеры.
Не передавайте третьим лицам данные для получения RTSP-ссылки или саму ссылку на видеопоток.
При генерации RTSP-ссылки рекомендуем указывать неверные данные и менять их на корректные после генерации. Таким образом вы себя обезопасите от перехвата ссылки на поток сторонними сервисами или кейлоггерами.
3. Нажмите Generate. Вы получите ссылку на ваш видеопоток. При необходимости подмените в ссылке неверные данные корректными.
Проверить работу RTSP-ссылки можно через VLC media player или любой плеер с возможностью просмотра потокового видео.
Как посмотреть видео с IP-камеры при помощи VLC media player
- Откройте VLC media player.

- Нажмите Файл — Открыть сеть.
- Введите RTSP-ссылку и нажмите Открыть.
Если видео не передаётся — проблема в настройках камеры или сетевого оборудования. Проверьте все настройки.
Если оборудование настроено корректно и поток с видеокамеры всё равно не отображается — обратитесь в поддержку производителя системы видеонаблюдения.
Сохраните полученную ссылку на видеопоток. Она понадобится для добавления IP-камеры в приложение ZONT.
Решение: 20210019274000734 — Крымское УФАС
ФЕДЕРАЛЬНАЯ АНТИМОНОПОЛЬНАЯ СЛУЖБА
УПРАВЛЕНИЕ Федеральной антимонопольной службы по Республике Крым и городу Севастополю Адрес: ул. Александра Невского, д. 1, г. Симферополь, Республика Крым, 295000 тел. (3652) 544-638, факс (3652) 252-431 e-mail: [email protected] 23.04.2021 №082/06/106-703/2021реш
|
|
Заказчик: Государственное казенное учреждение Республики Крым «Центр оценки и мониторинга качества образования» 295026, РК, г. e-mail: [email protected]
Заявитель: ООО «Научно- Инженерный центр «Башкортостан» 453300, Республика Башкортостан, г. Кумертау, ул. Ломоносова, д. 22, пом. 3, [email protected]
Оператор электронной площадки: ЗАО «Сбербанк-АСТ» 119435, город Москва, Большой Саввинский переулок, дом 12, строение 9. [email protected] [email protected] |
Решение
по делу №082/06/106-703/2021
о нарушении законодательства Российской Федерации
о контрактной системе в сфере закупок
23.04.2021 г. Симферополь
Комиссия по контролю в сфере закупок товаров, работ, услуг Управления Федеральной антимонопольной службы по Республике Крым и городу Севастополю (Крымское УФАС России) (далее – Комиссия) в составе:
председатель Комиссии – начальник отдела контроля закупок Крымского УФАС России Р.С. Айвазян,
члены Комиссии:
заместитель начальника отдела контроля закупок Крымского УФАС России Т. Д. Аблаева,
Д. Аблаева,
главный специалист-эксперт отдела контроля закупок Крымского УФАС России А.М.Крылова,
при участии посредством видеоконференц-связи представителей интересов:
— Государственное казенное учреждение Республики Крым «Центр оценки и мониторинга качества образования» (далее — Заказчик) – Доненко М.О. (директор), Хрепунов А.В.(по доверенности),
— ООО «Научно- Инженерный центр «Башкортостан» (далее — Заявитель) – Воленко М.А.(по доверенности),
рассмотрев посредством видеоконференц-связи жалобу Заявителя на действия Заказчика при проведении закупки «Поставка видеокамер» (извещение №0875200001621000001) (далее — Закупка), в соответствии со статьей 106 Федерального закона от 05.04.2013 №44-ФЗ «О контрактной системе в сфере закупок товаров, работ, услуг для обеспечения государственных и муниципальных нужд» (далее – Закон о контрактной системе) и в результате внеплановой проверки, проведенной в соответствии с частью 15 статьи 99 Закона о контрактной системе, пунктом 3.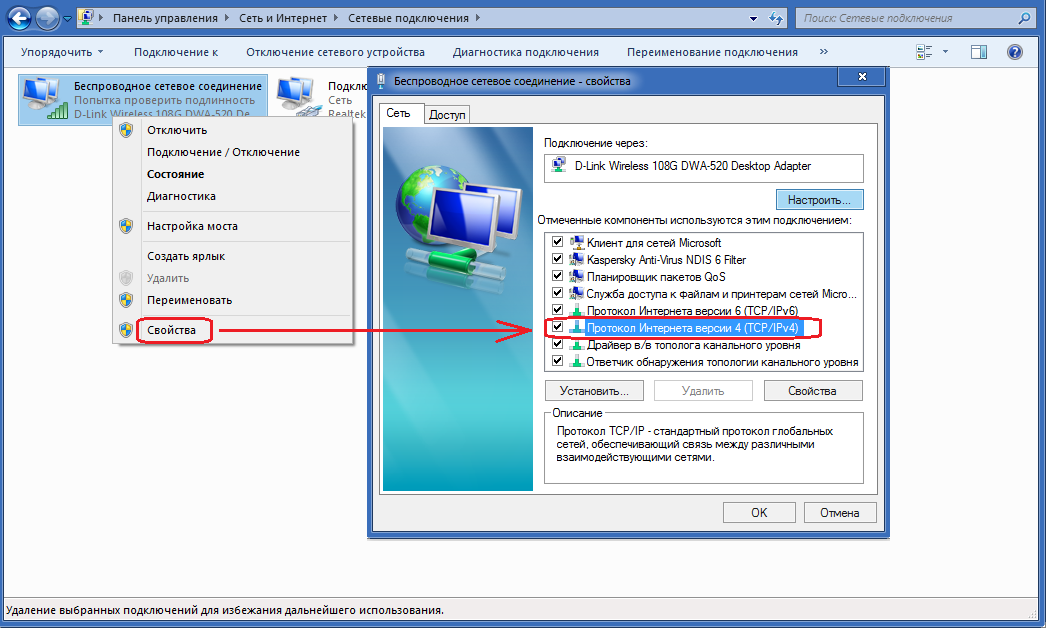 30 Административного регламента Федеральной антимонопольной службы по исполнению государственной функции по рассмотрению жалоб на действия (бездействие) заказчика, уполномоченного органа, уполномоченного учреждения, специализированной организации, комиссии по осуществлению закупок, ее членов, должностного лица контрактной службы, контрактного управляющего, оператора электронной площадки при определении поставщиков (подрядчиков, исполнителей) для обеспечения государственных и муниципальных нужд, утвержденного приказом Федеральной антимонопольной службы от 19.11.2014 №727/14, зарегистрированного в Министерстве юстиции Российской Федерации 27.02.2015 за №36262 (далее – Административный регламент от 19.11.2014 №727/14),
30 Административного регламента Федеральной антимонопольной службы по исполнению государственной функции по рассмотрению жалоб на действия (бездействие) заказчика, уполномоченного органа, уполномоченного учреждения, специализированной организации, комиссии по осуществлению закупок, ее членов, должностного лица контрактной службы, контрактного управляющего, оператора электронной площадки при определении поставщиков (подрядчиков, исполнителей) для обеспечения государственных и муниципальных нужд, утвержденного приказом Федеральной антимонопольной службы от 19.11.2014 №727/14, зарегистрированного в Министерстве юстиции Российской Федерации 27.02.2015 за №36262 (далее – Административный регламент от 19.11.2014 №727/14),
УСТАНОВИЛА:
В Крымское УФАС России поступила жалоба Заявителя на действия Заказчика при проведении Закупки.
По мнению Заявителя, его права и законные интересы нарушены действиями Заказчика, утвердившего документацию о Закупке с нарушением требований Закона о контрактной системе.
Представители Заказчика не согласились с доводами Заявителя и сообщили, что при проведении Закупки Заказчик действовал в соответствии с положениями Закона о контрактной системе.
В результате рассмотрения жалобы Комиссия установила следующее.
В силу пункта 1 части 1 статьи 33 Закона о контрактной системе заказчик при описании в документации о закупке объекта закупки должен руководствоваться следующими правилами: описание объекта закупки должно носить объективный характер. В описании объекта закупки указываются функциональные, технические и качественные характеристики, эксплуатационные характеристики объекта закупки (при необходимости). В описание объекта закупки не должны включаться требования или указания в отношении товарных знаков, знаков обслуживания, фирменных наименований, патентов, полезных моделей, промышленных образцов, наименование места происхождения товара или наименование производителя, а также требования к товарам, информации, работам, услугам при условии, что такие требования влекут за собой ограничение количества участников закупки, за исключением случаев, если не имеется другого способа, обеспечивающего более точное и четкое описание характеристик объекта закупки.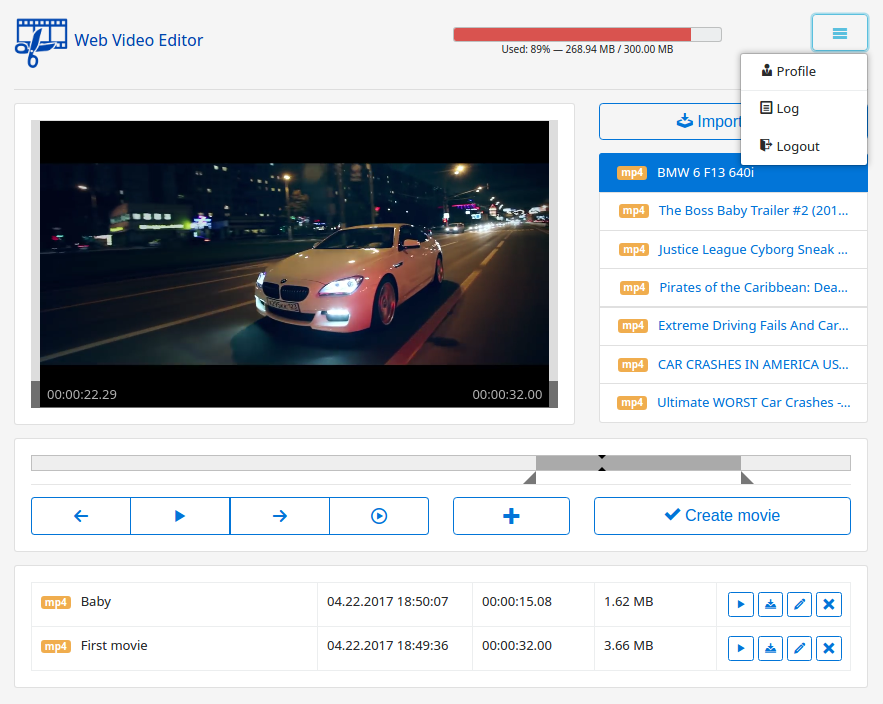
В соответствии с частью 2 статьи 33 Закона о контрактной системе документация о закупке в соответствии с требованиями, указанными в части 1 настоящей статьи, должна содержать показатели, позволяющие определить соответствие закупаемых товара, работы, услуги установленным заказчиком требованиям. При этом указываются максимальные и (или) минимальные значения таких показателей, а также значения показателей, которые не могут изменяться.
Из смысла указанных статей следует, что заказчик определяет требования к товару, работе, услуге, исходя из своих потребностей, с учетом ограничений, установленных статьей 33 Закона о контрактной системе.
Частью 3 статьи 14 Закона о контрактной системе установлено, что в целях защиты основ конституционного строя, обеспечения обороны страны и безопасности государства, защиты внутреннего рынка Российской Федерации, развития национальной экономики, поддержки российских товаропроизводителей нормативными правовыми актами Правительства Российской Федерации устанавливаются запрет на допуск товаров, происходящих из иностранных государств, работ, услуг, соответственно выполняемых, оказываемых иностранными лицами, и ограничения допуска указанных товаров, работ, услуг, включая минимальную обязательную долю закупок российских товаров, в том числе товаров, поставляемых при выполнении закупаемых работ, оказании закупаемых услуг (далее — минимальная доля закупок), и перечень таких товаров, для целей осуществления закупок.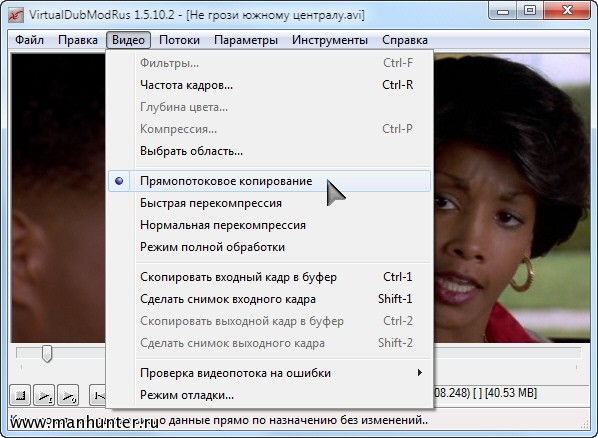 В случае, если указанными нормативными правовыми актами Правительства Российской Федерации предусмотрены обстоятельства, допускающие исключения из установленных в соответствии с настоящей частью запрета или ограничений, заказчики при наличии указанных обстоятельств размещают в единой информационной системе обоснование невозможности соблюдения указанных запрета или ограничений, если такими актами не установлено иное. В таких нормативных правовых актах устанавливается порядок подготовки обоснования невозможности соблюдения указанных запрета или ограничений, а также требования к его содержанию. Определение страны происхождения указанных товаров осуществляется в соответствии с законодательством Российской Федерации.
В случае, если указанными нормативными правовыми актами Правительства Российской Федерации предусмотрены обстоятельства, допускающие исключения из установленных в соответствии с настоящей частью запрета или ограничений, заказчики при наличии указанных обстоятельств размещают в единой информационной системе обоснование невозможности соблюдения указанных запрета или ограничений, если такими актами не установлено иное. В таких нормативных правовых актах устанавливается порядок подготовки обоснования невозможности соблюдения указанных запрета или ограничений, а также требования к его содержанию. Определение страны происхождения указанных товаров осуществляется в соответствии с законодательством Российской Федерации.
В соответствии с указанной нормой Закона о контрактной системе принято постановление Правительства Российской Федерации от 10.07.2019 N 878 «О мерах стимулирования производства радиоэлектронной продукции на территории Российской Федерации при осуществлении закупок товаров, работ, услуг для обеспечения государственных и муниципальных нужд, о внесении изменений в постановление Правительства Российской Федерации от 16. 09.2016 N 925 и признании утратившими силу некоторых актов Правительства Российской Федерации» (далее — Постановление N 878).
09.2016 N 925 и признании утратившими силу некоторых актов Правительства Российской Федерации» (далее — Постановление N 878).
Пунктом 3 Постановления N 878 установлено, что при осуществлении закупок радиоэлектронной продукции, включенной в перечень, за исключением позиций, классифицируемых кодами 27.31 и 27.32, заказчик отклоняет все заявки (окончательные предложения), содержащие предложения о поставке радиоэлектронной продукции, включенной в перечень, происходящей из иностранных государств, при условии, что на участие в определении поставщика подано не менее 2 удовлетворяющих требованиям извещения об осуществлении закупки и (или) документации о закупке заявок (окончательных предложений), которые одновременно:
— содержат предложения о поставке радиоэлектронной продукции, включенной в реестр;
— не содержат предложений о поставке одного и того же вида радиоэлектронной продукции одного производителя либо производителей, входящих в одну группу лиц, соответствующего признакам, предусмотренным статьей 9 Федерального закона «О защите конкуренции», при сопоставлении этих заявок (окончательных предложений).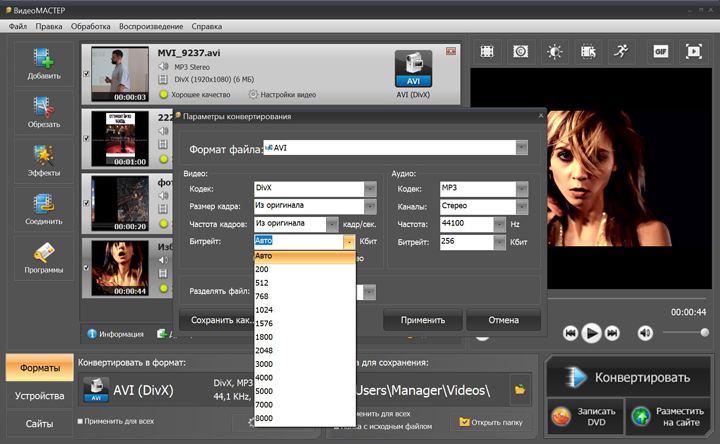
Подтверждением соответствия радиоэлектронной продукции требованиям извещения об осуществлении закупки и (или) документации о закупке является декларация участника закупки о нахождении радиоэлектронной продукции в реестре с указанием номера реестровой записи.
Согласно пункту 4 Постановления N 878 ограничение на допуск радиоэлектронной продукции, происходящей из иностранных государств, не устанавливается, если в реестре отсутствует радиоэлектронная продукция, соответствующая тому же классу (функциональному назначению) радиоэлектронной продукции, планируемой к закупке, и (или) радиоэлектронная продукция, включенная в реестр, по своим функциональным, техническим и (или) эксплуатационным характеристикам не соответствует установленным заказчиком требованиям к планируемой к закупке радиоэлектронной продукции.
Согласно пункту 3 раздела II.IV. Сведения об ограничении и запрете участия в электронном аукционе:
Условия, запреты и ограничения допуска товаров, происходящих из иностранного государства или группы иностранных государств, работ, услуг, соответственно выполняемых, оказываемых иностранными лицами | Установлены: − приказом Министерства финансов Российской Федерации от 04. − постановлением Правительства РФ от 16.11.2015 № 1236 «Об установлении запрета на допуск программного обеспечения, происходящего из иностранных государств, для целей осуществления закупок для обеспечения государственных и муниципальных нужд»; − постановлением Правительства РФ от 10.07.2019 № 878 «О мерах стимулирования производства радиоэлектронной продукции на территории Российской Федерации при осуществлении закупок товаров, работ, услуг для обеспечения государственных и муниципальных нужд, о внесении изменений в постановление Правительства Российской Федерации от 16 сентября 2016 г. N 925 и признании утратившими силу некоторых актов Правительства Российской Федерации»: не применяется. |
В соответствии с пунктом 2 Порядка подготовки обоснования невозможности соблюдения ограничения на допуск радиоэлектронной продукции, происходящей из иностранных государств, для целей осуществления закупок для обеспечения государственных и муниципальных нужд (далее — Порядок), утвержденного Постановлением N 878, обоснование подготавливается заказчиком при осуществлении закупки радиоэлектронной продукции в следующих случаях:
а) в реестре отсутствуют сведения о радиоэлектронной продукции, соответствующей тому же классу (функциональному назначению) радиоэлектронной продукции, что и радиоэлектронная продукция, планируемая к закупке;
б) радиоэлектронная продукция, включенная в реестр и соответствующая тому же классу радиоэлектронной продукции, что и радиоэлектронная продукция, планируемая к закупке, по своим функциональным, техническим и (или) эксплуатационным характеристикам не соответствует установленным заказчиком требованиям к планируемой к закупке радиоэлектронной продукции.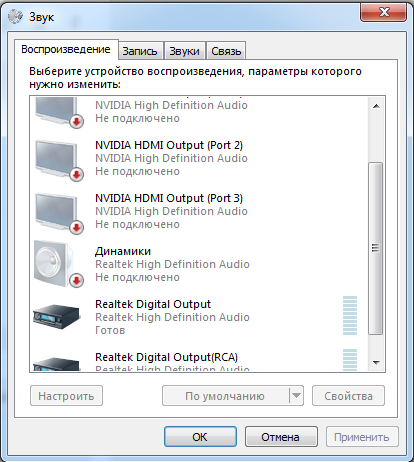
Пунктом 3 Порядка обоснование должно содержать указание на:
а) обстоятельство, предусмотренное подпунктом «а» или «б» пункта 2 настоящего Порядка;
б) класс (классы) радиоэлектронной продукции (функционального назначения), которому (которым) должна соответствовать радиоэлектронная продукция, являющаяся объектом закупки;
в) требования к функциональным, техническим и эксплуатационным характеристикам радиоэлектронной продукции, являющейся объектом закупки, установленные заказчиком, с указанием класса (классов), которому (которым) должна соответствовать радиоэлектронная продукция;
г) функциональные, технические и (или) эксплуатационные характеристики (в том числе их параметры), по которым радиоэлектронная продукция, сведения о которой включены в реестр, не соответствует установленным заказчиком требованиям к радиоэлектронной продукции, являющейся объектом закупки, по каждому наименованию радиоэлектронной продукции (с указанием названия радиоэлектронной продукции), сведения о котором включены в реестр и которое соответствует тому же классу радиоэлектронной продукции, что и радиоэлектронная продукция, являющаяся объектом закупки (только для закупки в случае, предусмотренном подпунктом «б» пункта 2 настоящего Порядка).
На заседании Комиссии установлено, что Перечень содержит, в том числе выбранный Заказчиком код 26.40.33.110 – Видеокамеры.
Согласно документации, ограничения допуска, предусмотренные Постановлением N 878, в документации об Аукционе не установлены, в связи с тем, что Заказчиком в ЕИС размещено Обоснование.
Приложением № 1 к разделу II.IV. установлено обоснование невозможности соблюдения ограничения на допуск радиоэлектронной продукции, происходящей из иностранных государств, для целей осуществления закупок для обеспечения государственных и муниципальных нужд.
Наименование Заказчика | Государственное казенное учреждение Республики Крым «Центр оценки и мониторинга качества образования» |
Предмет государственного контракта | Поставка видеокамер |
Обстоятельство, предусмотренное подпунктом «а» или «б» | б) радиоэлектронная продукция, включенная в реестр и соответствующая тому же классу радиоэлектронной продукции, что и радиоэлектронная продукция, планируемая к закупке, по своим функциональным, техническим и (или) эксплуатационным характеристикам не соответствует установленным заказчиком требованиям к планируемой к закупке радиоэлектронной продукции |
Класс (классы) радиоэлектронной продукции (функционального назначения), которому (которым) должна соответствовать радиоэлектронная продукция, являющаяся объектом закупки | Радиоэлектронная продукция |
Требования к функциональным, техническим и эксплуатационным характеристикам радиоэлектронной продукции, являющейся объектом закупки, установленные заказчиком, с указанием класса (классов), которому (которым) должна соответствовать радиоэлектронная продукция | Данные требования указаны в РАЗДЕЛЕ IV «ОПИСАНИЕ ОБЪЕКТА ЗАКУПКИ (ТЕХНИЧЕСКОЕ ЗАДАНИЕ)». |
Функциональные, технические и (или) эксплуатационные характеристики (в том числе их параметры), по которым радиоэлектронная продукция, сведения о которой включены в реестр, не соответствует установленным заказчиком требованиям к радиоэлектронной продукции, являющейся объектом закупки, по каждому наименованию радиоэлектронной продукции (с указанием названия радиоэлектронной продукции), сведения о котором включены в реестр и которое соответствует тому же классу радиоэлектронной продукции, что и радиоэлектронная продукция, являющаяся объектом закупки |
В характеристиках видеокамеры отсутствует программное обеспечение, передающее видеопоток на специализированный сайт в сети «Интернет» с доменным именем smotriege.ru, на котором осуществляется трансляция проведения экзаменов.
В характеристиках видеокамеры отсутствует программное обеспечение, передающее видеопоток на специализированный сайт в сети «Интернет» с доменным именем smotriege.ru, на котором осуществляется трансляция проведения экзаменов.
В характеристиках видеокамеры отсутствует программное обеспечение, передающее видеопоток на специализированный сайт в сети «Интернет» с доменным именем smotriege.ru, на котором осуществляется трансляция проведения экзаменов.
В характеристиках видеокамеры отсутствует программное обеспечение, передающее видеопоток на специализированный сайт в сети «Интернет» с доменным именем smotriege.ru, на котором осуществляется трансляция проведения экзаменов.
В характеристиках видеокамеры отсутствует программное обеспечение, передающее видеопоток на специализированный сайт в сети «Интернет» с доменным именем smotriege.
В характеристиках видеокамеры отсутствует программное обеспечение, передающее видеопоток на специализированный сайт в сети «Интернет» с доменным именем smotriege.ru, на котором осуществляется трансляция проведения экзаменов.
В характеристиках видеокамеры отсутствует программное обеспечение, передающее видеопоток на специализированный сайт в сети «Интернет» с доменным именем smotriege.ru, на котором осуществляется трансляция проведения экзаменов.
В характеристиках видеокамеры отсутствует программное обеспечение, передающее видеопоток на специализированный сайт в сети «Интернет» с доменным именем smotriege.ru, на котором осуществляется трансляция проведения экзаменов.
В характеристиках видеокамеры отсутствует программное обеспечение, передающее видеопоток на специализированный сайт в сети «Интернет» с доменным именем smotriege.ru, на котором осуществляется трансляция проведения экзаменов.
В характеристиках видеокамеры отсутствует программное обеспечение, передающее видеопоток на специализированный сайт в сети «Интернет» с доменным именем smotriege.ru, на котором осуществляется трансляция проведения экзаменов.
В характеристиках видеокамеры отсутствует программное обеспечение, передающее видеопоток на специализированный сайт в сети «Интернет» с доменным именем smotriege.ru, на котором осуществляется трансляция проведения экзаменов.
В характеристиках видеокамеры отсутствует программное обеспечение, передающее видеопоток на специализированный сайт в сети «Интернет» с доменным именем smotriege.ru, на котором осуществляется трансляция проведения экзаменов.
В характеристиках видеокамеры отсутствует программное обеспечение, передающее видеопоток на специализированный сайт в сети «Интернет» с доменным именем smotriege.ru, на котором осуществляется трансляция проведения экзаменов.
В характеристиках видеокамеры отсутствует программное обеспечение, передающее видеопоток на специализированный сайт в сети «Интернет» с доменным именем smotriege.ru, на котором осуществляется трансляция проведения экзаменов.
В характеристиках видеокамеры отсутствует программное обеспечение, передающее видеопоток на специализированный сайт в сети «Интернет» с доменным именем smotriege.
В характеристиках видеокамеры отсутствует программное обеспечение, передающее видеопоток на специализированный сайт в сети «Интернет» с доменным именем smotriege.ru, на котором осуществляется трансляция проведения экзаменов.
В характеристиках видеокамеры отсутствует программное обеспечение, передающее видеопоток на специализированный сайт в сети «Интернет» с доменным именем smotriege.ru, на котором осуществляется трансляция проведения экзаменов. |
На заседании Комиссии представитель Заказчика пояснил, что Обоснование размещено в связи с тем, что радиоэлектронная продукция, включенная в реестр и соответствующая тому же классу радиоэлектронной продукции, что и радиоэлектронная продукция, планируемая к закупке, по своим функциональным, техническим и (или) эксплуатационным характеристикам не соответствует установленным заказчиком требованиям к планируемой к закупке радиоэлектронной продукции, а именно в характеристиках видеокамер отсутствует программное обеспечение, передающее видеопоток на специализированный сайт в сети «Интернет» с доменным именем smotriege. ru, на котором осуществляется трансляция проведения экзаменов.
ru, на котором осуществляется трансляция проведения экзаменов.
Рассмотрев положения документации об Аукционе, Комиссия Крымского УФАС России приходит к выводу, что объектом закупки является поставка видеокамер, при этом размещенное Заказчиком обоснование невозможности соблюдения запрета на допуск радиоэлектронной продукции, происходящей из иностранных государств, в соответствии с Постановлением N 878 является ненадлежащим, так как отсутствие в характеристиках видеокамер программного обеспечения не относится к функциональным, техническим и (или) эксплуатационным характеристикам видеокамеры.
Таким образом, Комиссия Управления приходит к выводу о том, что, поскольку Заказчиком размещено ненадлежащее обоснование невозможности закупки радиоэлектронной продукции, включенной в единый реестр российской радиоэлектронной продукции, которое не отвечает требованиям пункта 3 Порядка, Заказчиком в нарушение части 3 статьи 14 Закона о контрактной системе не установлены в документации ограничения, предусмотренные Постановлением N 878.
Также Комиссией установлено, что Заказчиком неправомерно установлено требование об указании (декларировании) участником закупки в составе второй части заявки нахождение радиоэлектронной продукции в едином реестре российской радиоэлектронной продукции с указанием номера реестровой записи (в соответствии с постановлением Правительства Российской Федерации от 10.07.2019 № 878, в связи с тем, что Заказчиком не были установлены ограничения в соответствии с Постановлением Правительства РФ от 10.07.2019 № 878.
На основании изложенного, руководствуясь частью 15, 22 статьи 99, частью 8 статьи 106 Закона о контрактной системе, Административным регламентом от 19.11.2014 №727/14, Комиссия
РЕШИЛА:
1.Признать жалобу Заявителя обоснованной.
2.Признать в действиях Заказчика нарушение части 3 статьи 14 Закона о контрактной системе.
3.Выдать предписание об устранении нарушений Закона о контрактной системе.
4.Передать материалы дела должностному лицу для рассмотрения вопроса о возбуждении дела об административном правонарушении.
Настоящее решение может быть обжаловано в судебном порядке в течение трех месяцев со дня его принятия.
Председатель Комиссии Р.С. Айвазян
Члены Комиссии: Т.Д. Аблаева
А.М.Крылова
6 шагов к решению проблем с потоковым видео
Cord Cutter Confidential
Есть проблемы с буферизацией или другие проблемы с потоковым видео? Это пошаговое руководство поможет локализовать проблему.
Cord Cutter Confidential
Джаред Ньюман, TechHive 11 апреля 2019 г. 3:00 PDT
Изображение: Джаред Ньюман / TechHive
Хотя перерезание шнура кабельного телевидения может сэкономить вам деньги, оно также связано с большим количеством потенциальных точек отказа.
При использовании кабельного или спутникового телевидения технический специалист подключает одну из телевизионных приставок своей компании, которая, в свою очередь, подключается к вашему телевизору, и обычно все работает. При потоковом видео вы должны учитывать скорость интернета, подключение к Wi-Fi, возможности вашего потокового устройства и ваших отдельных потоковых сервисов, которые имеют свой собственный уникальный набор проблем с надежностью.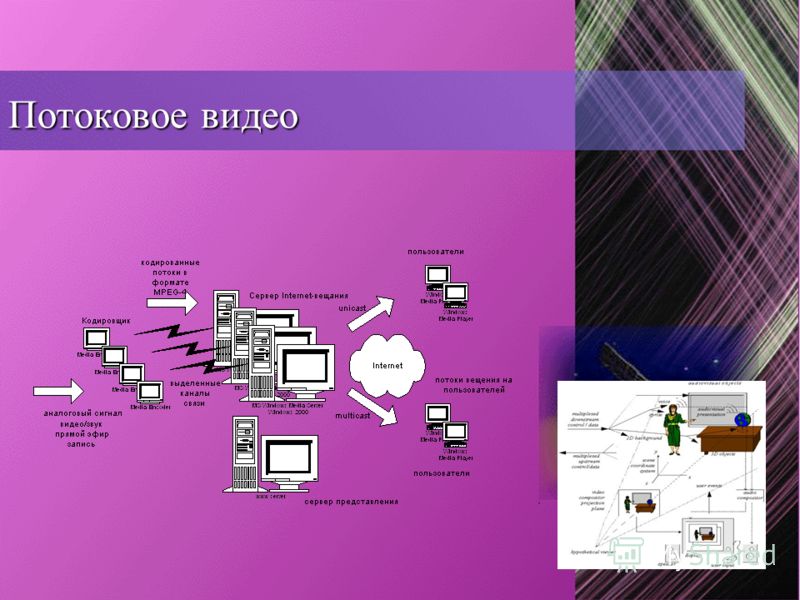
Все это усложняет устранение неполадок, если вы столкнетесь с такими проблемами, как буферизация или плохое качество видео. Вместо того, чтобы волей-неволей пробовать решения, лучше пройти ряд конкретных шагов, чтобы изолировать источник проблемы. Считайте это вашим окончательным пошаговым руководством по решению проблем с буферизацией и другими проблемами потокового видео:
Шаг 1. Перезапустите все
«Вы пробовали выключить и снова включить?» Да, этот вековой совет применим и к перерезанию пуповины. Перезагрузите модем, маршрутизатор и потоковое устройство и посмотрите, исчезнут ли проблемы. Вы также можете попробовать удалить и переустановить проблемное приложение.
Шаг 2. Узнайте скорость своего интернета
Упоминается в этой статье
Linksys Velop Whole Home Wi-Fi (три пакета)
Потоковое видео может быть затруднено без быстрого интернет-соединения, поэтому, как правило, я рекомендую платить за скорость загрузки не менее 15 Мбит/с для каждого телевизора, который вы планируете использовать одновременно. Например, при одновременной потоковой передаче двух телевизоров ваш интернет-сервис должен в идеале обеспечивать скорость загрузки не менее 30 Мбит/с.
Например, при одновременной потоковой передаче двух телевизоров ваш интернет-сервис должен в идеале обеспечивать скорость загрузки не менее 30 Мбит/с.
Если у вас достаточно интернета, переходите к следующему шагу. В противном случае обратитесь к своему интернет-провайдеру для обновления или подумайте, подходит ли вам отключение шнура.
Шаг 3. Попробуйте другую службу потоковой передачи
Прежде чем приступать к тестированию подключения, попробуйте выполнить потоковую передачу из другого источника видео, чтобы проверить, сохраняются ли проблемы. Netflix и YouTube, как правило, надежны, поэтому, если они выглядят четкими и работают плавно, переходите к следующему шагу. В противном случае обратитесь в нарушившую службу потоковой передачи, чтобы пожаловаться, и обратите внимание, что вы использовали другие службы без происшествий. Возможно, вам просто нужно выбрать альтернативный сервис, если проблемы не исчезнут.
Шаг 4. Проверьте скорость подключения вашего потокового устройства
Чтобы узнать, есть ли проблемы с подключением к вашему потоковому устройству, запустите на нем тест скорости, следуя приведенным ниже инструкциям для любого устройства, которое вы используете. Я предлагаю запустить каждый тест скорости несколько раз, чтобы найти наиболее стабильные результаты:
Я предлагаю запустить каждый тест скорости несколько раз, чтобы найти наиболее стабильные результаты:
Roku: В главном меню перейдите в «Настройки»> «Сеть», затем выберите «Проверить соединение». После успешной проверки выберите «ОК», затем посмотрите в разделе «Скорость загрузки через Интернет» в правой части страницы.
Джаред Ньюман / TechHive
Amazon Fire TV: Загрузите и запустите Firefox для Fire TV, включите турбо-режим, если хотите, затем введите «тест скорости» (без кавычек) в поле поиска. На странице результатов поиска выберите синюю кнопку «Запустить тест скорости» и дождитесь запуска теста. Посмотрите на число выше «Загрузка Мбит/с» для ваших результатов.
Джаред Ньюман / TechHive
Apple TV: Перейдите в App Store и загрузите Speedtest от Ookla. Откройте приложение, выберите «Не разрешать» в приглашении «Помогите нам улучшить», а затем выберите «Перейти». Подождите, пока тест запустится, а затем посмотрите на число в разделе «Скачать Мбит/с», чтобы увидеть свои результаты.
Джаред Ньюман / TechHive
Chromecast: На телефоне Android загрузите и запустите SpeedCast из магазина Google Play. Нажмите синюю кнопку Cast, выберите свой Chromecast, а затем выберите «Начать тестирование». Найдите результаты в столбце «Загрузить» на своем телефоне. (К сожалению, для iPhone подобных инструментов не существует.)
Jared Newman / TechHive
Android TV: Если у вас есть телефон Android, следуйте приведенным выше инструкциям Chromecast и выберите свое устройство Android TV из списка трансляций. В противном случае загрузите и запустите NetSpeed Test из магазина Google Play. Выберите «Понятно», а затем выберите «Проверить скорость загрузки». Появится полноэкранное всплывающее объявление, поэтому нажмите кнопку «Назад» на пульте дистанционного управления, чтобы закрыть его и просмотреть результаты.
Упоминается в этой статье
Домашняя WiFi-система Netgear Orbi (RBK50)
Если результаты теста скорости показывают стабильное значение 10 Мбит/с или более , вы можете исключить скорость соединения как источник проблемы и должны перейдите к шагу 6 . В противном случае перейдите к следующему шагу.
В противном случае перейдите к следующему шагу.
Шаг 4. Проверьте скорость соединения вашего модема
Перед проверкой соединения Wi-Fi маршрутизатора сначала исключите медленное соединение непосредственно с интернет-модема. Модем может быть отделен от вашего беспроводного маршрутизатора, и к нему будет подведен кабель от внешней стены. Если у вас есть комбинированный маршрутизатор Wi-Fi и модем или вы арендуете маршрутизатор у своего интернет-провайдера, просто перейдите к следующему шагу.
Чтобы проверить подключение, найдите кабель Ethernet, соединяющий маршрутизатор и модем. Отключите его от маршрутизатора, затем подключите к ноутбуку или настольному компьютеру. (Вы также можете подключить кабель к потоковому устройству, если оно имеет разъем Ethernet и находится поблизости. В противном случае обратитесь к своему интернет-провайдеру за помощью в проверке подключения модема.)
Теперь перезапустите модем и подождите, пока ваш компьютер не сможет подключиться к Интернету.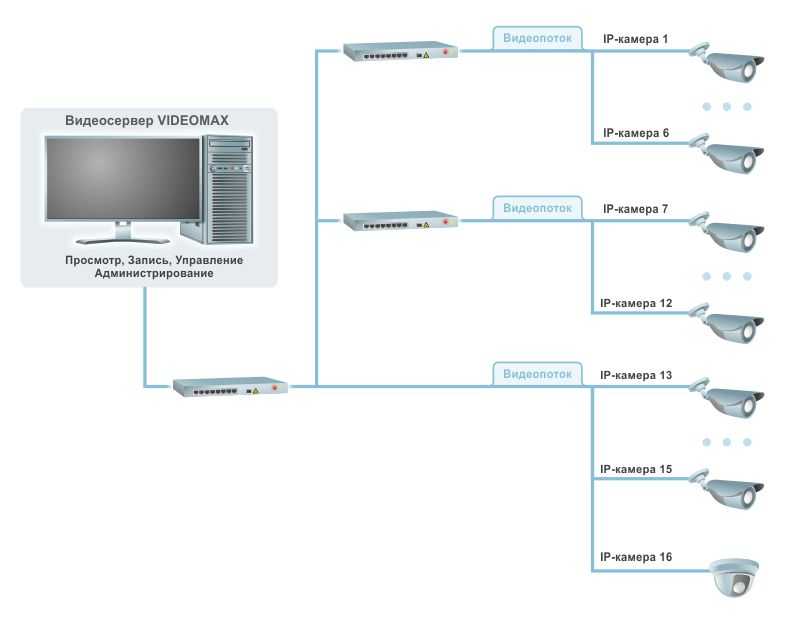 Выполните поиск в Google по запросу «проверка скорости», затем нажмите синюю кнопку «Выполнить проверку скорости». Результаты должны быть близки к скорости, заявленной вашим провайдером, и должны достигать не менее 15 Мбит/с для плавной потоковой передачи. Если скорость ниже, а вы платите за более быстрое обслуживание, обратитесь к своему интернет-провайдеру и пожалуйтесь . Обязательно обратите внимание, что вы уже протестировали прямое модемное соединение, поэтому представитель службы поддержки не пытается обвинить ваш маршрутизатор Wi-Fi.
Выполните поиск в Google по запросу «проверка скорости», затем нажмите синюю кнопку «Выполнить проверку скорости». Результаты должны быть близки к скорости, заявленной вашим провайдером, и должны достигать не менее 15 Мбит/с для плавной потоковой передачи. Если скорость ниже, а вы платите за более быстрое обслуживание, обратитесь к своему интернет-провайдеру и пожалуйтесь . Обязательно обратите внимание, что вы уже протестировали прямое модемное соединение, поэтому представитель службы поддержки не пытается обвинить ваш маршрутизатор Wi-Fi.
Если скорости модема выглядят хорошо, мы, вероятно, наблюдаем проблемы с Wi-Fi. Перейдите к следующему шагу.
Шаг 5. Проверьте скорость соединения вашего маршрутизатора Wi-Fi
Учитывая, что скорость вашего модема в порядке, но скорость потокового устройства низкая, есть большая вероятность, что ваш беспроводной маршрутизатор является слабым звеном.
Чтобы проверить соединение, запустите тест скорости на телефоне или компьютере в пределах одного-двух футов от потокового устройства. (Опять же, вы можете сделать это, набрав в Google «тест скорости», а затем нажав синюю кнопку «Выполнить тест скорости».) Результаты в разделе «Загрузка в Мбит/с» должны быть не менее 10 Мбит/с для плавной потоковой передачи.
(Опять же, вы можете сделать это, набрав в Google «тест скорости», а затем нажав синюю кнопку «Выполнить тест скорости».) Результаты в разделе «Загрузка в Мбит/с» должны быть не менее 10 Мбит/с для плавной потоковой передачи.
Если результаты выглядят хорошо, вероятно, возникла проблема с вашим потоковым устройством. Перейдите к шагу 6. Если результаты значительно хуже, чем 10 Мбит/с, и вы платите за более быстрый доступ в Интернет, возможно, пришло время для нового беспроводного маршрутизатора.
Упоминается в этой статье
TP-link Deco M9 Plus (три упаковки)
Прежде чем приступить к изучению новых маршрутизаторов, проведите еще один тест скорости в нескольких футах от вашего текущего маршрутизатора. Если скорость значительно улучшилась, это означает, что проблема может заключаться в радиусе действия беспроводной сети или помехах, и вам следует ознакомиться с советами TechHive по расширению диапазона вашей существующей сети Wi-Fi, прежде чем тратиться на новый маршрутизатор. Скорости, которые остаются намного ниже той, за которую вы платите, даже в непосредственной близости от вашего маршрутизатора, предполагают, что технология вашего маршрутизатора устарела и нуждается в замене. Сетчатая система, такая как рекомендованная в обзоре маршрутизаторов TechHive, отлично справится с обеспечением вашего дома Wi-Fi.
Скорости, которые остаются намного ниже той, за которую вы платите, даже в непосредственной близости от вашего маршрутизатора, предполагают, что технология вашего маршрутизатора устарела и нуждается в замене. Сетчатая система, такая как рекомендованная в обзоре маршрутизаторов TechHive, отлично справится с обеспечением вашего дома Wi-Fi.
Шаг 6. Рассмотрите возможность приобретения нового потокового устройства
Теперь мы исключили проблемы с вашими отдельными потоковыми службами, скоростью вашего интернет-соединения и силой соединения. На этом этапе вы можете попробовать перейти на новое устройство Roku, Fire TV, Apple TV, Android TV или Chromecast, особенно если тому, которое вы используете, больше нескольких лет. Возможно, вам не повезло с каким-то неисправным оборудованием, или, может быть, ваш новый потоковый сервис просто не будет хорошо работать с вашим старым устройством. Ознакомьтесь с нашим руководством по лучшим потоковым устройствам, а затем побалуйте себя обновлением после тяжелого дня устранения неполадок.
Проблемы остались? Напишите мне по электронной почте или поздоровайтесь в Твиттере, и я сделаю все возможное, чтобы помочь.
Подпишитесь на еженедельный информационный бюллетень Jared’s Cord Cutter , чтобы получать эту колонку и другие новости, идеи и предложения по обрезке шнуров на свой почтовый ящик.
Исправление проблем с потоковой передачей видео в Windows 10 [Беды, буферизация]
Найдите все решения для устранения проблем с потоковой буферизацией в Windows 10
по Милан Станоевич
Милан Станоевич
Эксперт по Windows и программному обеспечению
Милан с детства увлекался технологиями, и это побудило его проявить интерес ко всем технологиям, связанным с ПК. Он энтузиаст ПК и… читать дальше
Опубликовано
Рассмотрено
Влад Туричану
Влад Туричану
Главный редактор
Увлеченный технологиями, Windows и всем, что имеет кнопку питания, он тратил большую часть своего времени на развитие новых навыков и изучение мира технологий. Скоро… читать дальше
Скоро… читать дальше
Раскрытие информации о аффилированных лицах
- Потоковое видео стало популярной альтернативой загрузке и хранению мультимедиа на вашем компьютере.
- Проблемы с воспроизведением возникают из-за веб-сайта, типа видеофайла или вашего интернет-соединения.
- Мы рассмотрели всех потенциальных виновников, чтобы вы могли устранить проблемы с потоковым видео всего за несколько минут.
XINSTALL НАЖМИТЕ НА ФАЙЛ ЗАГРУЗКИ
Чтобы исправить различные ошибки Windows 10, мы рекомендуем Restoro: Это программное обеспечение исправит распространенные компьютерные ошибки, защитит вас от потери файлов, повреждения вредоносных программ, отказа оборудования и оптимизирует ваш компьютер для достижения максимальной производительности. Исправьте проблемы с ПК и устраните вирусные повреждения прямо сейчас, выполнив 3 простых шага:
- Загрузите Restoro PC Repair Tool , который поставляется с запатентованными технологиями (патент доступен здесь).

- Нажмите Начать сканирование , чтобы найти проблемы Windows 10, которые могут вызывать проблемы с ПК.
- Нажмите Восстановить все , чтобы устранить проблемы, влияющие на безопасность и производительность вашего компьютера.
- Restoro был загружен 0 читателями в этом месяце.
Преимущество потокового видео заключается в том, что вы можете начать просмотр видео после начала загрузки, так как файл отправляется в постоянном потоке, поэтому вам не нужно ждать.
К преимуществам относится возможность вести прямые трансляции или веб-трансляции, поэтому вам необходимо доставлять их со специализированного потокового сервера.
Проблемы с потоковой передачей видео могут возникать из-за нескольких факторов, включая скорость Интернета и тип используемого медиаплеера.
Почему моя трансляция не работает?
Если у вас возникли проблемы с потоковой передачей видео в Windows, перед устранением неполадок необходимо выполнить несколько проверок, в том числе:
- Ваше подключение к Интернету, проводное или беспроводное
- Браузер, который вы используете для потоковой передачи видео
- Кроме того, тип видеофайла, который вы пытаетесь воспроизвести
- Качество видео, которое вы пытаетесь воспроизвести — высокое или низкое
- Веб-сайт, с которого вы транслируете видео
- Количество запущенных операций
- Настройки устройства, такие как аппаратное ускорение
Если подключение к сети Интернет постоянно колеблется, у вас могут возникнуть проблемы с потоковым видео, такие как медленная и непостоянная буферизация.
Однако, если с подключением к Интернету все в порядке, но проблемы с потоковой передачей видео по-прежнему возникают, необходимо проверить медиаплеер и изменить настройки буфера, поскольку каждый проигрыватель имеет собственные настройки буфера.
Некоторые из наиболее распространенных форматов видеофайлов, используемых при создании видеопотоков, включают Windows Media, Quicktime, MPEG-4, Adobe Flash и RealMedia.
Обязательно проверьте свою беспроводную сетевую карту, версию используемого драйвера, а также модель и прошивку маршрутизатора, поскольку в некоторых случаях вам может потребоваться обновить драйверы, маршрутизатор и прошивку.
Быстрый совет :
Поскольку потоковая передача — это особенно требовательная деятельность, вы должны принять все меры предосторожности и не пропустить ни одного удара. Самое лучшее оборудование включает в себя лучший браузер для потоковой передачи, и это может быть не что иное, как Опера.
С Opera вы можете получить бескомпромиссную скорость и отзывчивость (всплывающее окно с отдельными видео), разблокировать контент и избежать географических ограничений благодаря встроенной функции VPN
Opera
Поднимите свою потоковую передачу на новый уровень и забудьте о сетевых ошибках и медлительности!
Бесплатно Посетите веб-сайт
Почему у меня быстрый Интернет, но медленная потоковая передача?
Низкая скорость Интернета в Windows 11 или любой другой операционной системе является распространенной проблемой, и в большинстве случаев она связана с вашим интернет-провайдером или сетевым оборудованием.
Однако многие сообщают о проблемах с потоковыми сервисами, и, по словам пользователей, Twitch продолжает буферизовать, даже если их соединение быстрое.
Это не единственная служба, затронутая этой проблемой, и многие сообщали о проблемах с буферизацией Disney Plus, но, к счастью, есть способы решить эту проблему.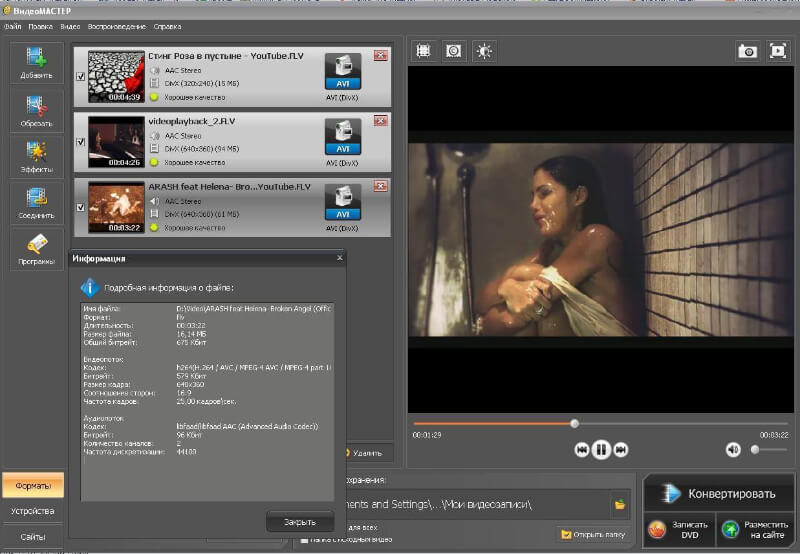
Как исправить проблемы с потоковым видео в Windows 10?
В этой статье
- Почему моя потоковая передача не работает?
- Как исправить проблемы с потоковым видео в Windows 10?
- 1. Временно отключите брандмауэр и антивирус
- 2. Запустите средство устранения неполадок оборудования и устройств
- 3. Обновите драйверы дисплея
- 3.1 Запустите компьютер в безопасном режиме
- 3.2 Использование диспетчера устройств
- 3.3 Выход из безопасного режима
- 3.4 Автоматическое обновление драйверов
- 4. Отключить адаптивную яркость
- 5. Обновите драйверы видеокарты
- 6. Удалите и установите драйверы видеокарты
- 7. Установите драйвера в режиме совместимости
- 8. Обновить Windows 10
- 9. Выполните чистую загрузку
- 10. Запустите средство устранения неполадок оборудования
- 11. Очистить данные просмотра
- 12.
 Сбросьте настройки браузера
Сбросьте настройки браузера - 13. Изменить параметры буфера в приложении Windows Media Player
- Как исправить проблемы с потоковой передачей в Windows 11?
- Почему потоковое видео продолжает буферизоваться?
1. Временно отключите брандмауэр и антивирус
Иногда наличие нескольких брандмауэров, антивирусов или вредоносных программ иногда может препятствовать потоковой передаче видео.
Если это является причиной проблемы, временно отключите один из трех, а затем попробуйте посетить нужный веб-сайт.
Убедитесь, что вы снова включили эти программы сразу после завершения работы, чтобы предотвратить повреждение вашей системы хакерами, вирусами и червями.
2. Запустите средство устранения неполадок оборудования и устройств
- Нажмите кнопку Пуск , введите панель управления, и выберите приложение из результатов.
- Перейдите к опции Просмотр по в правом верхнем углу и выберите Крупные значки .

- Далее нажмите Устранение неполадок .
- Нажмите кнопку Просмотреть все на левой панели.
- Нажмите Оборудование и устройства и выберите Запуск от имени администратора .
- Наконец, нажмите Далее , чтобы запустить средство устранения неполадок.
- Следуйте инструкциям на экране.
Если у вас возникли проблемы с потоковой передачей видео, запустите средство устранения неполадок оборудования и устройств, чтобы устранить проблему.
Проверяет часто возникающие проблемы и гарантирует, что любое новое устройство или оборудование правильно установлено на вашем компьютере.
Следуйте инструкциям, чтобы запустить средство устранения неполадок оборудования и устройств. Средство устранения неполадок начнет обнаруживать любые проблемы, которые могут привести к тому, что потоковое видео не работает должным образом.
Надеемся, что средство устранения неполадок также оптимизирует Windows 10 для потоковой передачи видео, и вы сможете наслаждаться своим видео.
3. Обновите драйверы дисплея
3.1 Запустите компьютер в безопасном режиме
- Нажмите кнопку Пуск и выберите Настройки .
- Щелкните Обновление и безопасность .
- Выберите Восстановление на левой панели и перейдите к Расширенный запуск.
- Щелкните Перезагрузить сейчас .
- Выберите Устранение неполадок на экране выбора параметров, затем щелкните Дополнительные параметры
- Перейти к Параметры запуска и нажмите Перезагрузить .
- После перезагрузки компьютера появится список параметров.
- Выберите 4 или F4 , чтобы запустить компьютер в безопасном режиме .
Чтобы обновить драйверы дисплея, вам необходимо запустить компьютер в безопасном режиме, затем удалить текущий адаптер дисплея и, наконец, проверить наличие обновлений драйверов.
В безопасном режиме компьютер загружается с ограниченным количеством файлов и драйверов, но Windows по-прежнему работает. Чтобы узнать, находитесь ли вы в безопасном режиме, вы увидите слова в углах экрана.
Если проблема с потоковым видео не возникает в безопасном режиме, значит, ваши настройки по умолчанию и базовые драйверы не способствуют возникновению проблемы.
3.2 Использование диспетчера устройств
- Щелкните правой кнопкой мыши значок Пуск и выберите Диспетчер устройств .
- Щелкните правой кнопкой мыши добавленный адаптер из диспетчера устройств
- Выберите Отключить и нажмите Да для подтверждения.
- Выключите компьютер и отсоедините все установочные носители или носители для восстановления, если вы их используете.
- Включите компьютер и проверьте, устранена ли проблема.
Если у вас много видеоадаптеров, вам необходимо отключить добавленный видеоадаптер, выполнив описанные выше действия.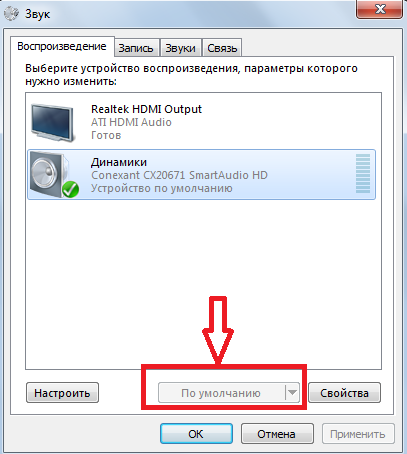
Если это не устраняет проблемы с потоковым видео, выполните следующие действия:
- Перезапустите в безопасном режиме
- Повторно включить добавленный адаптер дисплея
- Отключить другой адаптер
Когда вы закончите и проблема с потоковым видео будет решена, выйдите из безопасного режима, чтобы вы могли вернуть свой компьютер в обычный режим.
3.3 Выход из безопасного режима
- Нажмите клавишу Windows + R , чтобы запустить консоль Run , введите msconfig, и нажмите Введите или нажмите OK .
- Перейдите на вкладку Boot и снимите или снимите флажок Safe Boot .
- Перезагрузите компьютер.
3.4 Автоматическое обновление драйверов
Обновление драйверов вручную очень раздражает и может привести к необратимому повреждению вашего ПК из-за загрузки и установки неправильных версий драйверов.
Мы настоятельно рекомендуем использовать профессиональный инструмент для обновления драйверов, чтобы сделать это автоматически.
Кончик
DriverFix поддерживает бесперебойную работу вашей системы, обновляя ее драйверы. Эта утилита анализирует вашу систему на наличие устаревших драйверов.
Всего за несколько кликов программа просканирует аппаратное и периферийное оборудование вашего ПК на наличие потенциальных обновлений драйверов. Мы рекомендуем использовать его, чтобы сэкономить время.
4. Отключить адаптивную яркость
- Нажмите кнопку Пуск , введите панель управления, и выберите приложение из результатов.
- Нажмите Оборудование и звук .
- Щелкните Дополнительные параметры электропитания .
- Включите Адаптивная яркость , затем измените настройки на Выкл. .

Проблема с потоковым видео сохраняется? Попробуйте следующее решение, если это не помогло.
5. Обновите драйверы видеокарты
Драйверы видеокарты также играют важную роль при потоковой передаче видео. Вот почему важно держать их в курсе.
- Щелкните правой кнопкой мыши кнопку Пуск и выберите Диспетчер устройств .
2. Нажмите Видеоадаптеры , чтобы развернуть раздел.
3. Щелкните правой кнопкой мыши драйвер видеокарты и выберите Обновить драйвер .
4. Выберите Автоматический поиск драйверов .
5. Если система найдет новый драйвер, она установит его.
Если вы не хотите усложнять себе эту задачу, есть отличный инструмент под названием DriverFix, который автоматически обновляет ваши драйверы.
После того, как вы загрузите и установите его, инструмент просканирует вашу систему и обнаружит любые проблемы с вашими драйверами, что даст вам возможность исправить их одним щелчком мыши.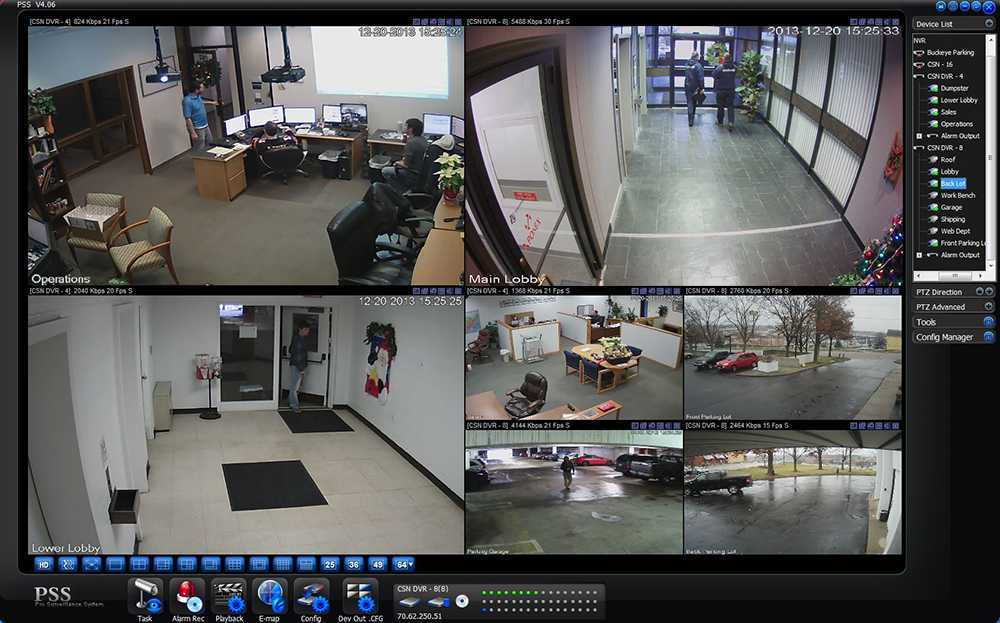
6. Удалите и установите драйверы видеокарты
- Щелкните правой кнопкой мыши Пуск и выберите Диспетчер устройств
- Найдите свою видеокарту в списке устройств, щелкните ее правой кнопкой мыши и выберите Удалить устройство .
- Если у вас есть опция Удалите программное обеспечение драйвера для этого устройства , нажмите на него.
- Следуйте инструкциям на экране, чтобы завершить его, и перезагрузите компьютер, если будет предложено.
- Посетите веб-сайт производителя видеокарты и загрузите последние версии драйверов, а затем установите их.
Если ваши видео не транслируются или не воспроизводятся в Microsoft Edge, выполните описанные выше действия, чтобы удалить и переустановить драйверы видеокарты.
Проверьте, работает ли ваша функция потокового видео снова, и если нет, попробуйте следующее решение.
7. Установите драйверы в режиме совместимости
- Загрузите последнюю версию драйвера с сайта производителя и сохраните ее на локальном диске.

- Щелкните правой кнопкой мыши файл установки драйвера и выберите Свойства .
- Перейдите на вкладку Совместимость , установите флажок рядом с Запустить эту программу в режиме совместимости, и выберите Windows 7 из выпадающего списка.
- Драйвер будет установлен, затем проверьте его работоспособность.
- Перезагрузите компьютер и проверьте, сохраняется ли проблема
8. Обновите Windows 10
- Перейдите к Пуск и выберите Настройки .
- Выберите Обновление и безопасность .
- Нажмите Проверить наличие обновлений .
- Установите последние обновления Windows
Для исправной работы компьютера необходимо постоянно обновлять Windows с помощью последних системных обновлений и драйверов. Это также помогает решить любые проблемы или трудности, с которыми вы можете столкнуться.
Перед повторной попыткой установки Windows 10 убедитесь, что на вашем компьютере установлены все важные обновления. Вот как проверить и установить Центр обновления Windows (вручную)
9. Выполнить чистую загрузку
- Нажмите клавишу Windows + R для запуска Выполнить , введите msconfig 4 и нажмите Enter 5 90933 4 , или нажмите OK .
- Выберите вкладку Службы и установите флажок Скрыть все службы Microsoft и нажмите Отключить все .
- Перейдите на вкладку Startup и нажмите Open Task Manager .
- Закройте диспетчер задач, затем нажмите OK .
- Перезагрузите компьютер
Выполнение чистой загрузки для вашего компьютера снижает количество конфликтов, связанных с программным обеспечением, которые могут выявить основные причины сбоя потокового видео.
Эти конфликты могут быть вызваны приложениями и службами, которые запускаются и работают в фоновом режиме при обычном запуске Windows.
Чтобы успешно выполнить чистую загрузку Windows 10, вы должны войти в систему как администратор.
У вас будет чистая загрузочная среда после тщательного выполнения всех этих шагов, после чего вы можете попытаться проверить, исчезла ли проблема с потоковым видео.
Если вы хотите узнать, как добавлять или удалять приложения для запуска в Windows 10, ознакомьтесь с этим простым руководством.
10. Запустите средство устранения неполадок оборудования
- Нажмите кнопку Start , введите панель управления, и выберите приложение из списка.
- Перейдите к параметру View by в правом верхнем углу, щелкните стрелку раскрывающегося списка и выберите Крупные значки .
- Теперь нажмите Устранение неполадок .
- Щелкните параметр Просмотреть все на левой панели.

- Выберите Воспроизведение видео.
- Следуйте инструкциям на экране, чтобы запустить средство устранения неполадок
Инструмент устранения неполадок оборудования встроен в операционную систему Windows 10, чтобы проверять и устранять любые проблемы, которые могут у вас возникнуть.
11. Очистить данные браузера
- Откройте Edge , нажмите кнопку с тремя точками в правом верхнем углу окна и выберите Настройки .
- Щелкните Конфиденциальность, поиск и службы на левой панели, затем прокрутите вниз справа и выберите Выберите, что очистить в разделе Очистить данные браузера .
- Установите флажки История просмотра, Файлы cookie и сохраненные данные веб-сайта и Кэшированные данные и файлы и нажмите Очистить .
Мы показали вам, как очистить данные браузера в Edge, но этот процесс очень похож и в других браузерах.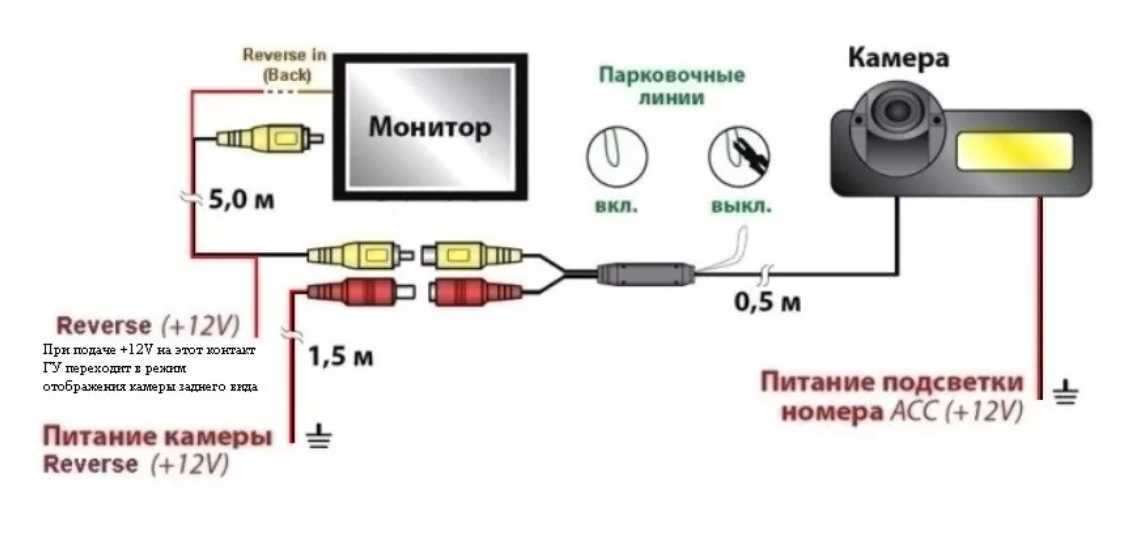 Проверьте, сохраняется ли проблема с потоковым видео, или попробуйте следующее решение.
Проверьте, сохраняется ли проблема с потоковым видео, или попробуйте следующее решение.
12. Сбросьте настройки браузера.
Если вы попробовали потоковое видео в другом браузере, и это сработало, проблема может быть связана с поврежденным дополнением или проблемами совместимости веб-сайта с Microsoft Edge.
В этом случае вы можете сбросить настройки браузера, но следует помнить, что эта функция может сбросить настройки безопасности или конфиденциальности, добавленные вами в список надежных сайтов.
Он также может сбросить любые настройки родительского контроля, поэтому рекомендуется отметить сайты перед сбросом Explorer или Edge, а затем снова включить надстройки.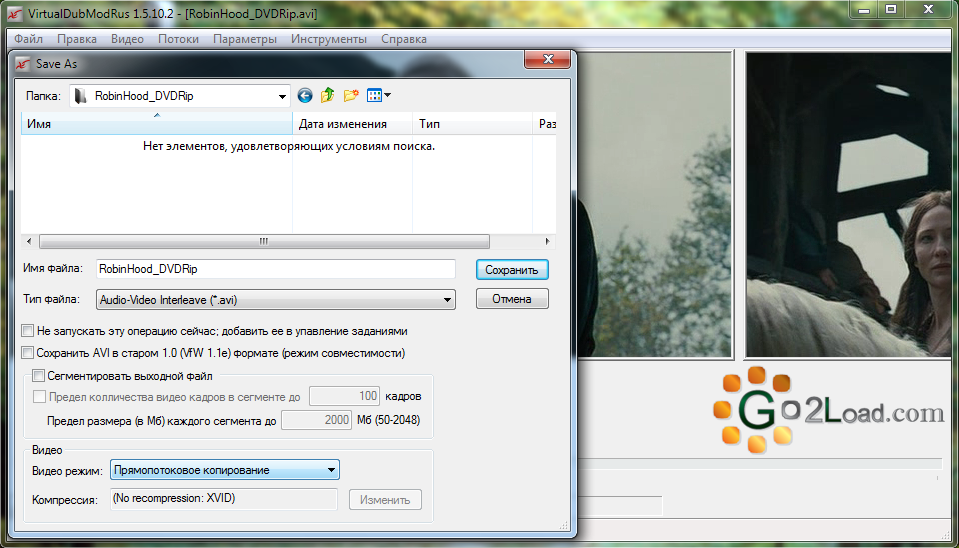
13. Измените настройки буфера в приложении Windows Media Player
- Откройте или запустите приложение Windows Media Player.
- Нажмите Организовать в верхнем левом углу.
- Щелкните Параметры .
- Перейдите на вкладку Производительность .
- Перейти к Буферизация сети .
- Измените значение буфера с 5 на 10, 20 или 30. Чем выше значение буфера, тем больше видео будет загружено.
Проигрыватель Windows Media больше не является приложением для воспроизведения видео по умолчанию в Windows, но если вы все еще используете его, это решение поможет вам устранить проблемы с потоковым видео Microsoft Edge.
Как исправить проблемы с потоковой передачей в Windows 11?
Хотя Windows 11 имеет другой дизайн и некоторые новые и улучшенные функции, она не так уж сильно отличается от Windows 10.
Вот почему все решения, которые мы описали выше в этом руководстве, определенно будут работать и для новой ОС.


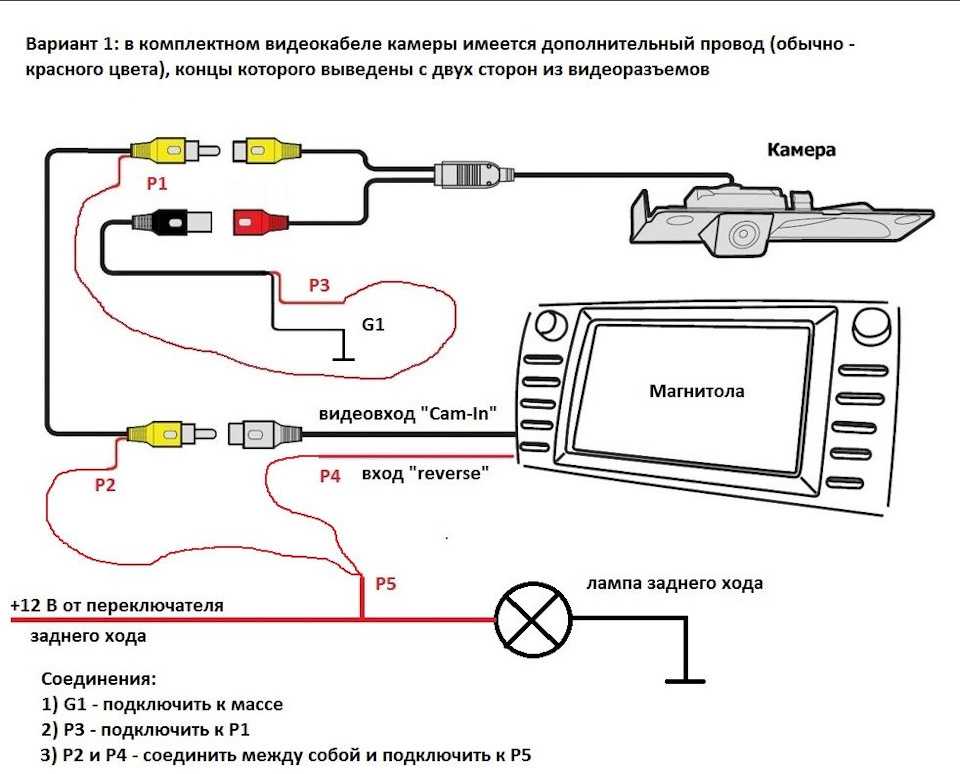 Симферополь, ул. Семашко, д. 15.
Симферополь, ул. Семашко, д. 15. 06.2018 № 126н «Об условиях допуска товаров, происходящих из иностранного государства или группы иностранных государств, для целей осуществления закупок товаров для обеспечения государственных и муниципальных нужд. Приложение 1.»;
06.2018 № 126н «Об условиях допуска товаров, происходящих из иностранного государства или группы иностранных государств, для целей осуществления закупок товаров для обеспечения государственных и муниципальных нужд. Приложение 1.»;
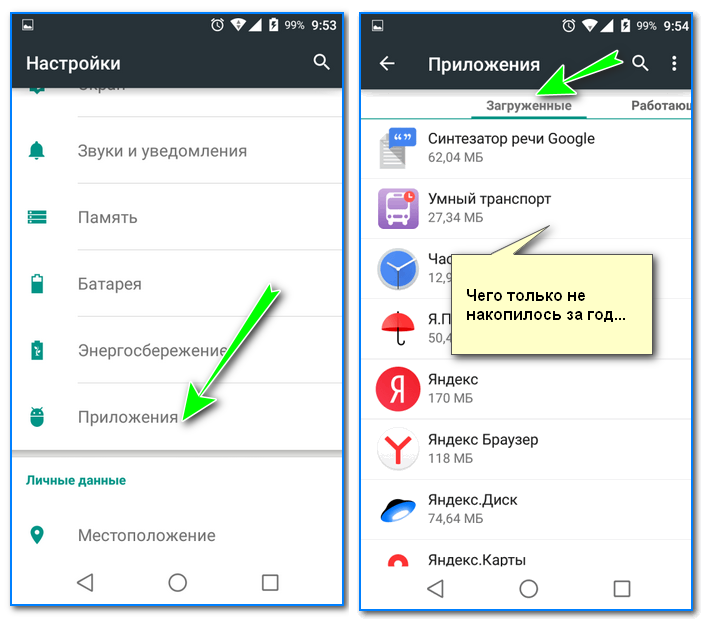 6 (Модель 0049).
6 (Модель 0049). ru, на котором осуществляется трансляция проведения экзаменов.
ru, на котором осуществляется трансляция проведения экзаменов.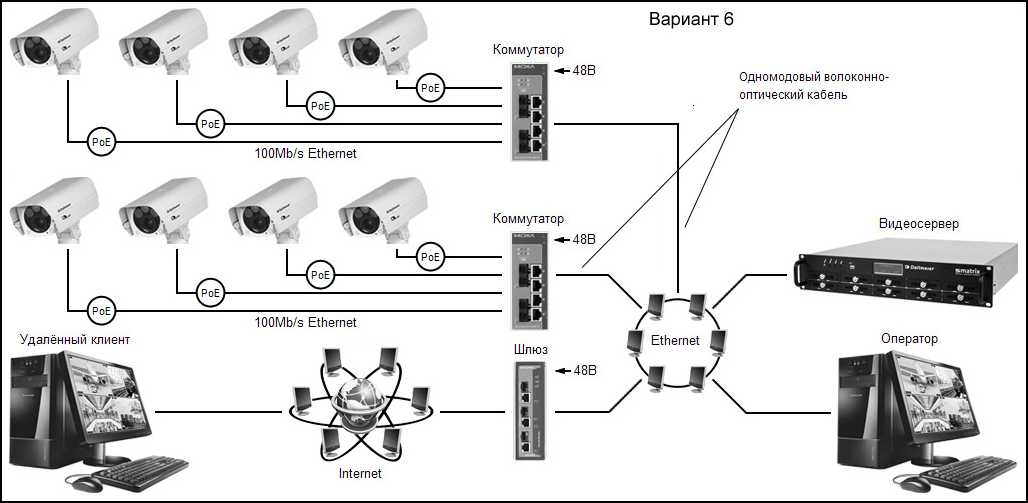
 0004.02.
0004.02. ru, на котором осуществляется трансляция проведения экзаменов.
ru, на котором осуществляется трансляция проведения экзаменов.
 Сбросьте настройки браузера
Сбросьте настройки браузера