Пакет виндовс: Пакеты обновления и Центр обновления
Содержание
Ошибка установки языкового пакета в Windows
В этой статье мы рассмотрим типовые ошибки установки языковых пакетов в Windows 10 и 11.
В Windows вы можете установить языковые пакеты из панели управления: Settings ->Time and Language -> Language (URI команда для быстрого перехода в раздел Settings:
ms-settings:regionlanguage
).
Нажмите кнопку Add a language, выберите язык и Windows должна загрузить языковой пакет с серверов Windows Update.
В моем случае при установке языкового пакета появилась ошибка:
Sorry, we’re having trouble getting this Windows display language installed. You can try later on the Language options page. Error code: 0x8073D01
Sorry, we’re having trouble getting this feature installed. Error code: 0x8034500C
При попытке установки языкового пакета с помощью PowerShell команды, также появляется ошибка:
Install-Language -Language de-de
Install-Language : Failed to install language.ErrorCode: -2145103860. Please try again.
Вы можете столкнуться с ошибкой 0x8073D01 при установке языкового пакета на компьютере, который находится в корпоративной сети и настроен на получение обновлений со внутреннего сервера Windows Server Update Service (WSUS) вместо WU.
В этом случае вы можете установить языковой пакет вручную с помощью DISM и образа FoD (Features on Demand). Если вы хотите разрешить получать прямой доступ к компонентам FoD на серверах Microsoft Update в Интернете, нужно настроить специальный параметр групповых политик.
Откройте консоль локального (gpedit.msc) или доменного редактора GPO (gpmc.msc) и перейдите в раздел Computer Configuration -> Administrative Templates -> System.
Включите параметр Specify settings for optional component installation and component repair и отметьте опцию Download repair content and optional features directly from Windows Updates instead of Windows Server Updates Services (WSUS) (Скачать содержимое для восстановления и дополнительные компоненты непосредственно из Центра обновления Windows вместо использования службы WSUS).
Обновите настройки групповых политик и перезапустите службу обновления Windows:
gpupdate /force
net stop wuauserv
net start wuauserv
После этого ваш компьютер должен успешно скачать и установить языковой пакет из Интернета.
Это также решит проблемы с невозможностью установки других компонентов Windows, которые устанавливаются онлайн. Например, средств администрирования RSAT, .NET Framework 3.5.
Если это не помогло, проверьте значение параметра реестра DoNotConnectToWindowsUpdateInternetLocations в ветке
HKEY_LOCAL_MACHINE\SOFTWARE\Policies\Microsoft\Windows\WindowsUpdate
. Если его значение равно 1, это будет блокировать подключение к интернету при получении компонентов FoD. Измените значение на 0 и перезапустите службу wuauserv
Если ваш сервер не должен получать обновления через WSUS, задайте также значение параметра реестра UseWUServer = 0 в
HKLM\SOFTWARE\Policies\Microsoft\Windows\WindowsUpdate\AU
.
Ошибка 0x800f0950 при установке LP решается аналогично.
При появлении ошибок 0x800F0908 или 0x800f0954 установки языковых пакетов в Windows нужно попробовать следующее:
- Проверьте, что для вашего сетевого подключения не включена опция Лимитное подключение (Metered Connection). Перейдите в Settings -> Network and Internet -> откройте свойства вашего подключения -> проверьте что опция Set as metered connection отключена.
- Возможно проблема связана с настроками агента Windows Update.
Сначала попробуйте очистить кэш обновлений из командной строки:
net stop wuauserv
net stop bits
net stop appidsvc
net stop cryptsvc
Ren %systemroot%\SoftwareDistribution SoftwareDistribution.bak
Ren %systemroot%\system32\catroot2 catroot2.bak
net start bits
net start wuauserv
net start appidsvc
net start cryptsvcЕсли это не поможет, выполнить полный сброс настроек Windows Update на компьютере.

- Если ничего не помогло, проверьте целостность вашего образа Windows. Проверьте хранилище компонентов Windows с помощью команд:
Dism / Online / Cleanup-Image / RestoreHealth
sfc/scannow
Также вы можете вручную скачать CAB файл с языковыми пакетами (ссылки есть в интернете) и установить их вручную с помощью встроенной утилиты
lpksetup.exe
.
Проверка наличия и установка пакетов исправлений и обновлений программного обеспечения—ArcGIS Enterprise
Esri периодически выпускает пакеты исправлений и обновления ПО для всех компонентов ArcGIS, включая ArcGIS Enterprise. При каждом обновлении производится рассылка сообщений по email, а на странице Патчи и пакеты исправлений на веб-сайте тех. поддержки Esri Support появляется соответствующее объявление. Также вы можете проверить доступность обновлений с помощью утилиты patchnotification, поставляемой с ПО.
Утилита patchnotification создает отчеты и обновляет информацию по компонентам ArcGIS Enterprise, ролям и расширениям сервера. Он также покажет список установленных исправлений и QFE в нижней части диалогового окна. Если на компьютере установлено более одного из этих продуктов, то информация об их обновлении также будет предоставлена.
Он также покажет список установленных исправлений и QFE в нижней части диалогового окна. Если на компьютере установлено более одного из этих продуктов, то информация об их обновлении также будет предоставлена.
Чтобы определить полный список доступных исправлений, утилита patchnotification должна иметь доступ к следующему URL-адресу:
- https://downloads.esri.com/patch_notification/patches.json
Вы можете также загрузить и установить патчи и обновления с помощью утилиты patchnotification. Вы можете установить конкретные патчи, нужные вам, только патчи безопасности или все доступные патчи.
Чтобы загрузить необходимые исправления, инструменту необходим доступ к следующим местоположениям:
- https://gisupdates.esri.com/
- https://downloads.esri.com/
- https://support.esri.com/
Чтобы утилита patchnotification могла получить информацию о патче, машина, на которой она запущена, должна иметь доступ к сайтам в домене esri.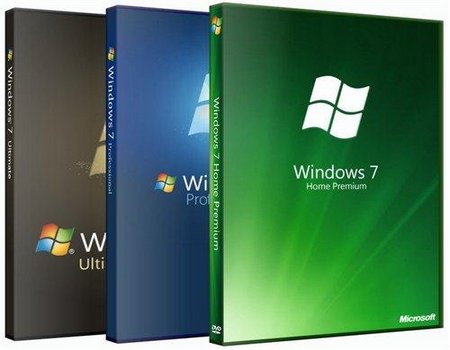 com через https (порт 443).
com через https (порт 443).
Чтобы проверить и установить обновления, см. инструкции ниже.
- Выполните вход на компьютере, содержащем ArcGIS Server.
- Щелкните Пуск > Все программы > ArcGIS > ArcGIS Server > Проверить обновления ArcGIS Enterprise. Вы также можете запустить эту утилиту из командной строки (patchnotification.bat). Для запуска инструмента в консольном режиме используйте команду -c (patchnotification.bat -c). Эта утилита расположена в директории <ArcGIS Server installation directory>\tools\patchnotification.
Если ваш компьютер работает в автономном режиме или не имеет доступа к интернету, появится сообщение об ошибке. Если для доступа к интернету используется перенаправляющий прокси-сервер, то вам потребуется указать этот прокси-сервер в утилите:
- Щелкните кнопку настройки в нижней части диалогового окна утилиты.

- В диалоговом окне Настройки прокси выберите Подключиться через прокси-сервер.
- Укажите имя хоста, порт и учетные данные пользователя (при необходимости) прокси-сервера.
- Щелкните OK для подключения к прокси-серверу.
- Щелкните кнопку настройки в нижней части диалогового окна утилиты.
- Просмотреть информацию об обновлениях. Если на этом компьютере установлены другие продукты ArcGIS Enterprise, то информация о них также будет отображена на дисплее. Установленные исправления доступны в нижней части диалогового окна. Щелкните любую ссылку в диалоговом окне для получения более подробной информации и инструкций по загрузке и установке обновлений.
- Для применения конкретного патча щелкните на значке загрузки напротив патча, который вы хотите установить, в диалоговом окне утилиты. Патч автоматически загрузится и по завершении загрузки откроется диалоговое окно установки. Следуйте инструкциям, чтобы завершить установку патча. Дополнительно щелкните Установить патчи безопасности или Установить все патчи в правой части диалогового окна, чтобы применить соответствующие обновления.
 Если вы запускаете утилиту из командной строки или в режиме консоли, используйте -i sec для установки только патчей безопасности, и -i all – для установки всех патчей.
Если вы запускаете утилиту из командной строки или в режиме консоли, используйте -i sec для установки только патчей безопасности, и -i all – для установки всех патчей. - По умолчанию все загружаемые файлы сохраняются в системной папке temp, и папка с загруженными файлами патчей не удаляется. Чтобы изменить какое-либо из этих свойств, щелкните кнопку настройки в нижней части утилиты и щелкните вкладку Настройки установки.
- Для изменения местоположения загрузки патчей по умолчанию, укажите новое местоположение и путь к папке Download. Если вы запустили эту утилиту из командной строки или в режиме консоли, используйте -d чтобы указать новое местоположение для загрузки.
- Чтобы загруженные файлы и папки удалялись после успешной установки патчей, щелкните меню Удалить папку патча и выберите Всегда удалять после успешной установки. Если вы запускаете утилиту из командной строки или в режиме консоли, используйте -o always для удаления папки патча после каждой успешной установки.
 По умолчанию эта настройка установлена на -o never.
По умолчанию эта настройка установлена на -o never.
- Убедитесь, что вы применили тот же патч или обновление ко всем компьютерам сайта ArcGIS Server.
Нажмите кнопку ОК, чтобы закрыть диалоговое окно patchnotification.
Отзыв по этому разделу?
Какой лучший инструмент для загрузки программного обеспечения в Windows?
Менеджеры пакетов могут упростить установку и настройку приложений в Windows. Как и apt-get, Homebrew или yum в Linux и macOS, вы можете использовать Chocolatey или диспетчер пакетов Windows (winget) в Windows 10 и 11. вариант.
Что делает диспетчер пакетов?
Менеджер пакетов — это программа, которая легко автоматизирует установку, обновление и настройку стороннего программного обеспечения или зависимостей. Они также имеют обширный каталог программного обеспечения (или пакетов), который вы можете выбрать и установить с помощью всего одной команды на терминале. Эти программы могут быть объединены в проект или существовать как отдельное стороннее приложение.
Эти программы могут быть объединены в проект или существовать как отдельное стороннее приложение.
Управление установкой и обновлением нескольких инструментов в вашем проекте может стать довольно утомительным, поскольку вам необходимо убедиться, что ваша система совместима со сторонним программным обеспечением. Если бы вы интегрировали и обновляли каждое стороннее программное обеспечение вручную, вы бы потратили большую часть своего драгоценного времени на управление зависимостями программного обеспечения.
Как и yum или apt-get в Linux, диспетчер пакетов для Windows поможет вам загрузить новейшее программное обеспечение, не беспокоясь о совместимости программного обеспечения или вредоносном ПО. С помощью всего одной команды в PowerShell или Терминале вы можете легко загрузить необходимое программное обеспечение.
Вы можете обобщить основные функции менеджера пакетов для загрузки программного обеспечения в Windows следующим образом:
- Поиск правильных исходных файлов для вашей платформы.

- Обеспечение отсутствия вредоносных программ и других уязвимостей в системе безопасности.
- Добавление соответствующих программных зависимостей на ваш ПК с Windows.
- Обеспечивает беспрепятственную установку, обновление и удаление программного обеспечения.
Что такое шоколад?
Chocolatey — самый популярный менеджер пакетов с открытым исходным кодом в экосистеме Microsoft Windows. Как стороннее программное обеспечение, он превосходен как автоматизированный инструмент, который устанавливает нужное программное обеспечение на ваш компьютер простым, быстрым и экономичным способом.
Разработчики программного обеспечения также обычно используют Chocolatey для быстрой загрузки необходимых зависимостей, не тратя время на сложный процесс установки каждого стороннего инструмента в сложной среде Windows. Вы можете настроить и использовать Chocolatey через командную строку Windows или PowerShell.
Что такое диспетчер пакетов Windows (winget)?
Взятие Microsoft диспетчера пакетов в духе Linux называется диспетчером пакетов Windows, или winget, как он более широко известен. winget — это менеджер пакетов инструментов командной строки с открытым исходным кодом, представленный в 2020 году вместе с Windows 10. Он предлагает пользователям Windows доступ к большому выбору устанавливаемых приложений.
winget — это менеджер пакетов инструментов командной строки с открытым исходным кодом, представленный в 2020 году вместе с Windows 10. Он предлагает пользователям Windows доступ к большому выбору устанавливаемых приложений.
Microsoft позаботилась о том, чтобы диспетчер пакетов Windows имел открытый исходный код и был доступен на GitHub, как и другие популярные менеджеры пакетов (Yarn, NPM, Chocolatey). Диспетчер пакетов Windows был запущен с Windows 10 в качестве альтернативы Chocolatey — мощному стороннему диспетчеру пакетов с открытым исходным кодом, используемому сообществом Windows.
Не стесняйтесь обращаться к нашему подробному руководству по использованию winget в Windows 11.
Chocolatey или winget: что лучше использовать?
Chocolatey существует уже более десяти лет и широко используется пользователями Windows. С другой стороны, winget был выпущен только в 2020 году, не имеет широкой клиентской базы и незнаком пользователям Windows.
Диспетчер пакетов Windows относительно новее, но представляет собой надежную альтернативу Chocolatey.
1. Какой из них имеет лучшие характеристики?
Chocolatey предлагает три основных продукта — Chocolatey для бизнеса, Pro Edition и Open Source.
Chocolatey for Business предназначен для предприятий, которые хотят интегрировать автоматизированный менеджер пакетов в свой рабочий процесс DevOps и беспрепятственно управлять несколькими средами Windows. Корпоративные пользователи могут использовать Chocolatey для автоматизации жизненного цикла программного обеспечения Windows. Эти специальные коммерческие лицензии доступны для корпоративных пользователей и предлагают множество важных функций.
Версия Chocolatey с открытым исходным кодом использует самый большой реестр пакетов Windows и объединяет все ваши зависимости развертывания в один скомпилированный файл. Это предпочтительный вариант для обычных пользователей Windows, желающих автоматизировать управление приложениями.
Если вы являетесь индивидуальным пользователем, но хотели бы более премиального опыта, вы можете переключиться на Chocolatey Pro Edition для получения дополнительных функций, таких как защита от вредоносных программ во время выполнения и надежность.
Независимо от выбранной версии Chocolatey вы можете создавать новые пакеты, использовать существующие и интегрировать Chocolatey с различными инструментами инфраструктуры.
Winget, напротив, довольно прост. Вы можете создавать или загружать новые пакеты в манифесте YAML, загружать приложения из репозитория Windows и настраивать их по своему усмотрению. Кроме того, winget также доступен для разработчиков и независимых поставщиков программного обеспечения.
Как и winget, версия Chocolatey с открытым исходным кодом позволяет загружать приложения из реестра, обновлять приложения до последней версии и настраивать их с помощью командной строки. Chocolatey предлагает более широкий набор функций для обслуживания разнообразной клиентской базы, в то время как winget ориентирован на упрощение установки программного обеспечения для обычных пользователей.
2. Какой из них стоит дороже?
Как упоминалось ранее, диспетчер пакетов Windows — это инструмент с открытым исходным кодом, доступный бесплатно в Windows 10 и 11.
Версия Chocolatey с открытым исходным кодом также бесплатна, но Chocolatey for Business (C4B) и Chocolatey Pro платные. Chocolatey не разрешает организациям использовать Chocolatey Pro, поэтому предприятиям придется либо использовать версию с открытым исходным кодом, либо приобретать C4B.
3. У кого лучшее доступное программное обеспечение?
В Chocolatey находится крупнейший реестр программного обеспечения Windows с более чем 9500 пакетов, поддерживаемых сообществом через репозиторий пакетов Chocolatey Community. Google Chrome, Adobe Reader, Notepad++ и Microsoft Teams легко доступны через Chocolatey.
Репозиторий Microsoft Windows Package Manager Community Repository не содержит столько пакетов, сколько Chocolatey, но поддерживает широко используемое программное обеспечение, такое как 7-Zip, Google Chrome и другие.
4. Что проще в использовании?
С точки зрения удобства использования winget и Chocolatey разделить непросто. Диспетчер пакетов Windows легко устанавливается через Microsoft Store (предустановлен в некоторых выпусках Windows 11).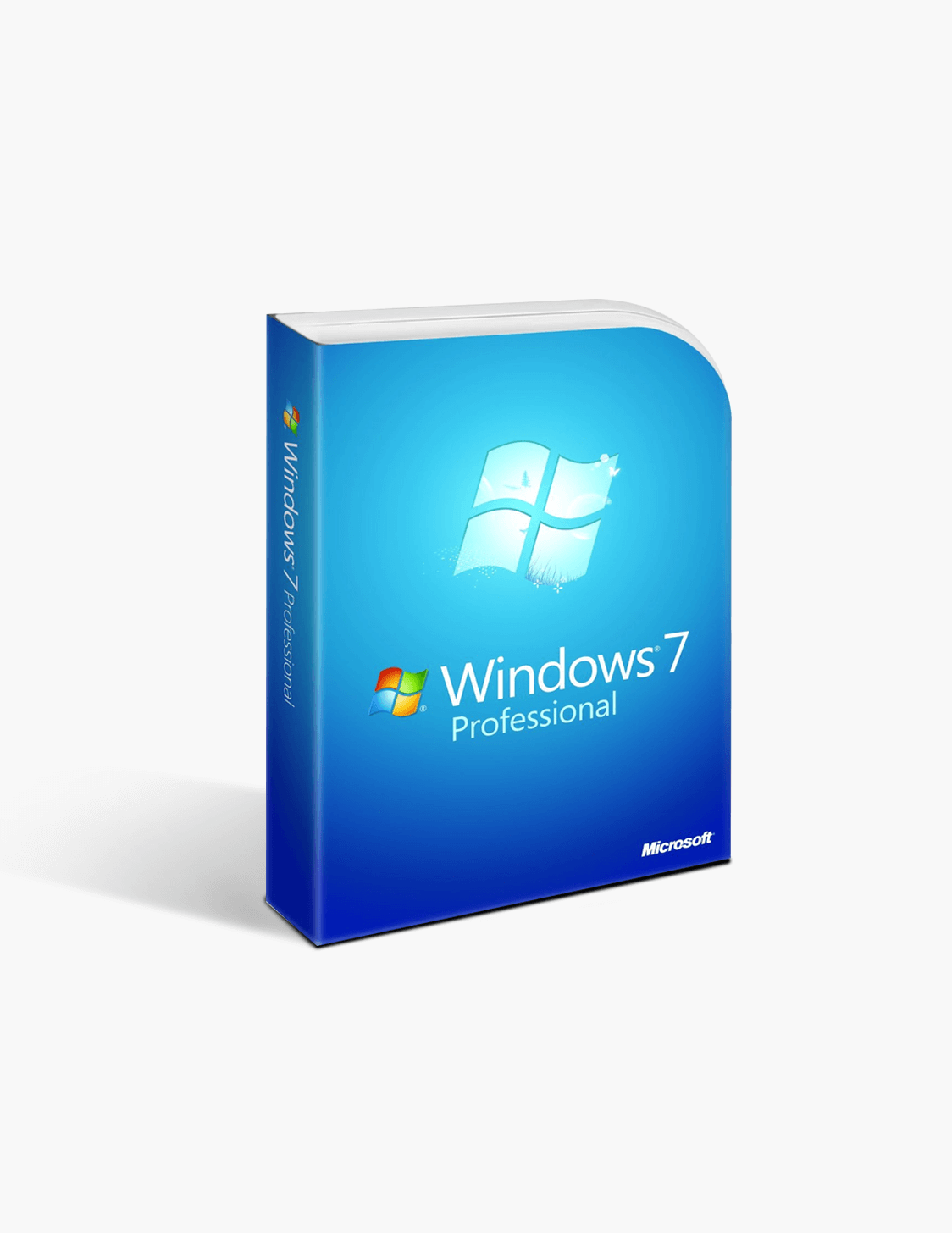 Для начала вы можете запустить терминал и ввести соответствующую команду winget.
Для начала вы можете запустить терминал и ввести соответствующую команду winget.
Кроме того, вы должны загрузить Chocolatey через PowerShell, изменив некоторые политики выполнения. Если вы предпочитаете избегать использования интерфейса командной строки для использования Chocolatey, вы можете воспользоваться графическим интерфейсом Chocolatey. Это простое в использовании приложение, которое позволяет вам просматривать доступные пакеты Chocolatey и устанавливать их непосредственно через графический интерфейс.
Поскольку Chocolatey существует уже более десяти лет, у него более широкое сообщество. Официальная документация в Chocolatey также упрощает начало работы с Chocolatey.
Напротив, сообщество Windows Package Manager несколько ограничено, а документы Microsoft непросты для понимания новичками.
Chocolatey против winget: наш вердикт
Chocolatey очень мощный и подходит для широкого круга пользователей Windows, в то время как winget больше подходит для обычных пользователей, которые хотят упростить установку приложений в Windows. У Chocolatey лучшая поддержка сообщества, большой реестр программного обеспечения и несколько довольно интересных функций, которые могут вывести жизненный цикл разработки программного обеспечения вашей команды на новый уровень.
У Chocolatey лучшая поддержка сообщества, большой реестр программного обеспечения и несколько довольно интересных функций, которые могут вывести жизненный цикл разработки программного обеспечения вашей команды на новый уровень.
Если вы являетесь корпоративным пользователем или кому-то, кому нужен улучшенный менеджер пакетов для Windows, вам следует выбрать бизнес-версию или премиум-версию Chocolatey. Для обычных пользователей версия Chocolatey с открытым исходным кодом достаточно хороша, чтобы упростить установку приложений на ПК с Windows.
Как установить диспетчер пакетов Windows в Windows 10 и Windows 11
Если вы когда-либо использовали Linux, возможно, в Steam Deck или Homebrew в macOS, вы, вероятно, знакомы с менеджерами пакетов. В частности, в Linux именно так большинство пользователей устанавливают программное обеспечение, хотя традиционные установщики все еще существуют. Доступ к диспетчеру пакетов можно получить через командную строку, что позволяет выполнять быструю автоматическую установку и обновление.
Раньше в Windows были сторонние менеджеры пакетов, такие как Chocolatey, но теперь у Microsoft есть свои собственные. Диспетчер пакетов Windows может использоваться практически всеми, кто использует Windows 10 или Windows 11. Во многих случаях он загружает программное обеспечение со всего Интернета через свои манифесты. Но теперь он также интегрируется с Microsoft Store. Диспетчер пакетов Windows имеет открытый исходный код, и его каталог создан на основе вкладов сообщества.
Диспетчер пакетов Windows не обязательно будет для всех, особенно если вы в основном получаете свои приложения из Магазина Microsoft. Для разработчиков, которые проводят много времени в терминале, корпоративных развертываниях или просто для тех, кто получает программное обеспечение со всего Интернета, это, безусловно, может улучшить ваш рабочий процесс. Вот как его установить и начать использовать.
Требования для использования диспетчера пакетов Windows
Образ: диспетчер пакетов Windows (GitHub)
Требования для использования диспетчера пакетов Windows:
В настоящее время клиенту требуется Windows 10 1809 (сборка 17763) или более поздней версии.
Windows Server 2019 не поддерживается, так как Microsoft Store недоступен и не обновлены зависимости. Возможна установка на Windows Server 2022, это следует считать экспериментальным (не поддерживается) и требует установки зависимостей вручную.
Нет особых требований, кроме указанных выше, и есть несколько различных методов, которые можно использовать для получения доступа к диспетчеру пакетов Windows.
Как установить Диспетчер пакетов Windows
Самый простой способ убедиться, что на вашем ПК установлен Диспетчер пакетов Windows, — загрузить последнюю версию установщика приложений из Магазина Microsoft. Обычно это используется для загрузки неопубликованных пакетов приложений Windows. Но он также содержит то, что вам нужно для диспетчера пакетов Windows.
Кроме того, вы можете присоединиться к программе предварительной оценки Windows Package Manager или использовать сборку программы предварительной оценки Windows. В обоих этих случаях вы получите доступ к последней разрабатываемой версии без необходимости устанавливать что-либо еще.
Вы можете проверить правильность установки, просто открыв окно PowerShell и введя winget , а затем нажав Enter. Если вы видите ответ, значит, вы включили его правильно.
Установка приложений с помощью диспетчера пакетов Windows
Репозиторий приложений, доступных через winget, довольно обширен, а установка — это простая команда. Но вы также захотите найти то, что ищете, и для этого есть несколько способов.
Первый — использование отличного стороннего инструмента winstall.app. Это графический интерфейс для библиотеки winget. Он позволяет вам просматривать и искать, как и в любом другом магазине. Он также предоставит вам команды, необходимые для установки, и вы сможете получить множество разных приложений с помощью одной строки.
Кроме того, вы можете выполнить поиск в PowerShell с помощью команды winget search . Как в этом примере:
winget search chrome
Это вернет все манифесты winget, соответствующие критерию поиска.
 ErrorCode: -2145103860. Please try again.
ErrorCode: -2145103860. Please try again.

 Если вы запускаете утилиту из командной строки или в режиме консоли, используйте -i sec для установки только патчей безопасности, и -i all – для установки всех патчей.
Если вы запускаете утилиту из командной строки или в режиме консоли, используйте -i sec для установки только патчей безопасности, и -i all – для установки всех патчей.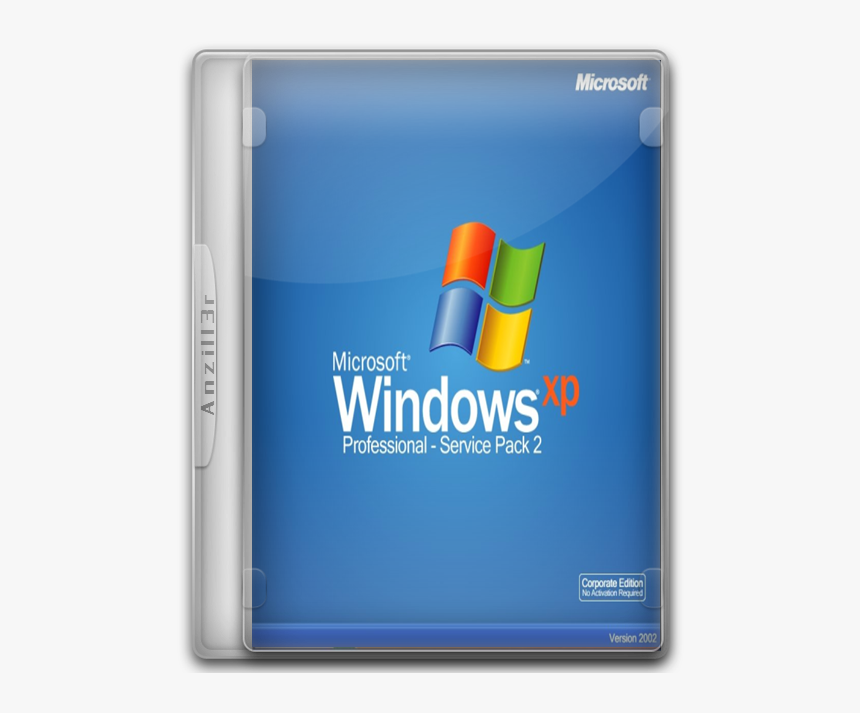 По умолчанию эта настройка установлена на -o never.
По умолчанию эта настройка установлена на -o never.
 Windows Server 2019 не поддерживается, так как Microsoft Store недоступен и не обновлены зависимости. Возможна установка на Windows Server 2022, это следует считать экспериментальным (не поддерживается) и требует установки зависимостей вручную.
Windows Server 2019 не поддерживается, так как Microsoft Store недоступен и не обновлены зависимости. Возможна установка на Windows Server 2022, это следует считать экспериментальным (не поддерживается) и требует установки зависимостей вручную.