Панель управления свойства обозревателя: Настройка свойств обозревателя в Windows 7
Содержание
Как найти и настроить параметры Интернета Windows?
В настоящее время важно знать, что связано с конфигурацией интернет-соединения и поведением системы во время просмотра. Принимая во внимание, что в настоящее время мы проводим большую часть времени, подключенного к сети, важно знать, куда обратиться, если мы хотим внести какие-либо изменения, связанные с безопасностью, конфиденциальностью и другими аспектами, связанными с работой в Интернете.. Поэтому сегодня мы расскажем вам все, что вам нужно знать о разделе «Свойства обозревателя» Windows, важном разделе для любого пользователя.
Не имеет значения, если вы не являетесь техническим специалистом или не слишком хорошо разбираетесь в этих темах, это меню простое, и здесь мы собираемся показать вам все, на что вам следует обратить внимание.
Индекс
- 1 Что такое меню «Свойства обозревателя»?
- 2 Все о меню «Свойства обозревателя»
- 2.
 1 Как получить доступ к параметрам Интернета?
1 Как получить доступ к параметрам Интернета?- 2.1.1 Из Internet Explorer
- 2.1.2 Из панели управления
- 2.1.3 Из окна «Выполнить»
- 2.2 вкладки меню
- 2.2.1 Общие
- 2.2.2 Безопасность
- 2.2.3 Конфиденциальность
- 2.2.4 содержание
- 2.2.5 Связи
- 2.2.6 SPA-программы
- 2.2.7 Дополнительные параметры
- 2.
Что такое меню «Свойства обозревателя»?
Операционные системы можно рассматривать как большие программы, которые, в свою очередь, состоят из небольших подпрограмм. Например, в Windows у нас есть десятки небольших программ, которые мы видим в виде меню и разделов.. Очень наглядным примером является Панель управления, в которой есть целый ряд разделов, посвященных настройке конфигураций. Кроме того, в ОС Microsoft встроен собственный браузер, то есть другая программа.
В этом смысле параметры Интернета представлены в виде меню, раздела или апплета Windows и Internet Explorer, предназначенного для настройки различных аспектов работы в Интернете из браузера.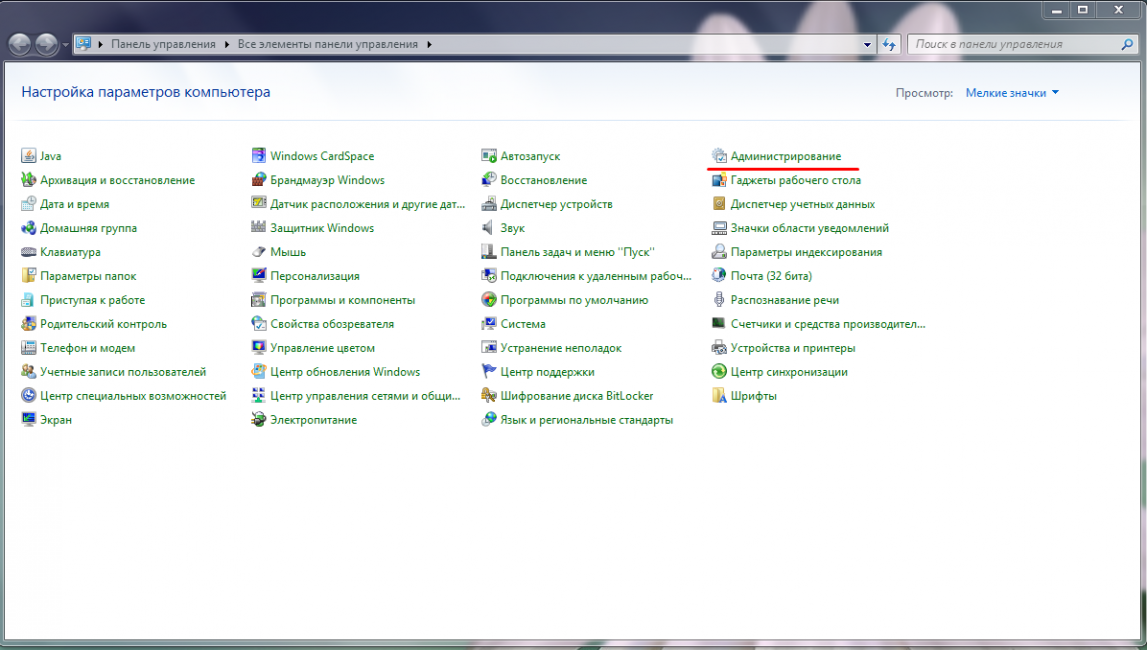 . Это одна из причин, почему, возможно, на данный момент ему не уделяется много внимания, так как Chrome является основным вариантом для навигации пользователей в Интернете. Однако у тех, кто является пользователем альтернативы Microsoft, есть отличный инструмент для настройки всего, что связано с навигацией.
. Это одна из причин, почему, возможно, на данный момент ему не уделяется много внимания, так как Chrome является основным вариантом для навигации пользователей в Интернете. Однако у тех, кто является пользователем альтернативы Microsoft, есть отличный инструмент для настройки всего, что связано с навигацией.
Итак, мы собираемся рассмотреть, как составлено это меню и что вы можете делать с его параметрами.
Все о меню «Свойства обозревателя»
Меню «Свойства обозревателя» — это не что иное, как небольшое окно, содержащее несколько вкладок, из которых вы можете управлять аспектами: безопасность, конфиденциальность, контент, программы и многое другое.
Как получить доступ к параметрам Интернета?
Windows предлагает 3 способа входа в «Свойства обозревателя».
Из Internet Explorer
Это меню также представляет раздел конфигурации Internet Explorer, поэтому мы легко имеем доступ из этого браузера. Для этого запустите программу, затем нажмите «Инструменты», а затем «Свойства обозревателя», расположенные в нижней части раскрывающегося меню.
Из панели управления
Еще один очень простой способ входа — через панель управления. Чтобы попасть туда из Windows 10, просто откройте окно проводника Windows, введите «Панель управления» в адресной строке и нажмите Enter.
Затем войдите в раздел «Сети и Интернет», и сразу же вы перейдете к экрану, где у вас будет 2 альтернативы, одна из них «Свойства обозревателя».
Нажмите на нее, и она сразу же откроется.
Из окна «Выполнить»
Это, пожалуй, самый быстрый и простой способ попасть в «Свойства обозревателя». Для этого нажмите комбинацию клавиш Windows + R, затем введите inetcpl.cpl и нажмите Enter.
Через несколько секунд вы увидите окно, о котором идет речь.
вкладки меню
Как мы упоминали ранее, это окно состоит из нескольких вкладок, на которых мы можем настроить различные аспекты работы. Давайте рассмотрим каждый из них.
Общие
На этой вкладке вы можете настроить то, что связано с:
- Домашняя страница Internet Explorer.

- Настройки вкладки.
- История исследования.
- Цвета.
- Язык.
- Источники.
- Доступность.
Безопасность
В этом разделе находятся настройки, связанные с поведением браузера с точки зрения безопасности посещаемых сайтов. Система обеспечивает 3 уровня безопасности:
- средний: запрашивать разрешения перед загрузкой и не загружать неподписанные элементы управления ActiveX.
- Средней высоты: это наиболее подходящий уровень для всех сайтов, которые мы посещаем, поскольку он не слишком ограничивающий, но имеет необходимые элементы управления, чтобы избежать проблем.
- Высокий: здесь будут применены максимальные меры безопасности, поэтому рекомендуется для тех веб-сайтов с контентом, который может быть опасным.
Кроме того, браузер разделяет свое поведение на зоны, так что вы можете настроить, как он будет обрабатываться в интернет-среде, локальных интрасетях, надежных сайтах и сайтах с ограниченным доступом.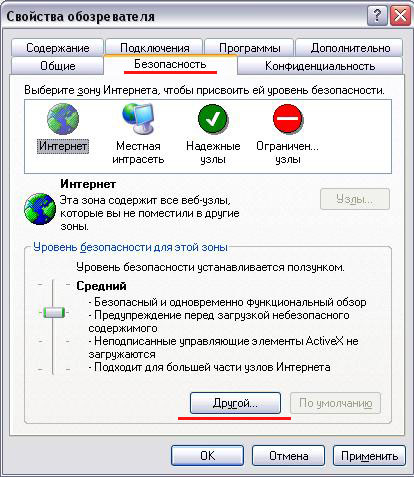 .
.
Конфиденциальность
На вкладке «Конфиденциальность» есть все, что связано с контролем файлов cookie, доступностью нашего физического местоположения и блокировкой рекламы и элементов. Если вы хотите определить поведение в отношении файлов cookie определенного сайта, вы можете легко это сделать.e.
содержание
Что нас больше всего интересует в разделе «Контент», так это то, что связано с SSL-сертификатами и автозаполнением. Последнее довольно полезно для опыта и вы можете настроить диапазон действия этой функции.
Связи
На этой вкладке вы найдете возможность добавить VPN и настроить сети LAN. Последнее интересно тем, что вы можете указать, что система автоматически принимает конфигурацию локальной сети, к которой она подключается.
SPA-программы
Этот раздел интересен тем, что позволит вам управлять программами, связанными с браузером, и некоторыми интернет-функциями.. Например, вы сможете настроить способ открытия ссылок, управлять плагинами браузера и определить программу как HTML-редактор.
Например, вы сможете настроить способ открытия ссылок, управлять плагинами браузера и определить программу как HTML-редактор.
У вас также будет возможность связывать программы с определенными типами файлов, чтобы они открывались прямо в них из Internet Explorer. Итак, это очень интересная вкладка, из которой вы можете гораздо больше настроить свой опыт.
Дополнительные параметры
Это гораздо более техническая вкладка, с которой контролируются более глубокие и конкретные аспекты поведения браузера. Таким образом, мы можем углубиться в то, что связано с доступностью, определить тип конфигурации HTTP, активировать графическое ускорение и многое другое.
Важным моментом в этом разделе является то, что у вас будет возможность восстановить настройки браузера по умолчанию.
Это обзор, который у нас есть в Интернет-опциях. ИЛИ ЖЕОсновной раздел для любого пользователя, который все еще использует Internet Explorer и требует некоторых специальных настроек для веб-сайтов или инструментов.
Панель управления (значок Свойства обозревателя) — Студопедия
Открывшееся диалоговое окно отличается в этом случае только названием (Свойства обозревателя и Свойства: Интернет). Оно содержит шесть вкладок, предназначенных для настройки разных групп параметров.
Общие параметры работы броузера задаются на вкладке Общие. Здесь можно указать:
+ какую страницу следует использовать в качестве основной,
+ задать объем дискового пространства для хранения временных файлов Интернета
+ удалить временные файлы, а также страницы, подготовленные для чтения в автономном режиме.
Правила хранения временных файлов задаются с помощью кнопки Настройка. Чем реже программа проверяет соответствие версий давно загруженной страницы и реального документа, тем больше экономится времени на загрузке страниц, но увеличивается риск их устаревания. Кнопка Обновить на панели инструментов Обычные кнопки позволит получить самую последнюю версию документа независимо от настроек.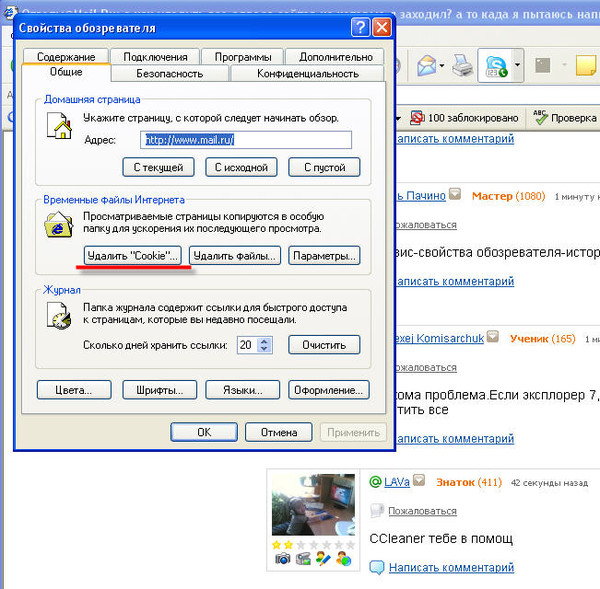
Управление оформлением отображаемых Web-страниц также осуществляется элементами управления вкладки Общие. Используемые цвета настраиваются при помощи кнопки Цвета, а шрифты — при помощи кнопки Шрифты. Эти настройки подчинены тому, что задано в самом Web-документе.
Если по какой-либо причине необходим полный контроль над оформлением отображаемых документов, используют кнопку Оформление. С ее помощью можно задать принудительное использование параметров форматирования, заданных в свойствах броузера. Это может относиться:
+ к используемым цветам (флажок Не учитывать цвета, указанные на веб-страницах),
+ начертаниям шрифтов (Не учитывать шрифты, указанные на веб-страницах)
+ размерам шрифтов (Не учитывать размеры шрифтов, указанные на веб-страницах).
Настройка свойств соединения с Интернетом осуществляется при помощи вкладки Подключение. Здесь доступны те же операции, что и при непосредственном использовании папки Удаленный доступ к сети. Кроме того, можно указать, какое именно соединение должно использоваться при работе броузера. С помощью переключателей можно задать режим отказа от автоматического подключения, стандартный режим подключения при отсутствии соединения или режим использования только одного соединения.
Кроме того, можно указать, какое именно соединение должно использоваться при работе броузера. С помощью переключателей можно задать режим отказа от автоматического подключения, стандартный режим подключения при отсутствии соединения или режим использования только одного соединения.
Выбор программ, используемых для работы в Интернете, осуществляется с помощью вкладки Программы. Все виды программ, кроме календаря (для ведения списка дел, встреч, праздников и прочего), входят непосредственно в дистрибутивный пакет Internet Explorer 5.0.
Средства защиты от потенциально опасного содержимого Web-документов предоставляет вкладка Безопасность. Она позволяет указать Web-узлы, взаимодействие с которыми следует считать опасным, и запретить прием с них информации, которая может оказаться разрушительной.
Для ограничения доступа к узлам с неприемлемым содержанием, а также для управления использованием электронных сертификатов служат элементы управления вкладки Содержание.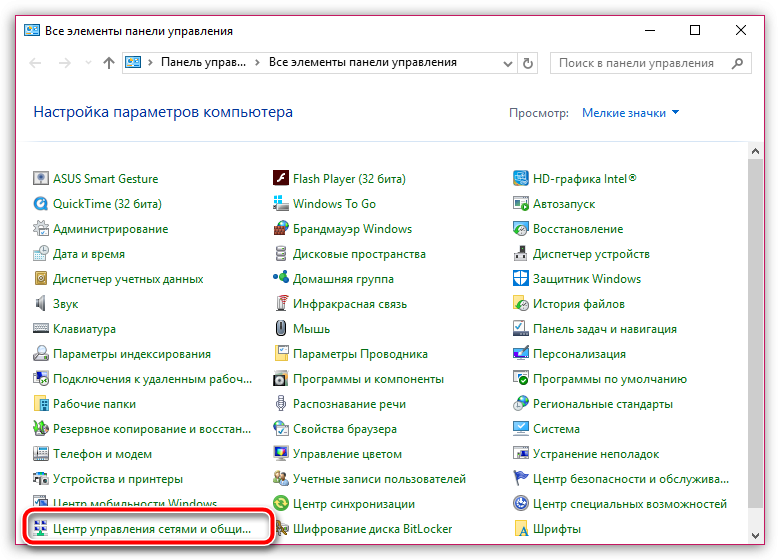
Прочие настройки сосредоточены на вкладке Дополнительно. Они позволяют:
+ соблюдать конфиденциальность работы с помощью средств шифрования, использования электронных сертификатов и своевременного удаления временных файлов;
+ контролировать использование средств языка Java;
+ управлять отображением мультимедийных объектов;
+ использовать дополнительные настройки оформления;
+ управлять режимом поиска Web-страниц, содержащих нужную информацию.
8.3 Поиск информации в World Wide Web
В Интернет обращаются за определенной информацией. Чтобы открыть нужную Web-страницу, надо иметь либо ее адрес, либо другую страницу со ссылкой на нее.
Если нет ни того ни другого, обращаются к поисковым системам. Поисковая система представляет собой специализированный Web-узел. Пользователь сообщает поисковой системе данные о содержании искомой Web-страницы, а поисковая система выдает список гиперссылок на страницы, на которых упоминаются соответствующие сведения.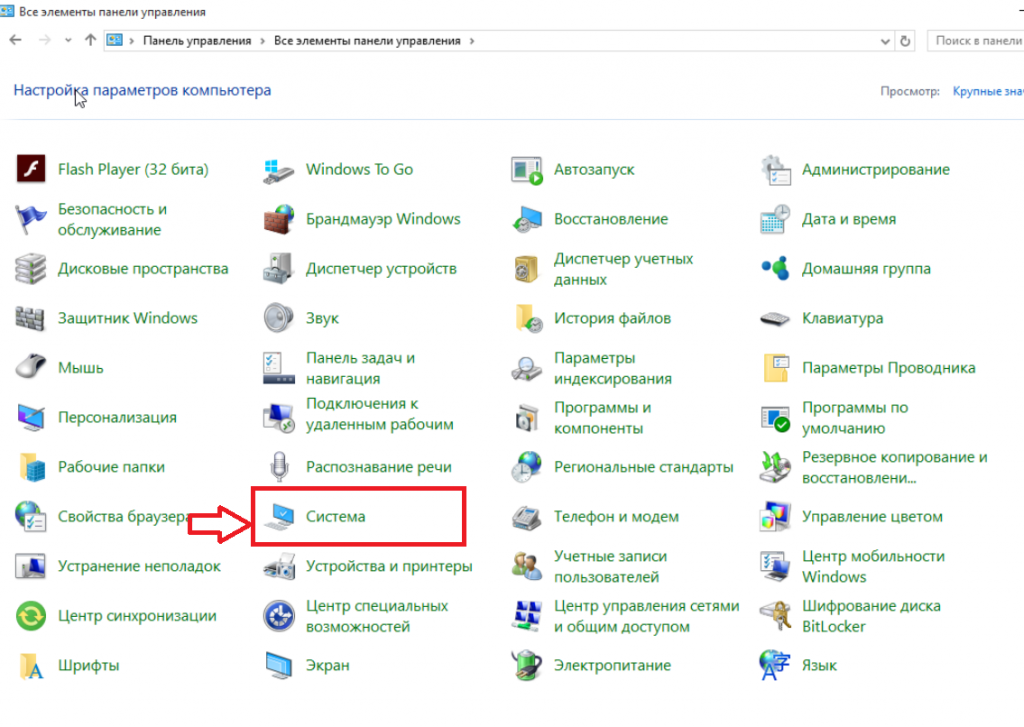
Поисковые системы классифицируют по методам поиска.
Поисковые каталоги предназначены для поиска по темам. Пользователь «погружается» в иерархическую структуру разделов и подразделов, на нижнем уровне которой располагается относительно небольшое число ссылок, заслуживающих внимания. Поисковый каталог обеспечивает высокое качество поиска.
Поисковый индекс обеспечивает поиск по заданным ключевым словам. В результате поиска формируется набор гиперссылок на Web-страницы, содержащие указанные термины. Поисковые индексы предоставляют грандиозную широту поиска.
Структурированием данных, входящих в базу поисковых каталогов, занимаются люди, а создание баз для поисковых индексов выполняется автоматическими средствами.
Многие современные поисковые системы сочетают в себе оба вышеуказанных метода поиска и позволяют использовать наиболее подходящий. Для многих поисковая система превращается в отправную точку для работы в Интернете, средство, через которое пользователь получает доступ к нужной ему информации. Это привело к появлению Web-порталов, специализированных страниц, обеспечивающих удобный интерфейс доступа к поисковым системам, а также к другим Web-узлам, представляющим всеобщий интерес. Web-портал можно рассматривать как «окно в World Wide Web».
Это привело к появлению Web-порталов, специализированных страниц, обеспечивающих удобный интерфейс доступа к поисковым системам, а также к другим Web-узлам, представляющим всеобщий интерес. Web-портал можно рассматривать как «окно в World Wide Web».
Тематические порталы могут предлагать возможность поиска с классификацией. Они содержат относительно неизменный тематический список Web-страниц в виде гиперссылок и учитывают число пользователей, которые воспользовались каждой из ссылок. Это число носит характер рейтинга, позволяющего оценить популярность соответствующей страницы.
Программа Internet Explorer 5.0 имеет специальные средства организации поиска без явного обращения к поисковым системам. Проще всего дать задание на поиск непосредственно с панели Адрес. Для этого надо ввести туда ключевое слово gо, find или ? и ключевую фразу или набор ключевых слов. Поиск будет произведен с помощью поисковой системы, заданной по умолчанию.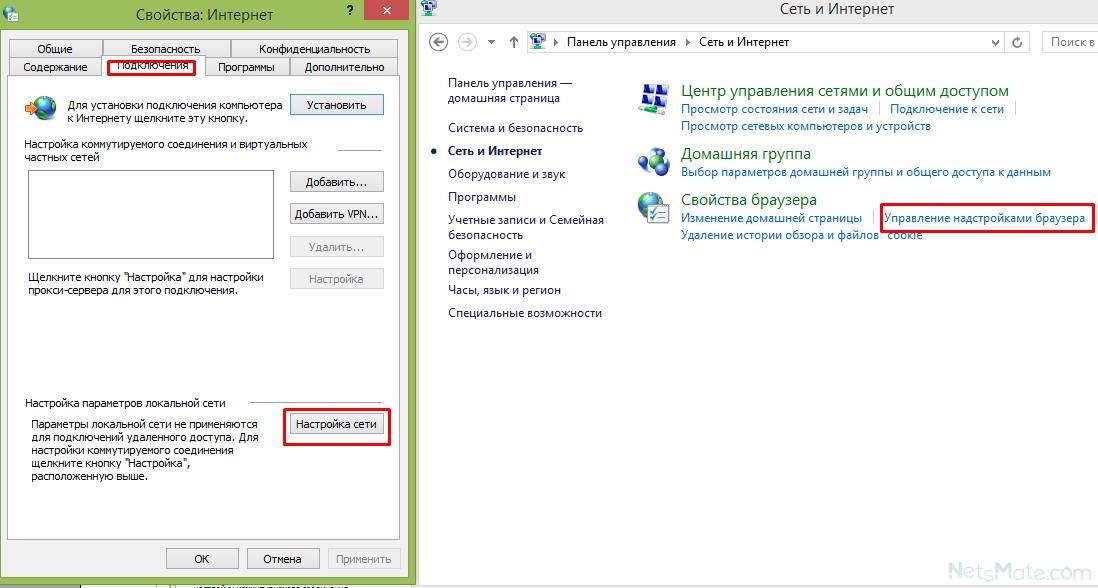 Результаты поиска отображаются в виде списка ссылок.
Результаты поиска отображаются в виде списка ссылок.
Другая возможность поиска состоит в обращении к мини-порталу, поддерживаемому компанией Microsoft. Он организует поиск с помощью существующих систем в соответствии с предпочтениями пользователя.
Для такого поиска следует открыть в броузере дополнительную панель Поиск, щелкнув на кнопке Поиск панели инструментов Обычные кнопки. Содержание панели Поиск загружается с Web-узла компании Microsoft. Ключевые слова или ключевая фраза вводятся в текстовое поле на этой панели.
Способ поиска определяет, какую именно информацию необходимо найти: Web-страницу, адрес определенного человека, начальную страницу Web-узла компании или организации, данные, которые уже разыскивались ранее, или географическую карту. Дополнительные возможности включают поиск информации в энциклопедиях, толковых словарях и поиск в архивах телеконференций.
Поиск начинается по щелчку на кнопке на панели Поиск.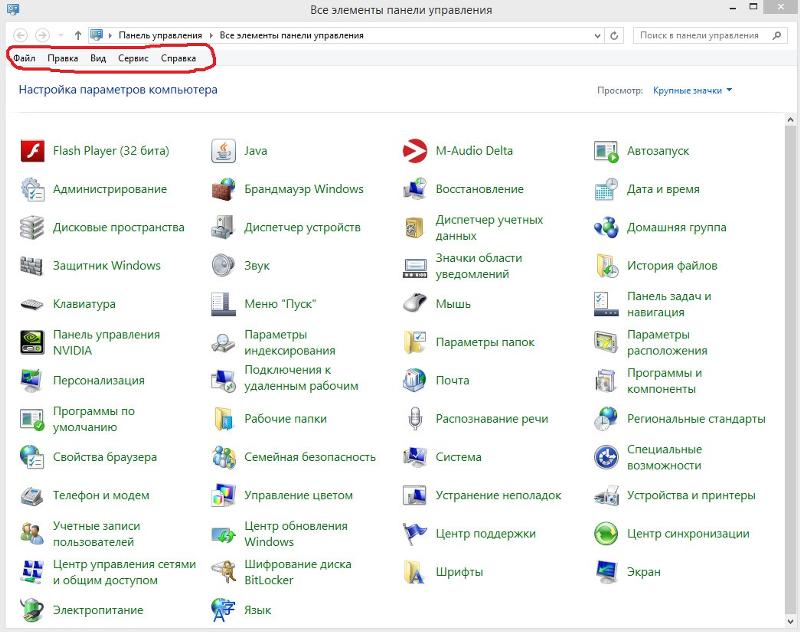 Результаты представляются на этой же панели в виде упрощенной страницы результатов, полученных от реально использованной поисковой системы.
Результаты представляются на этой же панели в виде упрощенной страницы результатов, полученных от реально использованной поисковой системы.
Чтобы с результатами было удобнее работать, можно расширить панель Поиск, перетащив правую границу, или представить результаты поиска в окне с помощью команды контекстного меню Открыть в отдельном окне.
Выбрать используемый способ поиска можно с помощью кнопки Настроить на панели Поиск. В открывшемся диалоговом окне каждая группа элементов управления соответствует определенному типу поиска и позволяет указать, какие поисковые системы должны использоваться.
8.4 Прием файлов из Интернета
Гиперссылки, имеющиеся на Web-страницах, могут указывать на документы разных типов. Если броузер не способен отображать файлы определенного типа (например, исполняемые файлы с расширением .ЕХЕ, архивы .ZIP и прочие), инициируется процесс загрузки данного файла на компьютер.
Программа Internet Explorer 5.0 запускает мастер загрузки файла, на первом этапе работы которого требуется указать, следует ли открыть файл или сохранить его на диске. «Открытие» файла подразумевает загрузку его в каталог временных файлов и немедленный запуск (если это исполняемый файл) или открытие с помощью программы, которая предназначена для работы с файлами этого типа. Такой подход открывает путь на компьютер для небезопасной информации. Надежнее выбрать сохранение файла на диске. В этом случае требуется выбрать папку, в которой следует сохранить файл, и задать имя файла.
«Открытие» файла подразумевает загрузку его в каталог временных файлов и немедленный запуск (если это исполняемый файл) или открытие с помощью программы, которая предназначена для работы с файлами этого типа. Такой подход открывает путь на компьютер для небезопасной информации. Надежнее выбрать сохранение файла на диске. В этом случае требуется выбрать папку, в которой следует сохранить файл, и задать имя файла.
Ход загрузки файла отображается в специальном окне. Шкала хода работы появляется только 6 том случае, когда мастер управления загрузкой может получить информацию о полной длине файла, а это возможно только когда файл загружается непосредственно с Web-узла. При загрузке файла с узла FTP такие данные не предоставляются. За ходом загрузки можно также следить по строке заголовка окна или, если окно свернуто или скрыто другими окнами, по надписи на кнопке Панели задач. Процесс загрузки файла не препятствует параллельному просмотру Web-страниц или другим операциям в Интернете.
После окончания загрузки окно загрузки закрывается автоматически, если установлен флажок Закрыть диалоговое окно после завершения загрузки. В противном случае после окончания загрузки активизируются кнопки Открыть и Открыть папку, которые позволяют, соответственно, открыть только что загруженный файл или папку, которая его содержит.
Загрузку файла можно прервать в любой момент при помощи кнопки Отмена. После прерывания загрузки пользователем или вследствие разрыва соединения, эту операцию необходимо начать заново.
Файлы, доступные для загрузки любым пользователям, чаще всего хранятся на FTP-узлах. Для доступа к FТР-узлу можно указать его адрес URL на панели Адрес. Броузер Internet Explorer 5.0 обеспечивает по умолчанию анонимное подключение к узлу FTP, при котором разрешены только просмотр каталогов и загрузка файлов. Если анонимный доступ не разрешен, на экране отображается диалоговое окно для ввода имени и пароля (разумеется, их следует знать).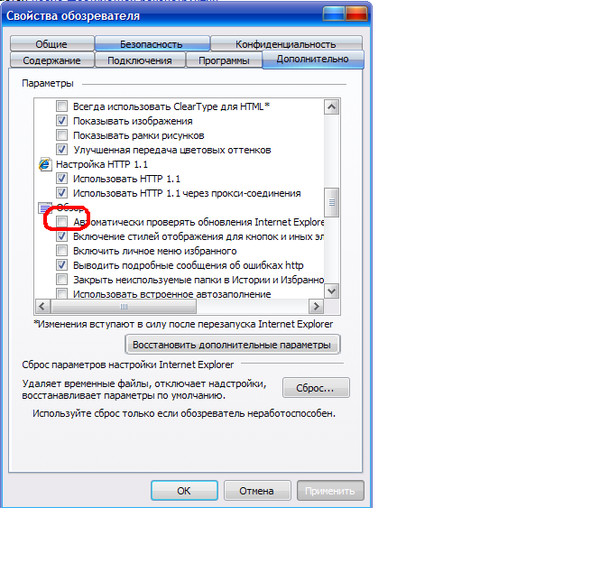
Окно FTP-узла выглядит на экране как обычное окно папки, но с использованием значка удаленной папки. Для загрузки файла надо щелкнуть на его значке правой кнопкой мыши и выбрать в контекстном меню команду Копировать в папку.
Если для данного каталога FTP разрешены все файловые операции, то с ним можно работать точно так же, как с окном папки. Невозможен только прямой перенос файлов с одного узла на другой. Чтобы осуществить такую операцию, надо сначала перенести файл в локальную папку компьютера, а затем отправить ее оттуда на другой FTP-узел или в другой каталог того же FTP-узла.
9 РАБОТА С ЭЛЕКТРОННЫМИ СООБЩЕНИЯМИ
9.1 Отправка и получение сообщений
Для работы с электронной почтой и телеконференциями обычно используют единую программу, так как и в том и в другом случае речь идет об отправке и приеме сообщений.
Часто оказывается удобным объединение средств работы с этими службами в рамках одной программы. Например, так сделано в программе Outlook Express, которая позволяет получать и отправлять сообщения электронной почты и телеконференций, используя аналогичные средства.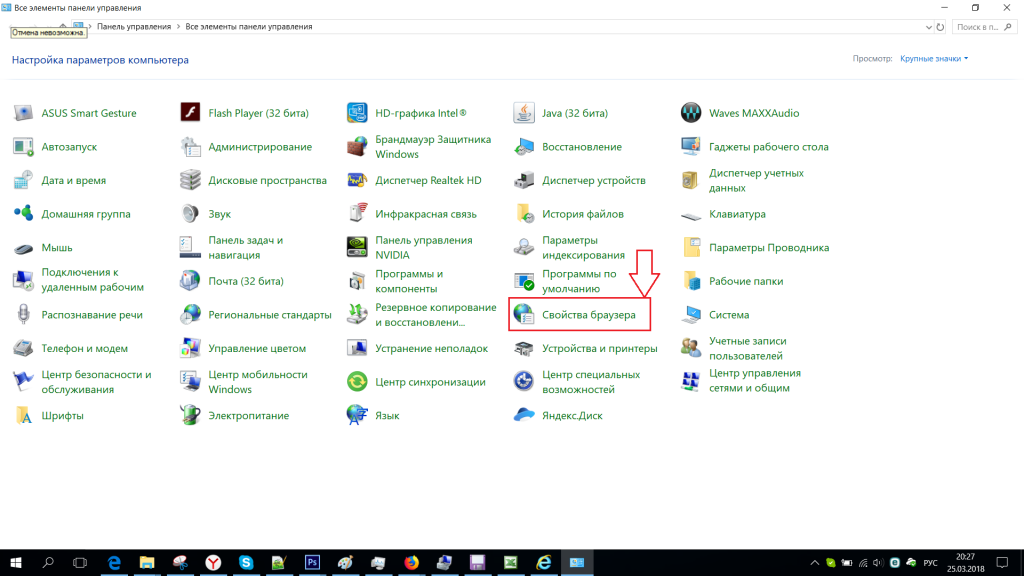
Возможность использования электронной почты сегодня перестала быть самостоятельной услугой и автоматически предоставляется тем, кто подключается к Интернету.
Адрес электронной почты состоит из двух частей.
Доменный адрес условно соответствует двум последним частям обозначения компьютера в адресе URL и фактически представляет собой адрес локальной сети, к которой принадлежит конкретный пользователь.
Вторая часть адреса (которая в записи идет перед первой и отделяется от нее символом «@») указывает конкретного пользователя в этой локаль-ной сети.
Сообщения для данного адресата накапливаются на почтовом сервере а затем передаются на компьютер адресата по запросу.
Например, пользователь, подключающийся к Интернету через поставщика услуг ABCDE, может иметь адрес типа [email protected].
Телеконференции (или группы новостей) представляют собой средства распространения сообщений, не предназначенных для конкретного адресата. Информация о наличии сообщения постепенно распространяется от одного сервера новостей к другому. Сообщение хранится на сервере в течение некоторого времени (от нескольких дней до нескольких недель) после чего сбрасывается. Пользователь имеет доступ ко всем сообщениям, имеющимся на данном сервере новостей,
Информация о наличии сообщения постепенно распространяется от одного сервера новостей к другому. Сообщение хранится на сервере в течение некоторого времени (от нескольких дней до нескольких недель) после чего сбрасывается. Пользователь имеет доступ ко всем сообщениям, имеющимся на данном сервере новостей,
Авторы сообщений направляют их в тематические телеконференции. Имена телеконференций образуют иерархическую структуру, не имеющую единого корня. Элементы имени разделяются точками, старшие элементы располагаются слева, младшие — правее. Чем больше элементов в имени телеконференции, тем;более узкой теме она посвящена.
Например, телеконференция news.announces.newusers содержит регулярно обновляемый набор сообщений (на английском языке), предназначенный для ознакомления начинающих с правилами использования телеконференций и сетевым этикетом. А скажем, с элементов comp.hardware… начинается целое семейство телеконференций, посвященных различным темам, связанным с аппаратным обеспечением компьютеров.
При обращении к телеконференции сервер новостей передает на компьютер пользователя заголовки имеющихся в ней и не прочитанных пользователем сообщений. Текст сообщений передается позже в соответствии с указаниями пользователя и настройками программы чтения сообщений телеконференций. Можно также отправить в телеконференцию новое сообщение или отклик.
Хотя электронная почта и служба новостей — разные службы, для пользователя они почти одинаковы, так как и в том и в другом случае речь идет об отправке и получении сообщений.
Сообщение, отправляемое в телеконференцию, носит общественный характер, а частную информацию следует пересылать по электронной почте. Однако ни одна из этих служб не годится для пересылки конфиденциальной информации, которая не должна быть доступна посторонним.
9.2 Работа с программой Outlook Express
9.2.1 Создание учетной записи
Сообщения электронной почты и телеконференций накапливаются, соответственно, на почтовом сервере и сервере новостей.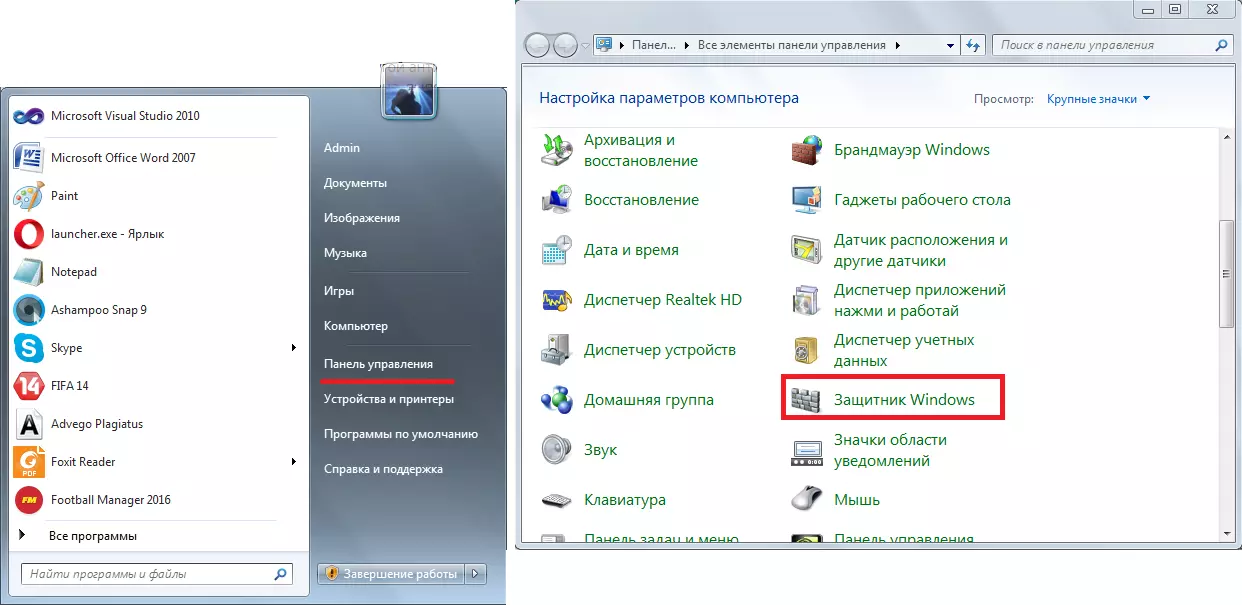 Для работы с этими службами предназначена программа Microsoft Oulook Express
Для работы с этими службами предназначена программа Microsoft Oulook Express
(Пуск > Программы > Outlook Express).
Из броузера Internet Explorer 5.0 она запускается командой Сервис > Почта и новости.
Так как сообщения поступают и отправляются через сервер, программе требуется указать информацию об используемом сервере. Эта информация хранится в виде учетной записи.
В программе Outlook Express учетную запись создают командой
Сервис > Учетные записи.
В диалоговом окне Учетные записи в Интернете надо щелкнуть на кнопке Добавить и выбрать в открывшемся меню службу, для которой создается учетная запись.
Последующая информация вводится под управлением мастера и включает:
+ имя, указываемое как имя отправителя,
+ адрес электронной почты,
+ имя используемого сервера,
+ в случае необходимости, имя пользователя и пароль.
9.2.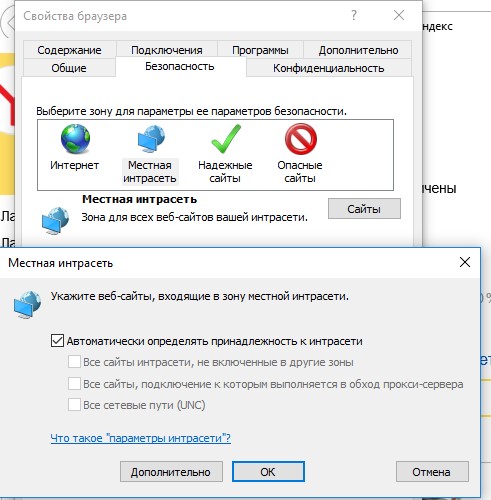 2 Создание сообщения электронной почты
2 Создание сообщения электронной почты
Чтобы отправить сообщение электронной почты, его надо создать. Для этого следует щелкнуть на кнопке Создать сообщение на панели инструментов. При этом открывается окно Создать сообщение, рабочая область которого разбивается на две основные части.
В верхней части располагаются поля для ввода служебной информации, а в нижней — собственно текст сообщения.
В поле Тема вводится краткое описание вопроса, которому посвящено сообщение.
В поле Кому вводится адрес основного получателя письма, в поле Копия — адреса получателей копии. Если необходимо отправить копию письма, о которой ничего неизвестно другим адресатам, соответствующий адрес вводится в поле Скрьггая (если такое поле отсутствует, надо дать команду Вид > Все заголовки).
В ходе создания и редактирования сообщения наличие связи с почтовым сервером не требуется.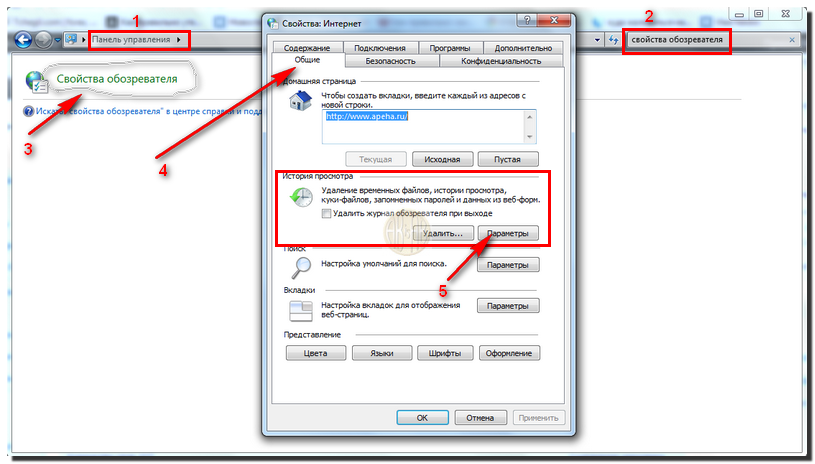 Такая связь нужна только в момент отправки (получения) сообщений.
Такая связь нужна только в момент отправки (получения) сообщений.
Программа Outlook Express устроена таким образом, что отправка и получение сообщений осуществляются одновременно. Так, получение и доставка почты осуществляются по щелчку на кнопке Отправить в окне создания сообщения или по щелчку на кнопке Доставить в основном окне программы Outlook Express.
Сообщения электронной почты размещаются в системе «внутренних» папок программы Outlook Express.
Поступившие сообщения заносятся в папку Входящие. Открыв эту папку щелчком на ее значке на панели Папки, можно увидеть в правой области список поступивших сообщений. Если. выбрать щелчком любое из сообщений, его содержание отобразится в области, расположенной ниже списка. Двойной щелчок позволяет открыть и прочитать сообщение в отдельном окне.
9.2.3 Подготовка ответов на сообщения
Как правило, использование любых средств коммуникации подразумевает диалог.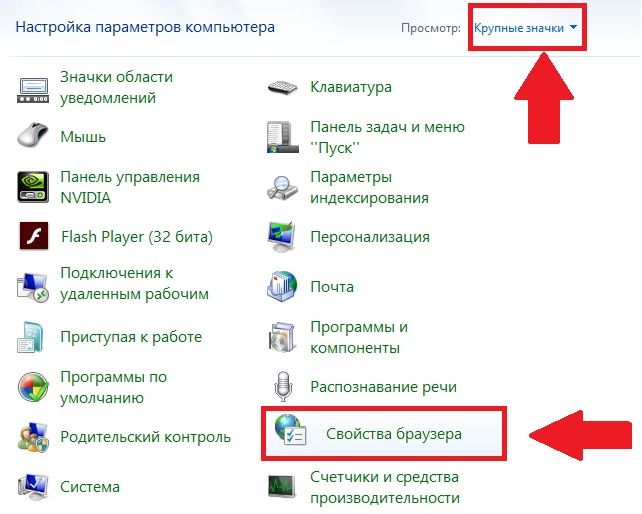 В случае электронной почты речь идет об отправке ответов на полученные сообщения. Программа Outlook Express включает средства, упрощающие подготовку таких ответов. Открыв полученное сообщение в отдельном окне, можно использовать кнопки на панели инструментов.
В случае электронной почты речь идет об отправке ответов на полученные сообщения. Программа Outlook Express включает средства, упрощающие подготовку таких ответов. Открыв полученное сообщение в отдельном окне, можно использовать кнопки на панели инструментов.
+ Кнопка Ответить отправителю служит для ответа автору письма. При этом в окне создания сообщения автоматически заполняются поля Кому и Тема, а в «тело» сообщения заносится текст исходного сообщения, что позволяет привязать комментарии непосредственно к отдельным фразам полученного письма.
+ Кнопка Ответить всем служит для отправки ответа автору письма, а также всем, кто получил исходное сообщение. В окне создания сообщения автоматически заполняются поля Кому, Копия и Тема. Текст исходного сообщения копируется в тело сообщения.
+ Кнопка Переслать позволяет отправить полученное сообщение другому корреспонденту. В данном случае автоматически заполняется только поле Тема, так как нового адресата необходимо указать дополнительно.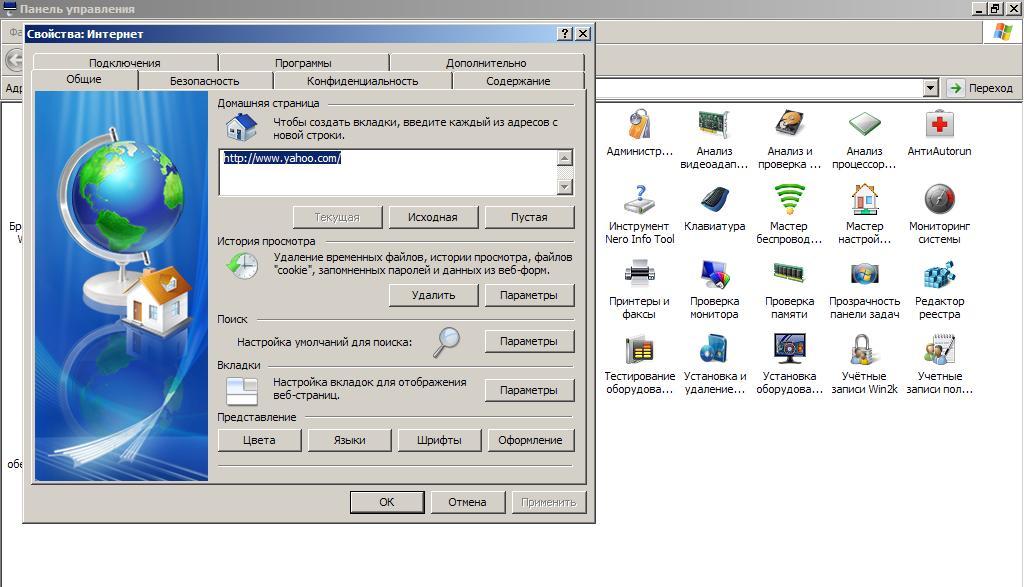
9.2.4 Чтение сообщений телеконференций
Механизм чтения сообщений телеконференций примерно тот же, что и при использовании электронной почты.
После создания учетной записи для сервера новостей на панели Папки появляется значок, соответствующий выбранному серверу.
После выбора этого значка автоматически открывается диалоговое окно Подписка на группу новостей, а программа получает список телеконференций, поддерживаемых данным сервером.
Выбрав телеконференцию, следует щелкнуть на кнопке Подписаться. Телеконференции с подпиской отображаются непосредственно на панели Папки, и для доступа к ним не требуется открывать диалоговое окно Подписка на группу новостей.
Работа с сообщениями телеконференций осуществляется примерно так же, как с сообщениями электронной почты. При просмотре сообщения в отдельном окне можно:
+ Ответить в группу (отправить отклик в телеконференцию),
+ Ответить автору (сообщение отправляется непосредственно автору по электронной почте)
+ Переслать сообщение по электронной почте другому корреспонденту.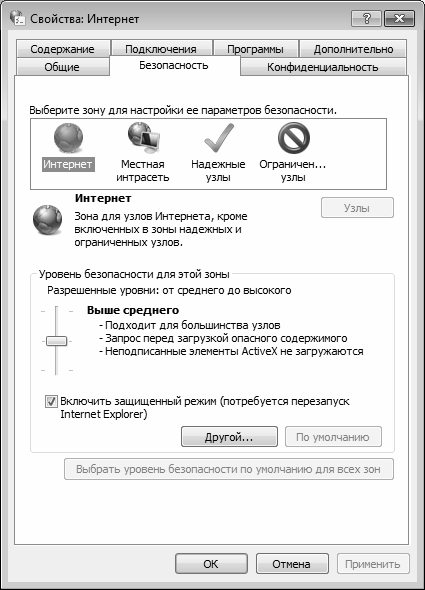
9.3 Работа с адресной книгой
При активном использовании электронной почты общее число корреспондентов может достигать многих сотен. Помнить все электронные адреса просто немыслимо. Облегчить эту работу позволяет специальная программа Адресная книга.
С ее помощью можно:
+ запоминать адреса корреспондентов, от которых поступили сообщения;
+ автоматизировать ввод адресов корреспондентов;
+ организовать проверку правильности введенных адресов;
+ упростить отправку сообщений группам адресатов.
Открывать Адресную книгу вручную
(Пуск > Программы > Стандартные > Адресная книга)
требуется только для ее редактирования.
Чтобы добавить нового адресата, следует щелкнуть на кнопке Создать и выбрать в открывшемся меню пункт Создать контакт. Откроется диалоговое окно Свойства, содержащее многочисленные вкладки, предназначенные для ввода разнообразной информации об адресате.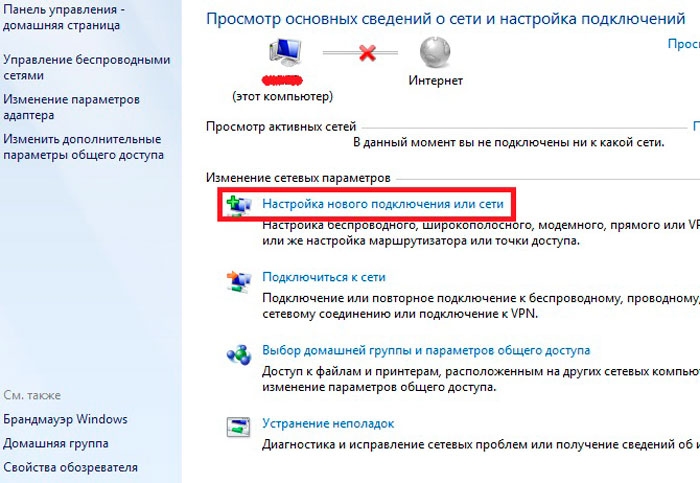 Имя и адрес электронной почты задаются на вкладке Имя.
Имя и адрес электронной почты задаются на вкладке Имя.
Удобно использовать также поле Псевдоним: данные, введенные в это поле, можно указывать вместо адреса в ходе создания сообщения.
Если информация о корреспонденте поступила вместе с полученным от него сообщением, то занести эти данные в Адресную книгу можно непосредственно из программы Outlook Express.
Для этого надо щелкнуть правой кнопкой мыши на имени адресата в поле От в списке сообщений или в окне сообщения и выбрать в контекстном меню команды Добавить отправителя в адресную книгу или Добавить в адресную книгу, соответственно.
Чтобы воспользоваться Адресной книгой для ввода адреса, надо в ходе создания сообщения щелкнуть на заголовке соответствующего поля (Кому, Копия или Скрытая). Адреса, помещаемые в каждое из этих полей, выбираются в диалоговом окне Выбрать получателей.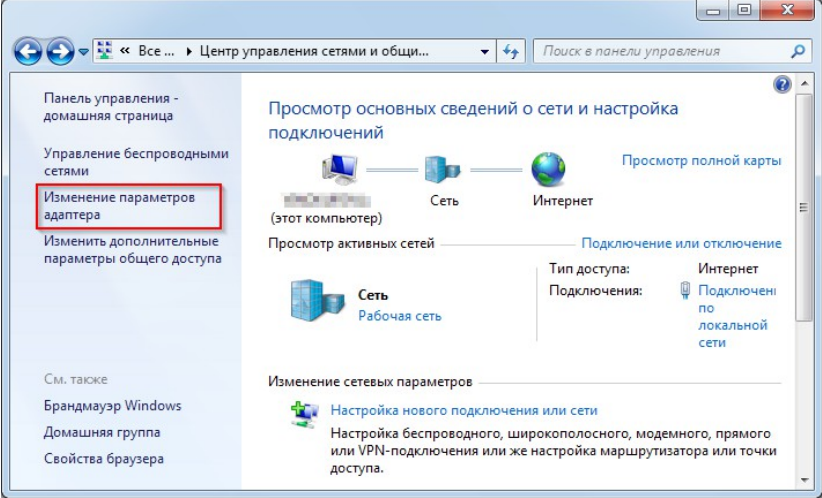
Адрес, взятый из Адресной книги, выделяется в соответствующем поле подчеркиванием.
Если необходимо регулярно отправлять сообщение одной и той же группе корреспондентов, Адресная книга позволяет создать и использовать группу адресов.
Для этого используется команда
Создать > Создать группу.
При добавлении участников в группу их адреса могут выбираться из Адресной книги или создаваться на месте. При указании в поле адреса имени группы сообщение отправляется всем выбранным корреспондентам.
РЕКОМЕНДУЕМАЯ ЛИТЕРАТУРА
1. Титтел Э., Хадсон К., Стюарт Дж.М. Networking Essentials. Сертифицированный экзамен – экстерном. – СПб.: «Питер», 1999. – 384с.: ил.
2. Компьютерные сети /В.Г. Олифер, Н.А. Олифер. – СПб.: Питер, 2001. – 644с.: ил.
3. Сетевые операционные системы /В.Г. Олифер, Н.А. Олифер. – СПб.: Питер, 2001. – 544с.: ил.
4. TCP/IP. Сертифицированный экзамен экстерном. – СПб.: Питер, 1999. – 386с.: ил.
– СПб.: Питер, 1999. – 386с.: ил.
5. Секреты Windows 2000. – СПб.: Питер, 2001. – 394с.: ил.
6. Информатика: Базовый курс /С.В. Симонович и др. – СПб.: Питер, 2002. – 640 с.: ил.
7. Якоб Нильсен. Web-дизайн: книга Якоба Нильсена /Серия «Библиотека дизайнера» – М.: Символ-плюс, 2003. – 512 с.: ил.
8. Дмитрий Кирсанов. Web-дизайн: книга Дмитрия Кирсанова /Серия «Библиотека дизайнера» – М.: Символ-плюс, 2005. – 368 с.: ил.
9. А. Кожемякин. HTML и CSS в примерах. Создание Web-страниц – М.: Альтекс-А, 2004. – 416 с.: ил.
10. Питер Морвиль, Луис Розенфельд. Информационная архитектура в Интернете – М.: Символ-плюс, 2005. – 544 с.: ил.
[1] Peer-to-peer network (одноранговая сеть). Тип сети, в которой все соединенные компьютеры выступают в роли как клиентов, так и серверов.
[2] Centralized administration (централизованное администрирование). Метод контроля над доступом к ресурсам сети и управления установкой и настройкой данных из одного места.
[3] Workgroup model (модель рабочих групп). Так Microsoft называет одноранговые сети, которые включают в себя один или более компьютеров под управлением Windows NT.
[4] Password (пароль). Секретная строка (должна быть трудноугадываемой), состоящая из букв, цифр и других символов, которая используется для идентификации конкретного пользователя и управления доступом к защищенным ресурсам.
[5] Server-based network (сеть с выделенным сервером). Тип или модель сети, в которой сетевой сервер предоставляет службы и ресурсы клиентским компьютерам и управляет доступом к этим службам и ресурсам.
[6] Server (сервер). Компьютер, который отвечает на запросы со стороны сетевых клиентов на доступ к службе или к ресурсу.
[7] Client (клиент). Сетевой компьютер, который запрашивает ресурсы или службы с другого компьютера, обычно сервера какого-нибудь типа.
[8] Account (учетная запись). Информация о пользователе, которая может включать в себя имя владельца учетной записи, его пароль и принадлежащие пользователю права доступа к сетевым ресурсам.
Информация о пользователе, которая может включать в себя имя владельца учетной записи, его пароль и принадлежащие пользователю права доступа к сетевым ресурсам.
[9] Network medium (сетевой носитель). Кабель — либо металлический, либо оптоволоконный, который связывает компьютеры в сети. Этот термин также используется для описания частот, используемых в беспроводных сетевых коммуникациях.
[10] Network protocol (сетевой протокол). Набор правил, используемых для сетевого взаимодействия. Чтобы два сетевых устройства могли успешно взаимодействовать, они должны поддерживать общий протокол.
[11] Network Interface Card, NIC (сетевой адаптер, сетевая карта). Плата адаптера персонального компьютера, которая дает возможность подключить компьютер к какому-либо типу сетевого носителя. Это устройство преобразует цифровую информацию в электрический сигнал для исходящих сетевых сообщений и входящие сигналы в их цифровой эквивалент.
Как открыть Свойства обозревателя в Windows 11
Интернет стал жизненно важной частью нашей повседневной жизни, позволяя нам оставаться на связи и получать доступ к информации на кончиках наших пальцев. Таким образом, наличие простого способа управления и настройки нашего онлайн-опыта имеет решающее значение. Windows 11 предлагает вам ряд параметров для настройки просмотра веб-страниц с помощью параметров Интернета.
Таким образом, наличие простого способа управления и настройки нашего онлайн-опыта имеет решающее значение. Windows 11 предлагает вам ряд параметров для настройки просмотра веб-страниц с помощью параметров Интернета.
В этой статье мы покажем вам, как открыть «Свойства обозревателя» в Windows, чтобы вы могли легко изменить их настройки.
1. Как открыть «Свойства обозревателя» с помощью инструмента поиска Windows
Инструмент поиска Windows — один из самых мощных инструментов, доступных в Windows 11. С помощью этого инструмента вы можете получить доступ к параметрам Интернета и настроить параметры браузера для максимальной производительности. Вот как:
- Нажмите Win + S на клавиатуре.
- Введите «Свойства обозревателя» в строку поиска. На экране появится список результатов с возможными совпадениями.
- Нажмите Свойства обозревателя из этого списка.
Откроется диалоговое окно, в котором вы можете настроить различные параметры, связанные с использованием Интернета, такие как уровни безопасности и параметры конфиденциальности.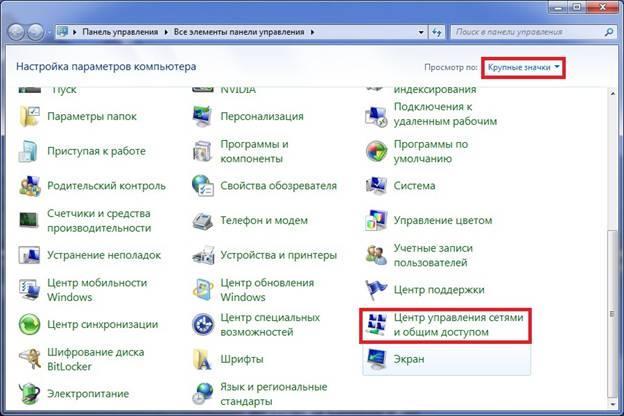
2. Как открыть «Свойства обозревателя» в диалоговом окне «Выполнить команду»
Диалоговое окно «Выполнить команду» позволяет легко запускать программы и открывать файлы без необходимости поиска во всех системных папках.
Чтобы открыть «Свойства обозревателя» с помощью этого инструмента, выполните следующие действия:
- Щелкните правой кнопкой мыши Пуск и выберите Выполнить из списка меню.
- Введите «inetcpl.cpl» в командную строку и нажмите Введите с клавиатуры или нажмите OK .
Как только вы это сделаете, вы попадете прямо в окно, где вы можете настроить параметры подключения и очистить временные файлы, историю, файлы cookie и веб-информацию.
3. Как открыть «Свойства обозревателя» из панели управления
Панель управления
— это мощный инструмент для управления, настройки и обслуживания операционной системы Windows. Он предлагает вам доступ к широкому спектру параметров и настроек, которые позволяют настроить общий опыт.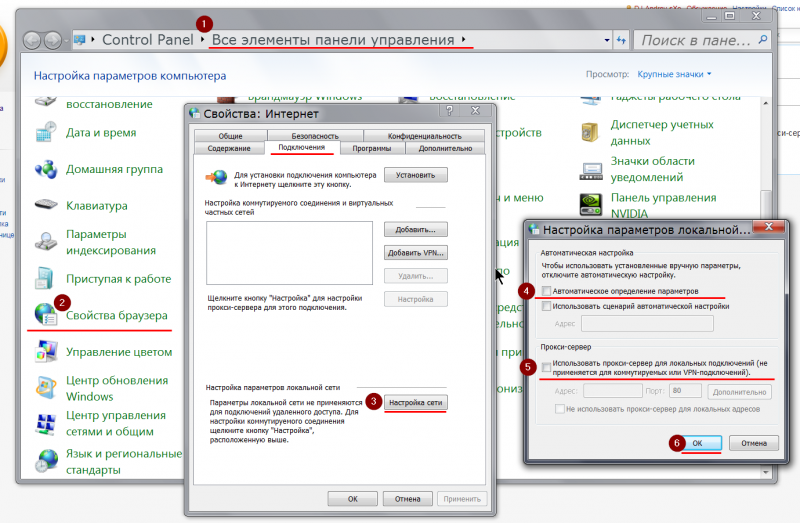
Одной из самых полезных функций панели управления является возможность открывать «Свойства обозревателя» всего несколькими щелчками мыши. Вот как это сделать:
- Откройте панель управления (дополнительную информацию см. в нашем руководстве о том, как открыть панель управления).
- Измените вид экрана на Крупные значки.
- Нажмите Свойства обозревателя , затем.
4. Как открыть «Свойства обозревателя» через диспетчер задач
Диспетчер задач — это важный инструмент, который позволяет вам отслеживать и управлять процессами, связанными с производительностью вашего компьютера. Это может помочь вам идентифицировать и запускать программы без необходимости перемещаться по меню. Чтобы открыть «Свойства обозревателя» через диспетчер задач, выполните следующие действия:
- Нажмите на панель задач и выберите Диспетчер задач . Вы также можете нажать Ctrl + Shift + Esc на клавиатуре, чтобы напрямую открыть диспетчер задач.

- Далее нажмите Подробнее для просмотра дополнительной информации.
- Выберите Запустить новую задачу в верхней части окна диспетчера задач.
- Введите inetcpl.cpl в поле и нажмите OK .
Теперь у вас есть доступ к параметрам Интернета!
5. Как открыть параметры Интернета через Windows PowerShell
PowerShell — это оболочка командной строки и связанный с ней язык сценариев, которые автоматизируют задачи и управляют конфигурациями. С помощью этого инструмента вы можете легко получить доступ к различным приложениям, установленным на вашем компьютере. Чтобы открыть «Свойства обозревателя», выполните следующие действия:
- Щелкните правой кнопкой мыши Пуск и выберите Терминал в меню опытного пользователя.
- В Windows PowerShell введите следующее и нажмите Enter: inetcpl.cpl
- Это откроет Свойства обозревателя на вашем компьютере с Windows.

6. Как открыть «Свойства обозревателя» с помощью командной строки
Командная строка — это еще один инструмент командной строки, который вы можете использовать для запуска различных команд в операционных системах Windows. Чтобы открыть «Свойства обозревателя» с помощью командной строки, выполните следующие действия:
.
- Узнайте, как открыть командную строку от имени администратора и открыть командную строку любым удобным для вас способом.
- Введите «inetcpl.cpl» в командную строку и нажмите Введите .
Программа Internet Options запускается немедленно и готова к использованию.
Для получения дополнительной информации о том, как использовать этот инструмент, ознакомьтесь с нашим руководством для начинающих по командной строке.
7. Как открыть «Свойства обозревателя» из проводника Windows
File Explorer — это утилита для управления файлами, которая позволяет вам легко получать доступ, просматривать и управлять файлами, хранящимися на вашем компьютере. Вы также можете использовать этот инструмент для открытия приложений, установленных на вашем ПК с Windows. Для этого выполните следующие действия:
Вы также можете использовать этот инструмент для открытия приложений, установленных на вашем ПК с Windows. Для этого выполните следующие действия:
- Нажмите Запустите и найдите проводник Windows.
- Затем выберите результат в верхней части списка.
- Оттуда перейдите в адресную строку, введите «inetcpl.cpl» и нажмите Введите .
Теперь вы готовы настроить работу в Интернете всего за несколько кликов!
8. Как открыть «Свойства обозревателя» с помощью ярлыка на рабочем столе
Создание ярлыков на рабочем столе для наиболее часто используемых программ упрощает доступ к ним в любое время. Таким образом, вы сможете открывать приложение быстрее, потому что оно будет у вас под рукой. Чтобы открыть «Свойства обозревателя» с помощью ярлыка на рабочем столе, выполните следующие действия:
- Щелкните правой кнопкой мыши пустое место на рабочем столе и выберите New .

- Затем нажмите Ярлык в списке меню.
- Когда появится окно «Создать ярлык», введите «C:\WINDOWS\system32\inetcpl.cpl» и нажмите Далее .
- Назовите ярлык, например, «Свойства обозревателя».
- После внесения изменений нажмите Готово .
Вы найдете «Свойства обозревателя» в виде ярлыка на рабочем столе; просто дважды щелкните его, чтобы запустить.
В дополнение к этому вы также можете создать ярлык на рабочем столе с помощью Проводника. Вот шаги, которые вам нужно выполнить:
- Нажмите Win + E на клавиатуре, чтобы открыть проводник Windows.
- Затем перейдите в следующие папки: C:\Windows\System32\
- В поле поиска введите «inetcpl.cpl» и нажмите Enter.
- Щелкните правой кнопкой мыши файл inetcpl.cpl (.cpl) и выберите Показать дополнительные параметры > Создать ярлык .

- Убедитесь, что вы нажали Да , когда вас попросят подтвердить ярлык. Ярлык на рабочем столе появится на экране вашего компьютера.
9. Как открыть «Свойства обозревателя» с помощью сочетания клавиш
В операционных системах предусмотрены сочетания клавиш, которые облегчают пользователям навигацию по компьютерам. В Windows 11 есть несколько способов открыть «Свойства обозревателя», но использование сочетания клавиш — один из самых быстрых и эффективных способов.
Если вы предпочитаете использовать его, выполните следующие действия:
- Для начала создайте ярлык на рабочем столе. Если вы не знаете, как это сделать, узнайте, как создать ярлык на рабочем столе Windows.
- Щелкните правой кнопкой мыши значок ярлыка и выберите Свойства .
- В поле Ярлык введите любую букву или цифру , которую вы хотите использовать.
- Щелкните Применить > OK , чтобы сохранить изменения
Когда вы закончите, просто нажмите Ctrl + Alt и затем введите букву или цифру, которую вы выбрали в качестве ярлыка. Открытие параметров Интернета займет всего минуту. Например, если вы выбрали 9 , затем вы можете нажать Ctrl + Alt + 9 на клавиатуре, чтобы открыть «Свойства обозревателя».
Открытие параметров Интернета займет всего минуту. Например, если вы выбрали 9 , затем вы можете нажать Ctrl + Alt + 9 на клавиатуре, чтобы открыть «Свойства обозревателя».
Интернет-параметры Windows у вас под рукой
Независимо от того, хотите ли вы улучшить свою конфиденциальность, защитить свои данные или оптимизировать скорость просмотра, важно понимать параметры Интернета. Сообщите нам, какой метод вы нашли самым простым для открытия Свойства обозревателя в Windows 11.
Свойства обозревателя не открываются в инструментах My Explorer | Малый бизнес
Дэвид Уидмарк
Поскольку Интернет — это место, где все больше и больше совершается бизнеса, надежный доступ к параметрам Интернета — это не только удобство, но и жизненно важное значение. Если вы обнаружите, что «Свойства обозревателя» недоступны из меню «Инструменты» в Internet Explorer, вы можете использовать несколько обходных путей. Однако, прежде чем использовать их, важно найти основную причину. Это может быть работа неисправной программы безопасности или это может быть что-то, что ваш сетевой администратор настроил для вашей собственной защиты.
Это может быть работа неисправной программы безопасности или это может быть что-то, что ваш сетевой администратор настроил для вашей собственной защиты.
Методы доступа
Меню «Инструменты» в Internet Explorer — это только один из способов открыть «Свойства обозревателя». Это работает, только если у вас есть Internet Explorer на рабочем столе Windows. Если вы не видите меню «Инструменты» в Internet Explorer, просто нажмите клавишу «Alt», чтобы открыть его. Другой способ открыть «Свойства обозревателя» — щелкнуть значок шестеренки в правом верхнем углу окна Internet Explorer. Если вы введете «Свойства обозревателя» в поле поиска на начальном экране Windows, это также откроет свойства обозревателя.
Доступ к сети отключен
Сетевой администратор может отключить параметры Интернета на всех компьютерах в сети малого бизнеса с помощью групповой политики. Поскольку это обычно влияет только на доступ через меню «Инструменты», вы все равно можете получить доступ к параметрам Интернета одним из альтернативных методов.
 Однако, если вы нанимаете сетевого администратора, спросите об ограниченном доступе, прежде чем пытаться использовать обходной путь. Он может защищать вас от угрозы безопасности, о которой вы не знаете, или он может следовать директиве, запрещающей кому-либо удалять файлы cookie или изменять домашнюю страницу по умолчанию. Конечно, если в вашей компании нет сетевого администратора или вы работаете на домашнем компьютере, групповая политика не является причиной того, что вы не можете открыть «Свойства обозревателя».
Однако, если вы нанимаете сетевого администратора, спросите об ограниченном доступе, прежде чем пытаться использовать обходной путь. Он может защищать вас от угрозы безопасности, о которой вы не знаете, или он может следовать директиве, запрещающей кому-либо удалять файлы cookie или изменять домашнюю страницу по умолчанию. Конечно, если в вашей компании нет сетевого администратора или вы работаете на домашнем компьютере, групповая политика не является причиной того, что вы не можете открыть «Свойства обозревателя».
Приложения безопасности
Если вы недавно установили на свой компьютер программное обеспечение безопасности, например, те, которые обнаруживают и блокируют вредоносные программы, это могло заблокировать ваш доступ к параметрам Интернета. Например, некоторые пользователи сообщали, что одна из таких программ, SpyBot Search & Destroy, не позволяла им получить доступ к параметрам Интернета из меню инструментов Internet Explorer. Проблема возникла, когда они настроили программное обеспечение безопасности для предотвращения несанкционированных изменений настроек домашней страницы Internet Explorer.
 Если вы подозреваете, что проблема заключается в программном обеспечении безопасности, попробуйте отключить его и перезагрузить компьютер. Если теперь доступны параметры обозревателя, проверьте веб-сайт поддержки программного обеспечения, чтобы узнать, есть ли решение этой проблемы.
Если вы подозреваете, что проблема заключается в программном обеспечении безопасности, попробуйте отключить его и перезагрузить компьютер. Если теперь доступны параметры обозревателя, проверьте веб-сайт поддержки программного обеспечения, чтобы узнать, есть ли решение этой проблемы.
Переустановка Internet Explorer
Поскольку Internet Explorer интегрирован непосредственно в операционную систему, в Windows 8 или 8.1 нет возможности удалить Internet Explorer. Однако вы можете отключить его, а затем переустановить. Для этого введите «Компоненты Windows» в поиске, выберите «Настройки», затем нажмите «Включение или отключение компонентов Windows», а затем установите флажок «Internet Explorer», чтобы снять его. После перезагрузки компьютера снова загрузите Internet Explorer (ссылка в разделе «Ресурсы»), а затем переустановите его.
Ссылки
- MSDN: Меню инструментов: Отключить параметры Интернета… Параметр меню
- PCMag: Параметры Интернета, заблокированные Spybot
- Microsoft: Установка или удаление Internet Explorer
Загрузить ресурсы Microsoft
Интернет Explorer
Writer Bio
Публикуемый автор и профессиональный оратор Дэвид Уидмарк более 20 лет консультирует предприятия и правительства по вопросам технологий, средств массовой информации и маркетинга.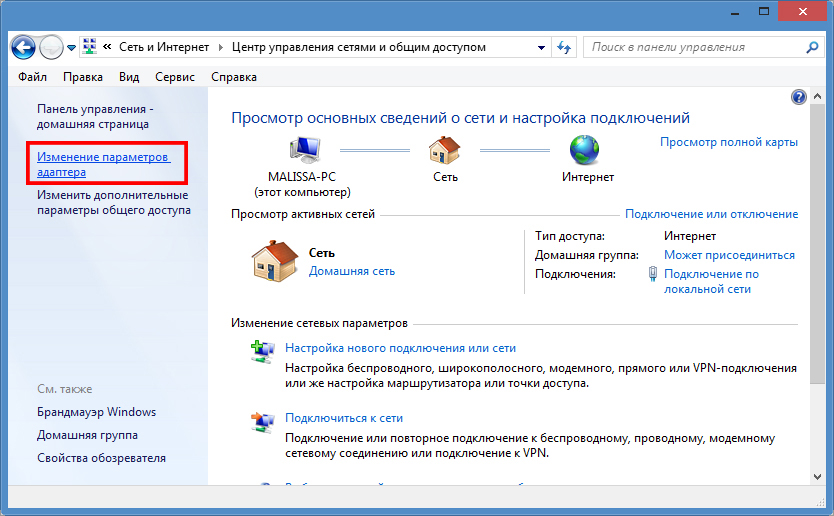
 1 Как получить доступ к параметрам Интернета?
1 Как получить доступ к параметрам Интернета?

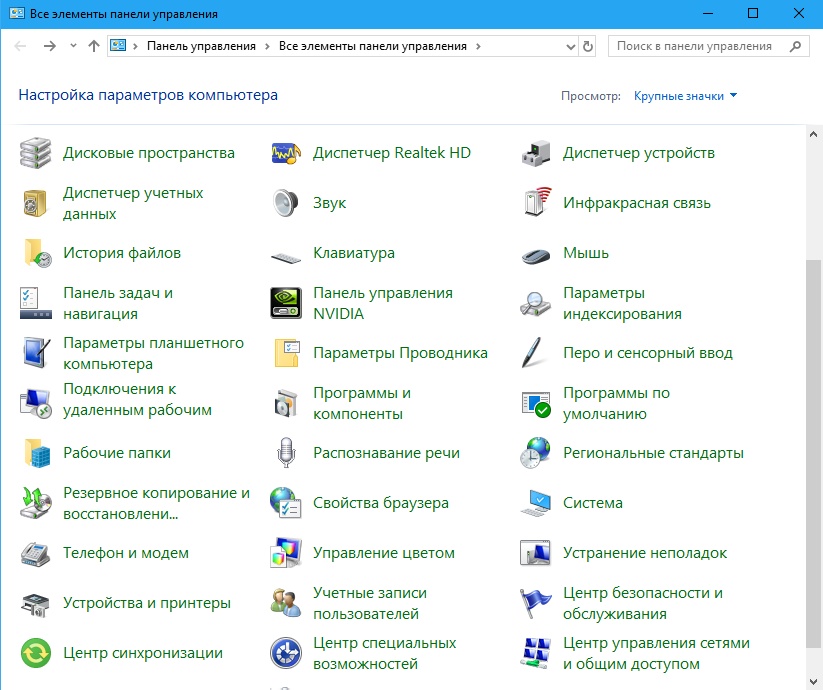
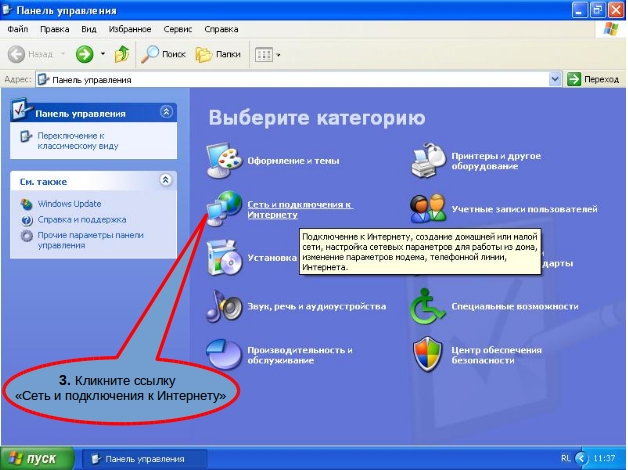
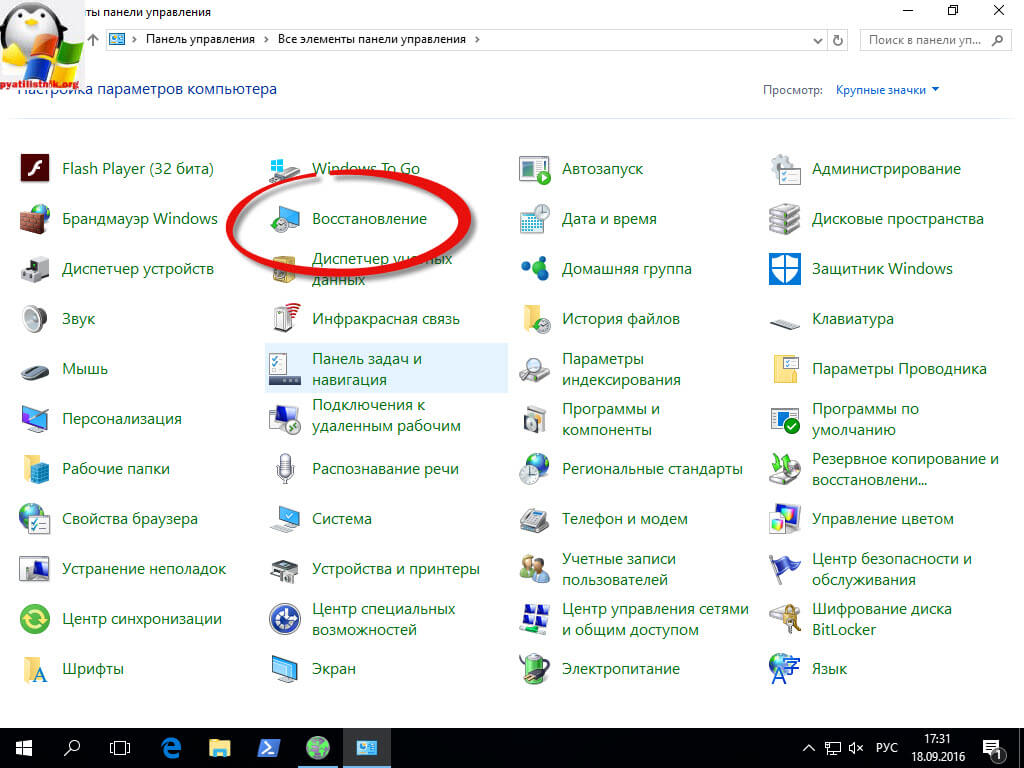
 Однако, если вы нанимаете сетевого администратора, спросите об ограниченном доступе, прежде чем пытаться использовать обходной путь. Он может защищать вас от угрозы безопасности, о которой вы не знаете, или он может следовать директиве, запрещающей кому-либо удалять файлы cookie или изменять домашнюю страницу по умолчанию. Конечно, если в вашей компании нет сетевого администратора или вы работаете на домашнем компьютере, групповая политика не является причиной того, что вы не можете открыть «Свойства обозревателя».
Однако, если вы нанимаете сетевого администратора, спросите об ограниченном доступе, прежде чем пытаться использовать обходной путь. Он может защищать вас от угрозы безопасности, о которой вы не знаете, или он может следовать директиве, запрещающей кому-либо удалять файлы cookie или изменять домашнюю страницу по умолчанию. Конечно, если в вашей компании нет сетевого администратора или вы работаете на домашнем компьютере, групповая политика не является причиной того, что вы не можете открыть «Свойства обозревателя».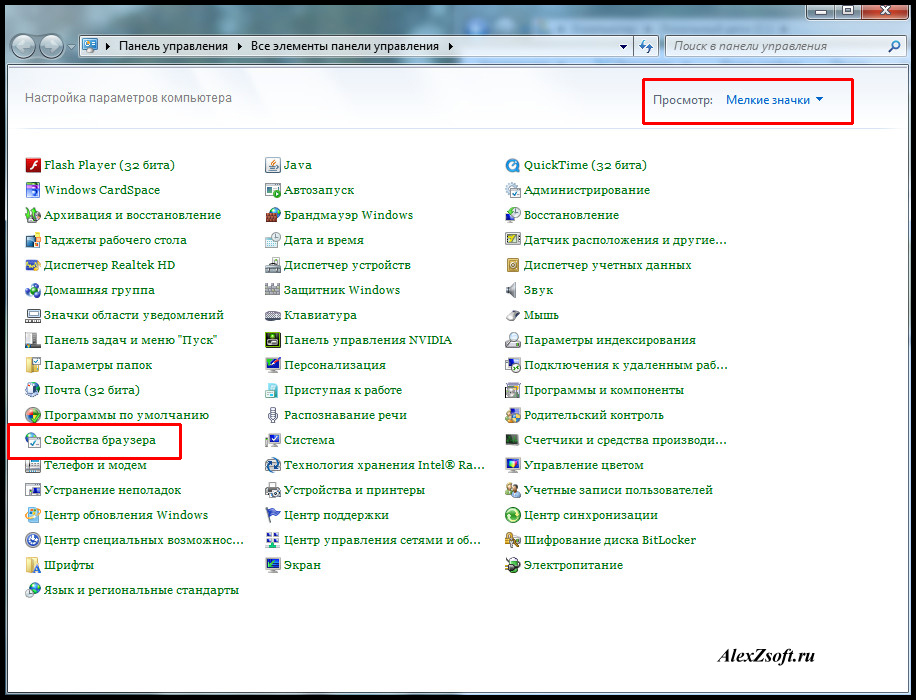 Если вы подозреваете, что проблема заключается в программном обеспечении безопасности, попробуйте отключить его и перезагрузить компьютер. Если теперь доступны параметры обозревателя, проверьте веб-сайт поддержки программного обеспечения, чтобы узнать, есть ли решение этой проблемы.
Если вы подозреваете, что проблема заключается в программном обеспечении безопасности, попробуйте отключить его и перезагрузить компьютер. Если теперь доступны параметры обозревателя, проверьте веб-сайт поддержки программного обеспечения, чтобы узнать, есть ли решение этой проблемы.