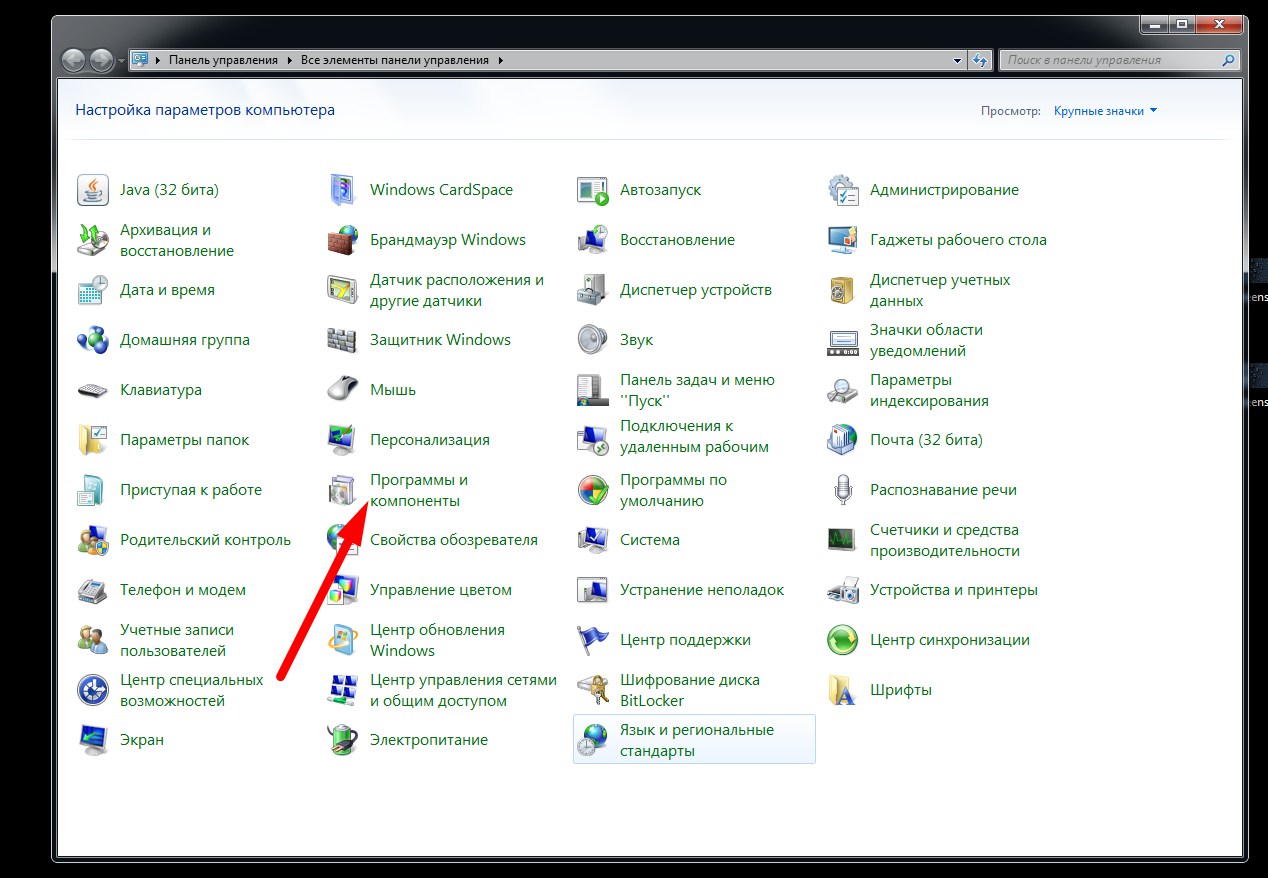Панель управления свойства обозревателя: Свойства обозревателя internet explorer где находится?
Содержание
Взаиморасчёты — Справка по продуктам Контура
Экспортировать файла открытого ключа можно одним из способов:
- Экспорт из хранилища Личные
- Экспорт с помощью КриптоПро
Экспорт из хранилища Личные
Для экспорта файла открытого ключа из хранилища Личные выполните следующее:
- Выберите меню «Пуск» («Настройки») → «Панель управления» → «Свойства обозревателя» («Свойства браузера») или укажите в строке поиска на панели Windows «Свойства браузера» и нажмите на них.
- Выберите вкладку «Содержание» и нажмите на кнопку «Сертификаты».
- Найдите в списке нужный сертификат и нажмите на кнопку «Экспорт».
- Если в списке отсутствует нужный сертификат, перейдите к экспорту с помощью КриптоПро.
- В окне «Мастер экспорта сертификатов» нажмите на кнопку «Далее».
- Выберите «Нет, не экспортировать закрытый ключ» и нажмите «Далее».
- Выберите «Файлы X.509 (.CER) в кодировке DER» и нажмите на кнопку «Далее».

- Нажмите на кнопку «Обзор», укажите имя и каталог для сохранения файла и нажмите «Сохранить».
- Нажмите на кнопку «Далее».
- Нажмите «Готово». Дождитесь сообщения об успешном экспорте.
Экспорт с помощью КриптоПро
Для экспорта файла открытого ключа с помощью КриптоПро:
- Выберите меню «Пуск» → «Панель управления» → «КриптоПро CSP» или укажите в строке поиска на панели Windows «КриптоПро CSP» и нажмите на него.
- Выберите вкладку «Сервис» и нажмите на кнопку «Просмотреть сертификаты в контейнере».
- В открывшемся окне нажмите на кнопку «Обзор», чтобы выбрать контейнер для просмотра.
- После выбора контейнера нажмите «ОК».
- Нажмите «Далее».
При появлении сообщение «В контейнере закрытого ключа отсутствует открытый ключ шифрования» для получения файла открытого ключа обратитесь в службу технической поддержки по адресу [email protected]. В письме укажите ИНН и КПП организации, а также данные сертификата (срок действия и ФИО владельца).
- Нажмите на кнопку «Свойства».
- Выберите вкладку «Состав» и нажмите на кнопку «Копировать в файл».
- В окне «Мастер экспорта сертификатов» нажмите «Далее».
- Выберите «Нет, не экспортировать закрытый ключ» и нажмите «Далее».
- В окне «Формат экспортируемого файла» выберите «Файлы X.509 (.CER) в кодировке DER» и нажмите «Далее».
- Нажмите на кнопку «Обзор», укажите имя и каталог для сохранения файла и нажмите «Сохранить».
- Нажмите на кнопку «Далее»
- Нажмите «Готово». Дождитесь сообщения об успешном экспорте.
Если экспортировать сертификат не удалось ни первым, ни вторым способом, то для получения файла открытого ключа следует обратиться в службу технической поддержки по адресу [email protected], указав ИНН и КПП организации, а также данные сертификата (срок действия и ФИО владельца).
Расскажем, с кем еще можно сверяться в сервисе Взаиморасчёты
Оставить заявку
Королевский реестр — Internet Explorer
Internet
Explorer
1.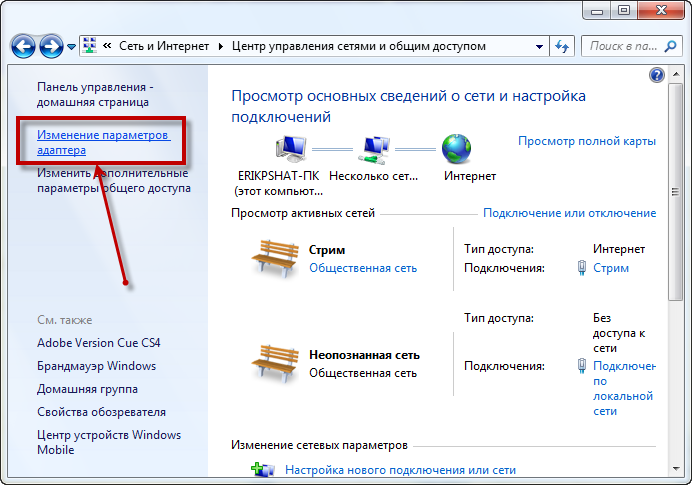 Запрет на создание нового окна
Запрет на создание нового окна
При выборе Файл-Создать-Окно (или Ctrl-N) создается новое окно.
Для запрета такой возможности используйте параметр типа DWORD NoFileNew
со значением равным 1 в разделе HKEY_CURRENT_USER\Software\ Policies\Microsoft\Internet
Explorer\Restrictions
2.Открытие новой странички
Если вы хотите, чтобы пользователь не мог открыть страничку (через
Файл-Открыть, Ctrl-O, или Ctrl-L), то создайте следующий параметр
типа DWORD NoFileOpen со значением, равным 1 в разделе: HKEY_CURRENT_USER\Software\Policies\Microsoft\Internet
Explorer\Restrictions.
3.Удаление пункта Сохранить как… из меню Файл
Для удаления пункта Сохранить как … из меню Файл используйте параметр
типа DWORD NoBrowserSaveAs со значением, равным 1 в разделе HKEY_CURRENT_USER\Software\Policies\Microsoft\
Internet Explorer\Restrictions
4. Сохранение странички (Internet Explorer 5 и выше)
Сохранение странички (Internet Explorer 5 и выше)
По умолчанию Internet Explorer позволяет сохранять страничку полностью
— с картинками, скриптами, файлами. Чтобы запретить такую возможность,
создайте следующий параметр типа DWORD NoBrowserSaveWebComplete
со значением, равным 1 в разделе: HKEY_CURRENT_USER\Software\Policies\Microsoft\Internet
Explorer\Infodelivery\Restrictions. Теперь можно будет сохранять
страницу только как Веб-страница, только HTML или Текстовый файл
5.Закрытие странички
Если вы хотите, чтобы пользователь не мог закрыть страничку (через
Файл-Закрыть, Alt-F4, системное меню или нажимая крестик в верхнем
углу), то создайте следующий параметр типа DWORD NoBrowserClose
со значением, равным 1 в разделе: HKEY_CURRENT_USER\Software\Policies\Microsoft\Internet
Explorer\Restrictions.
Свойства обозревателя
1.Запрет на запуск Свойства обозревателя
Чтобы запретить доступ к свойствам Internet Explorera (Сервис-Свойства
обозревателя), используйте параметр типа DWORD NoBrowserOptions
со значением 1 в разделе HKEY_CURRENT_USER\Software\Policies\Microsoft\Internet
Explorer\Restrictions Для отмены запрета используйте значение 0
2.Вкладки окна Свойства обозревателя
При выборе пункта меню Свойства обозревателя (Сервис-Свойства обозревателя
или Пуск-Настройка-Панель управления-Свойства обозревателя) появляется
диалоговое окно, содержащее несколько вкладок. Следующие параметры
позволяют настраивать эти вкладки. Все приведенные параметры находятся
в разделе HKEY_CURRENT_USER\Software \Policies\Microsoft\Internet
Explorer\Control Panel
3.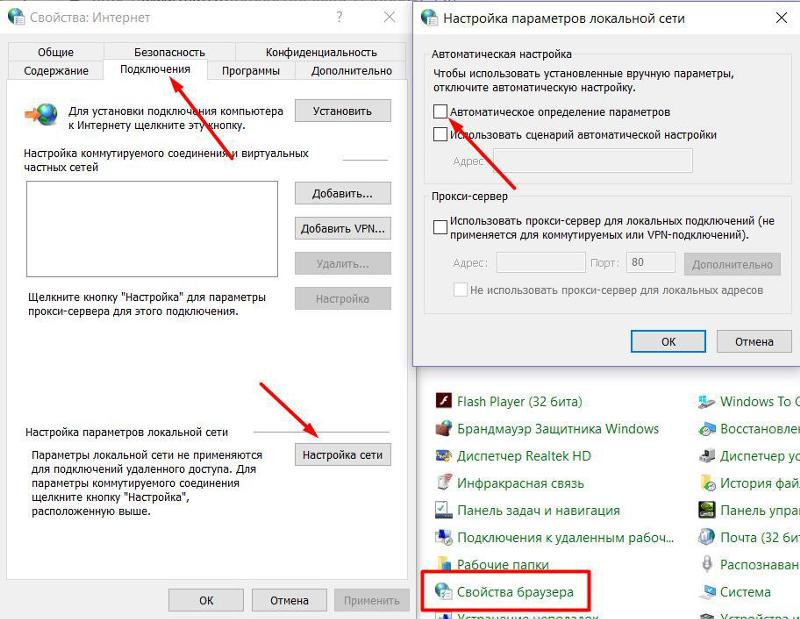 Общие
Общие
Для скрытия вкладки Общие, присвойте параметру типа DWORD GeneralTab
значение 1
4.Безопасность
Для скрытия вкладки Безопасность, присвойте параметру типа DWORD
SecurityTab значение 1
5.Конфиденциальность
Для скрытия вкладки Конфиденциальность, присвойте параметру типа
DWORD PrivacyTab значение 1
6.Содержание
Для скрытия вкладки Содержание, присвойте параметру типа DWORD ContentTab
значение 1 Подключения Для скрытия вкладки Подключения, присвойте
параметру типа DWORD ConnectionsTab значение 1
7.Программы
Для скрытия вкладки Программы, присвойте параметру типа DWORD ProgramsTab
значение 1
8.Дополнительно
Для скрытия вкладки Дополнительно, присвойте параметру типа DWORD
AdvancedTab значение 1
9.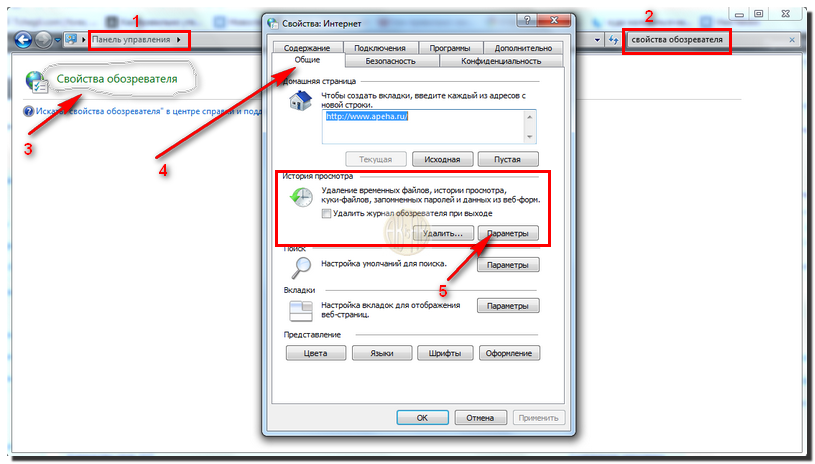 Запрет на изменения на вкладке
Запрет на изменения на вкладке
Дополнительно Можно не скрывать вкладку Дополнительно, а просто
запретить делать изменения. Присвойте параметру типа DWORD Advanced
значение 1, и вы не сможете ставить или убирать галочки, а также
станет недоступной кнопка Восстановить значения по умолчанию
Другое
1.Запрет режима Во весь экран
При выборе Вид-Во весь экран (или F11) Internet Explorer переходит
в так называемый режим киоска. Для запрета такой возможности используйте
параметр типа DWORD NoTheaterMode со значением равным 1 в разделе
HKEY_CURRENT_USER\Software\Policies\Microsoft\Internet Explorer\Restrictions
2.Лишние команды в контекстном меню
Если контекстное меню вашего браузера, выпадающего, если нажать
правую кнопку мыши на ссылке, содержит слишком много лишних команд,
то найдите раздел: HKEY_CURRENT_USER\ SOFTWARE\ Microsoft\ Internet
Explorer\MenuExt. Данный раздел содержит подразделы, которые вы
Данный раздел содержит подразделы, которые вы
можете удалять, изменять, редактировать
3.Запрет на контекстное меню
Чтобы запретить вызов контекстного меню правой кнопкой мыши, используйте
параметр типа DWORD NoBrowserContextMenu со значением, равным 1в
разделе HKEY_CURRENT_USER\Software\Policies\Microsoft\Internet Explorer\Restrictions
4.Замена логотипа в Internet Explorer
Логотип по сути своей представляет собой вертикальную последовательность
кадров-картинок в формате BMP-256. Таких лент должно быть две. В
одной кадры должны быть 26х26 точек, в другой 38х38. Длина ленты
(а стало быть и количество кадров) может быть любой длины. Важно
лишь следить, чтобы длина ленты в одном случае была кратной 26 точкам,
в другом — 38.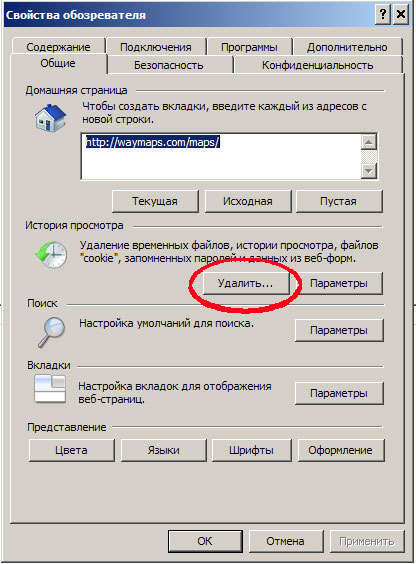 Разместите оба файла в легкодоступном месте. Например
Разместите оба файла в легкодоступном месте. Например
в C:\WINDOWS\SYSTEM. Для примера назовем эти файлы bg_logo.bmp и
sm_logo.bmp. Создайте ветвь (если не существует): HKEY_Current_User\Software\Microsoft\Internet
Explorer\Toolbar
и установите два параметра: BrandBitmap и SmBrandBitmap. BrandBitmap
должен содержать путь к «большому» логотипу (в нашем случае
C:\WINDOWS\SYSTEM\bg_logo.bmp). SmBrandBitmap — путь к «маленькому»
логотипу ( C:\WINDOWS\SYSTEM\sm_logo.bmp).
5.Замена заголовка в Internet Explorer
Найдите или создайте строковый параметр Window Title в разделе:
HKEY_CURRENT_USER\Software\ Microsoft\Internet Explorer\Main\.
Создайте новую строку или измените существующую запись на вашу.
Удалив раздел Window Title, вы установите значение заголовка по
умолчанию
6.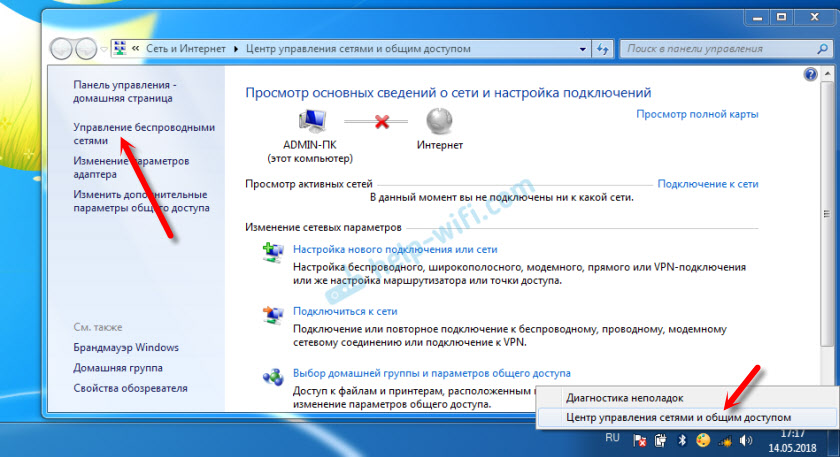 Замена фона в панели инструментов в Internet Explorer
Замена фона в панели инструментов в Internet Explorer
Существует возможность установки своего фона для панели инструментов
в Internet Explorer. Для этого в разделе реестра HKEY_CURRENT_USER
\SOFTWARE\ Microsoft\Internet Explorer\Toolbar создайте строковый
параметр BackBitmap, значением которого будет полное имя BMP-файла
с нужной картинкой — она и замостится мозаикой на панелях окон.
Кстати, заодно замостится и панель инструментов Проводника.
7.Установка стартовой странички
Найдите или создайте следующий строковый параметр: HKEY_CURRENT_USER\Software\
Microsoft\Internet Explorer\Main\Start Page. Создайте новую строку
или измените существующую запись на вашу. Удалив раздел Start Page,
вы установите значение по умолчанию Теперь, при запуске браузера
будет загружаться указанная страница
8. Кнопки на панели инструментов в Internet Explorer
Кнопки на панели инструментов в Internet Explorer
Если панель инструментов вашего браузера содержит слишком много
лишних кнопок, то найдите раздел: HKEY_LOCAL_MACHINE\ Software\
Microsoft\Internet Explorer\ Extensions. Данный раздел содержит
подразделы, которые вы можете удалять, изменять, редактировать Лишние
кнопки могут быть невидимы, но присутствовать на панели инструментов.
Чтобы просмотреть все существующие кнопки, нажмите правой кнопкой
на панели инструментов и выберите команду Настройка
9.Строчки для комбобокса Адрес
При нажатии на треугольник в комбобоксе Адрес вываливается список
вводимых вами адресов. Вы можете отредактировать этот список (добавить,
удалить, изменить). Войдите в раздел: HKEY_CURRENT_USER\Software\Microsoft\
Internet Explorer\TypedURLs.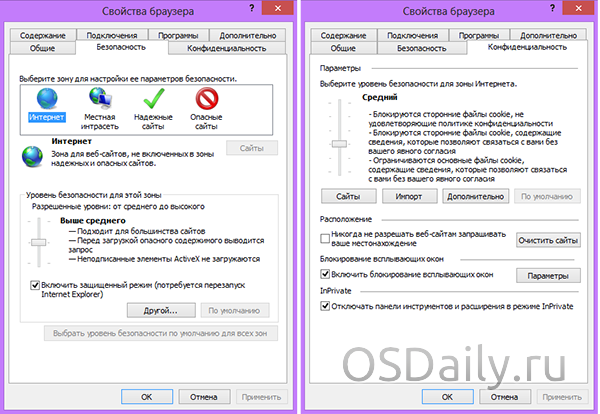 Там присутствует список ваших адресов,
Там присутствует список ваших адресов,
начиная со строкового параметра url1. Добавляйте или удаляйте строки,
но следите, чтобы параметры были упорядоченными. Иначе, если у вас
будет url1, url2, url5, url6, то будут выводиться только первые
два адреса Примечание: Данный список будет появляться, если в комбобоксе
находится веб-адрес. Если же там путь к файлу на локальном компьютере,
то появится список, аналогичный списку Проводника
10.Панель инструментов изображений (Internet Explorer 5.5 и
выше)
Отключение Панели инструментов изображений В Internet Explorer при
наведении указателя мыши на рисунок, который требуется сохранить,
в уголке рисунка появляется панель инструментов изображений. Эта
панель позволяет быстро осуществить разные операции: сохранить,
печатать, послать по почте, открыть папку Мои рисунки Для отключения
данной панели инструментов изображений создайте ключ типа DWORD
MyPics_Hoverbar в разделе HKEY_CURRENT_USER\Software\Policies\ Microsoft\Internet
Explorer\PhotoSupport со значением 1 Для включения панели инструментов
изображений удалите описанный параметр или присвойте ему значение
0 Существует еще альтернативный вариант.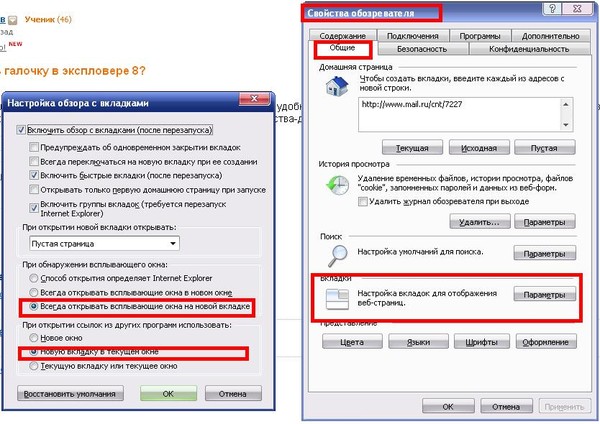 Создайте строковый параметр
Создайте строковый параметр
Enable_MyPics_Hoverbar в разделе: HKEY_CURRENT_USER\Software\Microsoft\
Internet Explorer\main и присвойте ему значение yes (включить) или
no (выключить)
11.Размер картинки
Панель инструментов изображений появляется не для всех рисунков.
Для использования панели инструментов размер рисунка должен быть
не менее 130 x 130 пикселов. Если вы хотите изменить данное значение,
то создайте параметр DWORD Image_Filter в разделе: HKEY_CURRENT_USER\Software\Microsoft\
Internet Explorer\main и присвойте ему нужное значение
12.Смещение Панели относительно изображения
По умолчанию Панель инструментов изображений появляется смещенной
на 10 пикселов от верхнего и левого сторон изображения. Для изменения
этой настройки создайте параметр DWORD Offset в разделе: HKEY_CURRENT_USER\Software\Microsoft\
Internet Explorer\main и присвойте ему нужное значение
Установка личного сертификата с параметрами Интернета
Учебные пособия по PKI — примеры учебных пособий от Herong
∟Цифровая подпись — OpenOffice. org 3
org 3
∟Установка личного сертификата с параметрами Интернета
свою пару закрытый-открытый ключ из файла PKCS12 в систему Windows с помощью «Свойства обозревателя».
Наконец, я могу установить свой личный сертификат в «Личное» хранилище сертификатов в моей системе Windows.
чтобы OpenOffice.org 3 мог его использовать.
1. Щелкните «Пуск > Панель управления > Свойства обозревателя». Диалоговое окно «Свойства Интернета»
появляется коробка.
2. Нажмите вкладку «Содержание», затем кнопку «Сертификат». Появится диалоговое окно «Сертификаты».
3. Нажмите вкладку «Личные», затем кнопку «Импорт». Появится «Мастер импорта сертификатов».
4. Нажмите кнопку «Далее», кнопку «Обзор». Диалоговое окно «Открыть»
появляется коробка.
5. Найдите и выберите файл PKCS12, «personal.p12».
6. Нажмите кнопку «Далее» и введите пароль файла PKCS12, «HerongP12»,
7. Нажмите кнопку «Далее». Появится экран «Хранилище сертификатов».
8. Убедитесь, что в качестве хранилища сертификатов выбрано «Личное».
Нажмите кнопку «Далее», затем «Готово». «Пользователь CAcert WoT» отображается в «Личном» хранилище сертификатов.
9. Дважды щелкните «Пользователь CAcert WoT». Появится дополнительная информация о сертификате.
Этот сертификат предназначен для следующих целей: - Защищает сообщения электронной почты - Подтверждает вашу личность на удаленном компьютере - Позволяет шифровать данные на диске - Обеспечивает надежное шифрование онлайн-транзакций/коммуникаций. Проблема для пользователя CAcert WoT Выпуск: CA Cert Signing Authority У вас есть закрытый ключ, соответствующий этому сертификату.
На рисунке ниже показан мой личный сертификат, установленный в системе Windows:
Мой личный сертификат установлен
Содержание
Об этой книге
Введение в PKI (инфраструктура открытых ключей)
Введение в HTTPS (защищенный протокол передачи гипертекста)
Использование HTTPS с Google Chrome 9 0003
Использование HTTPS с Mozilla Firefox
HTTPS с Microsoft Edge
Использование HTTPS с Apple Safari
HTTPS с IE (Internet Explorer)
Android и сертификат сервера
iPhone и сертификат сервера
Хранилища сертификатов Windows и консоль
RDP (протокол удаленного рабочего стола) и сертификат сервера
Хранилище сертификатов macOS s и Keychain Access
Скрипты Perl Взаимодействие с HTTPS-серверами
PHP-скрипты Взаимодействие с HTTPS-серверами
Java-программы Взаимодействие с HTTPS-серверами
. NET-программы Взаимодействие с HTTPS-серверами
NET-программы Взаимодействие с HTTPS-серверами
CAcert.org — Корневой ЦС, предлагающий бесплатные сертификаты
Администрирование ЦС PKI — Выдача сертификатов
Бесплатный персональный сертификат Comodo
Цифровая подпись — Microsoft Word
►Цифровая подпись — OpenOffice.org 3 900 03
OpenOffice.org 3 — Подача заявки Цифровые подписи
Преобразование файлов хранилища ключей в файлы PKCS12
Импорт пары закрытый-открытый ключ с параметрами Интернета
Просмотр сертификата с закрытым ключом
Импорт сертификатов ЦС в доверенное хранилище
Ошибка подписания документа OpenOffice.org 3
Создание CSR для личного сертификата
Получение личного сертификата, подписанного CAcert.org
Сохранение личного сертификата со своими ключами
►Установка персонального сертификата с Internet Options
Подписание OpenOffice.org 3 Документ обработан
S/MIME и защита электронной почты
PKI (инфраструктура открытых ключей) Терминология
Заархивированные учебные пособия
Ссылки
Полная версия в формате PDF/EPUB
Как отключить/включить вкладки параметров Интернета в IE
Как ИТ-специалист, я всегда сталкиваюсь с проблемами, когда неподготовленные пользователи настраивают параметры подключения к Интернету. Они всегда где-то ошибаются, и иногда решение состоит в том, чтобы просто вообще убрать их из диалогового окна Свойства обозревателя .
Они всегда где-то ошибаются, и иногда решение состоит в том, чтобы просто вообще убрать их из диалогового окна Свойства обозревателя .
Я работал во многих компаниях, которые скрывают вкладку «Свойства обозревателя» в Internet Explorer , чтобы отговорить пользователей от изменения параметров, что имеет смысл, поскольку сетевые администраторы — единственные, кто должен иметь доступ к этим параметрам.
Содержание
В контролируемой среде компании обычно разрешают использовать только один тип браузера, такой как Internet Explorer, и эти компании обычно не позволяют своим сотрудникам изменять параметры Интернета, такие как домашняя страница и прокси-сервер по умолчанию.
Ниже показано типичное окно параметров обозревателя:
Есть несколько способов отключить вкладки «Свойства обозревателя» в IE, и я объясню различные способы в этом посте. В первом методе используется групповая политика, но он будет работать только в том случае, если у вас установлена версия Windows Pro или Ultimate. Если вы используете Home или Home Premium, перейдите к разделу реестра.
Если вы используете Home или Home Premium, перейдите к разделу реестра.
Отключение параметров обозревателя в IE с помощью групповой политики
Чтобы отключить любую вкладку в окне свойств обозревателя, выполните следующие действия:
Шаг 1 : нажмите «Пуск» и введите GPEDIT.MSC в строке поиска и нажмите Enter, чтобы открыть окно редактора групповой политики.
Шаг 2 : В окне редактора локальной групповой политики разверните Конфигурация пользователя > Административные шаблоны > Компоненты Windows > Internet Explorer , затем щелкните Панель управления Интернетом .
Шаг 3 : В правой части окна дважды щелкните элемент, который хотите отключить. Например, чтобы отключить Вкладка «Дополнительно », дважды щелкните . Отключите параметр «Дополнительно» на странице .
Шаг 4 : В окне свойств выберите параметр Enabled и нажмите OK .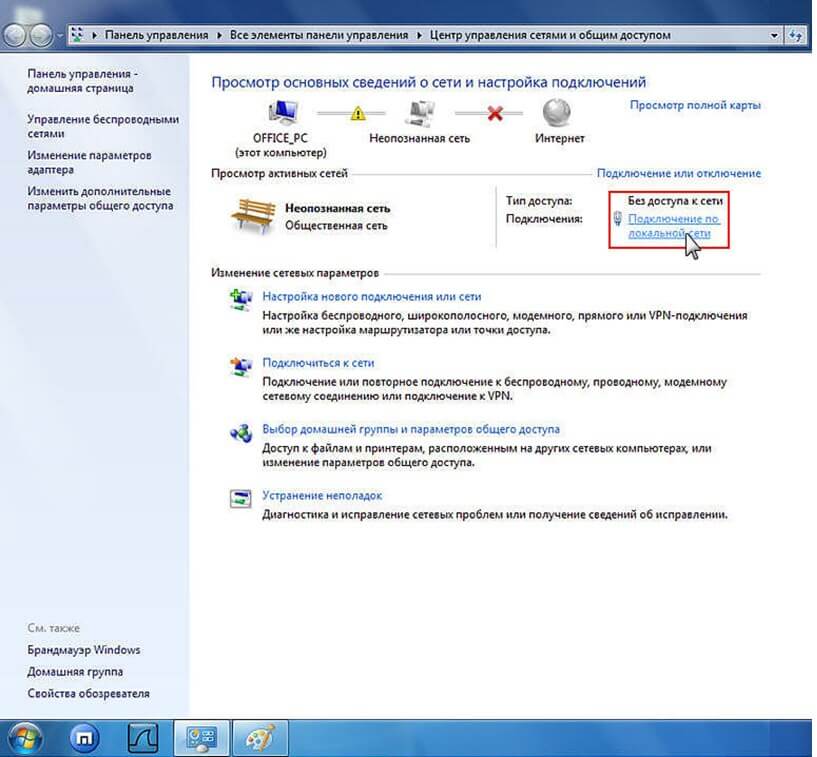 Вкладка «Дополнительно» в окне «Свойства обозревателя» теперь будет отключена и удалена.
Вкладка «Дополнительно» в окне «Свойства обозревателя» теперь будет отключена и удалена.
Шаг 5 : Выполните предыдущие шаги, чтобы отключить другие элементы в окне «Свойства обозревателя». Чтобы включить элементы, просто выберите Not Configure d в окне свойств и нажмите OK .
Вот оно! Менее опытным пользователям компьютеров, которые не знают о GPEDIT, следует отговорить их от изменения дополнительных настроек в IE.
Отключить параметры IE с помощью редактора реестра
Второй способ отключить вкладки в параметрах IE — использовать редактор реестра. Это немного сложнее, но это единственный вариант, если вы не можете получить доступ к редактору групповой политики.
Вы можете открыть редактор реестра, нажав кнопку «Пуск» и введя regedit . Оказавшись там, перейдите к следующему ключу:
HKEY_CURRENT_USER\Software\Policies\Microsoft
Обратите внимание, что если вы хотите отключить эту опцию для всех пользователей на ПК, перейдите к тому же ключу, но под HKEY_LOCAL_MACHINE.
Если в Microsoft еще нет ключа с именем Internet Explorer , вам придется создать его вручную. Просто щелкните правой кнопкой мыши Microsoft и выберите New — Key . На данный момент есть два варианта. Если вы хотите отключить все диалоговое окно «Свойства обозревателя», вы можете создать еще один ключ в Internet Explorer с именем 9.0115 Ограничения .
Наконец, вы создадите новое значение DWORD на правой панели внутри Restrictions с именем NoBrowserOptions . Присвойте этому параметру значение 1 и перезапустите Internet Explorer. Если вы попытаетесь зайти в «Свойства обозревателя», вы получите сообщение об ошибке.
Если вы не хотите отключать весь диалог, а только несколько вкладок, вам следует создать новый ключ с именем Панель управления в Microsoft вместо Ограничений. Внутри этого вы создадите записи DWORD, соответствующие вкладкам:
Расширенная вкладка Вкладка «Соединения» Вкладка «Контент» Вкладка Общие Вкладка Конфиденциальность Вкладка «Программы» SecurityTab
Как вы можете видеть выше, я создал ключ Control Panel под Internet Explorer , а затем создал запись DWORD на правой панели с именем AdvancedTab с десятичным значением 1.