Панель управления в windows 10 горячие клавиши: Как открыть Панель управления Windows
Содержание
Как открыть панель управления в Windows 10?
Панель управления — важнейшее приложение в операционной системе Windows 10, с помощью которого в том числе можно получить доступ к тому или иному разделу. Как запустить панель управления в операционной системе Windows 10? Да очень даже просто. Есть масса способов, мы же расскажем о самых интересных из них.
Так называемые горячие клавиши Win+X, которые позволяют открыть меню быстрого доступа.
Открыть это же меню можно и другим способом — если навести курсор на кнопку «Пуск» и кликнуть по правой клавише мыши. В меню, что появилось, нужно выбрать пункт «Панель управления».
Если все сделано верно, откроется панель управления.
Есть один важный нюанс — на некоторых версиях Windows 10 пункта «Панель управления» в указанном меню нет, поэтому придется использовать другой способ.
Нажмите Win+R на клавиатуре.
Таким образом будет запущено окно «Выполнить». Укажите команду control и кликните ОК.
Можно открыть панель управления и через командную строку, но для начала нужно запустить последнюю. Для этого наведите курсор на кнопку «Пуск» и нажмите на правую клавишу мыши, чтобы появилось меню. Это же меню можно запустить, если нажать на клавиши Win+X на клавиатуре.
В меню выбираете пункт «Командная строка» или Windows PowerShell, что в данном случае никакой роли не играет.
Указываете команду control и нажимаете клавишу Enter на клавиатуре.
Найдите иконку «Поиск» на панели задач и кликните по ней.
В строке поиска пишете ключевой запрос панель управления, а затем просто жмете по одноименному пункту, который появился перед вами.
Кликните левой клавишей мыши по кнопке «Пуск».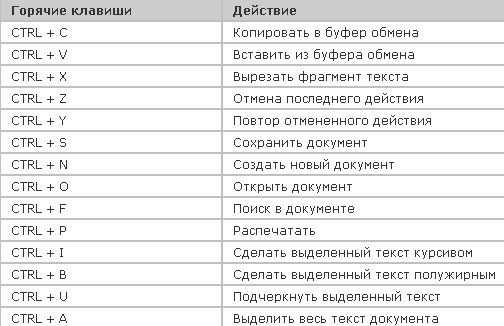
В меню найдите папку «Служебные», нажмите на нее, а после кликните по строке «Панель управления».
На рабочем столе найдите и откройте «Компьютер» или «Этот компьютер».
Затем кликаете по выделенной кнопке, появляется меню, а в нем остается нажать на строку «Панель управления».
Чтобы иметь быстрый доступ к панели управления, можно вывести ее иконку на рабочий стол.
Находите пустое место на рабочем столе, кликаете по нему правой клавишей мыши, в контекстном меню нажимаете на строку «Персонализация».
Выбираете раздел «Темы».
В правой части окна находите строку «Параметры значков рабочего стола», нажимаете.
Ставите галочку в строке «Панель управления» и кликаете ОК для сохранения изменений.
Значок панели управления появился на рабочем столе.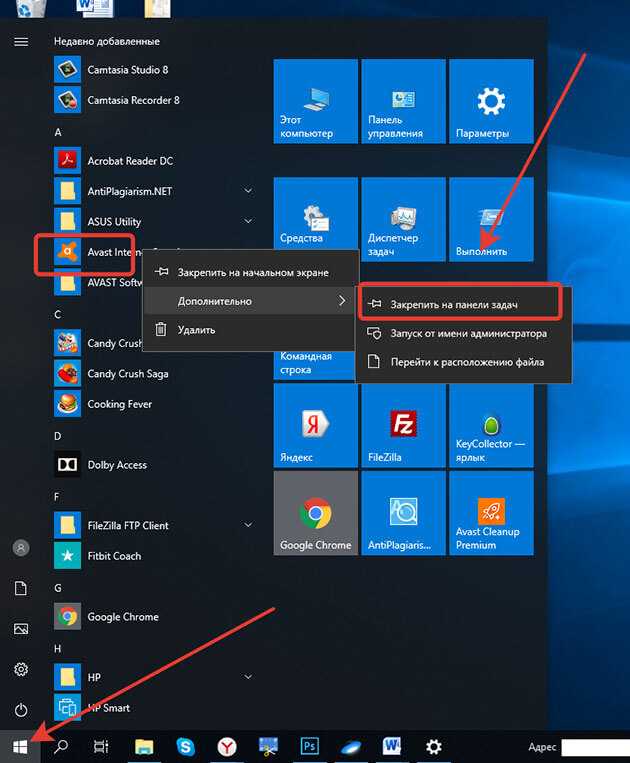
Удобно.
3 способа открыть панель управления в Windows 10
После перехода с Windows 7 на Windows 10 почти у всех пользователей стал возникать резонный вопрос: «Как добраться до панели управления?». В интерфейсе Windows 10 были сделаны значительные изменения, которые перевернули все алгоритмы и шаблоны взаимодействия пользователя с этой операционной системой. За несколько лет использования привычного меню «Пуск» в Windows XP и 7 все привыкли к последовательности действий «Пуск > Панель управления».
В десятой версии операционки от Microsoft многие настройки перебрались в «Параметры», но классическая «Панель управления» не была убрана совсем — просто доступ к ней слегка затруднен. Вероятно в планах разработчиков постепенный переход от класических элементов управления операционной системы к новым.
Открыть «Панель управления» в Windows 10 можно тремя способами:
- Использовать поиск Windows и закрепить на панели задач для быстрого доступа;
- Закрепить иконку на рабочем столе;
- Открыть с помощью быстрого запуска «Выполнить».

1 способ — открыть панель управления используя поиск
1. Перейдите в поле поиска на панели задач и начните вводить «Панель управления». Windows выполнит поиск и откроет приложение панели управления.
Если на панели задач нет поля «Поиск», то нажмите на значок в виде лупы. В случае отсутствия на панели задач поля поиска и значка лупы, их необходимо включить: щелкните правой клавишей мыши по панели задач, в контекстном меню выбирите Поиск > Показать поле поиска.
2. Откройте найденный элемент или выбирите другой доступный вариант взаимодействия:
- Перейти к расположению файла
- Закрепить на начальном экране
- Закрепить на панели задача
Если вы часто используете панель управления выберите «Закрепить на панели задач». Затем вы можете легко запустить его с панели задач.
2 способ — закрепить значок панели управления на рабочем столе
Вы также можете создать ярлык панели управления на рабочем столе.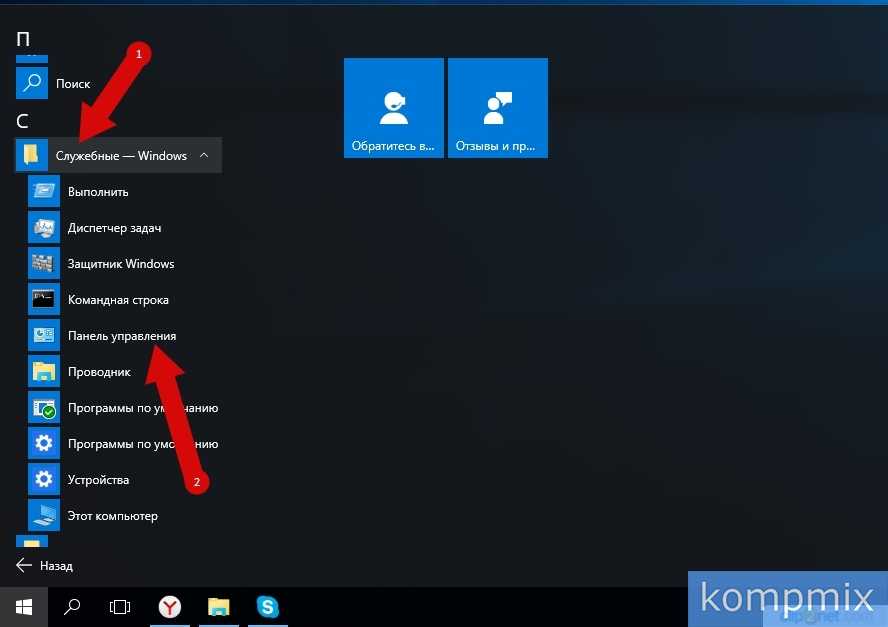
1. Кликните правой клавишей мыши в пустом месте рабочего стола
2. Выбирите пункт «Персонализация«
3. В открывшемся окне выбирите вкладку «Темы» и кликните по ссылке «Параметры значков рабочего стола«.
4. В окне «Параметры значков рабочего стола» отметьте галочкой пункт «Панель управления» и нажмите «ОК».
Теперь на вашем рабочем столе всегда будет значок «Панели управления»
3 способ — открыть панель управления при помощи диалогового окна «Выполнить»
Этот способ самый быстрый при условии, что вы хорошо владеете клавиатурой. Системные администраторы очень часто пользуются окном «Выполнить», чтобы запускать элементы управления Windows так как это быстрей, чем добираться до них водя курсором по экрану и кликая мышкой.
- Нажмите сочетание клавиш [Windows] + [R], чтобы открыть диалоговое окно «Выполнить»
- Затем введите «control» и нажмите клавишу [Enter], либо кнопку «ОК«.

Команду «control» также можно запустить из командной строки или окна PowerShell.
Можно было бы ограничится описанием одного способа, но у всех разные взгляды на удобство. Кому-то удобней один раз закрепить значек на рабочем столе или панели задач, а другие предпочтут использовать окно «Выполнить». Выбор за вами.
3 способа создания ярлыка панели управления в Windows 10/11
- Миниинструмент
- Центр новостей MiniTool
- 3 способа создать ярлык панели управления в Windows 10/11
Алиса | Подписаться |
Последнее обновление
В этом посте рассказывается, как создать ярлык панели управления в Windows 10/11 тремя способами. Дополнительные советы и рекомендации по работе с компьютером можно найти на официальном веб-сайте MiniTool Software.
Если вам нужно часто открывать панель управления в Windows 10/11, вы можете создать ярлык на рабочем столе для панели управления Windows. Если у вас еще нет ярлыка на рабочем столе для панели управления, вы можете проверить 3 способа создания ярлыка панели управления ниже.
Если у вас еще нет ярлыка на рабочем столе для панели управления, вы можете проверить 3 способа создания ярлыка панели управления ниже.
Способ 1. Создайте ярлык панели управления на рабочем столе
Обычный способ создания ярлыка панели управления на рабочем столе — через рабочий стол вашего компьютера.
- Щелкните правой кнопкой мыши любую пустую область на рабочем столе и выберите Новый -> Ярлык .
- Введите панель управления в поле «Для какого элемента вы хотите создать ярлык?». Щелкните Далее .
- Введите Панель управления в качестве имени этого ярлыка. Нажмите кнопку Finish , чтобы создать ярлык на рабочем столе для панели управления Windows в Windows 10/11.
Способ 2. Создайте ярлык на рабочем столе для панели управления из меню «Пуск»
- Откройте меню «Пуск». В Windows 11 вам нужно щелкнуть значок «Все приложения», чтобы просмотреть список всех приложений.

- > Прокрутите вниз, чтобы найти и нажать Windows System .
- Щелкните правой кнопкой мыши Панель управления и выберите Закрепить на начальном экране .
- Нажмите и удерживайте значок панели управления в меню «Пуск» и перетащите мышь на рабочий стол. Это создаст ярлык на рабочем столе панели управления.
Способ 3. Создайте ярлык панели управления из проводника
- Тем не менее, найдите панель управления в меню «Пуск».
- Щелкните правой кнопкой мыши Панель управления и выберите 9.0029 Дополнительно -> Открыть местоположение файла , чтобы найти приложение панели управления в проводнике.
- Щелкните правой кнопкой мыши значок Панель управления в Проводнике и выберите Отправить на Рабочий стол (создать ярлык) , чтобы создать ярлык на рабочем столе для Панели управления Windows.
Еще один быстрый способ открыть панель управления — использовать команду Windows «Выполнить».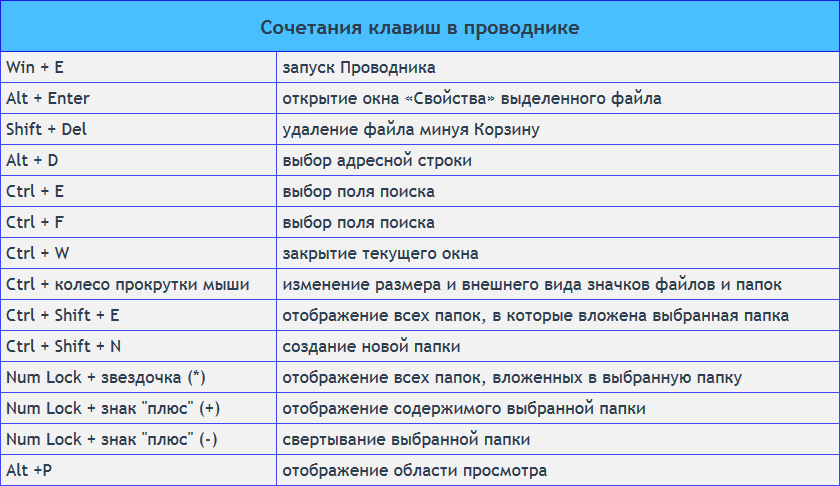 Вы можете нажать Windows + R , ввести панель управления в диалоговом окне «Выполнить» и нажать Enter для быстрого запуска панели управления Windows.
Вы можете нажать Windows + R , ввести панель управления в диалоговом окне «Выполнить» и нажать Enter для быстрого запуска панели управления Windows.
Для чего используется панель управления?
Панель управления — это компонент системы Microsoft Windows, который в основном позволяет пользователям просматривать и изменять различные системные настройки. Он содержит множество апплетов, например, добавление или удаление программного или аппаратного обеспечения, управление учетными записями пользователей, изменение параметров доступности, доступ и изменение сетевых настроек и многое другое.
О программе MiniTool Software
MiniTool Software — ведущая компания по разработке программного обеспечения, которая в основном помогает пользователям решать проблемы с компьютером. Он выпускает несколько продуктов, которые могут оказаться полезными.
MiniTool Power Data Recovery — бесплатная профессиональная программа для восстановления данных для Windows. Вы можете использовать его для восстановления любых удаленных или потерянных файлов, фотографий, видео и т. д. с компьютеров Windows, USB-накопителей, карт памяти, внешних жестких дисков, твердотельных накопителей и т. д. Это может помочь вам справиться с различными ситуациями с потерей данных.
Вы можете использовать его для восстановления любых удаленных или потерянных файлов, фотографий, видео и т. д. с компьютеров Windows, USB-накопителей, карт памяти, внешних жестких дисков, твердотельных накопителей и т. д. Это может помочь вам справиться с различными ситуациями с потерей данных.
MiniTool Partition Wizard — профессиональный бесплатный менеджер разделов диска для Windows. Вы можете использовать его для самостоятельного управления жесткими дисками. Вы можете использовать этот инструмент, чтобы легко создавать, удалять, объединять, разделять, расширять, изменять размер, форматировать, стирать разделы и т. д. Вы также можете использовать его для переноса ОС на SSD, проверки и исправления ошибок диска, проверки скорости жесткого диска, анализа жесткого диска. дисковое пространство и многое другое.
MiniTool ShadowMaker — профессиональная бесплатная программа для резервного копирования ПК. Вы можете использовать его для резервного копирования и восстановления ОС Windows, а также резервного копирования файлов/папок/разделов на внешние жесткие диски, USB-накопители и т. д.
д.
- Твиттер
- Линкедин
- Реддит
Об авторе
Комментарии пользователей:
8 способов открыть панель управления в Windows 10 или Windows 11
Shaant Minhas
Опубликовано в:
Как сделать
Как открыть панель управления в Windows
Вы можете открыть панель управления Windows разными способами. Вот некоторые из них:
- Перейдите в строку поиска меню «Пуск» , введите «панель управления» и выберите «Наилучшее совпадение».
- В командной строке введите «панель управления» и нажмите . Введите .
- Запустите проводник , выберите Рабочий стол и нажмите Панель управления .
- Откройте Диспетчер задач .
 Оттуда нажмите Файл > Запустить новую задачу , введите «панель управления» и нажмите Введите .
Оттуда нажмите Файл > Запустить новую задачу , введите «панель управления» и нажмите Введите . - Вы также можете открыть панель управления с помощью ярлыка на рабочем столе. Щелкните правой кнопкой мыши в любом месте рабочего стола и выберите «Создать» > «Ярлык». Введите «панель управления» в диалоговом окне и нажмите Введите . Ваш ярлык панели управления будет создан.
В этой статье
Существует множество способов открыть панель управления Windows. По-прежнему центральный узел Windows, панель управления может помочь вам управлять практически всеми аспектами вашей операционной системы. Будь то настройки ключевого слова или мыши, пароль и записи пользователей или изменение звука и других настроек оборудования, панель управления имеет доступ ко всему. Несмотря на то, что Microsoft предпринимает шаги по замене Панели управления параметрами Windows, вы по-прежнему можете управлять своим ПК из Панели управления, а для некоторых параметров это единственное место.
Поэтому неудивительно, что существует так много способов запуска Панели управления. Итак, давайте сначала начнем с некоторых из более простых способов, имеющихся в нашем распоряжении.
1. Панель поиска в меню «Пуск»
Панель поиска в меню «Пуск» — это место, которое позволяет получить доступ почти ко всем вашим приложениям или папкам из одного места. Неудивительно, что вы также можете использовать его, чтобы открыть панель управления в Windows. Вот как:
Перейдите в строку поиска меню «Пуск» , введите «панель управления» в поле поиска и выберите «Наилучшее совпадение». Панель управления будет открыта.
Связанный: Как наилучшим образом настроить меню «Пуск» в Windows 11
2. Проводник
Вы также можете открыть панель управления из проводника . File Explorer, ранее также называвшийся Windows Explorer, представляет собой приложение для управления файлами, которое работает как графический пользовательский интерфейс, который, в свою очередь, помогает вам редактировать, управлять данными и другим содержимым файлов.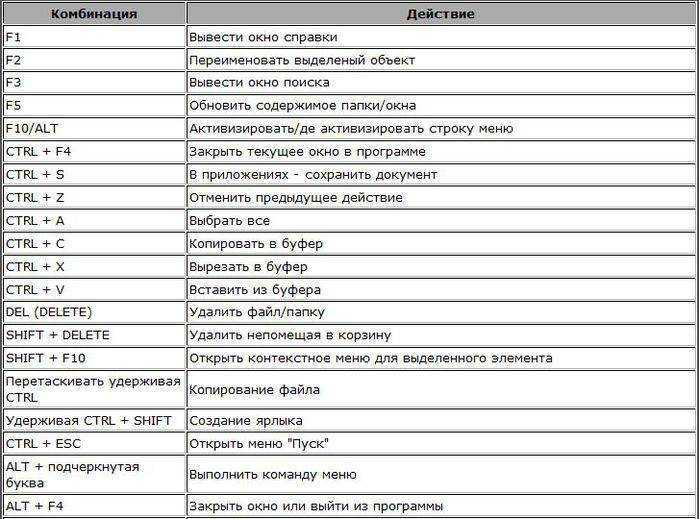
Чтобы открыть проводник, выберите значок папки на панели задач ниже.
В проводнике выберите Рабочий стол и оттуда нажмите Панель управления .
3. Диалоговое окно «Выполнить»
Диалоговое окно «Выполнить» — это удобная утилита, которая поможет вам получить доступ ко всем типам файлов на вашем компьютере с Windows. Вы также можете запустить панель управления с его помощью. Чтобы начать, перейдите в меню «Пуск» , введите «выполнить» и выберите «Лучшее совпадение». Либо нажмите клавишу Windows +R .
В диалоговом окне «Выполнить» введите «панель управления» и нажмите Введите . Панель управления Windows будет запущена.
4. Командная строка
Вы также можете использовать командную строку Windows, чтобы открыть панель управления Windows. Просто перейдите к клавише Windows + X . Или же перейдите в строку поиска меню «Пуск» , введите «cmd» и нажмите , введите .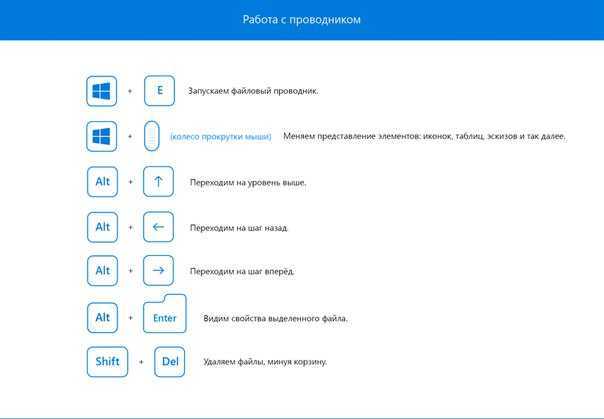
При запуске командной строки введите следующую команду и нажмите Enter :
панель управления
Панель управления будет запущена в Windows 10 или 11.
5. Ярлык меню «Пуск»
Если вам приходится открывать панель управления почти каждый день, то есть хитрый способ получить к ней доступ. Как? Вы можете просто закрепить ярлык панели управления в меню «Пуск», чтобы запускать оттуда в любое время. Вот как:
Нажмите кнопку «Пуск» и введите «панель управления». Оттуда щелкните правой кнопкой мыши на панели управления и выберите Pin to Start .
Теперь, когда вы хотите открыть панель управления, просто нажмите на Windows Start , и вы найдете значок Control Panel в разделе Pinned .
6. Диспетчер задач
Печально известный как спасатель для всех без исключения зависших процессов Windows, Диспетчер задач представляет собой удобное приложение в операционной системе Windows; просто любой геймер.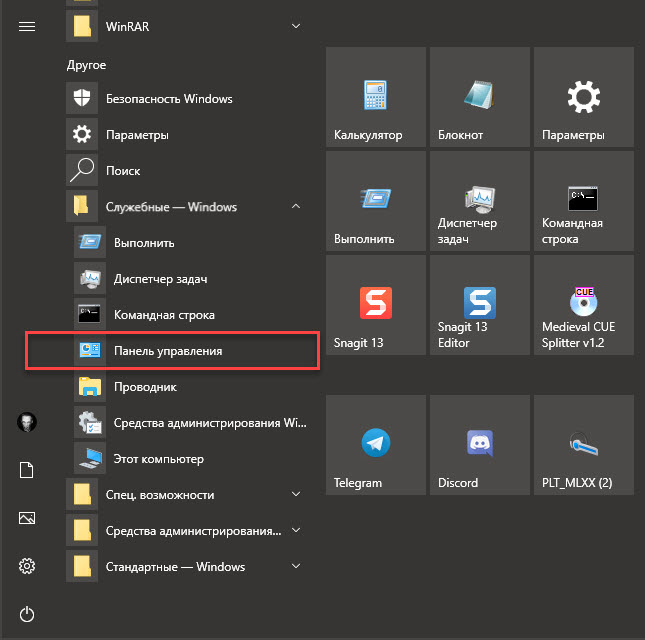
Но у него есть и много других применений. Одним из таких применений является его функция для запуска различных приложений Windows. Вот как:
Чтобы запустить диспетчер задач, перейдите в меню питания Windows. Щелкните правой кнопкой мыши на кнопке Пуск Windows и выберите Диспетчер задач . В диспетчере задач нажмите Файл > Запустить новую задачу .
В новом окне введите «панель управления» и нажмите Введите . Диспетчер задач будет открыт.
7. Ярлык на рабочем столе
Ярлыки на рабочем столе — это удобный способ запуска различных приложений Windows. Они также очень удобны, особенно если вам приходится использовать указанное приложение снова и снова. Интересно, что вы также можете открыть Панель управления с помощью простого ярлыка. Вот как:
Щелкните правой кнопкой мыши в любом месте рабочего стола и выберите Создать > Ярлык . В новом появившемся диалоговом окне введите «панель управления» в поле Browse… и нажмите Enter . Затем дайте скриншоту соответствующее имя (мы назвали его Панель управления) и выберите Finish .
В новом появившемся диалоговом окне введите «панель управления» в поле Browse… и нажмите Enter . Затем дайте скриншоту соответствующее имя (мы назвали его Панель управления) и выберите Finish .
8. Адресная строка проводника
Адресная строка проводника расположена в верхнем левом углу операционной системы Windows. Интересно, что вы также можете использовать эту адресную строку, чтобы открыть панель управления в Windows. Вот как:
Нажмите на опцию > перед значком компьютера. Как только вы это сделаете, вы получите раскрывающийся список, из которого вы можете выбрать панель управления. Нажмите на этот значок Панели управления, откроется меню Панели управления.
Открытие панели управления в Windows 10 или Windows 11
И это все разные способы открыть панель управления в Windows. Мы надеемся, что один из этих методов помог вам без проблем запустить панель управления Windows.
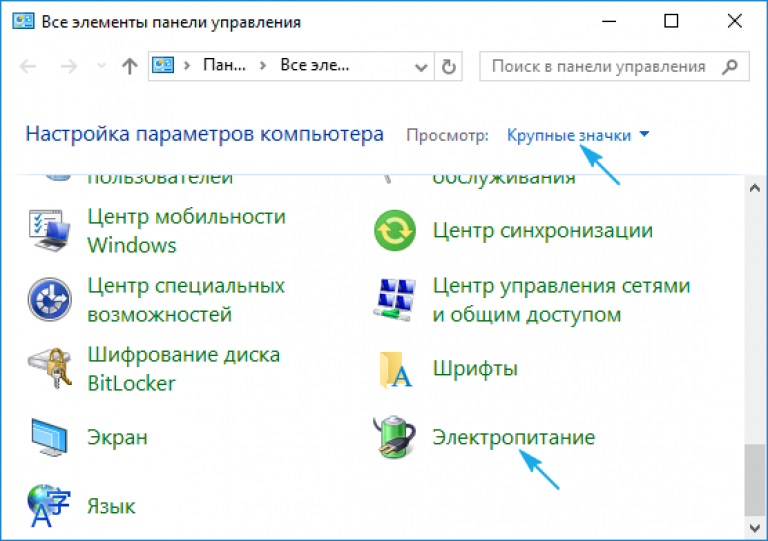

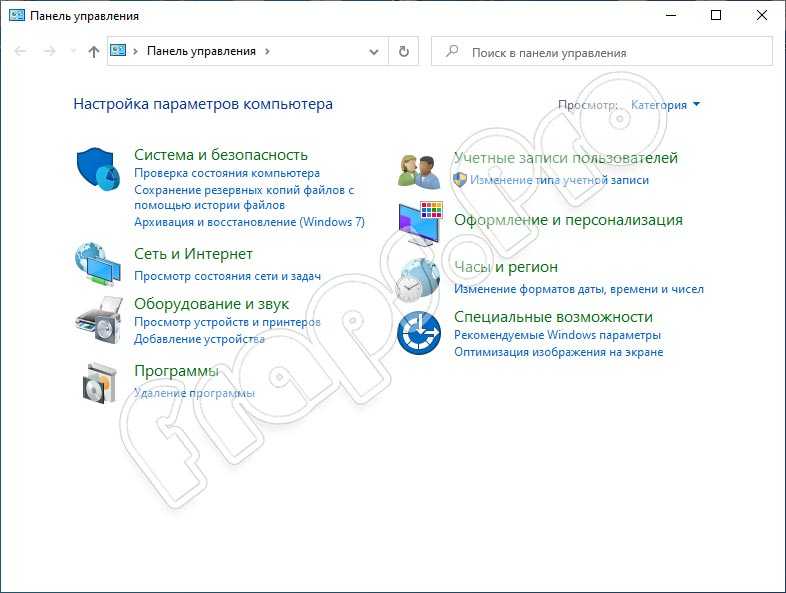
 Оттуда нажмите Файл > Запустить новую задачу , введите «панель управления» и нажмите Введите .
Оттуда нажмите Файл > Запустить новую задачу , введите «панель управления» и нажмите Введите .