Панель задач не работает в windows 10: Не работает панель задач в WINDOWS 10! Что делать?
Содержание
Исправлено: функция автоматического скрытия панели задач не работает в Windows 10
Поскольку мы привыкли видеть рабочий стол с панелью задач, рабочий стол Windows выглядит неполным без панели задач. Крошечная полоска внизу экрана (по умолчанию) является одной из очень важных областей операционной системы Windows.
Тем не менее, для опытных пользователей панель задач не очень важна. Многие опытные пользователи предпочитают автоматически скрывать панель задач, поскольку можно переключаться между программами и запускать меню «Пуск» с помощью сочетаний клавиш.
Как и в случае с предыдущими версиями Windows, Windows 10 также позволяет автоматически скрывать панель задач, и это можно включить, открыв панель задач и Свойства меню «Пуск», а затем отметив параметр «Автоматически скрывать панель задач».
Проблемы с автоматическим скрытием панели задач
Похоже, что многие пользователи Windows 10 не могут автоматически скрыть панель задач после ее включения в панели задач и в свойствах меню «Пуск». Как вы, вероятно, знаете, панель задач не будет автоматически скрываться при наведении на нее курсора мыши.
Как вы, вероятно, знаете, панель задач не будет автоматически скрываться при наведении на нее курсора мыши.
По мнению нескольких пользователей, которым приходилось сталкиваться с этой проблемой, когда автоматическое скрытие панели задач включено, панель задач скрывается в течение нескольких секунд, а затем снова появляется, даже если курсор мыши находится вне ее.
Если панель задач не скрывается автоматически, даже если курсор мыши находится вне ее, и вы уверены, что автоматическое скрытие панели задач включено (пожалуйста, дважды проверьте ее), вы можете решить эту проблему, следуя приведенным ниже методам.
Попробуйте перезапустить проводник или проводник
Шаг 1: Одновременно нажмите клавиши Ctrl + Shift + Esc, чтобы открыть диспетчер задач. Или щелкните правой кнопкой мыши пустое место на панели задач и выберите «Диспетчер задач», чтобы открыть его.
Шаг 2: После запуска диспетчера задач нажмите « Подробнее» .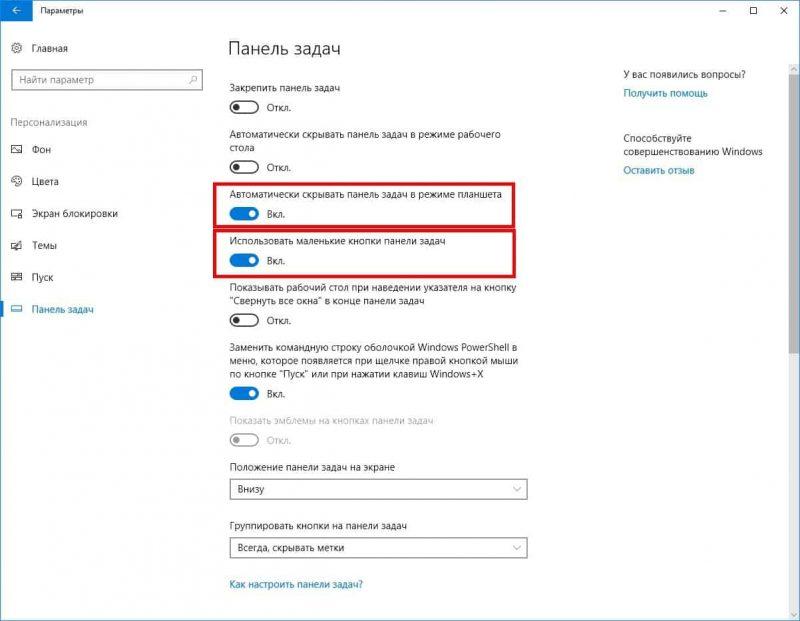
Шаг 3. На вкладке «Процессы» щелкните правой кнопкой мыши на записи проводника Windows и выберите «Перезагрузить». Это оно!
А если проводника Windows нет в списке, откройте этот компьютер или любую другую папку, чтобы увидеть проводник Windows в списке.
Отныне панель задач должна автоматически скрываться при перемещении курсора от нее.
Если проблема не устраняется и снова появляется через некоторое время, выполните метод 2.
Способ 2
Это может быть из-за сторонней программы
Если панель задач отказывается от автоматического скрытия, то это из-за установленной программы и не имеет ничего общего с Windows 10. Есть много программ, которые находятся в области панели задач на панели задач, и некоторые из них ожидают, что ваше (пользовательское) действие фактически предотвращает панель задач из авто-скрытия.
Чтобы выяснить программу виновника:
Шаг 1: Щелкните правой кнопкой мыши все значки на панели задач один за другим и закройте эти программы одну за другой.
Шаг 2: Как только вы убедитесь, что в системном трее не запущена ни одна программа, некоторое время используйте Windows 10 и проверьте, работает ли автоматическое скрытие панели задач без каких-либо проблем.
Шаг 3: Если автоматическое скрытие работает отлично, запустите программу, которую вы ранее закрыли (Шаг 1), и продолжайте использовать Windows. Если функция автоматического скрытия панели задач продолжает работать, запустите другую ранее закрытую программу и еще некоторое время наблюдайте за панелью задач.
Если панель задач перестает автоматически скрываться после запуска определенной программы, вам необходимо отключить уведомление или запретить этой программе находиться в области области уведомлений.
Для этого:
Шаг 1: Откройте приложение «Настройки». Нажмите Система (Дисплей, уведомления, приложения, питание).
Шаг 2: Нажмите Уведомления и действия .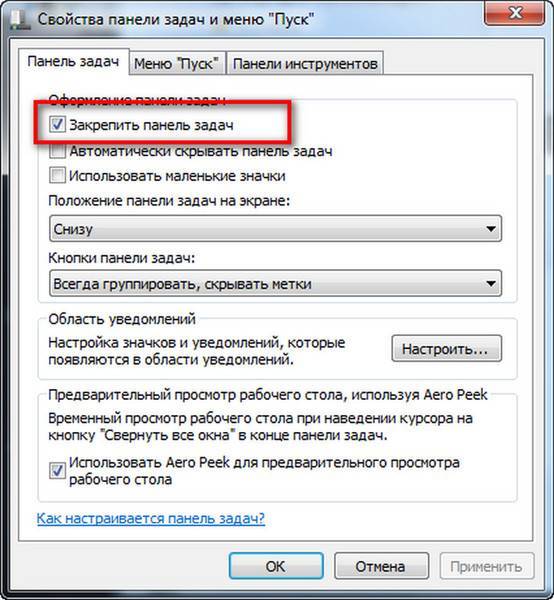
Шаг 3: Здесь, в разделе Показать уведомления из этих приложений, убедитесь, что программа, которая запрещает автоматическое скрытие панели задач, не настроена на отображение уведомлений. Если включено, пожалуйста, отключите его здесь.
Шаг 4: Нажмите Выбрать, какие значки появляются в ссылке на панели задач, а затем отключите значок программы, который запрещает автоматическое скрытие панели задач.
Надеюсь, поможет!
Если ни одно из перечисленных выше решений не работает для вас, обратитесь в службу поддержки Microsoft.
Как исправить зависшую панель задач Windows 10
Автор Лёвкин Борис На чтение 17 мин. Просмотров 1k. Опубликовано
Некоторые пользователи Windows, которые недавно обновились до Windows 10, жаловались на то, что панель задач несколько раз полностью зависает. Когда это происходит, пользователи не могут щелкнуть ни один элемент на панели задач, то есть меню «Пуск», значки, уведомления. Кроме того, не работают такие сочетания клавиш, как Windows + R и Windows + X.
Когда это происходит, пользователи не могут щелкнуть ни один элемент на панели задач, то есть меню «Пуск», значки, уведомления. Кроме того, не работают такие сочетания клавиш, как Windows + R и Windows + X.
У этой проблемы нет основной причины, поскольку она очень распространена в Windows. Некоторые, однако, связали его с Dropbox и парой неисправных приложений. В этой статье мы рассмотрим различные варианты решения этой проблемы. Это включает в себя запуск сканирования SFC, удаление определенных приложений, запуск проводника, среди прочего.
Содержание
- Метод 1. Перезапуск проводника Windows.
- Метод 2: Запуск сканирования SFC
- Метод 3: исправление Powershell
- Метод 4. Включение диспетчера пользователей
- Метод 5: Удаление приложений
- Метод 6. Отключение недавно открытых элементов
- Метод 7. Сброс служб Windows 10 по умолчанию
- Метод 8: Создайте новую учетную запись пользователя
- Метод 9: Диагностика в безопасном режиме
- Метод 10: Выполнение восстановления системы
- Метод 11: Переключение системных значков
- Метод 12.
 Запустите средство устранения неполадок обслуживания Windows
Запустите средство устранения неполадок обслуживания Windows - Метод 13: Используйте DDU для выполнения Чистый я nstall
- Метод 14: Остановка службы Windows
- Метод 15: Остановите Microsoft Edge и удалите его с панели задач
- Метод 16. Удаление устаревших ссылок
- Метод 17: откат обновлений
- Метод 18: Выход из учетной записи
- Метод 19: Создание Пакетный файл
- Метод 20: выполнить обновление
- Метод 21: Открепление элементов из меню «Пуск»
- Метод 22: Отключение элементов из Bios
Метод 1. Перезапуск проводника Windows.
- Нажмите клавиши Ctrl + Shift + Esc , чтобы запустить диспетчер задач Windows.
- В диспетчере задач нажмите Файл > Запустить новую задачу . Введите explorer в открытое поле, затем установите флажок «Создать эту задачу с правами администратора» и нажмите OK .
В качестве альтернативы вы можете:
- Нажмите Ctrl + Shift + Esc , чтобы запустить диспетчер задач Windows.

- Найдите Explorer на вкладке процессов.
- Щелкните правой кнопкой мыши запись в проводнике и выберите Перезагрузить .
- Explorer будет перезапустите, и панель задач должна снова заработать
Метод 2: Запуск сканирования SFC
- Нажмите клавиши Ctrl + Shift + Esc , чтобы запустить диспетчер задач Windows.
- В диспетчере задач нажмите Пуск> Запустить новый задача . Введите cmd в открытое поле, затем установите флажок «Создать эту задачу с правами администратора» и нажмите OK .
- В командной строке введите следующие команды и нажимайте Enter после каждой команды:
sfc/ scannowdism/Online/Cleanup-image/Restorehealth
Это запустит проверку системных файлов и восстановит все поврежденные системные файлы на вашем компьютере.
- Перезагрузите компьютер. ПК и проверьте, перестала ли зависать панель задач.

Метод 3: исправление Powershell
Используйте эту команду Powershell чтобы разморозить зависшую панель задач, используя следующие шаги.
- Ctrl + Shift + Esc , чтобы запустить диспетчер задач Windows.
- Нажмите Подробнее , выберите вкладку Службы и убедитесь, что MpsSvc (брандмауэр Windows) запущен. .
- Нажмите клавишу Windows + R , чтобы выполнить в приглашении “Выполнить”. Введите в командной строке powershell и нажмите Enter..
Если приглашение «Выполнить» не открывается, нажмите клавиши Ctrl + Shift + Esc , чтобы запустить диспетчер задач Windows, нажмите Пуск> Запустить новую задачу . В открытом поле введите powershell , затем установите флажок «Создать эту задачу с правами администратора» и нажмите OK . - В окне Powershell вставьте следующую команду и нажмите Enter:
Get-AppXPackage -AllUsers | Foreach {Add-AppxPackage -DisableDevelopmentMode -Register «$ ($ _. InstallLocation) AppXManifest.xml»}.
InstallLocation) AppXManifest.xml»}. - После этого ваша панель задач должна быть полностью функциональной.
Метод 4. Включение диспетчера пользователей
Отключение диспетчера пользователей может привести к зависанию панели задач Windows 10. Попробуйте повторно включить диспетчер пользователей, выполнив следующие действия.
- Нажмите Windows Key + R , введите services.msc и нажмите ОК . Откроется консоль служб.
- Найдите Диспетчер пользователей и дважды щелкните его.
- Установите для параметра Тип запуска значение Автоматически и Запустить службу, если она остановлена. Нажмите OK .
- Перезагрузите компьютер. и панель задач должна работать безупречно в это время.
Метод 5: Удаление приложений
Некоторые приложения были идентифицированы некоторыми пользователями, из-за которых панель задач не работает должным образом. Этими приложениями являются Dropbox и Classic Shell . Если вы подозреваете, что это связано с какими-либо приложениями, вызывающими это, вы также можете удалить его.
Этими приложениями являются Dropbox и Classic Shell . Если вы подозреваете, что это связано с какими-либо приложениями, вызывающими это, вы также можете удалить его.
- Нажмите клавиши Windows + R , чтобы открыть запуск Подсказка. Введите appwiz. cpl и нажмите Enter .
- Найдите приложение в списке установленных приложений и дважды щелкните его. Теперь следуйте инструкциям, чтобы завершить удаление.
- Перезагрузите компьютер и затем проверьте, правильно ли работает панель задач.
Метод 6. Отключение недавно открытых элементов
Недавно открытые элементы могут замедлить запуск списка. Их отключение ускоряет работу и предотвращает зависание. Следуйте этим инструкциям, чтобы отключить недавно открытые элементы.
- Нажмите Win + I , чтобы открыть приложение «Настройки».
- Перейдите к Personalization> Start
- Переместите переключатель рядом с Показывать недавно открытые элементы в списках переходов при запуске или на панели задач , чтобы выключить его.

- Ваша панель задач не должна зависать при загрузке после следующей перезагрузки
Метод 7. Сброс служб Windows 10 по умолчанию
Если на данный момент ни один из вышеперечисленных методов не помог, попробуйте запустить этот скрипт от имени администратора, щелкнув его правой кнопкой мыши и выбрав Запуск от имени администратора . Если по какой-то причине ваш Wi-Fi больше не работает, следуйте инструкциям здесь (в методе 3 – шаг 2: вариант 2), чтобы решить проблему с Wi-Fi.
Метод 8: Создайте новую учетную запись пользователя
В некоторых ситуациях ошибка может быть вызвана, если настройки или конфигурации вашей учетной записи пользователя не были правильно установлены, а также если есть какие-либо повреждения в эти данные конфигурации. Поэтому в качестве альтернативы вы можете попытаться создать новую учетную запись пользователя на своем компьютере с Windows 10, а затем импортировать данные из старой учетной записи позже, если это устранит проблему. Для этого:
Для этого:
- Нажмите «Windows» + «I» , чтобы открыть настройки, и нажмите на опцию «Учетные записи» .
- В опции учетных записей нажмите на «Семья и другие пользователи» с левой стороны.
- Выберите в меню параметр « Добавить кого-нибудь еще на этот компьютер ».
- Нажмите кнопку« У меня нет информации для входа этого человека »в в следующем окне.
- Нажмите «Добавить пользователя без учетной записи Microsoft» в новом всплывающем окне.
- Введите имя пользователя учетной записи пользователя и назначьте ему пароль .
- Введите контрольные вопросы, ответьте на них, а затем нажмите кнопку «Далее» .
- После создания этой учетной записи , щелкните по нему и затем выберите параметр «Изменить тип учетной записи» .
- Нажмите «Учетная запись T ype ‘ и затем выберите вариант «Администратор» .

- Сохраните изменения и войдите в эту учетную запись.
- После входа в учетную запись запустите Steam и проверьте, запускается ли игра.
Если это решит проблему на вашем компьютере, обязательно импортируйте данные учетной записи пользователя. из предыдущей учетной записи на новую и продолжайте использовать ее в обычном режиме.
Метод 9: Диагностика в безопасном режиме
Иногда вы могли установить сторонние приложения на вашем компьютере, которые могут мешать вам правильно запускать панель задач или связанные с ней службы. Кроме того, возможно, что даже служба Windows или Microsoft мешает правильному функционированию компьютера. Поэтому на этом этапе мы будем диагностировать эту проблему в безопасном режиме, а затем проверим, можно ли ее исправить.. Для этого:
- Нажмите « Windows» + « R» , чтобы запустить приглашение.
- Введите « MSCONFIG» и нажмите « Enter» , чтобы открыть окно конфигурации Microsoft.

- В этом окне щелкните вкладку «Службы» и снимите флажок «Скрыть все службы Microsoft»
- После снятия флажка с этого параметра нажмите кнопку «Отключить все» и нажмите «Применить» , чтобы сохранить изменения.
- После этого нажмите вкладку «Запуск» , а затем нажмите Кнопка «Открыть диспетчер задач» , чтобы запустить диспетчер задач.
- В диспетчере задач , щелкните каждое приложение, которое было включено, а затем нажмите кнопку «Отключить» , чтобы предотвратить его запуск при запуске.
- Перезагрузите компьютер. Теперь загрузитесь в безопасном режиме.
- В безопасном режиме проверьте, не зависает ли ваша панель задач через некоторое время или даже при запуске.
- Если панель задач не зависает в этом режиме, это означает, что проблема была вызвана сторонним приложением или службой.
- Запустите включение приложений по одному и проверьте чтобы увидеть, в каком из них проблема возвращается.

- Если все приложения в порядке, начните включать службы одну за другой и проверьте, какое из них заставляет проблему вернуться.
- Не отключите проблемную службу/приложение или попробуйте переустановить/обновить его.
Метод 10: Выполнение восстановления системы
Некоторые пользователи обнаружили что выполнение простого восстановления до более ранней рабочей даты устранило их проблему, но вам нужно будет тщательно выбрать точку восстановления, до которой вы будете восстанавливать. Рекомендуется выполнить этот процесс вручную вместо использования автоматического восстановления. Чтобы выполнить этот шаг, следуйте инструкциям ниже.
- Нажмите «Windows» + «R» , чтобы открыть окно «Выполнить».
- Введите «rstrui» и нажмите «Enter» , чтобы открыть управление восстановлением. окно.
- Щелкните «Далее» и установите флажок Параметр «Показать больше точек восстановления» .

- Выберите точку восстановления в списке старше даты, когда эта проблема начала возникать на вашем компьютере.
- Еще раз нажмите «Далее» и следуйте инструкциям на экране чтобы восстановить все до даты, выбранной в окне восстановления.
- Убедитесь, что это решит проблему с зависшей панелью задач..
Метод 11: Переключение системных значков
В некоторых случаях возможны сбои в настройке значка системы на вашем компьютере, из-за чего возникает эта проблема срабатывает. Поэтому на этом этапе мы будем переключать эти значки, а затем проверим, решит ли это проблему. Для этого:
- Нажмите «Windows» + «I» , чтобы открыть настройки, и нажмите параметр «Персонализация» .
- С левой стороны, нажмите кнопку «Панель задач» .
- Под заголовком «Область уведомлений» нажмите Кнопка «Включить или отключить системные значки» .

- Переключить все значки в следующем окне один за другим, выключив их на пару секунд, а затем снова включив.
- После завершения этого процесса вернитесь на рабочий стол, закрыв это окно.
- Проверьте, не устранило ли это проблему.
Метод 12. Запустите средство устранения неполадок обслуживания Windows
Это возможно, на вашем компьютере могут быть оставшиеся файлы, из-за которых не хватает системной памяти подкачки или есть оставшиеся ярлыки от определенных приложений, которые также могут помешать правильной работе панели задач. Поэтому на этом этапе мы запустим средство устранения неполадок обслуживания Windows, а затем проверим, устраняет ли это эту проблему. Для этого:
- Нажмите «Windows» + «R» , чтобы открыть окно «Выполнить».
- Введите «Панель управления» . и нажмите «Enter» , чтобы запустить классический интерфейс панели управления.
- Нажмите на «Просмотр по:» сверху и выберите в меню вариант «Крупные значки» .

- В следующем окне щелкните параметр «Устранение неполадок» , а затем щелкните Кнопка «Выполнить задачи обслуживания» .
- В появившемся окне нажмите кнопку «Далее» и предоставьте права администратора для успешного выполнения этой задачи.
- Дождитесь завершения обслуживания и проверьте, не устранило ли это проблему с зависшей панелью задач.
Метод 13: Используйте DDU для выполнения Чистый я nstall
В некоторых случаях возможно, что на графической карте, установленной в системе, может быть установлен неисправный драйвер, из-за которого возникает эта проблема. Поэтому на этом этапе мы выполним чистую установку графического драйвера, удалив драйвер с помощью DDU, а затем проверим, устранило ли это проблему с панелью задач.. Для этого:
- Обязательно сделайте резервную копию всех важных данных перед выполнением этого шага на случай, если что-то пойдет не так.
- Загрузите DDU с этого веб-сайта.

- После загрузки программного обеспечения распакуйте zip-файл и откройте папку, в которую он был извлечен.
- Запустите Файл «.exe» внутри папки, и он будет автоматически извлечен в ту же папку.
- Откройте только что извлеченную папку и нажмите «Display Driver Uninstaller.exe».
- Щелкните раскрывающееся меню «Выбрать тип устройства» и выберите «GPU». .
- В другом раскрывающемся списке выберите производителя вашего графического процессора, а затем нажмите «Очистить и не перезапускать» .
- При этом будет удален драйвер устройства для вашего графического процессора, и он должен автоматически переключиться на Microsoft Basic Visual Adapter.
- После удаления этого программного обеспечения загрузите драйвер графического процессора с веб-сайта производителя, указав свою точную марку и модель.
- Установите это программное обеспечение на свой компьютер.
 а затем проверьте, устраняет ли это проблему зависания панели задач на вашем компьютере.
а затем проверьте, устраняет ли это проблему зависания панели задач на вашем компьютере.
Метод 14: Остановка службы Windows
В некоторых ситуациях это Возможно, необходимо остановить определенную службу Windows из диспетчера задач. Таким образом, на этом этапе мы предотвратим его запуск в фоновом режиме, поскольку он, вероятно, завис, из-за чего панель задач зависла. Чтобы остановить эту службу:
- Нажмите «Windows ‘ + « R », чтобы открыть Запустить приглашение.
- Введите «taskmgr» и нажмите «Enter» , чтобы открыть диспетчер задач.
- Щелкните вкладку «Процессы» и в списке щелкните значок Служба « Service Host: DCOM Server Process Launcher ».
- Нажмите кнопку «Завершить задачу» и закройте диспетчер задач.
- После закрытия диспетчера задач проверьте, не устранило ли это состояние зависшей панели задач.

Метод 15: Остановите Microsoft Edge и удалите его с панели задач
В некоторых ситуациях браузер по умолчанию, установленный с Microsoft Windows, может быть виновником всей этой проблемы. Если вы используете другой браузер в качестве браузера по умолчанию, вы можете увидеть, что использование браузера Microsoft Edge вызывает проблемы с панелью задач. Поэтому на этом этапе мы остановим Microsoft Edge из диспетчера задач, а затем удалим его с панели задач. Для этого:
- Нажмите «Windows ‘ + « R », чтобы запустить запрос« Выполнить ».
- Введите «taskmgr» и нажмите «Enter» , чтобы открыть диспетчер задач..
- Щелкните вкладку «Процессы» и выберите из списка , щелкните браузер « Microsoft Edge ».
- Нажмите кнопку «Завершить задачу» и закройте диспетчер задач. .
- Если панель задач все еще зависла, перезагрузите компьютер и повторите этот процесс.

- После этого щелкните правой кнопкой мыши значок Microsoft Edge на панели задач.
- Выберите параметр «Открепить с панели задач» , чтобы удалить Microsoft Edge на панели задач.
- Проверьте, устраняет ли это проблему.
Метод 16. Удаление устаревших ссылок
Возможно, в вашем реестре есть устаревшие ссылки на старую операционную систему, с которой вы, возможно, обновились. Даже если вы удалили папку Windows.old со своего компьютера, некоторые файлы драйверов и реестра могут быть связаны с папкой «Windows.old», которой практически нет на вашем компьютере, и эта неправильная конфигурация может помешать правильной работе вашего компьютера. . Поэтому на этом этапе мы удалим его из редактора реестра. Для этого:
- Нажмите «Windows ‘ + « R’ , чтобы открыть окно «Выполнить».
- Введите «regedit» и нажмите «Enter», чтобы открыть редактор реестра.
- Нажмите « Ctrl » + « F », чтобы открыть искатель, и введите «c: windows.
 old» и нажмите «Enter» , чтобы найти любые записи, связанные с реестром.
old» и нажмите «Enter» , чтобы найти любые записи, связанные с реестром. - Удалите или удалите любые такие записи, которые относятся к этому, и запустить сканирование SFC для проверки отсутствия файлов.
- Обязательно установите все отсутствующие драйверы с помощью Driver Easy, а затем проверьте, была ли устранена проблема с замороженной панелью задач.
Метод 17: откат обновлений
В некоторых ситуациях Windows могла получить некоторые обновления, которые препятствуют правильной работе вашего компьютера, и из-за этого , функция панели задач не работает. Поэтому на этом этапе мы откатим некоторые недавно установленные обновления, а затем проверим, устраняет ли это проблему с зависшей панелью задач. Для этого:
- Нажмите кнопки «Windows ‘ + « I » на клавиатуре. , чтобы открыть настройки Windows.
- В настройках Windows нажмите кнопку «Обновление и безопасность» и на левой панели выберите «Центр обновления Windows».

- На следующем экране выберите «История обновлений» кнопка, и это должно привести к новому окну.
- В новом окне должна быть кнопка «Удалить обновления» , и при нажатии на нее появится запрос должен открыться, что должно позволить вам удалить обновление.
- Следуйте инструкциям на экране, чтобы полностью удалить обновление, и проверьте, есть ли проблема не устраняется после этого.
Метод 18: Выход из учетной записи
Возможно, панель задач Windows зависает из-за сбоя во время логин аккаунта. Поэтому мы можем проверить это, просто выйдя из нашей учетной записи, а затем снова войдя в нее, чтобы убедиться, что учетная запись вошла в систему должным образом и правильно зарегистрирована на серверах Microsoft. Для этого:
- Нажмите «Ctrl» + «Alt» + «Del» на клавиатуре, чтобы открыть параметры учетной записи.
- Нажмите кнопку «Выйти» на экране, чтобы выйдите из своей учетной записи.

- Подождите, пока Windows полностью выйдет из вашей учетной записи, и подтвердите любые на экране появится запрос на завершение процесса выхода.
- Выберите свою учетную запись и снова войдите в нее со следующего экрана, указав свои данные для входа.
- Проверьте , не устранило ли это проблему с зависшей панелью задач в вашей учетной записи.
Метод 19: Создание Пакетный файл
Большинство людей обнаружили, что перезапуск проводника Windows решает их проблему, но для некоторых из них она через некоторое время продолжала возвращаться. Поэтому на этом этапе мы выяснили, как люди могут решить эту проблему путем перезапуска, но все, что им нужно будет сделать, это щелкнуть командный файл, присутствующий на их рабочих столах. Для этого:
- Щелкните правой кнопкой мыши в любом месте рабочего стола и выберите параметр «Создать>» .
- Щелкните параметр «Текстовый документ» , и на вашем рабочем столе будет создан новый текстовый документ.

- Откройте этот текстовый документ и вставьте в него следующие строки:
taskkill/f/IM explorer.exestart explorer.exeexit
- Щелкните параметр «Файл» в верхнем левом углу окна и выберите параметр «Сохранить как» .
- Введите «TaskMRestart.bat» в качестве имени файла и выберите «Все файлы» из «Тип файла» раскрывающийся список.
- Сохраните этот файл на рабочем столе и выйдите из документа.
- Теперь двойной щелчок по этому только что сохраненному файлу должен автоматически перезапуститься Проводник, который должен исправить проблему замороженной панели задач в течение секунды.
- Вы можете просто щелкнуть в файл всякий раз, когда панель задач зависает, и она должна исправиться сама.
Метод 20: выполнить обновление
Проблема зависания панели задач была очень известной темой на большинстве форумов Microsoft, и, очевидно, многие официальные лица Microsoft заметили это. Следовательно, возможно, что эта проблема могла быть исправлена для некоторых людей в последних обновлениях, выпущенных Microsoft. Поэтому на этом этапе мы будем проверять наличие доступных обновлений от Microsoft и устанавливать их на наши устройства. Для этого:
Следовательно, возможно, что эта проблема могла быть исправлена для некоторых людей в последних обновлениях, выпущенных Microsoft. Поэтому на этом этапе мы будем проверять наличие доступных обновлений от Microsoft и устанавливать их на наши устройства. Для этого:
- Нажмите «Windows» + «I» , чтобы открыть настройки.
- В настройках выберите «Обновление и безопасность» , а затем выберите «Windows Обновить ” слева.
- В Центре обновления Windows нажмите Кнопка «Проверить наличие обновлений» , и будет зарегистрировано приглашение, которое автоматически проверит наличие новых доступных обновлений.
- Установите эти обновления на свой компьютер, следуя инструкциям на экране, и перезагрузите компьютер.
- Убедитесь, что установка этих обновлений решает проблему на вашем компьютере. .
Метод 21: Открепление элементов из меню «Пуск»
Некоторым людям нравится закреплять важные элементы в меню «Пуск» для облегчения доступа и повышения производительности. Однако в настоящее время некоторые пользователи Windows сталкиваются с проблемой зависания панели задач из-за этих закрепленных элементов. Поэтому на этом этапе мы открепим некоторые элементы из меню «Пуск» и панели задач, а затем проверим, исправляет ли это ошибку зависшей панели задач.
Однако в настоящее время некоторые пользователи Windows сталкиваются с проблемой зависания панели задач из-за этих закрепленных элементов. Поэтому на этом этапе мы открепим некоторые элементы из меню «Пуск» и панели задач, а затем проверим, исправляет ли это ошибку зависшей панели задач.
- Нажмите кнопку «Windows» на клавиатуре, чтобы открыть меню «Пуск».
- В меню «Пуск» щелкните правой кнопкой мыши плитку с правой стороны от начала. меню.
- Нажмите кнопку «Открепить из меню« Пуск », чтобы удалить элемент из плиток меню« Пуск ».
- После удаления некоторых элементов проверьте, исправлена ли ошибка.
- Попробуйте удалить все элементы, которые могут быть удаляется, если ошибка повторяется, и проверьте еще раз.
- Для более точного удаления попробуйте удалить все программы с панели задач и из меню «Пуск», которые пытаются подключиться к Интернету, например Microsoft Edge , Cortana, News и т. Д.

Метод 22: Отключение элементов из Bios
В некоторых случаях возможно, что Bios компьютера были неправильно настроены, из-за чего панель задач Windows снова и снова зависает. Следовательно, на этом этапе мы сначала загрузимся из Bios, из которого мы отключим параметр, который должен избавить от этой проблемы, если она была основана на Bios. Для этого:
- Нажмите кнопку «Windows» на клавиатуре и нажмите «Кнопка питания. ».
- Выберите в списке вариант « Перезагрузить » и дождитесь, пока компьютер выдаст запрос на перезагрузку.
- Когда компьютер выключится и начнет загружаться, начните нажимать « Del »,« F12 » или « F11 » в зависимости от вашей материнской платы для загрузки в BIOS компьютера.
- Из BIOS, перемещайтесь по различным настройкам, пока не найдете Функция «iGPU Multi-Monitor» .
- Отключите эту функцию в Bios и загрузитесь обратно в Windows.

- Проверьте, отключена ли эта функция сработала и исправила зависшую ошибку панели задач.
6 лучших исправлений для проблемы с панелью задач Windows 10
Microsoft также переняла некоторые функции настольной OS X от Apple, чтобы улучшить будущее программное обеспечение. Совершенно новая Windows 10 от Microsoft теперь поддерживает несколько настольных компьютеров, на которых вы можете одновременно запускать разные платформы, чтобы мгновенно отделить рабочие файлы от личных приложений. Эта функция также позволяет клиентам уменьшить загруженность ваших окон, которая может сбить с толку или раздражать потребителя. Microsoft включила функцию энергопользователя в домашнюю Windows 10, а также добавила новые и более эффективные функции для командной строки. И это основная причина, по которой некоторые программы и программы, установленные по умолчанию, не работают в некоторых системах. Вероятно, люди сталкиваются с Панель задач Windows 10 не работает Проблема , и найдите решение в Интернете, у компьютерных техников или попросите любого друга решить ее.
Многие пользователи очень расстраиваются из-за несовместимости оборудования с Windows 10. Они также сопровождаются бесконечными всплывающими предупреждениями, включая скорость игры. Это только заставит вас дрожать в кулаках, но теперь есть необходимость решить такие проблемы. Те люди, которые ищут Google, панель задач Windows 10 не работает, как решить проблему с панелью задач в Windows X и другие соответствующие вопросы. Ваш поиск заканчивается здесь, потому что в этом посте вы узнаете об этом, а также о том, как решить эту раздражающую проблему.
- Часть 1. 6 лучших исправлений для проблемы с панелью задач Windows 10, которая не работает
- Часть 2. [Советы] 5 простых способов настроить панель задач в Windows 10
Часть 1. 6 лучших исправлений для проблемы с панелью задач Windows 10, которая не работает
1. Невозможно щелкнуть значок на панели задач
Многие пользователи ищут информацию о том, что не могут щелкнуть значок на панели задач, значок на панели задач отображается, но после нажатия ничего не происходит и т. д. Если вы столкнулись с этой ошибкой и хотите ее решить, прокрутите немного вниз, и вы узнаете об этом.
д. Если вы столкнулись с этой ошибкой и хотите ее решить, прокрутите немного вниз, и вы узнаете об этом.
• С помощью этого метода вы удалите все приложения Windows 10, включая приложение магазина и другие приложения.
• Чтобы открыть командную строку от имени администратора, найдите cmd в Cortana, щелкните ее правой кнопкой мыши и выберите «Запуск от имени администратора».
Шаг 1: Откройте командную строку в режиме администратора. Введите Get-AppxPacakge | Remove-AppxPackage, Get-AppxProvisionedPackage-online | Remove-AppxProvisionedPackage-онлайн
Шаг 2: После ввода вышеуказанных команд перезагрузите систему и все. Вы увидите, что все вернулось в норму, и теперь вы можете открыть диспетчер задач или панель задач.
2. Значок диспетчера задач или панели задач не отображается
Существует еще одна проблема, с которой сталкиваются пользователи и ищут ее, если панель задач отсутствует на панели задач или не отображается при нажатии сочетания клавиш (Ctrl+Alt+Del). Чтобы повторно заполнить панель задач с помощью командной строки, используйте инструмент DISM (Обслуживание образов дисков и управление ими), чтобы устранить эту проблему.
Чтобы повторно заполнить панель задач с помощью командной строки, используйте инструмент DISM (Обслуживание образов дисков и управление ими), чтобы устранить эту проблему.
Примечание: Чтобы открыть командную строку от имени администратора, найдите cmd в Cortana, щелкните ее правой кнопкой мыши и выберите «Запуск от имени администратора».
Шаг 1: Запустите командную строку от имени администратора.
Шаг 2: Введите DISM/Online/Cleanup-Image/RestoreHealth.
Шаг 3: Нажмите Enter после ввода вышеуказанной команды. И все, вы вернете значок на панели задач в нормальное состояние.
3. Автоматическое скрытие проблем
Немногие пользователи сообщают о проблеме автоматического скрытия диспетчера задач в Windows 10, при которой диспетчер задач перестает работать. По-видимому, для решения этой проблемы вы можете использовать этот простой метод, приведенный ниже:
Шаг 1: Откройте диспетчер задач с помощью сочетания клавиш CTRL + SHIFT + ESC.
Шаг 2: Нажмите на вкладку процесса.
Шаг 3: Вы увидите несколько приложений, работающих в вашей системе, в которых вам нужно выбрать проводник Windows.
Шаг 4: Выбрав его, нажмите кнопку «Перезагрузить», появившуюся в правом нижнем углу окна диспетчера задач, и все.
4. Диспетчер задач Windows не отвечает
В большинстве случаев диспетчер задач перестает работать и не позволяет нажимать на что-либо в нем. Короче говоря, когда появляется ошибка диспетчера задач, которая не отвечает, существуют различные причины этой проблемы, такие как устаревшие драйверы, программное обеспечение, службы, тяжелое или неисправное программное обеспечение, неправильно установленное или поврежденное окно Windows 10 и так далее. Чтобы проверить и решить эту проблему, вы можете выполнить следующие шаги.
Шаг 1: Вы можете проверить устаревшую версию драйверов программного обеспечения, щелкнув правой кнопкой мыши Мой компьютер > Управление > Диспетчер устройств > Графический процессор Intel(R) HD > Сканировать на наличие изменений оборудования.
Шаг 2: Выполнив описанный выше шаг, вы можете проверить все драйверы программного обеспечения, версии и обновления для вашей системы.
5. Диспетчер задач отсутствует
В Windows 10 есть режим планшета, в котором вы можете включать и отключать режим планшета. Иногда вы случайно включаете его или какая-то служба/приложение сделали это автоматически, и, следовательно, диспетчер задач не появится. Однако это не ошибка, вы можете найти ее и снова отключить, выполнив следующие действия:
Шаг 1: Нажмите на кнопку центра уведомлений в правом нижнем углу.
Шаг 2: Откроется панель с различными значками, в которых вы должны проверить, включен ли у вас режим планшета или нет.
Шаг 3: Если он включен, нажмите кнопку таблицы, чтобы отключить его.
6. Создать новую учетную запись
Попробовав все вышеперечисленные и другие методы решения проблемы с диспетчером задач, я не нашел решения. Вы можете использовать этот последний метод, который создает новую учетную запись пользователя в вашей системе. С помощью этого метода вы устраняете все проблемы с диспетчером задач, а также другие проблемы с компьютером. Чтобы создать новую учетную запись пользователя, вы можете выполнить простые шаги, указанные ниже:
С помощью этого метода вы устраняете все проблемы с диспетчером задач, а также другие проблемы с компьютером. Чтобы создать новую учетную запись пользователя, вы можете выполнить простые шаги, указанные ниже:
Шаг 1: Откройте панель управления.
Шаг 2: Нажмите на учетную запись.
Шаг 3: нажмите «Семья и другие пользователи».
Шаг 4: В разделе «Другой пользователь» выберите параметр, чтобы добавить кого-то еще на этот компьютер.
Шаг 5: Заполните информацию о вашем имени, пароле и другой информации.
Часть 2. [Советы] 5 простых способов настроить панель задач в Windows 10
1. Добавьте несколько ярлыков
Вы можете добавить некоторые важные и часто используемые ярлыки приложений на панель задач, выполнив три простых шага:
Шаг 1: Щелкните правой кнопкой мыши значок приложения, которое вы хотите добавить на панель задач в качестве ярлыка.
Шаг 2: Щелкните левой кнопкой мыши по кнопке «Дополнительно», появившейся после предыдущего шага.
Шаг 3: Нажмите на кнопку закрепления на панели задач и все. Ваше любимое приложение появится на панели задач.
2. Меньшие кнопки панели задач
Если кнопки панели задач излишне велики, вы можете сделать их маленькими, выполнив простые действия:
Шаг 1: Щелкните правой кнопкой мыши на панели задач.
Шаг 2: Нажмите на опцию настроек.
Шаг 3: Найдите маленькую кнопку на панели задач и включите ее.
3. Избавьтесь от Кортаны
Cortana удобна в использовании, но ее значок занимает ценное место на панели задач. Чтобы удалить его значок с панели задач, выполните простые шаги:
Шаг 1: Щелкните правой кнопкой мыши на панели задач.
Шаг 2: Наведите указатель мыши на кнопку поиска.
Шаг 3: Нажмите на скрытую кнопку, чтобы удалить значок Cortana с панели задач.
4. Кнопка просмотра задач
Представление задач — это новая функция в Windows 10, которая позволяет пользователю видеть и использовать виртуальный рабочий стол. Эта очень маленькая кнопка появляется на панели задач, что дает быстрый доступ к рабочим столам. И чтобы избавиться от этого значка, вы можете выполнить следующие действия:
Эта очень маленькая кнопка появляется на панели задач, что дает быстрый доступ к рабочим столам. И чтобы избавиться от этого значка, вы можете выполнить следующие действия:
Шаг 1: Щелкните правой кнопкой мыши на панели задач.
Шаг 2: Нажмите кнопку «Показать представление задач».
Шаг 3: Отключите его, чтобы полностью скрыть кнопку просмотра задач.
5. Измените цвет и прозрачность
Выберите цвет, который хотите использовать, и ваша панель задач изменится в соответствии с вашим выбором. Чтобы изменить цвет и прозрачность панели задач, выполните следующие простые действия:
Шаг 1: Откройте меню настроек, перейдите к персонализации, выберите свой цвет.
Шаг 2. Прокрутите вниз до нижней части экрана и убедитесь, что цвет в меню «Пуск», на панели задач, в центре уведомлений и в строке заголовка включен. Если нет, включите его.
Шаг 3. Чтобы сделать панель задач прозрачной, прокрутите вниз до нижней части экрана и включите параметр «Сделать Пуск», панель задач и центр уведомлений прозрачными.
Панель задач Windows 11 не работает или не отображается? 10 способов это исправить
После обновления до Windows 11 вы, вероятно, заметите новый внешний вид, среди которого переплелась любовь и ненависть обновленной панели задач. С расположенными по центру кнопками «Пуск», «Поиск», «Просмотр задач», «Виджет» и «Чат» он предлагает гораздо более простой процесс, в то время как, с другой стороны, панель задач Windows 11 время от времени не работает. Несмотря на то, что Microsoft наконец-то внедрила функцию перетаскивания панели задач в Windows 11 Build 22557, проблемы с панелью задач, похоже, никуда не делись. Типичные примеры включают зависание, неактивность и даже исчезновение панели задач, что расстраивает многих пользователей Windows 11.
К счастью, если панель задач Windows 11 не работает или показывает ошибку, мы познакомим вас с рядом практических способов устранения неполадок и решения проблемы с панелью задач на вашем компьютере с Windows 11.
Горячий поиск: полное обновление Windows 11, проблемы и исправления
10 возможных способов исправить проблему с неработающей панелью задач Windows 11
- Исправление 1. Перезапустите службы панели задач
- Исправление 2. Перезагрузите компьютер с Windows
- Исправление 3. Восстановить системные файлы
- Исправление 4. Запустите проверку безопасности Windows
- Исправление 5. Отключите функцию автоматического скрытия панели задач
- Исправление 6. Настройте реестр
- Исправление 7. Выполните восстановление системы
- Исправление 8. Удалите все последние обновления Windows
- Исправление 9. Обновление графического драйвера
- Исправление 10. Изменение данных и времени ПК
Часть 1. Почему панель задач не работает в Windows 11?
Windows 11 может не отображать панель задач или задача зависает в Windows 11 из-за нескольких проблем, таких как ошибочное обновление Windows 11, поврежденные системные файлы, неполное обновление и т. д. Вот основные причины, по которым панель задач не работает на компьютере с Windows 11.
д. Вот основные причины, по которым панель задач не работает на компьютере с Windows 11.
- Ошибка обновления. Устаревшая, ошибочная или неполная версия ОС Windows 11, установленная на вашем компьютере, также может привести к тому, что панель задач не будет работать.
- Повреждены системные файлы. Если ваша панель задач не работает в Windows 11, это может быть связано с поврежденными системными файлами.
- Панель задач отменена в Windows 11. Если панель задач отменена в Windows 11, она может не отвечать или вообще не отображаться.
- Вредоносные или поврежденные приложения или файлы. Иногда эти подозрительные носители или приложения, загруженные из непроверенных источников, могут вызывать проблемы с панелью задач. Вам лучше запустить проверку безопасности Windows.
- Устаревший графический драйвер. Если ваш графический драйвер устарел или поврежден, это может помешать правильной работе пользовательского интерфейса, такого как панель задач.

- Проблемы с определенными обновлениями безопасности. В прошлом некоторые обновления безопасности создавали проблемы в функциях Windows. Поэтому неудивительно сделать вывод, что проблема с панелью задач Windows 11 вызвана такими обновлениями.
Независимо от того, какой из упомянутых выше случаев является причиной проблемы с панелью задач, следующие шаги по устранению неполадок помогут вам решить проблемы с неработающей панелью задач Windows 11.
Связано: Bluetooth в Windows 11 не работает
Часть 2. Как исправить проблемы с неработающей панелью задач Windows 11.
Исправление 1. Перезапуск служб панели задач
Если панель задач в Windows 11 заблокирована и не отвечает, что не оставляет вам возможности предпринять дальнейшие действия, самым немедленным решением проблемы с панелью задач является перезапуск служб панели задач. В частности, вы можете попробовать перезапустить проводник Windows в диспетчере задач, который управляет панелью задач, звездным меню и проводником.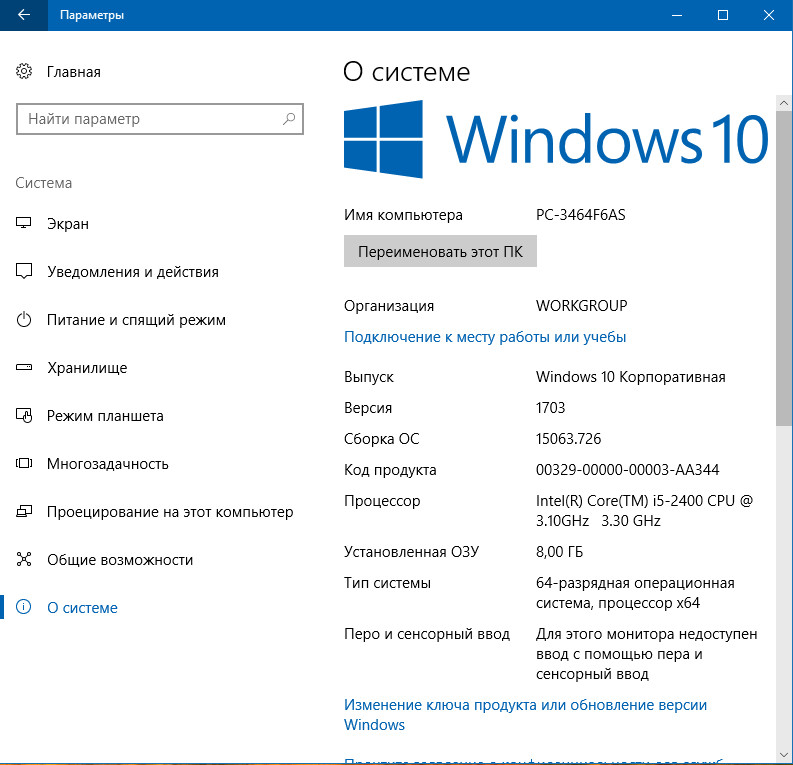 Вот подробные шаги.
Вот подробные шаги.
Нажмите Ctrl+Alt+Delete, а затем Диспетчер задач, или вы можете нажать Ctrl+Shift+Esc, чтобы открыть Диспетчер задач. Экран вниз и найдите проводник Windows на вкладке «Процессы». Выберите проводник Windows и нажмите кнопку перезагрузки.
Затем вы можете перейти на вкладку «Сведения» в диспетчере задач, найти службы ниже и выбрать «Завершить задачу»:
- ShellExperienceHost.exe
- SearchIndexer.exe
- SearchHost.exe
- RuntimeBroker.exe
Закройте диспетчер задач и подождите несколько секунд, а затем проверьте, отображается ли и активна ли панель задач на ПК с Windows 11.
Исправление 2. Перезагрузите компьютер с Windows
Чаще всего временные сбои могут привести к тому, что панель задач не отвечает или некоторые другие проблемы в Windows 11. Самый простой способ исправить ошибку «Панель задач Windows 11 не работает» — перезагрузить компьютер с Windows 11.
Поскольку панель задач не работает или недоступна, вы не можете перезагрузить компьютер из меню «Пуск». Кроме того, вы можете использовать клавиши Alt + F4, чтобы перезагрузить компьютер из раскрывающегося меню. Или вы можете одновременно нажать клавиши Ctrl+Alt+Del в меню утилиты диспетчера задач, чтобы перезагрузить компьютер.
После нового запуска вы можете проверить, можете ли вы получить доступ к панели задач в Windows 11. Если нет, перейдите к следующему решению.
Исправление 3. Восстановить системные файлы
Причиной, по которой панель задач зависает на вашем ПК с Windows, могут быть системные файлы, которые отсутствуют, устарели или повреждены. Вместо установки каких-либо сторонних приложений для восстановления системных файлов вы можете использовать восстановление системы для сканирования компьютеров и исправления ошибок.
Нажмите одновременно клавиши Windows+R, чтобы открыть диалоговое окно RUN. Введите cmd и нажмите Enter. Когда вы будете перенаправлены в окно командной строки, введите следующие команды и нажмите Enter после каждой команды.
Когда вы будете перенаправлены в окно командной строки, введите следующие команды и нажмите Enter после каждой команды.
- Dism/Online/Cleanup-Image/ScanHealth
- Dism/Online/Cleanup-Image/RestoreHealth
- sfc/scannow
Затем вы можете подождать, пока Windows 11 выполнит команды для быстрой проверки и восстановления неисправных файлов. После перезагрузки компьютера вы можете проверить, снова ли работает панель задач Windows 11.
Связано: Как найти удаленные данные после обновления Windows 10/11
Примечание. Некоторые пользователи Windows могут опасаться, что этот процесс может вызвать петлю магистрали. Честно говоря, в большинстве случаев это не повредит вашему компьютеру. Но делайте это на свой страх и риск. Или вы можете попробовать другие решения, чтобы решить проблему с панелью задач.
Исправление 4. Запустить проверку безопасности Windows
Windows 11 может не отображать панель задач из-за вирусов или вредоносных файлов. Пояснение: если вы привыкли загружать приложения или мультимедийные файлы из непроверенных источников, скорее всего, ваша система Windows 11 будет заражена этими вредоносными файлами, которые могут испортить основные функции Windows 11, такие как панель задач, и в дальнейшем привести к ваша панель задач недоступна или не отвечает.
Пояснение: если вы привыкли загружать приложения или мультимедийные файлы из непроверенных источников, скорее всего, ваша система Windows 11 будет заражена этими вредоносными файлами, которые могут испортить основные функции Windows 11, такие как панель задач, и в дальнейшем привести к ваша панель задач недоступна или не отвечает.
В этом случае вы можете просканировать компьютер, чтобы удалить вредоносные файлы, воспользовавшись преимуществами сканирования безопасности Windows.
Откройте «Настройки» на компьютере с Windows 11, перейдите в «Конфиденциальность и безопасность» > щелкните «Безопасность Windows» > щелкните «Защита от вирусов и угроз» > «Быстрое сканирование» на следующем экране. Этот инструмент просканирует ваш компьютер и проверит наличие вирусов. Затем вы можете проверить, устранена ли ошибка неработающей панели задач Windows 11 после сканирования. Или вы можете прибегнуть к стороннему программному обеспечению, чтобы проверить, не заражен ли ваш компьютер вирусом или вредоносным ПО.
Исправление 5. Отключить функцию автоматического скрытия панели задач
Иногда ошибка, связанная с тем, что панель задач Windows 11 не отображается или исчезает, вызвана не чем иным, как функцией автоматического скрытия панели задач, новой функцией в Windows 11, которая может обмануть вас, заставив думать, что она не работает. Вы можете отключить эту функцию и проверить, решена ли проблема с панелью задач. Вот шаги.
Используйте клавиши Windows + I, чтобы запустить меню настроек в Windows 11 > щелкните параметр «Персонализация» слева > щелкните панель задач > прокрутите вниз и найдите раздел «Поведение панели задач» > снимите флажок «Автоматически скрывать панель задач».
Затем вы можете закрыть окно «Настройки», теперь проверьте, снова ли панель задач работает в Windows 11. Если нет, продолжайте и найдите другие возможные решения здесь.
Исправление 6. Настройка реестра
Изменение реестра может позволить вам исправить панель задач Windows 11, которая не отображается или показывает проблему. Если вы хотите узнать подробные шаги по редактированию файла XAML в редакторе реестра, вот что вам нужно сделать.
Если вы хотите узнать подробные шаги по редактированию файла XAML в редакторе реестра, вот что вам нужно сделать.
Нажмите клавиши Windows+R, чтобы открыть диалоговое окно RUN. Введите Regedit в текстовое поле и нажмите «ОК», чтобы открыть редактор реестра. Перейдите к следующей папке в окне редактора реестра:
HKEY_CURRENT_USER\Software\Microsoft\Windows\CurrentVersion\Explorer\Advanced
Щелкните правой кнопкой мыши пустое место > выберите «Создать» > «Значение DWORD (32-разрядное)», чтобы создать раздел реестра > переименуйте ключ как EnableXamlStartMenu и нажмите «Ввод» > дважды щелкните новую запись и установите значение 0. Нажмите «ОК». или нажмите Enter, чтобы сохранить изменения.
Закройте редактор реестра и проверьте, устраняет ли это проблему с панелью задач, не работающую в Windows 11, или нет.
Примечание. Редактирование реестра в некоторой степени небезопасно. Рекомендуется сделать резервную копию вашего реестра, прежде чем вносить какие-либо изменения в реестр. Таким образом, вы можете восстановить значения реестра, если какие-либо изменения сломают вашу систему.
Таким образом, вы можете восстановить значения реестра, если какие-либо изменения сломают вашу систему.
Исправление 7. Выполнить восстановление системы
Если ранее панель задач работала нормально в Windows 11, но в последнее время перестала отвечать или работать со сбоями, вы можете рассмотреть возможность восстановления системы. Чтобы создать точку восстановления системы в Windows автоматически, вы можете сделать это следующим образом.
- Нажмите клавиши Windows+I, чтобы открыть настройки.
- Поиск Создайте точку восстановления и нажмите «Открыть».
- Перейдите на вкладку «Защита системы» > нажмите «Восстановление системы», затем следуйте приведенным ниже инструкциям, чтобы восстановить систему компьютера.
- Нажмите «Далее», когда откроется окно «Восстановление системы».
- Выберите точку восстановления, до которой вы хотите восстановить свой компьютер. Затем нажмите Далее.
- Подтвердите и нажмите Готово.
 Это запустит процесс восстановления системы.
Это запустит процесс восстановления системы.
Если это по-прежнему не может исправить панель задач Windows 11, которая не работает или показывает ошибку, продолжайте и найдите другие возможные решения.
Исправление 8. Удаление всех последних обновлений Windows
Неисправное обновление Windows 11 на компьютере может нарушить работу панели задач на вашем компьютере. Например, самая последняя жалоба пользователей Windows 11 заключается в том, что обновление безопасности Windows KB5006674 приводит к тому, что на панели задач Windows 11 не отображается проблема. Если проблема с панелью задач возникает и становится неактивной после установки обновления Windows, удаление текущей версии ОС может помочь вернуть панель задач к жизни. Вот шаги по устранению неполадок, чтобы исправить неработающую панель задач Windows 11.
- Нажмите клавиши Windows+I и выберите Центр обновления Windows слева.
- Нажмите «История обновлений», прокрутите вниз и найдите параметры «Удалить обновления» в разделе «Связанные настройки».

- Щелкните и выберите в списке накопительное обновление Windows KB5006050.
- Теперь нажмите «Удалить» вверху и подтвердите удаление обновления.
- Перезагрузите систему и проверьте, возвращается ли функциональность панели задач Windows 11 после перезагрузки.
Исправление 9. Обновление графического драйвера
Другим виновником является поврежденный или устаревший графический драйвер, если вы не можете получить доступ к панели задач Windows 11. Вы можете обновить драйвер, а затем проверить, нормально ли работает панель задач в Windows 11. Вы можете выполнить следующие действия:
- Нажмите клавиши Windows+X и запустите диспетчер устройств.
- Прокрутите вниз, найдите процессор и нажмите на него.
- Щелкните правой кнопкой мыши графическую карту и выберите «Обновить драйвер» в раскрывающемся списке.
- После обновления драйверов вы можете перезагрузить компьютер с Windows 11 и проверить, исправлена ли ошибка неработающей панели задач.

Исправить 10. Изменить данные и время ПК
Настройки даты и времени, по-видимому, являются основной причиной того, что панель задач не работает в Windows 11. Чтобы исправить ошибку, когда панель задач не отображается или не отвечает, вы можете сбросить часы и убедиться, что ваше время правильно синхронизировано с сервером времени. Вот шаги.
- Нажмите клавиши Windows+R.
- Введите control.exe и нажмите OK, чтобы открыть панель управления.
- Найдите кнопку «Часы и регион» и нажмите на нее.
- Выберите установку времени и данных в окне Часы и регион.
- Перейдите на вкладку Интернет-время и выберите Изменить настройки…. в окне Данные и время.
- Снимите флажок «Синхронизировать с сервером времени в Интернете» и нажмите «ОК».
- Вернитесь к данным и времени и щелкните Изменить данные и время…
- Установите дату на несколько дней позже и нажмите OK.
- Перезагрузите компьютер и еще раз установите правильные данные.

- Проверьте, решена ли проблема с неработающей панелью задач в Windows 11.
Часть 3. Часто задаваемые вопросы о панели задач Windows 11, не работающей, ошибка
1. Когда Microsoft исправит проблему с панелью задач?
Microsoft пыталась выпустить исправление в прошлых обновлениях Windows 11. Необязательное обновление Windows 11 (KB5008353) является одним из таких примеров. Он включает в себя несколько исправлений проблем, влияющих на аудиоустройства, значки приложений на панели задач и многое другое. Windows 11 KB5010414 и KB5011493 упрощает общий доступ к Windows прямо с панели задач несколькими щелчками мыши.
К сожалению, проблема с неработающей панелью задач, похоже, еще не решена. Мы уверены, что Microsoft сможет решить эту проблему в будущем. И в это время, если вы столкнулись с тем, что какая-либо панель задач не работает или показывает ошибку в Windows 11, вы можете прибегнуть к нескольким наборам инструкций, упомянутых выше, для решения проблемы.
 Запустите средство устранения неполадок обслуживания Windows
Запустите средство устранения неполадок обслуживания Windows

 InstallLocation) AppXManifest.xml»}.
InstallLocation) AppXManifest.xml»}. 







 а затем проверьте, устраняет ли это проблему зависания панели задач на вашем компьютере.
а затем проверьте, устраняет ли это проблему зависания панели задач на вашем компьютере.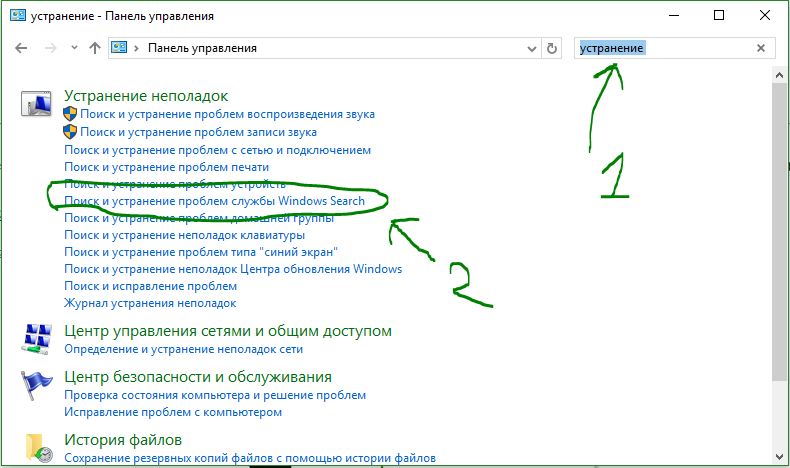

 old» и нажмите «Enter» , чтобы найти любые записи, связанные с реестром.
old» и нажмите «Enter» , чтобы найти любые записи, связанные с реестром.
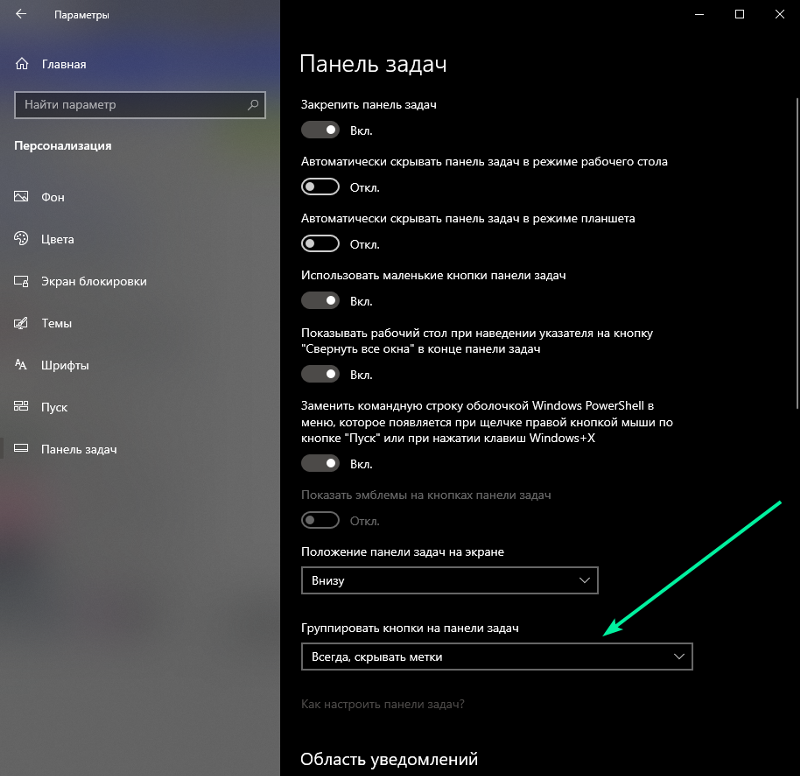
/001-how-to-hide-the-taskbar-in-windows-10-195deb53b3a24a19ae29b246895c867c.jpg)



 Это запустит процесс восстановления системы.
Это запустит процесс восстановления системы.

