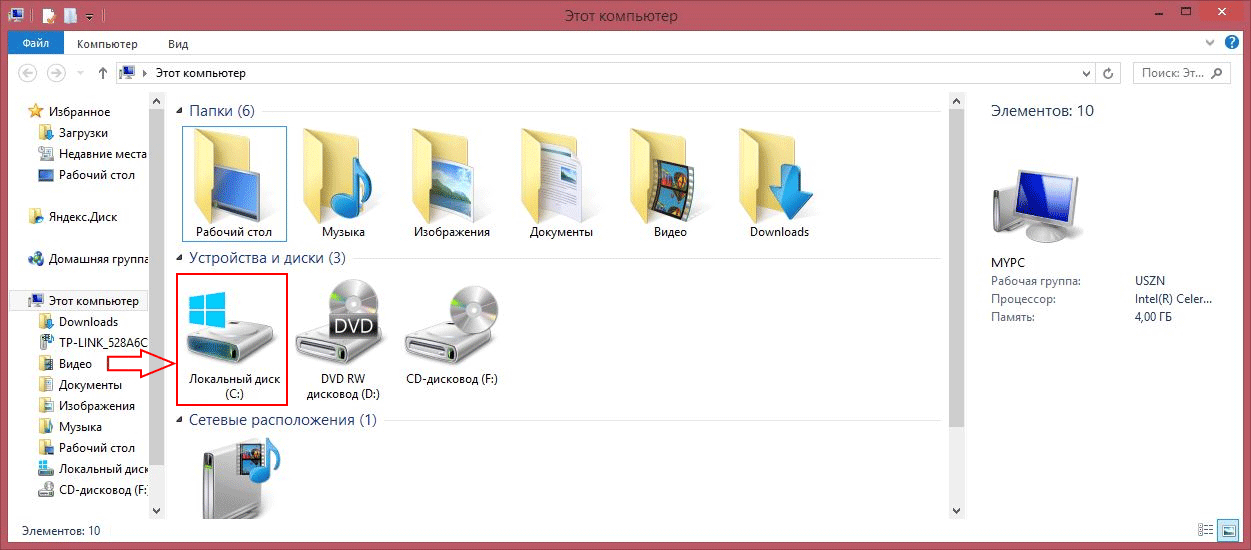Папка компьютер мой компьютер: Название папки «Мой компьютер» изменено на «Этот компьютер»
Содержание
«Мой компьютер»: что такое жесткий диск, библиотеки
Главная → Программы для новичков → Компьютер с нуля
28.05.2014
30667
2
«Мой компьютер» — это один из элементов управления в операционной системе Windows. Если быть точнее, то наряду с панелью задач и меню «пуск», «мой компьютер» является Проводником Windows. Все эти элементы обеспечивают доступ пользователя к файлам, то есть проводят нас к необходимым документам и папкам.
«Мой компьютер» содержит все данные, хранящееся на компьютере, все его содержимое. Рассмотрим подробнее, что же представляет из себя этот элемент.
Первыми нам в глаза бросаются жесткие диски, с них и начнем
1. Что такое жесткий диск и почему он не мягкий?
Жесткий диск — это физическое устройство, на котором хранится вся информация, имеющаяся на компьютере. То есть это не только виртуальная папка, в которой находится куча других папок со всеми нашими документами, программами, музыкой и фильмами, но и часть системного блока. Выглядит жесткий диск в реальной жизни так:
То есть это не только виртуальная папка, в которой находится куча других папок со всеми нашими документами, программами, музыкой и фильмами, но и часть системного блока. Выглядит жесткий диск в реальной жизни так:
Жестким это устройство называется из-за его содержимого: информация записывается на жесткие алюминиевые или стеклянные пластины.
Сколько же места может быть на жестком диске? Это зависит от того, какой объем у конкретной модели. Сейчас жесткие диски могут хранить от 80 Гб до 5 Тб. Для комфортной работы среднестатистическому пользователю, хватает жесткого диска объемом 500 Гб. Этой вместительности хватает для установки всех необходимых программ, для хранения музыки, фильмов, фотографий и прочего. Жесткие диски с большой вместительностью (терабайт и больше) будут крайне важны тем, кто работает с файлами больших объемов, например, кто занимается видеомонтажом, так для обработанного трехминутного ролика может понадобиться около 50 Гб.
Объем Вашего жесткого диска легко определить, просто посмотрев на индикатор в папке «Мой компьютер». Узнать можно не только общий его размер, но и оставшееся место.
Узнать можно не только общий его размер, но и оставшееся место.
2. Устройства со съемными носителями
В этой части «моего компьютера» отображаются все подключенные к компьютеру устройству, которые содержат информацию. К таким устройства относятся: вставленный в дисковод диск, флэшка, подключенный фотоаппарат, телефон и т.д. Клавиатура и мышка тоже подключены компьютеру, но они не отображаются в этой области, почему? Да потому что не являются носителями информации, на них нельзя записать музыку или фильм. То есть в графе «устройства со съемными носителями» будут отображаться только подключенные на данный момент устройства, которые могут хранить информацию.
3. Избранное и библиотеки
Отображаемые названия папок слева облегчают навигацию по содержимому нашего компьютера.
В блоке «Избранное» по умолчанию стоят следующие папки:
- «Загрузки» — тут сохраняются скачанные файлы из интернета
- «Недавние места» — содержит список всех папок, которыми Вы пользовались последнее время, то есть какие папки открывали.
 Как очистить или удалить недавние места или конкретные папки? Если нужно «замести следы» и удалить одну или несколько папок из «недавних мест», нажимайте на папку правой кнопкой мышки и в появившимся окне выбирайте пкнут «Удалить». Смело удаляйте папки из истории, их содержание останется на жестком диске нетронутым, удалится лишь информация о том, что Вы в неё заходили. Кроме того, можно удалить и сам пункт «Недавние места», по нему так же нужно кликнуть ПКМ и так же найти пункт «Удалить».
Как очистить или удалить недавние места или конкретные папки? Если нужно «замести следы» и удалить одну или несколько папок из «недавних мест», нажимайте на папку правой кнопкой мышки и в появившимся окне выбирайте пкнут «Удалить». Смело удаляйте папки из истории, их содержание останется на жестком диске нетронутым, удалится лишь информация о том, что Вы в неё заходили. Кроме того, можно удалить и сам пункт «Недавние места», по нему так же нужно кликнуть ПКМ и так же найти пункт «Удалить». - «Рабочий стол» — все, что находится на рабочем столе (все папки, файлы и программы) открываются в отдельной папке. Это тот же рабочий стол, только без фоновой картинки.
В блоке «Библиотеки» так же находятся папки, к которым можно быстро перейти. Содержание папок соответствует их названию, то есть это папки с видеозаписями, документами, музыкой и изображениями.
Блок «избранное» легко поменять, удалив оттуда ненужные папки и добавив перетаскиванием новые.
Итак, мы разобрались, что «Мой компьютер» является проводником и открывает нам доступ ко всем папкам и файлам, которые хранятся на жестком диске. Диск, в свою очередь, в реальном мире представлен частью системного блока, а в виртуальном выглядит как самая главная папка, в которой находятся вся информация. Кроме того, «Мой компьютер» позволяет нам быстро открывать съемные устройства и некоторые папки.
Похожие статьи
Рубрики:
Как удалить папки из Этот компьютер в Windows 10
Вы можете удалить папки из Этот компьютер в Windows 10, все или какие-то определенные, если вы ими не пользуетесь и они вам мешают. Если открыть в ОС Windows 10 в Проводнике раздел — «Этот компьютер», кроме вашего диска С:, в директории будут папки «Видео, Документы, Загрузки, Изображения, Музыка, Объёмные объекты, Рабочий стол».
Они являются ссылками на директории, расположенные в вашем профиле пользователя.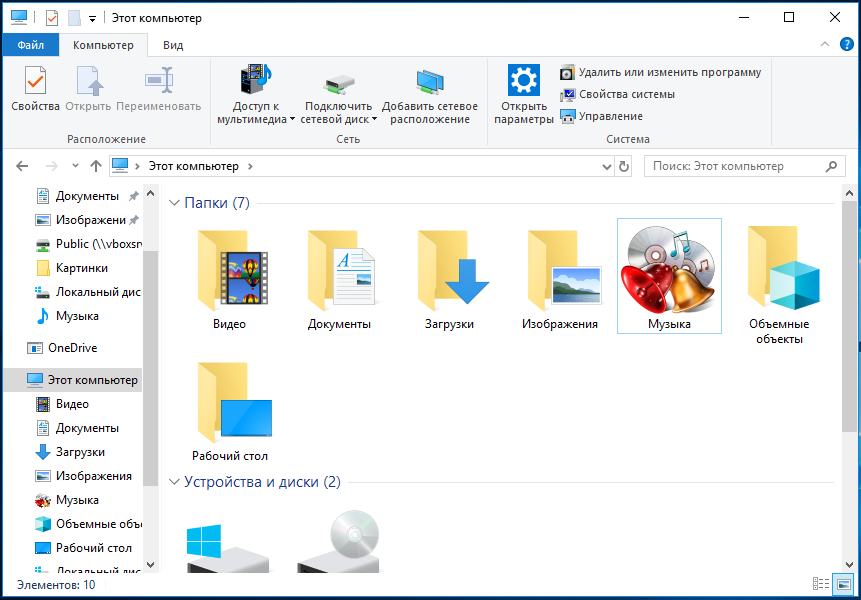 Это довольно удобно, так как вы можете быстро получить доступ к своим файлам, просто открыв Проводник, например, используя комбинацию клавиш Win+E.
Это довольно удобно, так как вы можете быстро получить доступ к своим файлам, просто открыв Проводник, например, используя комбинацию клавиш Win+E.
Содержимое папки Этот компьютер в Windows 10
Чтобы изменить состав папок в расположении «Этот компьютер», нужно немного поправить реестр. Однако, прежде приступить, я хотел бы отметить более быстрое решение — вы можете воспользоваться Winaero Tweaker. В левой части под категорией «File Explorer» выберите «Customize This PC Folders» как показано на скриншоте ниже:
Просто выберите папки, которые вы хотите убрать и нажмите «Remove selected».
Вы можете скачать приложение здесь: Скачать Winaero Tweaker.
Если же вы предпочитаете удалять папки вручную, вы можете сделать это с помощью настройки реестра.
Как удалить папки из Этот компьютер в Windows 10
Готовые файлы Реестра
Параметр ThisPCPolicy в реестре
Как удалить папки из Этот компьютер в Windows 10
- Откройте Редактор реестра.

- Перейдите в следующую ветку реестра:
HKEY_LOCAL_MACHINE\SOFTWARE\Microsoft\Windows\CurrentVersion\Explorer\MyComputer\NameSpace. Можно выполнить переход одним кликом. - Здесь удалите следующие подразделы:
Готово!
Значения подразделов указаны ниже.
- Объемные объекты:
{0DB7E03F-FC29-4DC6-9020-FF41B59E513A} - Рабочий стол:
{B4BFCC3A-DB2C-424C-B029-7FE99A87C641} - Документы:
{A8CDFF1C-4878-43be-B5FD-F8091C1C60D0}и{d3162b92-9365-467a-956b-92703aca08af} - Загрузки:
{374DE290-123F-4565-9164-39C4925E467B}и{088e3905-0323-4b02-9826-5d99428e115f} - Музыка:
{1CF1260C-4DD0-4ebb-811F-33C572699FDE}и{3dfdf296-dbec-4fb4-81d1-6a3438bcf4de} - Изображения:
{3ADD1653-EB32-4cb0-BBD7-DFA0ABB5ACCA}и{24ad3ad4-a569-4530-98e1-ab02f9417aa8} - Видео:
{A0953C92-50DC-43bf-BE83-3742FED03C9C}и{f86fa3ab-70d2-4fc7-9c99-fcbf05467f3a}
Если вы пользуетесь 64-х битной версией Windows, повторите пункты выше в следующей ветке реестра:
HKEY_LOCAL_MACHINE\SOFTWARE\Wow6432Node\Microsoft\Windows\CurrentVersion\Explorer\MyComputer\NameSpace
Готовые файлы Реестра
Для экономии времени вы можете скачать готовые *REG файлы:
Скачать файлы реестра
В архиве вы найдете следующие файлы.
Папка Windows 10 32-bit\ <— здесь находятся файлы для 32-битной Windows 10
- This PC — remove all folders.reg — удалить все папки разом
- This PC — Add all folders.reg — восстановить все удалённые папки
Папка Windows 10 32-bit\Remove Certain Folders <— здесь находятся файлы для удаления отдельных папок в 32-битной Windows 10
- This PC — Remove Videos.reg — удалить папку «Видео»
- This PC — Remove Pictures.reg — удалить папку «Изображения»
- This PC — Remove Music.reg — удалить папку «Музыка»
- This PC — Remove Downloads.reg — удалить папку «Загрузки»
- This PC — Remove Documents.reg — удалить папку «Документы»
- This PC — Remove Desktop.reg — удалить папку «Рабочий стол»
- This PC — Remove 3D Objects.reg — удалить папку «Трехмерные объекты»
А также файлы, чтобы вернуть всё, как было.
- This PC — Add Videos.reg — восстановить папку «Видео»
- This PC — Add Pictures.
 reg — восстановить папку «Изображения»
reg — восстановить папку «Изображения» - This PC — Add Music.reg — восстановить папку «Музыка»
- This PC — Add Downloads.reg — восстановить папку «Загрузки»
- This PC — Add Documents.reg — восстановить папку «Документы»
- This PC — Add Desktop.reg — восстановить папку «Рабочий стол»
- This PC — Add 3D Objects.reg — восстановить папку «Трехмерные объекты»
В папке Windows 10 64-bit находится всё то же самое, но для 64-разрядной операционной системы.
Параметр ThisPCPolicy в реестре
В новейших сборках Windows 10, если я не ошибаюсь, начиная с версии 1607 «Anniversary Update», Microsoft добавила новый метод отображения или скрытия папок оболочки в «Этот компьютер» с использованием значения реестра ThisPCPolicy, который хранится в следующей ветви:
HKEY_LOCAL_MACHINE\SOFTWARE\Microsoft\Windows\CurrentVersion\Explorer\FolderDescriptions\{GUID}\PropertyBag
{GUID} — это название подразделов, которые указаны выше.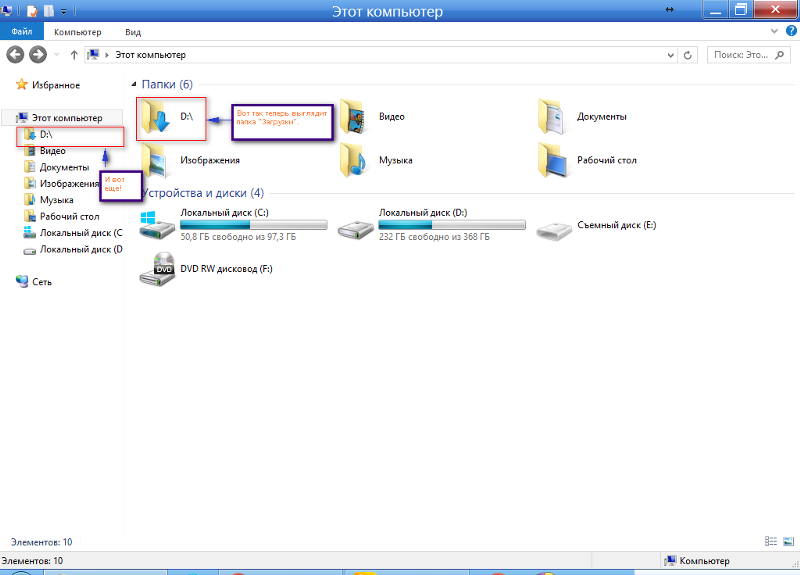
Значение реестра «ThisPCPolicy» принимает два значения:
- Если оно установлено равным Show (Показать), соответствующая папка отображается s «Этом компьютере»
- значение Hide (Скрыть) прячет папку.
💡Узнавайте о новых статьях быстрее. Подпишитесь на наши каналы в Telegram и Twitter.
Судя по тому, что вы читаете этот текст, вы дочитали эту статью до конца. Если она вам понравилась, поделитесь, пожалуйста, с помощью кнопок ниже. Спасибо за вашу поддержку!
Автор Сергей ТкаченкоОпубликовано Рубрики Windows 10Метки Проводник
Поиск файлов на вашем компьютере
Урок 4: Поиск файлов на вашем компьютере
/en/windowsbasics/working-with-files/content/
Поиск файлов на вашем компьютере
В предыдущем уроке мы говорили о том, как работают папки может помочь сохранить ваши файлы организованными . Однако могут возникнуть проблемы с поиском определенного файла . Если это случилось с вами, не паникуйте! Файл, вероятно, все еще находится на вашем компьютере, и есть несколько простых способов найти его. В этом уроке мы покажем вам различные методы, которые вы можете использовать для поиска ваших файлов, в том числе ищет и ищет общих мест .
Однако могут возникнуть проблемы с поиском определенного файла . Если это случилось с вами, не паникуйте! Файл, вероятно, все еще находится на вашем компьютере, и есть несколько простых способов найти его. В этом уроке мы покажем вам различные методы, которые вы можете использовать для поиска ваших файлов, в том числе ищет и ищет общих мест .
Посмотрите видео ниже, чтобы узнать больше о поиске файлов в Windows.
Общие места для поиска файлов
Если вам трудно найти файл, есть большая вероятность, что вы можете найти его в одном из следующих мест:
- Загрузки : по умолчанию компьютер поместит загруженные файлы в определенную папку, известную как папка Downloads . Если у вас возникли проблемы с поиском файла, загруженного из Интернета, например фотографии, прикрепленной к сообщению электронной почты, это первое место надо смотреть.
 Чтобы просмотреть папку «Загрузки», откройте File Explorer , затем найдите и выберите Downloads (ниже Favorites в левой части окна). Появится список ваших недавно загруженных файлов .
Чтобы просмотреть папку «Загрузки», откройте File Explorer , затем найдите и выберите Downloads (ниже Favorites в левой части окна). Появится список ваших недавно загруженных файлов . - Папки по умолчанию : Если вы не укажете место при сохранении файла, Windows поместит определенные типы файлов в папки по умолчанию. Например, если вы ищете документ Microsoft Word, попробуйте поискать в Папка Документы . Если вы ищете фотографию, попробуйте поискать в папке Pictures . Большинство этих папок будут доступны в левой части окна Проводника.
- Корзина : Если вы удалили файл по ошибке, он все еще может находиться в Корзине. Вы можете дважды щелкнуть значок корзины на рабочем столе, чтобы открыть его. Если вы найдете нужный файл, щелкните и перетащите его обратно на рабочий стол или в другую папку.
Поиск файлов
Допустим, вы недавно загрузили несколько фотографий, прикрепленных к сообщению электронной почты, но теперь вы не уверены, где эти файлы находятся на вашем компьютере.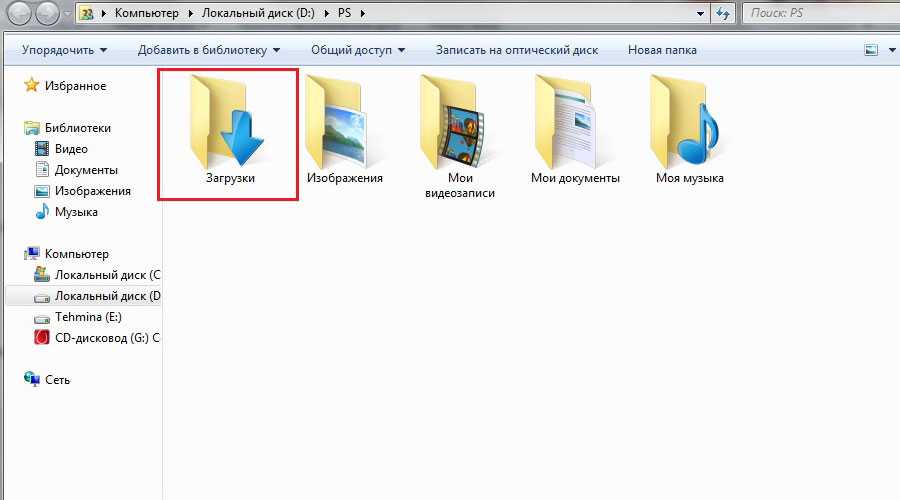 Если вы изо всех сил пытаетесь найти файл, вы всегда можете найти его . Поиск позволяет искать любой файл на вашем компьютере.
Если вы изо всех сил пытаетесь найти файл, вы всегда можете найти его . Поиск позволяет искать любой файл на вашем компьютере.
Для поиска файла (Windows 10):
В поле поиска рядом с кнопкой «Пуск» введите поиск файла. Результаты поиска появятся над окном поиска.
Для поиска файла (Windows 8):
Нажмите кнопку «Пуск» , чтобы перейти к начальному экрану , затем начните вводить текст для поиска файла. Результаты поиска появятся в правой части экрана. Просто щелкните файл или папку, чтобы открыть ее.
Для поиска файла (Windows 7 и более ранние версии):
Нажмите кнопку Пуск , введите имя файла или ключевые слова с клавиатуры и нажмите Введите . Появятся результаты поиска. Просто щелкните файл или папку, чтобы открыть ее.
Советы по поиску файлов
Если вам все еще не удается найти нужный файл, вот несколько дополнительных советов.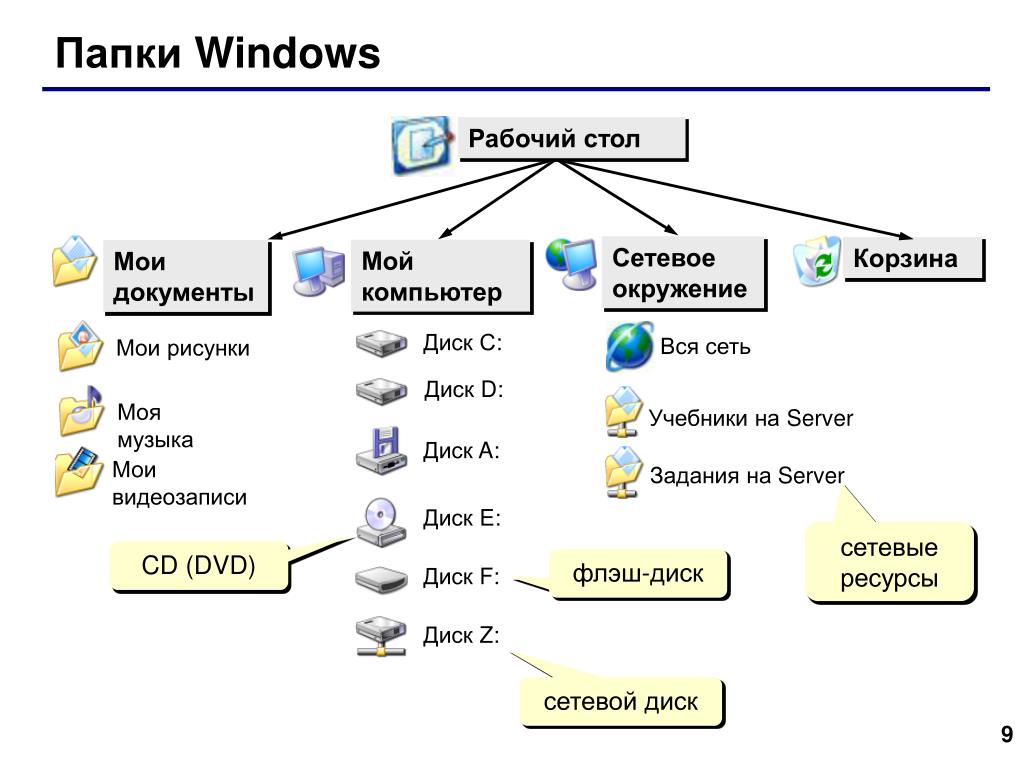
- Попробуйте другие условия поиска . Если вы используете функцию поиска, попробуйте использовать в поиске другие термины. Например, если вы ищете определенный документ Microsoft Word, попробуйте найти несколько разных имен файлов, которые вы могли использовать при сохранении документа.
- Откройте последнее приложение, использовавшееся для редактирования файла . Если вы знаете, что использовали определенное приложение для редактирования файла, откройте это приложение и выберите в меню File > Open > Recent . Файл может появиться в списке недавно отредактированных файлов.
- Переместите и переименуйте файл после его обнаружения . После того, как вы нашли файл, вы можете переместить его в соответствующую папку , чтобы вам было легче найти его в будущем. Например, если файл представляет собой изображение, вы можете переместить его в папку 9.0009 Папка с картинками .
 Вы также можете дать ему имя файла, которое будет легко запомнить. Вы можете просмотреть наш урок по работе с файлами, чтобы узнать больше об управлении файлами.
Вы также можете дать ему имя файла, которое будет легко запомнить. Вы можете просмотреть наш урок по работе с файлами, чтобы узнать больше об управлении файлами.
Продолжать
Предыдущий: Работа с файлами
Далее:Общие компьютерные задачи
/en/windowsbasics/common-computer-tasks/content/
Назначение папки «Мой компьютер» в Windows XP | Малый бизнес
Дэн Стоун
Эта папка «Мой компьютер», расположенная в верхней части рабочего стола и в меню «Пуск» в Windows XP, является полезным многоцелевым инструментом. Папка «Мой компьютер» в Windows XP — это ворота ко всем данным, хранящимся на компьютере, подключенных устройствах и в сети, а также ярлык для доступа к большей части вашей системной информации. Он также имеет ярлыки для системных обновлений и функций восстановления.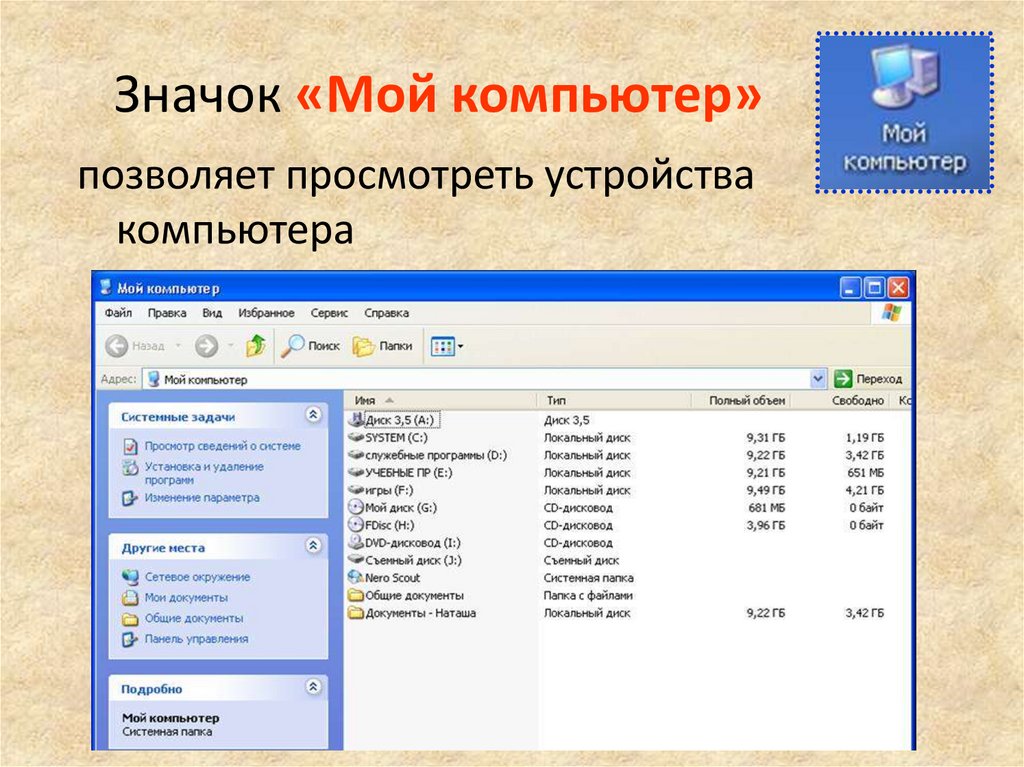
Поиск папки
Доступ к папке «Мой компьютер» можно получить из трех разных мест на компьютере, и во всех трех местах она выполняет одно и то же действие. Вы можете найти папку «Мой компьютер» на рабочем столе компьютера, в меню «Пуск» и в проводнике Windows. Значок на рабочем столе может быть скрыт, если вы настроили параметры рабочего стола, чтобы скрыть все значки. Папка появляется в нескольких местах проводника Windows, в том числе на верхнем уровне проводника Windows.
Проводник Windows
Основная цель папки «Мой компьютер» — предоставить ярлык для проводника Windows. Вы можете открыть проводник Windows на системном уровне, дважды щелкнув или щелкнув правой кнопкой мыши и выбрав «Открыть» в папке «Мой компьютер». Проводник Windows — это инструмент, который вы используете для просмотра всех файлов на компьютере. Он обычно используется для сортировки и хранения документов, изображений, музыкальных и видеофайлов на компьютере, а также для передачи информации между компьютером и подключенными устройствами.
 В окне системного уровня отображаются все жесткие диски, внешние диски и карты памяти, подключенные к компьютеру. Он также может отображать ярлыки для других компьютеров в сети.
В окне системного уровня отображаются все жесткие диски, внешние диски и карты памяти, подключенные к компьютеру. Он также может отображать ярлыки для других компьютеров в сети.
Информация о компьютере
Папка Мой компьютер также содержит ярлык для окна с информацией о системе. Это окно можно открыть, щелкнув правой кнопкой мыши папку «Мой компьютер» и выбрав «Свойства». Вкладка «Общие» предоставляет основную информацию о вашем компьютере, включая версию Windows XP, скорость системного процессора и установленную оперативную память, также называемую памятью. Вкладка «Имя компьютера» позволяет вам увидеть, как ваш компьютер называется в сети, и даже изменить это имя. Это имя полезно, если вы передаете данные с компьютера на компьютер по сети. Вкладка «Оборудование» особенно полезна, поскольку она предоставляет информацию о каждом компоненте, подключенном к вашему компьютеру. Здесь вы можете обновить программное обеспечение, которое запускает каждый из этих компонентов, а также удалить некоторые второстепенные компоненты.

 Как очистить или удалить недавние места или конкретные папки? Если нужно «замести следы» и удалить одну или несколько папок из «недавних мест», нажимайте на папку правой кнопкой мышки и в появившимся окне выбирайте пкнут «Удалить». Смело удаляйте папки из истории, их содержание останется на жестком диске нетронутым, удалится лишь информация о том, что Вы в неё заходили. Кроме того, можно удалить и сам пункт «Недавние места», по нему так же нужно кликнуть ПКМ и так же найти пункт «Удалить».
Как очистить или удалить недавние места или конкретные папки? Если нужно «замести следы» и удалить одну или несколько папок из «недавних мест», нажимайте на папку правой кнопкой мышки и в появившимся окне выбирайте пкнут «Удалить». Смело удаляйте папки из истории, их содержание останется на жестком диске нетронутым, удалится лишь информация о том, что Вы в неё заходили. Кроме того, можно удалить и сам пункт «Недавние места», по нему так же нужно кликнуть ПКМ и так же найти пункт «Удалить».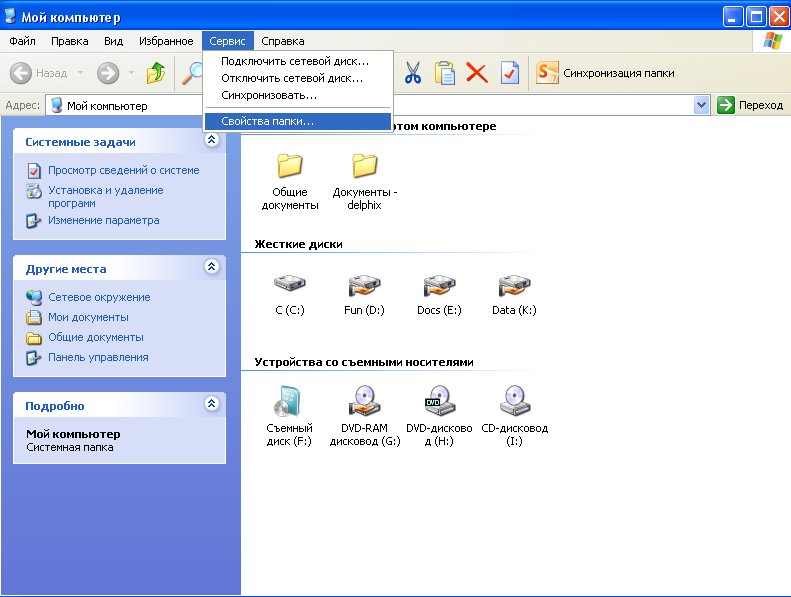
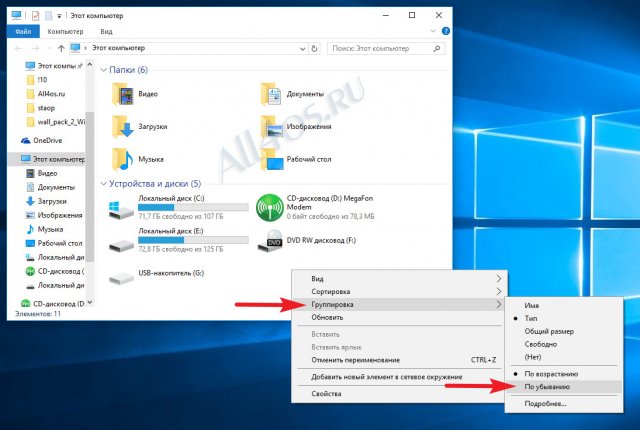
 reg — восстановить папку «Изображения»
reg — восстановить папку «Изображения»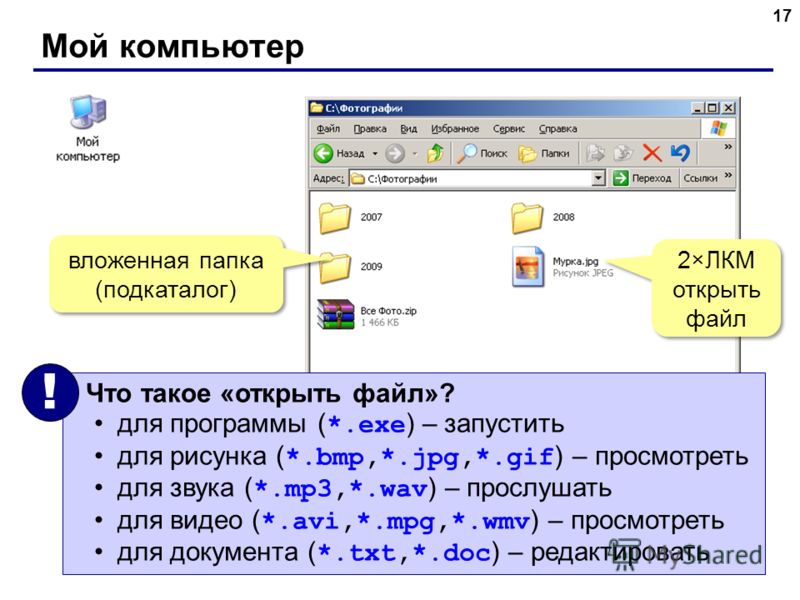 Чтобы просмотреть папку «Загрузки», откройте File Explorer , затем найдите и выберите Downloads (ниже Favorites в левой части окна). Появится список ваших недавно загруженных файлов .
Чтобы просмотреть папку «Загрузки», откройте File Explorer , затем найдите и выберите Downloads (ниже Favorites в левой части окна). Появится список ваших недавно загруженных файлов . Вы также можете дать ему имя файла, которое будет легко запомнить. Вы можете просмотреть наш урок по работе с файлами, чтобы узнать больше об управлении файлами.
Вы также можете дать ему имя файла, которое будет легко запомнить. Вы можете просмотреть наш урок по работе с файлами, чтобы узнать больше об управлении файлами.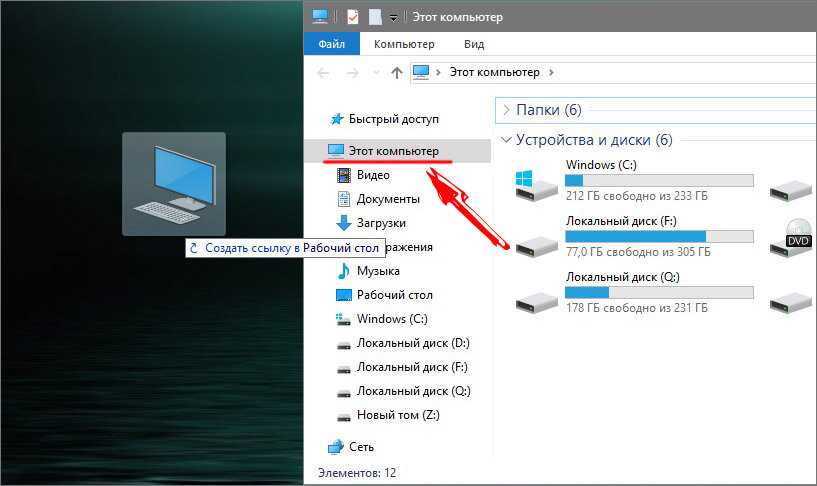 В окне системного уровня отображаются все жесткие диски, внешние диски и карты памяти, подключенные к компьютеру. Он также может отображать ярлыки для других компьютеров в сети.
В окне системного уровня отображаются все жесткие диски, внешние диски и карты памяти, подключенные к компьютеру. Он также может отображать ярлыки для других компьютеров в сети.