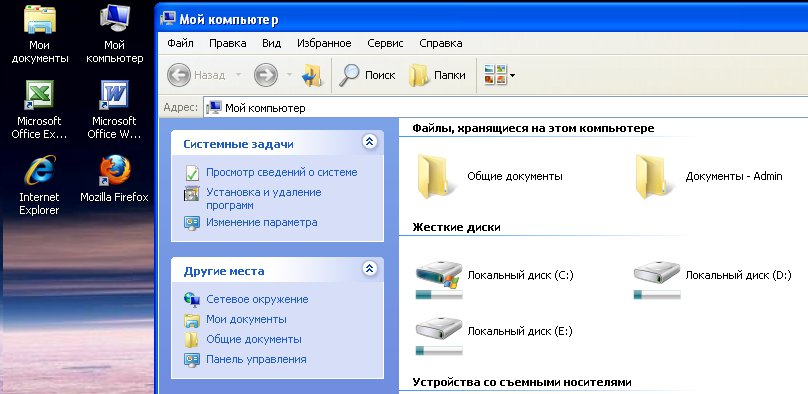Папка мой компьютер: Название папки «Мой компьютер» изменено на «Этот компьютер»
Как убрать папки из Этот компьютер Windows 10: 3 способа удаления
В десятой Виндовс стандартное название «Мой компьютер» было изменено, однако функционал сохранился. Иногда пользователи обнаруживают внутри, кроме установленных дисков и основных блоков, дополнительные файлы, которые требуется удалить. Юзерам подойдет инструкция, поясняющая, как убрать лишние папки из раздела «Этот компьютер» в операционке Windows 10.
СОДЕРЖАНИЕ СТАТЬИ:
Специальная программа
Удалить ненужные файлы из блока можно с помощью стороннего приложения Winaero Tweaker.
Этапы действий пользователя:
- скачать программу с официального сайта разработчика, распаковать архив, запустить процесс установки, по завершении – запустить утилиту;
- в открывшемся рабочем окне перейти к разделу «Fire Explorer»;
- затем – в блок «Customize This PC Folders»;
- в открывшемся разделе необходимо выбрать папки, которые требуется ликвидировать.
Для проверки правильности выполнения действий требуется заново открыть Проводник, нажать клавишу «F5» на клавиатуре персонального компьютера и просмотреть отображаемую информацию.
Внимание! Скачивать установочные файлы можно только с официальной страницы разработчика софта. Использование сторонних сайтов может привести к заражению ПК вредоносными файлами.
Правки реестра
Редактор файлового реестра – это встроенный инструмент операционной системы Виндовс, который позволяет корректировать настройки ОС изнутри. Для того чтобы отключить отдельные объекты в разделе «Этот компьютер», необходимо выполнить следующие шаги:
- открыть меню «Пуск», набрать «regedit» (либо через инструмент «Выполнить», в пустом поле ввести ту же команду). Внимание! Редактор запускается от имени юзера с расширенным доступом – правами Администратора. В противном случае внесенные изменения не сохранятся;
- для работы с папками раздела «Этот компьютер» необходимо перейти по пунктам в левой части рабочего окна – «Hkey_Local_Machine, Software, Microsoft, Windows, CurrentVersion, Explorer, MyComputer, NameSpace».
В правой части действующего окна отобразится список, каждый пункт которого обозначает отдельную папку.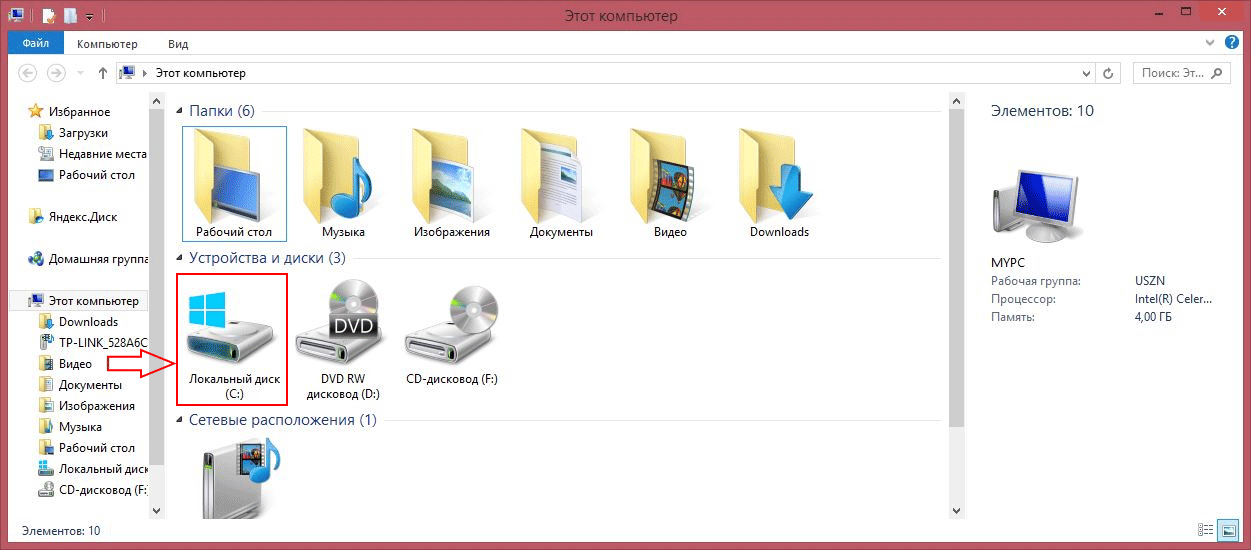 Обозначения соответствуют следующим параметрам:
Обозначения соответствуют следующим параметрам:
- отдел «Изображения» – 0ddd015d-b06c-45d5-8c4c-f59713854639;
- вариант «Видео» – 35286a68-3c57-41a1-bbb1-0eae73d76c95;
- блок «Рабочий стол» – B4BFCC3A-DB2C-424C-B029-7FE99A87C641;
- папка «Музыка» – a0c69a99-21c8-4671-8703-7934162fcf1d;
- отдел «Загрузка» – 7d83ee9b-2244-4e70-b1f5-5393042af1e4;
- подраздел «Документы» – f42ee2d3-909f-4907-8871-4c22fc0bf756.
Пользователю необходимо выбрать пункт, который требуется удалить, выделить курсором. В правой части отобразится список характеристик, доступных к редактированию. Кликнуть дважды по строке «ThisPCPolicy», установить значение «Hide» (переводится с английского как «скрыть»).
С помощью файлов реестра
Чтобы сэкономить время на удалении папок, можно использовать заблаговременно подготовленные твики – небольшие утилиты с расширением .reg, которые нужно скачать и установить на персональный компьютер (стационарный, портативный).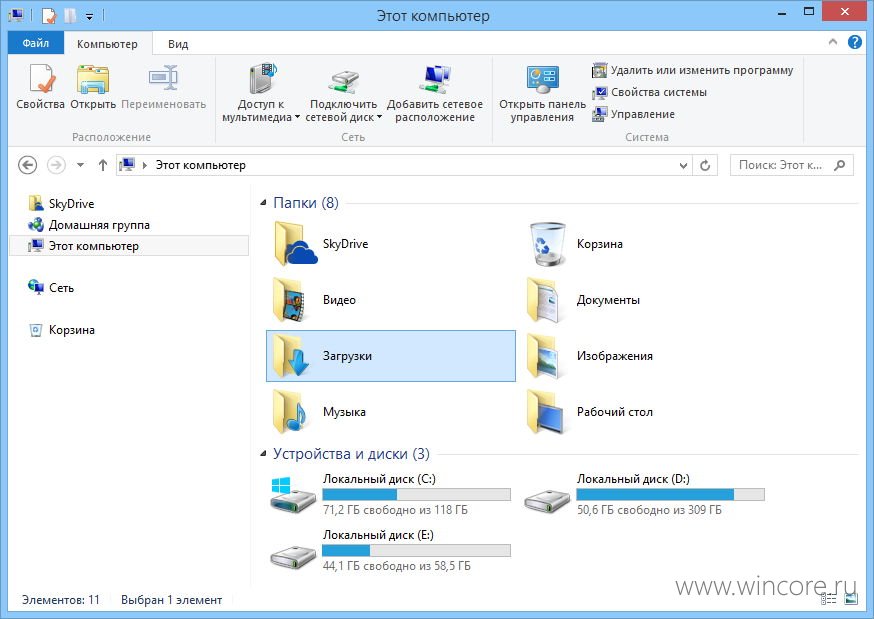 Заранее сформированные софты позволяют моментально внести корректировки в Редактор файлового реестра. Файлы для отмены выполненного действия обычно идут в комплекте.
Заранее сформированные софты позволяют моментально внести корректировки в Редактор файлового реестра. Файлы для отмены выполненного действия обычно идут в комплекте.
Чтобы удалить отдельные файлы из подраздела «Этот компьютер», необходимо использовать один из представленных вариантов – сторонний сервис, настройки редактора вручную или с помощью предварительно подготовленных твиков. Последние два способа доступны к исполнению только от имени Администратора.
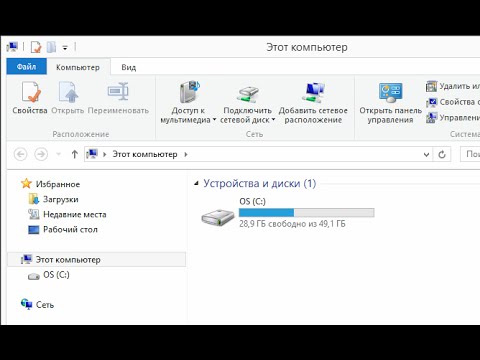
Вам помогло? Поделитесь с друзьями — помогите и нам!
Твитнуть
Поделиться
Поделиться
Отправить
Класснуть
Линкануть
Вотсапнуть
Запинить
Наш Youtube-канал
Канал Telegram
Друзья сайта
Лабораторная работа №1. Операционная система Windows XP. Файловый менеджер Мой компьютер.

Лабораторная работа №1.
Операционная система Windows XP. Файловый менеджер Мой компьютер.
Теоретическая часть
Стартовый
экран Windows представляет собой системный объект, называемый Рабочим столом
(рис.1) – это графическая среда, на которой отображаются объекты Windows
и элементы управления Windows. В исходном состоянии на Рабочем столе можно
наблюдать несколько экранных значков и Панель задач. Значки – это
графическое представление объектов Windows, а Панель задач – один из
основных элементов управления.
Рис. 1. Рабочий стол Windows XP
На
рабочем столе может быть размещено несколько графических объектов,
соответствующих программам (приложениям), документам, различным сетевым
устройствам и др. Каждый графический объект имеет ярлык с названием.
Рабочий
стол содержит следующие стандартные значки:
ü
Мой компьютер.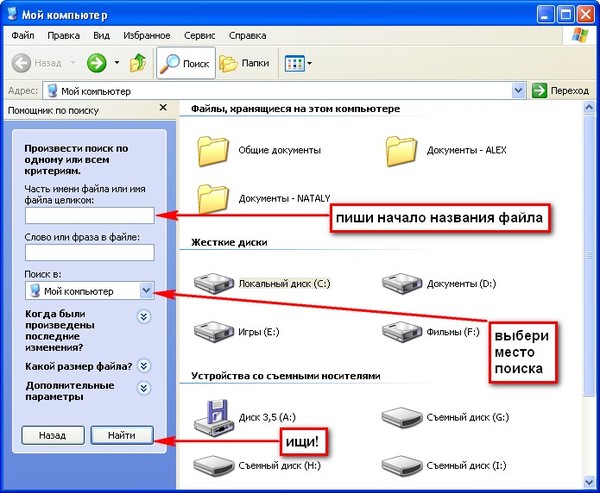 Значок,
Значок,
обеспечивающий просмотр технических и прочих параметров компьютера и его
устройств, их настройку, а также доступ к файлам и папкам;
ü
Корзина. Значок,
используемый для удаления файлов и папок, их восстановления или, после очистки
корзины, – уничтожения.
Панель задач содержит кнопку «Пуск»
с логотипом Windows, открывающую Главное меню с
именами программ и документов. Кнопка с именем программы или документа
появляется на панели задач после запуска соответствующего приложения. При
установке указателя мыши на кнопке появляется флажок-подсказка с названием
программы или документа. Кнопки панели задач можно использовать для
переключения между окнами работающих приложений.
Пункты
центрального раздела главного меню кнопки Пуск:
Программы Запуск программ
установленных в компьютере.
Документы Доступ к одному из 15
последних документов, с которыми вы работали.
Настройка Изменение
настроек через панель управления:
—
Сеть и соединения удаленного доступа;
—
Настройка принтеров;
—
Панель задач и меню Пуск.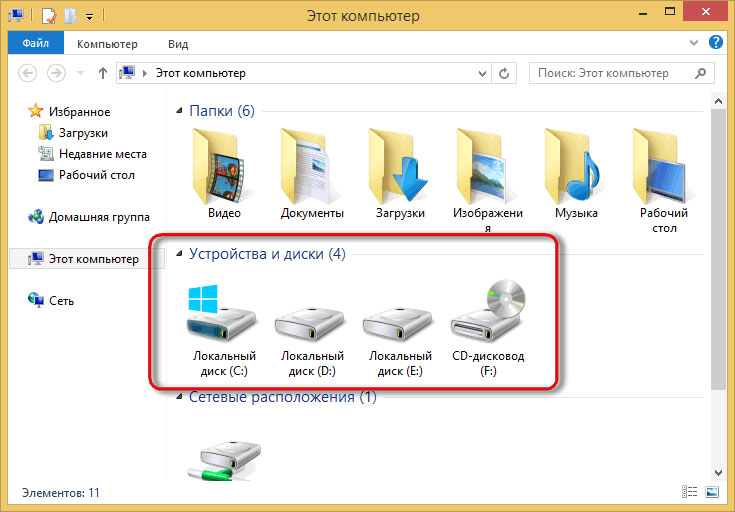
Найти Поиск различных объектов информации.
Справка Вызов справочной
системы.
Выполнить Запуск программ,
отсутствующих в меню. В командной строке можно указать имя программы с
клавиатуры или выбрать ее из перечня после нажатия кнопки Обзор.
Завершение работы Безопасный
способ выключения компьютера, его перезагрузки
В
Windows большую часть команд можно выполнять с помощью мыши. С мышью связан
активный элемент управления – указатель мыши. При перемещении мыши по
плоской поверхности указатель перемещается по Рабочему столу, и его
можно позиционировать на значках объектов или на пассивных элементах
управления приложений.
Основными
приемами управления с помощью мыши являются:
1. Выделение объекта – навести указатель мыши
на значок объекта и щелкнуть один раз левой кнопкой мыши.
2. Выполнение команды из списка меню – навести
указатель мыши на команду и щелкнуть один раз левой кнопкой мыши.
3. Открытие объекта – навести указатель мыши
на значок объекта и щелкнуть два раза левой кнопкой мыши (двойной щелчок).
4. Зацепление объекта – навести указатель мыши
на значок объекта и нажать левую (правую) кнопку мыши и не отпускать, пока не
выполните необходимую операцию.
5. Вызов контекстного меню объекта – навести
указатель мыши на значок объекта и щелкнуть один раз правой кнопкой мыши
6. Вызов контекстного меню Рабочего стола (Открытого окна) – навести указатель мыши на свободную от значков поверхность Рабочего
стола (Открытого окна) и щелкнуть один раз правой кнопкой мыши.
7. Перетаскивание – предварительно зацепить
значок объекта и переместить в нужном направлении.
8. Активизация экранной кнопки-вкладки
(пассивный элемент управления) – навести указатель мыши на экранную вкладку и
щелкнуть один раз левой кнопкой мыши.
9. Перемещение внутри окна папки от объекта к объекту (поиск объекта внутри папки) – клавиши управления курсором или полосы горизонтальной,
вертикальной прокрутки, перетаскивая в нужном направлении экранные кнопки
полос.
10. Зависание – наведение указателя мыши на
значок объекта или на элемент управления и задержка его на некоторое время до
появления на экране всплывающей подсказки, кратко характеризующей свойства
объекта.
На
рис.2 представлено окно папки Windows XP. Любое окно папки содержит следующие
обязательные элементы:
1.
Строка заголовка – в ней написано название папки. За нее производится перетаскивание
папки на Рабочем столе с помощью мыши.
2.
Системный значок — при щелчке на него открывается служебное меню,
позволяющее управлять размером и расположением окна. Он полезен, если не работает
мышь.
3.
Кнопки управления размером – закрывающая, сворачивающая, разворачивающая.
Они дублируют основные команды служебного меню.
4.
Строка меню – при щелчке на каждом из пунктов этого меню открывается
«ниспадающее» меню, пункты которого позволяют проводить операции с содержимым
окна или с окном в целом.
5.
Панель инструментов – содержит командные кнопки для выполнения наиболее
часто встречающихся операций.
6.
Адресная строка – в ней указан путь доступа к текущей папке.
7.
Рабочая область – в ней отображаются значки объектов, хранящихся в папке,
причем способом отображения можно управлять.
8. Полосы прокрутки – с их помощью можно
«прокручивать» содержимое папки в рабочей области.
9. Панель папок – обеспечивает навигацию по
файловой системе. Для этой же цели в Windows есть и более мощное средство –
программа Проводник.
Рис. 2. Окно папки
Файловый менеджер Мой компьютер.
Мой компьютер – это программа, обеспечивающая доступ ко всем дискам и дисководам, имеющиеся
на ПК, а также к системной папке Панель управления.
Главное меню приложения Мой компьютер содержит
следующие позиции (при выборе данной позиции меню ее назначение отображается в
строке статуса окна):
Файл — работа с файлами
(значками, ярлыками, папками).
Правка — операции
редактирования с объектами.
Вид — изменение вида
окна, набора инструментов.
Избранное — папка ссылок
на диски, папки и документы.
Справка — включение базы
данных помощи.
Состав меню зависит от того, какой объект в окне Мой
компьютер выделен. Например, на рис. 3. показаны операции, выполняемые с
помощью пункта Файл меню окна Мой компьютер при выделенном диске С:.
Рис. 3. Меню Файл приложения Мой компьютер
Примечание. Состав команд меню Файл зависит от
выбранного объекта. Если выделить объект Принтеры, то пункт Файл меню
окна Мой компьютер имеет иные опции. На компьютере, включенном в
локальную сеть, в меню Файл будет команда Общий доступ и безопасность,
предназначенная для изменения свойств, определяющих доступ к диску при
включении компьютера в вычислительную сеть.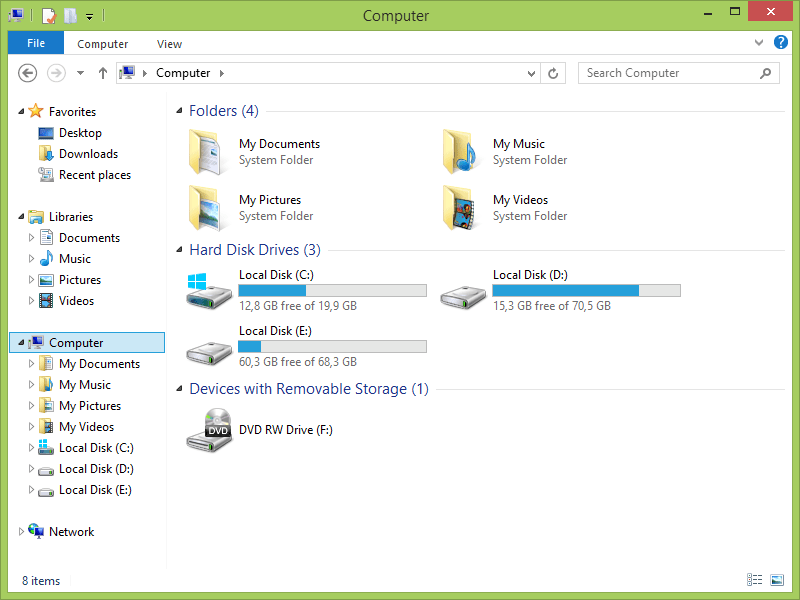
Рассмотрим
команды меню:
Файл:
Создать — операция
для создания папки, ярлыка, портфеля, объекта Microsoft Office.
Удалить — операция
удаления файлов и папок программы с жесткого диска, а также соответствующих
данных из системного реестра.
Переименовать – позволяет
переименовать названия жёстких дисков и папок, портфелей и
документов, находящихся в них.
Свойства – показывает информацию о состоянии файла:
его размер, размещение на диске, дату создания.
Закрыть – завершение работы с программой Мой
компьютер.
Пункт Правка Главного меню окна Мой
компьютер имеет следующие команды:
Отменить — отмена последней
операции. Обратите внимание, что данная команда может быть выполнена при
нажатии комбинации клавиш Ctrl+Z или Alt+BackSpace.
Вырезать — перенос объекта в
буфер обмена с его устранением в начальном месте. Эта команда также может быть
Эта команда также может быть
выполнена при нажатии комбинации клавиш Ctrl+X или Shift+Delete.
Копировать, Ctrl+C или
Ctrl+Insert — копирование объекта в буфер обмена с его сохранением в начальном
месте.
Вставить, Ctrl+V или
Shift+Insert — вставка объекта из буфера обмена на новое место.
Вставить ярлык — создание
ярлыка к скопированным или перемещенным объектам.
Копировать в папку — вывод
диалогового окна выбора папки, в которую будет скопирован выделенный объект
(файл, папка).
Переместить в папку — вывод
диалогового окна выбора папки, в которую будет перемещен выделенный объект
(файл, папка).
Выделить все — выделение всех
объектов в окне.
Обратить выделение — обращение
(инвертирование) выделения объектов. После выполнения этой команды ранее
выделенные объекты будут невыделенными, а объекты, которые не были ранее
выделены, станут выделенными.
Меню Вид приложения Мой компьютер
имеет команды:
Панель инструментов —
включение/выключение инструментальной строки, строки адреса, списка ссылок,
обеспечивает доступ к настройке панели инструментов.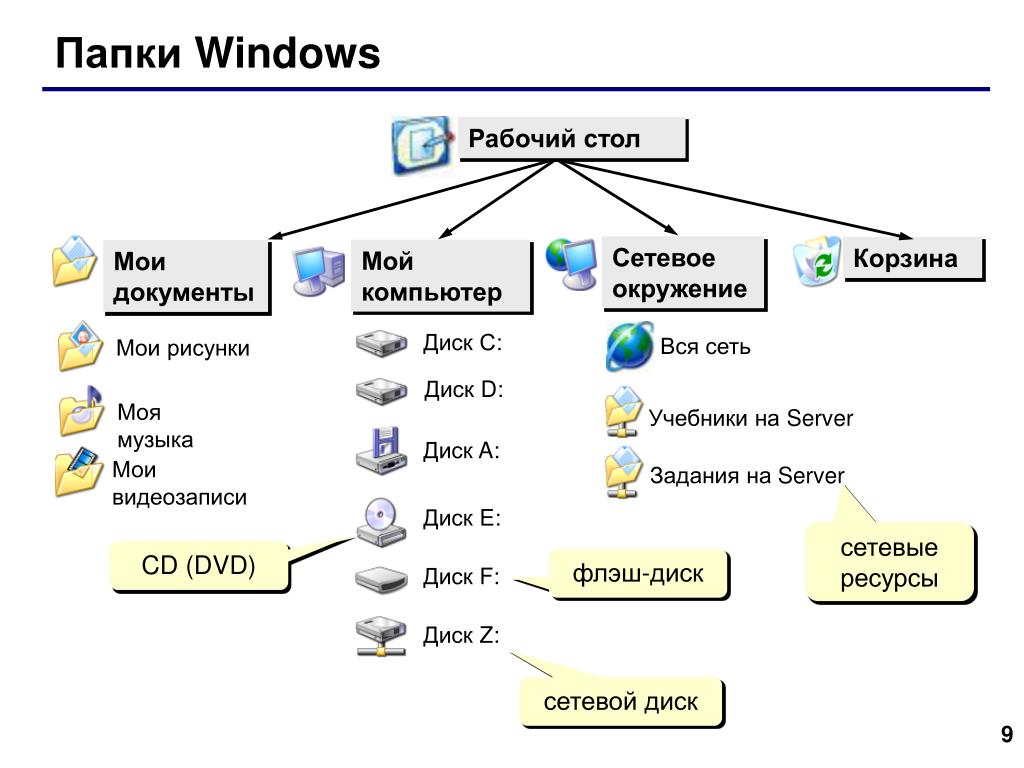
Строка состояния —
включение/выключение строки состояния (статуса).
Панели обозревателя —
включение/выключение панелей: Поиск, Избранное, Медиа, Журнал, Папки, советы,
обсуждение документа.
Следующая группа команд изменяет вид объектов в окне.
Эскизы страниц —
отображение эскизов объекта в текущей папке.
Плитка — отображение объектов с
использованием большого размера иконок (пиктограмм).
Значки — отображение объектов с
использованием малого размера иконок.
Список — отображение объектов в
виде списка.
Таблица — отображение объектов
в виде таблицы с подробными сведениями (имя, размер, тип, дата изменения).
Упорядочить значки — команды
упорядочивания объектов в окне (по имени, размеру, типу, дате изменения).
Выбор столбцов в таблице — обеспечивает выбор столбцов с информацией, которые следует отображать
для файлов этой папки.
Настройка вида папки —
настроить вид папки для отображения в режиме эскизы страниц, а также изменить
некоторые свойства папки (доступ и атрибуты).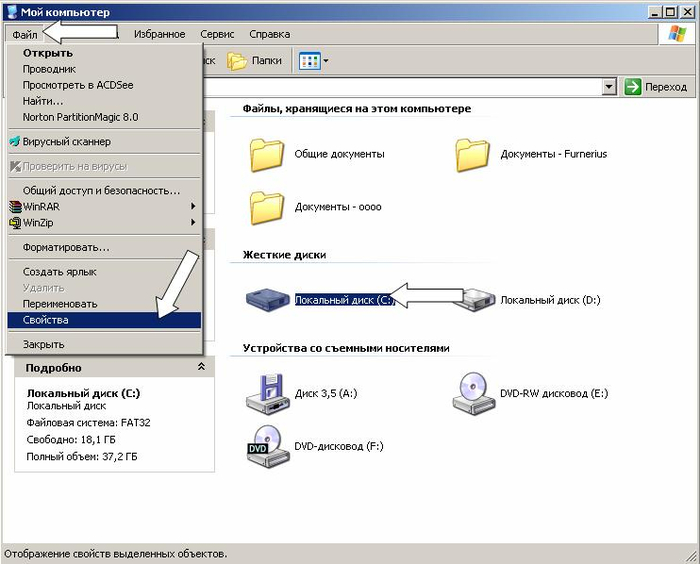
Переход — выполнить переход к
объекту из списка просмотренных ранее.
Обновить — обновление вида
окна.
Меню Избранное содержит список
объектов, занесенных в список Избранное, а также команды Добавить в
избранное и Упорядочить избранное.
Меню Сервис содержит подпункт «Свойства папки»,
который необходим для определения функций и внешнего вида папок.
Панель
инструментов
– служат для возврата и перехода между
окнами программы Мой компьютер;
– служит для выхода из папок или для
передвижения вверх по Иерархической системе папок;
– выводит на экран справочную систему
и анимированного помощника;
– выводит в левой части окна
программу Проводник, которая служит для более быстрого и лёгкого
нахождения файлов и папок;
– позволяет переместить объект в
указанную папку;
– позволяет скопировать объект в
указанную папку;
– позволяет удалить выделенный
объект;
– команда отменить;
– позволяет выбирать виды отображения
файлов и папок в окне Мой компьютер.
Панель отображения
значков имеющихся в компьютере дисков. Активизация
(щелчок) значка любого диска выводит в левой части окна информацию о его
ёмкости, занятой и свободной части.
Назначение элементов панели можно уточнить, указав курсором
мыши на элемент и прочитав всплывающую подсказку.
Если, указав объект, щелкнуть правой кнопкой мыши, то на
экране появится контекстное меню, содержащее наиболее употребительные команды
для этого объекта.
Практическая часть
Задание 1. Операции со
значками и ярлыками
Создание ярлыка
1. Создайте на рабочем столе ярлык для вызова программы
Блокнот, для чего, установив курсор мыши на свободном месте экрана, щелкните
правую кнопку мыши, в контекстном меню выберите команду Создать, далее в
списке создаваемых объектов выберите вариант Ярлык. В окне Создание
ярлыка щелкните кнопку Обзор, затем в диалоговом окне Обзор
выберите диск, папку и файл C:\WINDOWS\system32\notepad.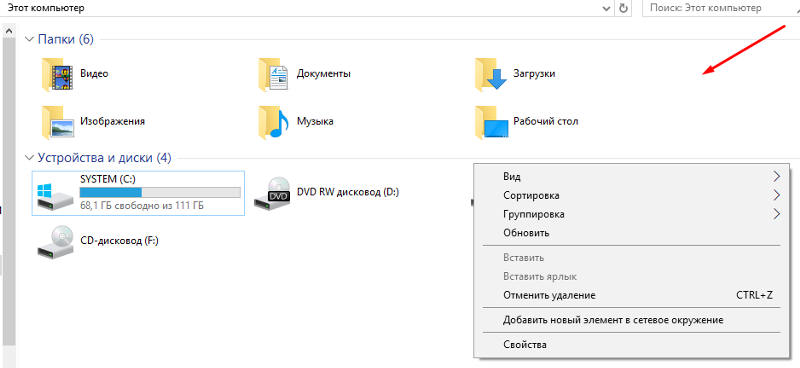 exe и щелкните кнопку ОК.
exe и щелкните кнопку ОК.
После этого в командной строке окна Создание ярлыка будет
записана команда вызова программы Блокнот. Щелкнув кнопку Далее,
укажите название ярлыка «Блокнот» и, щелкнув кнопку Готово, завершите процесс
создания ярлыка.
2. Просмотрите свойства ярлыка для программы Блокнот
и измените их так, чтобы программа выполнялась в окне, развернутом на весь
экран, и разрешение экрана составляло 640 х 480 точек.
Для этого, щелкнув ярлык Блокнот, вызовите
контекстное меню, в нем выберите опцию Свойства, после чего на экран
будет выведено окно Свойства: Блокнот. В окне Свойства
выберите вкладку Ярлык и в поле Окно выберите вариант «развернутое
на весь экран», на вкладке Совместимость в группе Параметры экрана
включите опцию «Разрешение экрана 640 X 480». Для вступления в силу
внесенных в свойства ярлыка изменений щелкните кнопку Применить, затем
закройте окно свойств, щелкнув кнопку ОК.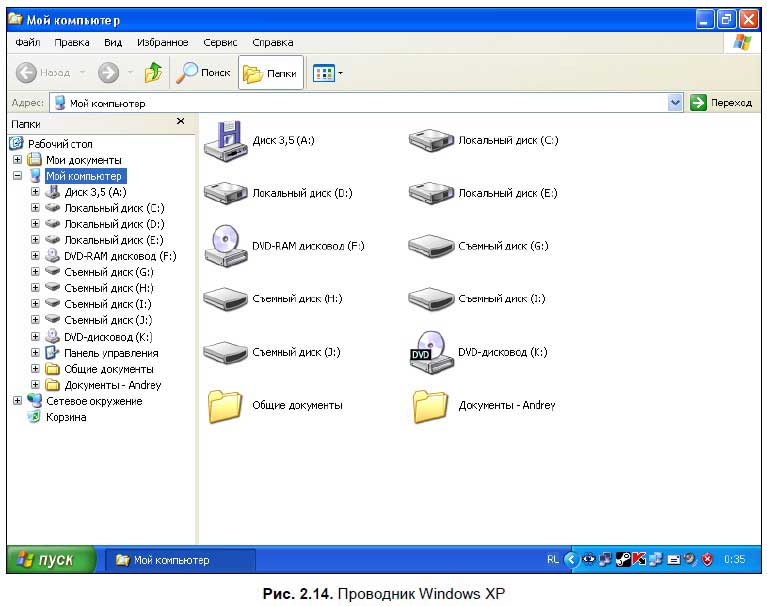
Запустите программу Блокнот, используя созданный
ярлык, и убедитесь в том, что заданные свойства проявляются. Закройте окно
программы Блокнот.
3. Скопируйте ярлык Блокнот на панель задач,
для чего, указав ярлык мышкой, прижмите левую кнопку мыши и оттащите ярлык Блокнот
на панель задач.
Создание папки
1. На рабочем столе найдите папку Мои документы
и откройте ее.
2. В пункте меню Файл выберите команду Создать –
Папку и задайте папке имя «Пример».
3. Создайте ярлык для папки Пример, для чего щелкните
правой кнопкой мыши по папке Пример и в контекстном меню выберите команду Отправить,
вменю получателя выберите вариант Рабочий стол (создать ярлык). Закройте
окно.
4. Проверьте действие ярлыка для папки Пример,
для чего дважды щелкните левой кнопкой мыши на ярлыке папки Пример на
Рабочем столе. После этого на экране откроется окно папки Пример.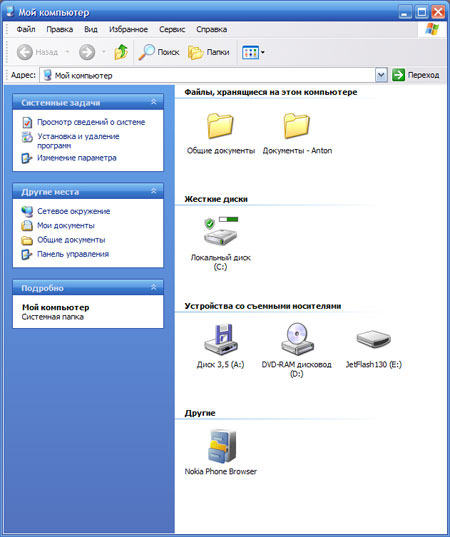
Закройте окно папки.
Удаление объекта
1. Удалите ярлыки программы Блокнот и папки Пример с
Рабочего стола, для чего, выделив ярлыки мышью, щелкните правую кнопку мыши,
затем в контекстном меню выберите Удалить и подтвердите удаление.
Примечание. При удалении ярлыка на программу или папку с
Рабочего стола программа или содержимое папки остается на диске.
Можно также напрямую перетащить значок файла или папки
на значок Корзина. Если при перетаскивании удерживать клавишу SHIFT, объект
будет удален без помещения в папку Корзина.
Восстановление
удаленного файла или папки
1.
Откройте значок Корзина.
2.
Выберите в списке удаленных объектов ярлык для программы Блокнот и в меню Файл
выберите команду Восстановить.
Задание 2. Операции с дисками, папками и файлами в
приложении Мой компьютер
1. Откройте окно Мои документы и созданную ранее
папку Пример.
2. Создайте в ней папку 111 для чего,
установив курсор мыши в окне папки, нажмите правую кнопку мыши и в контекстном
меню выберите команду Создать — Папку, и задайте имя 111.
3. Аналогично создайте папку 222.
4. Создайте в папке Пример текстовый документ. Для этого
правой кнопкой мыши щелкните в свободном месте окна и из контекстного меню
выберите Создать – Текстовый документ. Задайте имя Текст1.txt.
Копирование
файла или папки
1.
В окне папки Пример выделите документ Текст1.txt.
2.
В меню Правка выберите команду Копировать;
3.
Откройте папку 111, куда требуется вставить копию;
4.
В меню Правка выберите команду Вставить.
Примечание: Чтобы выделить сразу несколько файлов или
папок, выбирайте объекты, удерживая клавишу CTRL.
Аналогично действие копирования можно выполнять
с помощью контекстного меню, которое вызывается нажатием правой кнопки мыши на
копируемых файлах или папках.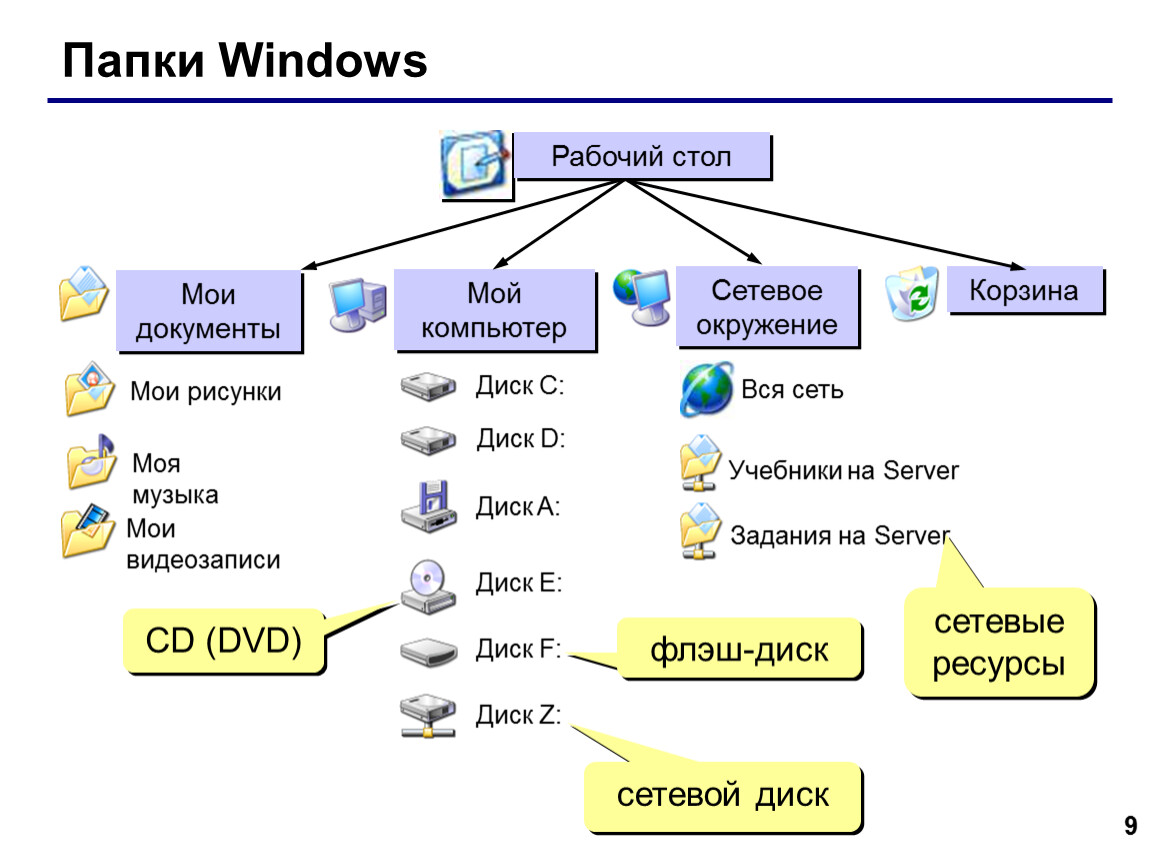
Изменение имени файла
1. В папке 111 щелкните правой кнопкой мыши по файлу Текст1.txt
и в контекстном меню выберите команду Переименовать.
После этого задайте новое имя файла Текст2.txt.
Перемещение
файла или папки
1.
В окне папки 111 выделите файл Текст2.txt, который
требуется переместить в папку 222.
2.
В меню Правка выберите команду Вырезать.
3.
Откройте папку 222, куда требуется поместить файл и в меню Правка
выберите команду Вставить.
Примечания: Кроме того, можно просто перетащить файл или
папку в новое расположение.
Задание 3. Поиск файлов в Windows XP
Технология поиска объекта заключается в следующем:
1. Для поиска файлов откройте меню Пуск,
выберите в нем команду Поиск, а затем выберите команду Файлы и папки.
2. На панели «Что вы хотите найти» выберите ссылку Файлы
и папки.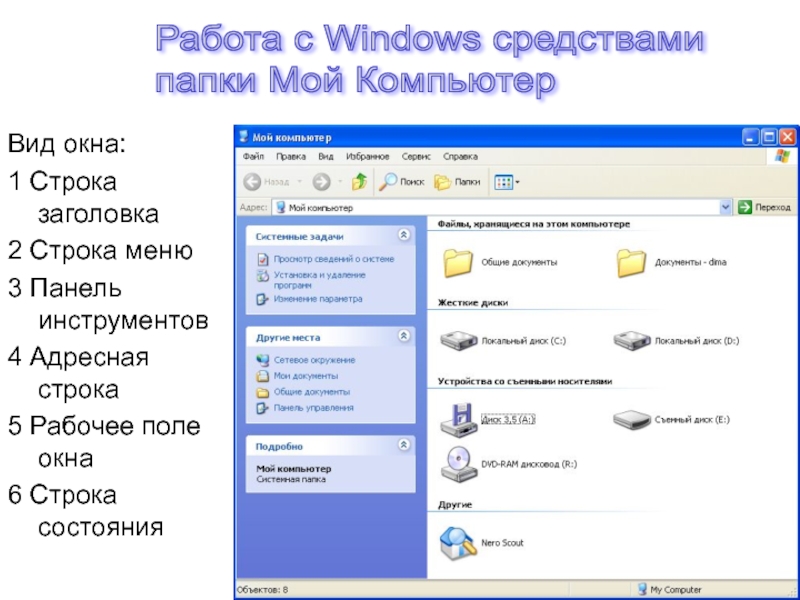 Введите часть имени или полное имя файла или папки или введите
Введите часть имени или полное имя файла или папки или введите
слово или фразу, содержащиеся в этом файле.
3. В поле Поиск в выберите диск, папку или
сетевой ресурс, в котором требуется выполнить поиск, например, диск D:, как
показано на рис. 3.
4. Щелкнув кнопку Найти, запустите процедуру поиска.
Примечание. Если об объекте поиска имеются определенные
сведения или нужно уменьшить диапазон поиска, выберите один или несколько из
следующих параметров. Нажмите кнопку Когда были произведены последние
изменения? для поиска файлов, созданных или измененных в конкретном
диапазоне дат. Нажмите кнопку Какой размер файла? для поиска файлов
конкретного размера. Нажмите кнопку Дополнительные параметры для задания
дополнительных условий поиска.
Рис. 3. Определение параметров Рис.
4. Контекстное меню
поиска
файла файла
в окне Результаты поиска
После окончания поиска будет выведено сообщение о
результатах. Для просмотра найденного файла дважды щелкните на нем левой
Для просмотра найденного файла дважды щелкните на нем левой
кнопкой мыши. После просмотра файла закройте его стандартным способом.
Задание: Найдите
на диске С: файлы с расширением odt, в которых содержится
текст «документ». Для этого выполните следующие операции:
1. В поле Часть имени файла или имя целиком введите
расширение *.odt, в поле Слово или фраза в файле
задайте образ поиска «документ».
2. Откройте список Поиск в и выберите в нем диск С:
и, щелкнув кнопку Найти, начните поиск.
3. Найдите на диске С: все файлы, измененные в последние 2
дня, для чего, очистив поля Часть имени файла или имя целиком, Слово
или фраза в файле, в поле Поиск в выберите диск С:.
4. В разделе Когда были произведены последние изменения
включите параметр поиска Указать диапазон и выберите в списке вариант Изменен,
после чего в полях с и по задайте даты начала и конца диапазона дат
изменений искомых файлов.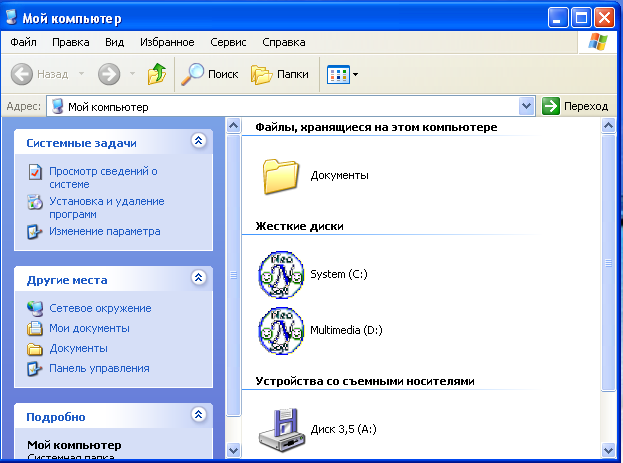
5. Запустите процедуру поиска, щелкнув кнопку Найти.
Через некоторое время в окне Результаты поиска будет выведен
список файлов, отвечающих условиям поиска.
Контрольные вопросы
1. Что такое рабочий стол? Что называется значками? Каково
их назначение? Чем значки отличаются от ярлыков? Как создать новый ярлык?
2. Что такое панель задач? Как можно изменить положение и
размеры панели задач?
3. Каковы возможности приложения Мой компьютер?
4. Каково назначение панели инструментов в окне
приложения?
5. Что такое контекстное меню, какими способами его можно
вызвать и как оно используется в приложениях Windows?
6.
Опишите структуру окна Мой компьютер.
7.
Как в программе Мой компьютер создать папку?
8.
Как осуществить операции копирования, перемещения и удаления файла (папки)?
9.
Как найти папку или файл?
10.
Как создать ярлык к папке?
11. Расскажите обо всех возможных действиях с окном на рабочем столе Windows.
12. Каково назначение Корзины?
Задание для самостоятельной работы
1.
В папке Мои документы создайте папку Моя папка и в ней создайте предложенную
файловую структуру.
2. Сделайте папку Моя
папка текущей.
3. Переместите
папку К2\К4 в текущую.
4. При помощи
буфера обмена скопируйте содержимое папки К1 в К3.
5. Найдите все
объекты, имена которых начинаются на «Лабораторная», и скопируйте первые
десять в папку К1\К2\К4.
6. Сделайте папку К1\К2\К4
текущей.
7. При помощи
буфера обмена переместите первый и два последних объекта текущей папки в папку К5.
8. Выполните
сортировку файлов по времени, размеру, объему.
9. Переместите три
самых маленьких объекта текущей папки в папку К5.
10. Сделайте папку
Моя папка текущей.
11. Удалите объект
К2\К3.
12. Разверните
созданную в процессе работы файловую структуру в Проводнике.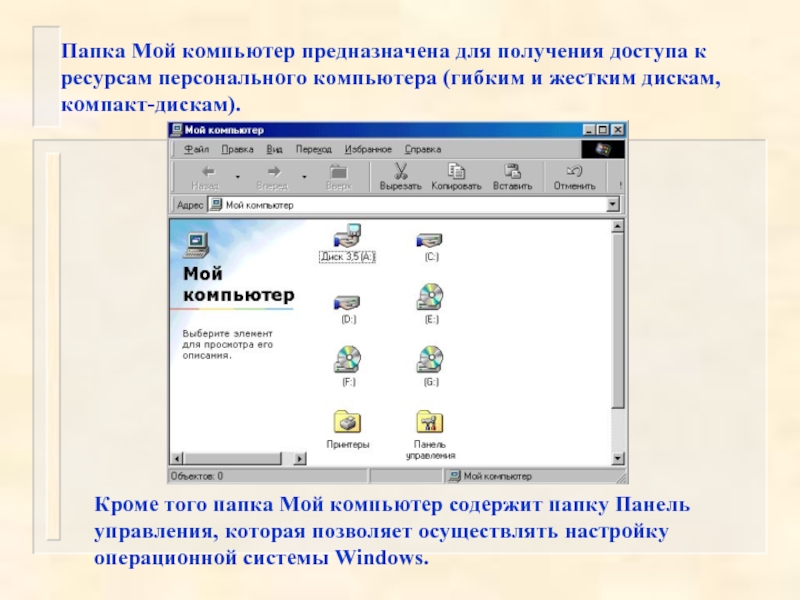
Общий доступ к папке, диску или принтеру в сети в Windows
Общий доступ к папке, диску или принтеру в сети в Windows
На этой странице:
- Убедитесь, что компонент общего доступа
установлен - Общий доступ к папке, диску или принтеру
- Доступ к общей папке или принтеру
Убедитесь, что компонент общего доступа установлен
Чтобы убедиться, что общий доступ к файлам и принтерам установлен на вашем компьютере (обычно устанавливается по умолчанию):
- Перейдите в Центр управления сетями и общим доступом.
- Щелкните Изменить параметры адаптера.
- Щелкните правой кнопкой мыши значок локального подключения и выберите
Характеристики. - В области ниже «Это подключение использует следующие элементы:» найдите Общий доступ к файлам и принтерам для сетей Microsoft.
- Если этот компонент недоступен:
- Щелкните Установить.
 Выберите Служба и нажмите кнопку Добавить….
Выберите Служба и нажмите кнопку Добавить…. - Выберите общий доступ к файлам и принтерам для Microsoft
Сети, а затем нажмите кнопку ОК. - Щелкните Закрыть. Если появится диалоговое окно с предложением перезагрузить компьютер, сделайте это.
- Щелкните Установить.
- Если компонент доступен, убедитесь, что он отмечен.
- Если этот компонент недоступен:
Общий доступ к папке, диску или принтеру
После установки общего доступа к файлам и принтерам для совместного использования папки или диска:
- Щелкните правой кнопкой мыши папку или диск, к которому вы хотите предоставить общий доступ.
- Щелкните Свойства. На вкладке «Общий доступ» нажмите
Расширенный обмен. - Щелкните Общий доступ к этой папке.
- В соответствующих полях введите имя общего ресурса (как оно отображается на других компьютерах), максимальное количество одновременных пользователей и любые комментарии, которые должны отображаться рядом с ним.

- Если вы хотите предоставить доступ определенным группам или отдельным лицам, щелкните Разрешения, чтобы добавить соответствующие группы или имена пользователей.
- Если вы используете NTFS, проверьте разрешения в
Вкладка «Безопасность», чтобы убедиться, что они правильно настроены для разрешения доступа к общему ресурсу. Поскольку параметры безопасности переопределяют разрешения общего доступа, людям из списка разрешений может быть отказано в доступе к общему ресурсу, поскольку они либо не указаны, либо конкретно запрещены в списке безопасности. - Нажмите OK.
Чтобы поделиться принтером:
- На панели управления откройте «Устройства и
Принтеры. - Щелкните правой кнопкой мыши принтер, которым хотите поделиться. Нажмите
Свойства принтера, а затем выберите вкладку Общий доступ. - Установите флажок Общий доступ к этому принтеру. В разделе Имя общего ресурса выберите общее имя для идентификации принтера.
 Нажмите
Нажмите
ХОРОШО.
Доступ к общей папке или принтеру
Чтобы найти и получить доступ к общей папке или принтеру:
- Найдите
Сетьи щелкните, чтобы открыть ее. - Выберите «Поиск в Active Directory» в верхней части окна; вам может потребоваться сначала выбрать вкладку «Сеть» в левом верхнем углу.
- В раскрывающемся меню рядом с «Найти:» выберите либо
Принтеры или общие папки. - Теперь вы можете ввести условия поиска в соответствующие поля, чтобы изменить поиск; чтобы начать поиск, нажмите «Найти сейчас». Для поиска общих принтеров и папок, соответствующих любым критериям, нажмите «Найти сейчас», не вводя условия поиска.
- Вы увидите список общих принтеров и папок, доступных в сети. Дважды щелкните элемент, к которому вы хотите подключиться.
Если вы знаете точное имя компьютера и общего ресурса или точное имя принтера, вы можете ввести его напрямую:
- Перейдите к полю поиска.
 Введите две обратные косые черты, имя компьютера, еще одну обратную косую черту, а затем имя общего ресурса или принтера. Например, если имя компьютера
Введите две обратные косые черты, имя компьютера, еще одну обратную косую черту, а затем имя общего ресурса или принтера. Например, если имя компьютера
bl-iub-threepio.ads.iu.eduи имя общего ресурса
р2д2, тип:\\bl-iub-threepio.ads.iu.edu\r2d2 - Нажмите OK.
Если вам нужно повторно обращаться к общей папке или сетевому диску, вы можете сопоставить его. Сопоставление создает постоянную ссылку на общий ресурс, позволяя вам дважды щелкнуть его значок в My, когда вам нужен доступ.
Компьютер
Наверх
Это документ ahs в базе знаний.
Последнее изменение: 28.06.2023 11:00:46 .
Как организовать папку с кодом на компьютере | Брайан Браун
На протяжении многих лет я повторял, как упорядочиваю код, который храню на своем компьютере.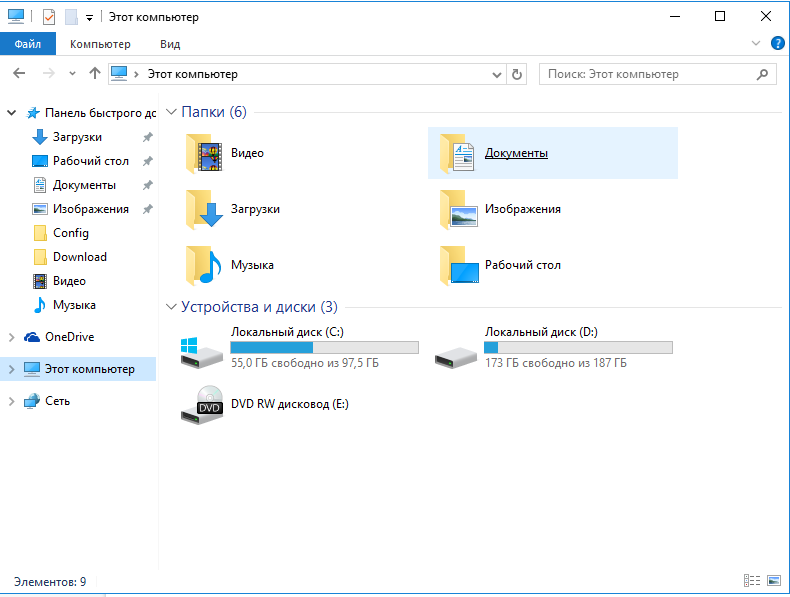 Это простая вещь, но я решил поделиться тем, как выглядит моя текущая установка, на всякий случай, если кому-то интересно.
Это простая вещь, но я решил поделиться тем, как выглядит моя текущая установка, на всякий случай, если кому-то интересно.
Все в одной папке
Весь мой код находится в одной папке с именем Code , которую я создал и поместил в домашнюю папку моего пользователя. Использование одной папки позволяет не разбрасывать вещи по всему месту, а размещение ее в «домашнем» упрощает доступ как из командной строки, так и из файлового браузера как на Windows, так и на Mac:
# В Windows C:\Пользователи\Брянбраун\Код # На Mac /Пользователи/bryanbraun/Код
Когда дело доходит до пользовательского интерфейса, я предпочитаю, чтобы эта папка находилась на расстоянии одного клика от любого места, и лучший способ сделать это — добавить ее в избранное моего файлового браузера:
Это можно сделать как на Mac, так и на Windows.
Есть еще несколько способов ускорить доступ, в зависимости от ваших предпочтений. Если вы живете на рабочем столе своего компьютера, вы можете добавить ярлык на рабочий стол, указывающий на эту папку. В Windows я также создал пользовательскую папку библиотеки, содержимое которой было получено из моей папки с кодом.
В Windows я также создал пользовательскую папку библиотеки, содержимое которой было получено из моей папки с кодом.
Внутри папки проекты организованы как Github
Внутри папки Code мои проекты организованы так же, как проекты на Github. Для каждого пользователя или организации существует папка «пространство имен», которая содержит все папки проекта, которые я перенес на свой ноутбук.
~/Code/<имя пользователя github>/<имя проекта github> # ...где <имя проекта github> — это клонированный репозиторий с github.
Вот загляните в мою настоящую папку:
Эта установка отлично работает по нескольким причинам:
Git и Github в наши дни являются отраслевыми стандартами. Даже если вы взаимодействуете с командами, которые их не используют, альтернативы (Gitlab, BitBucket и т. д.) организуют проекты таким же образом.
Имена пользователей на этих платформах дают удобные имена для папок. Обычно они короткие и легко набираются, без пробелов и странных символов.

Ваши «URL» в основном такие же, как на Github. Это побуждает вас запоминать имена пользователей и проектов, а согласованность упрощает поиск вещей как в автономном режиме, так и в облаке:
Компьютер Mac: ~/Code/bryanbraun/anchorjs Гитхаб: https://github.com/bryanbraun/anchorjs Гитлаб: https://gitlab.com/bryanbraun/anchorjs Битбакет: https://bitbucket.org/bryanbraun/anchorjs
Эту модель можно использовать как для общедоступных, так и для частных проектов как на размещенных, так и на корпоративных платформах.
Внутри папки проекта
Когда я создаю свои собственные проекты, структура файлов в проекте может сильно различаться. Однако обычно всегда есть несколько файлов для примитивов дизайна (например, .psd , .sketch и т. д.).
Долго не мог решить, куда их положить. Обычно не имело смысла загружать их в git, учитывая, какими большими (и не открытыми) они обычно были.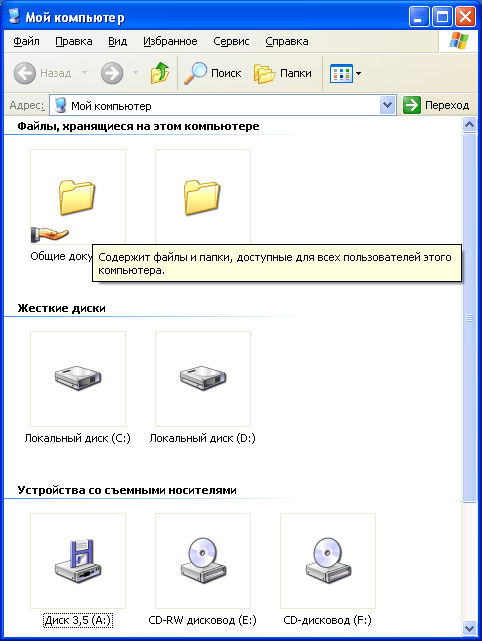 Но если я положу их в другое место, мне будет трудно за ними уследить.
Но если я положу их в другое место, мне будет трудно за ними уследить.
Недавно я начал помещать их в папки проекта, в пользовательскую папку с именем designs , которую я исключаю из контроля версий, используя .gitignore . Пока мне это нравится.
Слабые стороны
Эта система отлично работает, но я нашел пару недостатков:
Как мы справляемся с разветвленными проектами? Если бы мы имитировали Github, мы могли бы создать дубликат папки на нашем компьютере, но это похоже на пустую трату места на жестком диске. Может быть, мы могли бы сделать что-то с символическими ссылками?
В настоящее время я предпочитаю хранить только один проект на своем компьютере под первоначальным владельцем и настраивать для этого проекта несколько пультов git. Это не совсем соответствует концепции вилок Github, но это практично.
Конфликты пространств имен технически возможны, если пользователь на одной платформе (например, github.

 Выберите Служба и нажмите кнопку Добавить….
Выберите Служба и нажмите кнопку Добавить….
 Нажмите
Нажмите Введите две обратные косые черты, имя компьютера, еще одну обратную косую черту, а затем имя общего ресурса или принтера. Например, если имя компьютера
Введите две обратные косые черты, имя компьютера, еще одну обратную косую черту, а затем имя общего ресурса или принтера. Например, если имя компьютера