Папка на флешке system volume information: Что делать, если на флешке образуется папка System Volume Information
Содержание
что это за папка и можно ли ее удалить?
Если сделать все папки и файлами открытыми для взора (напоминаю, что системные папки и файлы в Windows скрыты по-умолчанию), то можно найти много интересного. Сегодня мы поговорим об одной из таких папок, а именно — о System Volume Information.
Папка System Volume Information является скрытой, поэтому обычный пользователь вряд ли вообще знает о ее существовании. Создана она системой вовсе не просто так. Дело в том, что в папке находятся программные файлы, которые подверглись изменениями, а также информация о сжатии файловых массивов, бэкапы некоторых компонентов Windows и т.п. По сути, папка System Volume Information отвечает за восстановление системы при различных обстоятельствах. Например, перестала работать какая-то опция и пользователь может восстановить систему на более ранний момент времени, когда функция еще работала. Или, скажем, когда в систему проник вирус и избавиться от него обычными способами не получается.
Обычно размер папки System Volume Information невелик, поэтому она никак не беспокоит пользователя. Но в некоторых случаях ее объем может увеличиваться, поэтому пользователи, которые испытывают проблемы с пространством на жестком диске, нередко спрашивают, можно ли удалить указанную папку. Теоретически, сделать это можно, но в этом случае, как вы понимаете, будет невозможно восстановить систему на более раннюю отметку времени. Поэтому я настоятельно не рекомендую удалять папку. Уж если вам так сильно захотелось очистить пространство, просто отключите защиту системы.
Но в некоторых случаях ее объем может увеличиваться, поэтому пользователи, которые испытывают проблемы с пространством на жестком диске, нередко спрашивают, можно ли удалить указанную папку. Теоретически, сделать это можно, но в этом случае, как вы понимаете, будет невозможно восстановить систему на более раннюю отметку времени. Поэтому я настоятельно не рекомендую удалять папку. Уж если вам так сильно захотелось очистить пространство, просто отключите защиту системы.
Сделать это можно вот как (для Windows 7 и выше). Нажимаем на значок «Компьютер» правой кнопкой мыши и выбираем пункт «Свойства» в меню. Затем в окне нажимаем «Защита системы»:
В окне свойств системы выбираем диск и нажимаем «Настроить»:
Выбираем «Отключить защиту системы» и нажимаем кнопку ОК.
Защита отключена. Повторюсь, делать этого не стоит.
Что бы ознакомиться с содержимым папки, если оно вам, конечно, интересно (хотя ничего интересного вы там все равно не увидите), нужно сначала сделать папки и файлы видимыми.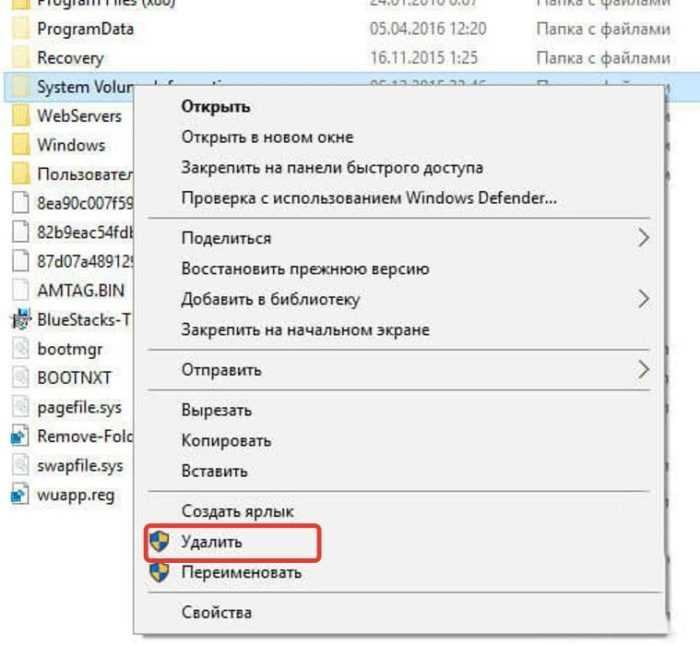 Для этого откройте «Компьютер», нажмите «Упорядочить», затем — «Параметры папок и поиска».
Для этого откройте «Компьютер», нажмите «Упорядочить», затем — «Параметры папок и поиска».
В окне параметров папки выберите вкладку «Вид» и снимите галочку с пунктов «Не показывать скрытые файлы, папки и диски» и «Скрывать защищенные системные файлы». Нажмите ОК.
Заходим на диск с установленной операционной системой (обычно это диск C) и наблюдаем нашу папку System Volume Information. Если у вас файловая система NTFS, то вы увидите ошибку доступа при открытии папки:
Заходим в свойства папки, выбираем вкладку «Безопасность» и нажимаем «Продолжить».
Откроется окно «Безопасность». Нажмите кнопку «Добавить».
Добавляете имя текущего пользователя, затем нажмите кнопку «Проверить имена». Если все верно, система сама допишет полное имя (вместе с именем компьютера). Нажимаете ОК.
Теперь система позволит зайти в папку System Volume Information. Затем настоятельно рекомендую удалить свое имя пользователя тем же способом, как мы его только что добавили, что бы не было доступа к данной папке от вашего имени.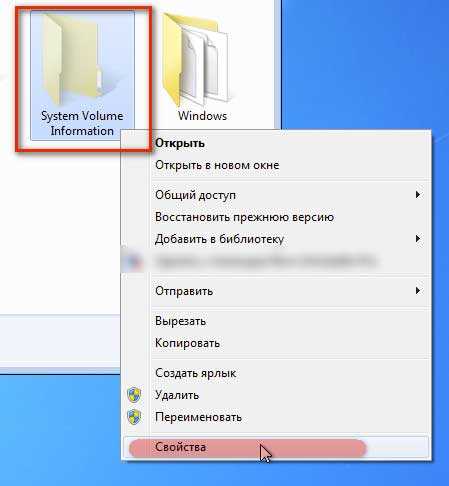 Это необходимо для безопасности вашего ПК. И будьте предельно внимательны при работе с папкой.
Это необходимо для безопасности вашего ПК. И будьте предельно внимательны при работе с папкой.
System Volume Information — что это за папка на флешке?
Автор admin На чтение 4 мин Просмотров 84 Опубликовано
Иногда пользователь, рассматривая содержимое своего USB-накопителя, натыкается на неизвестный объект, о котором и пойдет речь в нашей сегодняшней статье. Ниже мы подробно расскажем, что за папка System Volume Information в Windows, для чего она нужна, можно ли удалить каталог и так далее. Поэтому давайте, не откладывая, приступать прямо к делу.
Содержание
- Что это за папка
- Можно ли удалить?
- Как очистить
- Видеоинструкция
- В заключение
Что это за папка
Итак, что же такое System Volume Information в Windows? Обычно данный каталог находится в корневой директории жесткого диска или съемного накопителя операционных систем Microsoft Windows XP, 7, 8 или 10.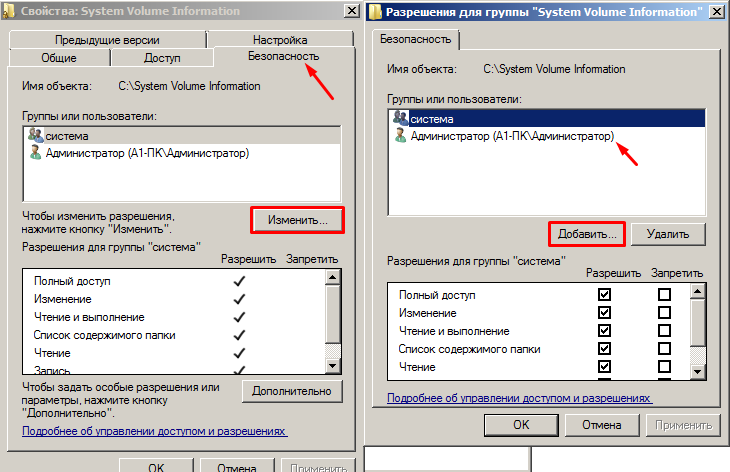 Увидеть каталог можно только при включенной опции отображения системных и скрытых файлов.
Увидеть каталог можно только при включенной опции отображения системных и скрытых файлов.
Итак, данная папка представляет собой:
- Набор точек для контрольного восстановления операционной системы.
- База данных службы индексирования для ускорения поиска.
Соответственно, и первый и второй файлы вы видите на скриншоте ниже.
Также зачастую данный каталог содержит информацию о теневом копировании. Другими словами, это история изменений операционной системы.
Резюмируя, можно сказать: System Volume Information – это сервисный каталог, содержащий в себе информацию о накопителе, на котором он находится и инструменты для восстановления диска.
Можно ли удалить?
Теперь, когда мы разобрались с тем, что такое System Volume Information, давайте представим, что будет, если каталог удалить. Начнем с того, что сделать это практически невозможно. Мало того, что это скрытый и системный объект, к тому же он защищен правами. То есть вы попросту не сможете его стереть.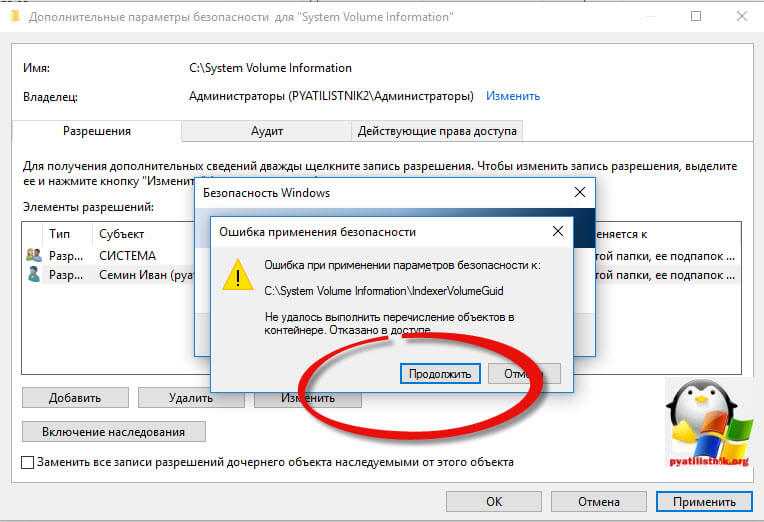
Да, такой запрет можно обойти, однако, зачем? Удалив папку, мы можем лишить работоспособности целый диск, его раздел или USB-накопитель. К тому же если стереть объект, он моментально появится, так как система создает его автоматически.
Мнение эксперта
Дарья Ступникова
Специалист по WEB-программированию и компьютерным системам. Редактор PHP/HTML/CSS сайта os-helper.ru.
Спросить у Дарьи
Да, в некоторых случаях при помощи удаления данной папки мы можем освободить некоторое количество свободного пространства на диске. Однако, мы рекомендуем делать это только для съемных накопителей, не содержащих важных данных.
Как очистить
Итак, если вы все же решили удалить папку System Volume Information, внимательно читайте следующий раздел. Представим, что на вашем томе жесткого диска содержится данный каталог и он занимает много места, так как вы сохраняли огромное количество точек восстановления, данных о работе системы и так далее.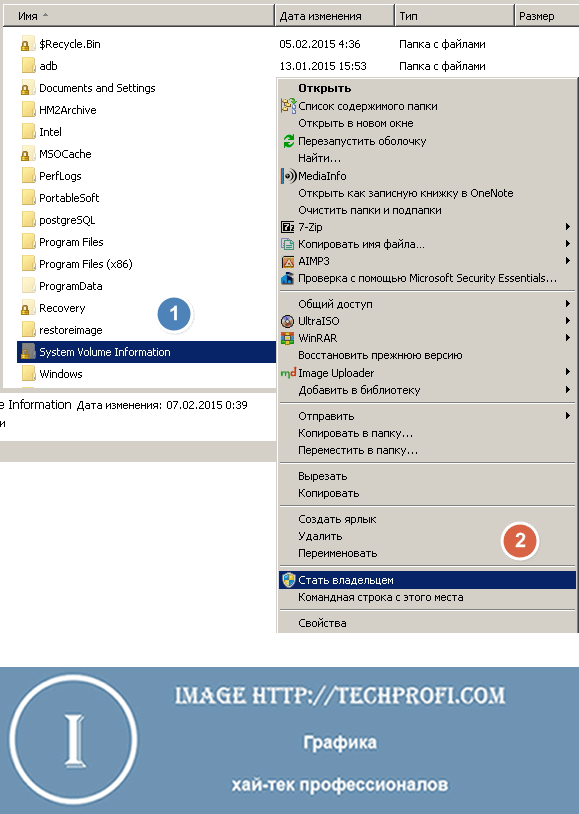 В результате для того чтобы освободить место, нам необходимо предпринять ряд простых шагов:
В результате для того чтобы освободить место, нам необходимо предпринять ряд простых шагов:
- В первую очередь отключаем защиту системы и автоматическое создание контрольных точек восстановления. Для этого необходимо перейти в панель управления, выбрать раздел «Система и безопасность». Далее кликнуть по ссылке «Система» и выбрать «Дополнительные параметры системы».
- После этого переходим на вкладку «Защита», кликаем по кнопке «Настройки параметры восстановления», затем отключаем функцию.
- После этого вы сможете перейти на диск и включить показ скрытых файлов. Для этого просто запускаем проводник Windows и, нажав по ссылке «Вид», устанавливаем галочку, отмеченную на скриншоте ниже.
- В результате каталог, который мы хотим удалить, начнет отображаться. Нам необходимо запустить проводник Windows, найти диск и удалить папку, которая раньше не удалялась.
Как видите, все довольно просто.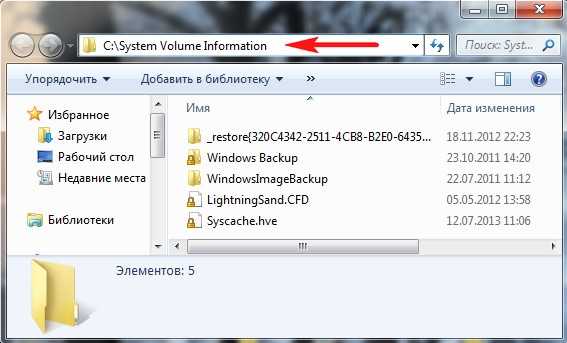 У вас теперь есть дополнительное внушительное количество свободного места. Особенно если накопитель давно не форматировали.
У вас теперь есть дополнительное внушительное количество свободного места. Особенно если накопитель давно не форматировали.
Видеоинструкция
Для того чтобы лучше понять рассматриваемую в статье тему, мы рекомендуем вам обязательно ознакомиться с содержимым обучающего ролика, который прикреплен ниже. Это отнимет всего пару минут вашей жизни, зато полученные знания лишними точно не станут.
В заключение
Теперь, когда вы знаете, что такое System Volume Information, мы можем смело заканчивать свою обучающую статью. Однако, наша поддержка на этом не заканчивается и в случае возникновения каких-либо вопросов вы всегда сможете обратиться с ними к одному из наших экспертов. Уже через несколько минут или часов, в зависимости от загруженности, будет дан исчерпывающий ответ, способный помочь в той или иной ситуации.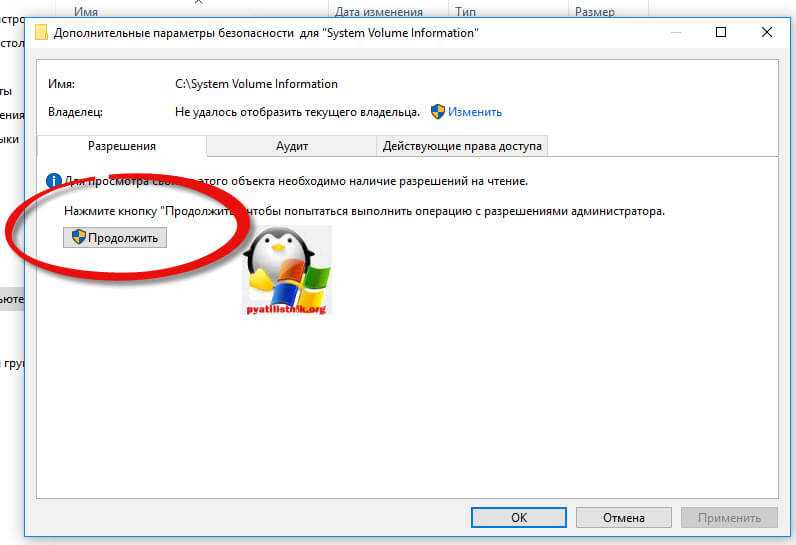
Предотвратить создание папки с информацией о системном томе на USB-накопителе
Когда мы только начали сталкиваться с этой бедой, мы первый раз удалили эти перенесенные папки и они стерлись. Но потом мы снова воткнули USB и вынули USB, то же самое повторилось. Если вы тоже столкнулись с этой проблемой, вас это может раздражать. Есть два способа избавиться от этой проблемы.
Чтение : Папка с информацией о системном томе в Windows.
Использование GPEDIT Запретить добавление местоположений на съемных дисках в библиотеки параметр
1. В Windows 10/8.1 Pro & Enterprise Edition нажмите комбинацию Windows Key + R , введите put gpedit.msc в Запустите диалоговое окно и нажмите Введите , чтобы открыть Редактор локальной групповой политики .
2. Перейдите сюда:
Конфигурация компьютера -> Административные шаблоны -> Компоненты Windows -> Поиск
3. В правой части окна, показанного выше, найдите параметр Не разрешать добавлять места на съемных дисках в библиотеки и дважды щелкните его.
Этот параметр политики определяет, можно ли добавлять в библиотеки расположения на съемных дисках. Если этот параметр политики включен, расположения на съемных дисках нельзя добавлять в библиотеки.
Кроме того, места на съемных дисках не могут быть проиндексированы. Если вы отключите или не настроите этот параметр политики, в библиотеки можно будет добавить расположения на съемных дисках. Кроме того, места на съемных дисках можно индексировать.
4. В показанном выше окне нажмите Включено , затем нажмите Применить , а затем OK . Закройте редактор локальной групповой политики и перезапустите машину, подключите USB и отключите. Вы больше не столкнетесь с проблемой.
Использование ключа REGEDIT DisableRemovableDriveIndexing
Если в вашей версии Windows нет редактора групповой политики , выполните следующие действия:
1. Нажмите комбинацию Windows Key + R , введите put regedit в диалоговом окне Run и нажмите . Введите , чтобы открыть редактор реестра .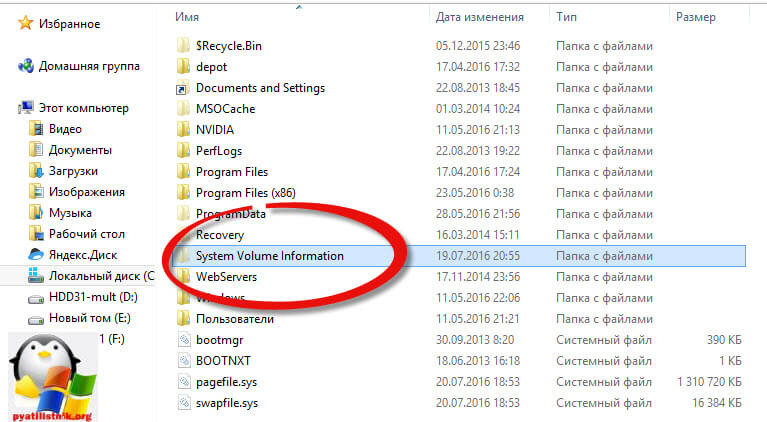
2. Навигация здесь:
HKEY_LOCAL_MACHINE \ Software \ Policies \ Microsoft \ Windows
3. В левой половине этого места, правый щелчок более . Новый -> Кэ г. Назовите только что созданный подраздел Windows Search .
Теперь выберите тот же подраздел и перейдите на его правую панель, как показано на изображении выше. Щелкните правой кнопкой мыши в пустом месте, выберите New -> DWORD Value . Назовите вновь созданный DWORD как DisableRemovableDriveIndexing . Дважды щелкните тот же DWORD , чтобы получить это:
4. В показанном выше поле введите Значение данных как 1 . Нажмите OK . Теперь вы можете выйти из редактора реестра и перезагрузиться, это должно значительно решить проблему.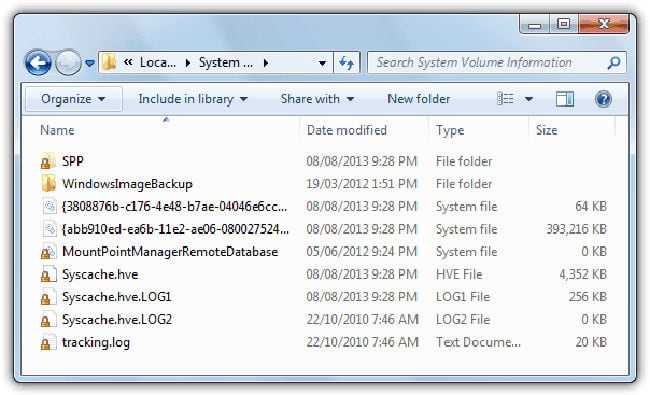
Надеюсь, это поможет!
Дата: Теги: групповая политика, USB
[email protected]
Инженер-электрик по профессии, Капил является Microsoft MVP и Windows Insider MVP. Пожалуйста, сначала прочитайте весь пост и комментарии и создайте точку восстановления системы, прежде чем вносить какие-либо изменения в вашу систему.
Краткое введение в информационную папку системного тома
- Миниинструмент
- Вики-библиотека MiniTool
- Краткое введение в информационную папку системного тома
Что такое информация о системном томе? Это папка, представленная по умолчанию для каждого диска на вашем компьютере, даже для внешних USB-устройств, подключенных к вашему ПК. Обычно папка скрыта, поэтому, если вы хотите ее увидеть, вам нужно включить опцию Show Hidden Items в проводнике .
Для чего используется информация о системном томе? Фактически, он используется для хранения необходимой информации, включая Точки восстановления системы , Теневое копирование тома , База данных службы индексирования , Настройки дисковых квот NTFS , База данных службы отслеживания распределенных ссылок , Репликация DFS и дедупликация файлов служебная база данных .
Однако, если ваши драйверы отформатированы в файловой системе NTFS, вы не сможете получить доступ к папке System Volume Information, даже используя права администратора. И если вы дважды щелкните папку, вы получите сообщение об ошибке, в котором говорится, что «Местоположение недоступно» или «Доступ запрещен».
Так почему это происходит? Это связано с тем, что Windows использует эту папку для определенных функций системного уровня. Разрешения установлены для защиты от пользователей и программ без соответствующих разрешений, изменяющих файлы внутри и влияющих на важные системные функции.
К счастью, вы можете открыть папку System Volume Information, если ваш диск отформатирован в файловой системе exFAT или FAT32. А если открыть папку, то видно, что там присутствуют два файла — WPSettings.dat и IndexerVolumeGuid.
Совет: Если вы хотите преобразовать NTFS в FAT32, вы можете прочитать этот пост — Два способа помочь вам успешно преобразовать NTFS в FAT32.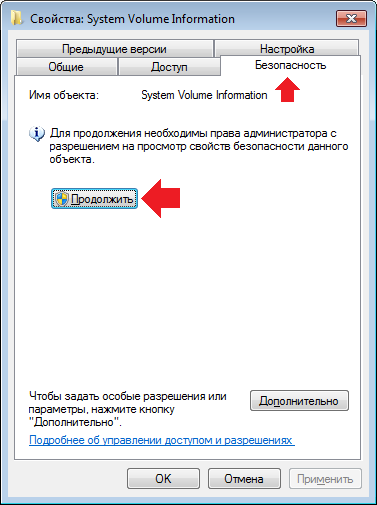
Файл IndexerVolumeGuid используется для назначения уникального идентификатора накопителю. Затем служба индексирования Windows анализирует файлы диска и индексирует их, чтобы вы могли быстрее получить к ним доступ.
Всякий раз, когда диск подключается к компьютеру, Windows ищет идентификатор и определяет, какую базу данных поиска следует запрашивать и связывать с диском. Поэтому вы можете использовать Cortana в Windows 10, поле поиска в проводнике или в меню «Пуск».
Файл WPSettings.dat также создается службой Windows, но его функция неизвестна.
Большая ли информация о системном томе? Иногда это так. Это потому, что он содержит точки восстановления вашей системы. Итак, как уменьшить размер информации о системном томе? Вы можете удалить некоторые точки восстановления.
Совет: Если с вашей ОС что-то не так, вы можете использовать точку восстановления системы для восстановления вашей системы. Вы можете прочитать этот пост — Что такое точка восстановления системы и как ее создать? Решения здесь! научиться его создавать.
Вот инструкция:
Шаг 1: Откройте Панель управления и выберите Система и безопасность .
Шаг 2: Щелкните System , а затем щелкните System Protection на левой панели.
Шаг 3: Выберите диск, для которого требуется уменьшить размер папки System Volume Information, и нажмите Configure… .
Шаг 4: По умолчанию восстановление системы может занимать до 10 ГБ пространства для восстановления системы на каждом диске, что означает, что восстановление системы может занимать 10 ГБ, поэтому вы можете уменьшить размер папки с информацией о системном томе, уменьшив максимальное пространство с использованием Максимальное использование . Затем нажмите OK , чтобы сохранить изменения.
Примечание. Если вы уверены, что вам не нужны точки восстановления системы, вы можете нажать Удалить , чтобы удалить предыдущие точки восстановления.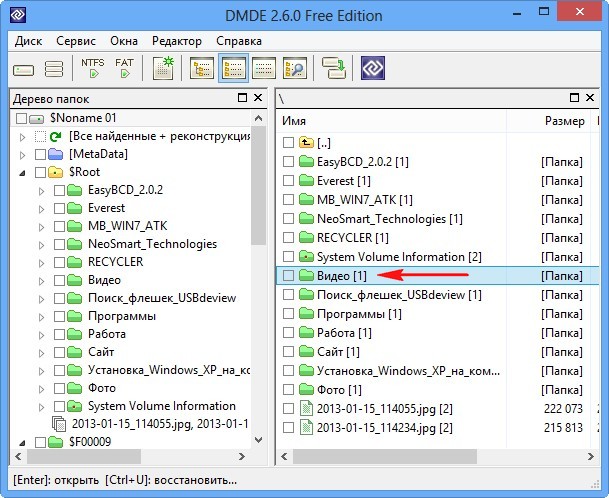 Кроме того, вы также можете установить флажок Отключить защиту системы , чтобы отключить механизм восстановления системы для диска.
Кроме того, вы также можете установить флажок Отключить защиту системы , чтобы отключить механизм восстановления системы для диска.
На самом деле вам не следует удалять папку System Volume Information. Вы не можете получить к нему доступ на дисках в формате NTFS, не говоря уже об его удалении. Однако вы можете удалить его на дисках, отформатированных в exFAT или FAT32, Windows автоматически создаст его заново. Так что нет необходимости его удалять.
Более того, папка System Volume Information жизненно важна для работы Windows и имеет множество необходимых функций. Поэтому, если папка слишком большая, просто уменьшите ее размер в соответствии с методом, упомянутым выше. Никогда не пытайтесь изменить права доступа к папке, чтобы удалить ее.
Заключительные слова
Из этой статьи вы узнаете, что такое информация о системном томе и почему ее нельзя удалить. Кроме того, вы можете узнать, как уменьшить размер папки System Volume Information.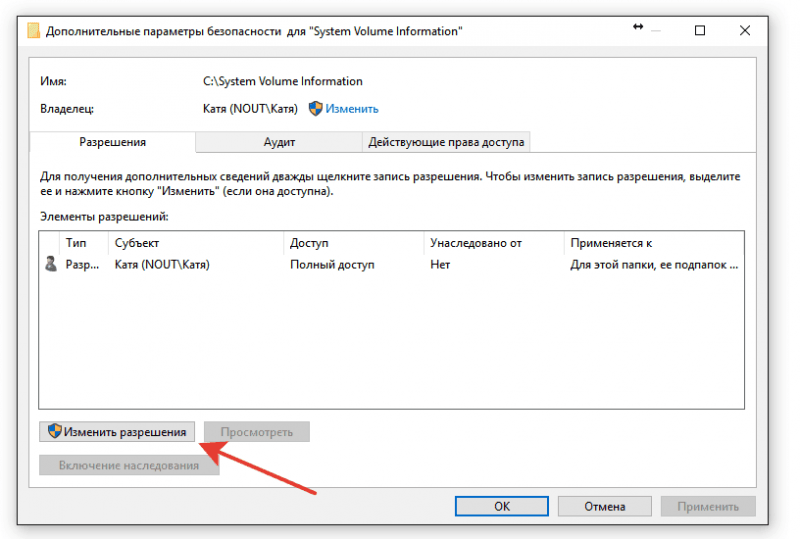
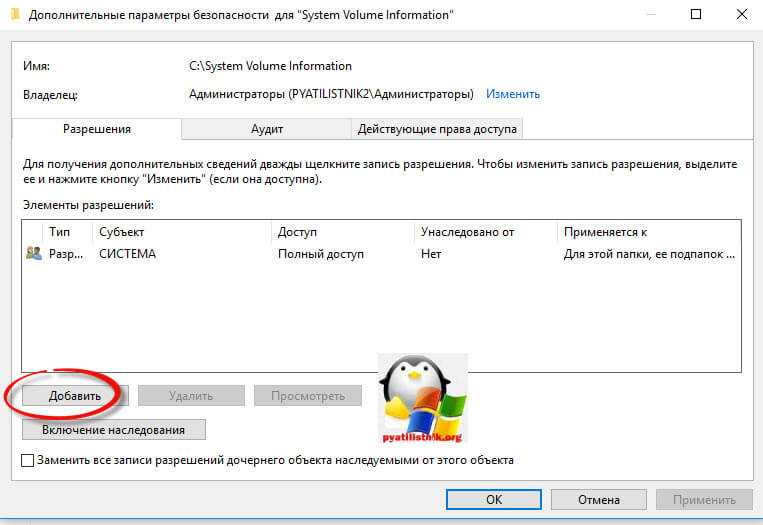 Кроме того, места на съемных дисках не могут быть проиндексированы. Если вы отключите или не настроите этот параметр политики, в библиотеки можно будет добавить расположения на съемных дисках. Кроме того, места на съемных дисках можно индексировать.
Кроме того, места на съемных дисках не могут быть проиндексированы. Если вы отключите или не настроите этот параметр политики, в библиотеки можно будет добавить расположения на съемных дисках. Кроме того, места на съемных дисках можно индексировать.