Папка windows где находится: Где находится папка windows? » Простые советы по работе с Windows.
Содержание
Как найти папку «Рабочий стол» в операционной системе Windows
В Windows начиная с 95, заканчивая 10 неизменно присутствует рабочий стол. Десктоп, как его ещё называют, занимает едва ли не главное место в системе. Это пространство, которое видит пользователь, включая ПК. На нём располагаются ярлыки большинства устанавливаемых программ, и именно он нещадно засоряется различными файлами и каталогами во время деятельности.
При этом рабочий стол при всех метаморфозах, ведущих нас от первобытных систем к Windows 10, не претерпел никаких существенных изменений за 20 с лишним лет. Хотя они, бесспорно, были, но в целом — только косметические. Сущность же десктопа не сменилась — это до сих пор центральное для юзера место на компьютере, по факту представляющее собой лишь одну из директорий всей операционной системы. Об этом многие не знают и когда сталкиваются, не могут найти «папку» главного экрана.
Если вам понадобился каталог с содержимым десктопа — мы подскажем, где его разыскать
Как уже сказано выше, рабочий стол — обычная папка, которая содержит кучу других папок и файлов, правда, более востребованных пользователем, чем остальные. Искать этот каталог в разных операционках почти одинаково просто.
Искать этот каталог в разных операционках почти одинаково просто.
Чтобы найти десктоп в Windows XP, Vista и 7, отлично послужит ярлык «My computer», он находится прямо на главном экране.
- Открываем «Мой компьютер».
- Заходим в системный диск (по умолчанию это диск «C»).
- Находим там «Users» или «Пользователи».
- Там выбираем папочку с именем нашего юзера.
- Наконец, там будет присутствовать искомый «Рабочий стол» или «Desktop».
Новые ОС
На Windows 8, 8,1 и 10 процесс несильно отличается. Однако для тех, кто привык к старым ОС, будет трудновато с отсутствием «My computer» на главном экране. В Виндовс 10, как и в других современных системах, всем заправляет установленный по умолчанию файловый менеджер — «Проводник». На самом деле он был всегда, просто мы не обращали внимания на его присутствие — все окна любых каталогов открывает как раз «Проводник». Но на Windows 10 ему даже уделена специальная кнопка на нижней панели в виде жёлтой папочки (она тоже часто присутствовала и у старых ОС, но не была востребованной).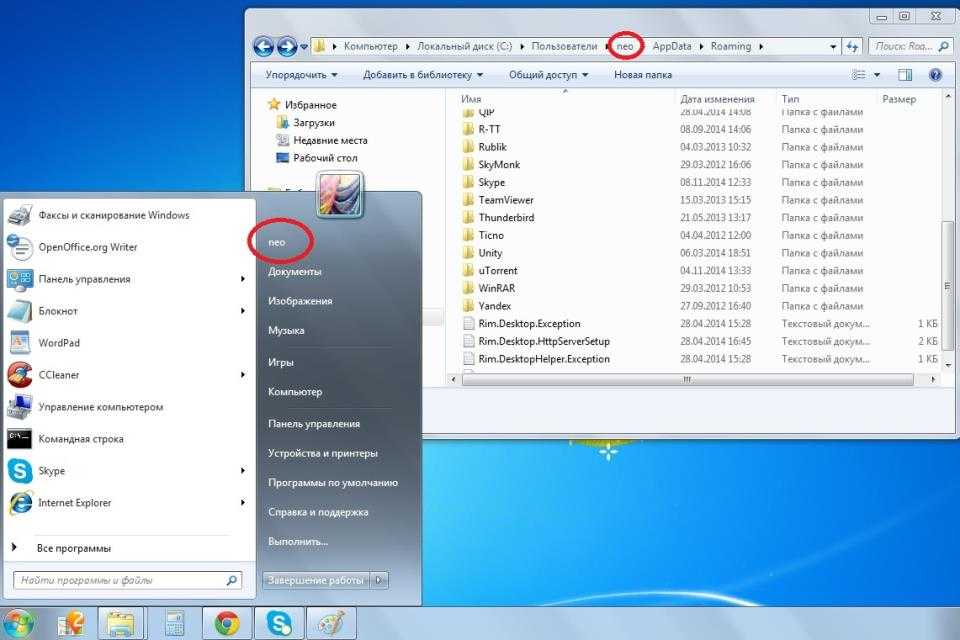
Нажав на эту иконку, мы попадём в окно, где будут показаны последние использовавшиеся файлы. Быстрый доступ к главной области ПК там часто расположен на панели слева, где также можно увидеть затерянный «Мой», а, вернее, «Этот компьютер». Если нет, то открываем «Этот ПК» и действуем по алгоритму выше.
В панели слева вы найдете искомый каталог
Как видите, папку «Рабочий стол» не составит труда найти и начинающему юзеру. А зачем это делать? Если вы вдруг решите быстро перекинуть все файлы с десктопа на съёмный носитель или куда-то ещё, то удобнее всего будет просто скопировать папку через файловый менеджер, чтобы не забыть ничего лишнего. Это, наверное, самое простое применение для этой директории.
Где находится папка с аксессуарами в Windows 10?
Windows 10 имеет новый внешний вид и множество новых функций, и их количество будет в разработке.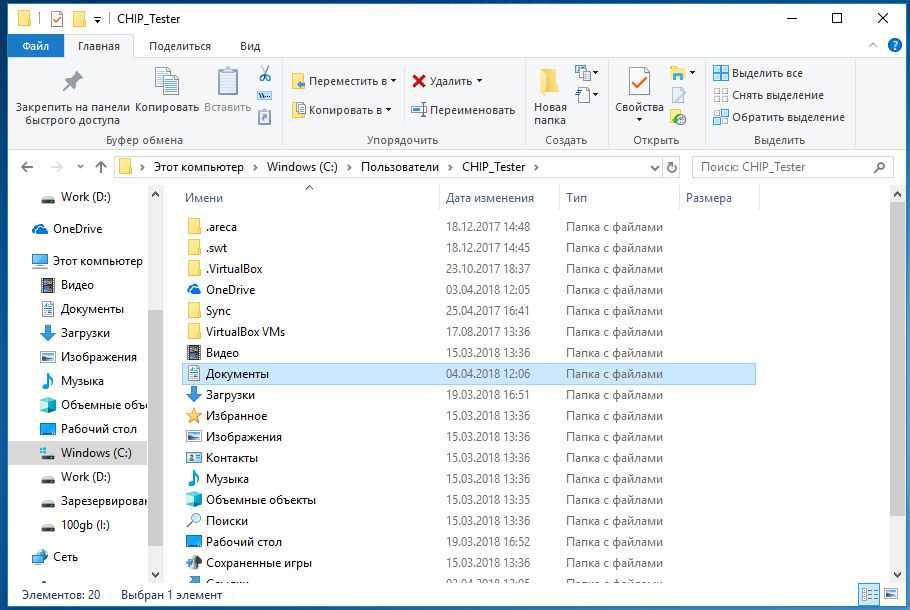 Однако, если вы недавно обновили Windows 7 до 10, вам может быть интересно, где скрывается папка «Стандартные».
Однако, если вы недавно обновили Windows 7 до 10, вам может быть интересно, где скрывается папка «Стандартные».
Папка «Аксессуары» содержит традиционные приложения, такие как Paint, Notepad, Sticky Notes, Steps Recorder, Snipping Tool и другие. В этой новой версии ОС Microsoft переименовала папку в «Аксессуары Windows».
Если вы используете Windows 10 версии 20h3 или более ранней, самый простой способ найти папку Windows Accessories — в меню «Пуск». Нажмите кнопку «Пуск» или нажмите клавишу Windows на клавиатуре, чтобы запустить его. Список приложений и папок будет указан в алфавитном порядке в левом столбце. Щелкните одну из букв приложения, чтобы найти приложения по первой букве в меню «Пуск».
Программы для Windows, мобильные приложения, игры — ВСЁ БЕСПЛАТНО, в нашем закрытом телеграмм канале — Подписывайтесь:)
Это вызовет полное меню букв в алфавитном порядке. Нажмите на «W»Из списка.
Это приведет вас к «W»В списке приложений.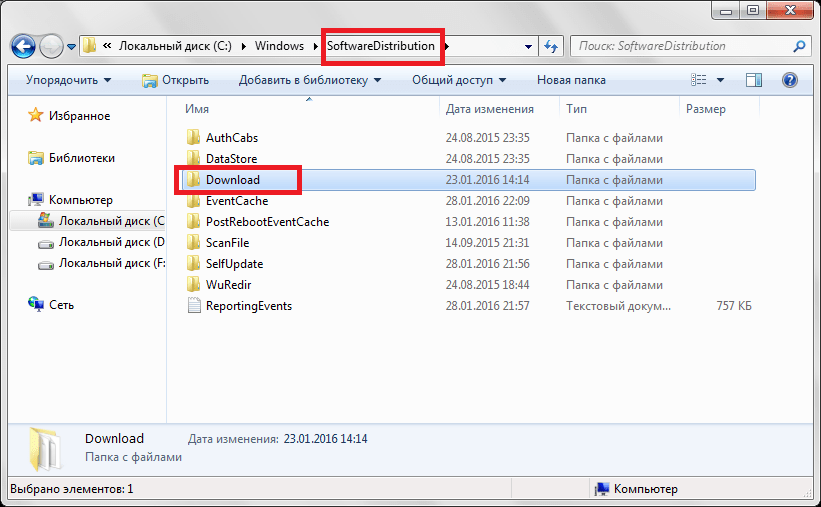 Щелкните папку «Аксессуары Windows», чтобы развернуть ее и отобразить все ее инструменты и приложения.
Щелкните папку «Аксессуары Windows», чтобы развернуть ее и отобразить все ее инструменты и приложения.
Используйте следующее, чтобы открыть папку «Аксессуары Windows» в проводнике. Откройте диалоговое окно «Выполнить» с помощью сочетания клавиш. Клавиша Windows + R на клавиатуре.
Затем скопируйте и вставьте следующее в диалоговом окне «Выполнить» и нажмите Enter или щелкните ОК. Или просто откройте проводник и вставьте путь в адресную строку.
C: ProgramData Microsoft Windows Меню Пуск Программы Стандартные
Вот так! Также обратите внимание, что вы можете найти другие традиционные системные утилиты, которые, как вы могли подумать, исчезли, например, папка Windows Administrative Tools. А для получения дополнительных советов по поиску классических утилит прочтите нашу статью о том, как найти панель управления и другие известные инструменты Windows 7 в Windows 10.
Windows: больше классики
Важно отметить, что в будущих версиях Windows 10 Microsoft снова перенесет классические утилиты и другие инструменты.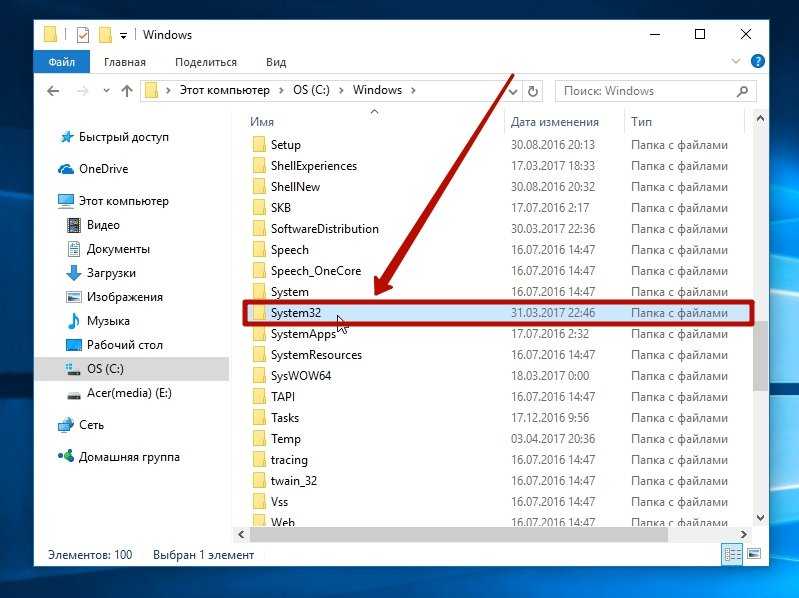
Начиная с предварительной сборки 21354 Insider, Microsoft объявила, что меняет имя папки «Windows Administrative Tools» на просто «Windows Tools», чтобы лучше организовать административные и системные инструменты.
Вы сможете найти его, перейдя в Пуск> Инструменты Windows.
Это открывает папку Windows Tools, где вы найдете около 40 ярлыков для различных утилит администратора, таких как панель управления, средство записи шагов, средство просмотра событий, службы, планировщик задач и другие.
Поскольку Microsoft продолжает обновлять Windows 10, вы можете ожидать, что классика будет перемещаться. Компания пытается объединить все в новом приложении «Настройки». По мере развития событий мы сделаем все возможное, чтобы вы знали о ситуации и о том, как их найти.
Для получения дополнительной помощи по Windows 10 или дальнейших подробных обсуждений и новостей обязательно присоединяйтесь к нашему Форумы по Windows 10, присоединиться можно бесплатно!
Программы для Windows, мобильные приложения, игры — ВСЁ БЕСПЛАТНО, в нашем закрытом телеграмм канале — Подписывайтесь:)
Найдите и откройте Проводник
Windows 11 Windows 10 Больше.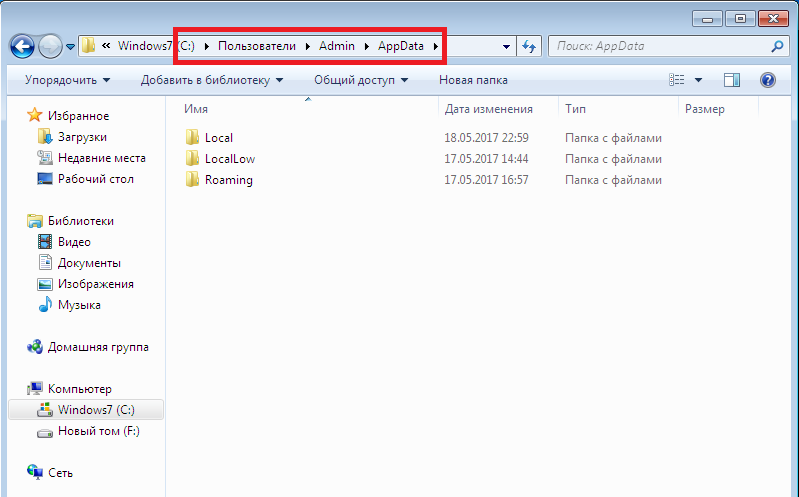 ..Меньше
..Меньше
File Explorer в Windows 11 поможет вам быстро и легко получить нужные файлы.
Чтобы проверить его в Windows 11, выберите его на панели задач или в меню «Пуск» либо нажмите клавишу с логотипом Windows + E на клавиатуре.
Как использовать Проводник:
Чтобы закрепить папку на Быстрый доступ , щелкните правой кнопкой мыши (или нажмите и удерживайте) папку и выберите Закрепить для быстрого доступа .
Чтобы поделиться файлом, выберите его, затем выберите Поделиться на ленте.
Чтобы переместить файл или папку, выберите их, а затем выберите Вырезать на ленте.
 Перейдите к новому местоположению, затем выберите Вставить .
Перейдите к новому местоположению, затем выберите Вставить .Примечание: Для файлов и папок в Быстром доступе вам нужно щелкнуть правой кнопкой мыши (или нажать и удерживать) и выбрать Открыть прежде чем вы сможете вырезать и вставить.
Чтобы изменить способ отображения элементов в Проводнике, выберите Просмотр на ленте и выберите отображение значков, списков, сведений и т. д.
Чтобы уменьшить расстояние между файлами, выберите Вид > Компактный вид .
Чтобы найти нужные файлы на ПК и в облаке, выполните поиск на домашней странице Проводника.

Примечание. Войдите в свою облачную учетную запись из Пуск > Настройки > Учетные записи , чтобы включить облачный поиск.
Проводник имеет новое оптимизированное контекстное меню, упрощающее доступ к популярным командам. Щелкните файл правой кнопкой мыши, чтобы открыть новое контекстное меню. Дополнительные сведения см. в разделе Поиск элементов в контекстном меню проводника.
Как и многие прекрасные вещи в жизни, проводник с годами стал лучше. Чтобы проверить его в Windows 10, выберите его значок на панели задач или в меню «Пуск» или нажмите клавишу с логотипом Windows + E на клавиатуре.
Вот некоторые примечательные изменения для Windows 10:
OneDrive теперь является частью Проводника. Чтобы быстро понять, как это работает, зайдите в OneDrive на своем ПК.

Когда откроется проводник, вы попадете в панель быстрого доступа. Там перечислены ваши часто используемые папки и недавно использованные файлы, так что вам не придется копаться в нескольких папках, чтобы найти их. Закрепите любимые папки на панели быстрого доступа, чтобы они всегда были под рукой. Дополнительные сведения см. в разделе Закрепление, удаление и настройка в Быстром доступе.
Теперь вы можете использовать приложения для обмена файлами и фотографиями прямо из Проводника. Выберите файлы, которыми хотите поделиться, перейдите на вкладку Share , нажмите кнопку Share , а затем выберите приложение. Дополнительные сведения о параметрах общего доступа см.
 в разделе Общий доступ к файлам в проводнике.
в разделе Общий доступ к файлам в проводнике.
Если вы работаете с Windows 7, вот еще несколько отличий:
Мой компьютер теперь называется Этот компьютер, и по умолчанию он не будет отображаться на вашем рабочем столе. Чтобы узнать, как добавить этот компьютер на рабочий стол или в меню «Пуск», см. раздел «Мой компьютер теперь называется этот компьютер».
Библиотеки не будут отображаться в проводнике, если вы этого не хотите. Чтобы добавить их на левую панель, выберите вкладку Вид > Панель навигации > Показать библиотеки .
Поиск документов в Windows
Windows 11 Windows 10 Больше.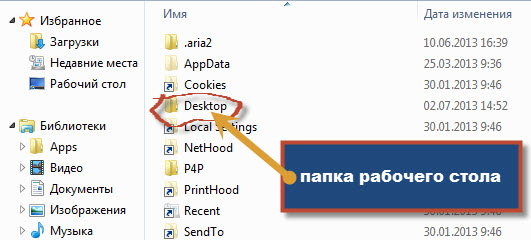 ..Меньше
..Меньше
Найдите свои файлы в Windows 11 одним из следующих способов.
Поиск на панели задач: Введите имя документа (или ключевое слово из него) в поле поиска на панели задач. Вы увидите результаты для документов на вашем ПК и в OneDrive. Чтобы отфильтровать поиск, вы можете выбрать вкладка «Документы» — тогда в результатах поиска будут отображаться только документы.
Search File Explorer: Откройте File Explorer на панели задач или выберите и удерживайте меню «Пуск» (или щелкните правой кнопкой мыши), выберите File Explorer , затем выберите место поиска:
- org/ListItem»>
Чтобы быстро найти нужные файлы на ПК и в облаке, выполните поиск по адресу Home .
Чтобы найти файлы, хранящиеся в папке, выполните поиск в папке, например Загрузки .
Чтобы выполнить медленный, но глубокий поиск, выполните поиск из Этот ПК вместо Домашний .
Начиная с Windows 11 версии 22h3, вы можете найти файлы с Office.com на домашней странице Проводника. Чтобы изменить этот параметр, выберите Дополнительно > Параметры .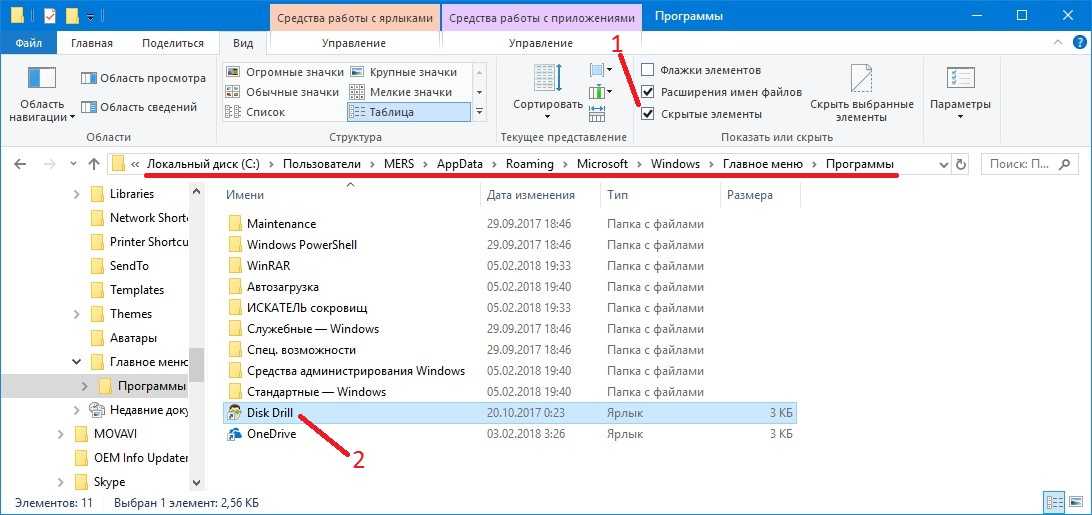
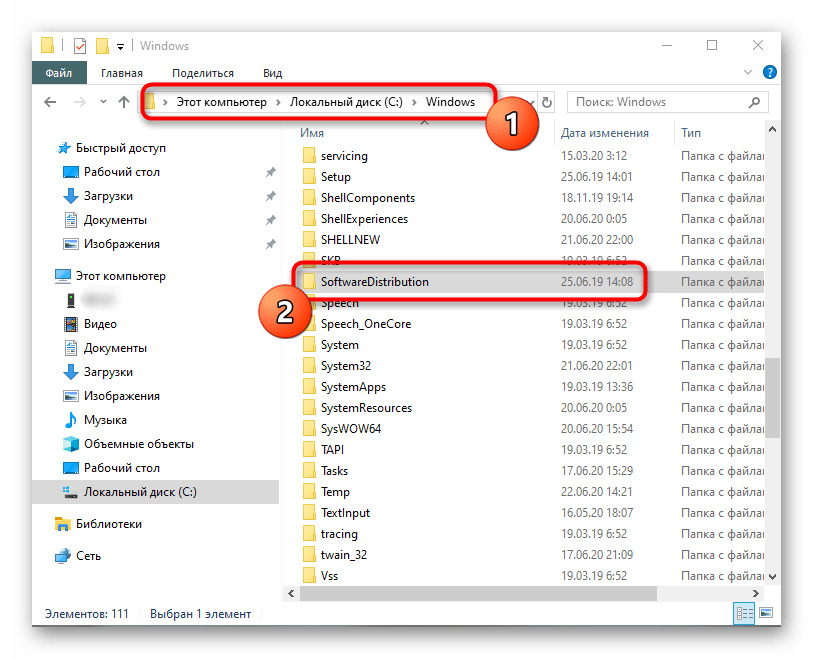 Перейдите к новому местоположению, затем выберите Вставить .
Перейдите к новому местоположению, затем выберите Вставить .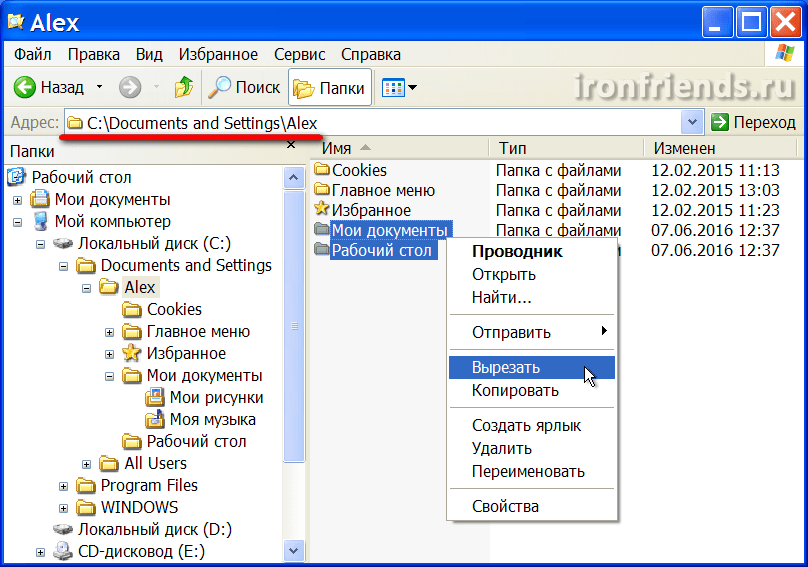
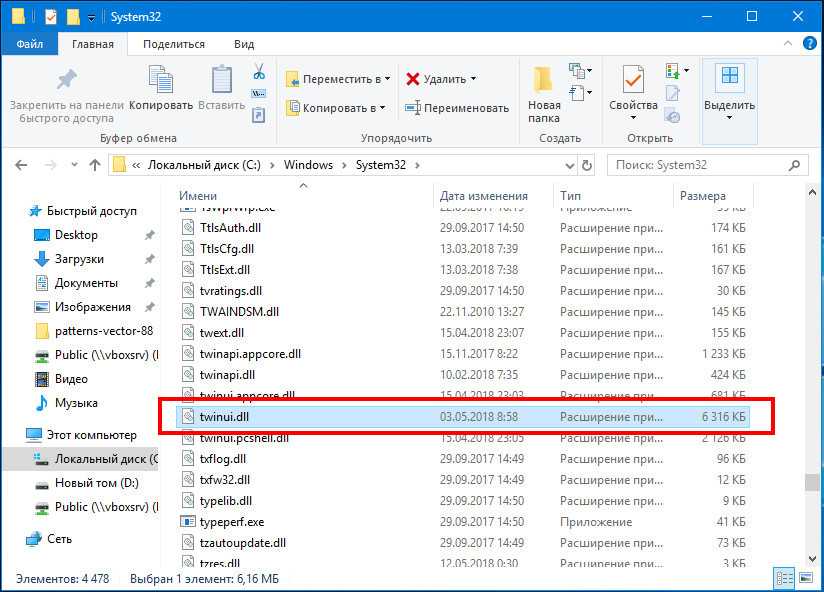
 в разделе Общий доступ к файлам в проводнике.
в разделе Общий доступ к файлам в проводнике.