Папка windows где находится: Где находится папка windows? » Простые советы по работе с Windows.
Где находится папка с аксессуарами в Windows 10?
Windows 10 имеет новый внешний вид и множество новых функций, и их количество будет в разработке. Однако, если вы недавно обновили Windows 7 до 10, вам может быть интересно, где скрывается папка «Стандартные».
Папка «Аксессуары» содержит традиционные приложения, такие как Paint, Notepad, Sticky Notes, Steps Recorder, Snipping Tool и другие. В этой новой версии ОС Microsoft переименовала папку в «Аксессуары Windows».
Если вы используете Windows 10 версии 20h3 или более ранней, самый простой способ найти папку Windows Accessories — в меню «Пуск». Нажмите кнопку «Пуск» или нажмите клавишу Windows на клавиатуре, чтобы запустить его. Список приложений и папок будет указан в алфавитном порядке в левом столбце. Щелкните одну из букв приложения, чтобы найти приложения по первой букве в меню «Пуск».
Программы для Windows, мобильные приложения, игры — ВСЁ БЕСПЛАТНО, в нашем закрытом телеграмм канале — Подписывайтесь:)
Это вызовет полное меню букв в алфавитном порядке. Нажмите на «W»Из списка.
Нажмите на «W»Из списка.
Это приведет вас к «W»В списке приложений. Щелкните папку «Аксессуары Windows», чтобы развернуть ее и отобразить все ее инструменты и приложения.
Используйте следующее, чтобы открыть папку «Аксессуары Windows» в проводнике. Откройте диалоговое окно «Выполнить» с помощью сочетания клавиш. Клавиша Windows + R на клавиатуре.
Затем скопируйте и вставьте следующее в диалоговом окне «Выполнить» и нажмите Enter или щелкните ОК. Или просто откройте проводник и вставьте путь в адресную строку.
C: ProgramData Microsoft Windows Меню Пуск Программы Стандартные
Вот так! Также обратите внимание, что вы можете найти другие традиционные системные утилиты, которые, как вы могли подумать, исчезли, например, папка Windows Administrative Tools. А для получения дополнительных советов по поиску классических утилит прочтите нашу статью о том, как найти панель управления и другие известные инструменты Windows 7 в Windows 10.
Windows: больше классики
Важно отметить, что в будущих версиях Windows 10 Microsoft снова перенесет классические утилиты и другие инструменты.
Начиная с предварительной сборки 21354 Insider, Microsoft объявила, что меняет имя папки «Windows Administrative Tools» на просто «Windows Tools», чтобы лучше организовать административные и системные инструменты.
Вы сможете найти его, перейдя в Пуск> Инструменты Windows.
Это открывает папку Windows Tools, где вы найдете около 40 ярлыков для различных утилит администратора, таких как панель управления, средство записи шагов, средство просмотра событий, службы, планировщик задач и другие.
Поскольку Microsoft продолжает обновлять Windows 10, вы можете ожидать, что классика будет перемещаться. Компания пытается объединить все в новом приложении «Настройки». По мере развития событий мы сделаем все возможное, чтобы вы знали о ситуации и о том, как их найти.
Для получения дополнительной помощи по Windows 10 или дальнейших подробных обсуждений и новостей обязательно присоединяйтесь к нашему Форумы по Windows 10, присоединиться можно бесплатно!
Программы для Windows, мобильные приложения, игры — ВСЁ БЕСПЛАТНО, в нашем закрытом телеграмм канале — Подписывайтесь:)
где хранятся, как отобразить или восстановить
Читайте о том, какие файлы являются системными, какие они имеют названия и расширения, в каких папках расположены и как их найти.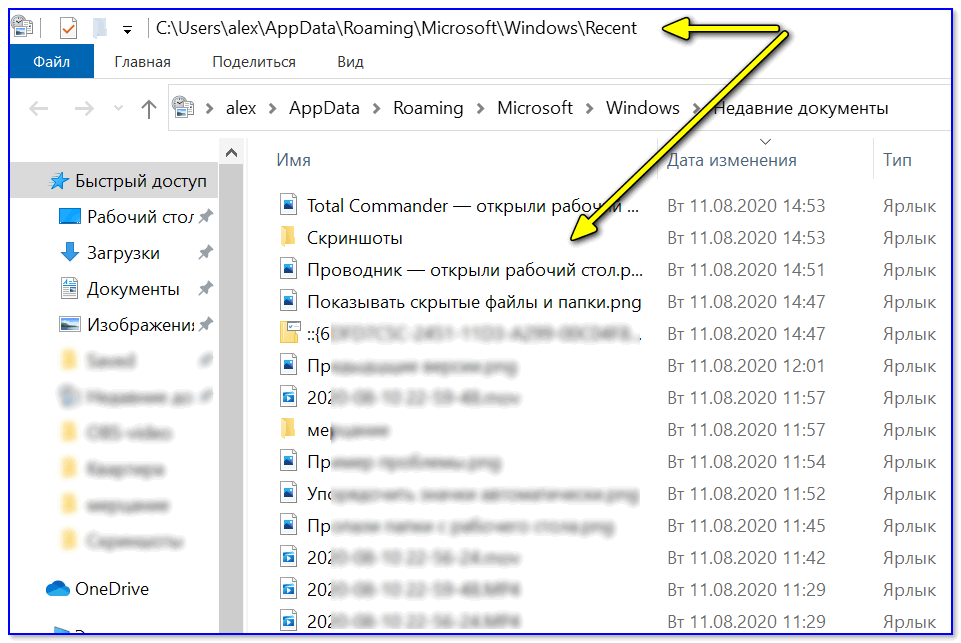 Рассмотрим, что делать в случае повреждения системных файлов и как их восстановить используя средство проверки «SFC».
Рассмотрим, что делать в случае повреждения системных файлов и как их восстановить используя средство проверки «SFC».
Персональный компьютер, смартфон, планшет, ноутбук – эти понятия знакомы каждому из нас. Мы встречаем их повсеместно и используем в своей ежедневной деятельности. Перечисленные компьютерные устройства помогают пользователям решать различные задачи, сокращая их затраты времени и средств.
Какие файлы считаются системными
Современные компьютеры и остальные электронные устройства имеют небольшие и компактные размеры, сохраняя при этом высокие производительность и скорость обработки данных. Для раскрытия всех функциональных возможностей компьютерных устройств необходимо наличие продвинутого программного обеспечения – операционной системы. Она должна позволять настраивать собственный интерфейс под индивидуальные требования каждого пользователя, управлять всеми процессами компьютерных устройств без сбоев и ошибок, иметь высокую эффективность, быть удобной в использовании и не снижать производительность компьютерных устройств.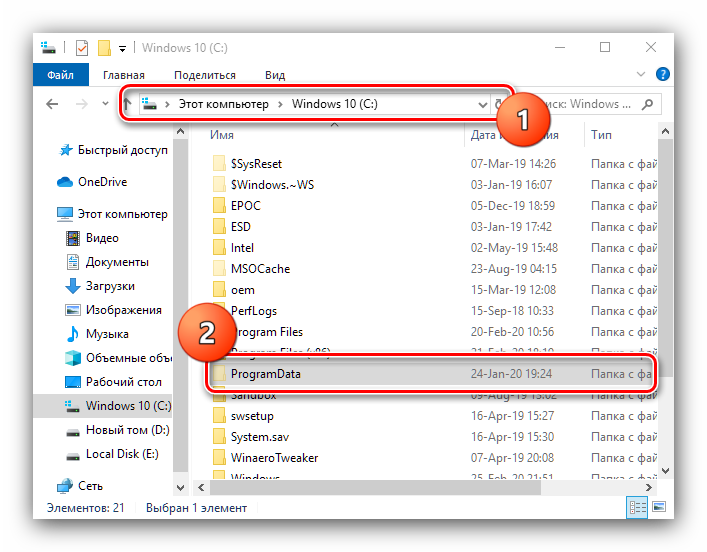
В полной мере всем вышеперечисленным требованиям отвечает операционная система «Windows» от корпорации «Microsoft». Она имеет дружественный пользовательский настраиваемый интерфейс, благодаря которому каждый пользователь сможет настроить операционную систему под свои конкретные требования. Также высокая производительность системы отлично сочетается с интуитивно понятными инструментами управления компьютером, и совмещает в себе легкость и удобство использования с высокой работоспособностью.

По сути, операционная система «Windows» представляет собой программную оболочку, которую использует пользователь для установки приложений и программ, необходимых ему для выполнения определенных задач.
Для корректной работы всей операционной системы, ее полноценного функционирования и возможности использования дополнительных приложений в «Windows» используются специальные внутренние системные файлы.
Говоря техническим языком, системные файлы «Windows» – это любые файлы с включенным скрытым системным атрибутом. Их диапазон варьируется от аппаратных драйверов, конфигурационных файлов, библиотек динамической компоновки «DLL» до различных наборов файлов, составляющих реестр операционной системы «Windows».
Эти файлы часто изменяются автоматически во время обновления системы или установки приложений, но, как правило, лучше самостоятельно изменения в системные файлы не вносить. Удаление, перемещение, переименование или изменение этих файлов может привести к отказу в запуске определенных приложений, краху ее отдельных элементов, или даже к полному сбою системы. По этой причине, системные файлы часто скрыты и становятся доступными пользователям только для чтения. Тем не менее, есть много определенных советов и рекомендаций, некоторые из которых мы описывали на нашем сайте, для модификации системных файлов.
Если вы опытный продвинутый компьютерный пользователь, действуете осторожно и уверены в тех действиях, которые вы совершаете, или следуете инструкциям конкретного руководства, которому вы полностью доверяете, то вы можете получить определенное преимущество от использования таких рекомендаций.

Где хранятся системные файлы
Системные файлы обычно располагаются в определенных папках, которые идентифицируются как системные. Чтобы предотвратить их случайное удаление, эти файлы в операционной системе «Windows» по умолчанию скрыты от просмотра. Они также не отображаются в результатах поиска для предотвращения нежелательных последствий.
По правде говоря, системные файлы могут храниться во многих местах на вашем персональном компьютере. Например, корневая папка вашего системного диска («C:\») содержит системные файлы, такие как файл вашей страницы («pagefile.sys») и файл гибернации («hiberfil.sys»).
Большинство системных файлов операционной системы «Windows» хранятся в папке «C:\Windows», особенно в таких подпапках, как «/System32» и «/SysWOW64».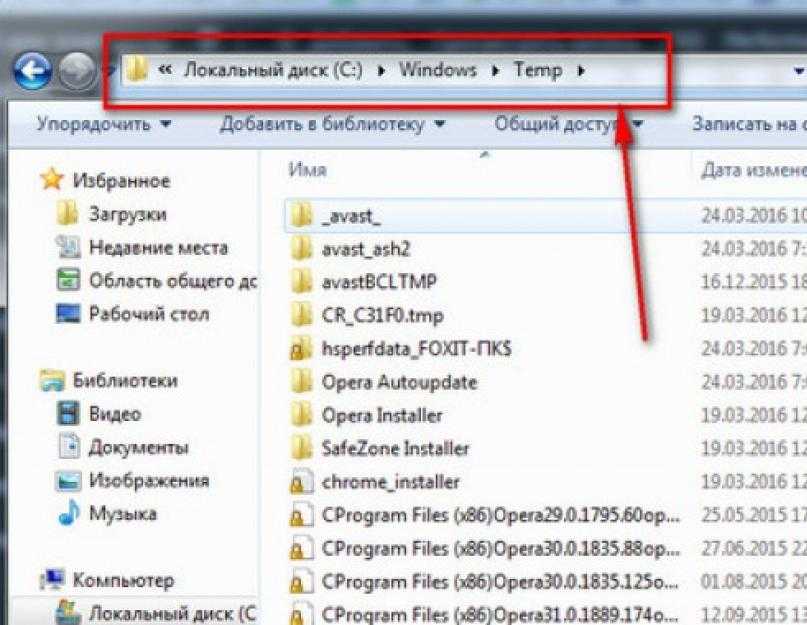 Но вы также найдете системные файлы, которые расположены в папке пользователя (например, папка «AppData») и папках приложений (например, папка «ProgramData» или папка «Program Files»).
Но вы также найдете системные файлы, которые расположены в папке пользователя (например, папка «AppData») и папках приложений (например, папка «ProgramData» или папка «Program Files»).

Как отобразить скрытые системные файлы в
«Windows»
Хотя системные файлы, по умолчанию, скрыты в операционной системе «Windows», достаточно просто включить их отображение.
Просто обязательно следует помнить, что удаление, перемещение, редактирование или переименование этих файлов может вызвать всевозможные проблемы с работоспособность и полноценным функционированием операционной системы. Правильным решением будет оставить системные файлы скрытыми. Но если вы намеренно работаете с системными файлами, применяя к ним некоторые советы или рекомендации, то включите их отображение, а по завершению всех действий опять скройте их.
Чтобы системные файлы в операционной системе «Windows» сделать видимыми, вам придется открыть окно проводника «Windows» «Этот компьютер». В открывшемся окне проводника файлов на ленте главного меню перейдите на вкладку «Вид». На ленте вкладки найдите раздел «Параметры», отвечающий за изменение параметров открытия элементов, представлений файлов и папок, и откройте вложенное меню. Во всплывающей панели меню выберите раздел «Изменить параметры папок и поиска».
В окне «Параметры папок» перейдите на вкладку «Вид», а затем в разделе «Дополнительные параметры», используя полосу прокрутки, опустите бегунок вниз и снимите галочку в поле «Скрывать защищенные системные файлы (рекомендуется)». Операционная система «Windows» выдаст предупреждающее сообщение, чтобы убедиться, что вы совершаете осознанные действия.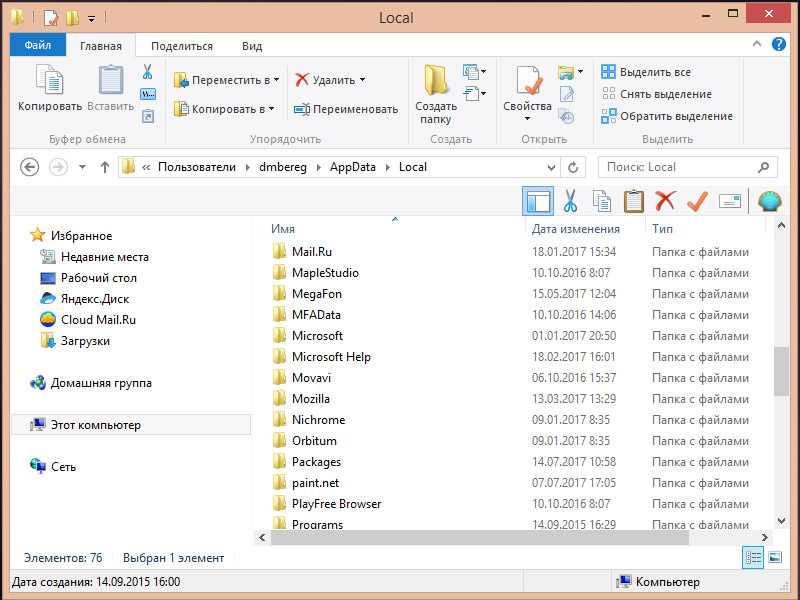 Подтвердите свой выбор, нажав на кнопку «Да». Затем нажмите кнопки «Применить» и «ОК» для сохранения внесенных изменений в параметры отображения папок и файлов.
Подтвердите свой выбор, нажав на кнопку «Да». Затем нажмите кнопки «Применить» и «ОК» для сохранения внесенных изменений в параметры отображения папок и файлов.
Теперь в проводнике файлов «Windows» вы сможете увидеть скрытые системные файлы. Обратите внимание, что значки для системных файлов выглядят более тусклыми, чем значки для несистемных файлов. Это сделано намеренно, с целью обозначить их важность.
Что произойдет, если системные файлы будут повреждены
Это действительно зависит от того, какие системные файлы повреждены, поэтому конечные симптомы могут включать в себя отказ от запуска определенных приложений или нарушение их работоспособности, возникновение ошибки на синем экране или даже полный крах операционной системы «Windows», повлекший за собой ее полную непригодность к дальнейшему использованию.
Если вы подозреваете, что некоторые системные файлы повреждены или отсутствуют, то в операционной системе существует несколько встроенных системных инструментов, которые могут вам помочь.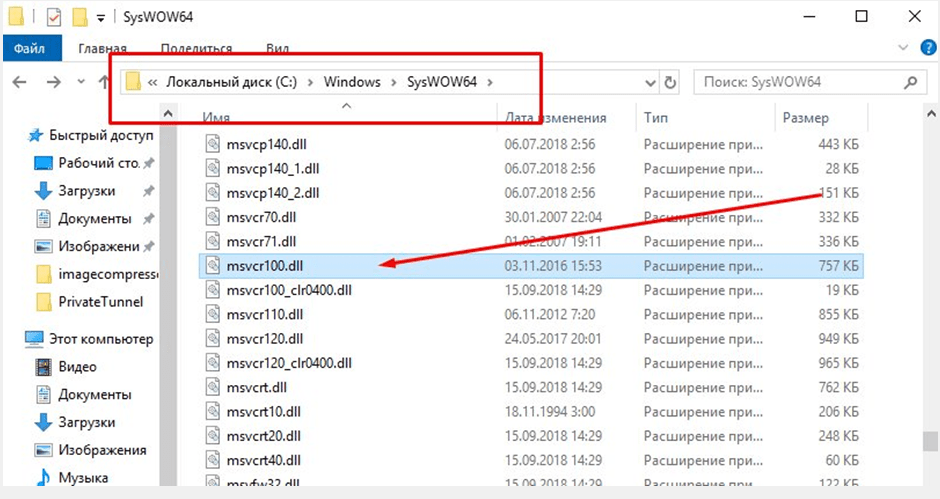 Средство проверки системных файлов («SFC») сканирует системные файлы «Windows» и может заменить любые отсутствующие или поврежденные файлы, обнаруженные в результате проверки. Команда обслуживания и управления образами «Windows» («DISM») может использоваться для устранения основных проблем, которые мешают средству проверки «SFC» выполнять свою работу. Используя их вместе, вы будете иметь возможность успешно восстанавливать отсутствующие или поврежденные системные файлы.
Средство проверки системных файлов («SFC») сканирует системные файлы «Windows» и может заменить любые отсутствующие или поврежденные файлы, обнаруженные в результате проверки. Команда обслуживания и управления образами «Windows» («DISM») может использоваться для устранения основных проблем, которые мешают средству проверки «SFC» выполнять свою работу. Используя их вместе, вы будете иметь возможность успешно восстанавливать отсутствующие или поврежденные системные файлы.
«SFC» сканирует ваш компьютер для определения возможного повреждения или любых других изменений системных файлов «Windows». Если средство проверки файлов «SFC» найдет системный файл, который был изменен, то, в этом случае, произойдет автоматическая замена файла его правильной версией.
Для запуска средства «SFC» вам необходимо воспользоваться приложением «Командная строка», запущенного с правами администратора. Открыть приложение можно различными способами. Мы опишем несколько из них, и вы сможете воспользоваться любым, понравившимся вам, способом.
Открыть приложение можно различными способами. Мы опишем несколько из них, и вы сможете воспользоваться любым, понравившимся вам, способом.
Откройте проводник файлов «Windows» «Этот компьютер», затем перейдите в системную папку «C:/». Откройте вложенную папку «Windows» и перейдите в подпапку «System32». Опустите бегунок полосы прокрутки вниз и найдите файл «cmd.exe». Щелкните по нему правой кнопкой мыши и откройте всплывающее контекстное меню. В списке возможных действий выберите раздел «Запуск от имени администратора».
Во всплывающем сообщении службы контроля учетных записей «Windows» на вопрос: «Разрешить этому приложению вносить изменения на вашем устройстве?» – нажмите кнопку «Да», и командная строка с правами администратора будет открыта.
Введите в окне командной строки исполняемую команду «sfc /scannow» для запуска средства проверки системных файлов операционной системы «Windows».
Результаты сканирования системы с полным указанием выполненных действий будут отражены в окне приложения.
Если все описанные действия не работают, и вы не смогли исправить поврежденные системные файлы, то вы всегда можете обновить или сбросить настройки операционной системы компьютера в исходное состояние. Такой вариант решения проблемы следует использовать только в качестве последнего крайнего средства. Все ваши личные файлы будут сохранены, но любые загруженные приложения после сброса настроек системы к исходному состоянию будут удалены.
Как становиться ясно из представленной статьи, системные файлы играют главную роль в обеспечении работоспособности всей операционной системы, и выполнять любые действия с ними следует с особой осторожностью. Ведь для возврата системы в рабочее состояние вам придётся применить особые средства восстановления системы без стопроцентной гарантии возврата полной работоспособности операционной системы «Windows».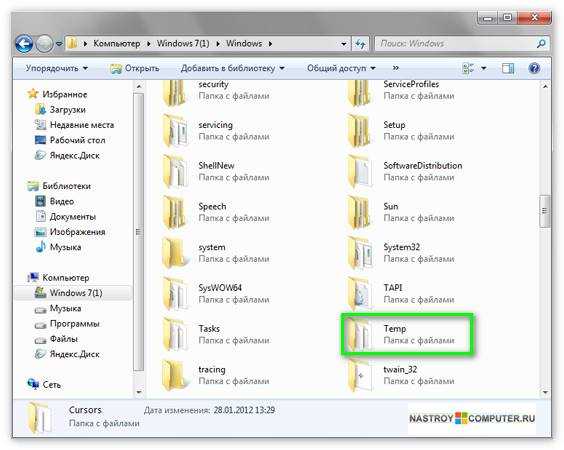
Полную версию статьи со всеми дополнительными видео уроками читайте в нашем блоге…
Данный материал является частной записью члена сообщества Club.CNews.
Редакция CNews не несет ответственности за его содержание.
7 Файлы и папки Windows по умолчанию, к которым нельзя прикасаться
Помимо ваших личных файлов и папок, сама ОС Windows занимает много места на вашем компьютере. Немного поискав, вы можете найти скрытые кеши Windows, которые можно безопасно очистить, если вам нужно освободить место.
Однако есть несколько других стандартных файлов и папок Windows, которые следует оставить в покое. Возня с ними может привести к нестабильной работе системы, потере данных или другим негативным последствиям. Давайте обсудим некоторые места, с которыми большинству пользователей не следует связываться при просмотре файловой системы Windows.
1. Program Files и Program Files (x86)
Находится в папках C:\Program Files и C:\Program Files (x86)
Всякий раз, когда вы устанавливаете программное обеспечение, вы обычно открываете EXE-файл и запускаете процесс установки (если нет, вы используете портативное приложение).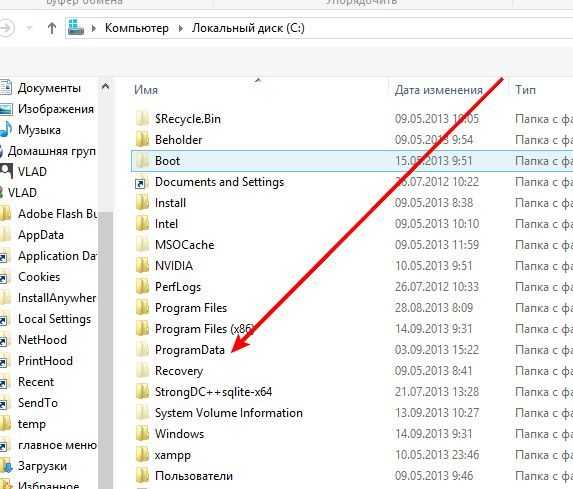 За это время приложение создает для себя запись в папке Program Files, добавляет значения реестра и выполняет другие задачи, необходимые для правильной работы в вашей системе.
За это время приложение создает для себя запись в папке Program Files, добавляет значения реестра и выполняет другие задачи, необходимые для правильной работы в вашей системе.
Таким образом, если вы зайдете в папку Program Files, вы найдете папки для большинства установленных вами программ. Не каждая установленная программа хранит здесь свою информацию, но многие.
За редким исключением, вам не нужно трогать данные программы в этих папках. Они содержат информацию о конфигурации, которая необходима программе для работы. Если вы начнете возиться с ними, вы можете испортить приложение, и вам придется его переустанавливать.
Кроме того, если вы хотите удалить программное обеспечение, правильный способ сделать это — через Настройки > Приложения > Приложения и функции . Удаление папки приложения из Program Files не удаляет другие ссылки на него в вашей системе и, следовательно, не является чистой деинсталляцией.
Если вы используете 32-разрядную версию Windows, вы можете установить только 32-разрядное программное обеспечение и, таким образом, у вас будет только одна папка Program Files . В 64-разрядных версиях Windows вы увидите дополнительную папку Program Files (x86) . Ваш компьютер хранит 32-битное программное обеспечение там, а 64-битное совместимое программное обеспечение находится в стандартной папке Program Files .
В 64-разрядных версиях Windows вы увидите дополнительную папку Program Files (x86) . Ваш компьютер хранит 32-битное программное обеспечение там, а 64-битное совместимое программное обеспечение находится в стандартной папке Program Files .
Единственная причина, по которой вам нужно заходить в эти папки, это ручное редактирование файлов конфигурации или подобных файлов, возможно, если игра работает неправильно.
2. Система32
Расположен в C:\Windows\System32
Почти все в папке C:\Windows может попасть в этот список, но папка System32 заслуживает особого внимания. Он содержит сотни файлов DLL, которые необходимы для правильной работы вашего компьютера. Кроме того, он содержит системные программы.
Некоторые примеры включают службу, которая обрабатывает звук на вашем ПК, файлы, необходимые для загрузки Windows, ресурсы, обеспечивающие правильное отображение шрифтов, и многое другое. Также в этой папке находятся исполняемые файлы для программ Windows по умолчанию. Например, calc.exe запускает калькулятор, а mspaint.exe запускает Microsoft Paint.
Также в этой папке находятся исполняемые файлы для программ Windows по умолчанию. Например, calc.exe запускает калькулятор, а mspaint.exe запускает Microsoft Paint.
Хотя у большинства людей нет веских причин посещать System32, эта папка уже давно является предметом шуток в Интернете. Некоторым людям нравится возиться с начинающими пользователями и говорить им, что System32 — это вирус, или что его удаление ускорит работу их компьютеров.
Очевидно, поскольку папка имеет решающее значение для работы Windows, возиться с ней может означать необходимость переустановки Windows. К счастью, в большинстве случаев вы не можете просто удалить System32 одним щелчком мыши. В Windows есть несколько встроенных средств защиты, которые не позволяют вам удалить важные папки. Мы рассмотрели System32 более подробно, если вам интересно.
3. Файл подкачки
Находится в C:\pagefile.sys (Обратите внимание, что вы не увидите этот файл, если не щелкнете вкладку Просмотр в проводнике, выберите Параметры > Просмотр и снимите флажок Скрыть защищенные системные файлы . Однако мы не рекомендуем этого делать.)
Однако мы не рекомендуем этого делать.)
Оперативная память или ОЗУ внутри вашего компьютера отвечает за временное хранение открытых программ. Например, когда вы открываете экземпляр Microsoft Word, он помещается в оперативную память для быстрого доступа. Вот почему наличие большего объема оперативной памяти позволяет вам запускать несколько программ одновременно (ознакомьтесь с нашим руководством по оперативной памяти для получения дополнительной информации).
Если ваша физическая оперативная память начинает заполняться, Windows использует так называемый файл подкачки или файл подкачки. Это выделенная часть вашего накопителя, которая действует как ОЗУ. Если на вашем компьютере достаточно оперативной памяти, вы редко увидите, как файл подкачки вступает в силу.
Однако использование файла подкачки часто влияет на производительность, поскольку устройства хранения данных намного медленнее оперативной памяти (особенно если вместо современного твердотельного накопителя используется более медленный жесткий диск).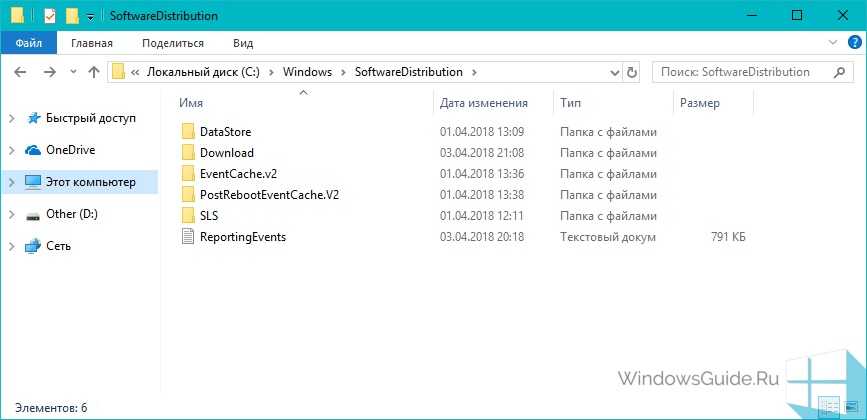
Если вы запустите сканирование, чтобы узнать, что занимает место на вашем компьютере, есть вероятность, что файл подкачки занимает несколько гигабайт. У вас может возникнуть соблазн отключить его для экономии места, но это не очень хорошая идея. Без файла подкачки, когда ваша оперативная память иссякает, программы могут начать давать сбой вместо того, чтобы подкачиваться в эту дополнительную память.
Windows позволяет вам управлять виртуальной памятью, если это необходимо, но большинству людей следует позволить операционной системе управлять этим автоматически. Если у вас есть проблемы с памятью на вашем компьютере, вы можете освободить оперативную память на своем ПК, но правильное решение — добавить больше оперативной памяти в вашу систему.
Находится в C:\System Volume Information (Это также скрыто, если установлен флажок Скрывать защищенные системные файлы .)
Еще одна большая папка, назначение которой неочевидно.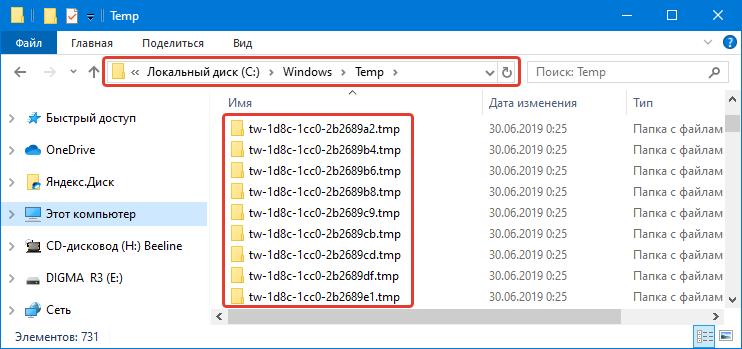 Папка System Volume Information содержит несколько важных функций Windows. На самом деле, когда вы пытаетесь получить к нему доступ, Windows выдаст вам 9 баллов.0009 Ошибка доступа запрещена .
Папка System Volume Information содержит несколько важных функций Windows. На самом деле, когда вы пытаетесь получить к нему доступ, Windows выдаст вам 9 баллов.0009 Ошибка доступа запрещена .
Эта папка содержит точки восстановления системы, которые создает ваш компьютер, чтобы вы могли вернуться назад во времени, чтобы отменить изменения. Чтобы уменьшить размер этой папки, вы можете ввести Restore Point в меню «Пуск» и нажать Create a Restore Point . В этом окне щелкните свой диск C: и выберите Configure .
Вы можете сдвинуть полосу Max Usage до определенного значения, чтобы уменьшить пространство, которое использует восстановление системы, но имейте в виду, что это уменьшит ваши возможности, если вам потребуется выполнить восстановление в будущем.
Помимо точек восстановления, информация о системном томе также включает данные, которые Windows использует для индексации ваших дисков.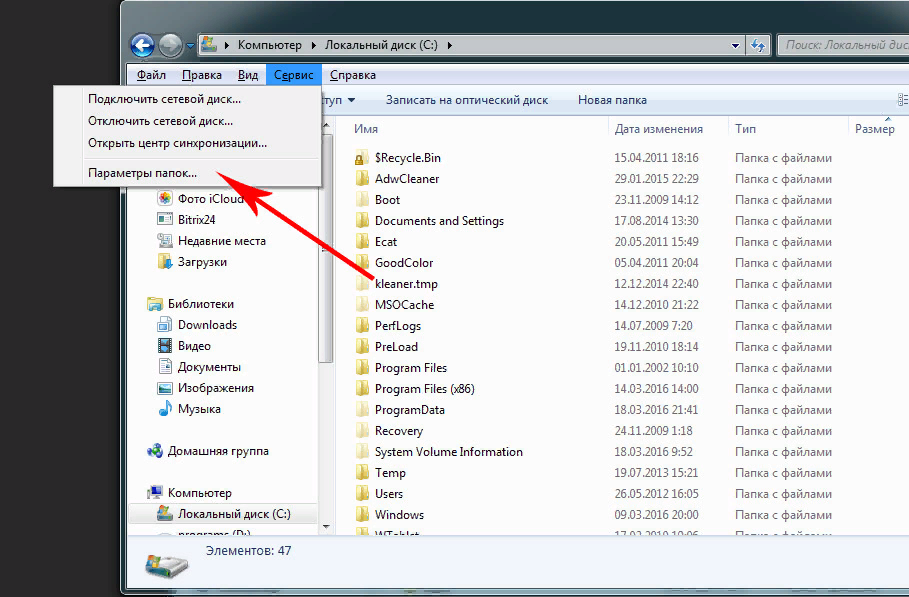 Без этого поиск, который занимает мгновение, замедлился бы до сканирования. Он также содержит службу теневого копирования томов, необходимую для резервного копирования файлов.
Без этого поиск, который занимает мгновение, замедлился бы до сканирования. Он также содержит службу теневого копирования томов, необходимую для резервного копирования файлов.
Как и другие важные папки, вам следует держаться подальше от этой. Не пытайтесь получить к нему доступ или внести изменения — Windows нуждается в его содержимом для нормальной работы, и у вас нет причин его редактировать.
5. WinSxS
Находится в C:\Windows\WinSxS
WinSxS означает Windows Side By Side и был создан в ответ на проблему, из-за которой работа с версиями Windows 9x была затруднена. Разговорный термин «DLL Hell» описывает проблемы, возникающие, когда файлы библиотеки динамической компоновки (DLL) конфликтуют, дублируются или ломаются.
Подробнее: Как управлять огромной папкой WinSxS в Windows 10
Чтобы исправить это, Microsoft начала использовать Папка WinSxS для сбора нескольких версий каждой DLL и загрузки их по запросу, когда Windows запускает программу. Это повышает совместимость, например, когда программе требуется доступ к старой библиотеке DLL, которая больше не является частью Windows.
Это повышает совместимость, например, когда программе требуется доступ к старой библиотеке DLL, которая больше не является частью Windows.
Чем дольше вы пользуетесь Windows, тем больше становится эта папка. Как вы могли догадаться, пытаться выбирать файлы для удаления из этого — плохая идея. Вы никогда не должны посещать эту папку напрямую; вместо этого используйте средство очистки диска как часть целостной процедуры очистки Windows, чтобы удалить ненужные файлы.
6. D3DSCache
Находится в C:\Users\[имя пользователя]\AppData\Local
Мы заканчиваем с папкой, которая не так критична для задач операционной системы, как выше, но все же заслуживает упоминания, так как многие люди задаются вопросом, что это такое. D3DSCache — это папка, содержащая кэшированную информацию для Microsoft Direct3D API.
Это часть DirectX, которая используется для отображения графики в играх и другом программном обеспечении, интенсивно использующем визуальные эффекты.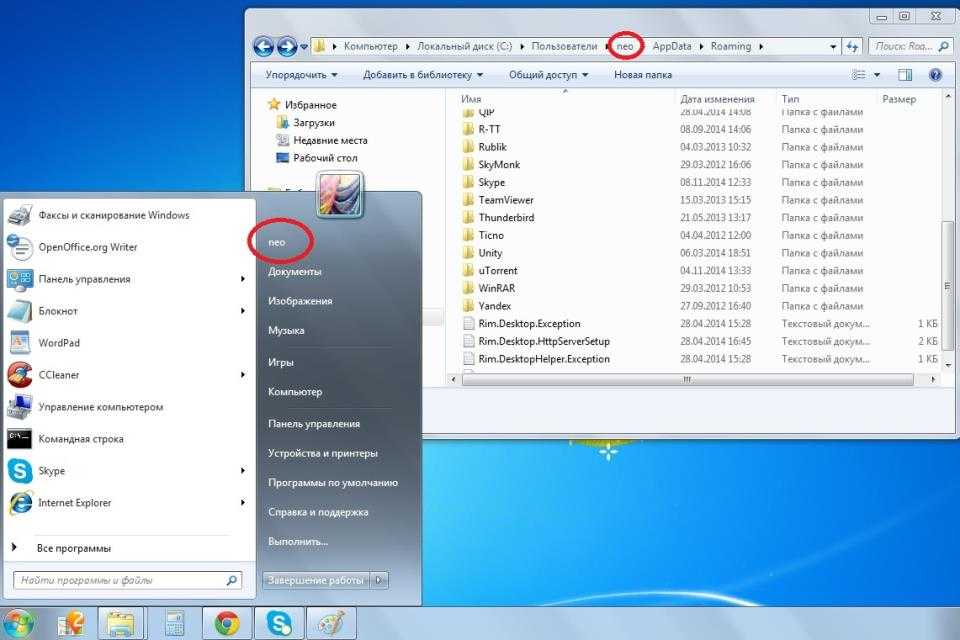 Вам не нужно трогать файлы внутри при нормальных обстоятельствах, и они занимают всего несколько мегабайт. Однако, если у вас возникают сбои в игре, связанные с графическими файлами, очистка этого кеша может быть полезным шагом.
Вам не нужно трогать файлы внутри при нормальных обстоятельствах, и они занимают всего несколько мегабайт. Однако, если у вас возникают сбои в игре, связанные с графическими файлами, очистка этого кеша может быть полезным шагом.
7. РУКСИМ
Находится в C:\Program Files\RUXIM
RUXIM, или «Менеджер интеграции UX многократного использования», представляет собой папку, в которой есть несколько исполняемых файлов. Согласно странице необходимых событий диагностики Windows и полей Microsoft Windows 10, это в основном процессы сбора информации. На странице описаны различные процессы, в которых говорится, что «данные, собранные с помощью этого события, используются для поддержания Windows в актуальном состоянии».
Хотя это не критически важная папка, как некоторые из вышеперечисленных, тем не менее нет причин ее трогать. Файлы внутри помогают Центру обновления Windows работать бесперебойно, что, мы надеемся, поможет вам избежать сбоев с обновлениями в будущем.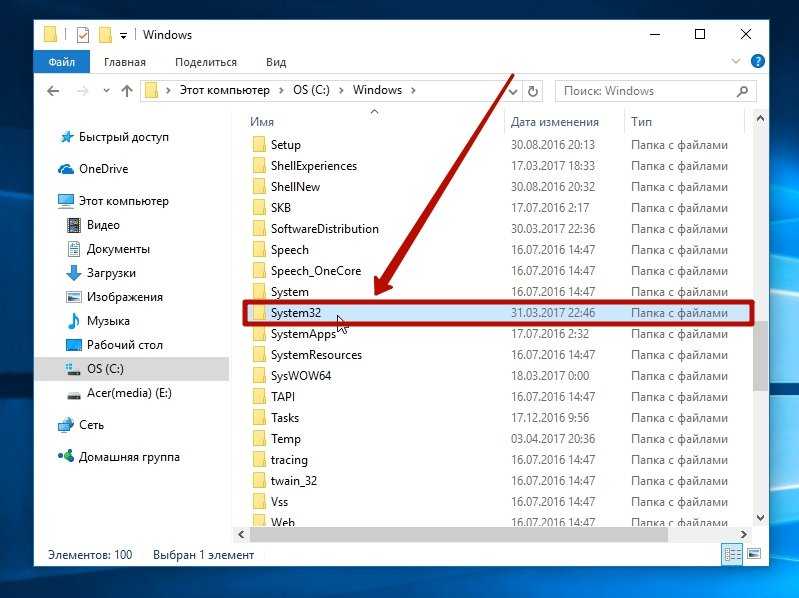
Держите руки подальше от этих системных папок
Windows не просто так скрывает многие свои папки. У среднего пользователя нет причин напрямую прикасаться к этим ресурсам, поскольку Windows предоставляет способы управления ими, которые не нанесут вреда вашей системе.
Когда вы видите файл в скрытой папке, о которой вы не знаете, лучше сначала найти его в Google, чтобы не повредить свою систему. Не забывайте также делать регулярные резервные копии, чтобы вы могли восстановить свои данные, если что-то пойдет не так.
Найдите и откройте Проводник
Windows 11 Windows 10 Больше…Меньше
File Explorer в Windows 11 поможет вам быстро и легко получить нужные файлы.
Чтобы проверить его в Windows 11, выберите его на панели задач или в меню «Пуск» либо нажмите клавишу с логотипом Windows + E на клавиатуре.
Как использовать Проводник:
- org/ListItem»>
Чтобы закрепить папку в Быстрый доступ , щелкните правой кнопкой мыши (или нажмите и удерживайте) папку и выберите Закрепить в Быстром доступе .
Чтобы поделиться файлом, выберите его, затем выберите Поделиться на ленте.
Чтобы переместить файл или папку, выберите их, а затем выберите Вырезать на ленте. Перейдите к новому местоположению, затем выберите Паста .
Примечание: Для файлов и папок в Быстром доступе вам нужно будет щелкнуть правой кнопкой мыши (или нажать и удерживать) и выбрать Открыть , прежде чем вы сможете вырезать и вставить.
- org/ListItem»>
Чтобы изменить способ отображения элементов в проводнике, выберите Просмотр на ленте и выберите отображение значков, списков, сведений и т. д.
Чтобы уменьшить пространство между файлами, выберите Вид > Компактный вид .
Чтобы найти нужные файлы на ПК и в облаке, выполните поиск на домашней странице Проводника.
Примечание. Войдите в свои облачные учетные записи из Пуск > Настройки > Аккаунты , чтобы включить облачный поиск.
File Explorer имеет новое оптимизированное контекстное меню, упрощающее доступ к популярным командам.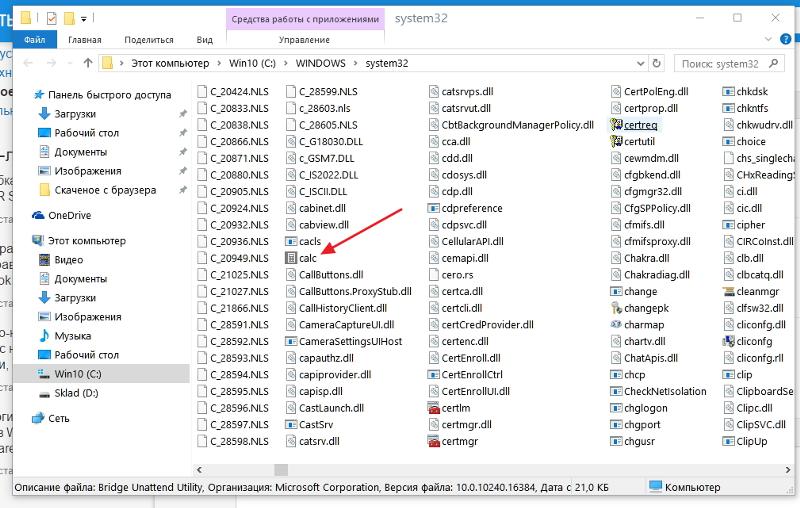 Щелкните файл правой кнопкой мыши, чтобы открыть новое контекстное меню. Дополнительные сведения см. в разделе Поиск элементов в контекстном меню проводника.
Щелкните файл правой кнопкой мыши, чтобы открыть новое контекстное меню. Дополнительные сведения см. в разделе Поиск элементов в контекстном меню проводника.
Как и многие прекрасные вещи в жизни, проводник с годами стал лучше. Чтобы проверить его в Windows 10, выберите его значок на панели задач или в меню «Пуск» или нажмите клавишу с логотипом Windows + E на клавиатуре.
Вот некоторые примечательные изменения для Windows 10:
OneDrive теперь является частью Проводника. Для краткого ознакомления с тем, как это работает, проверьте OneDrive на своем ПК.
Когда откроется проводник, вы попадете в панель быстрого доступа. Там перечислены ваши часто используемые папки и недавно использованные файлы, так что вам не придется копаться в нескольких папках, чтобы найти их.
 Закрепите любимые папки на панели быстрого доступа, чтобы они всегда были под рукой. Дополнительные сведения см. в разделе Закрепление, удаление и настройка в Быстром доступе.
Закрепите любимые папки на панели быстрого доступа, чтобы они всегда были под рукой. Дополнительные сведения см. в разделе Закрепление, удаление и настройка в Быстром доступе.Теперь вы можете использовать приложения для обмена файлами и фотографиями прямо из Проводника. Выберите файлы, которыми хотите поделиться, перейдите на вкладку Share , нажмите кнопку Share , а затем выберите приложение. Дополнительные сведения о параметрах общего доступа см. в разделе Общий доступ к файлам в проводнике.
Если вы работаете с Windows 7, вот еще несколько отличий:
Мой компьютер теперь называется Этот компьютер, и по умолчанию он не будет отображаться на вашем рабочем столе.

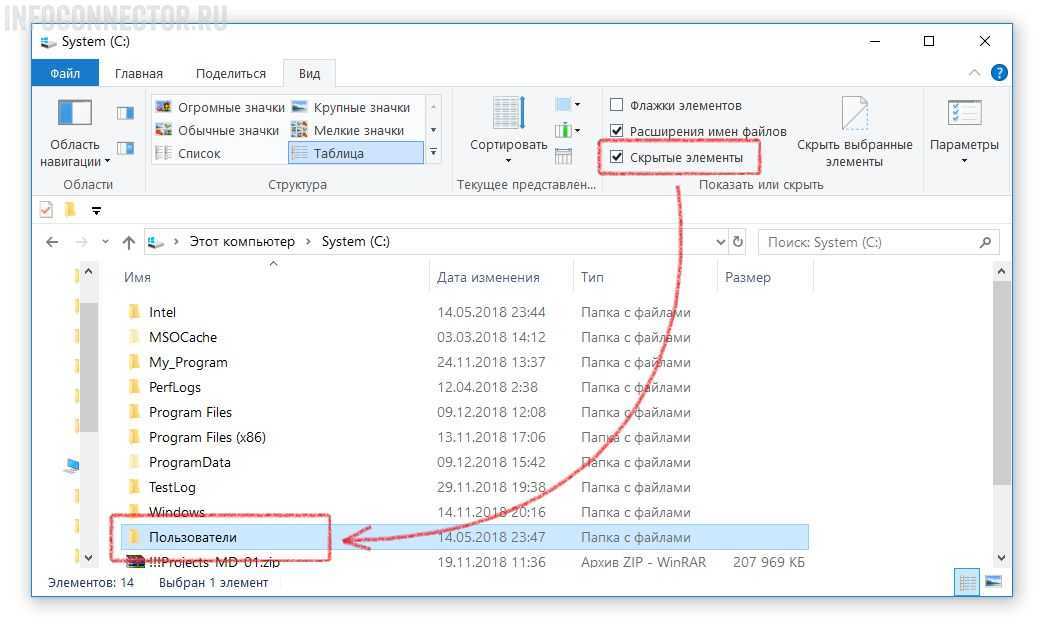 Закрепите любимые папки на панели быстрого доступа, чтобы они всегда были под рукой. Дополнительные сведения см. в разделе Закрепление, удаление и настройка в Быстром доступе.
Закрепите любимые папки на панели быстрого доступа, чтобы они всегда были под рукой. Дополнительные сведения см. в разделе Закрепление, удаление и настройка в Быстром доступе.