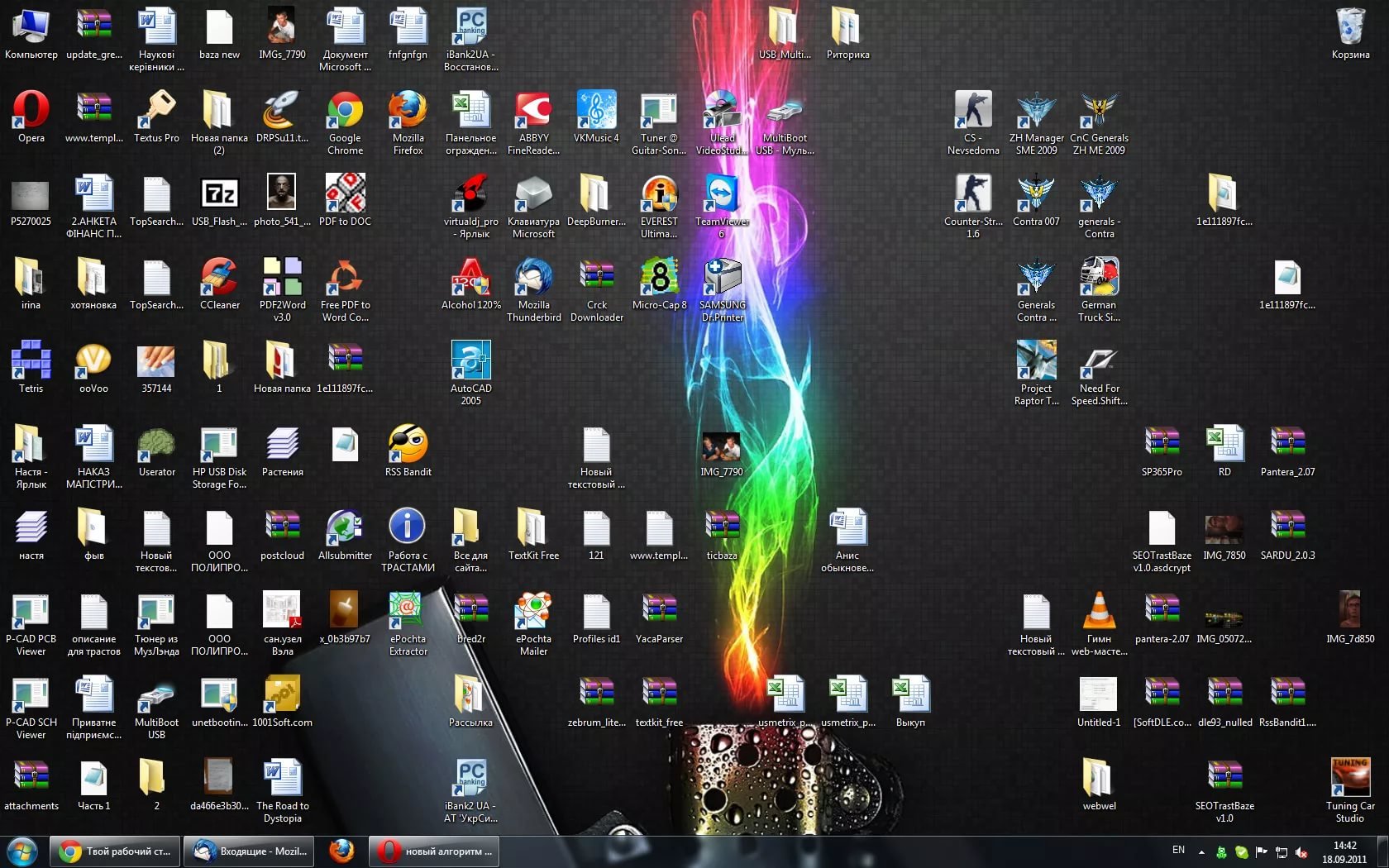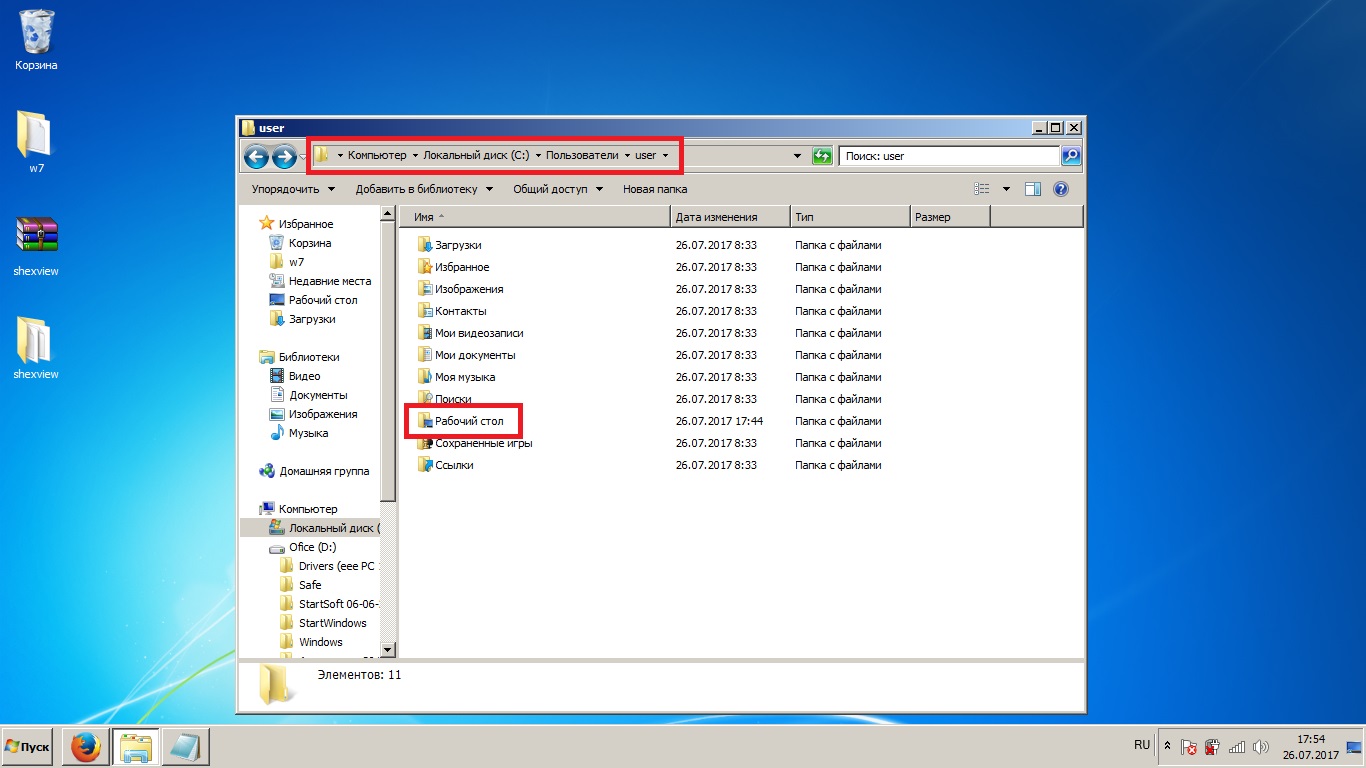Папки на рабочем столе не открываются: Что делать, если не открываются папки в Windows
Содержание
Файлы появляются только после обновления: как исправить
Проблема, решение которой мы приведём в этой статье, проявляется в следующем. При вставке, создании или удалении файла или папки, изменения отображаются только после обновления окна, в котором происходит операция. Например, если вставить на рабочий стол, то файлы появляются только после обновления рабочего стола через контекстное меню или после нажатия клавиши F5. Разбираемся, почему так бывает и как это исправить.
Оглавление:
- 1 Восстановление пути папки
- 2 Сброс параметров проводника
- 3 Пересоздание пользователя
- 4 Удаление не рабочих сетевых ярлыков
- 5 Удаление программы Nvidia 3d Vision
Восстановление пути папки
Одна из частых причин, почему папки и файлы появляются только после обновления, возникает тогда, когда изначально на компьютере работало приложение синхронизации One Drive, встроенное в Windows 10 и 11, а потом оно было отключено. И после отключения One Drive возникают неполадки с появлением папок и файлов в тех каталогах, которые синхронизировались. По умолчанию это папки «Рабочий стол», «Документы», «Видео», «Музыка», «Изображения» и «Загрузки».
По умолчанию это папки «Рабочий стол», «Документы», «Видео», «Музыка», «Изображения» и «Загрузки».
Чтобы это исправить, восстановите путь расположения папки, в которой наблюдается проблема. Например, если файлы появляются только после обновления на рабочем столе, то путь расположения нужно восстановить только для папки «Рабочий стол». Но это может быть и с другими папками тоже — на каждой папке расположение нужно восстанавливать отдельно.
Чтобы это сделать, совершите следующие шаги:
- Откройте «Этот компьютер». Нажмите правой кнопкой мышки на ту папку, с которой возникла проблема. Например, на «Рабочий стол». Выберите «Свойства».
- В свойствах рабочего стола войдите во вкладку «Расположение». Замените ссылку расположения папки на ту, что устанавливается Windows по умолчанию. Для этого кликните на кнопку «По умолчанию», а потом закройте окно, нажав на «Ок», чтобы изменения сохранились.
- Могут появиться сообщения, требующие вашего подтверждения. Нажмите в них на кнопку «Да».
 После сохранения изменений проверьте, осталась ли проблема с появлением файлов и папок.
После сохранения изменений проверьте, осталась ли проблема с появлением файлов и папок.
Если этот способ решил проблему и теперь файлы и папки появляются нормально, то проделайте данную инструкцию с каждой папкой, где была эта неполадка.
Сброс параметров проводника
Скорее всего первый способ поможет решить проблему, потому что это самая частая причина. Но если это не помогло, то используйте ещё один вариант — восстановите параметры проводника к состоянию по умолчанию. Если причина в этом, то One Drive уже здесь не причём, а скорее всего просто произошёл какой-то сбой в Windows.
Выполните следующие шаги:
- Универсальный способ попасть в параметры папок, который подходит для всех версий Windows — воспользоваться специальной командой. Поэтому откройте окно ввода команды, нажав сочетание клавиш Win + R. Введите команду control.exe folders (или control folders) и нажмите кнопку «Ок».
- Параметры проводника состоят из трёх вкладок — «Общие», «Вид» и «Поиск».
 В каждой из этих вкладок есть кнопка «Восстановить значения по умолчанию». В каждой из вкладок нажмите на эту кнопку. А потом нажмите на «Ок».
В каждой из этих вкладок есть кнопка «Восстановить значения по умолчанию». В каждой из вкладок нажмите на эту кнопку. А потом нажмите на «Ок».
После этих действий параметры проводника сбросятся к состоянию по умолчанию. И теперь можно проверить, появляются ли файлы без обновления.
Пересоздание пользователя
Если папки и файлы появляются только после обновления и описанные способы не решили эту неполадку, то есть ещё один вариант — удалить пользователя и создать заново. Подойдёт для многопользовательских систем.
Чтобы управлять пользователями, сделайте следующее:
- Перейдите в «Параметры».
- Зайдите в раздел «Учётные записи», а затем откройте «Семья и другие пользователи».
- Если создано несколько учётных записей, то здесь вы сможете их удалить. И здесь же доступно создание новой учётной записи.
Удаление не рабочих сетевых ярлыков
Некоторым пользователям в проблеме появления папок и файлов помогает устранение причины, которая казалось бы не связана с этим — удалить нерабочие сетевые ярлыки.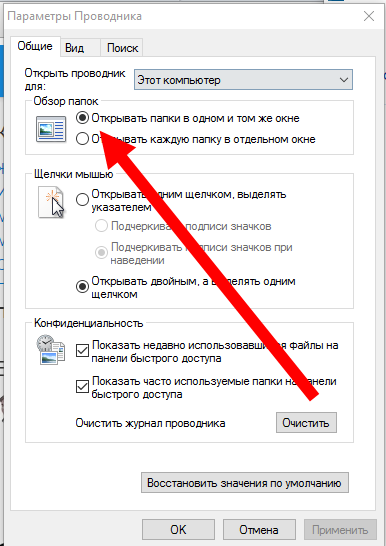 Например, если компьютер участвует в локальной сети, и имеет доступ к каталогам другого компьютера, а потом этот доступ прекратился, то образуется не рабочий ярлык. Его наличие может вызывать такую проблему. Если на вашем компьютере есть нерабочие сетевые ярлыки, то удалите их, открыв в проводнике «Сеть».
Например, если компьютер участвует в локальной сети, и имеет доступ к каталогам другого компьютера, а потом этот доступ прекратился, то образуется не рабочий ярлык. Его наличие может вызывать такую проблему. Если на вашем компьютере есть нерабочие сетевые ярлыки, то удалите их, открыв в проводнике «Сеть».
Удаление программы Nvidia 3d Vision
Nvidia 3d Vision — это программное обеспечение для реализации технологии стереоскопического проецирования. Некоторые пользователи сообщали о том, что проблема, когда файлы появляются только после обновления папки, возникает именно из-за этой программы и после её удаления неполадка исчезала.
Nvidia 3d Vision не является драйвером видеокарты Nvidia, это отдельное ПО. Поэтому эту программу можно удалить без вреда для работоспособности видеокарты. Удалить Nvidia 3d Vision можно как и любую другую программу — в разделе «Приложения и возможности».
Если после удаления программы проблема не решится, значит причина не в ней. Тогда вы можете установить её снова.
Пропал рабочий стол Windows » Страница 3
- Пропал рабочий стол Windows, но появляется вместе со всеми папками и ярлыками, если загрузиться в Безопасном режиме. Как думаешь админ, в чём может быть дело? Мои проблемы начались с активного субботнего серфинга в интернете, искал образ диска с драйверами к своему ноутбуку (свой задевал куда-то). На одном из сайтов нашёл нужный образ, но решил открыть и посмотреть скришнот диска, расположенный уже на другом сайте – хостинге изображений. И в этот момент, вдруг всполошился мой антивирус и выдал предупреждение, что в папке C:\Users\Имя пользователя\AppData\Local\Temp находится вирус и очистка невозможна, затем компьютер завис, пришлось принудительно перезагрузить. После перезагрузки меня ожидал абсолютно пустой рабочий стол Windows, без папок и ярлыков, вместо моей постоянной заставки была другая, да ещё с таким изображением, лучше вам и не говорить. Пытался запустить Диспетчер задач, с помощью клавиатурного сочетания Ctrl+Alt+Del, но после него экран становится чёрным и так до бесконечности.

Статьи ваши читаю давно, сразу попытался загрузиться в безопасный режим и удачно, там рабочий стол вместе с папками ярлыками на месте. К сожалению, восстановление системы применить не могу, оно у меня отключено. Запустил антивирусную утилиту Dr.Web CureIt и просканировал ей весь системный раздел C:, было найдено три вируса, далее загрузился в систему и что интересно, чужая заставка пропала, но рабочий стол по прежнему пустой. Есть у меня ещё наготове антивирусный диск спасения от NOD32, вот думаю, он и пригодился. Загрузился с диска, после полного сканирования был найден ещё один вирус, но при нормальной загрузке рабочий стол всё же не появился. Есть ли для меня ещё варианты, кроме переустановки Windows? Сергей. - Ещё письмо. Здравствуйте админ. Настраивал разрешение экрана, без малейшего понятия о том, как это делать и что-то видимо не так настроил, так как появилась проблема — пропал рабочий стол Windowsвместе с ярлыками, остался только фон рабочего стола. Как мне кажется проблема не в вирусах.
 Пробовал применить восстановление системы, но не помогло, надеюсь на вашу помощь. Борис.
Пробовал применить восстановление системы, но не помогло, надеюсь на вашу помощь. Борис.
Друзья, очень часто мне приходилось сталкиваться с данной проблемой, на первый взгляд читатели задали мне два одинаковых вопроса, но решаются они по разному. Разберём сначала первый случай, так как он намного серьёзнее, ведь дело касается заражения Windows вирусом.
В первую очередь, чтобы успешно бороться с этой проблемой, нужно знать какой именно системный файл модифицирует вирус и какие параметры реестра изменяет, тогда вам не составит труда быстро всё исправить. Предлагаю разобрать все возможные способы решения данной проблемы и начнём с самых простых и быстрых.
- Если ничего не поможет, обязательно попробуйте самый последний способ в этой статье, он так и называется Если ничего не помогло, он мне часто помогает при исчезновении рабочего стола.
- Конечно, при заражении нашей операционной системы вирусом, нужно применять антивирусные лечащие утилиты, затем исправить реестр и производить восстановление системных файлов (это мы всё разберём), но можно решить проблему и более простым способом.
 Я уверен, если бы у нашего первого читателя было включено восстановление системы, которое прекрасно можно применить в безопасном режиме, то проблема была решена за пять минут. В первую очередь, в таких случаях, нужно вспоминать про восстановление, его придумали не просто так.
Я уверен, если бы у нашего первого читателя было включено восстановление системы, которое прекрасно можно применить в безопасном режиме, то проблема была решена за пять минут. В первую очередь, в таких случаях, нужно вспоминать про восстановление, его придумали не просто так.
Итак, если у нас при загрузке Windows на рабочем столе пусто как в бумажнике перед зарплатой, пробуем сразу (не перезагружая компьютер) набрать клавиатурное сочетание Ctrl+Alt+Del, должен открыться Диспетчер задач, далее Файл->Новая задача,
вводим в поле ввода explorer и ОК, должен появиться рабочий стол со всеми ярлыками и папками.
Именно файл Explorer.exe отвечает за запуск графической оболочки Windows,
представляющей из себя рабочий стол, меню пуск, панели инструментов и проводник. Если системный файл Explorer.exe не запустился вместе с операционной системой, значит и не запустится рабочий стол. Находится файл explorer.exe в папке C:\Windows.
Вы можете меня спросить: — А почему файл Explorer. exe не запустился сам и запускать его нужно принудительно. Ответить можно так: — Нам повезло друзья, да-да, именно повезло — вредоносная программа всего лишь изменила некоторые важные параметры реестра, отвечающие за запуск файла Explorer.exe (но не изменила сам файл). Вместо файла Explorer.exe и рабочего стола запустилось вредоносное приложение, процесс которого можно увидеть в Диспетчере задач. Как исправить повреждённый реестр и сделать так, чтобы Explorer.exe запускался сам? Конечно применить восстановление системы, это самый простой метод. Применяем восстановление системы.
exe не запустился сам и запускать его нужно принудительно. Ответить можно так: — Нам повезло друзья, да-да, именно повезло — вредоносная программа всего лишь изменила некоторые важные параметры реестра, отвечающие за запуск файла Explorer.exe (но не изменила сам файл). Вместо файла Explorer.exe и рабочего стола запустилось вредоносное приложение, процесс которого можно увидеть в Диспетчере задач. Как исправить повреждённый реестр и сделать так, чтобы Explorer.exe запускался сам? Конечно применить восстановление системы, это самый простой метод. Применяем восстановление системы.
Важное примечание: Друзья, бывает вредоносная программа изменяет или удаляет сам файл Explorer.exe. Если данная статья вам не поможет, читайте другую Explorer.exe ошибка приложения, в ней описан способ выковыривания файла explorer.exe из дистрибутива Windows 7 и замена им неисправного файла.
Ровно в половине случаев проблема будет решена и при следующей загрузке вы увидите свой рабочий стол, далее можно проверить систему на вирусы. Кстати, можете сразу вызвать в Диспетчере задач восстановление системы — Файл->Новая задача, вводим в поле ввода rstrui.exe, но это в Windows 7 и 8. В Windows XP нужно набрать %systemroot%\system32\restore\rstrui.exe
Кстати, можете сразу вызвать в Диспетчере задач восстановление системы — Файл->Новая задача, вводим в поле ввода rstrui.exe, но это в Windows 7 и 8. В Windows XP нужно набрать %systemroot%\system32\restore\rstrui.exe
Безопасный режим
Если в нормальном режиме диспетчер задач не открывается, загружаемся в безопасный режим,
в большинстве случаев свой рабочий стол вы увидите. Применяем восстановление системы, откатываемся на день назад.
Если и в безопасном режиме также пустой рабочий стол, но восстановление системы у вас включено, тогда можно набрать Ctrl+Alt+Del, откроется Диспетчер задач, далее Файл->Новая задача, вводим в поле ввода explorer.exe, появится рабочий стол или вводим сразу команду rstrui.exe, запустится восстановление системы, откатываемся назад и проверяем компьютер на вирусы. Ещё желательно провести восстановление системных файлов Windows.
Безопасный режим с поддержкой командной строки
В безопасном режиме с поддержкой командной строки набираем в командной строке explorer. exe, открывается рабочий стол, далеее запускаем восстановление системы, редактируем реестр и так далее.
exe, открывается рабочий стол, далеее запускаем восстановление системы, редактируем реестр и так далее.
Можем сразу запустить восстановление системы командой rstrui.exe
В Windows XP набираем %systemroot%\system32\restore\rstrui.exe
Восстановление системы по каким либо причинам не срабатывает
Если во всех режимах восстановление системы не срабатывает и не решает проблемы, и рабочий стол при нормальной загрузке по-прежнему пустой, значит идём в реестр и исправляем параметры изменённые вирусом ручками.
Отдельного упоминания во всей нашей истории, как я уже сказал, заслуживает приложение Explorer.exe, именно оно отвечает за запуск графической оболочки Windows, представляющей из себя рабочий стол, меню пуск, панели инструментов и проводник.
Именно файл Explorer.exe в нашем случае атакуют вирусы и при удаче модифицируют его, как следствие этой модификации – заражённый вирусом файл Explorer.exe и безжизненный рабочий стол Windows. Но в некоторых случаях, вирусы не трогают файл Explorer.exe, а изменяют некоторые параметры реестра. В результате, операционная система при загрузке, обращается НЕ к файлу Explorer.exe, а совсем к другому вирусному файлу. В результате графическая оболочка Windows опять не загружается.
Но в некоторых случаях, вирусы не трогают файл Explorer.exe, а изменяют некоторые параметры реестра. В результате, операционная система при загрузке, обращается НЕ к файлу Explorer.exe, а совсем к другому вирусному файлу. В результате графическая оболочка Windows опять не загружается.
Как исправить реестр, если у нас не сработало восстановление системы?
В безопасном режиме, запускаем реестр — Пуск->Выполнить набираем в поле ввода regedit,
откроется реестр. Если в безопасном режиме у вас тоже будет пустой рабочий стол, тогда попробуйте клавиатурное сочетание Ctrl+Alt+Del, откроется Диспетчер задач, далее Файл->Новая задача, вводим в поле ввода regedit.
В первую очередь нужно смотреть проблему в ветке реестра:
HKEY_LOCAL_MACHINE\SOFTWARE\Microsoft\Windows NT\CurrentVersion\Winlogon смотрим строчку «shell» у неё должно быть значение «explorer.exe». А в нашем случае, вместо explorer.exe стоит значение c:\users\Ваше имя пользователя\appdata\local\temp\2lfg38m0. exe
exe
Значит вместо рабочего стола Windows у нас загрузится вирус 2lfg38m0.exeиз папки временных файлов temp.
Если в это время нам удастся запустить диспетчер задач, то вместо системного процесса Explorer.exe мы увидим какой-либо вредоносный процесс, в нашем случае 2lfg38m0.exe.
В этой же ветке смотрим ещё одну строчку «Userinit» у неё должно быть значение «C:\Windows\system32\userinit.exe», после запятой ничего не должно быть. В нашем же случае, опять присутствует значение c:\users\Имя пользователя\appdata\local\temp\2lfg38m0.exe
Всё это нужно удалить и привести реестр в нормальный вид. Исправляем оба значения в реестре.
Смотрим ещё одну ветку реестра
HKEY_CURRENT_USER\Software\Microsoft\ Windows\CurrentVersion\Policies\Explorer, если присутствует параметр: NoDesktop, то значение у него должно быть 0, но ни в коем случае не 1. И вообще параметр NoDesktop можно удалить.
По названию вируса 2lfg38m0. exe, произвожу поиск в реестре и нахожу ещё одно модифицированное значение. Ветка
exe, произвожу поиск в реестре и нахожу ещё одно модифицированное значение. Ветка
HKEY_CURRENT_USER\Software\Microsoft\Windows NT\CurrentVersion\Winlogon\ в параметре Shell прописан полный путь к вирусному файлу
c:\users\Имя пользователя\appdata\local\temp\2lfg38m0.exe, удаляем всё это, здесь вообще ничего не должно быть.
Параметр Shell должен быть пустой
Файл Explorer.exe
Всё это хорошо, но мы с вами рассмотрели решение проблемы с одной стороны, то есть файл Explorer.exe не заражён, а вирусом произведены вредоносные изменения в реестре. Мы с вами провели восстановление системы, просканировали антивирусными утилитами нашу Windows и удалили вирусы, затем исправили реестр, вот в принципе и всё, проблема решена и после загрузки в нормальный режим у нас появляется рабочий стол.
Но проблема может быть другая, файл Explorer.exe может быть заражён или удалён вовсе и при всём желании, даже при нормальном реестре, мы с вами загрузить рабочий стол Windows не сможем. Поэтому, если у вас при загрузке операционной системы выходит — ошибка explorer.exe или explorer.exe ошибка приложения, а иногда это просто чёрный экран.
Поэтому, если у вас при загрузке операционной системы выходит — ошибка explorer.exe или explorer.exe ошибка приложения, а иногда это просто чёрный экран.
Значит, вам нужно войти в безопасный режим или безопасный режим с поддержкой командной строки и произвести восстановление системных файлов. Как это сделать?
Выбираем безопасный режим с поддержкой командной строки.
Набираем в командной строке sfc /scannow.
Происходит проверка и восстановление системных файлов Windows, иногда система может попросить вставить в дисковод установочный диск Windows. Наш файл — Explorer.exe будет восстановлен.
Здесь же, после проверки системных файлов, можно проверить реестр. В командной строке набираем regedit. Смотрим вышеуказанные ветки реестра.
Утилита AVZ
В конце ответа на первое письмо, хочу привести в пример всем известную утилиту AVZ. Если всё что сказано выше не поможет, можете применить данную утилиту.
Идём на сайт разработчика утилиты – Олега Зайцева.
http://z-oleg.com/secur/avz/download.php
Скачиваем утилиту
Вот здесь внимание, многие пользователи при запуске утилиты совершают ошибку. Нажимаем CRTL+ALT+DEL, появляется диспетчер задач, жмём Файл-> Новая задача, в открывшемся поле набираем полный путь до файла avz.exe. К примеру у меня файл avz.exe находится в папке C:\Users\Имя пользователя\Desktop\avz4\avz.exe
Значит так и набираем C:\Users\Ваше Имя пользователя\Desktop\avz4\avz.exe
Открывается главное окно программы
Обновляем утилиту AVZ. Файл –> обновление баз
Файл->Восстановление системы
Выставляем галочки на пункте 9. Удаление отладчиков системных процессов» и 16. Восстановление ключа запуска Explorer, далее нажимаем «Выполнить отмеченные операции».
Перезагрузка.
Ответ на второе письмо
Совсем недавно у меня был похожий случай. Один мой знакомый в настройках экрана нашёл кроме основного монитора Samsung ещё неизвестное ему Устройство отображения на: VGA. Ему стало интересно и он сделал его основным экраном, далее нажал Применить.
Ему стало интересно и он сделал его основным экраном, далее нажал Применить.
После этого экран монитора стал чёрным, перезагрузка компьютера не помогла, сочетание клавиш Ctrl+Alt+Del тоже — диспетчер задач не появлялся. А помогло вот что, при загрузке компьютера нужно было нажать F-8, откроется меню устранения неполадок, в котором нужно выбрать Загрузка последней удачной конфигурации и всё. Ещё можно было войти в безопасный режим и применить восстановление системы.
Другой раз был совсем смешной случай. Охранники, в нашей организации, решили ночью подсоединить к одному системному блоку два монитора и чё-то там делали, играли наверно. Утром выключили компьютер и отсоединили второй монитор, затем включили компьютер, а там пустой рабочий стол. Я на работу первый пришёл, они ко мне бегут, помоги говорят, а то в компьютере всё пропало, а скоро начальство придёт.
Иду помогать и думаю, что же там всё-таки пропало. Сажусь за компьютер и говорю — что пропало? А они мне показывают в монитор руками — смотри нет ничего.
Я попробовал Ctrl+Alt+Del, диспетчер задач не появился, смотрю, а указатель мыши есть на рабочем столе, тогда щёлкнул по рабочему столу правой мышью без особой надежды и появилось меню, выбрал Разрешение экрана, вижу в настройках Экрана два монитора, сделал основным монитором действующий и Применить, появился рабочий стол.
Если ничего не помогло
Есть ещё один малоизвестный способ восстановить загрузку Windows 7 после сбоя и я Вам про него расскажу. На первый взгляд он многим покажется сложным, но тем не менее он меня часто выручает.
Дело в том друзья, что очень большая часть проблем из-за которых вы не можете загрузить Windows 7 кроется в ошибках реестра. И Windows 7 не была бы Windows 7, если бы в ней не существовал механизм защищающий файлы реестра. Такой механизм существует и создаёт архивные копии реестра в папке RegBack каждые 10 дней не зависимо от того включено у вас восстановление системы или нет.
Если вы не можете решить проблемы с загрузкой Windows 7 вам стоит попробовать заменить действующие (и видимо повреждённые) файлы реестра из папки Config архивными файлами из папки RegBack. Для этого нам придётся загрузить компьютер с установочного диска Windows 7 или диска восстановления Windows 7.
Для этого нам придётся загрузить компьютер с установочного диска Windows 7 или диска восстановления Windows 7.
Загружаемся в среду восстановления, выбираем командную строку
и набираем в ней – notepad, попадаем в Блокнот, далее Файл и Открыть.
Заходим в настоящий проводник, нажимаем Мой компьютер. Теперь нам нужен системный диск C:, внимание, буквы дисков здесь могут быть перепутаны, но системный диск C: я думаю вы сможете узнать по находящимся внутри системным папкам Windows и Program Files.
Идём в папку C:\Windows\System32\Config, здесь находятся действующие файлы реестра, указываем Тип файлов – Все файлы и видим наши файлы реестра, так же видим папку RegBack, в ней каждые 10 дней Планировщик заданий делает резервную копию разделов реестра.
Так вот, мы с вами заменим действующие файлы реестра из папки Config резервными файлами реестра из папки RegBack.
Итак, первым делом удалим из папки C:\Windows\System32\Config файлы SAM, SECURITY, SOFTWARE, DEFAULT, SYSTEM, отвечающие за все кусты реестра,
а на их место скопируем и вставим файлы с такими же именами, но из резервной копии, то есть из папки RegBack.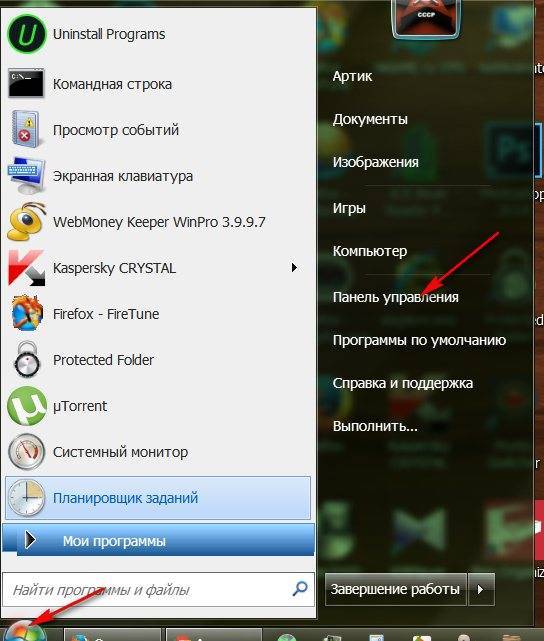
Примечание: Все вместе файлы SAM, SECURITY, SOFTWARE, DEFAULT, SYSTEM удалить не получится, удаляйте их по одному. Затем копируйте на их место такие же файлы из папки RegBack.
Что делать, если вы не можете открывать папки в Windows
Открытие папок является неотъемлемой частью рабочего процесса любого пользователя Windows. Поэтому, если вы не можете открывать папки в Windows, это может напрямую повлиять на вашу производительность и привести к тому, что вы застрянете, не имея доступа к своим файлам. К счастью, есть несколько способов решить проблему.
От быстрых исправлений до других советов по устранению неполадок, это руководство объяснит все, что вам нужно знать, чтобы снова получить доступ к своим папкам.
Содержание
Почему папки не открываются в Windows
Проводник позволяет получить доступ к различным каталогам на устройствах хранения данных вашего компьютера. Если вы дважды щелкаете папку, но она не открывается, это, вероятно, вызвано одной из следующих причин:
повреждением системных файлов ОС Windows, атакой вредоносного ПО или ошибкой в проводнике, среди прочего.
Кроме того, Windows не может открыть папку, если файл, который вы пытаетесь открыть, поврежден или в вашем обновлении программного обеспечения есть ошибки. Но иногда это может быть просто сбой, и вам нужно попробовать снова открыть папку или перезагрузить устройство.
Как восстановить файлы из папок, которые вы не можете открыть
Как и в случае любой другой ошибки, из-за которой папки не открываются в Windows, некоторые исправления могут привести к частичной или полной потере данных. Поэтому лучше сделать резервную копию важных файлов, прежде чем продолжить.
Однако, поскольку ваши папки не открываются, рекомендуется использовать стороннее программное обеспечение для восстановления данных, чтобы безопасно извлечь ваши данные.
Disk Drill — это программа для восстановления данных, доступная для Windows, которая может быстро сканировать и восстанавливать ваши файлы с одного диска на другой. Он может восстановить любой файл, включая документы, видео, аудио и фотографии, среди других типов файлов. В бесплатной пробной версии вы можете получить до 500 МБ восстановленных файлов в Windows.
В бесплатной пробной версии вы можете получить до 500 МБ восстановленных файлов в Windows.
Вот краткое пошаговое руководство о том, как использовать Disk Drill для получения файлов перед исправлением недоступных папок в Windows:
- Сначала загрузите установщик Disk Drill с официального сайта. Затем запустите и установите приложение. Обратите внимание: если Проводник не открывается, вам нужно открыть программу установки в окне «Загрузки» вашего браузера.
- Затем откройте Disk Drill. На главном экране вы должны выбрать диск, на котором находится ваша недоступная папка. Выберите устройство хранения и нажмите Поиск потерянных данных, чтобы начать сканирование.
- Вы можете предварительно просмотреть файлы, которые Disk Drill уже отсканировала. Просто выберите, какую категорию файлов вы хотите проверить, или нажмите «Просмотреть найденные элементы» в правом верхнем углу окна. В противном случае вы можете дождаться окончания сканирования.
- После завершения сканирования нажмите «Просмотреть найденные элементы», чтобы просмотреть файлы, просканированные Disk Drill.

- После этого вы увидите оценку восстанавливаемости каждого файла рядом с его именем. Выберите все файлы, для которых вы хотите создать резервную копию, и нажмите «Восстановить».
- Выберите место для хранения файлов и нажмите OK. Убедитесь, что вы указали расположение файла на другом диске. После установки местоположения нажмите «Далее». Затем Disk Drill продолжит восстановление и сохранит ваши файлы в указанном месте.
- После завершения восстановления Disk Drill приложение уведомит вас об успешном восстановлении. Нажмите «Показать восстановленные данные в проводнике», чтобы проверить файлы.
Как восстановить способность открывать папки
После резервного копирования файлов вы можете попробовать различные способы решения проблемы «двойной щелчок не открывает файлы Windows». Сначала мы перечислим самые простые и быстрые проверки, а затем перейдем к вариантам, которые гарантированно решат проблему, но имеют очевидные недостатки.
Метод 1: Попробуйте открыть проводник с помощью других инструментов Windows
Двойной щелчок по папке, которую вы хотите открыть, или щелчок по значку проводника на панели задач — не единственные способы открыть проводник в Windows. Вы можете попробовать другие инструменты Windows, чтобы открыть папку, если двойной щелчок не работает:
Попробуйте другие инструменты Windows, такие как диалоговое окно «Выполнить» или командную строку, чтобы открыть папку. Вот что вы можете сделать:
- Запустить диалоговое окно: нажмите клавишу Windows + R > введите проводник и нажмите Enter.
- Сочетание клавиш проводника: нажмите клавишу Windows + E, чтобы проверить, может ли он открыть окно проводника.
- Командная строка/PowerShell: откройте командную строку или Windows PowerShell в режиме администратора. Затем введите и введите проводник.
Способ 2: Перезапустите процесс проводника Windows
Проводник Windows работает с несколькими утилитами, включая Проводник.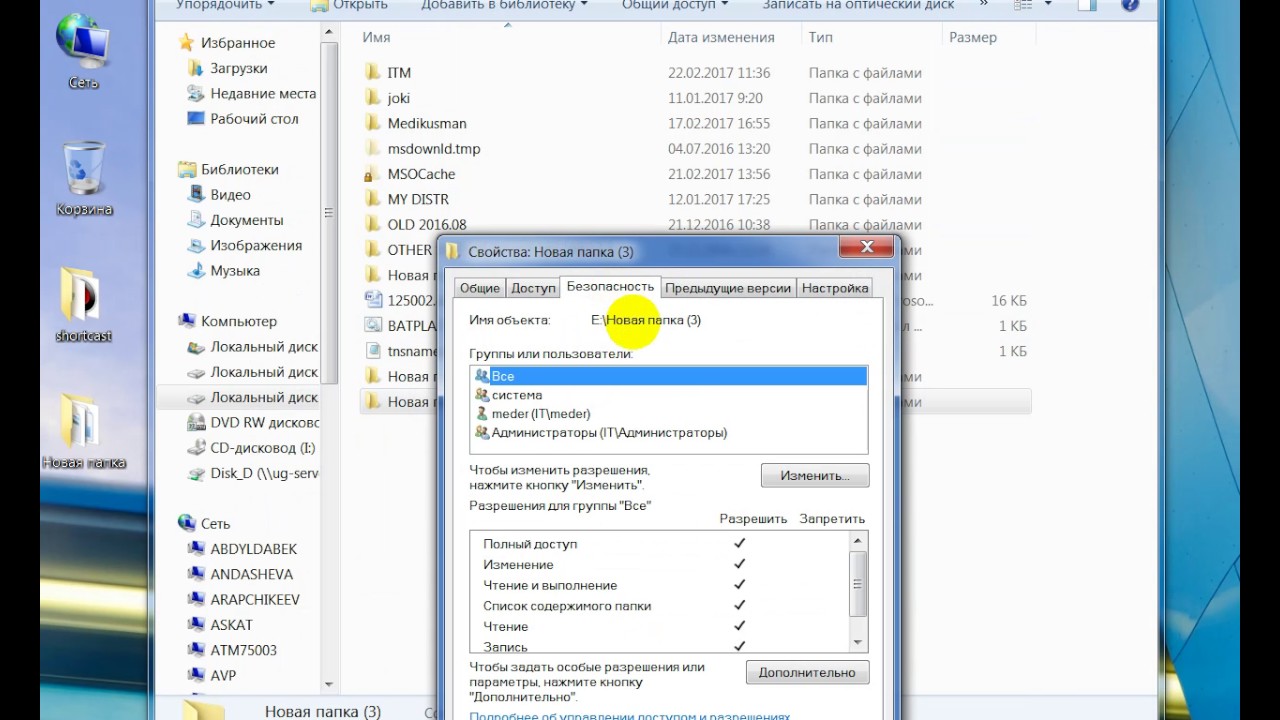 Перезапуск процесса может исправить проблемы с загрузкой и другие проблемы, которые вызывают сбой процесса проводника или вызывают проблему «папка не отвечает».
Перезапуск процесса может исправить проблемы с загрузкой и другие проблемы, которые вызывают сбой процесса проводника или вызывают проблему «папка не отвечает».
Чтобы перезапустить процесс проводника Windows, просто выполните шаги, описанные ниже:
- Сначала откройте диспетчер задач, выполнив поиск в меню «Пуск» или нажав Ctrl + Shift + Esc.
- Прокрутите вниз, пока не найдете в списке процесс Windows Explorer.
- Затем щелкните процесс правой кнопкой мыши и выберите «Перезагрузить» в раскрывающемся меню.
Во время процесса перезагрузки вы увидите, как ваша панель задач немного мерцает. Как только процесс снова заработает, вы можете попробовать снова открыть проводник.
Метод 3: Включение автоматического управления размером файла подкачки
Если вы по-прежнему не можете получить доступ к проводнику после перезапуска проводника Windows, вы также можете попробовать изменить параметр управления размером файла подкачки на ПК с Windows.
Файл подкачки или виртуальная память — это часть вашего жесткого диска, которая действует как дополнительная память, помогая основной памяти (ОЗУ) выполнять процессы более плавно.
Чтобы включить автоматическое управление размером файла подкачки, выполните следующие действия:
- Войдите в панель управления через меню «Пуск».
- Выберите Система > Дополнительные параметры системы.
- Перейдите на вкладку «Дополнительно». В разделе «Производительность» нажмите кнопку «Настройки».
- Перейдите на вкладку «Дополнительно» и выберите параметр «Программы» в разделе «Планирование процессора».
- Нажмите кнопку «Изменить» в разделе «Виртуальная память».
- Установите флажок «Автоматически управлять размерами файлов подкачки для всех дисков» и нажмите «ОК».
- Перезагрузите компьютер и попробуйте снова открыть Проводник.
Управление размером файла подкачки поможет вашему проводнику работать лучше, если ваша память не может обрабатывать процессы вашего компьютера.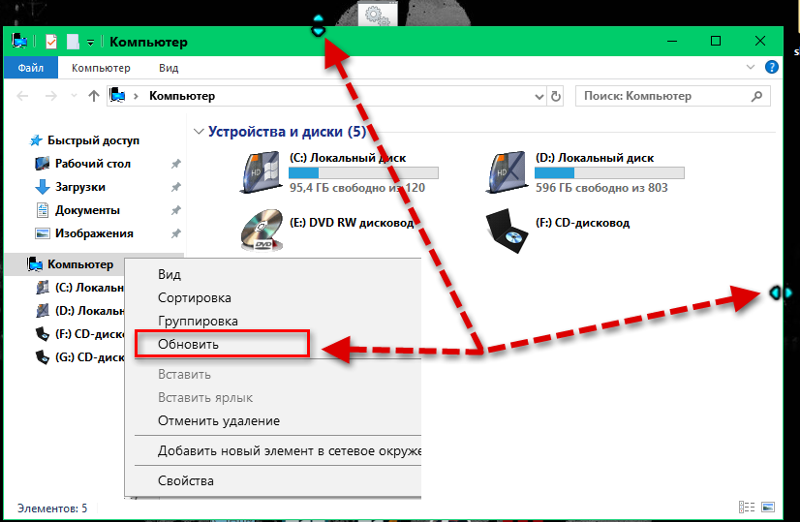 Однако, если нехватка памяти является причиной того, что вы не можете открывать файлы на рабочем столе, лучшим решением будет увеличить объем памяти.
Однако, если нехватка памяти является причиной того, что вы не можете открывать файлы на рабочем столе, лучшим решением будет увеличить объем памяти.
Способ 4: Очистить историю проводника
История проводника может со временем раздуваться и влиять на производительность проводника. Очистка истории Проводника может помочь повысить скорость отклика Проводника.
Чтобы очистить историю, перейдите в меню «Пуск» > выполните поиск «Параметры проводника» > перейдите на вкладку «Общие» > «Очистить историю проводника» > «Очистить».
После процесса перезагрузите компьютер и попробуйте снова получить доступ к проводнику.
Метод 5: Запустите средство устранения неполадок обслуживания системы
Одним из полезных встроенных инструментов Windows для устранения неполадок является средство устранения неполадок обслуживания системы. Windows автоматически запускает эту программу регулярно, чтобы обнаруживать и устранять основные проблемы Windows, из-за которых папки не открываются при двойном щелчке. Тем не менее, вы можете запустить средство устранения неполадок обслуживания системы вручную, чтобы попытаться решить проблему.
Тем не менее, вы можете запустить средство устранения неполадок обслуживания системы вручную, чтобы попытаться решить проблему.
Для этого просто выберите Панель управления > Устранение неполадок > Система и безопасность > Обслуживание системы.
Когда программа открыта, следуйте инструкциям для продолжения.
Способ 6: Попытка восстановить системные файлы с помощью консоли
Ошибки системных файлов также могут привести к тому, что проводник не откроется. В этом случае вы можете попробовать запустить средство проверки системных файлов или утилиту обслуживания образов развертывания и управления ими (DISM) в Windows.
- Введите sfc /scannow из командной строки с повышенными привилегиями.
- Введите DISM.exe /Online /Cleanup-image /Restorehealth из командной строки с повышенными привилегиями. Это восстанавливает сломанные фрагменты вашей установки или обновления Windows. Обратите внимание, что для работы требуется подключение к Интернету.

Метод 7: Проверка обновлений ОС
Ошибка или старые версии Windows могут привести к этой проблеме. Перейдите в «Настройки» > «Центр обновления Windows» и проверьте, доступны ли обновления. После обновления вы можете попробовать снова открыть проводник и посмотреть, работает ли он сейчас.
Метод 8: Сканирование на наличие вредоносных программ
Если предыдущие методы не помогли решить проблемы с вашей папкой, скорее всего, ваш компьютер все время был заражен вредоносным ПО. Вы можете убедиться в этом, запустив сканирование системы с помощью надежной антивирусной программы.
В этом примере мы используем Windows Security, встроенную программу защиты ПК для Windows. Тем не менее, вы можете сканировать свой компьютер с помощью антивирусного инструмента по вашему выбору.
- Чтобы начать работу, откройте Безопасность Windows и перейдите на вкладку Защита от вирусов и угроз.
- Под информацией о последнем сканировании щелкните Параметры сканирования.

- Выберите «Полное сканирование» и нажмите «Сканировать сейчас», чтобы запустить антивирусное средство.
Параметр «Полное сканирование» позволит приложению проверить весь накопитель на наличие вредоносных программ или вирусов.
Метод 9: Дайте вашему компьютеру новый старт
Если ни один из предыдущих методов не помог, вы можете попробовать перезапустить свой компьютер с помощью функции Windows 10/11 Reset PC. Это инициирует чистую переустановку и обновление Windows, гарантируя, что большинство настроек и данных Windows останутся нетронутыми после переустановки. Этот метод является подходящим решением, если после обновления в Windows не открываются папки.
В Windows 10
Выполните сброс компьютера, выбрав «Пуск» > «Настройки» > «Обновление и безопасность» > «Восстановление» > «Сбросить этот компьютер» > «Начать». Затем обязательно выберите Сохранить мои файлы. Кроме того, установите Восстановить предустановленные приложения? на Нет, если опция доступна.
В версиях Windows 10 до 2004 года эта функция называлась «Новый запуск». Чтобы запустить эту функцию, выберите «Пуск» > «Параметры» > «Обновление и безопасность» > «Защитник Windows» > «Производительность и работоспособность устройства». В разделе «Новый старт» выберите «Дополнительная информация» > «Начать».
Обратите внимание, что «Новый запуск» или «Сброс ПК» удалит большинство ваших приложений, включая приложения Microsoft и системные настройки. Чтобы восстановить предыдущее состояние компьютера, вам необходимо переустановить приложения и восстановить удаленные папки.
В Windows 11
перезагрузите компьютер, выбрав «Пуск» > «Настройки» > «Система» > «Восстановление» > выберите «Сбросить компьютер» рядом с «Сбросить этот компьютер».
Обязательно выберите Сохранить мои файлы и установите Восстановить предустановленные приложения? на Нет, если опция доступна.
Метод 10: Сделать чистую переустановку ОС
Иногда предыдущий метод может быть недоступен из-за повреждения системных файлов или особенностей установки Windows. В этом случае последний вариант — это чистая установка Windows.
В этом случае последний вариант — это чистая установка Windows.
Обратите внимание, однако, что это приведет к форматированию вашего жесткого диска или полной недоступности всех данных на системном диске. Это также может привести к перезаписи некоторых данных. Вы можете переустановить Windows без потери файлов, чтобы избежать снижения шансов вернуть ваши файлы даже с помощью программного обеспечения для восстановления данных.
Заключение
Возникновение проблем при открытии папок в Windows не такое уж редкое явление, как может показаться на первый взгляд. И хотя это может выглядеть как простая ошибка, вы все равно можете столкнуться с потерей данных при устранении неполадок. Чтобы избежать этого, лучше всего сделать резервную копию важных файлов, прежде чем пытаться что-либо исправить.
Затем вы можете попробовать простые методы, такие как открытие проводника с помощью командной строки, сброс процесса проводника Windows в диспетчере задач, включение автоматического управления размером файла подкачки, очистка истории проводника, запуск средства устранения неполадок обслуживания системы и восстановление системы. файлы с помощью командной строки.
файлы с помощью командной строки.
Вы также можете проверить наличие обновлений ОС, выполнить сканирование на наличие вредоносных программ, выполнить сброс ПК или попробовать чистую переустановку ОС, если другие методы не работают.
Не забывайте тщательно следовать всем инструкциям, и если все методы исчерпаны безрезультатно, подумайте о том, чтобы обратиться за помощью к профессионалу.
Часто задаваемые вопросы:
Почему так долго открывается папка в Windows 11?
Открытие папки в Windows 11 может занять очень много времени, если вы пытаетесь открыть папку с большим количеством файлов, если на вашем компьютере медленный накопитель, если запущено много процессов или если вы страдаете от низкой производительности системы или системных ошибок.
Как оптимизировать папку в Windows 11?
Оптимизируйте папку в Windows 11, перейдя к параметрам папки > вкладка «Настроить» > выберите «Общие» в разделе «Оптимизировать эту папку для:». Однако, если вы не можете оптимизировать свою папку, вы можете столкнуться с ошибкой, о которой ранее сообщалось в Windows. Попробуйте проверить наличие обновлений ОС, чтобы решить эту проблему.
Однако, если вы не можете оптимизировать свою папку, вы можете столкнуться с ошибкой, о которой ранее сообщалось в Windows. Попробуйте проверить наличие обновлений ОС, чтобы решить эту проблему.
Почему мои папки не открываются при двойном щелчке?
Если вы можете открыть ту же папку, нажав Правую кнопку мыши > Открыть, то либо у вас проблема с мышью, либо вам следует изменить скорость двойного щелчка в настройках Windows. Чтобы изменить скорость двойного щелчка, перейдите в «Настройки мыши» > «Дополнительные параметры мыши» > установите медленную скорость в разделе «Скорость двойного щелчка» > «Применить» > «ОК». Затем перезагрузите компьютер и посмотрите, решена ли проблема. В противном случае вы можете столкнуться с ошибками File Explorer.
Проводник не открывается в Windows 11/10
 Иногда он не отображает опцию, когда пользователь пытается запустить explorer.exe, чтобы открыть некоторые файлы. Некоторые пользователи сталкивались с проблемой, что проводник Windows просто не открывается, когда они нажимают на его значок.
Иногда он не отображает опцию, когда пользователь пытается запустить explorer.exe, чтобы открыть некоторые файлы. Некоторые пользователи сталкивались с проблемой, что проводник Windows просто не открывается, когда они нажимают на его значок.Почему мой проводник не открывается в Windows 11?
Может быть много причин, по которым ваш проводник не открывается в Windows 11. Например, конфликтующее стороннее приложение или служба. В таком случае вы можете определить виновника, устранив неполадки в системе в состоянии чистой загрузки. Иногда это может быть результатом повреждения системных файлов.
Если вы столкнулись с этой проблемой, вот несколько вещей, которые вы можете попробовать.
1] Перезапустите Проводник
Выберите Ctrl + Shift + Esc и затем выберите Диспетчер задач из меню . Найдите Проводник Windows и щелкните его правой кнопкой мыши, выберите Завершить задачу .
В верхней части окна диспетчера задач вы найдете параметр File . Нажмите на нее и выберите Запустить новую задачу. Затем вам нужно будет ввести explorer.exe в поле. Нажмите Введите .
Помогает?
Чтение: Проводник открывается медленно в Windows
2] Установите значения по умолчанию для проводника
Откройте параметры проводника (ранее известные как параметры папки) в меню «Начать поиск» и выполните следующие действия:
- 9002 7 ниже Вкладка Общие : Очистить историю проводника и нажать Восстановить значения по умолчанию
- На вкладке Вид : Нажмите кнопку Сбросить папки и Восстановить значения по умолчанию .
- На вкладке Поиск : Нажмите кнопку Восстановить по умолчанию s.
Нажмите «Применить», «ОК» и выйдите.
Теперь попробуйте открыть проводник и посмотреть.
3] Устранение неполадок в состоянии чистой загрузки
Загрузите Windows в состоянии чистой загрузки и посмотрите, сохраняется ли проблема или исчезает. Если вы можете открыть проводник, значит, какой-то сторонний процесс или дополнение мешает его открытию. Вам нужно будет устранить неполадки вручную и попытаться найти процесс-нарушитель.
4] Изменить настройки дисплея
Перейдите к кнопке Пуск , выберите Настройки и перейдите к Система . Вкладка «Отображение» будет выбрана по умолчанию в списке слева.
Попробуйте настроить размеры на панели дисплея. Например, измените размер текста на 100%, 125% и так далее. Но не устанавливайте его на 175%.
А теперь проверьте, можете ли вы получить доступ к проводнику, чтобы убедиться, что он работает.
Чтение : Windows не может найти explorer.exe
5] Являются ли причиной неисправные программы?
Основные приложения и антивирусная программа иногда вызывают сбой нашей системы. И пользователи согласились с тем, что чаще всего происходит сбой File Explorer из-за неисправного антивирусного программного обеспечения. И Explorer возобновляет работу, как только он закрывается из панели задач. Эту проблему можно изолировать, временно остановив или удалив подозрительные приложения и проверив, решает ли это проблему.
И пользователи согласились с тем, что чаще всего происходит сбой File Explorer из-за неисправного антивирусного программного обеспечения. И Explorer возобновляет работу, как только он закрывается из панели задач. Эту проблему можно изолировать, временно остановив или удалив подозрительные приложения и проверив, решает ли это проблему.
6] Создайте новый путь для ярлыка проводника
Щелкните правой кнопкой мыши значок File Explorer и выберите Открепить на панели задач. Затем снова щелкните правой кнопкой мыши в любом месте рабочего стола. В появившемся меню выберите New , а затем перейдите в «Ярлык», чтобы создать ярлык.
 После сохранения изменений проверьте, осталась ли проблема с появлением файлов и папок.
После сохранения изменений проверьте, осталась ли проблема с появлением файлов и папок. В каждой из этих вкладок есть кнопка «Восстановить значения по умолчанию». В каждой из вкладок нажмите на эту кнопку. А потом нажмите на «Ок».
В каждой из этих вкладок есть кнопка «Восстановить значения по умолчанию». В каждой из вкладок нажмите на эту кнопку. А потом нажмите на «Ок».
 Пробовал применить восстановление системы, но не помогло, надеюсь на вашу помощь. Борис.
Пробовал применить восстановление системы, но не помогло, надеюсь на вашу помощь. Борис. Я уверен, если бы у нашего первого читателя было включено восстановление системы, которое прекрасно можно применить в безопасном режиме, то проблема была решена за пять минут. В первую очередь, в таких случаях, нужно вспоминать про восстановление, его придумали не просто так.
Я уверен, если бы у нашего первого читателя было включено восстановление системы, которое прекрасно можно применить в безопасном режиме, то проблема была решена за пять минут. В первую очередь, в таких случаях, нужно вспоминать про восстановление, его придумали не просто так.