Папки на рабочем столе не открываются: Что делать, если не открываются папки в Windows
Содержание
Почему не открываются файлы на компьютере? — Запускай.РФ
Минуту внимания. Если файл у вас по каким-то причинам не открывается, вы точно не знаете, что именно делать, не хотите рисковать потерей файлов — вы всегда можете обратиться к нам за помощью в этом деле. Мы профессионально занимаемся обслуживанием компьютеров и знаем о них все. Обращайтесь, направим к вам мастера — приедет к вам или может все сделать через удаленный доступ.
Чтобы понять, почему не открывается файл, не помешает для начала определить, как он не открывается. Операционная система Windows очень редко не реагирует на двойной клик по файлу совсем никак. Чаще появляется сообщение об ошибке, в котором примерно указана причина, по которой файл открыть невозможно, или окно с предложением выбрать подходящую программу. Если вы разбираетесь в обозначениях ошибок или точно знаете, какой программой открывать файл, который не запускается, то и проблемы, собственно, нет никакой.
В подавляющем большинстве случае проблемы такого рода связаны с программным обеспечением. Исключение составляют файлы, которые расположены на поврежденных участках жесткого диска. Такого почти не случается с твердотельными накопителями, а с дисковыми — не так редко, особенно после нескольких лет работы (3-3,5 года активного использования).
Среди наиболее распространенных причин, по которым не открываются файлы, отметим:
- Работу вредоносных программ.
- Отсутствие программы, необходимой для открытия файлов данного типа.
- Нарушение ассоциаций типов файлов с программами в операционной системе.
- Файл предназначен для другой операционной системы.
- Системные или служебные файлы, не предназначенные для открытия их пользователем.
Существует более тысячи типов файлов, к тому же любой достаточно опытный программист может создать свой тип, который будет работать только ему известным образом. И каждый из них может не открываться по множеству причин. Но приведенные ниже сведения помогут в 80% случаев.
Но приведенные ниже сведения помогут в 80% случаев.
Включение отображения расширений файлов
Прежде чем начать устранение проблемы, не помешает включить отображение расширений файлов. Расширение — это две-четыре (иногда и пять) буквы, указанные в конце названия файла. К примеру, «имя_файла_или_программы.EXE» или «фото.JPG».
Чтобы включить отображение расширений в Windows 11, понадобится:
Видео: Включение отображения расширений файлов в Windows 11
- Открыть любую папку.
- В верхней части ее окна нажать на кнопку
Посмотреть. - Перейти в пункт
Показать. - Нажать на пункт
Расширения имен файлов.
Чтобы включить отображение расширений в Windows 10, понадобится:
Видео: Включение отображения расширений файлов в Windows 10
- Открыть любую папку.
- В верхней части ее окна открыть вкладку
Вид. - Поставить галочку напротив пункта
Расширения имен файлов.
В Windows 7 процесс немного сложнее и состоит из следующих шагов:
Видео: Включение отображения расширений файлов в Windows 7
- Открыть
Панель управлениячерез менюПуск. - В панели управления открыть
Параметры папок. - Перейти во вкладку
Вид. - В нижней части списка снять отметку с пункта
Скрывать расширения для зарегистрированных типов файлов. - Нажать
Применитьи закрыть панель управления.
После этого в названии каждого файла будет отображаться его расширение, что значительно упростит поиск решений для проблем с ними. Это будет полезно и для того, чтобы потом узнавать файлы нужного типа. В конце статьи есть огромная таблица соответствий расширений файлов и программ, которыми они открываются.
Вредоносные программы
Вирусы и прочие вредоносные программы виноваты далеко не во всех неисправностях в работе компьютера. Но проблемы с открытием файлов могут быть прямым или косвенным результатом их активности.
Если после попытки запустить файл появляется непонятное сообщение об ошибке, то первым делом лучше провести сканирование компьютера антивирусом.
Примечание: больше антивирусов не значит больше безопасности. Одной антивирусной программы на компьютере вполне достаточно для устранения наиболее распространенных угроз.
Полное сканирование, в зависимости от конфигурации конкретного компьютера, длится в течение нескольких часов. Обнаруженные угрозы будут удалены или изолированы от остальных файлов, в зависимости от настроек установленного антивируса.
Косвенные последствия работы вирусов — нарушение ассоциаций файлов с целевыми программами. Операционная система автоматически назначает программы, в которых должны открываться файлы с тем или иным расширением. К примеру, «MP3» — в аудиоплеере, «JPG», «PNG» и прочие изображения — в приложении для просмотра графики. Сканирование на вирусы не восстанавливает ассоциации файлов, поэтому подробнее об этом будет ниже.
И, наконец, файлы могут перестать запускаться из-за деятельности вируса-шифровальщика. В таком случае сканирование только обнаружит и удалит (или изолирует) сам вирус, а расшифровку файлов придется доверить профессионалам или воспользоваться одной из программ-дешифраторов, к примеру, с официального сайта «Avast» или «Лаборатории Касперского».
После проверки антивирусом не помешает также воспользоваться бесплатной программой AdwCleaner. Ее основное предназначение — удаление всяческой рекламы, которая попадает на компьютер из интернета, но обнаруживая и удаляя рекламу, она может устранить и проблемы в работе файлов и программ. Есть и другие полезные программы, но речь сейчас не о них и каждый случай рассматривается индивидуально. Поэтому рассмотрим следующий случай.
Нет подходящей программы
Чаще всего проблемы, связанные с невозможностью открыть тот или иной файл, появляются из-за того, что на компьютере просто не установлена программа для работы с файлами данного типа.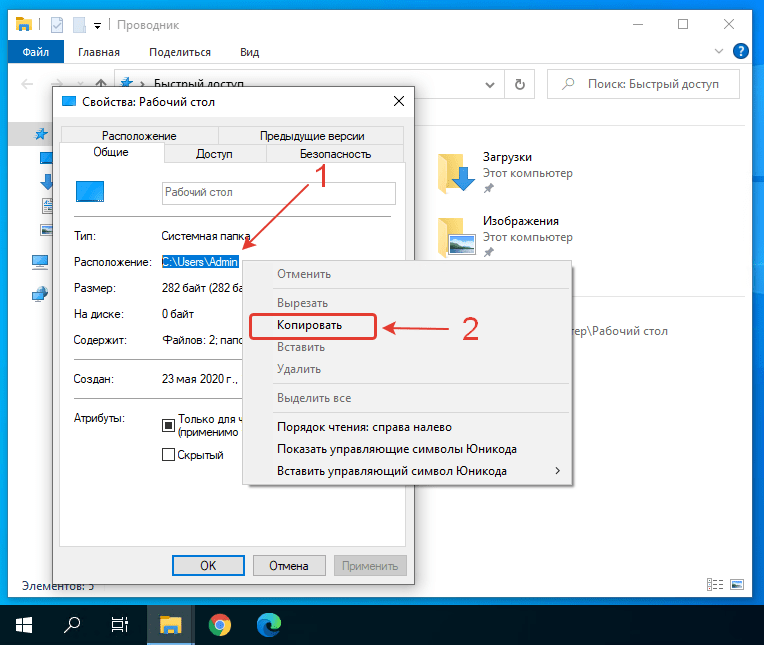 К примеру, для открытия электронных книг в формате «FB2» понадобится соответствующая программа. Или файл предназначен для редактирования в профессиональных программах. Или нарушены ассоциации файлов и соответствующего ПО в операционной системе.
К примеру, для открытия электронных книг в формате «FB2» понадобится соответствующая программа. Или файл предназначен для редактирования в профессиональных программах. Или нарушены ассоциации файлов и соответствующего ПО в операционной системе.
В таких случаях Windows предлагает выбрать программу из списка установленных или найти подходящую в интернете. Если выбрать не ту программу, которая предназначена для открытия файлов определенного типа, то в ОС появится неправильная ассоциация и файлы будут открываться неправильно всегда, по крайней мере, до тех пор, пока не будет установлена или выбрана правильная программа.
В таком случае проще всего найти в интернете программу, которая предназначена для работы с файлами нужного типа. В этом поможет расширение файла. К примеру, те же электронные книги в формате «FB2» можно открывать при помощи «ICE Book Reader» или других читалок.
Файл для профессиональных программ
Существует ряд типов файлов, которые используются в профессиональных программах для редактирования изображений, видео, создания трехмерной графики, чертежей и множества других документов.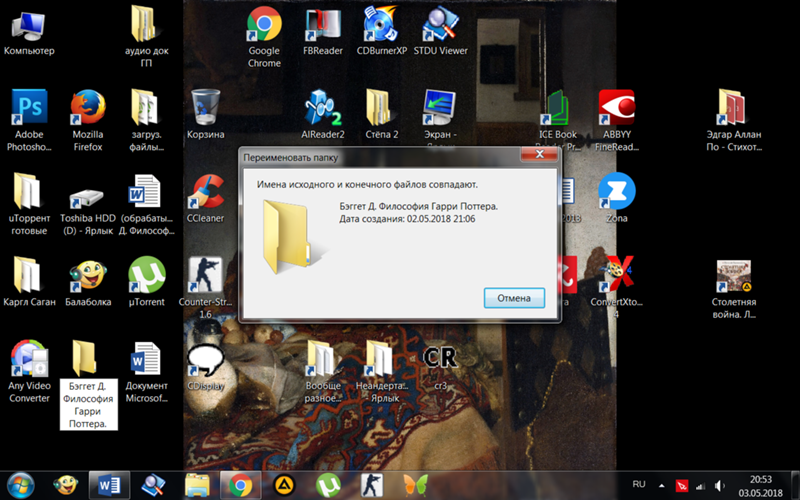 Естественно, чтобы открывать такие файлы для просмотра или редактирования нужны правильные программы.
Естественно, чтобы открывать такие файлы для просмотра или редактирования нужны правильные программы.
К примеру, файлы в формате «PSD» — это сохраненные проекты из «Adobe Photoshop». Они создаются этой программой и открываются в ней. Некоторые средства для просмотра изображений, вроде «Fast Stone Image Viewer» тоже могут открывать такие файлы, но без редактирования.
Ряд типов файлов для профессиональных программ может быть использован в других программах. Так «Open Office» и «Libre Office» способны открывать для редактирования файлы из «Microsoft Office». В любом случае для открытия файлов, созданных профессиональными программами, понадобятся те самые программы или их аналоги.
Из таких инструментов файлы экспортируются в более распространенном виде. Экспорт из «PSD» получается в виде «JPG», «PNG» или даже «GIF» изображений или анимаций. К сожалению, перечислить все существующие форматы файлов для профессиональных программ невозможно — их количество очень сложно отследить.
Нарушены ассоциации файлов с программами
Ошибки в системе, неосторожные действия пользователей или просто работа некоторых программ, не обязательно вредоносных, могут привести к нарушениям в ассоциациях файлов. Существует несколько способов восстановления ассоциации файлов любого типа. Исполняемые файлы с расширением «exe» — немного другая история, которую подробнее рассмотрим ниже. Они требуют ассоциаций, поэтому и проблемы с ними устраняются по-другому.
Если файлы нужного типа до этого открывались без проблем или необходимая для них программа уже установлена, то проще всего сделать такое:
Видео: Ассоциация файлов и программ в Windows 11
- Нажать
правой кнопкоймыши по файлу. - Выбрать пункт
Открыть с помощью. - В окне со списком программ отметить пункт
Всегда использовать это приложение для файлов такого типа. Выбратьнужную программу в списке или указать путь к ее исполняемому файлу через кнопкуОбзор.
- Нажать
ОК.
После этого ассоциация будет восстановлена. Для более комплексного подхода или восстановления ассоциаций нескольких типов файлов пригодится специальное окно, доступное из панели управления. Для того чтобы открыть такое окно, понадобится:
Видео: Комплексная ассоциация файлов и программ (Windows 11)
- Нажать
Win+R. - В окне «Выполнить» ввести команду
control. - Нажать
Enter.
Откроется панель управления. В ней понадобится выбрать пункт Программы по умолчанию. Выбрать пункт Сопоставление типов файлов или протоколов конкретным программам будет доступен сразу. В Windows 8 и 10 «Выбор стандартных приложений для типов файлов» расположен в нижней части окна «Приложения по умолчанию».
В любом случае откроется список со всеми расширениями файлов, которые понимает операционная система. И в этом списке можно будет задать стандартную программу для каждого из них.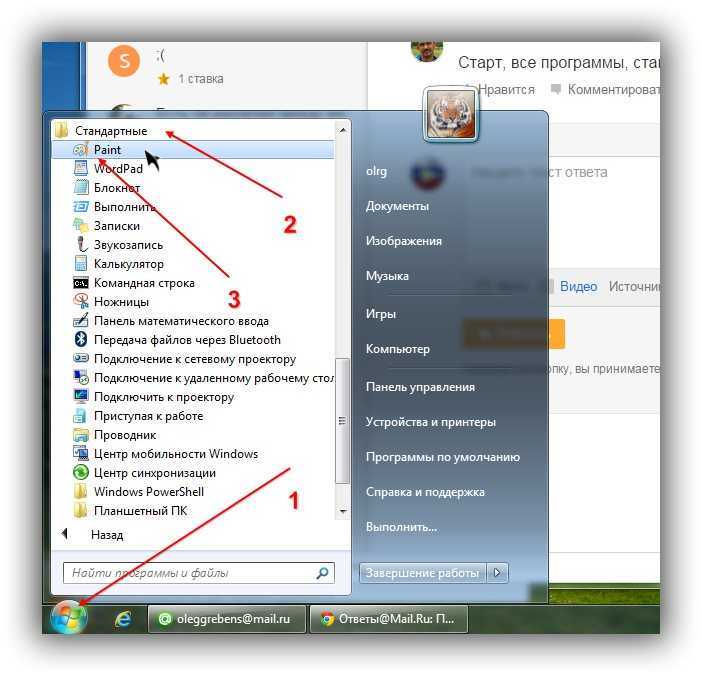
Если не открываются исполняемые файлы
Иногда, когда Windows устанавливает ассоциацию для исполняемых файлов с расширением «exe», они перестают запускаться нормально. Реакции на двойной клик может не быть вовсе или вместо проигрывателя, мессенджера или браузера открывается другая программа. Так же, как и пропажа ассоциаций, такое явление может случаться из-за неосторожных действий пользователя или в результате работы вредоносных программ.
Как правило, такая проблема легко устраняется добавлением в системный реестр Windows небольшую запись. Это файл с расширением «reg», который нетрудно найти и скачать в интернете. Но из соображений безопасности этого лучше не делать.
Нужный файл можно сделать самостоятельно. Для этого понадобится:
Создатьна рабочем столе новый текстовый документ и дать ему произвольное имя, которое состоит из латинских букв и/или цифр.Открытьфайл и скопировать в него следующий текст:
Windows Registry Editor Version 5. 00
00[-HKEY_CURRENT_USER\Software\Microsoft\Windows\CurrentVersion\Explorer\FileExts\.exe]
[HKEY_CURRENT_USER\Software\Microsoft\Windows\CurrentVersion\Explorer\FileExts\.exe]
[HKEY_CURRENT_USER\Software\Microsoft\Windows\CurrentVersion\Explorer\FileExts\.exe\OpenWithList]
[HKEY_CURRENT_USER\Software\Microsoft\Windows\CurrentVersion\Explorer\FileExts\.exe\OpenWithProgids]
«exefile»=hex(0):
- Нажать
Файл>Сохранить как. - В поле «Тип файла» выбрать
Все файлы. - В поле «Кодировка» выбрать
Юникод. - Изменить расширение с TXT на
REG. - Нажать
ОК. Закрытьблокнот икликнутьдва раза на новый файл.- Нажать
Дав окне с предупреждением о ненадежном источнике. Перезагрузитькомпьютер.
После этих манипуляций все исполняемые файлы должны запускаться как полагается.
Если не открываются видео
Распространенная проблема, при которой не открывается видео — конфликт кодеков. Кодеки (кодировщики/декодировщики) — это служебные программы, которые используются для воспроизведения видео различных типов. Для небольших роликов с телефона — одни, для фильмов — другие, для видео в браузере — третьи.
Базовый набор кодеков встроен в саму операционную систему. Кроме него, некоторые проигрыватели устанавливают свои кодеки. Есть и отдельные сборники таких программ, «кодек-паки». После установки ОС на компьютер, как правило, устанавливается сборник кодеков («K-Lite Codec Pack», для ОС Windows, к примеру).
Если после этого был установлен плеер, снабженный своим набором, то возможен конфликт кодеков, который мешает нормальному запуску видео. В редких случаях поломка касается аудиофайлов и видео в браузере.
Вариантов решения проблемы два: использовать проигрыватель со встроенными кодеками или переустановить «кодек-пак». Для начала лучше попробовать один или несколько плееров с собственными кодеками. В таких плеерах кодеки уже встроены, и не будут конфликтовать с установленными в ОС:
В таких плеерах кодеки уже встроены, и не будут конфликтовать с установленными в ОС:
- VLC Media Player.
- GOM Media Player.
- SMPlayer.
- KMPlayer.
Также может помочь переустановка «кодек-пака». Но для того чтобы полностью очистить систему от его остатков, понадобится редактировать системный реестр. Если точно не знать адреса записей, это может стать проблемой. Альтернатива — переустановка операционной системы.
Специальные типы файлов
Кроме исполняемых файлов и других типов, предназначенных для открытия и редактирования пользователем, существует множество вспомогательных файлов, которыми программы пользуются без ведома пользователя. Создаются такие файлы тоже в автоматическом режиме и в подавляющем большинстве случаев не предназначены для открытия в тех или иных программах.
Библиотеки DLL
Файлы с расширением DLL — это библиотеки динамических ресурсов для операционных систем Windows. Грубо говоря, они нужны для того, чтобы различные программы получали доступ к ресурсам операционной системы. На каждом компьютере имеются тысячи таких библиотек. Они помогают различным программам понимать, какая клавиша нажата, какой монитор выводит изображение и прочее.
На каждом компьютере имеются тысячи таких библиотек. Они помогают различным программам понимать, какая клавиша нажата, какой монитор выводит изображение и прочее.
Удалять, переносить или пытаться менять такие файлы, не отдавая полного отчета в действиях, крайне не рекомендуется. Так же, как и REG-файлы, динамические библиотеки лучше не скачивать с посторонних и подозрительных ресурсов. Если возникает необходимость в скачивании той или иной DLL, то лучше поискать версии свежих драйверов или программного обеспечения на официальных сайтах производителей оборудования или поставщиков программного обеспечения, с которым происходят неполадки.
Файлы для других операционных систем
Кроме операционной системы Windows, существуют и другие: Unix-образные (Linux, Ubuntu, Fedora), OS X, macOS и множество других, гораздо менее распространенных. Большинство из описанных выше типов файлов предназначены для запуска под Windows, и в других операционных системах работать не будут.
Это справедливо и в обратном порядке. Если на компьютер под управлением Windows попадут некоторые специальные файлы из Linux или OS X, то запустить их не получится. К примеру, привычные исполняемые EXE-файлы из Виндовс в Линуксе не запустятся.
Если на компьютер под управлением Windows попадут некоторые специальные файлы из Linux или OS X, то запустить их не получится. К примеру, привычные исполняемые EXE-файлы из Виндовс в Линуксе не запустятся.
С другой стороны, распространенные файлы для хранения и просмотра изображений, видео и текста вполне себе нормально отображаются в большинстве современных операционных систем. Но и тут есть нюансы. К примеру, некоторые профессиональные программы на разных ОС создают одни и те же типы файлов и их без особых проблем можно открывать и редактировать на любой из них. Но если программа разработана под конкретную ОС, то создаваемые ей файлы не подойдут другой.
Таким образом, проблемы с открытием файлов могут возникать по сотне разных причин. Надеюсь, приведенные выше сведения помогли разобраться с вашим конкретным случаем.
не открываются созданные папки
- Главная
- Вопросы
На что то нажала в редакторе. Исчезло меню слева, где обычно папки, каталоги. Погуглила или здесь в вопросах посмотрела, не помню: нью фолдер и стало так, как на картинке. Белая панель и фолдерс сверху написано. Прохожу курс заново, мне так надежнее, создала файл индекс хтмл, все как надо, заголовок, тэги. Дошло до работы в стайл цсс — папка стайл.цсс не открывается просто. И почему индекс хтмл наверху где название файла стало прописными буквами? Ну что то все не так у меня пошло. Как это все исправить?
Погуглила или здесь в вопросах посмотрела, не помню: нью фолдер и стало так, как на картинке. Белая панель и фолдерс сверху написано. Прохожу курс заново, мне так надежнее, создала файл индекс хтмл, все как надо, заголовок, тэги. Дошло до работы в стайл цсс — папка стайл.цсс не открывается просто. И почему индекс хтмл наверху где название файла стало прописными буквами? Ну что то все не так у меня пошло. Как это все исправить?
Irina
1 year ago
- Активные
- Старые
- Голоса
Попробуйте так
1) Откройте папку File->Open Folder… — выберите вашу рабочую папку на диске
2) Включите панель папок/файлов(меню слева) View->Side Bar->Show Side Bar
Сергей Белов
1 year ago
Спасибо. Ничего не получилось. Удалила редактор полностью. Вроде со следами. Установила заново. Эммет тоже. И опять нет боковой левой панели для папок. Вью — и показать сайдебар — открылось опять белое поле слева и теперь даже не создается ни новый файл, ни папка киномонстер, созданная на рабочем столе не открывается, редактор ее не видит, но она же создана.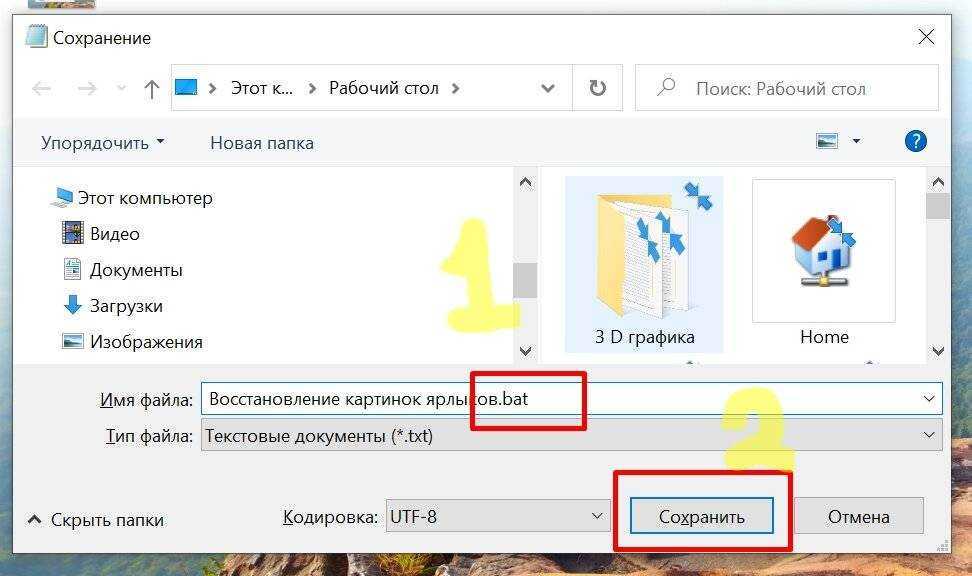 Вместо этого пусто или открывается какая то странная папка с компа. Ссылку приложу. Мне понравилось, вроде втянулась в обучение. Вот так печально обучение закончилось. Я просто не знаю, что делать и как учиться дальше. Редактор у меня теперь поломаный, хоть удаляй, хоть заново скачивай, да хоть что делай. Погуглила и не нашла вообще ничего, кроме как вы советуете. Но это не работает, к сожалению. Шоу сайде бар везде советуют. Но уменя тогда белая панель и не открываются папки. А созданные — не работают. Ни файлы, ни папки. Создала, к примеру, стайл цсс — а толку, если открыть его и работать в нем никак?
Вместо этого пусто или открывается какая то странная папка с компа. Ссылку приложу. Мне понравилось, вроде втянулась в обучение. Вот так печально обучение закончилось. Я просто не знаю, что делать и как учиться дальше. Редактор у меня теперь поломаный, хоть удаляй, хоть заново скачивай, да хоть что делай. Погуглила и не нашла вообще ничего, кроме как вы советуете. Но это не работает, к сожалению. Шоу сайде бар везде советуют. Но уменя тогда белая панель и не открываются папки. А созданные — не работают. Ни файлы, ни папки. Создала, к примеру, стайл цсс — а толку, если открыть его и работать в нем никак?
Irina
1 year ago
При открытии Sublime у меня тоже нет Side Bar. Потом открываю любую папку с диска OpenFolder — открывается новое окно sublime — в нем жму в меню Show Side Bar — показывается слева серая область Side Bar — вверху FOLDERS и под ним вся вложенная структура папок и файлов показывается. Попробуйте открыть любую другую папку с диска и посмотрите.
Или если совсем никак не работает — установите VS Code, например в этом курсе https://beonmax. com/courses/verstka-saitov/
com/courses/verstka-saitov/
Сергей Белов
1 year ago
Да, спасибо за помощь)) теперь у меня так, как вы пишете. Серая область и FOLDERS. Но вот идет урок и я создаю там папки. assets, css например, и т д. И они не работают. Т е мне вот надо открыть style.css и начать прописывать стили, а он не открывается в рабочем окне просто. И остальные. Другой редактор конечно вариант, но привыкла уже к этому и хотелось бы понять, в чем дело. Интересно, как удалить саблайм со следами, чтобы заново чистый установить. И уже конечно не «тыкать», как я, где не надо))
Irina
1 year ago
Вы сказали что создали папки assets и css. А затем пытаетесь открыть файл style.css. Вы не можете открыть файл. После создания папок — эти папки у вас пустые. Вам нужно не открывать файл, а создать новый файл, написать в нем код и затем его как раз сохранить в созданной папке css.
Вообщем сложно сказать, либо вы описываете не все шаги, которые делаете, либо делаете не те шаги которые нужно делать ) постарайтесь попросить кого-то посмотреть ваш компьютер и показать вам на что и как. Я папки вообще всегда создаю на диске в рабочей папке через Проводник или другую программу для работы с файлами/папками, надежнее.
Я папки вообще всегда создаю на диске в рабочей папке через Проводник или другую программу для работы с файлами/папками, надежнее.
Сергей Белов
1 year ago
установите VSCode, в нем появилась фича: синхронизация через MS или Github аккаунт, при установке на новый комп все настройки и расширения сразу устанавливаются
student_kAR68Gv3
1 year ago
6 ответов
Лучшие исправления для папки не открываются в Windows 10/11
Если вы не можете открыть папку на своем компьютере, вы не сможете использовать файлы в ней. Как решить эту проблему, если она возникла? В этой статье MiniTool Software представит несколько простых и эффективных решений. Чтобы защитить свои данные, вам лучше использовать MiniTool Power Data Recovery для восстановления файлов в этой папке заранее.
Папка не открывается в Windows 10/11
Папка — это каталог, который пользователь компьютера создает для хранения файлов, других папок и ярлыков на компьютере. Папки помогают пользователям классифицировать и хранить различные файлы и папки, которые они сохраняют на своих компьютерах. Когда есть папка, это обычно означает, что в ней есть файлы и папки. Чтобы просмотреть эти элементы, вам нужно сначала открыть эту папку.
Папки помогают пользователям классифицировать и хранить различные файлы и папки, которые они сохраняют на своих компьютерах. Когда есть папка, это обычно означает, что в ней есть файлы и папки. Чтобы просмотреть эти элементы, вам нужно сначала открыть эту папку.
>> Посмотрите, как создать новую папку в Windows 11.
Как открыть папку в Windows 10/11?
Открыть папку на компьютере очень просто.
- Вы можете дважды щелкнуть его, чтобы открыть. Папка не открывается при нажатии на Windows. Вам нужно дважды щелкнуть его.
- Вы также можете щелкнуть папку правой кнопкой мыши и выбрать Открыть , чтобы открыть ее.
- Если вы хотите открыть папку в новом окне, вы можете нажать клавишу Ctrl на клавиатуре и дважды щелкнуть папку.
Видишь ли, это легко сделать. Но некоторые пользователи сообщают, что двойной щелчок не открывает папку или папку не открывает на внешнем жестком диске.
Это не редкая проблема.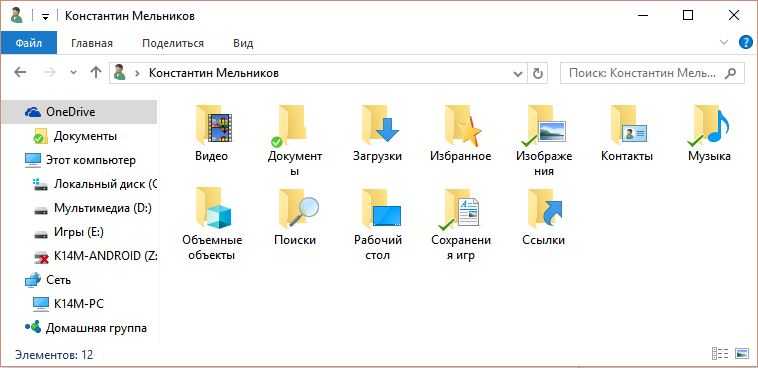 Когда вы будете искать эту тему в Интернете, вы увидите, что многих пользователей это беспокоит. Есть несколько ситуаций, в которых папка не может быть открыта:
Когда вы будете искать эту тему в Интернете, вы увидите, что многих пользователей это беспокоит. Есть несколько ситуаций, в которых папка не может быть открыта:
- Не удается открыть папку в Windows 10
- Папка не открывается при нажатии
- Папка не открывается на внешнем жестком диске
- Папки не открываются на рабочем столе
- Папки не открываются в проводнике
- Двойной щелчок не открывает папку
Конечно, бывают и другие ситуации. Мы не будем перечислять их здесь.
Основные причины, по которым папка не открывается в Windows 10/11
Эта проблема всегда возникает, когда что-то не так с системными файлами на вашем ПК. Это также может произойти после того, как вы внесли некоторые изменения в свой компьютер. Чтобы помочь вам решить проблему, мы собрали несколько полезных исправлений и покажем их в этой статье.
Однако, чтобы защитить ваши файлы в этой папке, вам лучше восстановить их заранее. В следующей части показано, как восстановить файлы из папки с помощью профессионального программного обеспечения для восстановления данных для Windows 7/8/8.1/10/11.
В следующей части показано, как восстановить файлы из папки с помощью профессионального программного обеспечения для восстановления данных для Windows 7/8/8.1/10/11.
Восстановление данных из папки, которая не открывается
Чтобы восстановить файлы из папки на компьютере с Windows, вы можете попробовать MiniTool Power Data Recovery. Этот бесплатный инструмент для восстановления файлов специально разработан для восстановления таких файлов, как изображения, видео, музыкальные файлы, фильмы, документы и многое другое с устройств хранения данных. Работает в разных ситуациях.
Например:
- Если вы по ошибке удалили некоторые файлы навсегда, вы можете попробовать это программное обеспечение для восстановления данных MiniTool, чтобы вернуть их.
- Если вы не можете получить доступ к диску, чтобы использовать файлы на нем, вы можете использовать этот инструмент, чтобы восстановить файлы на этом диске, а затем отформатировать диск до нормального состояния.

- Если ваш компьютер с Windows не загружается нормально, вы можете использовать загрузочную версию этого программного обеспечения MiniTool для восстановления ваших файлов. Затем вы можете предпринять действия по исправлению системы без потери данных.
- Вы можете использовать эту программу восстановления данных для восстановления данных со всех видов съемных дисков, таких как карты памяти, SD-карты, USB-накопители, флэш-накопители, твердотельные накопители, внешние жесткие диски и многое другое. Вам нужно подключить диск к ПК с Windows, а затем запустить это программное обеспечение MiniTool для сканирования файлов, а затем восстановить их в подходящее место.
- Если ваши файлы потеряны или удалены после обновления Windows 10/11, MiniTool Power Data Recovery может помочь вам вернуть ваши файлы, если они не были перезаписаны новыми данными.
- Теперь это программное обеспечение поддерживает восстановление данных из указанного места, например рабочего стола, корзины и указанной папки.
 Если вы хотите восстановить данные только из указанной папки, этот инструмент вам подойдет.
Если вы хотите восстановить данные только из указанной папки, этот инструмент вам подойдет.
>> Статьи по теме:
- Как получить обновление Windows 10 2022 | Версия 22х3?
- Как получить обновление Windows 11 2022 | Версия 22х3?
Если вы впервые используете программу для восстановления данных, вы можете сначала попробовать пробную версию. В пробной версии вы можете сканировать диск, с которого хотите восстановить данные, и посмотреть, сможет ли этот инструмент найти нужные данные. Если да, вы можете обновить это программное обеспечение до полной версии, а затем выбрать необходимые файлы для восстановления.
Вы можете нажать следующую кнопку, чтобы загрузить пробную версию MiniTool Power Data Recovery на свой компьютер, а затем установить ее, чтобы попробовать.
Скачать бесплатно
Это программное обеспечение легко использовать для восстановления файлов в Windows 10/11. Всего за несколько кликов вы можете вернуть свои данные.
Вот как восстановить файлы из папки с помощью этого программного обеспечения:
Если вы хотите использовать это программное обеспечение для восстановления данных с внешнего диска для хранения данных, вам необходимо заранее подключить диск к ПК с Windows.
Шаг 1: Откройте программу, чтобы войти в ее основной интерфейс. Это программное обеспечение отобразит все диски, которые оно может обнаружить на интерфейсе.
Шаг 2: Найдите и наведите указатель мыши на диск, на котором сохранена папка. Затем нажмите кнопку Scan , чтобы начать сканирование этого диска. С другой стороны, вы также можете выбрать только папку для сканирования: нажмите Выберите папку под Восстановить из определенного местоположения и выберите целевую папку.
Шаг 3: Завершение работы всего диска или папки займет несколько минут, в зависимости от размера папки. Вы должны терпеливо ждать, пока весь процесс не закончится.
Шаг 4: После сканирования вы можете увидеть результаты сканирования, которые по умолчанию классифицируются по пути. Просканированные файлы включают потерянные, удаленные и существующие файлы в этом каталоге. Вы можете открыть каждый путь, чтобы найти файлы, которые хотите спасти. Вы также можете переключиться в раздел Type , чтобы найти файл по типу.
Просканированные файлы включают потерянные, удаленные и существующие файлы в этом каталоге. Вы можете открыть каждый путь, чтобы найти файлы, которые хотите спасти. Вы также можете переключиться в раздел Type , чтобы найти файл по типу.
Вы можете выполнить следующие действия, чтобы быстро найти и проверить результаты сканирования:
1. Если вы все еще помните имя файла, вы можете нажать кнопку Кнопка «Найти », введите имя файла и найдите файл по его имени.
2. Это программное обеспечение позволяет просматривать до 70 типов файлов. Это может помочь вам проверить, являются ли обнаруженные файлы теми файлами, которые вы ищете. Однако средство предварительного просмотра файлов не предустановлено в пробной версии программного обеспечения. После нажатия кнопки Preview вам нужно нажать кнопку «Да» во всплывающем окне, чтобы установить пакет средства предварительного просмотра файлов, после чего вы сможете успешно просмотреть файлы.
3. Вы можете нажать кнопку Экспорт результатов сканирования , а затем выбрать нужное место во всплывающем окне, чтобы сохранить результат сканирования в виде файла .rss. Этот файл может помочь вам сэкономить много времени. Это программное обеспечение может напрямую импортировать этот результат сканирования и быстро отображать файлы. Это удобно, когда вы хотите снова использовать результат сканирования после закрытия программы.
Шаг 5: Вам не разрешено использовать пробную версию для восстановления файлов. Вам необходимо обновить это программное обеспечение до расширенной версии. Вам не нужно закрывать интерфейс результатов сканирования. После получения лицензионного ключа вы можете щелкнуть значок ключа в верхнем меню и ввести лицензионный ключ, чтобы зарегистрировать программное обеспечение.
Шаг 6: Выберите файлы, которые вы хотите восстановить, затем нажмите кнопку Сохранить . Появится окно, в котором вы можете выбрать подходящее место для сохранения выбранных файлов.
Примечание. Если вы восстанавливаете потерянные или удаленные файлы, папка назначения, которую вы выбираете для сохранения восстановленных файлов, не должна быть исходным расположением этих файлов. В противном случае потерянные или удаленные файлы могут быть перезаписаны и стать невосстановимыми.
Как исправить, что папка не открывается в Windows 10/11?
Ваши файлы в папке, которая не открывается, теперь в безопасности. Вы можете смело решать проблему прямо сейчас. Эта часть познакомит вас с некоторыми простыми методами. Вы можете обратиться к ним и посмотреть, работают ли они, чтобы помочь вам решить проблему.
Решение 1. Запустите средство устранения неполадок обслуживания системы
Шаг 1. Щелкните значок поиска на панели задач. Затем найдите Панель управления и выберите Панель управления в результатах поиска, чтобы открыть ее.
Шаг 2: Выберите Устранение неполадок для продолжения.
Шаг 3: На следующей странице нажмите Просмотреть все на левой панели, чтобы продолжить.
Шаг 4: На следующей странице будут показаны все доступные средства устранения неполадок. Вам нужно нажать «Обслуживание системы» и нажать кнопку «Далее », чтобы открыть всплывающий интерфейс, чтобы запустить его. Пожалуйста, следуйте инструкциям на экране, чтобы найти и устранить проблемы.
Если этот метод вам не подходит, вы можете попробовать следующее решение.
Решение 2. Запустите средство проверки системных файлов
Средство проверки системных файлов может помочь вам восстановить отсутствующие или поврежденные системные файлы. Вы можете запустить этот инструмент, чтобы исправить проблему с папкой.
Шаг 1. Щелкните строку поиска на панели задач и найдите cmd .
Шаг 2. Щелкните правой кнопкой мыши Командная строка в результатах поиска и выберите Запуск от имени администратора .
Шаг 3. На компьютере с Windows 10/11 перед запуском средства проверки системных файлов необходимо сначала запустить средство обслуживания образов развертывания и управления ими (DISM) в папке «Входящие». Выполните следующую команду в командной строке:
Выполните следующую команду в командной строке:
DISM.exe /Online /Cleanup-image /Restorehealth .
Если вы используете Windows 7/Vista, вы можете просто перейти к следующему шагу.
Шаг 4: Введите sfc /scannow в командную строку и нажмите Введите для запуска команды.
После этих шагов вы должны успешно открыть папку.
Не удается открыть папку «Документы»
В этой части мы рассмотрим конкретную ситуацию: не удается открыть папку «Документы».
Когда вы открываете папку «Документы» на рабочем столе, она может не открываться без сообщения об ошибке или с одним из следующих сообщений об ошибке:
- Windows не может получить доступ к указанному устройству, пути или файлу. Возможно, у вас нет соответствующего разрешения на доступ к элементу.
- Имя общего ресурса не найдено. Убедитесь, что вы ввели его правильно.
- Запрошенное местоположение не разрешено в качестве цели.
 Пожалуйста, выберите новое местоположение.
Пожалуйста, выберите новое местоположение.
Причина, по которой папка с документами не открывается
Эта проблема всегда возникает, если папка «Мои документы» была перенаправлена на сетевой ресурс, который стал недоступен.
Чтобы решить эту проблему, вам необходимо проверить, доступна ли сетевая папка, и восстановить подключение к общей папке.
Как исправить папку «Документы», которая не открывается?
Шаг 1. Щелкните правой кнопкой мыши значок «Документы» и выберите Свойства .
Шаг 2. Перейдите на вкладку «Общий доступ», затем измените местоположение с общего сетевого ресурса на локальную папку.
Шаг 3: Нажмите OK , чтобы сохранить изменения.
Теперь вы сможете открыть папку «Документы».
Заключение
Если вы не можете открыть папку или все папки на своем ПК с Windows, вы можете попробовать методы, упомянутые в этом посте, чтобы решить проблему. Чтобы избежать потери данных, вы можете использовать профессиональное программное обеспечение для восстановления данных MiniTool Power Data Recovery, чтобы получить ваши файлы перед решением проблемы.
Если у вас есть другие хорошие идеи, вы можете поделиться ими с нами в комментариях. Вы также можете связаться с нами через [email protected].
- Твиттер
- Линкедин
- Реддит
Устранение проблем с синхронизацией в Dropbox
В этой статье рассматриваются основные способы устранения проблем с синхронизацией и запуском Dropbox. Попробуйте выполнить следующие действия, если:
- Ваши файлы и папки не будут обновляться.
- Некоторые файлы не отображаются на устройстве.
- Ваши файлы долго обновляются или зависают.
- Вы видите такие ошибки, как «Dropbox поврежден» или «отказано в доступе».
Узнайте больше о том, как Dropbox синхронизирует ваши файлы.
Примечание . Если ваше устройство имеет ненадежное подключение к Интернету или файл очень большой, синхронизация Dropbox может занять больше времени. Вы можете подождать несколько минут, пока Dropbox наверстает упущенное. Если это не сработает, попробуйте выполнить следующие действия.
Вы можете подождать несколько минут, пока Dropbox наверстает упущенное. Если это не сработает, попробуйте выполнить следующие действия.
Разделы этой статьи:
Найдите Dropbox
- В Интернете :
- Со своего телефона или компьютера посетите сайт www.dropbox.com.
- На вашем компьютере :
- Вы можете найти Dropbox в папке Dropbox в Проводнике (Windows) или Finder (Mac).
- Вы можете щелкнуть значок Dropbox на панели задач (Windows) или в строке меню (Mac) .
- На телефоне или планшете :
- Вы можете использовать мобильное приложение Dropbox.
Проверьте подключение к Интернету
- Убедитесь, что ваше устройство подключено к Интернету.
- Вы можете выполнить тест скорости, чтобы узнать больше о вашем соединении.
- Если ваше устройство использует данные, вместо этого подключитесь к Wi-Fi.

Повторно откройте или обновите Dropbox
- Если вы находитесь на веб-сайте Dropbox, обновите или перезагрузите страницу dropbox.com.
- Если вы используете настольное или мобильное приложение Dropbox, закройте и перезапустите приложение.
Обновление Dropbox
В зависимости от настроек вашего устройства ваше устройство может не обновлять Dropbox автоматически.
- Узнайте, как обновить Dropbox в Windows.
- Узнайте, как обновить Dropbox на Mac.
- Узнайте, как обновить Dropbox на Android.
- Узнайте, как обновить Dropbox на iPhone и iPad.
Убедитесь, что Dropbox поддерживает ваше устройство
Ознакомьтесь со статьей наших системных требований, чтобы убедиться, что Dropbox поддерживает ваше устройство и операционную систему. Если это не так, вы можете обновить свое устройство или использовать другое.
На Mac предоставьте Dropbox полный доступ к диску
Если вы используете MacOS 10.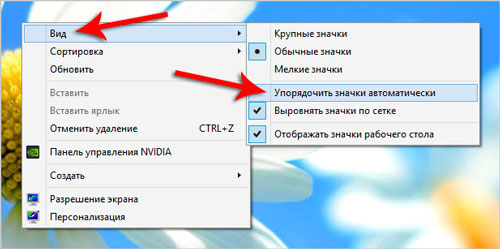 15 или более позднюю версию, выполните следующие действия, чтобы установить свои разрешения для разрешения Dropbox.
15 или более позднюю версию, выполните следующие действия, чтобы установить свои разрешения для разрешения Dropbox.
Примечание . Прежде чем начать, убедитесь, что вы вошли на сайт dropbox.com.
- На компьютере щелкните меню Apple (значок Apple) в верхнем левом углу экрана.
- Щелкните Системные настройки .
- Нажмите Безопасность и конфиденциальность .
- Перейдите на вкладку Конфиденциальность .
- В левом нижнем углу щелкните значок замка рядом с Щелкните замок, чтобы внести изменения .
- Введите имя пользователя и пароль для Mac.
- В меню слева прокрутите вниз и нажмите Полный доступ к диску .
- Установите флажок рядом с Dropbox .
- Нажмите Позже .
- В меню слева нажмите Специальные возможности .
- Установите флажок рядом с Dropbox .
- Еще раз щелкните значок замка.

- Закройте и перезапустите настольное приложение Dropbox.
Проверьте дату и время на вашем устройстве
Если на вашем устройстве установлены неверные дата и время, у Dropbox могут возникнуть проблемы с синхронизацией ваших файлов.
- Узнайте, как обновить дату и время в Windows
- Узнайте, как обновить дату и время на Mac
- Узнайте, как обновить дату и время на Android
- Узнайте, как обновить дату и время на iPhone
Проверьте свои учетные записи
Вы можете войти в несколько учетных записей на одном устройстве, поэтому, если вам не хватает файла, который должен был синхронизироваться, убедитесь, что вы используете правильную учетную запись. Узнайте, как войти в Dropbox или выйти из него.
Проверьте статус синхронизации
Если ваши файлы и папки на разных устройствах различаются, вы можете проверить статус синхронизации. Вы также можете убедиться, что выборочная синхронизация не удалила папки с вашего устройства.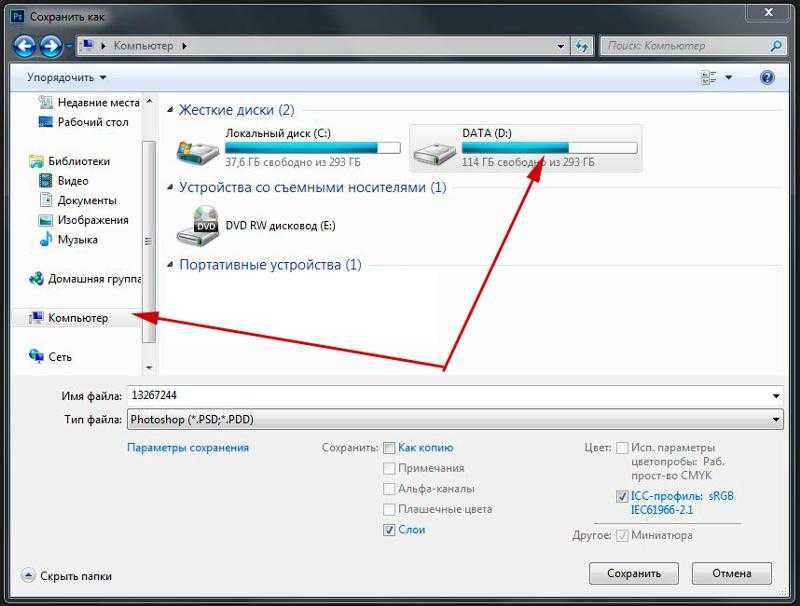
Держите настольное приложение Dropbox открытым
- Если вы добавили файл в папку Dropbox на своем компьютере, вы должны оставить приложение Dropbox запущенным, чтобы синхронизировать его на сайте dropbox.com или в мобильном приложении.
- После того, как ваши файлы будут синхронизированы между вашими устройствами, вы можете закрыть Dropbox на своем компьютере.
Закройте другие приложения
Если один из ваших файлов Dropbox открыт в другом приложении, например Word, ваш файл может не синхронизироваться должным образом. Закройте все приложения, не относящиеся к Dropbox, затем закройте и снова откройте файл в Dropbox.
Проверьте имена файлов
Некоторые специальные символы, такие как « * » (звездочка) или « / » (косая черта), совместимы не со всеми устройствами. Удалите все специальные символы в ваших именах файлов. Узнайте больше о том, как назвать ваши файлы.
Убедитесь, что вы сохранили файл в Dropbox
- Найдите файл на своем компьютере с помощью панели поиска на панели задач (Windows) или Spotlight в строке меню (Mac).
 Если его нет в Dropbox или подключенном приложении, оно не будет синхронизироваться с Dropbox.
Если его нет в Dropbox или подключенном приложении, оно не будет синхронизироваться с Dropbox. - Узнайте, как вручную добавлять файлы в Dropbox.
Проверьте, добавлена ли папка в вашу учетную запись
Если вы редактируете файл, находящийся в общей папке, но этой папки нет в вашей учетной записи, изменения, которые вы вносите в файл, не будут отображаться в папке. Узнайте больше о том, как добавить общую папку в свою учетную запись.
Убедитесь, что другие не изменили и не переместили ваш файл
Войдите на сайт dropbox.com и убедитесь, что никто не перемещал, не удалял и не переименовывал ваш файл или папку. Узнайте, как восстановить отсутствующие файлы.
Получить дополнительную помощь
Если вы выполнили все описанные выше шаги, но ваши файлы по-прежнему не синхронизируются, посетите нашу страницу расширенного устранения неполадок синхронизации или свяжитесь с нами.
Насколько полезна была эта статья?
Нам очень жаль это слышать.
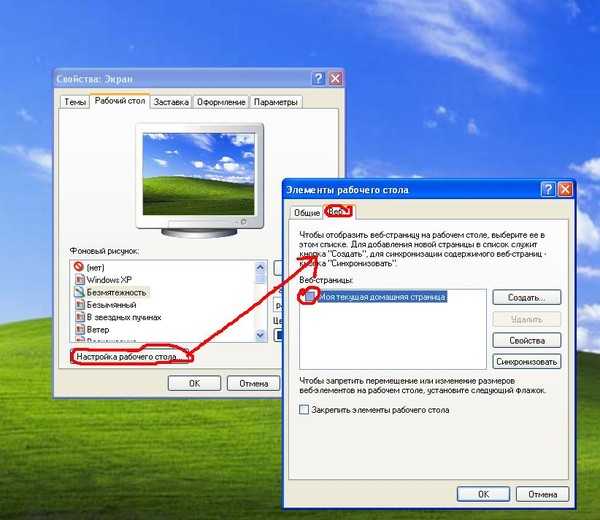

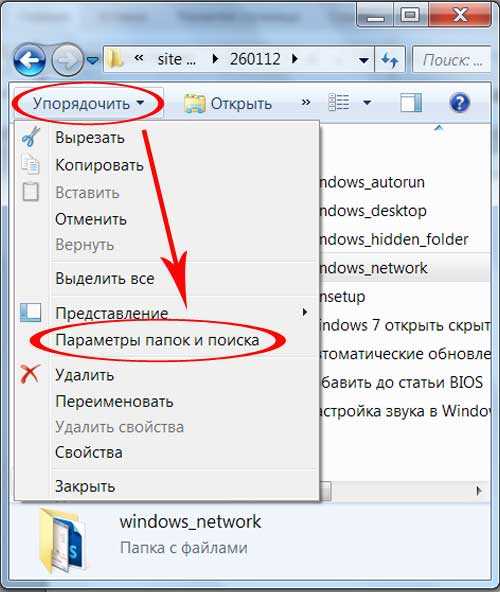 00
00
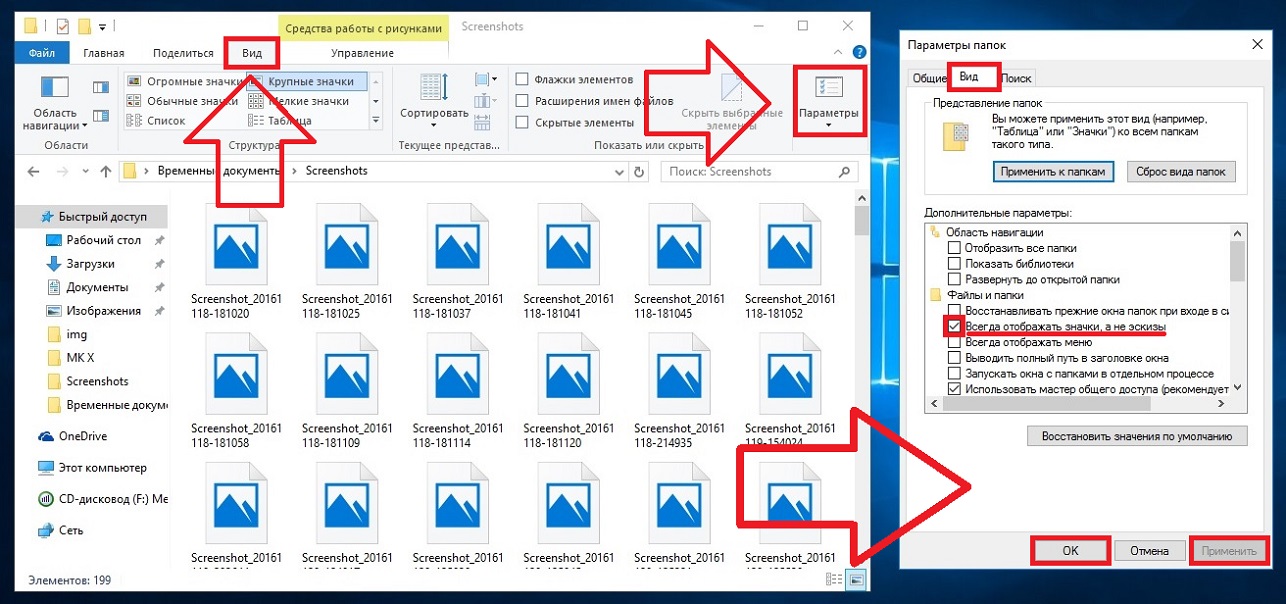 Если вы хотите восстановить данные только из указанной папки, этот инструмент вам подойдет.
Если вы хотите восстановить данные только из указанной папки, этот инструмент вам подойдет.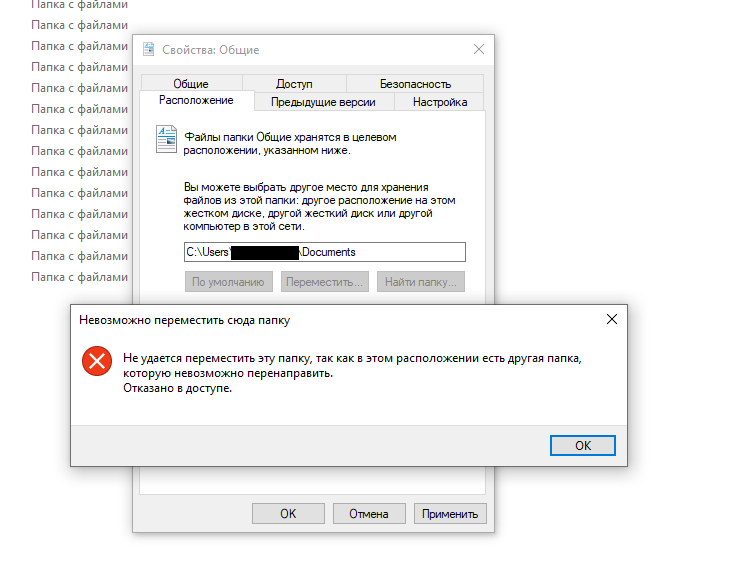 Пожалуйста, выберите новое местоположение.
Пожалуйста, выберите новое местоположение.

 Если его нет в Dropbox или подключенном приложении, оно не будет синхронизироваться с Dropbox.
Если его нет в Dropbox или подключенном приложении, оно не будет синхронизироваться с Dropbox.