Параметры папок и файлов windows xp: Свойства папок в Windows XP
Содержание
Свойства папок в Windows XP
Файлы и папки – основное средство представления и упорядочения информации в Windows. От методов и параметров отображения файлов и папок зависит то, насколько эффективно пользователь сможет работать с данными. Для настройки свойств файлов и папок необходимо выполнить одно из следующих действий:
- выбрать команду Пуск>Панель управления, щелкнуть на меню Сервис и выбрать команду Свойства папки;
- выбрать команду Сервис>Свойства папки в любом окне программы Проводник или в окне папки Мои документы, Мой компьютер, Мои рисунки.
Окно Свойства папки показано далее.
Окно Свойства папки содержит четыре вкладки, которые рассматриваются далее.
Вкладка «Общие»
Вкладка Общие позволяет настроить такие параметры.
- С помощью переключателя Задачи можно настроить режим отображения папок. В частности, если установить его в положение Отображение списка типичных задач в папках, то в левой части окна будут отображаться различные вкладки со ссылками на системные программы, утилиты и другие папки Windows.
 В стандартном режиме отображения папок панель в левой части окна отсутствует.
В стандартном режиме отображения папок панель в левой части окна отсутствует.
- Переключатель Обзор папок позволяет задать режим открытия новой папки. Если установить его в положение Открывать папки в одном и том же окне, то новая папка будет открываться в том же окне, что и предыдущая. При этом для переключения между папками можно будет использовать кнопки Вперед и Назад, расположенные на панели инструментов окна папки. Для того чтобы новая папка открывалась в отдельном окне, установите переключатель в положение Открывать каждую папку в отдельном окне.
- Переключатель Щелчки мышью предназначен для выбора режима выделения и открытия папок, файлов и ярлыков. При его установке в положение Открывать одним щелчком, выделять указателем значок будет выделяться при наведении на него указателя мыши, а для запуска значка понадобится щелчок левой кнопкой мыши. При этом подписи значков также могут выделяться как изначально, так и при наведении на значок указателя мыши.

- Щелкните на кнопке Восстановить по умолчанию, чтобы вернуть предыдущие параметры отображения папок.
Вкладка «Вид»
В поле Представление папок данной вкладки находятся две кнопки, Применить ко всем папкам и Сброс для всех папок. Кнопка Применить ко всем папкам доступна только в том случае, если окно Свойства папки было открыто с помощью команды Сервис>Свойства в окне какой-либо папки. В этом случае щелчок на кнопке Применить ко всем папкам приведет к тому, что параметры для настраиваемой папки будут использоваться для всех папок компьютера. Щелкните на кнопке Сброс для всех папок, чтобы восстановить параметры отображения папок, установленные в Windows по умолчанию.
В поле Дополнительные параметры с помощью установки соответствующих флажков и выбора положения переключателей можно настроить отдельные параметры отображения папок, файлов и ярлыков. При этом для каждого флажка представлено подробное описание. Для обеспечения более комфортной работы рекомендуется настроить следующие параметры.
Для обеспечения более комфортной работы рекомендуется настроить следующие параметры.
- Установите флажок Отображать описание для папок и элементов рабочего стола.
- Установите флажок Отображать сведения о размерах файлов в подсказках папок.
- Снимите флажок Отображать содержимое системных папок.
- Выберите переключатель Не показывать скрытые файлы и папки.
Сокрытие системных файлов и папок необходимо для того, чтобы криворукий пользователь случайно или намеренно не удалил или изменил любой из системных файлов, что может повлечь за собой выход операционной системы из строя.
Вкладка «Типы файлов»
С помощью вкладки Типы файлов можно узнать, какие типы файлов зарегистрированы в Windows и к каким приложениям они привязаны.
В верхней части вкладки в поле Зарегистрированные типы файлов перечислены зарегистрированные в системе расширения файлов.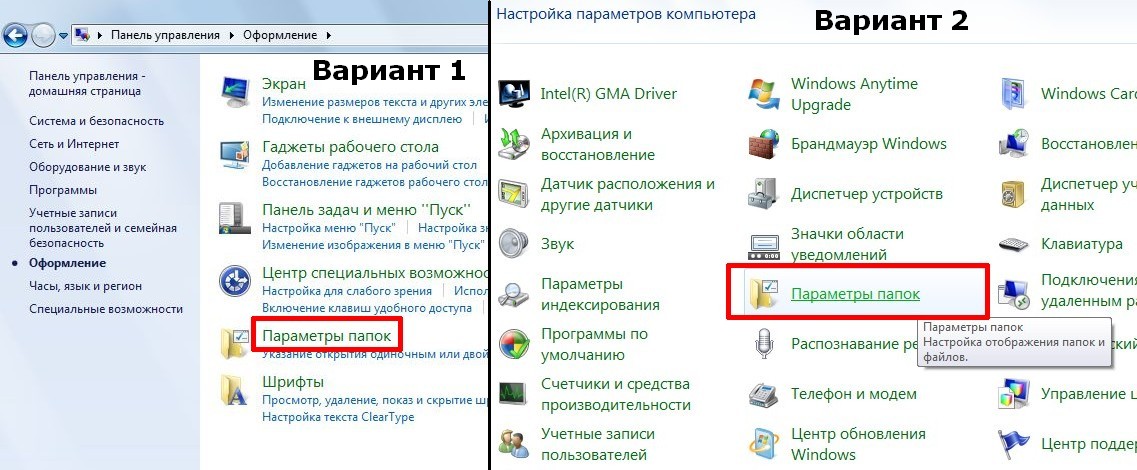 При регистрации типа файла в системном реестре записываются данные о том, какое приложение будет открывать файлы с таким расширением (например, файлы с расширением .mp3 открываются по умолчанию программой Windows Media Player).
При регистрации типа файла в системном реестре записываются данные о том, какое приложение будет открывать файлы с таким расширением (например, файлы с расширением .mp3 открываются по умолчанию программой Windows Media Player).
В нижней части окна приводится краткая справочная информация о типе файла, выбранном в данный момент времени в поле Зарегистрированные типы файлов. Для регистрации в системе нового типа файлов следует воспользоваться кнопкой Создать. После щелчка на этой кнопке появится окно Создание нового расширения. В поле Расширение данного окна следует ввести расширение нового типа файлов.
Кнопка Изменить предназначена для смены программы, которая открывает файл указанного в поле Зарегистрированные типы файлов. При щелчке на этой кнопке на экране появится окно Выбор программы, в котором следует выбрать требуемое приложение. Если нужной программы в списке нет, щелкните на кнопке Обзор и в открывшемся окне укажите путь к необходимой программе. Кнопка Дополнительно понадобится для настройки дополнительных параметров типа файлов, выбранного в данный момент в поле Зарегистрированные типы файлов.
Кнопка Дополнительно понадобится для настройки дополнительных параметров типа файлов, выбранного в данный момент в поле Зарегистрированные типы файлов.
Изменение приложений, связанных с различными типами файлов, может оказаться весьма полезным. Например, многим пользователям не нравятся возможности программы Windows Media Player, которая по умолчанию запускает любые видео- и аудиофайлы. При установке новой программы для просмотра видео (например BSPlayer) или прослушивания аудиофайлов (такой как Winamp) можно указать, чтобы впредь все такие файлы открывались устанавливаемой вами программой. Большинство программ при установке автоматически перерегистрируют относящиеся к ним расширения файлов. Например, после установки программы ACDSee, все графические файлы будут по умолчанию открываться именно этой программой. И, как уже было сказано, регистрацию расширений можно изменить вручную.
Изменение параметров столбца в проводнике Windows
Обзор
В данной статье описывается изменение параметров столбца в проводнике Windows.
Дополнительные сведения
Чтобы изменить столбцы, которые отображаются или изменить ширину или порядок папок в проводнике Windows и windows:
-
В проводнике Windows выберите папку и нажмите кнопку Состав, выберите в меню Вид .
-
Щелкните флажок для каждого элемента, который будет добавить к текущему представлению, или снимите флажки для тех элементов, которые не требуется.
-
Чтобы изменить порядок столбцов, щелкните элемент (но не снимайте флажок) и нажмите кнопку Вверх или Вниз , пока не перечислены в том порядке, который требуется.

-
Нажмите кнопку ОК.
Примечание: щелчка сведения в меню Вид для отображения сведений о файлах в выбранной папке.
Чтобы изменить ширину столбцов, используйте соответствующий метод:
Способ 1
-
В меню Вид выберите Выбор столбцов в таблицеи затем щелкните имя столбца, который требуется изменить.
-
Введите нужный размер в поле Ширина выбранного столбца (в пикселах) и нажмите кнопку ОК.
Способ 2
Увеличить ширину столбцов вручную путем расположения указателя мыши между двумя кнопками границы заголовков столбцов, указатель примет вид двойной стрелки.
Нажмите и удерживайте левую кнопку мыши и перетащите в нужную ширину столбца.
Параметры доступных столбцов
Примечание: имя, размер, тип и изменения параметров включены по умолчанию.
Не все форматы файлов поддерживают эти дополнительные параметры столбца. Например документ Microsoft Word может содержать сведения автора, но не документ программы «Блокнот».
Техническая поддержка для выпусков Windows x64
Производитель оборудования обеспечивает техническую поддержку и помощь для выпусков Microsoft Windows x64. Производитель оборудования обеспечивает поддержку из-за выпуск Windows x64 вместе с оборудованием. Поставщик оборудования может настроить установку версии Windows x64 дополнительные компоненты. Уникальные компоненты могут включать специальные драйверы устройств или может включать дополнительные настройки для повышения производительности оборудования. Корпорация Майкрософт предоставляет пользователям издания x64 разумные Техническая помощь. Тем не менее может потребоваться обратитесь к изготовителю непосредственно. Изготовитель обладает наилучшими возможностями по поддержке программного обеспечения, установленного на оборудовании.
Производитель оборудования обеспечивает поддержку из-за выпуск Windows x64 вместе с оборудованием. Поставщик оборудования может настроить установку версии Windows x64 дополнительные компоненты. Уникальные компоненты могут включать специальные драйверы устройств или может включать дополнительные настройки для повышения производительности оборудования. Корпорация Майкрософт предоставляет пользователям издания x64 разумные Техническая помощь. Тем не менее может потребоваться обратитесь к изготовителю непосредственно. Изготовитель обладает наилучшими возможностями по поддержке программного обеспечения, установленного на оборудовании.
Продукта сведения о Microsoft Windows XP Professional x64 Edition посетите следующий веб-узел корпорации Майкрософт:
http://www.microsoft.com/windowsxp/64bit/default.mspxПродукта сведения о выпусках Microsoft Windows Server 2003 x64 посетите следующий веб-узел корпорации Майкрософт:
http://www. microsoft.com/windowsserver2003/64bit/x64/editions.mspx
microsoft.com/windowsserver2003/64bit/x64/editions.mspx
В Windows, как я могу контролировать, как мои окна и
папки ведут себя?
Как в Windows управлять тем, как мои окна и
папки ведут себя?
Этот контент был заархивирован и больше не поддерживается Университетом Индианы. Информация здесь может быть неточной, а ссылки могут быть недоступны или ненадежны.
В Windows 7, Vista или XP вы
можете настроить внешний вид и поведение ваших папок и окон с помощью
Опции папки.
На этой странице:
- Доступ к параметрам папки
- Управление поведением и внешним видом папок и окон
пока вы просматриваете - Применение настроек ко всем папкам
- Изменение способа поиска компьютером
файлы (только Vista) - Управление типами файлов (только XP)
- Настройка автономных файлов
Доступ к параметрам папки
Для доступа к параметрам папки :
- В меню «Пуск» откройте панель управления.

- В Windows 7 щелкните Внешний вид и персонализация и
затем «Параметры папки». В Windows Vista и XP дважды щелкните
Опции папки.
Окно Параметры папки в Windows 7 и Vista содержит
три вкладки: «Общие», «Просмотр» и «Поиск».
Окно Параметры папки в Windows XP содержит четыре
вкладки: Общие, Вид, Типы файлов и
Автономные файлы.
В начало
Управление поведением папок и окон
и смотри пока просматриваешь
Следующие параметры доступны на вкладке Общие
окно Параметры папки :
В начало
Применение параметров ко всем папкам
Чтобы применить параметры текущей папки ко всем папкам на компьютере:
Windows 7 и Vista
В Windows 7 и Vista можно применить представление ( такие как Детали или
значки), которые вы используете для одной папки, ко всем папкам одного и того же
тип (например, музыка, контакты):
- В проводнике Windows перейдите к папке с нужным представлением
применить ко всем папкам этого типа.
- В меню «Инструменты» выберите «Свойства папки»….
Примечание: Если вы не видите меню Инструменты,
нажмите клавишуAltна клавиатуре. - На вкладке «Вид» нажмите «Применить к папкам».
Чтобы дополнительно настроить вид папки, отредактируйте параметры в разделе
«Расширенные настройки:».
Windows XP
Чтобы применить текущие настройки папки ко всем папкам на
компьютер, в окне Параметры папки нажмите кнопку
Вкладка Просмотр. В разделе «Виды папок» нажмите «Применить к».
Все папки.
Чтобы дополнительно настроить вид папки, отредактируйте параметры в
«Расширенные настройки:».
В начало
Изменение способа поиска файлов компьютером (только для 7 и Vista)
На вкладке «Поиск» доступны следующие параметры.
окно Параметры папки в Windows 7 и Vista:
- Чтобы управлять типами файлов и расположением, которые ищет Windows,
в разделе «Что искать» вы можете выбрать:- В проиндексированных местах искать имена файлов и содержимое.

В неиндексированных местах искать только имена файлов. - Всегда выполнять поиск по именам и содержимому файлов (может быть медленным)
- Всегда выполнять поиск только по именам файлов (только для Vista)
- В проиндексированных местах искать имена файлов и содержимое.
- несколько предметов из:
- Включать вложенные папки при вводе в поле поиска
- Поиск частичных совпадений
- Использовать естественный язык
search - Не использовать индекс при поиске в файловой системе
(может быть медленно)
- Чтобы управлять поиском Windows в неиндексированных
поиск неиндексированных местоположений», у вас есть два варианта:- Включить системные каталоги
- Включить сжатые файлы (ZIP, CAB…)
Вы также можете выбрать Восстановить значения по умолчанию.
В начало
Управление типами файлов
В XP вы можете контролировать, какие приложения обрабатывают определенные типы файлов.
файлы на вашем компьютере с помощью вкладки «Типы файлов»; см. АРХИВ: Как в Windows изменить, какая программа открывает тип файла?
АРХИВ: Как в Windows изменить, какая программа открывает тип файла?
В начало
Настройка автономных файлов
Чтобы сохранить копии файлов, хранящихся в сети, на вашем компьютере, чтобы
с ними можно работать без подключения к интернету, включить Offline
Файлы.
Windows 7 и Vista
Для доступа к параметрам автономных файлов:
- В меню «Пуск» откройте «Панель управления».
- В Windows 7 в правом верхнем углу Панели управления нажмите
выберите Крупные значки или Мелкие значки, а затем откройте
Центр синхронизации. Слева нажмите Управление в автономном режиме.
файлы.В Vista дважды щелкните Автономные файлы.
Вы увидите четыре вкладки:
- Общие: Отключите или включите автономные файлы, используйте синхронизацию
Центр, проверьте наличие конфликтов синхронизации или измените настройки синхронизации и просмотрите
ваши автономные файлы. - Использование диска: просмотр объема пространства, используемого для
хранение автономных файлов, изменить ограничения места, которое эти файлы могут занимать
up и удалите временные файлы.
- Шифрование: зашифруйте или расшифруйте автономные файлы.
- Сеть: изменить сетевые настройки для использования автономных файлов,
таких как работа в автономном режиме на медленных соединениях и проверка
медленное соединение.
Windows XP
Для включения автономных файлов из параметров папки
на вкладке «Автономные файлы» установите флажок «Включить автономный режим».
Файлы, а затем выберите один из следующих параметров:
- Синхронизировать все автономные файлы при входе в систему.
- Синхронизировать все автономные файлы перед выходом из системы
- Отображать напоминание каждые: (Используйте
раскрывающееся меню, чтобы установить, как часто вызывать напоминание.) - Создание ярлыка для автономных файлов на рабочем столе
- Шифрование автономных файлов для защиты данных
- Объем дискового пространства для временного отключения
файлов: (Используйте ползунок, чтобы установить объем пространства, который вы хотите
бронировать. )
)
Кроме того, эти параметры доступны для автономных файлов:
- Удаление файлов из папки
Автономные файлы, нажмите
Удалить файлы…. - Для просмотра файлов в папке
Offline Filesщелкните
Просмотр файлов. - Для настройки поведения компьютера при подключении к другому
компьютер в сети потерян, щелкните Дополнительно. Выбирать
либо уведомить меня и начать работу в автономном режиме, либо никогда не разрешать
мой компьютер, чтобы перейти в автономный режим. Кроме того, чтобы настроить
компьютер ведет себя, когда конкретный компьютер становится недоступным, под
«Список исключений», нажмите «Добавить», а затем «Обзор».
идентифицировать этот компьютер. Нажмите «ОК», а затем еще раз «ОК».
чтобы сохранить изменения.
Наверх
Это документ ahqt в базе знаний.
Последнее изменение 2018-01-18 12:44:12 .
Windows XP: файлы, папки и диски
55e879d82c9aff7420c71233
55e06a761496fdb039ceef6a
Урок 6.
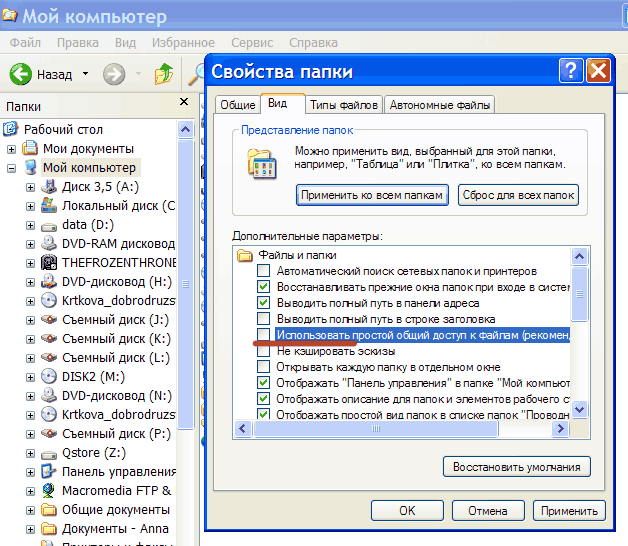 Файлы, папки и диски
Файлы, папки и диски
/en/windowsxp/customizing-windows-xp-using-the-control-panel/content/
Введение
К концу этого урока вы должны уметь:
- Создать файл
- Создать папку
- Обсудить диски
Что такое файл?
Файлы представляют собой наборы информации. На самом деле почти вся информация, хранящаяся в компьютере, хранится в файлах. Существует множество различных типов файлов, включая файлы операционной системы, программные файлы и т. д.
Различные типы файлов хранят различные типы информации. Каждому файлу присваивается имя файла и трехбуквенное расширение имени файла , которое идентифицирует тип файла. (Имя файла и расширение имени файла разделяются точкой.) Например, документ, созданный с помощью WordPad, может иметь имя файла с буквой John.doc .
Некоторые распространенные расширения имен файлов включают:
- doc или docx : документ Word или WordPad
- jpg или jpeg : файл изображения
- txt : текстовый файл блокнота
- xls или xlsx : электронная таблица Excel
- ht m или html : файл HTML (веб-страница)
- ppt : презентация PowerPoint
- mdb или accdb : база данных Access
Создание, переименование и удаление файлов
9 0002 В Windows XP вы можете создать файл с помощью различных программ, таких как WordPad или Блокнот.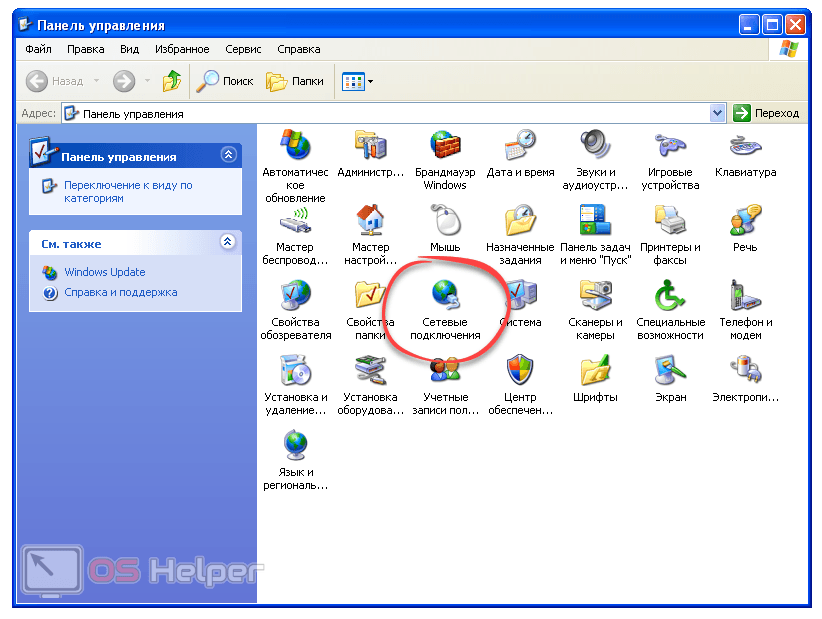
Чтобы создать файл с помощью Блокнота:
- Нажмите Пуск .
- Выбрать Все программы Аксессуары Блокнот .
- Блокнот открывается.
- Тип, «Это мой новый документ» .
- Выберите Файл Сохранить в строке меню (Ctrl + S).
- Появится диалоговое окно Сохранить как .
- Сохраните файл на рабочем столе .
- Имя ваш документ новый документ .
- В раскрывающемся списке Сохранить как тип убедитесь, что ваш документ сохранен как документ text .
- Щелкните Сохранить . Теперь ваш файл сохранен на рабочем столе.
Создав файл, вы можете переименовать его.
Чтобы переименовать файл:
- Найдите свой файл (в данном случае файл находится на рабочем столе).

- Щелкните правой кнопкой мыши значок файла.
- Выберите Переименовать .
- Имя файла выделено синим , готово для повторного ввода.
- Введите новое имя и нажмите Enter.
- Файл переименован в .
Вы также можете выбрать Удалить из меню, чтобы удалить файл.
Чтобы удалить файл:
- Найдите свой файл (в данном случае файл находится на рабочем столе).
- Щелкните правой кнопкой мыши значок файла.
- Выбрать Удалить .
- A Подтвердить удаление файла Появится диалоговое окно с вопросом, уверены ли вы, что хотите отправить файл в корзину.
- Выберите Да .
- Файл перемещен в корзину .
Возьмите за привычку периодически сохранять изменения в документах, над которыми вы работаете, на случай отключения электроэнергии или других проблем.
Что такое папка?
При первом запуске Windows XP вы можете создать только несколько файлов. Со временем вы создадите МНОГИЕ файлов. Чтобы ваши файлы были организованы, создайте папок . Windows XP использует различные папки для хранения файлов и управления ими . Чтобы лучше познакомиться со структурой папки Windows XP, давайте откроем папку с именем My Documents .
Чтобы открыть и просмотреть содержимое папки «Мои документы»:
- Дважды щелкните значок «Мои документы» на рабочем столе.
- Открывается папка Мои документы .
ИЛИ
- Щелкните правой кнопкой мыши значок Мои документы (на рабочем столе).
- Выберите Открыть .
ИЛИ
- Откройте меню «Пуск» и выберите Мои документы .
Папка «Мои документы» выглядит примерно так:
Все папки Windows XP имеют следующие функции:
- Строка заголовка : Содержит имя папки
- Строка меню : Содержит меню «Файл», «Правка», «Просмотр», «Избранное», «Инструменты» и «Справка» места компьютера)
- Пустое пространство : Отображает содержимое папки (папки и файлы)
- Список задач для файлов и папок : Удобный список задач
- Другие места : Удобный список мест на вашем компьютере
- Подробности : Описание папки
Узнайте больше в уроке Использование Моих документов, Моего компьютера и Проводника Windows.
Создание, переименование и удаление папок
В какой-то момент вам может понадобиться создать папку внутри папки. Здесь потренируйтесь создавать папку поиска работы в папке Мои документы .
Чтобы создать новую папку в папке Мои документы:
- Открыть Мои документы .
- Выбрать Файл Новый Папка .
- Значок новой папки появляется в Моих документах с выделенным названием. (По умолчанию используется Новая папка.)
- Введите новое, более описательное имя , затем нажмите Enter.
ИЛИ
- Открыть Мои документы .
- Выберите ссылку «Создать новую папку» в меню задач «Файл и папка».
Чтобы переименовать папку:
- Найдите папку.
- Щелкните правой кнопкой мыши значок папки.

- Выберите Переименовать .
- Имя папки выделено синим , готово для повторного ввода.
- Введите новое имя и нажмите Enter.
ИЛИ
- Откройте папку.
- Щелкните значок папки.
- Выберите Переименуйте эту папку в меню Задачи файлов и папок.
Чтобы удалить папку:
- Найдите папку.
- Щелкните правой кнопкой мыши значок папки.
- Выбрать Удалить .
- A Подтвердить удаление папки Появится диалоговое окно с вопросом, уверены ли вы, что хотите отправить файл в корзину.
- Выберите Да .
- Папка перемещена в корзину .
ИЛИ
- Откройте папку.
- Щелкните значок папки.
- Выберите Удалить эту папку в меню Задачи файлов и папок.
Что такое диск?
Диск или диск — это аппаратное обеспечение, на котором можно хранить файлы и папки.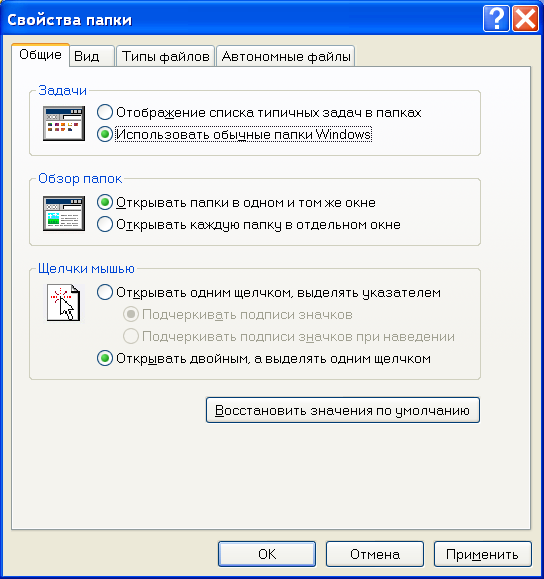
 В стандартном режиме отображения папок панель в левой части окна отсутствует.
В стандартном режиме отображения папок панель в левой части окна отсутствует.
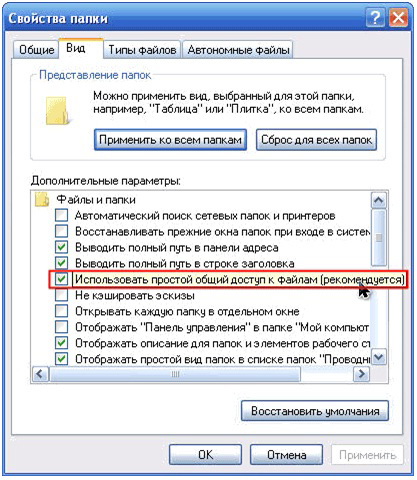
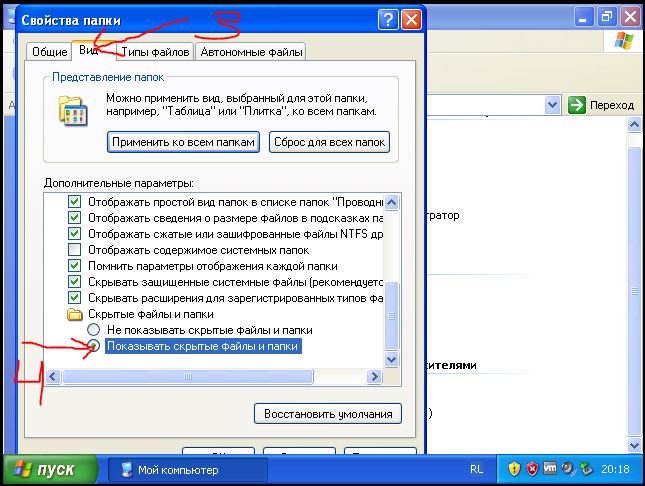

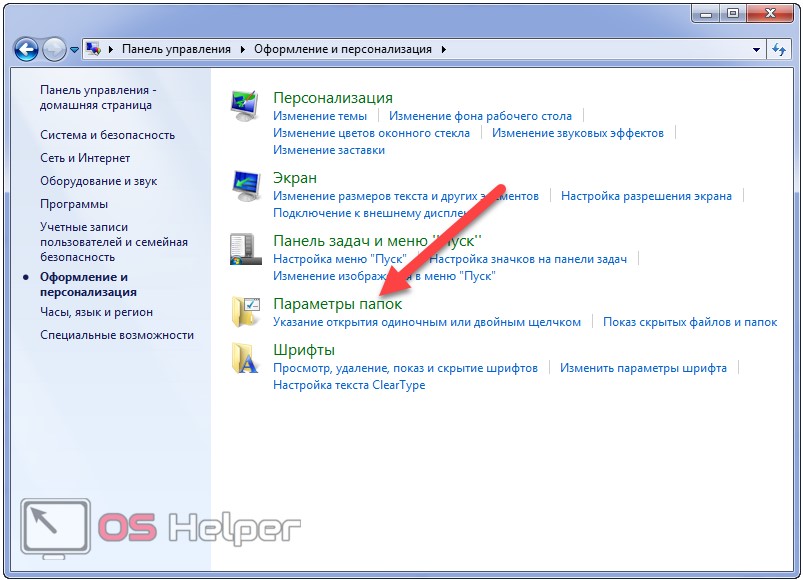

 )
)
