Пароль для электронной почты варианты: Надёжный пароль — Help Mail.ru. Почта
Содержание
Как узнать пароль от электронной почты, что делать, если забыл его
Содержание
- Как узнать пароль своего e-mail
- Как войти на Емайл почту «Моя страница» без пароля
- Как подобрать пароль
- Полезный совет
- Частые вопросы
- Видео по теме
Порой пользователю по ряду причин необходимо узнать пароль от электронной почты. Это реально только при условии его сохранения в браузере или при активированной опции автозаполнения. В статье рассмотрим универсальные способы восстановления пароля.
Как узнать пароль своего e-mail
Мы расскажем, что делать, когда забыл свой пароль от почтового ящика в интернете. Стандартно существует 2 варианта и один альтернативный, когда в браузере автоматически не сохраняются входные данные.
Посещаем архив в браузере
Самое простое, что можно предпринять при невозможности зайти в свою почту, посмотреть пароль в браузере. Большинство веб-обозревателей при первом вводе логина и пароля предлагают их сохранить, чтобы при каждом последующем входе не повторяться. В разделе настроек можно просмотреть все введенные ранее данные, в том числе и код от эл. почты.
В разделе настроек можно просмотреть все введенные ранее данные, в том числе и код от эл. почты.
Рассмотрим план действий на наглядном примере Google Chrome:
- Запускаете браузер, кликаете по значку в виде трех точек (расположен в правом верхнем углу) и входите в раздел «Настройки».
- Спускаетесь ниже по вкладкам, остановившись на дополнительных параметрах.
- В пункте «Пароли и формы» щелкаете мышкой по «Настройке паролей».
- Здесь воспользуйтесь строкой поиска, чтобы быстрее отыскать мой электронный адрес.
- Найдя требуемый объект, нажмите на «глаз» (находится напротив записи) и строка преобразуется в символы.
Вот так просто можно узнать пароль учетной записи. Скопируйте его куда-нибудь, чтобы при необходимости быстро посмотреть.
Смотрим код элемента
Сохраненная секретная информация в веб-обозревателе, всегда отображается в графах в виде точек (звездочек) при входе на любой запороленый ресурс. Путем внесения изменений в код элемента можно добиться отображения строки в текстовом режиме.
Выполните следующие шаги:
- В любом браузере пройдите к своей учетной почтовой записи, затем осуществите выход (если она открыта).
- Высветится форма для входа с автоматически заполненными строками. Выделите последовательность точек (скрытый код) путем зажатия левой кнопки мышки. Потом надавите на правую кнопку и в появившемся списке действий выберите пункт «Посмотреть код» («Исследовать элемент»).
- Появится голубая консоль с символами. В ней вы увидите запись password, а чуть ниже – текстовый вариант пароля.
- Чтобы в графе открылись символы кодовой комбинации, поменяйте значение type с password на text.
На заметку:
Данный способ установления пароля для электронной почты применим ко всем браузерам. Алгоритм действий будет идентичным.
Как посмотреть пароль в других браузерах:
| Наименование браузера | Инструкция |
| Яндекс |
|
| Mozilla Firefox |
|
| Opera |
|
| Internet Explorer |
|
Читайте также:
Что делать, если забыл пароль почты Яндекс
Восстанавливаем пароль
К сожалению, не все юзеры включают функцию сохранности паролей и автоматического заполнения. Порой требуется войти в свою почту через чужой ПК. В подобных ситуациях остается попытаться вспомнить комбинацию либо подобрать интуитивно. А проще всего поменять пароль на новый через опцию восстановления.
Для этого заходите на сайт, где регистрировали свой электронный ящик. В данном примере это mail.ru. Кликните по ссылке «Забыли пароль?».
Следующим шагом вы вбиваете в соответствующую графу логин и верное окончание (@майлl.ру, outlook.com, @bk.ru, @gmail.com и др.).
Вам предложат 2 варианта действий:
- подтвердить через мобильный телефон;
- ответить на секретный вопрос.
Подобрав вариант, дальше действуйте согласно направлениям системы.
Мы выберем способ с телефоном. Напротив него ставите галочку, дописываете номер своего мобильного. После этого жмите на «Ввод».
После этого жмите на «Ввод».
Сразу же на сотовый приходит СМС с кодом, который переписываете в строку на экране.
Подтверждаете свою личность и придумываете новый пароль.
Важно!
Несмотря на то что рассматриваемый процесс именуется «Восстановление пароля», ни один веб-сервер не позволяет вернуть старый код. Предполагается утилизация с прежней комбинации с заменой на новую.
Как войти на Емайл почту «Моя страница» без пароля
На свою страницу в email-почте есть возможность зайти без пароля, при условии ранее настроенного доступа по отпечатку пальца, USB-, Bluetooth- или NFC-ключу. Подобные варианты самые безопасные, поскольку гарантирует защиту от взлома на 100%.
Как активировать вход по отпечатку:
- В настройках зайдите в раздел «Пароль и безопасность».
- Затем в электронных ключах нажимаете на «Включить» либо «Редактировать список».
- Добавьте пункт «Отпечатки» и включите его.
- Поднесите свой палец к сканеру.
- Дайте название отпечатку, чтобы потом не забыть, к какому устройству он привязан.

После подтверждения своих действий, вы сможете входить в личную учетную запись с помощью пальца.
Включение входа по внешнему устройству:
- Пройдите в настройки почтового ящика – «Пароль и безопасность».
- Во вкладке об электронных ключах кликните на включение или редактирование.
- Добавляете раздел «Внешние устройства», включаете.
- Вставьте устройство, при необходимости приложите к нему палец.
- Дайте устройству название.
Еще один способ открытия почты без пароля – одноразовый код. При каждом вхождении система будет присылать на сотовый телефон пароль.
Для настройки вам надо пройти в раздел «Пароль и безопасность» и там обозначить вариант доступа: по стационарному паролю или одноразовому.
Теперь при желании открыть электронную почту вам будут приходить СМС с кодовой комбинацией. Ее вводите в соответствующую графу на ПК.
Как подобрать пароль
Если испробованы все способы восстановления забытого пароля от почты, остается только несанкционированный взлом. Сделать это можно следующим образом:
Сделать это можно следующим образом:
- Воспользоваться любой программой по подбору паролей (их предостаточно в интернете). В них представлены словари с часто используемыми вариациями символов при составлении кодовых комбинаций пользователями. Если ящик свой, то можно постараться вспомнить, отталкиваясь от значимой информации (дата рождения, имя ребенка, клички домашних питомцев и прочее). Именно ее обычно используют для засекречивания аккаунтов.
- Попробовать ответить на секретный вопрос, который задается при регистрации. Отгадать правильный вариант несложно, поскольку перечень вопросов стандартный в большинстве случаев и вы знаете, как бы вы ответили.
Полезный совет
Чтобы быть уверенным, что вы попадете в свой почтовый ящик при утрате пароля, надо заранее подстраховаться. Желательно привязать свою учетную запись к нескольким гаджетам (мобильному телефону, планшету), которыми вы часто пользуетесь для просмотра почты.
Например, при неудачной попытке войти на свою страницу с ПК, можно осуществить вход со смартфона или другого устройства, в котором почта еще открыта. Там сбрасываете старый код с заменой на новый.
Там сбрасываете старый код с заменой на новый.
Частые вопросы
Как поменять код от почты или секретный вопрос?
Для смены пароля откройте в правом верхнем углу меню и кликните по пункту «Сменить пароль».
В открывшемся окошке сначала впишите действующую комбинацию, затем продублируйте новую. Далее введите капчу и нажмите на сохранение.
Почему в mail.ru не получается в настройках отыскать сохраненный пароль почтового ящика?
В Хроме пароль точно сохранился, только искать его следует не в настройках, а конкретно во вкладке «Сохраненные пароли». Если не получается, то выходите из своего аккаунта, чистите память и перезапускаете браузер. Затем повторяете попытку поиска.
При восстановлении пароля система запрашивает дополнительный e-mail. Если у меня его нет, что делать?
Тогда надо ввести номер мобильного, который был привязан при регистрации. Если же вы этого не сделали, то восстановить доступ к почте вряд ли удастся.
Надеемся, что данная статься помогла вам в случае возникших затруднений при входе в личный емайл-ящик.
Настройка электронной почты в почтовом приложении
Если вы используетеWindows 10 или более позднюю версию и выполняете вход с помощью учетной записи Майкрософт с адресом Outlook.com, Live, Hotmail или MSN, эта учетная запись добавляется в приложения «Почта» и «Календарь». Вы можете добавить эту учетную запись электронной почты и многие другие учетные записи электронной почты в приложения «Почта» и «Календарь», чтобы начать отправку и получение электронной почты, а также создавать события и управлять ими.
Примечания:
-
Видите сообщение о том, что ваша учетная запись устарела? Возможно, вам потребуется обновить параметры учетной записи. Дополнительные сведения см. в разделе «Исправление устарелой учетной записи».
-
Вы настроили электронную почту, но не видите свои сообщения? Измените параметры синхронизации почтового ящика.
Добавление новой учетной записи электронной почты
Нажмите кнопку « Пуск», введите «Почта» и выберите приложение из результатов.
Открыв Почту в первый раз, вы увидите страницу приветствия. Чтобы начать работу, щелкните Добавить уч. запись.
Если вы пользовались Почтой раньше, в нижней части области навигации слева выберите Параметры , а затем — Управление учетными записями.
Примечание: На телефоне или планшете нажмите кнопку с многоточием внизу страницы, чтобы открыть раздел Параметры.
Выберите Добавить уч. запись.
org/ListItem»>
Выберите тип добавляемой учетной записи.
Примечания:
-
Чтобы просмотреть все параметры, может потребоваться прокрутить страницу вниз в диалоговом окне «Добавление учетной записи».
-
При выборе варианта Google вам потребуется войти в свою учетную запись Google, ввести код двухфакторной проверки подлинности, если вы включили эту функцию безопасности, и предоставить Windows разрешение на доступ к данным. Выберите «Разрешить «, и ваша учетная запись будет создана.
-
При выборе другой учетной записи электронной почты вам потребуется выполнить особые инструкции, приведенные в разделе Особые инструкции для других учетных записей ниже.
org/ListItem»>
Введите необходимые сведения и выберите «Войти». Для большинства учетных записей достаточно указать свой электронный адрес, пароль и имя учетной записи. Имя учетной записи отображается как в левой области приложения «Почта», так и в области «Управление учетными записями».
Примечание: Если появится сообщение «Сведения об этой учетной записи не найдены. Убедитесь, что адрес электронной почты указан правильно, а затем повторите попытку.» Необходимо выбрать «Повторить попытку» три раза, прежде чем кнопка изменится на «Дополнительно». Выберите «Дополнительно» и выполните действия, описанные в следующем разделе, чтобы добавить свою учетную запись.
Нажмите кнопку «Готово». Синхронизация данных начнется сразу после настройки учетной записи.
Примечание: Синхронизация учетной записи может занять несколько минут. В это время в области сообщений может отображаться сообщение «Синхронизация не выполнялась». Если это сообщение сохраняется, вы можете узнать, как устранить проблемы синхронизации в приложениях «Почта» и «Календарь».
В это время в области сообщений может отображаться сообщение «Синхронизация не выполнялась». Если это сообщение сохраняется, вы можете узнать, как устранить проблемы синхронизации в приложениях «Почта» и «Календарь».
Добавление учетной записи с помощью расширенной настройки
Существует два способа доступа к параметрам расширенной настройки для учетной записи электронной почты:
-
Выберите «Расширенная настройка» , если автоматическая настройка электронной почты завершается сбоем на шаге 3 выше.
-
Выберите «Расширенная настройка» в окне «Выбор учетной записи » на шаге 2 выше. Параметр «Расширенная настройка » — это последний вариант в списке, и вам может потребоваться прокрутить его, чтобы увидеть его.

Вы можете выбрать тип учетной записи Exchange ActiveSync или Почта в Интернете. Если администратор не ука предложит вам использовать Exchange ActiveSync, выберите электронную почту в Интернете.
Введите следующие сведения в окне Расширенная настройка:
-
Адрес электронной почты Это имя отображается в левой области приложения «Почта». -
Имя пользователя Это полный адрес электронной почты. -
Пароль Введите пароль учетной записи.
-
Имя учетной записи Это имя будет отображаться в левой области приложения «Почта» и в области «Управление учетными записями». Вы можете выбрать любое имя. -
Отправка сообщений с помощью этого имени Введите имя, которое должны видеть получатели при появлении сообщения. -
Сервер входящей почты Эти сведения можно получить у своего isP или администратора. Обычно адрес входящего почтового сервера имеет формат mail.contoso.com или imap.google.com. Для многих учетных записей электронной почты эти сведения можно найти в справочнике по имени сервера POP и IMAP.
-
Тип учетной записи Выберите POP3 или IMAP4. Большинство учетных записей электронной почты используют IMAP4. Если вы не знаете, какой из них выбрать, обратитесь к своему isP. -
Сервер электронной почты для исходящей почты (SMTP) Эти сведения можно получить у своего isP или администратора. Как правило, исходящий адрес почтового сервера имеет формат mail.contoso.com или smtp.contoso.com. -
По умолчанию установлены все четыре флажка в нижней части окна. Для большинства учетных записей не требуется изменять эти параметры.
Ваш поставщик услуг электронной почты сможет предоставить вам параметры, которые нужно ввести при расширенной настройке.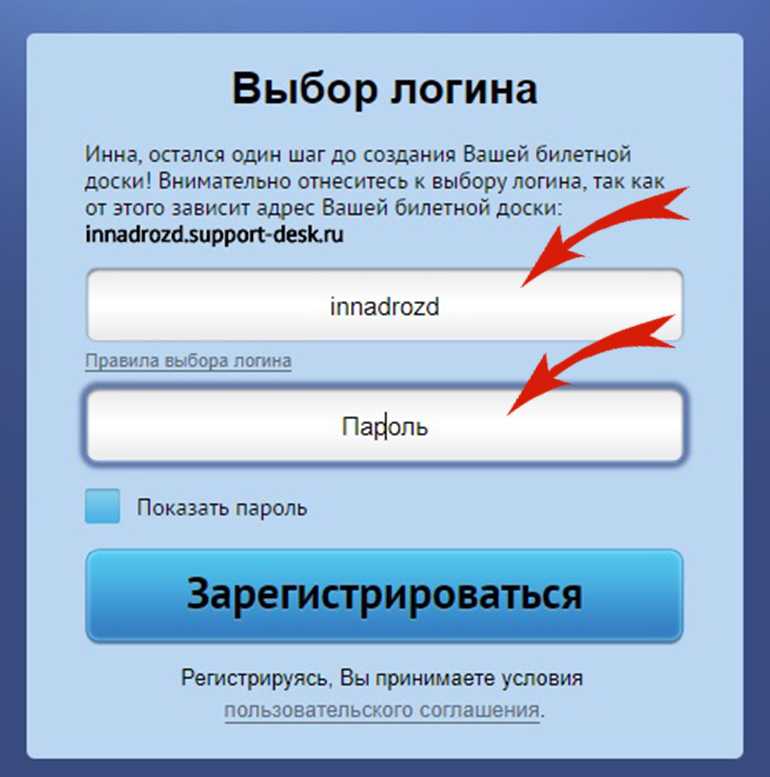 Но имейте в виду, что необходимые параметры для популярных поставщиков услуг электронной почты приведены в нашей статье Ссылки на имена POP- или IMAP-серверов.
Но имейте в виду, что необходимые параметры для популярных поставщиков услуг электронной почты приведены в нашей статье Ссылки на имена POP- или IMAP-серверов.
После ввода необходимых сведений нажмите кнопку « Войти > готово».
Примечание: Если вам нужно добавить учетную запись, отличную от Gmail, см. статью Особые инструкции для других учетных записей.
Устранение неполадок
Если у вас возникают проблемы с настройкой учетной записи, попробуйте сделать следующее:
-
Если вы обновили Windows 10 или более поздней версии, вам потребуется повторно добавить учетные записи в приложение «Почта».
-
Проверьте свой адрес электронной почты и пароль.
 Пароли необходимо вводить с учетом регистра.
Пароли необходимо вводить с учетом регистра. -
Если вы видите последние сообщения, но не старые, вероятно, вам нужно изменить период синхронизации электронной почты.
-
Если вы видите сообщение о том, что ваша учетная запись устарела, возможно, потребуется либо обновить пароль, входящие или исходящие серверы, либо параметры SSL. Дополнительные сведения см. в разделе «Исправление устарелой учетной записи».
Если вы хотите удалить учетную запись, см. статью Удаление учетной записи электронной почты из приложений «Почта» и «Календарь».
Особые инструкции для других учетных записей
Если для учетной записи iCloud включена двухфакторная проверка подлинности, чтобы добавить ее в приложение «Почта», потребуется создать пароль приложения.
-
Войдите на страницу своей учетной записи Apple ID.
-
Выберите ссылку Создание пароля в разделе «Пароли приложений».
-
Следуйте инструкциям на экране.
Корпорация Майкрософт добавила поддержку OAuth для Yahoo! в Windows 10 Creators Update. Чтобы установить обновление Creators Update, перейдите на сайт скачивания программного обеспечения и нажмите Обновить. Дополнительные сведения об обновлениях Windows см. в статье «Получение последнего обновления Windows».
Если вы используете учетную запись японской версии Yahoo!, учетной записи электронной почты, необходимо выполнить следующие действия:
Для синхронизации почтового ящика QQ с приложениями «Почта» и «Календарь» необходимо включить в QQ поддержку IMAP.
-
Войдите в свою учетную запись QQ.
-
Выберите параметры > учетной записи > POP3/IMAP/SMTP/Exchange/CardDAV/CalDAV Service > Find IMAP/SMTP Service > Open.
-
Чтобы включить эту службу, может потребоваться отправить текстовое сообщение.
 После выбора «Открыть » на шаге 2 может появиться диалоговое окно с предложением использовать телефон для отправки сообщения на отображаемый номер телефона.
После выбора «Открыть » на шаге 2 может появиться диалоговое окно с предложением использовать телефон для отправки сообщения на отображаемый номер телефона. -
После отправки текстового сообщения QQ откроет новое диалоговое окно с кодом авторизации. Скопируйте код авторизации— он понадобится для добавления учетной записи QQ mail в приложения «Почта» и «Календарь».
-
В приложениях «Почта» и «Календарь» удалите учетную запись QQ и снова добавьте ее с помощью кода авторизации.
Теперь ваша учетная запись QQ должна синхронизироваться автоматически.
При попытке подключения учетной записи GMX. de или WEB.de к приложениям «Почта» и «Календарь» в ваш почтовый ящик GMX.de или WEB.de придет письмо с инструкциями по предоставлению доступа.
de или WEB.de к приложениям «Почта» и «Календарь» в ваш почтовый ящик GMX.de или WEB.de придет письмо с инструкциями по предоставлению доступа.
-
В веб-браузере войдите в свою учетную запись GMX.de или WEB.de.
-
Найдите письмо с инструкциями по подключению учетной записи к приложениям «Почта» и «Календарь» и выполните их.
-
После этого ваша учетная запись должна автоматически синхронизироваться с приложениями «Почта» и «Календарь».
Остались вопросы?
Статьи по теме
Удаление учетной записи электронной почты из приложений «Почта» и «Календарь»
Мои сообщения отсутствуют или исчезают
Изменение пароля в почте
Вопросы и ответы по почте и календарю
Изменить или обновить пароль электронной почты
Перспектива
Начать
Настройка учетных записей
Настройка учетных записей
Изменить или обновить пароль электронной почты
Outlook для Microsoft 365 Outlook для Microsoft 365 для Mac Outlook 2021 Outlook 2019 Outlook 2016 Outlook 2016 для Mac Outlook 2013 Office для бизнеса Outlook 2010 Outlook 2007 Больше. ..Меньше
..Меньше
Если вам нужно изменить пароль электронной почты, вам нужно будет сделать это с помощью поставщика услуг электронной почты (например, Microsoft 365, Gmail, Yahoo, iCloud, Xfinity или корпоративный сервер Exchange). Затем вам нужно будет обновить пароль в Outlook, программе, которая отображает ваши сообщения электронной почты и позволяет вам читать, отвечать на них и упорядочивать их.
Когда мне следует сменить пароль у поставщика услуг электронной почты?
Измените свой пароль, когда:
Вы думаете, что кто-то украл или получил доступ к вашему паролю учетной записи электронной почты
Ваш поставщик услуг электронной почты отправил вам ссылку для сброса пароля
org/ListItem»>
Вы забыли пароль своей учетной записи электронной почты
Измените пароль у поставщика услуг электронной почты
Инструкции по изменению пароля учетной записи электронной почты для нескольких основных поставщиков электронной почты см. в следующих разделах. Если поставщика вашей учетной записи электронной почты нет в списке, обратитесь к администратору или в службу поддержки поставщика электронной почты.
Подробнее см. в статье Изменение пароля Microsoft 365.
Подробнее см. в статье Изменение пароля в Outlook.com.
Другие учетные записи электронной почты потребуют от вас изменить пароль учетной записи электронной почты на веб-сайте поставщика учетной записи. Например, чтобы изменить пароль для учетной записи Xfinity, перейдите на веб-сайт Xfinity и следуйте инструкциям.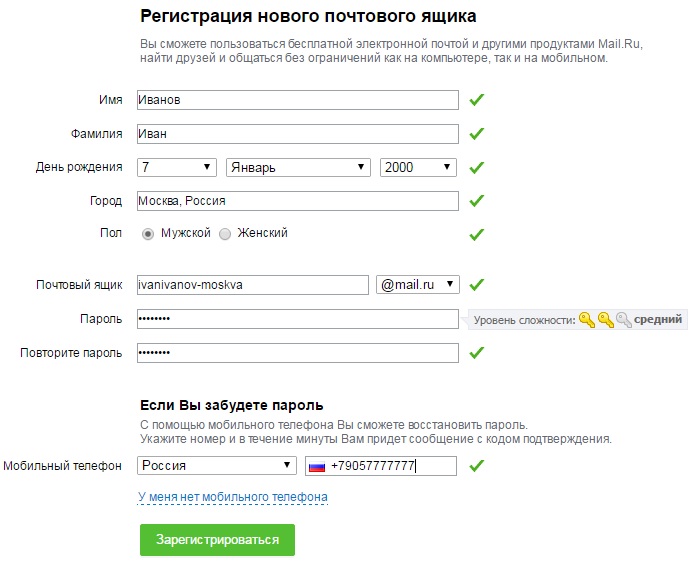 У многих поставщиков учетных записей электронной почты несколько разные шаги для смены пароля.
У многих поставщиков учетных записей электронной почты несколько разные шаги для смены пароля.
Вот дополнительная информация о смене паролей для некоторых наиболее распространенных сторонних провайдеров электронной почты:
Справка по учетной записи Google: изменение или сброс пароля
Сбросьте или измените свой пароль Yahoo
Измените свой пароль Apple ID
org/ListItem»>
Сбросьте свой пароль Xfinity
Обновите пароль, хранящийся в Outlook
После того, как вы изменили свой пароль у поставщика услуг электронной почты, при открытии и запуске Outlook Outlook запросит у вас обновленный пароль.
Важно: Вы не можете обновить или изменить свой пароль Outlook на Mac. Если ваш пароль был изменен на ПК, вы можете синхронизировать новый пароль со своей учетной записью Outlook на Mac, предоставив свои учетные данные.
Чтобы синхронизировать пароль в Outlook для Mac, выполните следующие действия.
На вкладке Инструменты выберите Аккаунты .
org/ListItem»>Выберите .
Примечание. Значок отображается рядом с именем учетной записи, если пароль был изменен, но не синхронизирован с Mac.
В окне учетных данных введите свое имя пользователя и пароль.
На левой панели выберите учетную запись, для которой вы хотите изменить пароль.
паролей | Meteor API Docs
Пакет account-password содержит полную систему для
аутентификация. В дополнение к основному имени пользователя и паролю
процесс входа в систему, он также поддерживает вход на основе электронной почты, включая
электронные письма для подтверждения адреса и восстановления пароля.
Сервер Meteor хранит пароли, используя
алгоритм bcrypt. Это помогает
защитить от неловких утечек паролей, если база данных сервера
скомпрометирован.
Чтобы добавить поддержку пароля в ваше приложение, запустите эту команду в своем терминале:
метеор добавить учетные записи-пароль
В дополнение к настройке
MAIL_URLпакетаэлектронной почтыочень важно установить правильные значения (в частности, адресиз) вAccounts.emailTemplatesдля обеспечения правильной доставки электронных писем!
Вы можете создать свой собственный пользовательский интерфейс, используя
ниже или используйте пакет account-ui для
включить готовый пользовательский интерфейс для входа на основе пароля.
Anywhere
import { Accounts } из ‘meteor/accounts-base’
(аккаунт-пароль/password_client.js, строка 107)
Создать нового пользователя.
Аргументы
- перезвонить
Функция Только клиент, необязательный обратный вызов. Вызывается без аргументов в случае успеха или с одним аргументом
Ошибкав случае сбоя.
Опции
- имя пользователя
Нить Уникальное имя для этого пользователя.
- Эл. адрес
Нить Адрес электронной почты пользователя.
- пароль
Нить Пароль пользователя. Это , а не , отправленный в виде обычного текста по сети.
- профиль
Объект Профиль пользователя, обычно включающий
поле имени.
На клиенте эта функция входит в систему как вновь созданный пользователь на
успешное завершение. На сервере он возвращает только что созданного пользователя
я бы.
На клиенте необходимо передать пароль и хотя бы одно из имя пользователя или электронная почта — достаточно информации, чтобы пользователь смог снова войти в систему позже. Если есть существующие пользователи с именем пользователя или адресом электронной почты, отличающимся только регистром, createUser завершится ошибкой. Ошибка обратного вызова . Причина будет «Имя пользователя уже существует». или «Электронная почта уже существует». В последнем случае пользователь может либо войти в систему, либо сбросить свой пароль.
На сервере не нужно указывать пароль , но пользователь не сможет войти в систему, пока у него не будет пароля (например, установленного с помощью Accounts. ). Чтобы создать учетную запись без пароля на сервере и при этом позволить пользователю выбрать свой собственный пароль, вызовите  setPassword
setPassword createUser с кодом 9.0111 по электронной почте , а затем позвоните по номеру Accounts.sendEnrollmentEmail . Это отправит пользователю электронное письмо со ссылкой для установки первоначального пароля.
По умолчанию параметр профиля добавляется непосредственно в новый пользовательский документ. К
переопределить это поведение, используйте Accounts.onCreateUser .
Эта функция используется только для создания пользователей с паролями. Внешний
потоки входа в службу не используют эту функцию.
Вместо изменения документов в 9Коллекция 0111 Meteor.users
напрямую, используйте эти удобные функции, которые правильно проверяют регистр
нечувствительные дубликаты перед обновлениями.
Сервер
импорт {учетных записей} из «метеор/база учетных записей»
(аккаунт-пароль/password_server. js, строка 951)
js, строка 951)
Создает пользователя и отправляет электронное письмо, если options.email проинформирован.
Затем, если параметр sendVerificationEmail из пакета Accounts
включено, вы отправите электронное письмо с подтверждением, если options.password сообщается,
в противном случае вы отправите электронное письмо с регистрацией.
Опции
- имя пользователя
Нить Уникальное имя для этого пользователя.
- Эл. адрес
Нить Адрес электронной почты пользователя.
- пароль
Нить Пароль пользователя. Это , а не , отправленный в виде обычного текста по сети.
- профиль
Объект Профиль пользователя, обычно включающий
поле имени.
Сервер
импорт {учетных записей} из «метеор/база учетных записей»
(аккаунты-пароль/password_server.js, строка 227)
Изменить имя пользователя. Используйте это вместо обновления
базу данных напрямую. Операция завершится ошибкой, если существует существующий пользователь
с именем пользователя, отличающимся только регистром.
Аргументы
- ID пользователя
Нить ID пользователя для обновления.
- новое имя пользователя
Нить Новое имя пользователя для пользователя.
Сервер
импорт {учетных записей} из «метеор/база учетных записей»
(аккаунты-пароль/password_server.js, строка 781)
Добавить адрес электронной почты для пользователя. Используйте это вместо прямого
Используйте это вместо прямого
обновление базы данных. Операция завершится ошибкой, если есть другой пользователь
с электронной почтой, отличающейся только регистром. Если указанный пользователь имеет существующий
электронная почта отличается только в случае, однако, мы заменяем его.
Аргументы
- ID пользователя
Нить ID пользователя для обновления.
- Новый email-адрес
Нить Новый адрес электронной почты для пользователя.
- проверено
логический Необязательно — должен ли новый адрес электронной почты
быть помечен как проверенный. По умолчанию ложно.
По умолчанию адрес электронной почты добавляется с { проверено: ложь } . Использовать
Accounts. для отправки sendVerificationEmail
sendVerificationEmail
электронное письмо со ссылкой, которую пользователь может использовать для подтверждения своего адреса электронной почты.
Сервер
импорт {учетных записей} из «метеор/база учетных записей»
(аккаунты-пароль/password_server.js, строка 870)
Удалить адрес электронной почты для пользователя. Используйте это вместо обновления
базу данных напрямую.
Аргументы
- ID пользователя
Нить ID пользователя для обновления.
- Эл. адрес
Нить Адрес электронной почты для удаления.
Клиент
импорт {учетных записей} из «метеор/база учетных записей»
(аккаунт-пароль/password_client.js, строка 245)
Отмечает адрес электронной почты пользователя как подтвержденный. После этого регистрирует пользователя.
После этого регистрирует пользователя.
Аргументы
- жетон
Нить Токен, полученный из URL-адреса проверки.
- перезвонить
Функция Дополнительный обратный вызов. Вызывается без аргументов в случае успеха или с одним аргументом
Ошибкав случае сбоя.
Эта функция принимает токены, переданные в обратный вызов, зарегистрированный с помощью
Accounts.onEmailVerificationLink .
Сервер
импорт {учетных записей} из «метеор/база учетных записей»
(аккаунт-пароль/password_server.js, строка 121)
Находит пользователя с указанным именем пользователя.
Сначала пытается учитывать регистр имени пользователя; если это не удается, это
пробует без учета регистра; но если несколько пользователей соответствуют делу
нечувствительный поиск, он возвращает ноль.
Аргументы
- имя пользователя
Нить Имя пользователя для поиска
Опции
- поля
Спецификатор поля Mongo Словарь полей для возврата или исключения.
Сервер
импорт {аккаунтов} из ‘meteor/accounts-base’
(аккаунт-пароль/password_server.js, строка 136)
Находит пользователя с указанным адресом электронной почты.
Сначала пытается точно сопоставить регистр электронной почты; если это не удается, это
пробует без учета регистра; но если несколько пользователей соответствуют делу
нечувствительный поиск, он возвращает ноль.
Аргументы
- Эл. адрес
Нить Адрес электронной почты для поиска
Опции
- поля
Спецификатор поля Mongo Словарь полей для возврата или исключения.

Используйте указанные ниже функции, чтобы инициировать изменение или сброс пароля с сервера.
или клиент.
Клиент
импорт {аккаунтов} из ‘meteor/accounts-base’
(аккаунты-пароль/password_client.js, строка 142)
Изменить текущий пароль пользователя. Необходимо войти в систему.
Аргументы
- Старый пароль
Нить Текущий пароль пользователя. Это , а не , отправленный в виде обычного текста по сети.
- Новый пароль
Нить Новый пароль пользователя. Это , а не , отправленный в виде обычного текста по сети.
- перезвонить
Функция Дополнительный обратный вызов.
 Вызывается без аргументов в случае успеха или с одним аргументом
Вызывается без аргументов в случае успеха или с одним аргументом Ошибкав случае сбоя.
Клиент
импорт {учетных записей} из «метеор/база учетных записей»
(аккаунт-пароль/password_client.js, строка 186)
Запросить письмо о забытом пароле.
Аргументы
- перезвонить
Функция Дополнительный обратный вызов. Вызывается без аргументов в случае успеха или с одним аргументом
Ошибкав случае сбоя.
Опции
- Эл. адрес
Нить Адрес электронной почты для отправки ссылки для сброса пароля.
Это вызывает вызов
на Accounts.sendResetPasswordEmail
на сервере. Когда пользователь переходит по ссылке в этом письме, обратный вызов
зарегистрирован в Accounts. onResetPasswordLink
onResetPasswordLink
будет называться.
Если вы используете пакет account-ui , это обрабатывается
автоматически. В противном случае вы обязаны запросить у пользователя
новый пароль и вызов resetPassword .
Клиент
импортировать {Учетные записи} из ‘meteor/accounts-base’
(аккаунт-пароль/password_client.js, строка 213)
Сбросить пароль пользователя с помощью токена, полученного по электронной почте. После этого регистрирует пользователя.
Аргументы
- жетон
Нить Токен, полученный по URL-адресу сброса пароля.
- Новый пароль
Нить Новый пароль пользователя. Это , а не , отправленный в виде обычного текста по сети.
- перезвонить
Функция Дополнительный обратный вызов.
 Вызывается без аргументов в случае успеха или с одним аргументом
Вызывается без аргументов в случае успеха или с одним аргументом Ошибкав случае сбоя.
Эта функция принимает токены, переданные в обратные вызовы, зарегистрированные с помощью
AccountsClient#onResetPasswordLink и
Accounts.onEnrollmentLink .
Сервер
импорт {учетных записей} из «метеор/база учетных записей»
(аккаунт-пароль/password_server.js, строка 319)
Принудительно изменить пароль для пользователя.
Аргументы
- ID пользователя
Нить Идентификатор пользователя для обновления.
- Новый пароль
Нить Новый пароль пользователя.
Опции
- выйти
Объект Выход из всех текущих подключений с этим идентификатором пользователя (по умолчанию: true)
Сервер
импорт {учетных записей} из «метеор/база учетных записей»
(аккаунт-пароль/password_server. js, строка 518)
js, строка 518)
Отправьте электронное письмо со ссылкой, которую пользователь может использовать для сброса своего пароля.
Аргументы
- ID пользователя
Нить Идентификатор пользователя для отправки электронной почты.
- Эл. адрес
Нить Дополнительно. На какой адрес пользователя отправить электронное письмо. Этот адрес должен быть в списке электронной почты пользователя . По умолчанию используется первое электронное письмо в списке.
- экстратокендата
Объект Необязательные дополнительные данные для добавления в запись токена.
- дополнительные параметры
Объект Необязательные дополнительные параметры для добавления к URL-адресу сброса.

Когда пользователь посещает ссылку в этом письме, обратный вызов регистрируется с помощью
AccountsClient#onResetPasswordLink будет вызван.
Чтобы настроить содержимое электронной почты, см.
Accounts.emailTemplates .
Сервер
импорт {учетных записей} из «метеор/база учетных записей»
(аккаунты-пароль/password_server.js, строка 548)
Отправьте электронное письмо со ссылкой, которую пользователь может использовать для установки своего первоначального пароля.
Аргументы
- ID пользователя
Нить Идентификатор пользователя для отправки электронной почты.
- Эл. адрес
Нить Дополнительно. На какой адрес пользователя отправить электронное письмо.
 Этот адрес должен быть в списке электронной почты пользователя . По умолчанию используется первое электронное письмо в списке.
Этот адрес должен быть в списке электронной почты пользователя . По умолчанию используется первое электронное письмо в списке.- экстратокендата
Объект Необязательные дополнительные данные для добавления в запись токена.
- дополнительные параметры
Объект Необязательные дополнительные параметры для добавления к URL-адресу регистрации.
Когда пользователь посещает ссылку в этом письме, обратный вызов регистрируется с помощью
Будет вызван Accounts.onEnrollmentLink .
Чтобы настроить содержимое электронной почты, см.
Accounts.emailTemplates .
Сервер
импорт {учетных записей} из «метеор/база учетных записей»
(аккаунт-пароль/password_server.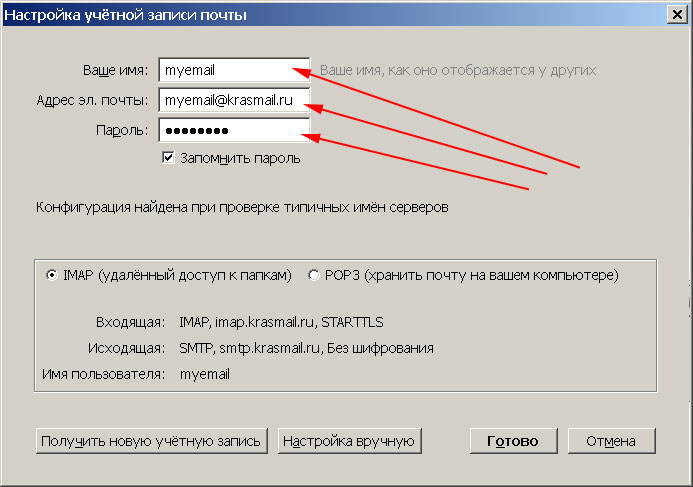 js, строка 697)
js, строка 697)
Отправьте электронное письмо со ссылкой, которую пользователь может использовать для подтверждения своего адреса электронной почты.
Аргументы
- ID пользователя
Нить Идентификатор пользователя для отправки электронной почты.
- Эл. адрес
Нить Дополнительно. На какой адрес пользователя отправить электронное письмо. Этот адрес должен быть в списке электронной почты пользователя . По умолчанию используется первый неподтвержденный адрес электронной почты в списке.
- экстратокендата
Объект Необязательные дополнительные данные для добавления в запись токена.
- дополнительные параметры
Объект Необязательные дополнительные параметры для добавления к URL-адресу проверки.

Когда пользователь посещает ссылку в этом письме, обратный вызов регистрируется с помощью
Accounts.onEmailVerificationLink будет
называться.
Чтобы настроить содержимое электронной почты, см.
Accounts.emailTemplates .
Клиент
импорт {аккаунтов} из ‘meteor/accounts-base’
(accounts-base/accounts_client.js, строка 657)
Зарегистрируйте функцию для вызова при нажатии ссылки сброса пароля
в электронном письме, отправленном
Accounts.sendResetPasswordEmail .
Эта функция должна вызываться в коде верхнего уровня, а не внутри
Метеор.стартап() .
Аргументы
- перезвонить
Функция Функция для вызова. Даны два аргумента:
-
токен: токен сброса пароля, который можно передать
Accounts.. resetPassword
resetPassword -
выполнено: функция, вызываемая после завершения потока пользовательского интерфейса сброса пароля. Нормальный
процесс входа в систему приостанавливается до тех пор, пока не будет вызвана эта функция, так что
пароль для пользователя A можно сбросить, даже если пользователь B вошел в систему.
-
Клиент
импорт {учетных записей} из «метеор/база учетных записей»
(accounts-base/accounts_client.js, строка 710)
Зарегистрируйте функцию для вызова при наличии ссылки для регистрации учетной записи.
щелкнул в электронном письме, отправленном
Accounts.sendEnrollmentEmail .
Эта функция должна вызываться в коде верхнего уровня, а не внутри
Метеор.стартап() .
Аргументы
- перезвонить
Функция Функция для вызова. Даны два аргумента:
-
токен: токен сброса пароля, который можно передать
Accounts.для предоставления нового resetPassword
resetPassword
зарегистрированная учетная запись пароль. -
done: Функция для вызова после завершения потока пользовательского интерфейса регистрации.
Обычный процесс входа в систему приостанавливается до тех пор, пока не будет вызвана эта функция, так что
пользователь A может быть зарегистрирован, даже если пользователь B вошел в систему.
-
Клиент
импорт {учетных записей} из «метеор/база учетных записей»
(accounts-base/accounts_client.js, строка 683)
Зарегистрируйте функцию, которая будет вызываться при появлении ссылки для подтверждения электронной почты.
щелкнул в электронном письме, отправленном
Accounts.sendVerificationEmail .
Эта функция должна вызываться в коде верхнего уровня, а не внутри
Метеор.стартап() .
Аргументы
- перезвонить
Функция Функция для вызова.
 Даны два аргумента:
Даны два аргумента:-
токен: токен подтверждения электронной почты, который можно передать
Accounts.verifyEmail. -
выполнено: Функция, которую следует вызывать после завершения потока пользовательского интерфейса проверки электронной почты.
Обычный процесс входа в систему приостанавливается до тех пор, пока не будет вызвана эта функция, поэтому
что пользователь может быть уведомлен о том, что он проверяет свою электронную почту, прежде чем
вход в систему.
-
Сервер
импорт {учетных записей} из «метеор/база учетных записей»
(accounts-passwordless/email_templates.js, строка 6)
Параметры для настройки электронных писем, отправляемых из системы учетных записей.
Это объект с несколькими полями, которые используются для генерации текста/html
для электронных писем, отправленных sendResetPasswordEmail , sendEnrollmentEmail ,
и sendVerificationEmail .
Установите поля объекта, назначив им:
-
из: ( требуется ) AStringс RFC5322 From
адрес. По умолчанию электронное письмо отправляется с адреса[email protected]. Если вы
хотите, чтобы электронные письма отправлялись правильно, это должно быть изменено на ваш собственный домен
так как большинство провайдеров электронной почты отклоняют почту, отправленную сexample.com. -
siteName: общедоступное имя вашего приложения. По умолчанию DNS-имя
приложение (например:awesome.meteor.com). -
заголовки: объект
Email.send. -
resetPassword: Объект-
from: Функцияfrom
по полюemailTemplates.. from
from -
субъект: Функция
Строкадля темы сообщения электронной почты для сброса пароля. -
текст: необязательная функция
возвращает основной текст сообщения электронной почты для сброса пароля. -
html: необязательная функция
url и возвращает html-код сообщения электронной почты для сброса пароля.
-
-
enrollAccount: То же, что иresetPassword, но для первоначальной настройки пароля для
новые аккаунты. -
verifyEmail: То же, что иresetPassword, но для проверки электронной почты пользователей.
адрес.
Пример:
Accounts.emailTemplates.siteName = 'AwesomeSite';
Accounts.






 Пароли необходимо вводить с учетом регистра.
Пароли необходимо вводить с учетом регистра.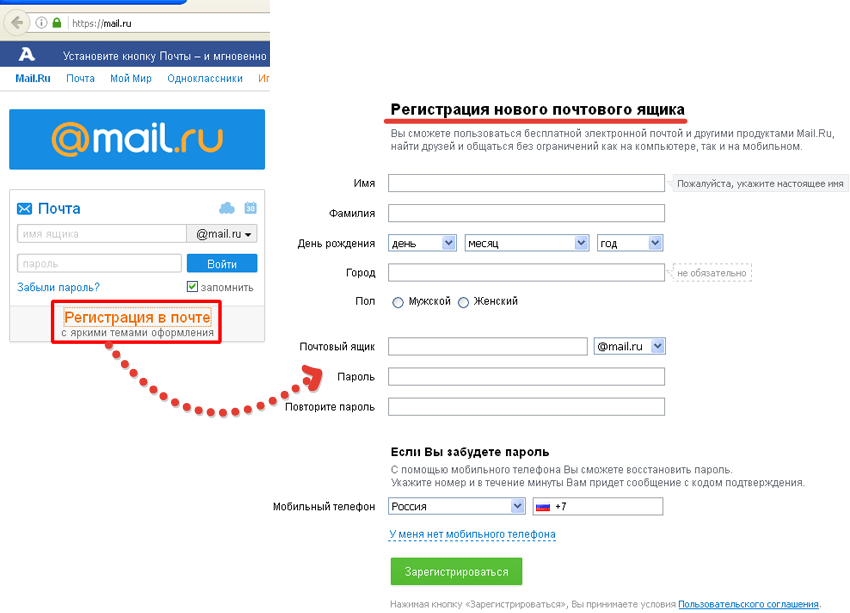 После выбора «Открыть » на шаге 2 может появиться диалоговое окно с предложением использовать телефон для отправки сообщения на отображаемый номер телефона.
После выбора «Открыть » на шаге 2 может появиться диалоговое окно с предложением использовать телефон для отправки сообщения на отображаемый номер телефона.
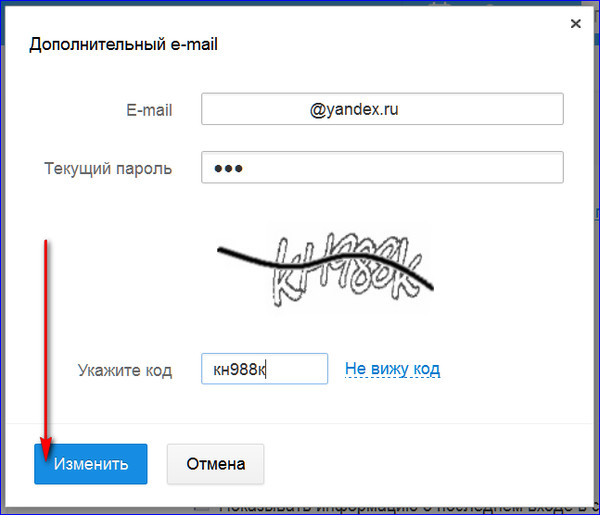

 Вызывается без аргументов в случае успеха или с одним аргументом
Вызывается без аргументов в случае успеха или с одним аргументом  Вызывается без аргументов в случае успеха или с одним аргументом
Вызывается без аргументов в случае успеха или с одним аргументом 
 Этот адрес должен быть в списке электронной почты пользователя . По умолчанию используется первое электронное письмо в списке.
Этот адрес должен быть в списке электронной почты пользователя . По умолчанию используется первое электронное письмо в списке.
 resetPassword
resetPassword  resetPassword
resetPassword  Даны два аргумента:
Даны два аргумента: from
from 