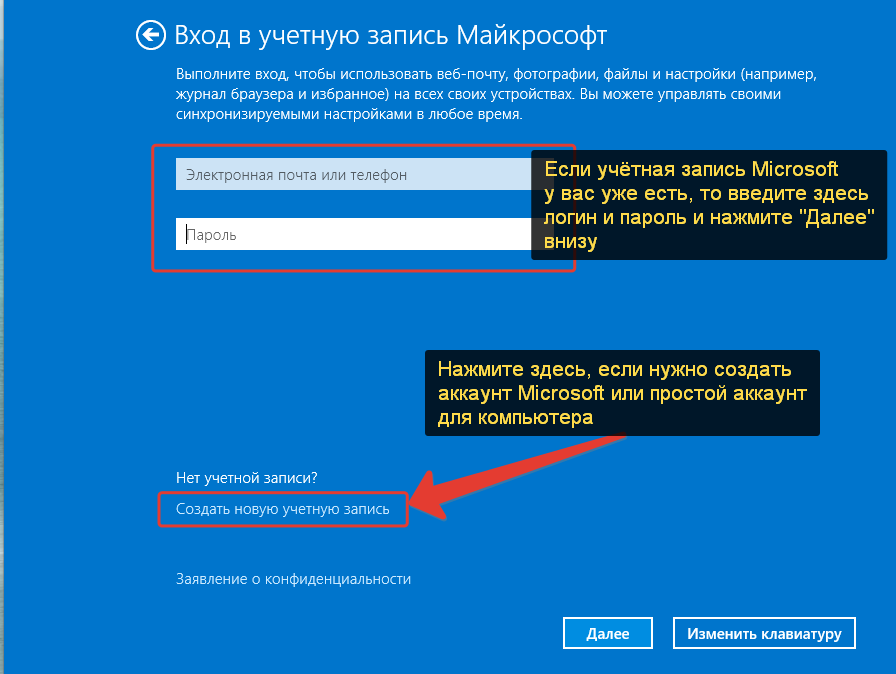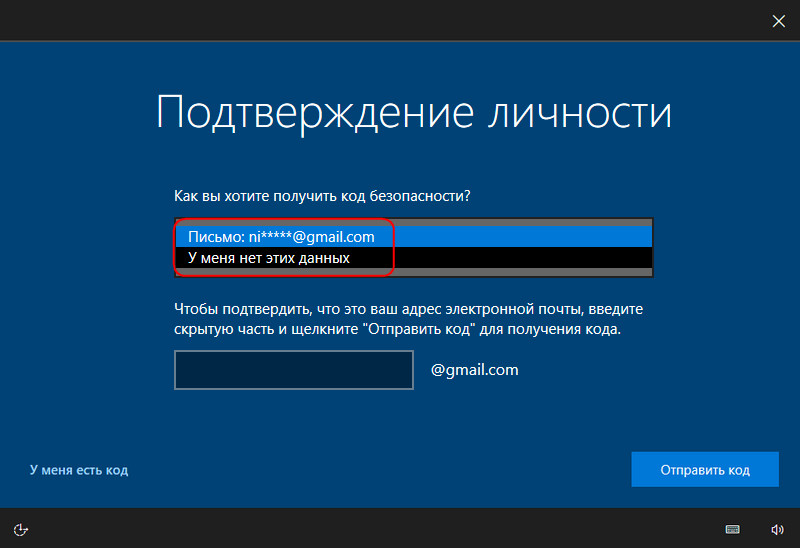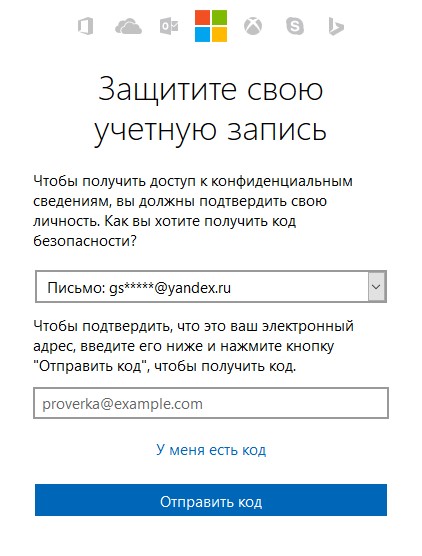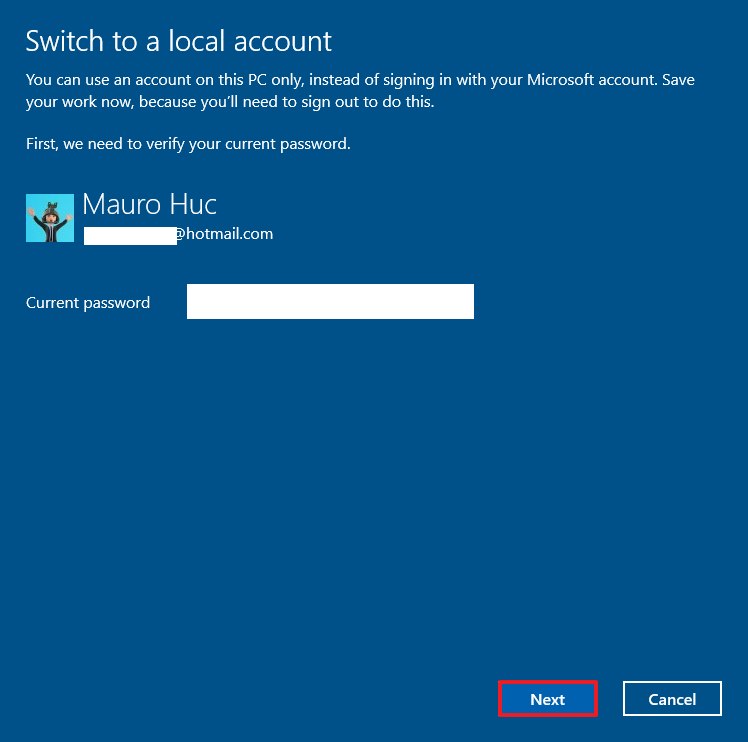Пароль майкрософт сменить: изменение пароля Microsoft 365 для бизнеса
Содержание
Как изменить пароль аккаунта в Microsoft Teams
Безопасность в Сети – это та вещь, о которой задумываются далеко не все пользователи. Для сохранности личных данных рекомендуется на регулярной основе менять данные для входа в различных сервисах. Но это не единственная причина, почему люди интересуются, как изменить пароль в Microsoft Teams. Встречаются и другие ситуации. Давайте разберемся с этой процедурой чуть более подробно, а также со способом восстановления доступа к аккаунту.
Содержание
- Руководство
- Восстановление
- Итоги
Руководство
Непосредственно в программе Тимс для компьютера и в мобильном приложении отредактировать данные для входа в учетную запись не получится. Данная функция доступна только на официальном сайте Майкрософт. Добраться до нее выйдет в несколько простых шагов:
- Перейдите по данной ссылке в браузере.
- Нажмите на синюю кнопку на открывшейся странице.

- Введите электронный адрес, который вы используете для входа в MS Teams и нажмите «Далее».
- Теперь в текстовом поле введите свой нынешний пароль и кликните по кнопке «Вход».
- При появлении вопроса «Не выходить из системы?» лучше всего выбрать «Нет», чтобы в браузере не сохранились лишние данные.
- Перейдите на страницу «Безопасность».
- Воспользуйтесь опцией «Смена…» в соответствующем блоке.
- Заполните три текстовых поля нужными данными.
- Примените изменения с помощью кнопки «Сохранить».
- Завершите процедуру.
Восстановление
Если вы забыли данные от учетной записи, то имеет смысл восстановить пароль в Майкрософт Тимс. Делается это следующим образом:
- Откройте в браузере страницу авторизации.
- Кликните по кнопке «Войти».
- Далее, введите в текстовое поле email-адрес, привязанный к аккаунту, логин или мобильный номер и нажмите «Далее».

- Затем выберите пункт «Забыли…».
- Укажите способ подтверждения личности. В качестве примера мы возьмем SMS-сообщение на мобильный номер.
- Отметьте подходящий вариант и введите в появившееся поле последние четыре цифры номера.
- Нажмите на кнопку «Получить код».
- Дождитесь сообщения на указанный телефон. Оно содержит одноразовый пароль из семи цифр.
- Введите его в соответствующее поле и нажмите «Далее».
- Два раза впечатайте новый пароль для входа.
- Опять кликните по кнопке продолжения.
- Закройте эту вкладку в браузере.
Итоги
Поменять пароль в Майкрософт Тимс получится только через официальный сайт. В программе для компьютера и в мобильном приложении такая возможность отсутствует. И, скорее всего, в будущем разработчики ее не добавят. Зато пользователь без особых проблем может отредактировать свое имя. Мы разбирали эту процедуру в отдельной статье на нашем сайте.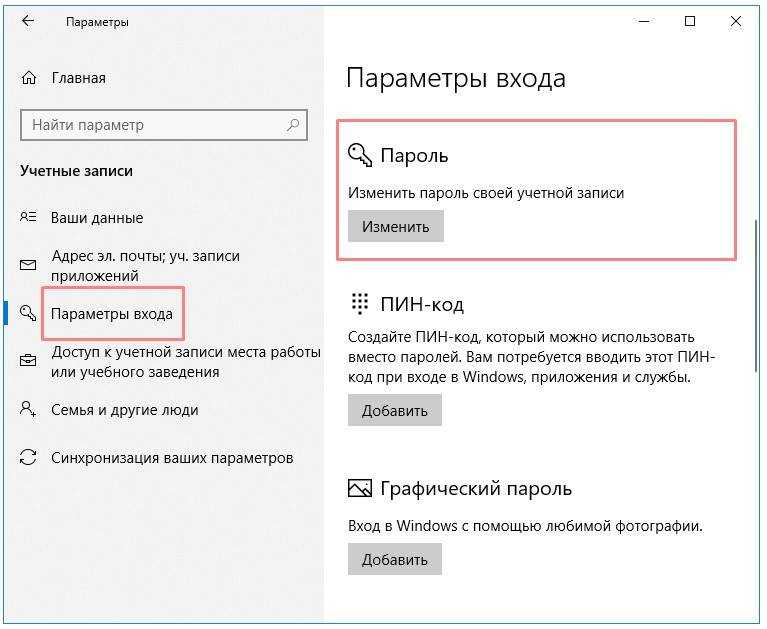
Как изменить или восстановить пароль Microsoft Outlook
MS Outlook — популярнейший менеджер, позволяющий управлять электронной почтой, иметь несколько аккаунтов с отдельными логинами. Он очень удобен, так как можно внести в него несколько почтовых аккаунтов и быстро переключаться между ними в пределах одной программы. Есть удобное мобильное приложение. Outlook.com может автоматически подключаться к другим сервисам, разработанным корпорацией Microsoft, как Skype, Office Online, OneDrive.
Замена и восстановление паролей в наше время — это обычное дело. Однако трудности могут возникнуть и с этим
Это полноценный органайзер со встроенным календарём, планировщиком, записной книжкой. Используется в качестве отдельного приложения либо как почтовый клиент. Тогда в него можно включить общие почтовые ящики для работников организации, резервировать время общих встреч, планировать конференции, согласовывать документы.
Введённые раз данные обычно запоминаются, затем при запуске программы вводятся автоматически.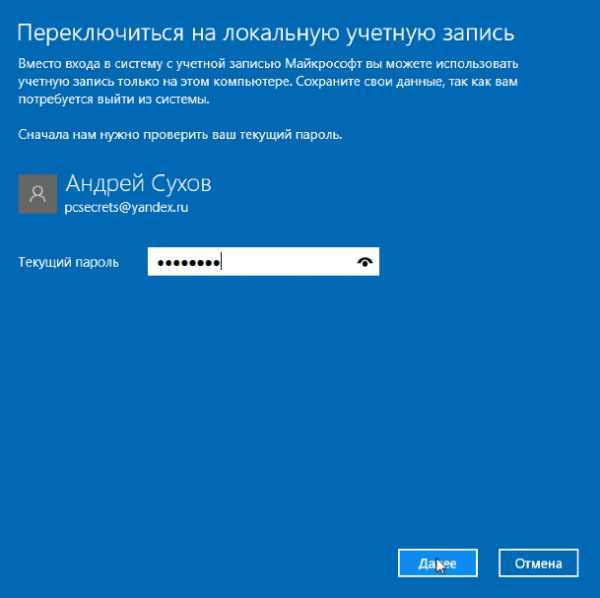 Потому он часто забывается, а когда требуется его сменить, перенести данные на другой ПК, возникают вопросы, как узнать пароль от Outlook. Если вы забыли, что вводили при регистрации аккаунта, вам сообщают, что введённые данные неверные, просят проверить их, вам могут помочь специальные средства восстановления паролей. Обычно введя шифр один раз при регистрации, потом вы заходите автоматически. Но если вы захотите переустановить ПО, сменить операционную систему, вам понадобится восстановить забытые данные, чтобы потом после переустановки ввести их заново.
Потому он часто забывается, а когда требуется его сменить, перенести данные на другой ПК, возникают вопросы, как узнать пароль от Outlook. Если вы забыли, что вводили при регистрации аккаунта, вам сообщают, что введённые данные неверные, просят проверить их, вам могут помочь специальные средства восстановления паролей. Обычно введя шифр один раз при регистрации, потом вы заходите автоматически. Но если вы захотите переустановить ПО, сменить операционную систему, вам понадобится восстановить забытые данные, чтобы потом после переустановки ввести их заново.
Если нужно защитить персональные сведения, внесённые ранее, либо возникает необходимость их изменить, то приходится также решать, как изменить пароль в Outlook. Обо всём этом, а также о том, как восстановить пароль в Outlook, читайте в нашей статье.
Как узнать пароль Outlook
Иногда при перестановке Outlook на другую машину в офисе, требуется узнать пароль, так как устанавливавший его работник отсутствует. Здесь вам могут помочь спецпрограммы.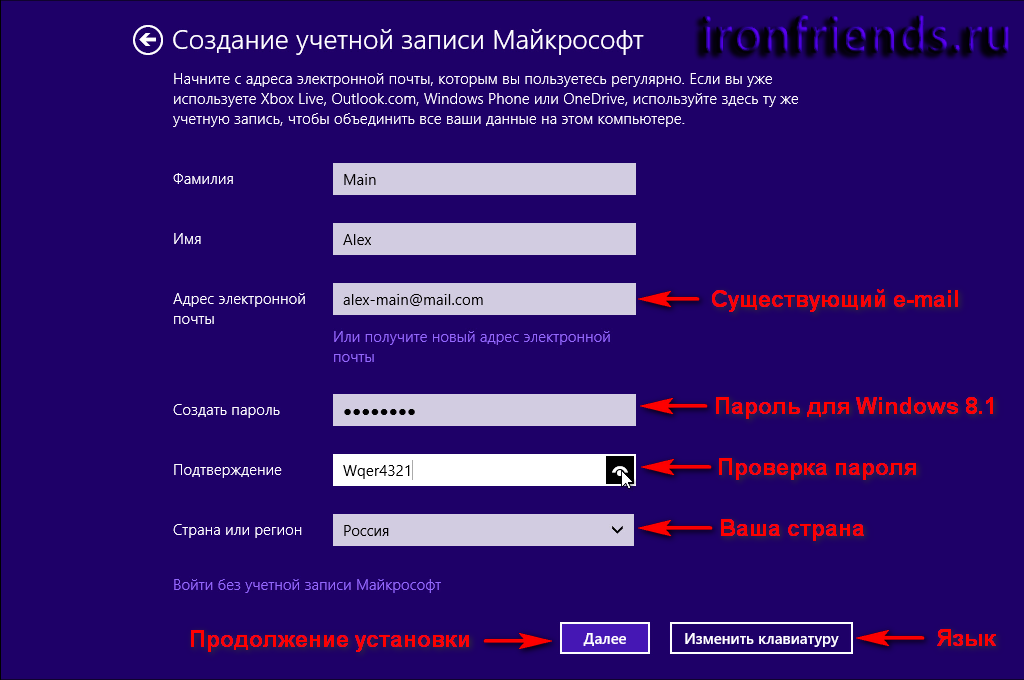 Если данные сохранены в памяти ПК, то утилиты найдут информацию и покажут вам.
Если данные сохранены в памяти ПК, то утилиты найдут информацию и покажут вам.
1. Специальные программы
Помочь узнать введённую ранее защиту может программа Mail PassView, восстанавливающая информацию с популярных почтовиков, если она сохранёна на ПК.
Скачайте программу, установите её, запустите. Mail PassView покажет вам имя пользователя, адрес почты, сервер, тип (POP3/IMAP/SMTP) и поможет узнать пароль.
Таким же специальным средством является SpotAuditor.
2. Командная строка
Сохранять данные аккаунтов можно при помощи командной строки. Есть несколько операций, выполняемых с её помощью:
/stext <Filename> — сохраняет почтовые аккаунты в текстовом варианте;
/shtml <Filename> — сохранение аккаунтов происходит в файл HTML.
Изменение пароля
Если вы меняете электронную почту, то вам нужно внести изменения в Outlook, в ту учётку, которая была вами отредактирована, чтобы продолжить работу в программе.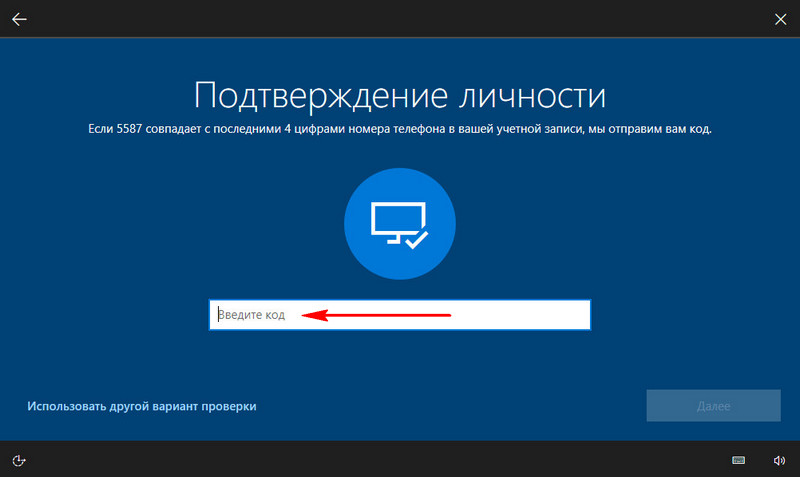 Как поменять пароль в Аутлуке, мы рассказываем в этом разделе. Следуйте простому алгоритму, чтобы произвести изменения.
Как поменять пароль в Аутлуке, мы рассказываем в этом разделе. Следуйте простому алгоритму, чтобы произвести изменения.
- Откройте Outlook, зайдите в Файл (File) — Информация (Info), затем в Настройку учётных записей (Account Information).
- Нажмите кнопку настройки учётных записей (Account Setting). Появится окно со всеми подключенными аккаунтами.
- Выделите ту учётную запись, в которой меняете данные.
- Нажав «Изменить» (Change), введите новый пароль.
- Сохраните изменения Next — Finish.
Учтите, что пароль входа почты при этом не изменится, поменяется только тот, посредством которого Outlook подключается к вашей учётке.
Программа восстановления паролей Outlook
При утере данных, если вы не знаете, как восстановить пароль на Аутлук, советуем воспользоваться Программой восстановления паролей (Recovery Toolbox for Outlook Password). Эта утилита простая в использовании с несложным интерфейсом, где все ваши действия будут проводиться пошагово. Запустившись, почти мгновенно восстановит все введённые вами данные, которые раньше были сохранены. Утилита находит имя пользователя, адрес сервера, тип и, конечно, пароли всех учёток, сохранённых на вашем ПК. Также разыщет файлы *.ps в личных папках Outlook, а если они были вами защищены, то попутно восстановит информацию о вводимых для защиты паролях.
Запустившись, почти мгновенно восстановит все введённые вами данные, которые раньше были сохранены. Утилита находит имя пользователя, адрес сервера, тип и, конечно, пароли всех учёток, сохранённых на вашем ПК. Также разыщет файлы *.ps в личных папках Outlook, а если они были вами защищены, то попутно восстановит информацию о вводимых для защиты паролях.
Информацию, найденную утилитой, сохранить можно в текстовом файле либо она копируется в буфер обмена. Утилита работает как просмотрщик и стиратель информации.
Итак, теперь вы сможете самостоятельно поменять информацию в учётных записях в Outlook. Конечно, некоторые программы, помогающие восстановить забытое, могут быть платными, а демоверсии покажут только часть слова, введённого вами.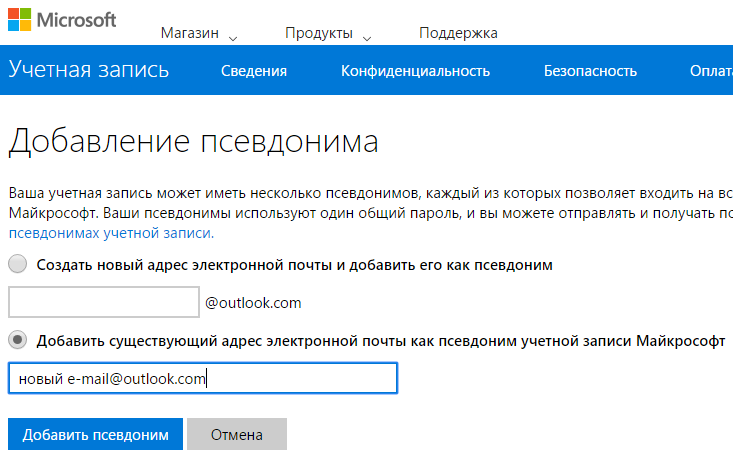 Потому вам выбирать, тратить ли средства на покупку такой программы или обратиться за помощью к специалистам, ведь приобретая программу в сети вы рискуете попасть на мошенников. Также есть риск выйти на распространителей разных вирусов. Потому лучше скачивайте только с официальных сайтов либо всё же обратитесь к специалистам.
Потому вам выбирать, тратить ли средства на покупку такой программы или обратиться за помощью к специалистам, ведь приобретая программу в сети вы рискуете попасть на мошенников. Также есть риск выйти на распространителей разных вирусов. Потому лучше скачивайте только с официальных сайтов либо всё же обратитесь к специалистам.
Сброс рабочего или учебного пароля с помощью информации о безопасности
Если вы забыли свой рабочий или учебный пароль, никогда не получали пароль от своей организации или ваша учетная запись была заблокирована, вы можете использовать свою информацию о безопасности и мобильное устройство для сброса ваш рабочий или учебный пароль. Ваш администратор должен включить эту функцию, чтобы вы могли настроить свою информацию и сбросить собственный пароль.
Если вы знаете свой пароль и хотите его изменить, см. разделы «Как изменить пароль» этой статьи.
Важно: Эта статья предназначена для пользователей, пытающихся сбросить забытый или неизвестный пароль рабочей или учебной учетной записи. Если вы являетесь администратором и ищете информацию о том, как включить самостоятельный сброс пароля для своих сотрудников или других пользователей, см. раздел Развертывание самостоятельного сброса пароля Azure AD и другие статьи.
Если вы являетесь администратором и ищете информацию о том, как включить самостоятельный сброс пароля для своих сотрудников или других пользователей, см. раздел Развертывание самостоятельного сброса пароля Azure AD и другие статьи.
Как сбросить или разблокировать пароль для рабочей или учебной учетной записи
Если вы не можете получить доступ к своей учетной записи Azure Active Directory (Azure AD), это может быть вызвано одной из следующих причин:
Ваш пароль не работает, и вы хотите сбросить его, или
Вы знаете свой пароль, но ваша учетная запись заблокирована, и вам нужно ее разблокировать.
- org/ListItem»>
На экране Вернитесь в свою учетную запись введите свой рабочий или учебный идентификатор пользователя (например, адрес электронной почты), подтвердите, что вы не робот, введя символы, которые вы видите на экране, а затем выберите Далее .
Примечание: Если ваш администратор не разрешил вам сбросить собственный пароль, вы увидите ссылку Связаться с администратором вместо ссылки Вернуться в свою учетную запись экран. Эта ссылка позволяет вам связаться с администратором по поводу сброса пароля по электронной почте или через веб-портал.
Выберите один из методов подтверждения вашей личности, измените пароль и добавьте запрошенную информацию.
 В зависимости от того, как ваш администратор настроил вашу организацию, вам может потребоваться пройти этот процесс во второй раз, добавив информацию для второй проверки. шаг. Если вы хотите узнать больше об одном из методов, они подробно описаны в разделе «Методы сброса» этой статьи.
В зависимости от того, как ваш администратор настроил вашу организацию, вам может потребоваться пройти этот процесс во второй раз, добавив информацию для второй проверки. шаг. Если вы хотите узнать больше об одном из методов, они подробно описаны в разделе «Методы сброса» этой статьи.Примечания:
В зависимости от того, как ваш администратор настроил вашу организацию, некоторые из этих параметров проверки могут быть недоступны. Вы должны предварительно настроить мобильное устройство для проверки хотя бы одним из этих способов.
Кроме того, ваш новый пароль может соответствовать определенным требованиям надежности. Надежные пароли обычно содержат от 8 до 16 символов, включая символы верхнего и нижнего регистра, как минимум одну цифру и как минимум один специальный символ.
На экране Введите пароль выберите Забыли пароль .
Методы сброса
Сбросьте пароль, используя адрес электронной почты
Отправляет электронное письмо на адрес электронной почты, который вы ранее указали в двухэтапной аутентификации или информации о безопасности.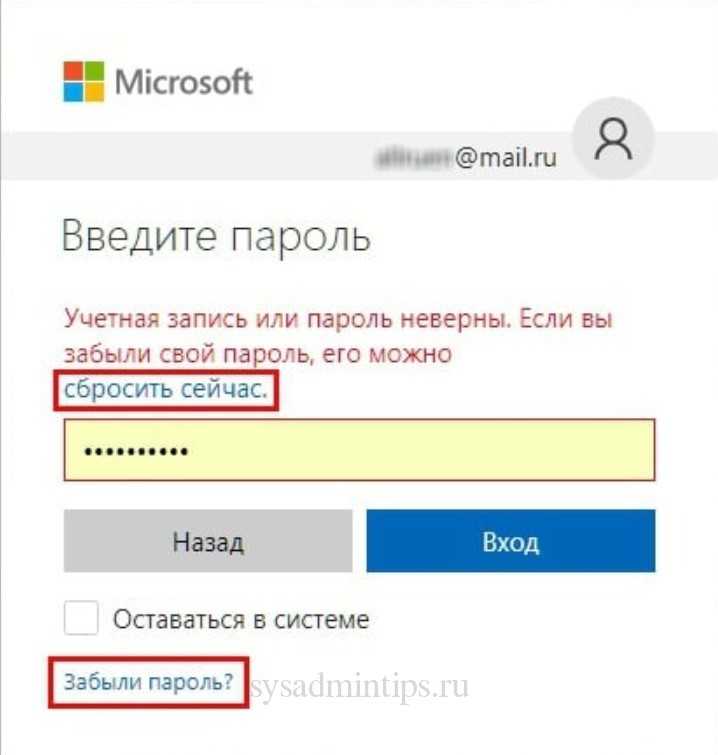 Если ваш администратор включил информацию о безопасности, дополнительные сведения о настройке адреса электронной почты можно найти в статье Настройка сведений о безопасности для использования электронной почты (предварительная версия). Если вы еще не используете информацию о безопасности, дополнительную информацию о настройке адреса электронной почты можно найти в статье Настройка моей учетной записи для двухэтапной проверки .
Если ваш администратор включил информацию о безопасности, дополнительные сведения о настройке адреса электронной почты можно найти в статье Настройка сведений о безопасности для использования электронной почты (предварительная версия). Если вы еще не используете информацию о безопасности, дополнительную информацию о настройке адреса электронной почты можно найти в статье Настройка моей учетной записи для двухэтапной проверки .
Выберите Отправить мне альтернативный адрес электронной почты , а затем выберите Отправить по электронной почте .
Введите код подтверждения из сообщения электронной почты в поле, а затем выберите Далее .
org/ListItem»>
Введите и подтвердите новый пароль, а затем выберите Готово .
Сбросьте пароль с помощью текстового сообщения
Отправляет текстовое сообщение на номер телефона, который вы ранее указали в информации о безопасности. Если ваш администратор включил информацию о безопасности, дополнительные сведения о настройке обмена текстовыми сообщениями можно найти в статье Настройка сведений о безопасности для использования текстовых сообщений (предварительная версия). Если вы еще не используете информацию о безопасности, дополнительную информацию о настройке обмена текстовыми сообщениями можно найти в статье Настройка моей учетной записи для двухэтапной проверки .
Выберите Отправьте сообщение на мой мобильный телефон , введите свой номер телефона, а затем выберите Отправьте сообщение .

Введите код подтверждения из текстового сообщения в поле, а затем выберите Далее .
Введите и подтвердите новый пароль, а затем выберите Готово .
Сбросьте пароль, используя номер телефона
Выполняет автоматический голосовой вызов на номер телефона, который вы ранее указали в информации о безопасности. Если ваш администратор включил информацию о безопасности, вы можете найти дополнительные сведения о настройке номера телефона в статье Настройка информации о безопасности для использования телефонного звонка (предварительная версия).
Выберите Позвоните на мой мобильный телефон , введите свой номер телефона, а затем выберите Позвоните .
Ответьте на телефонный звонок и следуйте инструкциям, чтобы подтвердить свою личность, а затем выберите Далее .
Введите и подтвердите новый пароль, а затем выберите Готово .
Сброс пароля с помощью контрольных вопросов
Показывает список контрольных вопросов, которые вы установили в информации о безопасности. Если ваш администратор включил информацию о безопасности, дополнительные сведения о настройке контрольных вопросов можно найти в статье Настройка информации о безопасности для использования предопределенных контрольных вопросов (предварительная версия).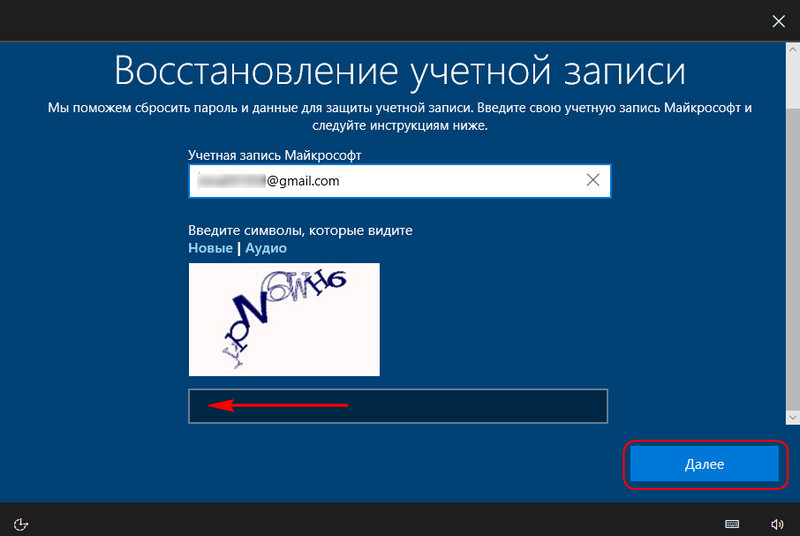
Выберите Ответьте на мои контрольные вопросы , ответьте на вопросы и выберите Далее .
Введите и подтвердите новый пароль, а затем выберите Готово .
Сбросьте свой пароль с помощью уведомления от вашего приложения для проверки подлинности
Отправляет уведомление об утверждении в приложение-аутентификатор. Если ваш администратор включил информацию о безопасности, вы можете найти дополнительные сведения о настройке приложения для проверки подлинности для отправки уведомления в статье Настройка сведений о безопасности для использования приложения для проверки подлинности (предварительная версия).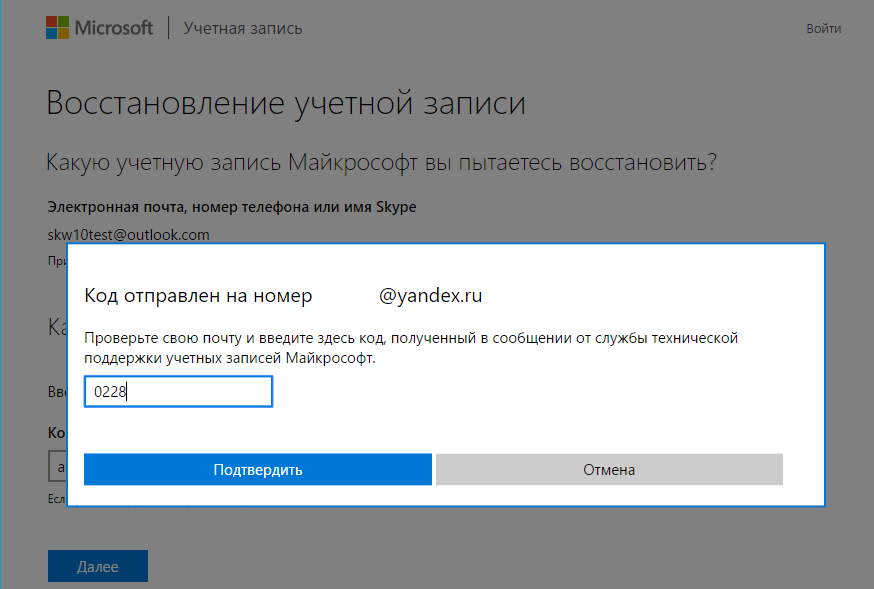 Если вы еще не используете сведения о безопасности, дополнительные сведения о настройке приложения для проверки подлинности для отправки уведомлений см. в статье Настройка моей учетной записи для двухэтапной проверки .
Если вы еще не используете сведения о безопасности, дополнительные сведения о настройке приложения для проверки подлинности для отправки уведомлений см. в статье Настройка моей учетной записи для двухэтапной проверки .
Выберите Утвердить уведомление в моем приложении для проверки подлинности , а затем выберите Отправить уведомление .
Подтвердите вход из приложения для проверки подлинности.
Введите и подтвердите новый пароль, а затем выберите Готово .
Сбросьте пароль с помощью кода из приложения для проверки подлинности
Принимает случайный код, предоставленный вашим приложением аутентификации. Если ваш администратор включил информацию о безопасности, вы можете найти дополнительные сведения о настройке приложения для проверки подлинности для предоставления кода в статье Настройка сведений о безопасности для использования приложения для проверки подлинности (предварительная версия). Если вы еще не используете информацию о безопасности, вы можете найти дополнительную информацию о настройке приложения для проверки подлинности для предоставления кода в статье Настройка моей учетной записи для двухэтапной проверки .
Если ваш администратор включил информацию о безопасности, вы можете найти дополнительные сведения о настройке приложения для проверки подлинности для предоставления кода в статье Настройка сведений о безопасности для использования приложения для проверки подлинности (предварительная версия). Если вы еще не используете информацию о безопасности, вы можете найти дополнительную информацию о настройке приложения для проверки подлинности для предоставления кода в статье Настройка моей учетной записи для двухэтапной проверки .
Выберите Введите код из моего приложения для проверки подлинности , а затем выберите Отправить уведомление .
Откройте приложение для проверки подлинности, введите код подтверждения для своей учетной записи в поле и выберите Далее .

Введите и подтвердите новый пароль, а затем выберите Готово .
После того, как вы получите сообщение о том, что ваш пароль был сброшен, вы можете войти в свою учетную запись, используя новый пароль.
Если вы по-прежнему не можете получить доступ к своей учетной записи, обратитесь за дополнительной помощью к администратору вашей организации.
После сброса пароля вы можете получить электронное письмо с подтверждением от учетной записи, например «Microsoft от имени your_organization .» Если вы получили подобное электронное письмо, но вы не изменили свой пароль недавно, вы должны немедленно связаться с администратором вашей организации.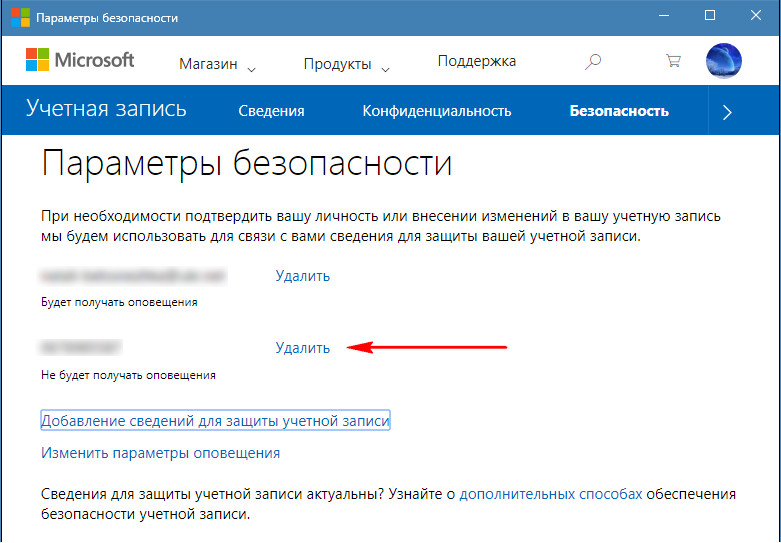
Как сменить пароль
Если вы просто хотите изменить свой пароль, вы можете сделать это через портал Office 365, портал «Мои приложения» или страницу входа в Windows 10.
Чтобы изменить пароль с помощью портала Office 365
Используйте этот метод, если вы обычно получаете доступ к своим приложениям через портал Office:
Войдите в свою учетную запись Office 365, используя существующий пароль.
Выберите свой профиль в правом верхнем углу, а затем выберите Просмотреть учетную запись .
org/ListItem»>Введите свой старый пароль, создайте и подтвердите новый пароль, а затем выберите Отправить .
Выберите Безопасность и конфиденциальность > Пароль .
Чтобы изменить пароль на портале «Мои приложения»
Используйте этот метод, если вы обычно получаете доступ к своим приложениям с портала «Мои приложения»:
Войдите на портал «Мои приложения», используя существующий пароль.
Выберите свой профиль в правом верхнем углу, а затем выберите Профиль .

Выберите Изменить пароль .
Введите старый пароль, создайте и подтвердите новый пароль, а затем выберите Отправить .
Чтобы изменить пароль при входе в Windows
Если ваш администратор включил эту функцию, вы увидите ссылку для сброса пароля на экране входа в Windows 7, Windows 8, Windows 8.1 или Windows 10.
Выберите ссылку Сбросить пароль , чтобы начать процесс сброса пароля без использования обычного веб-интерфейса.

Подтвердите свой идентификатор пользователя и выберите Далее .
Выберите и подтвердите способ связи для проверки. При необходимости выберите второй вариант проверки, отличный от предыдущего, заполнив необходимую информацию.
На Создать новый пароль , введите и подтвердите новый пароль, а затем выберите Далее . Надежные пароли обычно содержат от 8 до 16 символов, включая символы верхнего и нижнего регистра, как минимум одну цифру и как минимум один специальный символ.
org/ListItem»>
После того, как вы получите сообщение о том, что ваш пароль был сброшен, вы можете выбрать Готово . Если вы по-прежнему не можете получить доступ к своей учетной записи, обратитесь за дополнительной помощью к администратору вашей организации.
Распространенные проблемы и их решения
Вот некоторые распространенные случаи ошибок и их решения:
Проблема | Описание | Решение |
Когда я пытаюсь изменить свой пароль, я получаю сообщение об ошибке. | В вашем пароле есть слово, фраза или шаблон, благодаря которым ваш пароль легко угадать. | Попробуйте еще раз, используя более надежный пароль. |
Обратитесь к администратору за дополнительной помощью. | ||
После того, как я ввожу свой идентификатор пользователя, я перехожу на страницу с надписью «Пожалуйста, свяжитесь с вашим администратором». | «Microsoft определила, что паролем вашей учетной записи пользователя управляет ваш администратор в локальной среде. В результате вы не можете сбросить свой пароль по ссылке «Не удается получить доступ к вашей учетной записи». | Ваш администратор не включил сброс пароля для вашей организации по ссылке «Не удается получить доступ к вашей учетной записи» или не предоставил вам лицензию на использование этой функции. Чтобы сбросить пароль, выберите ссылку «связаться с администратором», чтобы отправить электронное письмо администратору вашей компании и сообщить ему, что вы хотите сбросить пароль. |
После того, как я ввожу свой идентификатор пользователя, я получаю сообщение об ошибке: «Нам не удалось проверить вашу учетную запись». | В процессе входа не удалось проверить данные вашей учетной записи. | Это сообщение может появиться по двум причинам.
|
Следующие шаги
Подробнее о безопасности см. в обзорной статье Информация о безопасности (предварительная версия).
Если вы пытаетесь вернуться к личной учетной записи, такой как Xbox, hotmail.com или outlook.com, попробуйте рекомендации из статьи Когда вы не можете войти в свою учетную запись Microsoft.

Microsoft больше не будет рекомендовать принудительную периодическую смену пароля
Пользователи, которые ненавидят менять свои пароли Windows каждые 60 дней, могут порадоваться: теперь Microsoft соглашается с тем, что нет смысла принудительно менять пароль, и удалит эту рекомендацию из своих рекомендаций по безопасности .
Корпорация Майкрософт отказалась от политики истечения срока действия пароля в последней черновой версии базовых параметров конфигурации безопасности для Windows 10 (v1903) и Windows Server (v1903), назвав эту практику «древним и устаревшим средством снижения риска с очень низкой ценностью». Согласно проекту документа, Microsoft больше не будет рекомендовать, чтобы учетные записи, контролируемые групповой политикой сети, имели политику, требующую от пользователей периодической смены паролей. Microsoft, наконец, сообщает администраторам Windows, что есть более эффективные способы защиты систем и сетей, чем заставлять пользователей выбирать новые пароли каждые несколько недель или месяцев.
«Мы говорим здесь только об отмене политики истечения срока действия пароля — мы не предлагаем изменить требования к минимальной длине пароля, истории или сложности», — написал Аарон Маргосис, главный консультант Microsoft Public Sector Services.
базовый уровень, чтобы предлагать пользователям менять свои пароли каждые 60 дней (по сравнению с первоначальными 90 днями), и Маргосис задался вопросом, имеет ли смысл этот временной интервал.Политики истечения срока действия паролей защищают предприятия только в ситуациях, когда пароли или хэши паролей украдены и могут быть использованы для получения «Несанкционированный доступ в сеть», — сказал Маргосис. «Это означает, что интервал был слишком длинным, поскольку, если пароль/хеш был украден, администратор хотел бы, чтобы пользователь изменил его немедленно, а не ждал истечения срока действия пароля. Уменьшение интервала до более частая принудительная смена пароля создаст больше проблем, поскольку пользователи склонны вносить «небольшие и предсказуемые изменения в свои существующие пароль», делая их угадываемыми.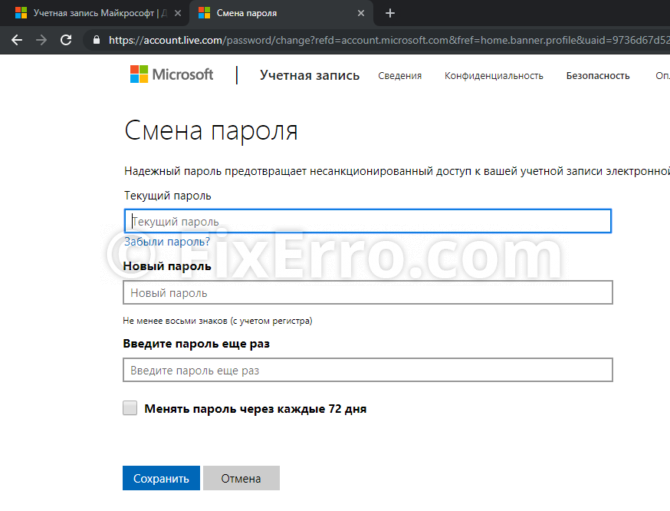 А если его не украли, то его вообще не надо менять.
А если его не украли, то его вообще не надо менять.
«Кроме того, если ваши пользователи из тех, кто готов отвечать на опросы на парковке, обменивая шоколадный батончик на свой пароль, никакая политика истечения срока действия пароля вам не поможет», — сказал Маргосис.
Изменение политики Microsoft соответствует NIST, который удалил ссылки на периодическую смену пароля в своем руководстве по паролям еще в 2017 году. Злоумышленник, который уже знает пароль пользователя, скорее всего, сможет угадать следующий пароль пользователя, бывшая Федеральная торговая комиссия главный технолог Лорри Крэнор писала в 2016 г.
В этом документе представлены шаблоны безопасности, которые организации могут использовать для ограничения определенных функций и служб для защиты систем и сетей Windows от атак. Базовые планы обеспечивают администраторам прочную основу безопасности, но их не следует рассматривать как «полную стратегию безопасности», сказал Маргосис. Администраторам по-прежнему необходимо учитывать другие уровни защиты, чтобы убедиться, что их сети защищены.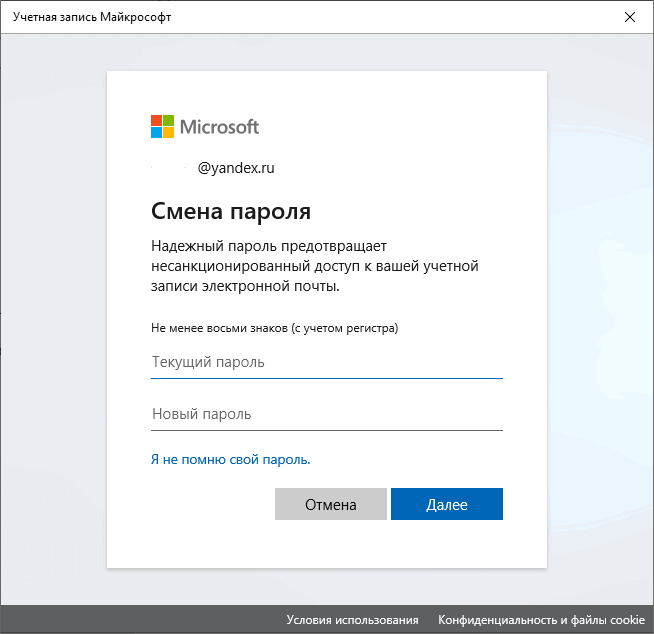
В этом документе представлены шаблоны безопасности, которые организации могут использовать для ограничения определенных функций и служб для защиты систем и сетей Windows от атак. Базовые планы обеспечивают администраторам прочную основу безопасности, но их не следует рассматривать как «полную стратегию безопасности», сказал Маргосис. Администраторам по-прежнему необходимо учитывать другие уровни защиты, чтобы убедиться, что их сети защищены.
Вместо регулярной смены паролей проект Microsoft «настоятельно рекомендует» использовать надежные, длинные и уникальные пароли и «дополнительные средства защиты», такие как обнаружение атак с подбором пароля и аномальных попыток входа в систему. Microsoft также будет поощрять многофакторную аутентификацию и принудительное применение списков запрещенных паролей — защита паролей Azure Active Directory недавно достигла статуса «общедоступной» и доступна, — но эти рекомендации не будут включены в базовый план.
«Хотя мы рекомендуем эти альтернативы, они не могут быть выражены или применены с нашими рекомендуемыми базовыми уровнями конфигурации безопасности, которые построены на встроенных параметрах групповой политики Windows и не могут включать значения, специфичные для клиента», — сказал Маргосис.
Сейчас меняется только базовая линия. Администраторы могут продолжать применять периодические изменения, если это соответствует их требованиям безопасности. Организации по-прежнему могут «выбирать то, что лучше всего соответствует их предполагаемым потребностям, не противореча нашим рекомендациям», — сказал Маргосис.
Распыление пароля, когда злоумышленники пытаются ввести пароли, чтобы узнать, есть ли у кого-либо из пользователей одинаковый пароль, является эффективным методом. Проверка паролей пользователей по списку с часто используемыми словами и уже скомпрометированными паролями и блокировка их использования этих паролей значительно улучшит безопасность учетной записи.


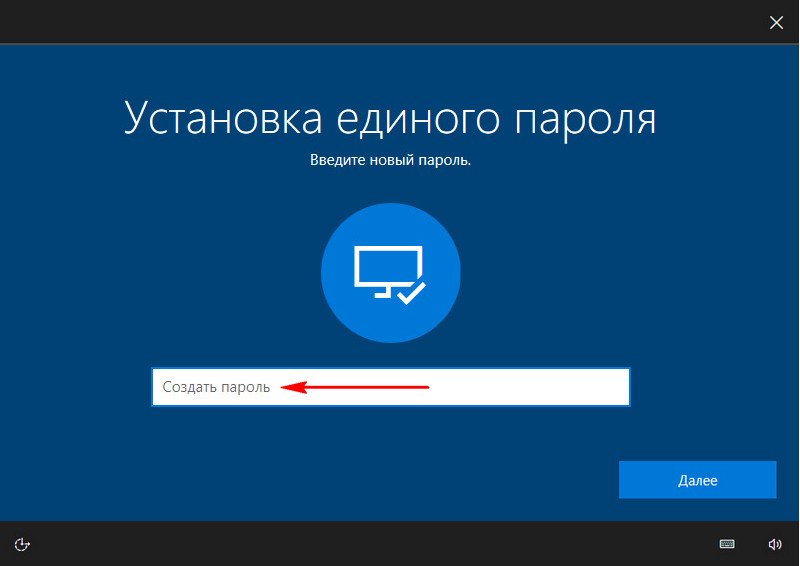 В зависимости от того, как ваш администратор настроил вашу организацию, вам может потребоваться пройти этот процесс во второй раз, добавив информацию для второй проверки. шаг. Если вы хотите узнать больше об одном из методов, они подробно описаны в разделе «Методы сброса» этой статьи.
В зависимости от того, как ваш администратор настроил вашу организацию, вам может потребоваться пройти этот процесс во второй раз, добавив информацию для второй проверки. шаг. Если вы хотите узнать больше об одном из методов, они подробно описаны в разделе «Методы сброса» этой статьи.