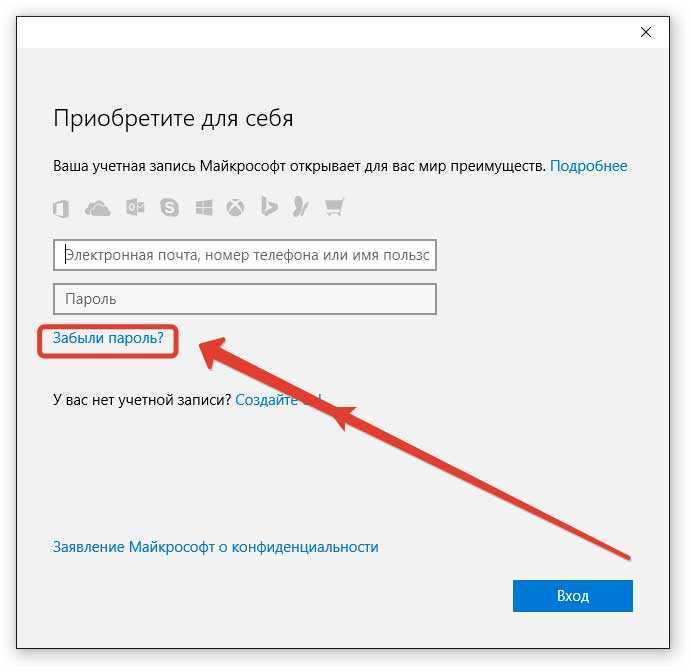Пароль майкрософт сменить: Видео: изменение пароля Microsoft 365 для бизнеса
Содержание
Как изменить или восстановить пароль Microsoft Outlook
MS Outlook — популярнейший менеджер, позволяющий управлять электронной почтой, иметь несколько аккаунтов с отдельными логинами. Он очень удобен, так как можно внести в него несколько почтовых аккаунтов и быстро переключаться между ними в пределах одной программы. Есть удобное мобильное приложение. Outlook.com может автоматически подключаться к другим сервисам, разработанным корпорацией Microsoft, как Skype, Office Online, OneDrive.
Замена и восстановление паролей в наше время — это обычное дело. Однако трудности могут возникнуть и с этим
Это полноценный органайзер со встроенным календарём, планировщиком, записной книжкой. Используется в качестве отдельного приложения либо как почтовый клиент. Тогда в него можно включить общие почтовые ящики для работников организации, резервировать время общих встреч, планировать конференции, согласовывать документы.
Введённые раз данные обычно запоминаются, затем при запуске программы вводятся автоматически. Потому он часто забывается, а когда требуется его сменить, перенести данные на другой ПК, возникают вопросы, как узнать пароль от Outlook. Если вы забыли, что вводили при регистрации аккаунта, вам сообщают, что введённые данные неверные, просят проверить их, вам могут помочь специальные средства восстановления паролей. Обычно введя шифр один раз при регистрации, потом вы заходите автоматически. Но если вы захотите переустановить ПО, сменить операционную систему, вам понадобится восстановить забытые данные, чтобы потом после переустановки ввести их заново.
Потому он часто забывается, а когда требуется его сменить, перенести данные на другой ПК, возникают вопросы, как узнать пароль от Outlook. Если вы забыли, что вводили при регистрации аккаунта, вам сообщают, что введённые данные неверные, просят проверить их, вам могут помочь специальные средства восстановления паролей. Обычно введя шифр один раз при регистрации, потом вы заходите автоматически. Но если вы захотите переустановить ПО, сменить операционную систему, вам понадобится восстановить забытые данные, чтобы потом после переустановки ввести их заново.
Если нужно защитить персональные сведения, внесённые ранее, либо возникает необходимость их изменить, то приходится также решать, как изменить пароль в Outlook. Обо всём этом, а также о том, как восстановить пароль в Outlook, читайте в нашей статье.
Как узнать пароль Outlook
Иногда при перестановке Outlook на другую машину в офисе, требуется узнать пароль, так как устанавливавший его работник отсутствует. Здесь вам могут помочь спецпрограммы. Если данные сохранены в памяти ПК, то утилиты найдут информацию и покажут вам.
Если данные сохранены в памяти ПК, то утилиты найдут информацию и покажут вам.
1. Специальные программы
Помочь узнать введённую ранее защиту может программа Mail PassView, восстанавливающая информацию с популярных почтовиков, если она сохранёна на ПК.
Скачайте программу, установите её, запустите. Mail PassView покажет вам имя пользователя, адрес почты, сервер, тип (POP3/IMAP/SMTP) и поможет узнать пароль.
Таким же специальным средством является SpotAuditor.
2. Командная строка
Сохранять данные аккаунтов можно при помощи командной строки. Есть несколько операций, выполняемых с её помощью:
/stext <Filename> — сохраняет почтовые аккаунты в текстовом варианте;
/shtml <Filename> — сохранение аккаунтов происходит в файл HTML.
Изменение пароля
Если вы меняете электронную почту, то вам нужно внести изменения в Outlook, в ту учётку, которая была вами отредактирована, чтобы продолжить работу в программе. Как поменять пароль в Аутлуке, мы рассказываем в этом разделе. Следуйте простому алгоритму, чтобы произвести изменения.
Как поменять пароль в Аутлуке, мы рассказываем в этом разделе. Следуйте простому алгоритму, чтобы произвести изменения.
- Откройте Outlook, зайдите в Файл (File) — Информация (Info), затем в Настройку учётных записей (Account Information).
- Нажмите кнопку настройки учётных записей (Account Setting). Появится окно со всеми подключенными аккаунтами.
- Выделите ту учётную запись, в которой меняете данные.
- Нажав «Изменить» (Change), введите новый пароль.
- Сохраните изменения Next — Finish.
Учтите, что пароль входа почты при этом не изменится, поменяется только тот, посредством которого Outlook подключается к вашей учётке.
Программа восстановления паролей Outlook
При утере данных, если вы не знаете, как восстановить пароль на Аутлук, советуем воспользоваться Программой восстановления паролей (Recovery Toolbox for Outlook Password). Эта утилита простая в использовании с несложным интерфейсом, где все ваши действия будут проводиться пошагово. Запустившись, почти мгновенно восстановит все введённые вами данные, которые раньше были сохранены. Утилита находит имя пользователя, адрес сервера, тип и, конечно, пароли всех учёток, сохранённых на вашем ПК. Также разыщет файлы *.ps в личных папках Outlook, а если они были вами защищены, то попутно восстановит информацию о вводимых для защиты паролях.
Запустившись, почти мгновенно восстановит все введённые вами данные, которые раньше были сохранены. Утилита находит имя пользователя, адрес сервера, тип и, конечно, пароли всех учёток, сохранённых на вашем ПК. Также разыщет файлы *.ps в личных папках Outlook, а если они были вами защищены, то попутно восстановит информацию о вводимых для защиты паролях.
Информацию, найденную утилитой, сохранить можно в текстовом файле либо она копируется в буфер обмена. Утилита работает как просмотрщик и стиратель информации.
Итак, теперь вы сможете самостоятельно поменять информацию в учётных записях в Outlook. Конечно, некоторые программы, помогающие восстановить забытое, могут быть платными, а демоверсии покажут только часть слова, введённого вами. Потому вам выбирать, тратить ли средства на покупку такой программы или обратиться за помощью к специалистам, ведь приобретая программу в сети вы рискуете попасть на мошенников. Также есть риск выйти на распространителей разных вирусов. Потому лучше скачивайте только с официальных сайтов либо всё же обратитесь к специалистам.
Потому вам выбирать, тратить ли средства на покупку такой программы или обратиться за помощью к специалистам, ведь приобретая программу в сети вы рискуете попасть на мошенников. Также есть риск выйти на распространителей разных вирусов. Потому лучше скачивайте только с официальных сайтов либо всё же обратитесь к специалистам.
Как убрать пароль при входе в Windows 10
23 декабря 2020
Windows
Не тратьте время на лишние действия.
Защита данных важна, когда к компьютеру имеют доступ посторонние лица. Но если вы уверены, что злоумышленникам не добраться до вашего ПК, эта инструкция поможет настроить быстрый вход в систему без пароля.
Для начала разберитесь, какую учётную запись вы используете: локальную или онлайн-профиль Microsoft. Кликните «Пуск» → «Параметры» → «Учётные записи». Если вы вошли через аккаунт Microsoft, увидите рядом с именем пользователя email. В противном случае здесь отобразится надпись «Локальная учётная запись».
Как отключить пароль при входе в локальную учётную запись
Откройте меню «Пуск» и перейдите в раздел «Параметры» → «Учётные записи» → «Варианты входа». Затем выберите «Пароль» и нажмите «Изменить». Если вместо пароля вы используете, например, ПИН-код или графический ключ, сначала кликните по соответствующему пункту и отключите текущий способ защиты, а потом нажмите «Пароль» → «Изменить».
Затем выберите «Пароль» и нажмите «Изменить». Если вместо пароля вы используете, например, ПИН-код или графический ключ, сначала кликните по соответствующему пункту и отключите текущий способ защиты, а потом нажмите «Пароль» → «Изменить».
Введите текущий пароль, в следующем окне оставьте все поля пустыми и кликните «Далее», а затем «Готово». Это отключит защиту при входе в Windows.
Сейчас читают 🔥
- Что такое секстинг и считается ли он изменой
Как отключить пароль при входе в учётную запись Microsoft
Откройте настройки учётных записей. Для этого воспользуйтесь комбинацией клавиш Win + R, введите в появившейся строке команду netplwiz и нажмите Enter.
Когда отобразится окно менеджера учётных записей, выделите текущий профиль в списке и отключите опцию «Требовать ввод имени пользователя и пароля».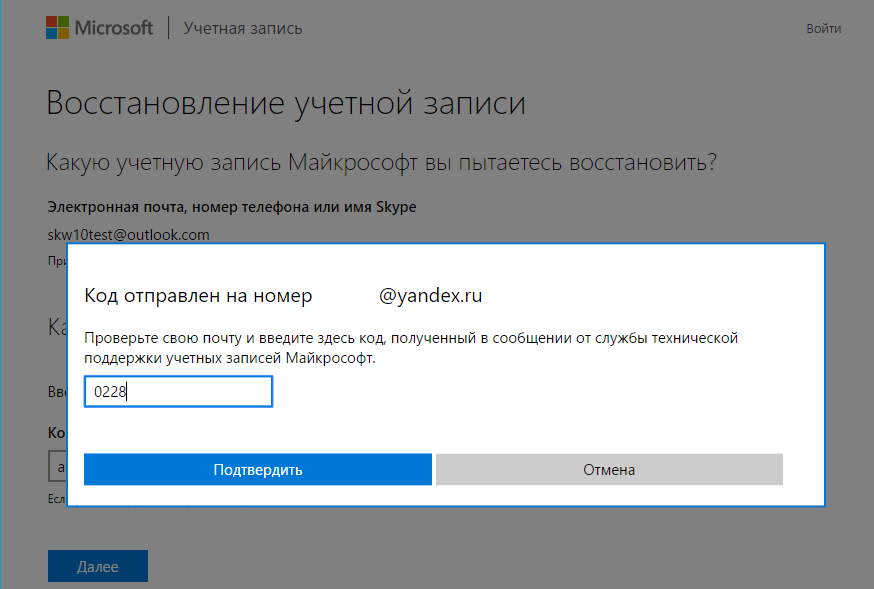 Кликните ОК.
Кликните ОК.
В следующем окне введите email своей учётной записи Microsoft в поле «Пользователь», а также текущий пароль от неё и его подтверждение в соответствующих полях. Нажмите ОК и на всякий случай перезагрузите компьютер.
После этого система перестанет запрашивать пароль при входе.
Если вы не желаете, чтобы Windows запрашивала пароль при выходе из спящего режима, нажмите «Пуск» и перейдите в раздел «Параметры» → «Учётные записи» → «Варианты входа». Под пунктом «Требуется вход» выберите «Никогда».
Этот материал впервые был опубликован в феврале 2015 года. В марте 2020-го мы обновили текст.
Читайте также 🖥🔑⚙️
- 10 приложений для хранения паролей
- Как настроить двухфакторную аутентификацию при входе в Windows 10
- 19 лучших генераторов паролей для защиты от взлома
- 11 признаков взлома вашего компьютера или смартфона
Измените или сбросьте пароль в Microsoft 365 под управлением 21Vianet
Office 365 предоставляемый 21Vianet Office 365 предоставляемый 21Vianet — для администраторов для малого бизнеса Office 365 предоставляемый 21Vianet — для администраторов Дополнительно.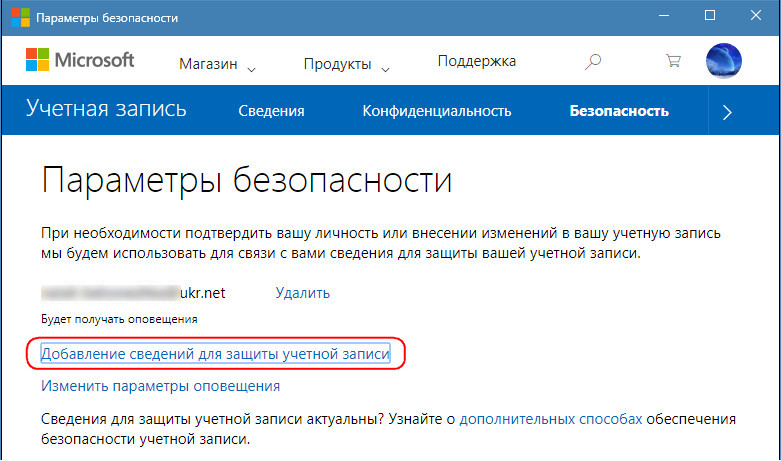 .. Меньше
.. Меньше
Возможно, вы захотите изменить свой пароль из соображений безопасности или, возможно, забыли свой пароль и хотите сбросить его.
Что ты хочешь сделать?
Я хочу изменить свой пароль
Я забыл свой пароль и хочу сбросить его
Я хочу знать, каковы рекомендации по паролю
Сменить пароль
Войдите в Microsoft 365 под управлением 21Vianet, используя свой идентификатор пользователя.

Перейдите к Настройки > Пароль .
Введите старый пароль, затем введите новый пароль и подтвердите его.
Нажмите Отправить .
Если вы являетесь администратором Microsoft 365, обратите внимание на эту проблему : пользователи могут изменить свой пароль в Microsoft 365, даже если ваша организация создает и поддерживает их учетную запись. Это известная проблема в Microsoft 365, управляемая 21Vianet. Microsoft работает над исправлением.
Примечание. При смене пароля в Microsoft 365 обязательно обновите пароль на телефоне и в программе электронной почты на рабочем столе, чтобы он соответствовал новому паролю вашей учетной записи.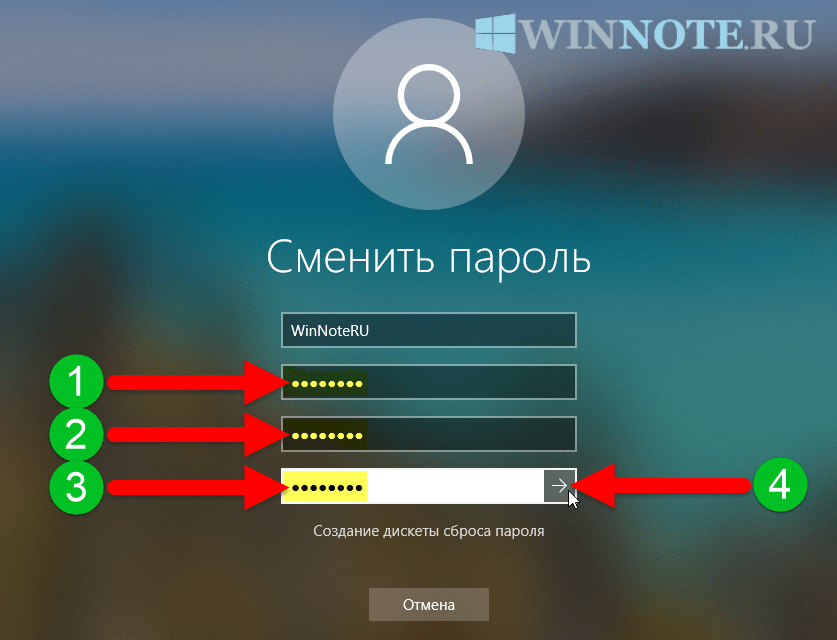
Сбросить пароль
Примечание. Только администраторы могут сбрасывать свои собственные пароли.
На странице входа в Microsoft 365 выберите Не можете получить доступ к своей учетной записи? .
Примечание. Если вы не видите эту ссылку, перейдите к инструменту самостоятельного сброса пароля, чтобы попытаться сбросить пароль.
На странице Проверка пользователя введите имя своей рабочей или учебной учетной записи, введите символы, подтверждающие, что вы не робот, а затем выберите Далее .
org/ListItem»>Держите окно браузера Microsoft 365 открытым, пока вы переходите на альтернативный адрес электронной почты, чтобы получить код подтверждения.
Вернитесь в окно браузера Microsoft 365, введите код, полученный по электронной почте, и выберите Далее .
Важно: Вам необходимо ответить в течение 60 минут на электронное письмо и текстовое сообщение. Завершите процесс сброса, используя тот же компьютер и сеанс браузера. Если вы закроете окно браузера или вам потребуется больше 60 минут, чтобы ответить, вам придется перезапустить процесс.
org/ListItem»>Когда вы получите подтверждение сброса пароля, выберите ссылку на странице подтверждения, а затем войдите в Microsoft 365, используя новый пароль.
Выберите Электронная почта в качестве метода связи для подтверждения.
Введите новый пароль, подтвердите его и выберите Готово .
Что делать, если мой дополнительный адрес электронной почты неверен?
Вам нужно будет попросить кого-нибудь сбросить пароль для вас.
Админ? | Кого попросить сбросить пароль |
|---|---|
я не админ | Запросите новый пароль в службе технической поддержки вашего рабочего места. |
я админ | Если вы единственный администратор Microsoft 365 в своей компании, обратитесь в службу поддержки 21Vianet, чтобы сбросить пароль. В противном случае для:
Важно: После сброса пароля обновите дополнительный адрес электронной почты и номер мобильного телефона. Для этого:
|
Что делать, если я забыл имя своей рабочей или учебной учетной записи?
Если вы не являетесь администратором Microsoft 365, попросите службу технической поддержки на рабочем месте предоставить вам имя вашей учетной записи. Обычно это человек с правами администратора, который настроил для вас вашу учетную запись Microsoft 365.
Что мне нужно обновить после сброса пароля?
Обновите пароль на своем мобильном телефоне и в программе электронной почты на настольном компьютере, чтобы он совпадал с новым паролем для вашей учетной записи.
Руководство по паролю
При создании нового пароля руководствуйтесь следующими рекомендациями.
Используйте от 8 до 16 символов.

Создайте надежный пароль, который нельзя будет легко подобрать или взломать. Пароли рабочей или учебной учетной записи требуют как минимум 3 из следующих:
Как изменить пароль учетной записи Microsoft в Windows 10
Хотя изменить пароль локальной учетной записи пользователя в Windows 10 несложно, вы также можете изменить пароль своей учетной записи Microsoft, используя 3 различных метода, как показано ниже.
Вам может понадобиться изменить пароль учетной записи Microsoft, если вы считаете или подозреваете, что пароль для вашей учетной записи Microsoft был скомпрометирован.
Этого можно добиться с помощью параметра «Изменить пароль», а также с помощью параметра изменить пароль пользователя на PIN-код или изображение, доступные в Windows 10.
Даже если вы забыли пароль Microsoft, вы можете установить новый пароль Microsoft для своей учетной записи Microsoft, перейдя на страницу восстановления пароля Microsoft.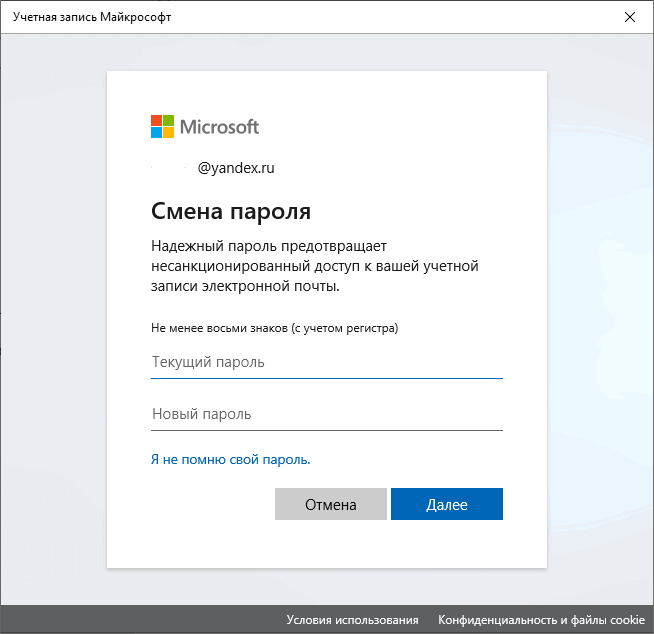
1. Изменить пароль учетной записи Microsoft с помощью настроек
Если вы знаете свой текущий пароль Microsoft, вы можете войти в компьютер, используя свою учетную запись пользователя Microsoft, и изменить пароль с помощью настроек.
Примечание: Перейдите к следующему способу, если вы не знаете пароль для своей учетной записи пользователя Microsoft.
Перейдите в «Настройки» > «Учетные записи» > выберите «Параметры входа» на левой панели. На правой панели прокрутите вниз, выберите параметр «Пароль» и нажмите кнопку «Изменить».
На экране подтверждения личности щелкните свой адрес электронной почты, чтобы получить код безопасности от Microsoft.
На следующем экране введите код безопасности и нажмите кнопку «Подтвердить».
После проверки вашей учетной записи электронной почты вам будет предложено изменить пароль учетной записи пользователя Microsoft. Введите текущий пароль, а затем введите новый пароль.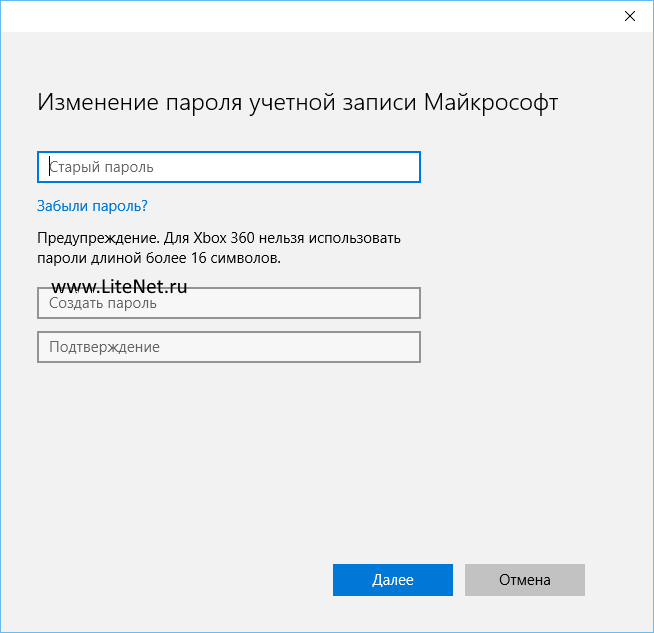
После изменения пароля вашей учетной записи Microsoft вы увидите подтверждение смены пароля.
Примечание. Пароли учетных записей Microsoft должны содержать не менее 8 символов и содержать как минимум два из них: прописные буквы, строчные буквы, цифры и символы.
2. Изменить или сбросить пароль Microsoft
Если вы забыли пароль своей учетной записи Microsoft, вы можете установить новый пароль с помощью службы сброса пароля Microsoft.
Посетите веб-сайт Microsoft для сброса пароля > введите адрес электронной почты, связанный с вашей учетной записью пользователя Microsoft, и нажмите кнопку «Далее».
На следующем экране выберите свой адрес электронной почты и нажмите кнопку «Получить код», чтобы получить код безопасности от Microsoft.
На следующем экране введите код безопасности и нажмите Далее.
На экране «Сброс пароля» введите новый пароль, введите пароль еще раз и нажмите кнопку «Далее».
Вы увидите всплывающее окно с надписью «Ваш пароль был сброшен», и вы сможете войти в компьютер, используя новый пароль.
3. Измените пароль учетной записи Microsoft на PIN-код
Как упоминалось выше, вы можете установить 4-значный PIN-код в качестве пароля для входа на вашем компьютере вместо использования пароля учетной записи Microsoft.
Перейдите в «Настройки» > «Учетные записи» > выберите «Параметры входа» на левой панели. На правой панели прокрутите вниз, выберите параметр PIN-кода Windows Hello и нажмите кнопку ДОБАВИТЬ.
На следующем экране нажмите «Далее»> введите 4-значный PIN-код и нажмите «ОК».
Теперь вы сможете войти в свой компьютер, используя этот PIN-код вместо обычного пароля.
4. Измените пароль учетной записи пользователя Microsoft на изображение
Другой вариант — использовать изображение или шаблон в качестве пароля для входа на компьютере вместо пароля учетной записи Microsoft.
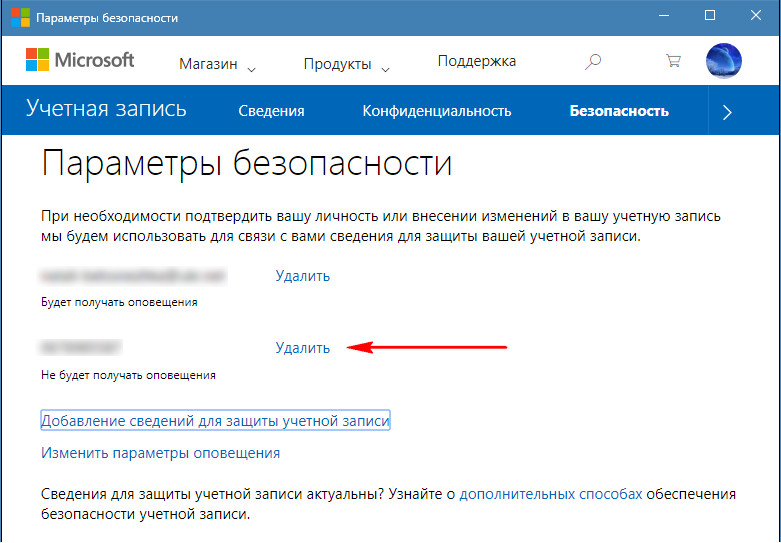
 Обычно это человек с правами администратора, который настроил для вас вашу учетную запись Microsoft 365.
Обычно это человек с правами администратора, который настроил для вас вашу учетную запись Microsoft 365.