Пароль на браузер гугл хром: Как на Google Chrome поставить пароль при входе в браузер и на историю – WindowsTips.Ru. Новости и советы
Содержание
Как на Google Chrome поставить пароль при входе в браузер и на историю – WindowsTips.Ru. Новости и советы
В стремлении обеспечить конфиденциальность работы в Интернете пользователи часто спрашивают, как на Google Chrome поставить пароль и тем самым защитить личные данные от посторонних. Ниже рассмотрим, как сделать эту работу на компьютере и телефоне, разберем возможные трудности и пути их решения.
Как поставить пароль на Гугл Хром
Сегодня все больше людей хочет поставить пароль на Гугл Хроме при входе и защититься от посещения браузера посторонними. Минус в том, что такая опция (в привычном понимании) недоступна для компьютера и мобильного приложения. Но есть обходные пути. В случае с ПК речь идет о создании второго профиля или применения приложения, а для телефона — только об установке программы.
Как поставить пароль на ПК
Если вы пользуйтесь Гугл Хром на компьютере, для установки пароля сделайте учетную запись. Для этого:
- Кликните на значок входа в Google Chrome.

- Введите адрес электронной почты. При желании зарегистрироваться под новым почтовым ящиком, жмите на ссылку Другие варианты.
- В выпадающем перечне выберите кнопку Создать новый аккаунт.
- Заполните пустые поля. На этом этапе нужно указать фамилию и имя, а после указать новый адрес e-mail. Можно использовать номер телефона или сделать частью названия личные данные.
- Установите пароль для учетной записи Google Chrome с применением букв, символов и цифр.
- Привяжите номер телефона (по возможности). Он может потребоваться для восстановления доступа к ящику.
- Подтвердите ввод данных.
После выполнения предварительных шагов можно поставить пароль на браузер Google Chrome. Для этого сделайте следующие шаги:
- Жмите на значок своего аккаунта справа вверху.
- Войдите в раздел управления пользователями.
- Кликните на кнопку Добавить пользователя.
- Укажите имя новой учетной записи, установите иконку и снимите отметку в поле Создать ярлык.
 Теперь поставьте отметку возле пункта Просматривать сайты. При наличии ребенка можно сделать профиль для него, чтобы контролировать, куда он входит.
Теперь поставьте отметку возле пункта Просматривать сайты. При наличии ребенка можно сделать профиль для него, чтобы контролировать, куда он входит.
- Сохраните информацию и жмите ОК.
Чтобы поставить пароль на Гугл Хром, нажмите на иконку профиля и выйдите из него. Далее для входа нужно будет ввести ключ безопасности, ведь войти без него в свой профиль уже не получится.
Альтернативный метод, позволяющий поставить пароль на Google Chrome — применение специального расширения. Рассмотрим на примере LockPW. Сделайте такие шаги:
- Откройте Дополнительные инструменты и Расширения.
- Войдите в магазин расширений, найдите LockPW и установите программу.
- В меню настроек разрешите применение режима Инкогнито. Для этого вернитесь к перечню расширений и поставьте соответствующую отметку.
- Прочтите инструкцию и жмите Далее.
- Введите ключ безопасности, который планируете поставить на вход в Google Chrome.

- Активируйте все три переключателя и жмите на Сохранить.
После выполнения указанных шагов при каждом вводе введите пароль.
Как поставить пароль на Google Chrome в мобильном телефоне
Рассмотренная выше инструкция работает только на ПК, но для мобильных устройств она не подходит. Чтобы поставить ключ безопасности на вход в Google Chrome, нужно использовать дополнительные программы. Как вариант, поставьте из Плей Маркет приложение AppLock. С его помощью можно заблокировать браузер для посторонних пользователей.
Алгоритм такой:
- Скачайте программу с Плей Маркет.
- Запустите приложение и в новом окне кликните Начать.
- Выберите софт для блокировки. Найдите в списке Google Chrome и кликните на замок возле него. Он должен выделиться зеленым цветом. Если он уже имеет такой оттенок, никаких действий предпринимать не нужно.

- Настройте блокировку для других программ (если требуется).
- Подтвердите действие и жмите Блокировать.
- Выберите метод защиты. Здесь возможно несколько вариантов — с помощью отпечатка пальцев, с применением PIN-кода или ключа.
- Выберите секретный вопрос и введите ответ.
- Откройте для приложения все разрешения.
Этих действий достаточно, чтобы поставить ключ безопасности. При каждом входе в Google Chrome система будет требовать его ввода.
Возможные проблемы и пути их решения
Теперь вы знаете, можно ли поставить пароль на браузер Гугл Хром, и как это сделать правильно. Как видно из инструкции, прямых способов установить ключ безопасности на вход Google Chrome нет. Приходится искать обходные пути в виде создания нового профиля или установки дополнительного приложения.
В случае с ПК учтите следующие моменты:
- Браузер Google Chrome запоминает последние открытые вкладки.
 Это означает, что при очередном входе под своими данными они откроются автоматически.
Это означает, что при очередном входе под своими данными они откроются автоматически. - Обратите внимание на качество ключа безопасности. При создании второй учетной записи важно поставить надежный пароль. Обычное слово или цифры легко взломать.
- Если адрес e-mail работает через Gmail, но имеет другое расширение (не com), указанный выше метод не сработает.
Что касается мобильных телефонов, рассмотренная выше программа далеко не единственная. В Плей Маркет можно подобрать и другие приложения.
Для дополнения рассмотренных выше шагов можно использовать другие методы защиты. Как вариант, закройте доступ к паролям. Для этого войдите в Настройки и Справка, а там О браузере. Убедитесь, что у вас установлен последний Google Chrome. После этого перейдите по ссылке chrome://flags и найдите опцию отключения повторной аутентификации паролей. Включите ее и перезапустите Веб-проводник.
Чтобы никто не смог войти в настройки веб-проводника, их также можно защитить. Для этого войдите в настроечный раздел браузера Google Chrome, кликните на кнопку Войти в Хром и введите chrome://flags. Там включите новую систему управления профиля и создайте детский аккаунт. Обязательно поставьте отметку в поле «Просматривать сайты, открытые этим пользователем…». После перезапуска появляется новая кнопка, позволяющая блокировать учетку.
Для этого войдите в настроечный раздел браузера Google Chrome, кликните на кнопку Войти в Хром и введите chrome://flags. Там включите новую систему управления профиля и создайте детский аккаунт. Обязательно поставьте отметку в поле «Просматривать сайты, открытые этим пользователем…». После перезапуска появляется новая кнопка, позволяющая блокировать учетку.
Итоги
Рассмотренные выше способы позволяют поставить пароль на Google Chrome и тем самым защитить свою учетную запись от посторонних. При этом выбор, какому из вариантов отдать предпочтение (приложению или созданию второго аккаунта), каждый делает сам.
Как поставить пароль на браузер Google Chrome на ПК и телефоне
Большинство современных интернет-обозревателей имеют функцию запоминания и сохранения паролей и логинов, благодаря которой пользователь способен оперативно авторизоваться в «учетках» на разных сайтах (соцсети, форумы и т. д.) без дополнительного ввода данных. Большинство владельцев смартфонов и ПК успешно пользуется этой удобной опцией.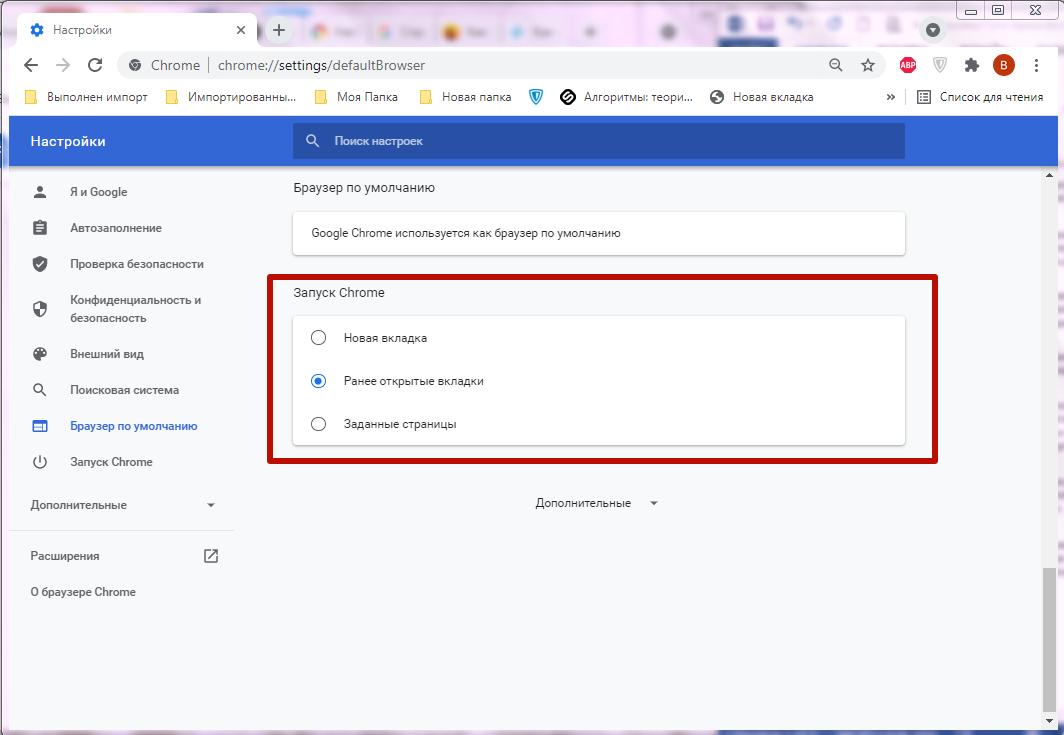 Однако, в случае кражи устройства, подобная функция может сыграть с юзером злую шутку – злоумышленник в один момент получает доступ к социальным сетям и, что ещё хуже, электронным кошелькам. В этой статье мы поговорим о том, как поставить пароль на браузер Google Chrome, чтобы избежать таких ситуаций.
Однако, в случае кражи устройства, подобная функция может сыграть с юзером злую шутку – злоумышленник в один момент получает доступ к социальным сетям и, что ещё хуже, электронным кошелькам. В этой статье мы поговорим о том, как поставить пароль на браузер Google Chrome, чтобы избежать таких ситуаций.
Содержание
- Подробная информация
- Случай №1: Компьютеры и ноутбуки
- Случай №2: Смартфоны и планшеты
- Заключение
Подробная информация
Код доступа для интернет-обозревателя Хром выйдет поставить как на компьютере, так и на мобильном устройстве. В первом случае это делается с помощью специального расширения, а во втором – через стороннее приложение. Рассмотрим обе инструкции по отдельности.
Случай №1: Компьютеры и ноутбуки
С поставленной задачей отлично справится расширение LockPW, которое устанавливается из официального магазина Гугл Хром. Рассмотрим процедуру загрузки в пошаговом варианте.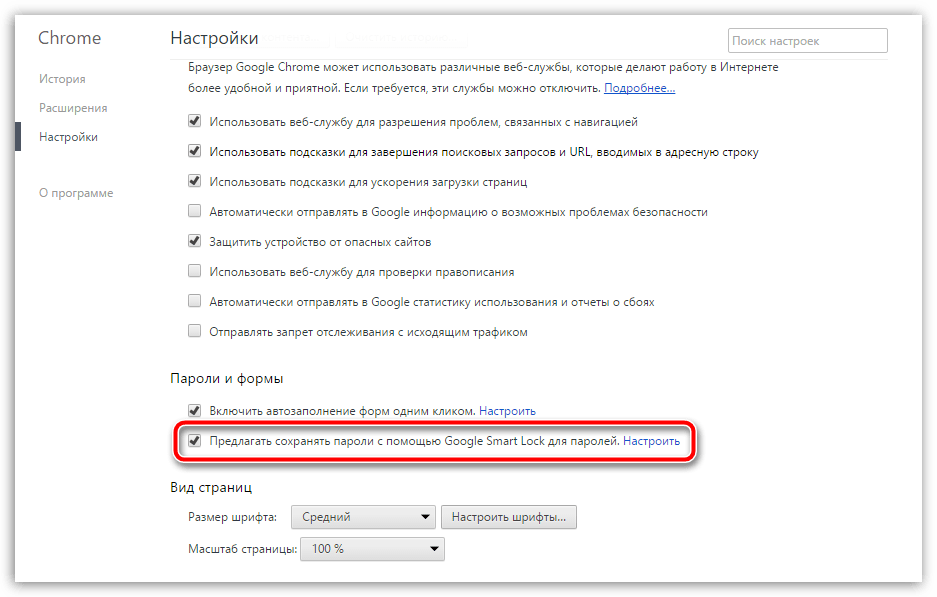
- В браузере перейдите на страницу https://chrome.google.com/webstore/detail/lockpw-free/kjcloihghgncbdkaafgkckbokjnehfmo.
- Напротив названия расширения есть кнопка «Установить». Нажимаем на неё и ждём окончания процесса инсталляции.
- Теперь вставьте в адресную строку текст chrome://extensions/ и нажмите Enter на клавиатуре.
- Щелкните на кнопку «Подробнее» под новым расширением.
- Активируйте опцию «Разрешить использование в режиме инкогнито».
- Теперь кликните ПКМ по иконке с замком напротив адресной строки.
- Перейдите в «Параметры».
- В правой части экрана находится форма ввода кода доступа. Введите желаемый пароль в первые два поля.
- В третье по желанию можно записать подсказку.
- Для применения настроек нажмите на Save.
Теперь мы предлагаем вам обратить внимание на левую часть страницы. Там расположены дополнительные настройки плагина:
Там расположены дополнительные настройки плагина:
Случай №2: Смартфоны и планшеты
Для того чтобы поставить пароль на Гугл Хром для Андроид при входе, нужно скачать специальное приложение из Google Play Market. Для примера возьмём инструмент AppLock. Настроить его выйдет следующим образом:
- Откройте магазин приложений «Play Маркет».
- Введите в поле поиска AppLock.
- Пройдите по верхней ссылке.
- Нажмите на «Установить» и подтвердите действие.
- Запустите приложение кнопкой «Открыть».
- В новом окне нажимаем на кнопку «Начать».
- AppLock сразу предложит выбрать приложения для блокировки. Ищем в списке Chrome и нажимаем на замочек напротив него, чтобы выделился зеленым цветом.Если он уже такой, ничего не делаем.
- Настраиваем по желанию другие приложения.
- Подтверждаем действия нажатием на кнопку «Блокировать».

- Выбираем способ защиты: отпечаток пальца (если есть датчик), ПИН-код или графический ключ.
- По желанию выбираем секретный вопрос и вводим ответ на него.
- Предоставляем приложению все системные разрешения.
Теперь при каждом открытии браузера нужно будет вводить установленный код, графический ключ или прикладывать палец.
Заключение
Настроенный пароль для каких-либо программ – отличное средство защиты данных от детей, любопытных коллег и злоумышленников. Это же относится и к интернет-обозревателю Хром. Мы же рассмотрели несколько действенных способов для настройки кода доступа.
Как управлять паролями в Chrome — объяснил менеджер паролей Google
Google Chrome позволяет хранить пароли и управлять ими на разных устройствах. Благодаря встроенному управлению паролями Google вы указываете, какие пароли вы храните и для каких веб-сайтов вы хотите автоматически входить в систему.
Содержание
- Краткое руководство: Как использовать менеджер паролей Google
- Как использовать менеджер паролей Google Chrome
- Вот как работает менеджер паролей в Google Chrome
- Альтернативы Google Chrome Password Manager
MyDefender от IONOS
Простая кибербезопасность
Защитите все устройства от программ-вымогателей, вирусов и потери данных с помощью интеллектуальных инструментов анализа и автоматического резервного копирования.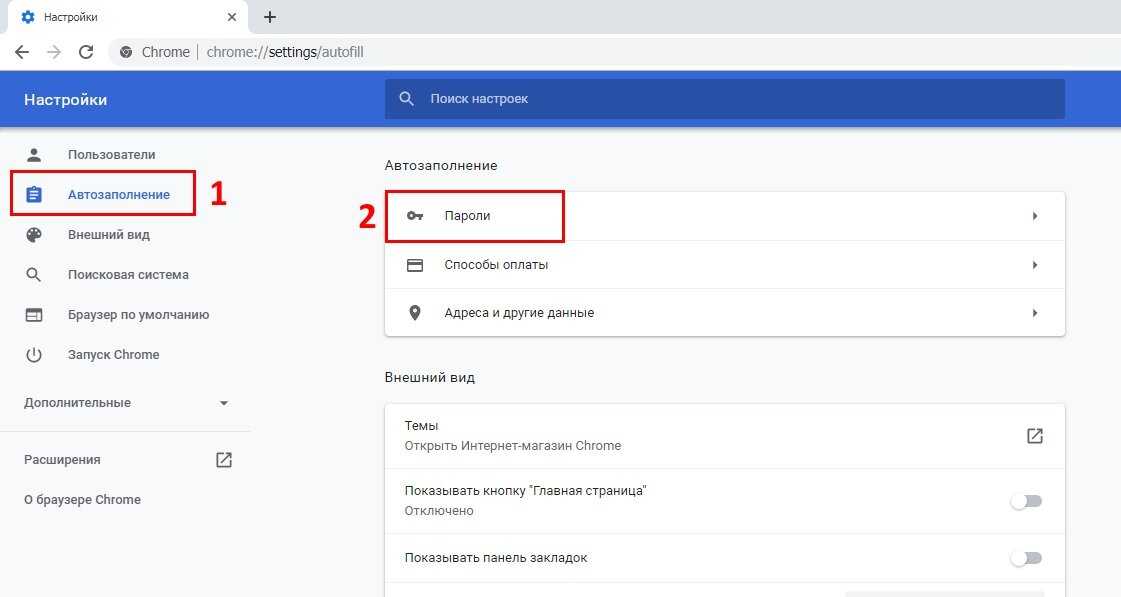
Полностью масштабируемый
Безопасный
Автоматизированный
Краткое руководство: Как использовать диспетчер паролей Google0005 Автозаполнение > Пароли
.
Как использовать менеджер паролей Google Chrome
Вам не обязательно нужны внешние расширения браузера и приложения для управления паролями . Google Chrome имеет полезные функции управления паролями, которые сохраняют пароли по желанию, автоматически регистрируют вас на нужных веб-сайтах и в приложениях или проверяют сохраненные пароли. Google Password Management особенно удобен, если вы не хотите, чтобы Chrome запрашивал сохранение ваших учетных данных каждый раз, когда вы входите в систему, или если вы не хотите всегда активно входить в часто используемые учетные записи.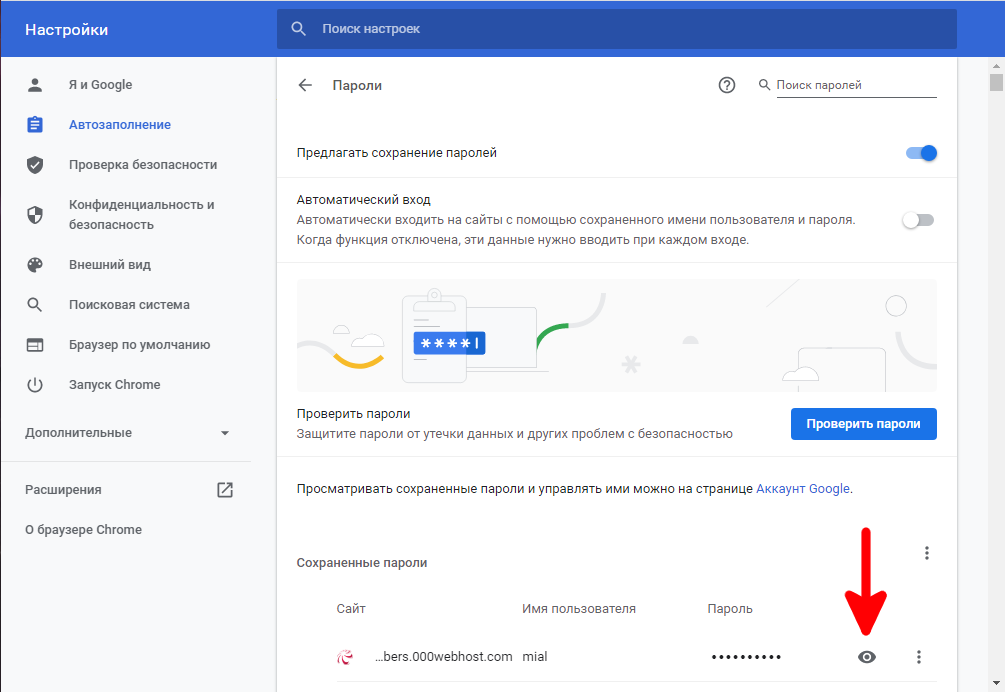
Вот как работает менеджер паролей в Google Chrome
Выполните следующие шаги для хранения паролей и управления ими в Google Chrome.
Шаг 1: Откройте браузер Chrome и щелкните трехточечный значок «Дополнительно» в правом верхнем углу. После этого перейдите в «Настройки».
Шаг 2: В меню настроек слева нажмите «Автозаполнение» и нажмите «Пароли», чтобы перейти к управлению паролями Google.
Вы можете получить доступ к диспетчеру паролей в разделе «Автозаполнение», нажав «Пароли».
Шаг 3: Теперь установите параметры пароля в соответствии с вашими потребностями. Во-первых, в разделе «Предлагать сохранять пароли» вы можете указать Google Chrome сохранить учетные данные и запомнить их при следующем посещении веб-сайта.
Установите флажок «Предлагать сохранять пароли» в Chrome, чтобы автоматически сохранять учетные данные для входа.
Шаг 4: Если пароли уже сохранены, вы можете указать Chrome автоматически входить в систему при посещении веб-сайта в разделе «Автоматический вход».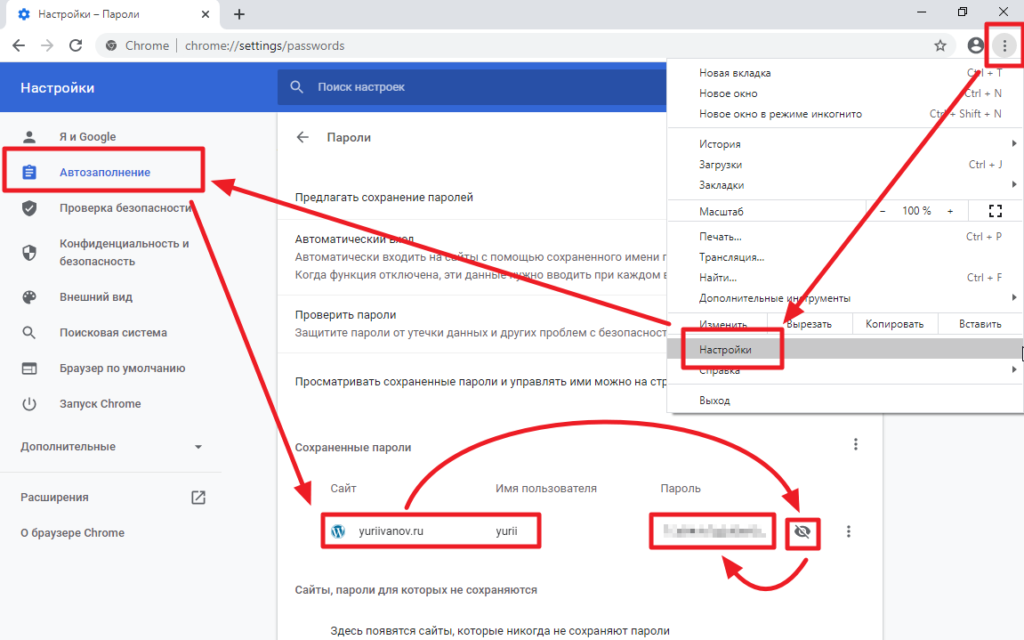 Для этого активируйте синий переключатель. Деактивируйте переключатель, если вы хотите, чтобы Chrome запрашивал у вас автоматический вход в систему каждый раз, когда вы входите в систему.
Для этого активируйте синий переключатель. Деактивируйте переключатель, если вы хотите, чтобы Chrome запрашивал у вас автоматический вход в систему каждый раз, когда вы входите в систему.
Установка флажка «Автоматический вход» указывает Chrome автоматически сохранять и вводить учетные данные.
Шаг 5: С помощью пункта «Проверить пароли» Chrome предлагает вам проверить уже сохраненные пароли на соответствие текущим стандартам безопасности, таким как оптимальная надежность пароля.
Google Chrome использует функцию «Проверить пароли» для анализа надежности и безопасности сохраненных паролей.
Шаг 6: Пароли, которые вы уже сохранили, Chrome отобразится в разделе «Сохраненные пароли». Для сохраненных паролей вы можете внести дополнительные изменения или удалить сохраненные веб-сайты.
В разделе «Сохраненные пароли» Chrome перечисляет учетные данные, хранящиеся в диспетчере паролей. Их можно редактировать или удалять.
Шаг 7: Если вы хотите сохранить пароли, но исключить определенные веб-сайты из этой функции, введите соответствующие URL-адреса в поле «Никогда не сохранялось». Это особенно рекомендуется для конфиденциальных учетных данных, таких как банковские или страховые счета.
Это особенно рекомендуется для конфиденциальных учетных данных, таких как банковские или страховые счета.
Параметр «Никогда не сохранять» позволяет исключить определенные веб-сайты из сохранения паролей.
Шаг 8: Если вы хотите использовать пароли на разных устройствах, включите синхронизацию Chrome. Это сохранит пароли в вашей учетной записи Google и синхронизирует их на всех ваших устройствах. Для этого перейдите к пункту «Включить синхронизацию…» в разделе «Вы и Google».
Функция синхронизации Google Chrome позволяет использовать сохраненные учетные данные на разных устройствах.
Альтернативы диспетчеру паролей Google Chrome
Альтернатива управлению паролями с помощью Google является внешней инструменты менеджера паролей , с помощью которых вы управляете или обмениваетесь паролями между устройствами и даже пользователями. Это также включает в себя такие функции, как хранение ключей SSH или файловый менеджер, защищенный паролем.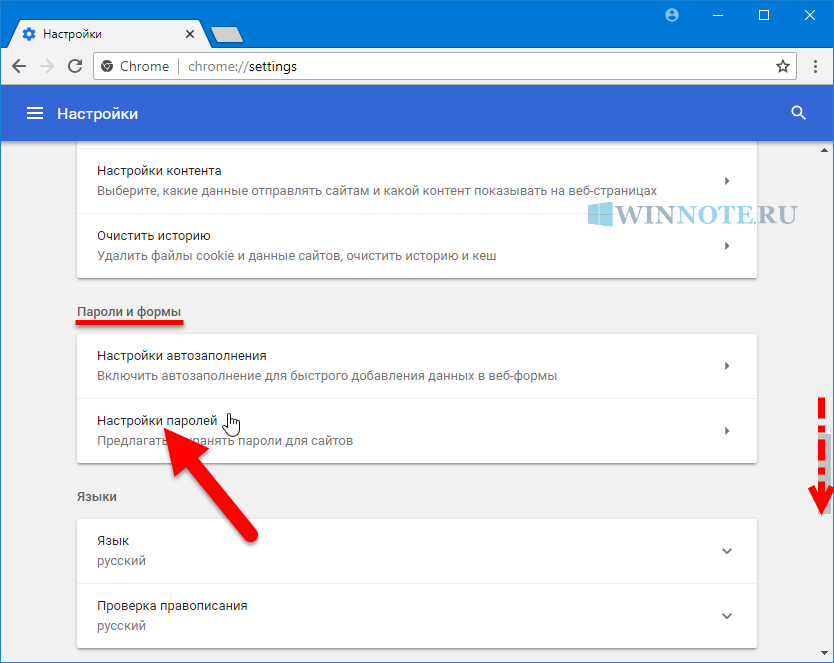
Универсальные инструменты менеджера с платными паролями включают в себя:
- 1Password
- Safe (Mateso)
- Dashlane (премиум -версия)
БЕСПЛАТНО Альтернативы 1Password и другие инструменты пароля:
- Dashlane (бесплатная версия)
- Roboform
- Security
- Security
- . Google Chrome
- Веб-разработка
Темный режим Google Chrome, также известный как ночной режим Chrome, доступен, начиная с версии 74 браузера, и может быть включен на всех устройствах. Вы можете использовать темный режим Chrome на всех компьютерах под управлением операционных систем Windows или macOS, а также на смартфонах под управлением iOS или Android. Его можно включить вручную или автоматически.

Как включить темный режим для Google Chrome
Как восстановить предыдущую сессию в Chrome
- Веб-разработка
Пытаетесь восстановить вкладки в Chrome? Случайно закрыли браузер Chrome или отдельные вкладки и просто не можете снова найти эти страницы? Как пользователь Google Chrome, вы можете предотвратить это благодаря встроенной функции, позволяющей восстановить последние закрытые вкладки. Как вы восстанавливаете вкладки в Chrome и имеет ли значение, хотите ли вы восстановить отдельные или несколько вкладок?…
Как восстановить предыдущую сессию в Chrome
Сравнение безопасных браузеров — Chrome, Firefox, Edge и других
- Интернет-продажи
Не каждый браузер обязательно является безопасным браузером. Даже среди крупнейших провайдеров существуют значительные различия, когда речь идет о безопасности и конфиденциальности данных.
 В этом сравнении Chrome, Firefox, Edge и других мы обсудим пробелы в безопасности лучших браузеров, выделим их плюсы и минусы и обсудим, какие браузеры являются наиболее безопасными.
В этом сравнении Chrome, Firefox, Edge и других мы обсудим пробелы в безопасности лучших браузеров, выделим их плюсы и минусы и обсудим, какие браузеры являются наиболее безопасными.Безопасные браузеры — сравнение Chrome, Firefox, Edge и других
Установите домашнюю страницу в Chrome — вот как!
- Веб-разработка
На главной странице Google Chrome пользователи обычно видят панель поиска Google. Если вы предпочитаете иметь текущие новости, недавно использованные вкладки или просто пустую страницу в качестве домашней страницы Chrome, вы можете легко установить это. Узнайте, как изменить домашнюю страницу Chrome всего за несколько шагов, здесь.
Установите домашнюю страницу в Chrome — вот как!
Измените или восстановите свой пароль Google Chrome
Когда вы совершаете покупку по ссылкам на нашем сайте, мы можем получать партнерскую комиссию.
 Вот как это работает.
Вот как это работает.Шаги по обновлению пароля Google Chrome следуют знакомой схеме
(Изображение: © Google)
Google Chrome — самый популярный браузер в мире, на долю которого приходится почти 70% рынка браузеров для настольных компьютеров. Адрес электронной почты и пароль, используемые в Chrome, совпадают с данными учетной записи Google, используемыми для Gmail, YouTube и других веб-сайтов, смежных с Google. Итак, чтобы изменить пароль Chrome, вы должны изменить пароль своей учетной записи Google.
В этой статье рассказывается, как изменить пароль Google в браузере Chrome. Мы также обсудим, как вы можете восстановить свою учетную запись пользователя, если вы забыли свой пароль.
Как изменить пароль Google Chrome
Нажмите на свой аватар пользователя в правом верхнем углу интерфейса браузера (Изображение предоставлено Google)
Выберите «Управление своей учетной записью Google» (Изображение предоставлено Google)
Нажмите на Безопасность (Изображение предоставлено Google)
Выберите пароль (Изображение предоставлено Google)
Введите свой текущий пароль Google (Изображение предоставлено Google)
Отправьте новый пароль Google и подтвердите пароль, введя его снова (Изображение предоставлено Google)
Браузер Google Chrome использует данные вашей учетной записи Google для идентификации пользователя.
 Вы можете изменить свой пароль на странице account.google.com. Быстрый способ попасть на эту страницу из браузера Chrome — щелкнуть свой аватар пользователя (в правом верхнем углу экрана рядом с вашими расширениями) и выбрать «Управление учетной записью Google» в раскрывающемся меню.
Вы можете изменить свой пароль на странице account.google.com. Быстрый способ попасть на эту страницу из браузера Chrome — щелкнуть свой аватар пользователя (в правом верхнем углу экрана рядом с вашими расширениями) и выбрать «Управление учетной записью Google» в раскрывающемся меню.На странице учетной записи есть много настроек и интересных отчетов об использовании вашей учетной записи Google, но то, что вы ищете, — это Безопасность. Он находится в меню слева, и вы попадете на страницу со списком нескольких параметров безопасности, включая данные вашего пароля.
Чтобы изменить пароль, щелкните слово «Пароль». Вам будет предложено ввести текущий пароль учетной записи Google еще раз. Нажмите «Далее», и откроется страница, на которой вы можете установить новый пароль учетной записи Google. Выберите надежный и уникальный пароль и введите его дважды. Наконец, нажмите «Изменить пароль», чтобы обновить пароль своей учетной записи Google.
Используя новый пароль, вы можете войти в Chrome (и другие продукты Google).

Как сбросить пароль Google Chrome
Нажмите Забыли пароль? чтобы начать восстановление пароля Google (Изображение предоставлено Google)
Если у вас возникли проблемы со входом в Google Chrome, потому что вы забыли свой пароль, вы можете восстановить свою учетную запись, нажав Забыли пароль? на экране входа. Вас спросят, помните ли вы последние пароли своей учетной записи. Это помогает доказать, что вы не просто запускаете бота, чтобы получить доступ к чужой учетной записи.
Если вы не можете вспомнить последний пароль, нажмите «Попробовать другим способом». Предполагая, что вы настроили адрес электронной почты для восстановления своей учетной записи Google, код восстановления пароля будет отправлен на этот адрес электронной почты. Введите это на следующей странице процесса, чтобы подтвердить, что вы являетесь фактическим владельцем учетной записи. Вам будет предложено ввести новый пароль для вашей учетной записи Google, что позволит вам снова войти в систему.


 Теперь поставьте отметку возле пункта Просматривать сайты. При наличии ребенка можно сделать профиль для него, чтобы контролировать, куда он входит.
Теперь поставьте отметку возле пункта Просматривать сайты. При наличии ребенка можно сделать профиль для него, чтобы контролировать, куда он входит.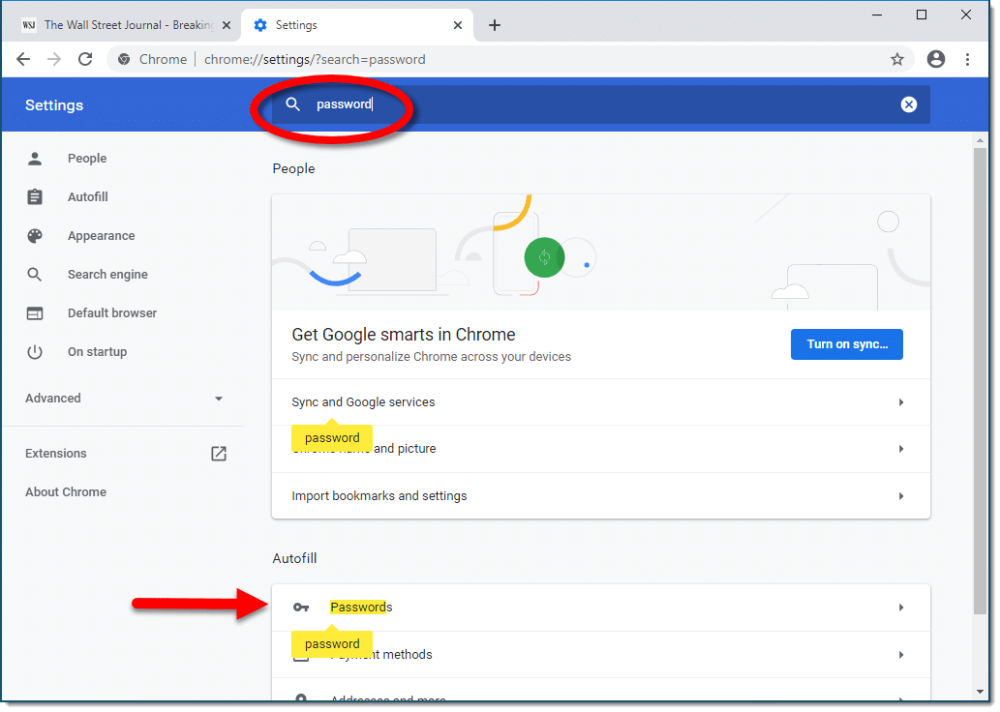

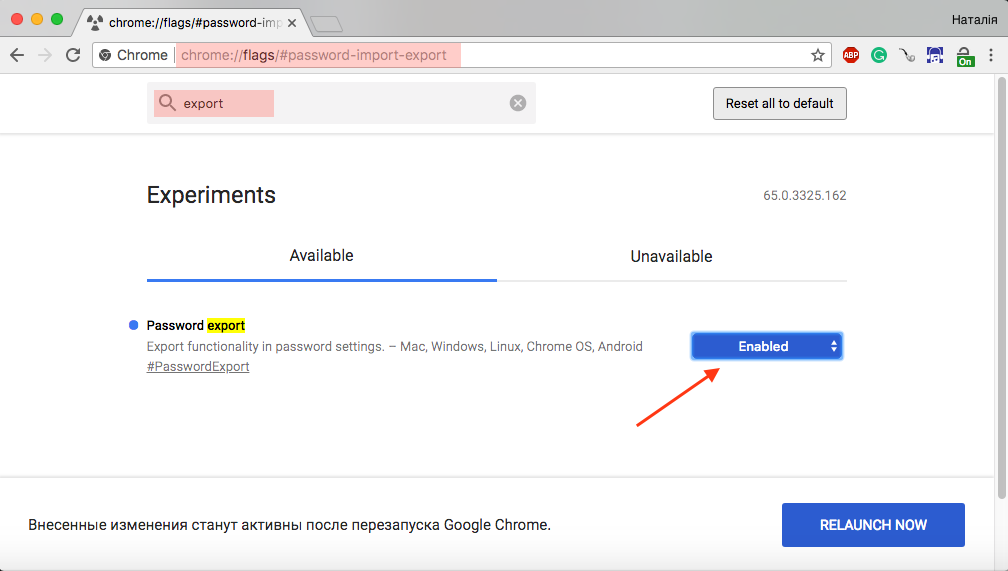 Это означает, что при очередном входе под своими данными они откроются автоматически.
Это означает, что при очередном входе под своими данными они откроются автоматически.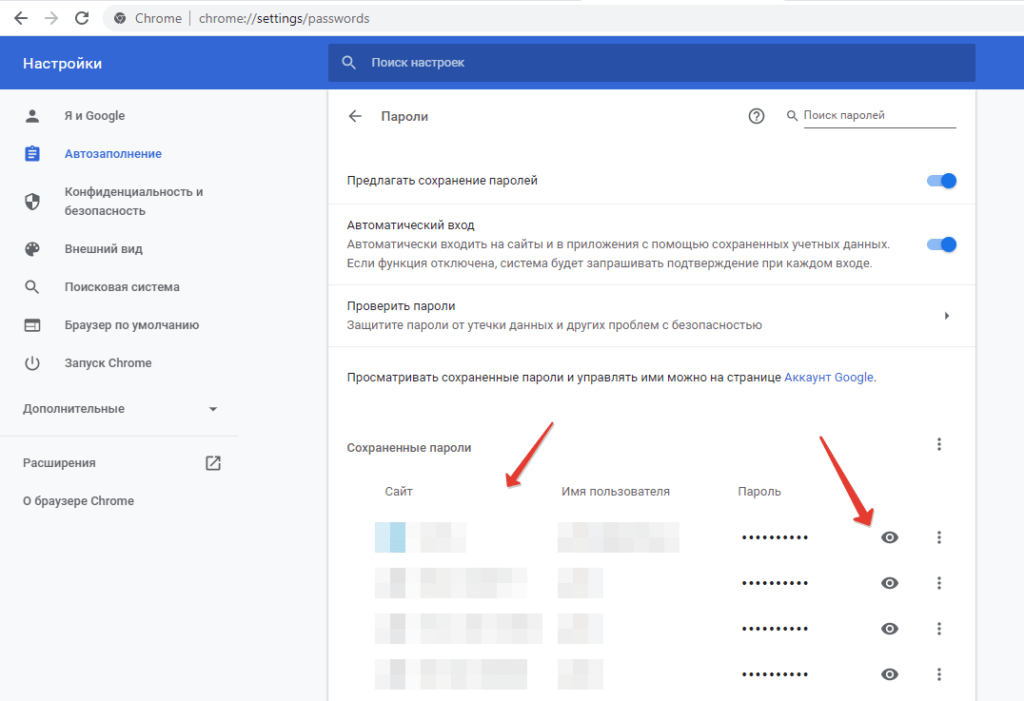
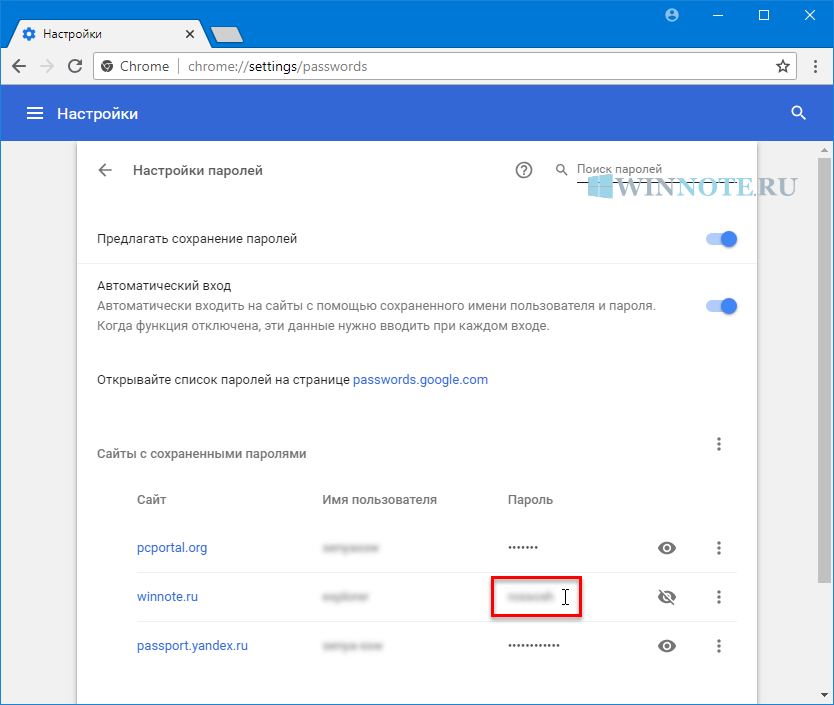
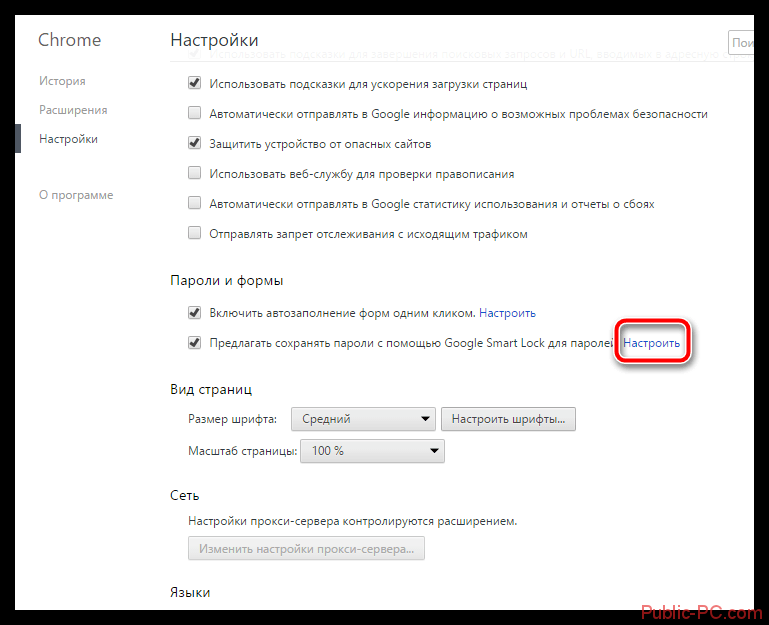 В этом сравнении Chrome, Firefox, Edge и других мы обсудим пробелы в безопасности лучших браузеров, выделим их плюсы и минусы и обсудим, какие браузеры являются наиболее безопасными.
В этом сравнении Chrome, Firefox, Edge и других мы обсудим пробелы в безопасности лучших браузеров, выделим их плюсы и минусы и обсудим, какие браузеры являются наиболее безопасными.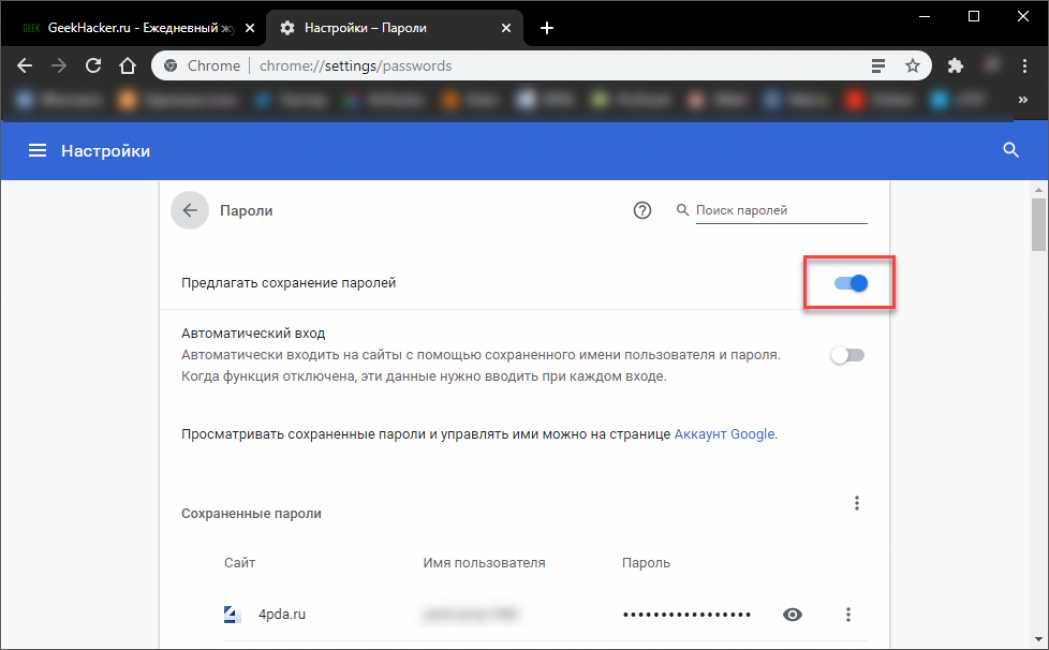 Вот как это работает.
Вот как это работает.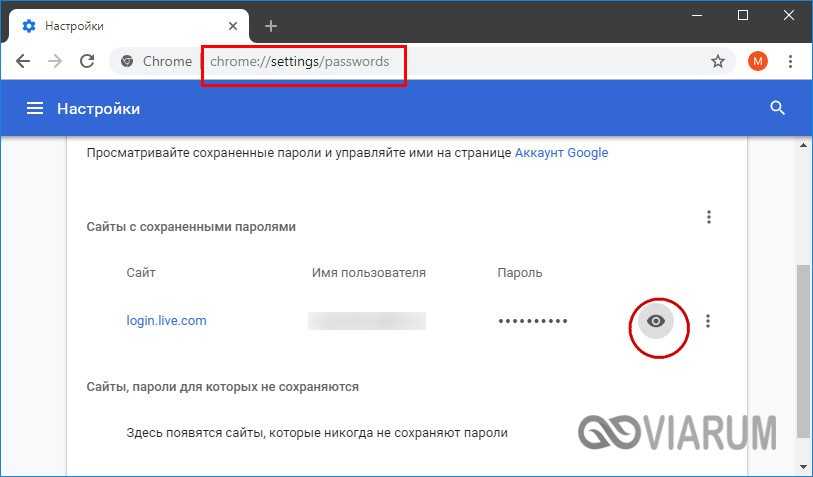 Вы можете изменить свой пароль на странице account.google.com. Быстрый способ попасть на эту страницу из браузера Chrome — щелкнуть свой аватар пользователя (в правом верхнем углу экрана рядом с вашими расширениями) и выбрать «Управление учетной записью Google» в раскрывающемся меню.
Вы можете изменить свой пароль на странице account.google.com. Быстрый способ попасть на эту страницу из браузера Chrome — щелкнуть свой аватар пользователя (в правом верхнем углу экрана рядом с вашими расширениями) и выбрать «Управление учетной записью Google» в раскрывающемся меню.
