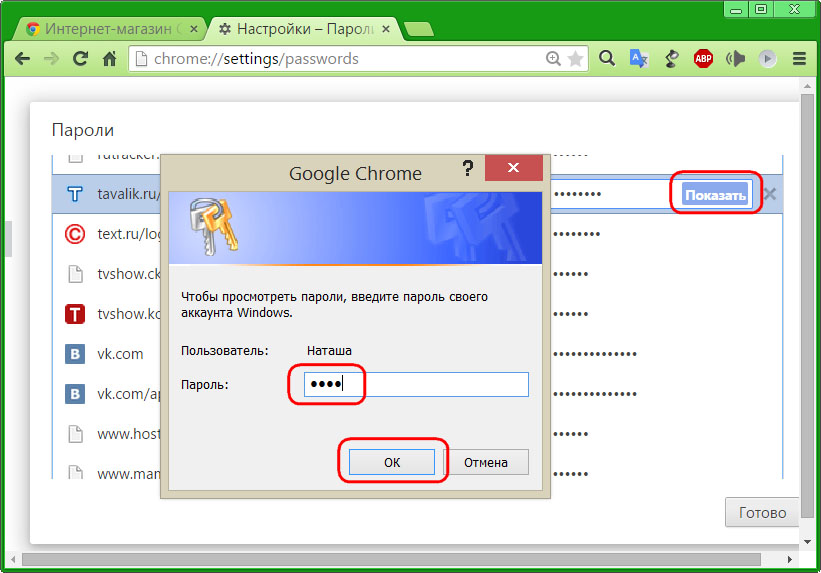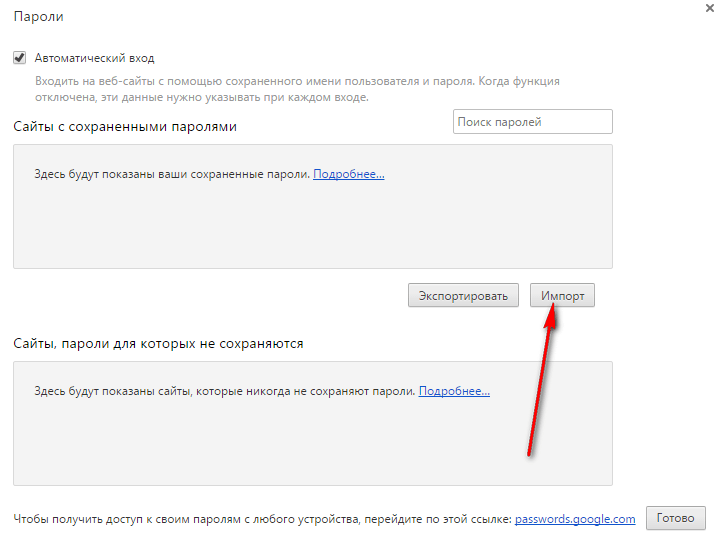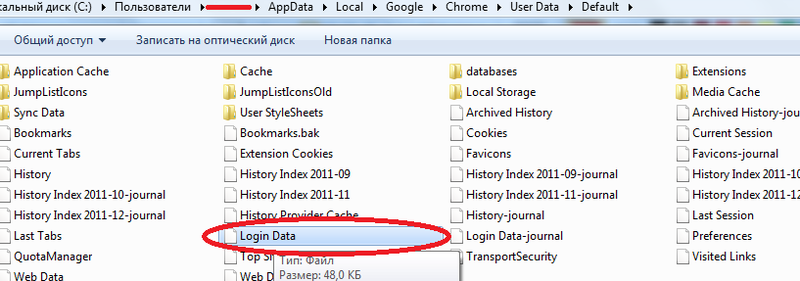Пароль на google chrome: Как поставить пароль на браузер chrome или на пользователя chrome?
Содержание
Как на iOS включить автозаполнение паролей из Google Chrome
Google Chrome — супер-популярный браузер, в том числе среди пользователей iOS. Несмотря на то что у них есть доступ к Safari, многие из них всё равно выбирают Хром из-за его удобства, интуитивного интерфейса и универсальности. Особенно он востребован среди тех, кто в повседневной жизни использует не только технику Apple, но и компьютеры на Windows или смартфоны либо планшеты на Android, у которых нет других альтернатив, кроме Chrome. Долгое время им приходилось довольно тяжело, потому что хоть браузеры на разных ОС и синхронизировались между собой, они всё-таки не обладали функцией кроссплатформенного автозаполнения паролей. Но теперь это в прошлом.
Теперь iOS позволяет использовать автозаполнение паролей из Chrome
Связка ключей - это встроенный в iOS инструмент хранения паролей с функцией автозаполнения, которая работает на любых сайтах и в любых приложениях, штатных и сторонних.
Некоторое время назад в iOS появилась возможность использовать механизм автозаполнения паролей не только из «Связки ключей», но и из сторонних инструментов. Они работают не только в одном конкретном приложении, а охватывают всю систему.
Как включить пароли из Гугл хром
Таким образом пользователи Chrome смогли применять логины и пароли, накопленные за годы использования аккаунта Google, в любых приложениях на iOS и других операционках Apple. Достаточно просто включить несколько пунктов в настройках.
- Скачайте Google Chrome для iOS из App Store;
- Запустите браузер и перейдите в «Настройки»;
Для начала нужно включить синхронизацию аккаунта Google
- Откройте «Синхронизация» — «Синхронизировать всё»;
- Если вы ещё не авторизованы, авторизуйтесь.
В Google Chrome на iOS появилась блокировка вкладок биометрией
Это действие приведёт к тому, что Chrome для iOS подтянет на iPhone все пароли, которые вы когда-либо сохраняли у себя в аккаунте Google. Однако это ещё не всё. Чтобы включить системный инструмент автозаполнения учётных данных, остался ещё один этап настройки.
Однако это ещё не всё. Чтобы включить системный инструмент автозаполнения учётных данных, остался ещё один этап настройки.
- Перейдите в «Настройки» у себя на iPhone;
- Откройте раздел под названием «Пароли»;
- Здесь выберите вкладку «Автозаполнение»;
Вы можете выбрать для автозаполнения несколько источников
- В открывшемся окне отметьте Google Chrome;
- Подтвердите включение функции автозаполнения.
Как вы понимаете, отключать «Связку ключей», чтобы пользоваться автозаполнением из Chrome, необязательно. iOS позволяет задействовать сразу несколько источников логинов и паролей. Это очень удобно, если вы пользуетесь несколькими менеджерами, например, «Связкой», Chrome и 1Password.
Автозаполнение паролей на Айфоне
Вы увидите, откуда приложение подтягивает пароль для автозаполнения
После активации дополнительного источника автозаполнения учётных данных вы сможете проходить авторизацию с их помощью в любых приложениях.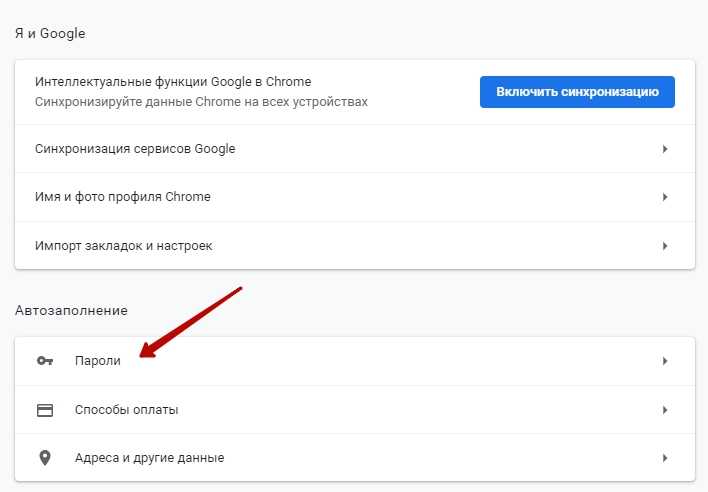 iOS автоматически определит, какие именно логины и пароли следует использовать, попросит вас подтвердить личность при помощи биометрии и сама вставит их в поле авторизации.
iOS автоматически определит, какие именно логины и пароли следует использовать, попросит вас подтвердить личность при помощи биометрии и сама вставит их в поле авторизации.
Очень удобно, что автозаполнение из сторонних источников работает вообще во всех приложениях на iOS, в том числе в Safari. Таким образом вы сможете пользоваться штатным браузером Apple, авторизуясь с помощью учётных данных из Google Chrome.
Chrome в облаке запускает 100 вкладок, но не расходует оперативку и не тормозит
Например, я после активации этой функции стал входить через Safari на сайты, для использования которых раньше пользовался только Google Chrome. Теперь мне достаточно просто нажать на строку выбора логина и подтвердить ввод пароля при помощи биометрии.
Понять, какие именно данные используются для автозаполнения, довольно просто. Например, Safari будет указывать не только один логин ожидая вашего подтверждения, но и источник, из которого он берёт учётные данные. Таким образом вы увидите, что тот или иной пароль подтянулся из Chrome. Удобно.
Таким образом вы увидите, что тот или иной пароль подтянулся из Chrome. Удобно.
Безопасность AppleОбзоры приложений для iOS и MacСоветы по работе с Apple
Где найти сохраненные пароли в Google Chrome — в какой папке они находятся, как их поменять и перенести на другой браузер
Содержание
- 1. Как найти сохранённые пароли в Google Chrome
- 2. Как поменять сохранённый пароль в Google Chrome
- 3. Как отключить сохранение паролей
- 4. Как перенести пароли на другой браузер
Если вы пользуетесь Google Chrome, то при смене или выборе нового пароля вам будут предлагать его сохранить. В этой статье мы расскажем, где они хранятся и как перенести их на другой браузер.
Как найти сохранённые пароли в Google Chrome
Существует два способа увидеть перейти на страницу со всеми паролями:
- Ввести в адресной строке браузера «chrome://settings/passwords» (без кавычек).

- Нажать на три точки в крайнем правом углу, после чего открыть «Настройки», выбрать пункт «Автозаполнение» и нажать на меню «Пароли».
В любом случае, вы попадёте на одну и ту же страницу. Здесь вы увидите пароли от ваших аккаунтов на всех сайтах. Чтобы увидеть их, нажмите на значок в виде глаза. Возможно, от вас потребуют ввести пароль. Это тот же код, который используется при включении компьютера.
Помимо этого, пароли хранятся в папке, которая расположена по адресу:
%LOCALAPPDATA%GoogleChromeUser DataDefault
Эту строчку нужно ввести в поисковике вашего компьютера. Он обозначен значком в виде лупы, который расположен справа от меню «Пуск». Пароли сохранены в таблице с расширением AUX. Чтобы открыть такие файлы, вам потребуется программа под названием DB Browser for SQLite.
Как поменять сохранённый пароль в Google Chrome
Запустите браузер и откройте страницу со всеми паролями. Справа от каждого из них есть значок в виде трёх точек. Нажмите на него. Вы сможете копировать пароль в буфер обмена, изменить его или удалить.
Нажмите на него. Вы сможете копировать пароль в буфер обмена, изменить его или удалить.
Как отключить сохранение паролей
Если вам по каким-то причинам не нравится, что вам предлагают сохранять пароли, перейдите в меню настроек пароля и используйте ползунки, которые находятся выше списка сайтов. Один из них отвечает за предложения сохранять пароли, а второй включает или выключает автоматический вход в аккаунты, пароль для которых записан в вашем браузере.
Как перенести пароли на другой браузер
- Откройте страницу со всеми паролями.
- Найдите строчку «Сохранённые пароли». Справа от неё будет значок в виде трёх точек. Нажмите на него.
- Выберите пункт «Экспорт паролей». Вам нужно будет выбрать место, куда вы сохраните файл формата CSV.
- Откройте новый браузер, куда вы хотите переместить ваши пароли.
- Перейдите к «Сохранённым паролям» и выберите пункт «Импорт». Останется лишь указать папку, где находится CSV-файл.

Если в меню «Сохранённые пароли» у вас нет пункта «Импорт», то вам нужно включить его. Для этого:
- Введите в адресную строку «chrome://flags/#PasswordImport» (без кавычек).
- Найдите пункт «Password Import». Напротив него нужно выбрать вариант «Enabled».
- Перезапустите браузер. Для этого нажмите «Relaunch» в правом нижнем углу.
- Google сможет найти вашего кота на картинах художников. Ну, почти
- Google даст возможность запускать Android-игры на ПК с Windows
- Роскомнадзор обязал Google, Apple, Meta и других открыть представительства в России. Согласилась только одна компания
Техническая поддержка — Сохранение имен пользователей и паролей
Если вы впервые вошли в онлайн-аккаунт в браузере Google Chrome, вам будет предложено сохранить пароль и имя пользователя. Все это доступно в менеджере паролей Chrome.
Вот шаги, как сохранить пароли в Chrome для любого компьютерного устройства:
Запустите браузер Google Chrome на компьютере.

Щелкните меню, чтобы просмотреть параметры.
Выберите меню «Настройки» из списка опций.
Прокрутите вниз до раздела «Автозаполнение» на вкладке «Настройки».
Выберите пункт меню «Пароли».
Обязательно включите опцию — Предлагать сохранить пароли.
Теперь откройте любой онлайн-сайт, на котором вы можете войти, используя имя пользователя и пароль .
Перейдите на страницу входа и введите учетные данные и продолжить вход .
В адресной строке вы увидите значок ключа, предлагающий сохранить пароль.
Нажмите кнопку «Сохранить».
Это автоматически сохранит имя пользователя и соответствующий пароль учетной записи в базе данных Chrome. Если вы вошли в свою учетную запись с помощью учетной записи Google, этот пароль также синхронизируется между устройствами и сохраняется в диспетчере паролей Google.
Если вы вошли в свою учетную запись с помощью учетной записи Google, этот пароль также синхронизируется между устройствами и сохраняется в диспетчере паролей Google.
Как посмотреть пароль на компьютере Chrome?
Если пароль уже сохранен, но вы его не помните, то вы можете восстановить пароль из браузера Google Chrome. Просто посетите Сохраненный пароль и просмотрите пароль учетной записи, введя системный пароль. Вот как работает управление паролями в Chrome!
Вот шаги для просмотра сохраненного пароля в браузере Chrome на любом компьютере:
Запустите браузер Google Chrome на компьютере.
Щелкните меню, чтобы просмотреть параметры.
Выберите меню «Настройки» из списка параметров.
Прокрутите вниз до раздела «Автозаполнение» на вкладке «Настройки».

Выберите пункт меню «Пароли».
В разделе «Сохраненные пароли» щелкните значок глаза , чтобы открыть пароль.
Подтвердите себя системным паролем, если будет предложено.
Теперь вы сможете просмотреть пароль и даже щелкнуть и отредактировать сведения о пароле, такие как имя пользователя и фактический пароль (при необходимости). Эти изменения также будут синхронизированы на всех устройствах, на которых выполнен вход в Google.
Как удалить сохраненный пароль на компьютере Chrome?
Если сохраненный пароль больше не нужен, то можно удалить пароль из памяти браузера хром. Это также удалит пароль со всех устройств, на которых выполнен вход с той же учетной записью Google. Доступ к нему можно получить из менеджера паролей Chrome.
Вот шаги, чтобы удалить сохраненный пароль из браузера Chrome на компьютере:
Запустите компьютерный браузер Google Chrome.

Нажмите в меню для выбора опций.
Выберите меню «Настройки» из списка параметров.
Прокрутите вниз до раздела «Автозаполнение» на вкладке «Настройки».
Выберите пункт меню «Пароли».
В разделе «Сохраненные пароли» щелкните меню для выбора параметров.
Выберите опцию «Удалить», чтобы удалить сохраненный пароль.
Пароль и имя пользователя будут удалены из памяти браузера. Это также удалит информацию об учетной записи пользователя и пароль из диспетчера паролей Google.
Как удалить сохраненные пароли из Google Chrome
Защитите свои онлайн-данные с помощью IPVanish
Конфиденциальность в любой сети
Одна учетная запись, неограниченное количество устройств
Подтверждено отсутствие журналов трафика
Более 2000 серверов в 75 местах
Большинство браузеров сохраняют ваши пароли, чтобы сделать процесс входа в систему более эффективным, и Google Chrome не является исключением. Независимо от того, входите ли вы в свою учетную запись электронной почты или регистрируетесь в социальных сетях, сохраненные пароли очень удобны. К сожалению, сохранение ваших паролей в Google Chrome является плохой практикой с точки зрения защиты данных. Вот все, что вам нужно знать о том, как удалить сохраненные пароли из Google Chrome, почему вы должны это сделать и какое решение для пароля вы должны выбрать вместо этого, а также шаги, необходимые для завершения процесса.
Независимо от того, входите ли вы в свою учетную запись электронной почты или регистрируетесь в социальных сетях, сохраненные пароли очень удобны. К сожалению, сохранение ваших паролей в Google Chrome является плохой практикой с точки зрения защиты данных. Вот все, что вам нужно знать о том, как удалить сохраненные пароли из Google Chrome, почему вы должны это сделать и какое решение для пароля вы должны выбрать вместо этого, а также шаги, необходимые для завершения процесса.
Почему я не должен сохранять пароли в Google Chrome?
Сохранение паролей в Google Chrome может сэкономить ваше время. Но если ваше устройство когда-нибудь попадет в чужие руки, оно может дорого обойтись вам. Например, в случае кражи вашего компьютера, ноутбука или мобильного устройства человек, укравший его, будет иметь легкий доступ ко всем вашим учетным записям. И если вы сохраните банковские пароли, например, в Google Chrome, это может означать финансовую катастрофу.
Даже если ваше устройство не украдено, любопытные люди, которых вы знаете, могут использовать сохраненные пароли, чтобы следить за вашими учетными записями, когда вы не смотрите или не находитесь рядом.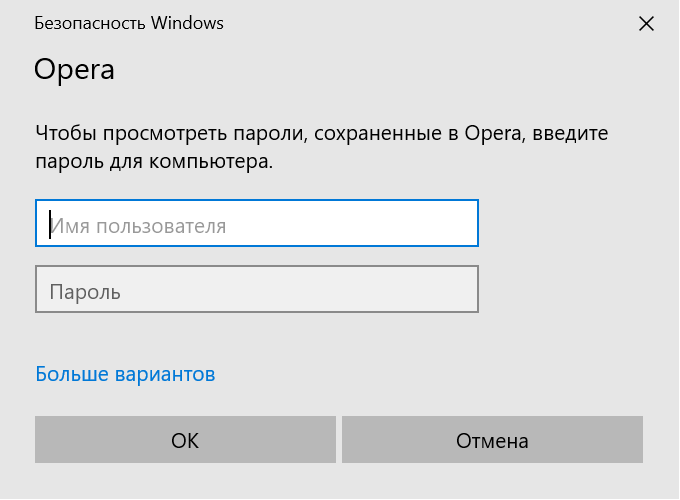 Кроме того, если вы станете жертвой атаки «Человек посередине» или «Злой двойник», любой хакер, который получит удаленный доступ к вашему устройству, сможет использовать сохраненные пароли для легкого доступа ко всем вашим учетным записям.
Кроме того, если вы станете жертвой атаки «Человек посередине» или «Злой двойник», любой хакер, который получит удаленный доступ к вашему устройству, сможет использовать сохраненные пароли для легкого доступа ко всем вашим учетным записям.
Но как я буду помнить свои пароли?
В соответствии с передовой практикой пароли должны быть длинными, сложными, трудными для угадывания и содержать сочетание прописных и строчных букв, цифр и специальных символов. Кроме того, вы не должны повторно использовать пароли для нескольких учетных записей.
Но запомнить хотя бы один пароль, соответствующий этому критерию, достаточно сложно. Как вы должны помнить все свои пароли, не сохраняя их в Google Chrome? Попробуйте менеджер паролей.
Менеджер паролей запоминает ваши пароли, поэтому вам не нужно их запоминать. Если вам нужна помощь в подборе паролей, большинство менеджеров паролей помогут вам создать их, или вы можете использовать генератор паролей IPVanish. После того, как вы сохранили свои пароли в диспетчере паролей, вы можете войти в него, используя мастер-пароль и двухфакторную аутентификацию. Тогда вы сможете получить доступ ко всем своим паролям в одном месте и войти в систему одним щелчком мыши.
Тогда вы сможете получить доступ ко всем своим паролям в одном месте и войти в систему одним щелчком мыши.
Существует множество менеджеров паролей на выбор. Некоторые из самых популярных включают в себя:
- 1Пароль
- ЛастПасс
- Дашлейн
- Хранитель
- Брелок
Как удалить сохраненные пароли из Google Chrome
Готовы удалить сохраненные пароли из Google Chrome? Вот как это сделать.
Как удалить отдельные пароли из Google Chrome
- Откройте окно Google Chrome.
- Коснитесь или щелкните значок с тремя точками в правом верхнем углу браузера Chrome.
- Выберите «Настройки» > «Автозаполнение» > «Пароли». Это откроет список ваших сохраненных паролей.
- Чтобы удалить пароль, коснитесь или щелкните значок с тремя точками рядом с ним и выберите Удалить.
Как удалить все пароли из Google Chrome
- Откройте окно Google Chrome.
- Коснитесь или щелкните значок с тремя точками в правом верхнем углу браузера Chrome.

- Выберите Настройки > Конфиденциальность и безопасность.
- В разделе «Конфиденциальность и безопасность» выберите «Очистить данные браузера».
- В разделе «Временной диапазон» выберите «Все время», затем установите флажок рядом с «Пароли и другие данные для входа».
- Коснитесь или щелкните Очистить данные.
Как отключить сохраненные пароли в Google Chrome
- Откройте окно Google Chrome.
- Коснитесь или щелкните значок с тремя точками в правом верхнем углу браузера Chrome.
- Выберите «Настройки» > «Автозаполнение» > «Пароли».
- Убедитесь, что «Предлагать сохранить пароли» и «Автоматический вход» отключены.
Используйте VPN для обеспечения конфиденциальности паролей
Хотя выбор менеджера паролей вместо сохранения паролей в Chrome — отличное начало, есть еще один инструмент, который вы можете использовать для защиты конфиденциальности паролей в реальном времени: VPN.