Пароль сделать на компьютер: Надежные пароли на компьютер. Примеры от простого к сложному.
Содержание
Как установить пароль на компьютер
Опубликовано: в рубрике: Безопасность Windows / 2 комментария
Установка пароля на компьютер позволяет защитить конфиденциальную информацию. Например, во всех организациях его наличие на компьютерах — это обязательное требование безопасности. Установить пароль на компьютер самостоятельно – это совсем несложная процедура, но перед его установкой постарайтесь придумать такой пароль, чтобы его было легко запомнить, но сложно подобрать. Данный вопрос рассмотрен в ранее опубликованной статье «Как придумать надежный пароль». Теперь давайте разберем, как защитить свой компьютер паролем на примере ОС Windows 7, как самой распространенной операционной системы на момент написания статьи.
Установка пароля на компьютер
Если ваш ПК не защищен паролем и возникла необходимость в его установке, то задайте его, чтобы предотвратить несанкционированный доступ к вашему любимому компьютеру. Для этого :
- Выполните команду Пуск > Панель управления и выберите категорию панели управления «Учетные записи пользователей и семейная безопасность».

- В окне выбранной категории панели управления щелкните на ссылке «Изменение пароля Windows». Если на компьютере установлено несколько учетных записей, выберите учетную запись, для которой будет установлен пароль. Щелкните на ссылке «Создание пароля своей учетной записи».
- В окне «Создание своего пароля» введите пароль, подтвердите его и добавьте для него подсказку. Щелкните на кнопке «Создать пароль»
- На экране вновь появится окно «Внесение изменений в учетную запись пользователя». Если вы однажды захотите удалить пароль, щелкните на ссылке «Удаление своего пароля». Чтобы закрыть окно Внесение изменений в учетную запись пользователя, щелкните на кнопке «Закрыть».
Если вы забыли пароль, Windows отобразит заданную при вводе пароля подсказку. Не забывайте, что ее может увидеть любой пользователь, имеющий доступ к вашему компьютеру. Поэтому, если все знают, что вы живете в Москве, а ваша подсказка отображается в виде «Мой любимый город», толку от нее будет мало.
Поэтому, если все знают, что вы живете в Москве, а ваша подсказка отображается в виде «Мой любимый город», толку от нее будет мало.
Установленный пароль чувствителен к регистру символов, поэтому при его вводе при загрузке Windows обязательно соблюдайте регистр, в котором пароль устанавливался. В противном случае система его просто не примет и войти в свою учетную запись будет невозможно.
Изменение и удаления пароля
Созданный пароль в любое время можно изменить. Для этого нужно щелкнуть на ссылке «Изменение своего пароля», отображающейся в окне Внесение изменений в учетную запись пользователя. Можно также изменить имя учетной записи, выбрав ссылку «Изменение имени своей учетной записи».
Поделиться.Как поставить пароль на компьютер или ноутбук
Часто на работе или дома компьютер используют несколько людей и наступает такой момент, когда требуется ограничить круг лиц которые смогут им пользоваться.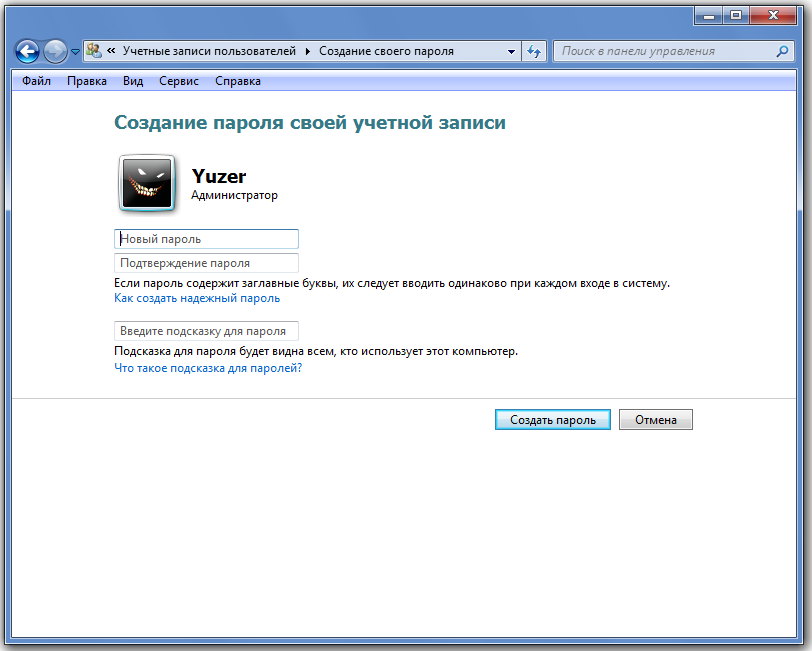 В таких случаях самым простым и быстрым решением служит установка пароля.
В таких случаях самым простым и быстрым решением служит установка пароля.
В этой статье пойдет речь о том, как поставить пароль на компьютер с установленной Windows 7, а также вы узнаете о родительском контроле позволяющим контролировать время работы ребенка на компьютере и блокировке компьютера в BIOS.
Содержание
- Установка пароля учетной записи Windows 7
- Установка родительского контроля в Windows 7
- Блокировка через BIOS
Установка пароля учетной записи Windows 7
Пароль Windows устанавливается в несколько кликов и даже не требует перезагрузки компьютера после его создания.
Нажмите кнопку «Пуск» и перейдите в «Панель управления».
В разделе «Учетные записи пользователей и семейная безопасность» выберите пункт «Добавление и удаление учетных записей пользователей»
Теперь требуется выбрать учетную запись пользователя на которую требуется установить или поменять пароль Windows 7. В моем примере учетная запись одна — Admin. У вас может быть несколько «Марина», «Отец», «Сын» и так далее. Кликните на нужной учетной записи.
У вас может быть несколько «Марина», «Отец», «Сын» и так далее. Кликните на нужной учетной записи.
Нажмите «Создание пароля».
Вот собственно здесь мы и можем поставить секретную комбинацию на компьютер. Обратите внимание на поле подсказки. Здесь вы должны указать фразу, которая будет ассоциироваться у вас с паролем на случай если вы ее забудете. При этом подсказка должна наводить на правильную мысль только вас.
Пароль на ноутбук создан. Как теперь его изменить если вдруг он стал кому-то известен? Для этого вновь перейдите в настройки нужной учетной записи. Если пароль установлен, то вместо кнопки «создание пароля» будет написано «изменение пароль». Также вы можете его и удалить.
Просмотрите обучающее видео на материал выше.
Установка родительского контроля в Windows 7
Теперь, когда вы знаете как поставить пароль на компьютер поговорим о такой вещи как родительский контроль, который позволяет ограничивать учетную запись ребенка по времени.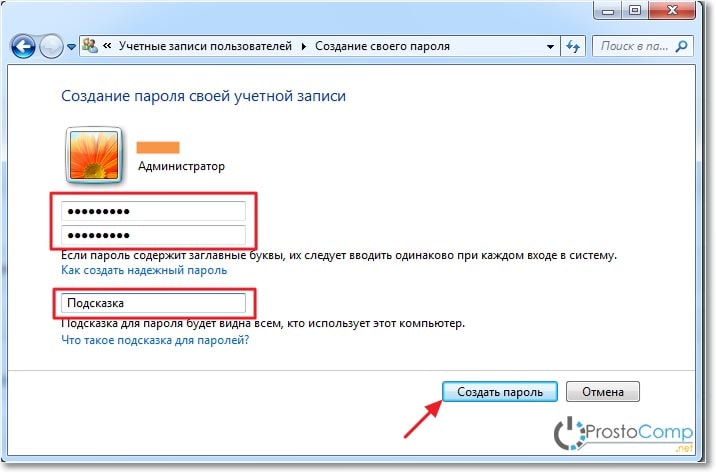
Для того, чтобы задать родительский контроль войдите в «Пуск», «Панель управления» и в разделе «Учетные записи пользователей и семейная безопасность» выберите «Установка родительского контроля».
Выберите учетную запись которую хотите ограничить. В моем примере это учетная запись «Мой ребенок».
В появившимся окне нажмите «Включить используя текущие параметры» для включения режима родительского контроля над данной учетной записью.
В этом окне вы можете внести ограничения по времени работы на компьютере. Например запретить вашему ребенку под его учетной записью пользоваться компьютером в школьные или поздние часы. Также можно запретить использование определенных установленных программ или игр на компьютере.
Естественно, требуется также поставить пароль на компьютер для учетной записи ребенка.
Предлагаю также вам посмотреть видео о родительском контроле в Windows 7.
Блокировка через BIOS
Обычный пароль на компьютер в Windows 7 хороший и быстрый способ, но проявив немного времени в Интернете его сможет сбросить любой.
Поэтому для большей надежности рекомендуется также ставить пароль BIOS, который запускается перед стартом операционной системы Windows. Соответственно программы для сброса пароля Windows злоумышленнику не помогут.
Для начала зайдите в BIOS. Для этого после включения компьютера нажимайте кнопку DEL на клавиатуре пока не появится синее меню. Учтите, на некоторых компьютерах и ноутбуках вход в BIOS осуществляется нажатием не кнопки DEL, а например F2.
После того как вошли в BIOS перейдите в раздел Security (безопасность).
Вам требуется указать два пароля. Один для администратора BIOS, который позволит вам контролировать изменения в BIOS. Второй непосредственно пользователя, который будет требоваться вводить для загрузки компьютера.
Для начала установите пароль администратора BIOS. Для этого выберите пункт Change Supervisor Password и задайте необходимый пароль.
Теперь выберите Change User Password, который будет необходимо вводить при загрузке компьютера.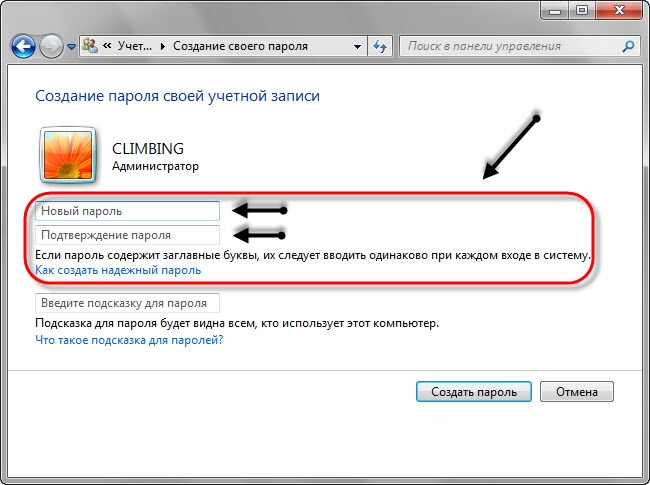
Для отключения пароля выберите пункт Clear User Password.
Если вы забыли пароль, то для его сброса придется на несколько минут вынимать круглую батарейку на материнской плате. При этом настройки BIOS сбросятся к заводским. Если у вас системный блок компьютера, то сделать это не составит труда. Если же у вас ноутбук, то придется провозиться какое-то время, чтобы добраться до материнской платы ноутбука.
Понравилась статья? Поделиться с друзьями:
Как установить пароль в Windows 11
Windows 11
Установите пароль на свой ПК с Windows 11 и сделайте первый шаг к конфиденциальности ваших данных и предотвращению несанкционированного доступа к вашему компьютеру.
Парт Сони
• 6 мин чтения
Установка уникального пароля является первым шагом к настройке, а также к защите вашего ПК. Надежный пароль, который нелегко угадать, может иметь большое значение для защиты вашего ПК и ограничения его использования только авторизованным персоналом.
Кроме того, пароль становится необходимостью, особенно если вы работаете в коворкинге или имеете несколько учетных записей пользователей на одном компьютере.
Теперь существует два типа учетных записей пользователей, которые могут использовать компьютер Windows, учетную запись Microsoft или локального пользователя. Пользователь учетной записи Microsoft по умолчанию должен будет войти в систему, используя пароль, который они установили для учетной записи. Однако локальный пользователь может иметь или не иметь пароль для защиты своей учетной записи.
К счастью, установка пароля — это очень простой процесс в Windows, который займет всего пару минут вашего времени. Кроме того, вместо традиционного пароля вы также можете настроить Windows Hello, которая использует биометрические данные, распознавание лиц или PIN-код для входа в свою учетную запись пользователя без ввода пароля. Наряду с этим Windows также позволяет вам входить в систему, используя физический ключ безопасности.
Кроме того, вместо традиционного пароля вы также можете настроить Windows Hello, которая использует биометрические данные, распознавание лиц или PIN-код для входа в свою учетную запись пользователя без ввода пароля. Наряду с этим Windows также позволяет вам входить в систему, используя физический ключ безопасности.
Прежде чем приступить к установке нового пароля для своего устройства, необходимо знать, как создать надежный пароль, который нелегко взломать.
Как создать надежный пароль
Возможно, вы много раз читали или слышали это при создании новой учетной записи для любых цифровых служб, включая, помимо прочего, электронную почту, облачное хранилище, веб-сайты электронной коммерции и т. д.; если у вас есть определенные элементы в вашем пароле, это может затруднить его взлом.
Первое и главное, что вы можете сделать для создания надежного пароля, — убедиться, что он достаточно длинный; все, что превышает 9 символов, может считаться длинным паролем. Второе самое важное, что должен иметь ваш пароль, — это сочетание строчных и прописных букв, а также по крайней мере два специальных символа.
Второе самое важное, что должен иметь ваш пароль, — это сочетание строчных и прописных букв, а также по крайней мере два специальных символа.
Кроме того, не делайте ваши общедоступные данные частью вашего пароля; ваши общедоступные данные могут включать дату вашего рождения, имя, отчество и фамилию, кличку домашнего животного или даже название вашего учебного заведения/организации, с которой вы связаны. Поскольку любой, у кого есть эти простые данные, может попытаться угадать ваш пароль, хотя вероятность входа в вашу учетную запись ничтожно мала, всегда лучше проявлять осторожность.
Теперь, когда вы знаете, как создать надежный пароль, давайте перейдем к тому, как установить его на вашем компьютере с Windows 11.
Установка пароля для вашей локальной учетной записи пользователя из приложения «Параметры»
Как упоминалось ранее, установка пароля — очень простой процесс на компьютере с Windows. Все, что вам нужно, это пара кликов, и все готово.
Для этого сначала перейдите в меню «Пуск» и щелкните плитку приложения «Настройки» в разделе «Закрепленные приложения», чтобы продолжить. В противном случае введите «Настройки» в меню, чтобы выполнить поиск. Кроме того, вы также можете нажать клавишу Windows 9.0042 + I клавиши вместе на клавиатуре, чтобы открыть приложение.
В противном случае введите «Настройки» в меню, чтобы выполнить поиск. Кроме того, вы также можете нажать клавишу Windows 9.0042 + I клавиши вместе на клавиатуре, чтобы открыть приложение.
После этого в окне «Настройки» щелкните вкладку «Учетные записи» на левой боковой панели, чтобы продолжить.
Затем в правой части окна прокрутите вниз, чтобы найти и щелкнуть плитку «Параметры входа», чтобы продолжить.
После этого на следующем экране прокрутите вниз, чтобы найти и щелкнуть плитку «Пароль», чтобы развернуть раздел. После расширения нажмите кнопку «Добавить», чтобы изменить пароль. Это откроет отдельное окно на вашем экране.
Теперь в отдельно открывшемся окне вам нужно будет ввести пароль, который вы создали для себя в полях «Пароль» и «Подтверждение пароля». Затем, если вы хотите получить подсказку о пароле на тот момент, когда вы его забудете, введите соответствующий текст (не вводите свой пароль в поле подсказки, так как эта информация будет видна всем). Затем нажмите кнопку «Далее», чтобы продолжить.
Затем нажмите кнопку «Далее», чтобы продолжить.
На следующем экране Windows отобразит учетную запись пользователя, для которой был установлен пароль. Теперь нажмите кнопку «Готово» в левом нижнем углу окна, чтобы закрыть окно.
Вот и все, теперь пароль установлен на вашем устройстве Windows. При следующем входе вам потребуется ввести пароль, который вы только что установили для входа в учетную запись.
После того, как вы защитили свою учетную запись с помощью пароля, вы также можете использовать Windows Hello для быстрого входа в свою учетную запись с помощью биометрического сканирования, сканирования лица или PIN-кода, что полностью устраняет необходимость вводить пароль снова и снова. , чтобы войти.
Как настроить Windows Hello в Windows 11
Настройка Windows Hello (биометрическая, лицевая или PIN-код) для вашей учетной записи пользователя — очень простой процесс. На самом деле, как только ваша учетная запись пользователя будет настроена с помощью пароля, вам потребуется всего пара кликов для настройки.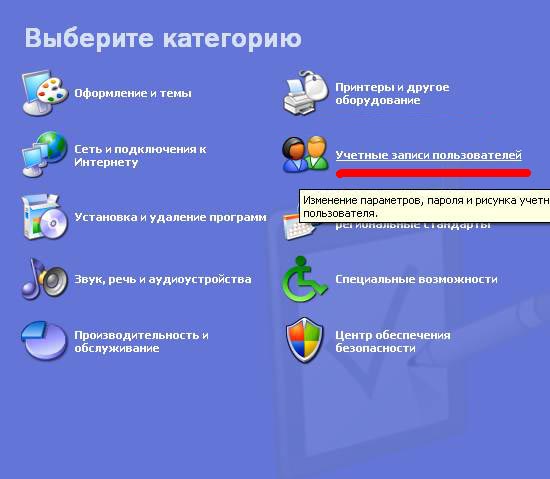
Чтобы настроить Windows Hello на устройстве с Windows 11, сначала перейдите в меню «Пуск» и щелкните плитку приложения «Настройки» в разделе «Закрепленные приложения», чтобы продолжить. В противном случае введите «Настройки» в меню, чтобы выполнить поиск.
Затем в окне «Настройки» щелкните вкладку «Учетные записи» на левой боковой панели окна, чтобы продолжить.
Затем в правой части окна прокрутите вниз, чтобы найти и щелкнуть плитку «Параметры входа», чтобы продолжить.
Теперь на следующем экране найдите раздел «Способы входа». Затем найдите доступный параметр для Windows Hello. Доступные параметры зависят от вашего устройства. Параметры, которые в настоящее время не поддерживаются, будут отображать «Эта опция в настоящее время недоступна». Найдя доступную опцию, щелкните ее плитку, чтобы развернуть раздел. После этого нажмите кнопку «Настройка», чтобы продолжить. Это откроет отдельное окно в вашей учетной записи.
Во-первых, вам нужно подтвердить свою личность.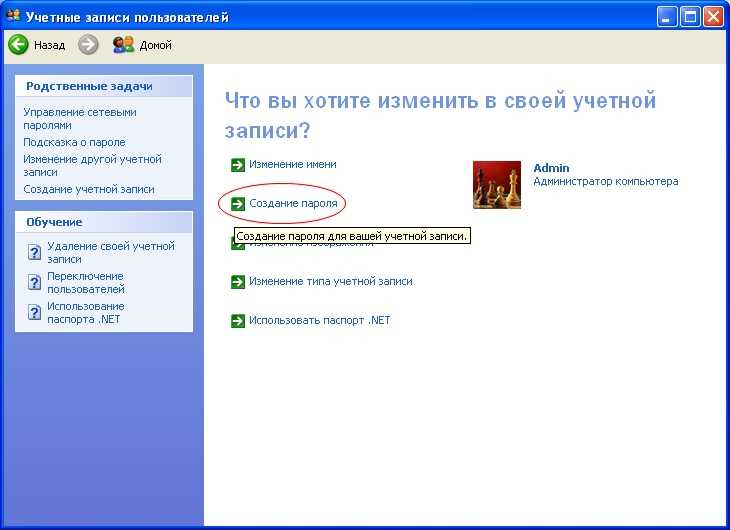 Следовательно, введите пароль своей учетной записи пользователя в текстовое поле и нажмите кнопку «ОК», чтобы аутентифицировать себя. Это снова откроет отдельное окно на вашем экране.
Следовательно, введите пароль своей учетной записи пользователя в текстовое поле и нажмите кнопку «ОК», чтобы аутентифицировать себя. Это снова откроет отдельное окно на вашем экране.
Затем в отдельно открывшемся окне введите новый PIN-код и подтвердите его, введя еще раз в соответствующие поля. По умолчанию PIN-код включает только цифры, однако, если вы хотите включить буквы и символы, установите флажок перед опцией «включить буквы и символы». Кроме того, чтобы понять, что может быть ПИН-кодом, ограничения на количество символов для ПИН-кода, нажмите на опцию «Требования к ПИН-коду». После того, как вы сгенерировали PIN-код в соответствии с требованиями, нажмите кнопку «ОК» в нижней части окна наложения, чтобы применить изменения.
Вот и все, вы успешно настроили Windows Hello на своем ПК.
Итак, ребята, с помощью этого руководства вы сможете не только установить пароль на свой ПК с Windows, но также сможете настроить Windows Hello для своего устройства для простого и быстрого входа в систему.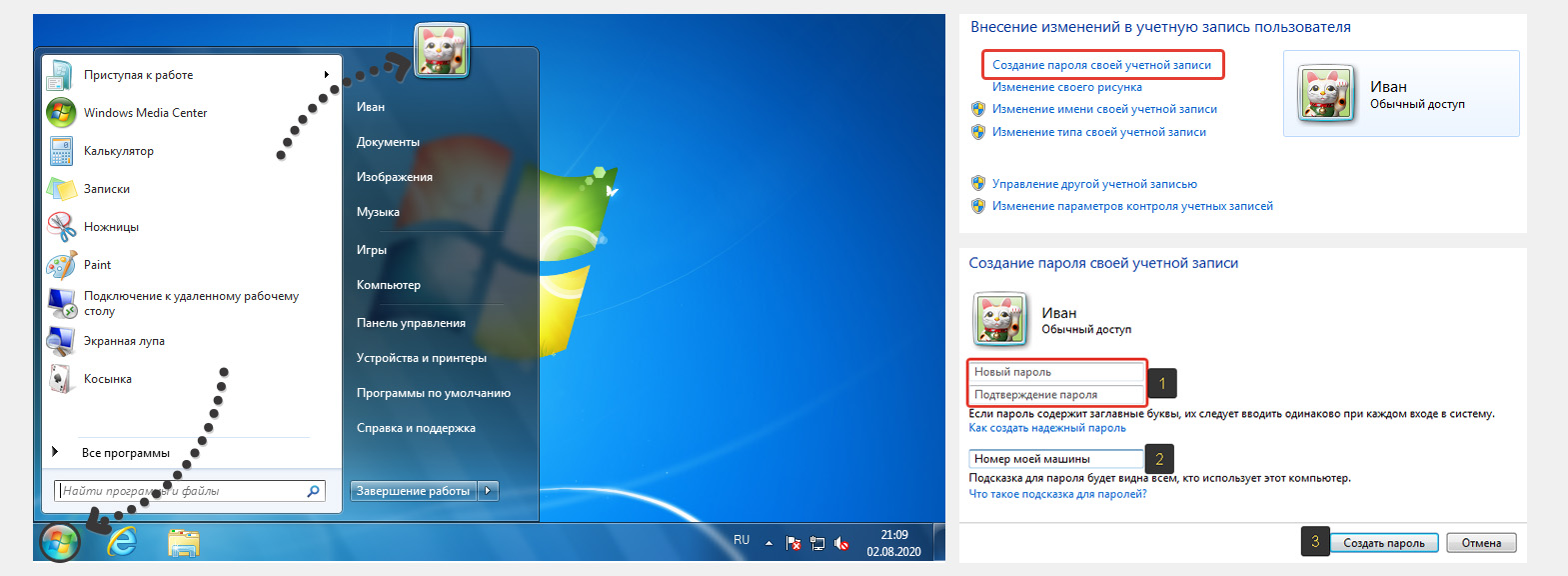
Как установить надежные пароли на совместно используемом ПК с Windows
Фото Брук Кейгл на Unsplash
Совместное использование компьютера несколькими людьми может быть сложной задачей, особенно когда речь идет о защите этого ПК от угроз безопасности. Независимо от того, используете ли вы общий компьютер дома, в домашнем офисе или в малом бизнесе, вы хотите убедиться, что все, кто использует этот компьютер, соблюдают надлежащие правила безопасности, и это особенно относится к паролям.
Создание надежного и сложного пароля — один из лучших способов защитить вашу учетную запись и ваш компьютер от компрометации любого типа или других угроз безопасности. Вы, конечно, можете убедиться, что ваш собственный пароль трудно взломать, но как вы можете убедить других людей, которые используют тот же компьютер, сделать то же самое?
Крупные компании и предприятия обычно настраивают домены и полагаются на групповую политику для установки политик паролей. Но в вашем обычном доме или даже в небольшом офисе вряд ли возникнут проблемы с созданием доменов и управлением ими.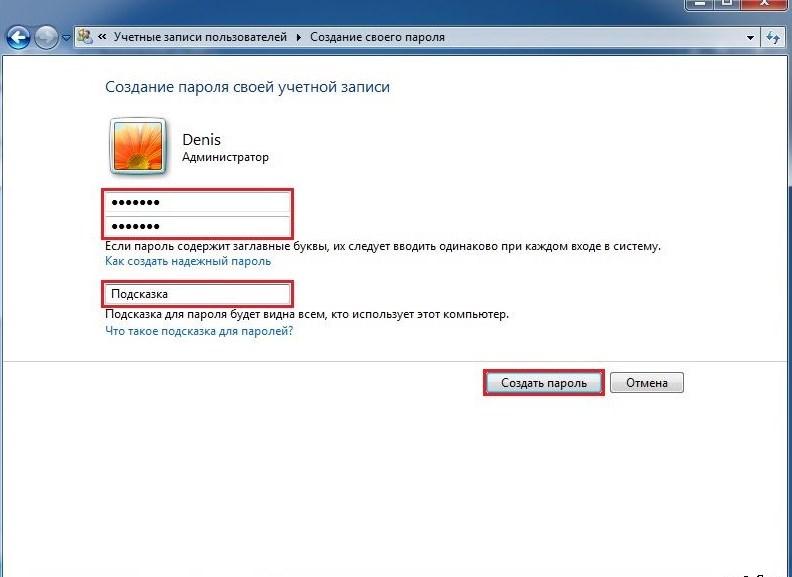 Без проблем. Вы по-прежнему можете защитить свой общий компьютер с помощью локальной политики безопасности в Windows. Локальная политика безопасности, доступная в Windows 10 и 11, помогает контролировать различные параметры безопасности для всех пользователей ПК, включая длину и сложность пароля.
Без проблем. Вы по-прежнему можете защитить свой общий компьютер с помощью локальной политики безопасности в Windows. Локальная политика безопасности, доступная в Windows 10 и 11, помогает контролировать различные параметры безопасности для всех пользователей ПК, включая длину и сложность пароля.
Многие параметры, предлагаемые локальной политикой безопасности, предназначены для компьютеров в домене. Но если вы просто хотите управлять одним компьютером, вы можете игнорировать настройки, специфичные для сети, и сосредоточиться на настройках паролей. Использование политики таким образом поможет вам лучше защитить компьютер, совместно используемый дома, в домашнем офисе или в офисе малого бизнеса. Давайте посмотрим, как это работает.
Как установить локальную политику безопасности в Windows
Локальная политика безопасности доступна из Windows 10 и 11 и работает одинаково в обеих версиях. Вы можете открыть или получить доступ к локальной политике безопасности, используя несколько различных методов. Но самый быстрый способ — через инструмент поиска. Щелкните поле или значок поиска, введите secpol.msc и нажмите клавишу ВВОД. Появится окно локальной политики безопасности ( Рисунок 1 ).
Но самый быстрый способ — через инструмент поиска. Щелкните поле или значок поиска, введите secpol.msc и нажмите клавишу ВВОД. Появится окно локальной политики безопасности ( Рисунок 1 ).
Установить минимальную длину пароля
Во-первых, вы можете убедиться, что любой, у кого есть учетная запись на этом компьютере, использует пароль определенной длины. Щелкните стрелку вправо для политики учетных записей, а затем выберите политику паролей. Среди восьми вариантов здесь дважды щелкните параметр «Минимальная длина пароля».
Перейдите на вкладку «Пояснение», чтобы просмотреть сведения об этом параметре. По умолчанию минимальная длина может достигать 14 символов. Вернитесь на вкладку «Параметры локальной безопасности» и введите число до 14, чтобы указать минимальную длину пароля. Нажмите OK, когда закончите ( Рисунок 2 ).
Установка сложности пароля
Сложность пароля важнее, чем длина пароля. Это означает, что пользователи этого общего ПК должны использовать пароли с прописными и строчными буквами, цифрами и не буквенно-цифровыми символами.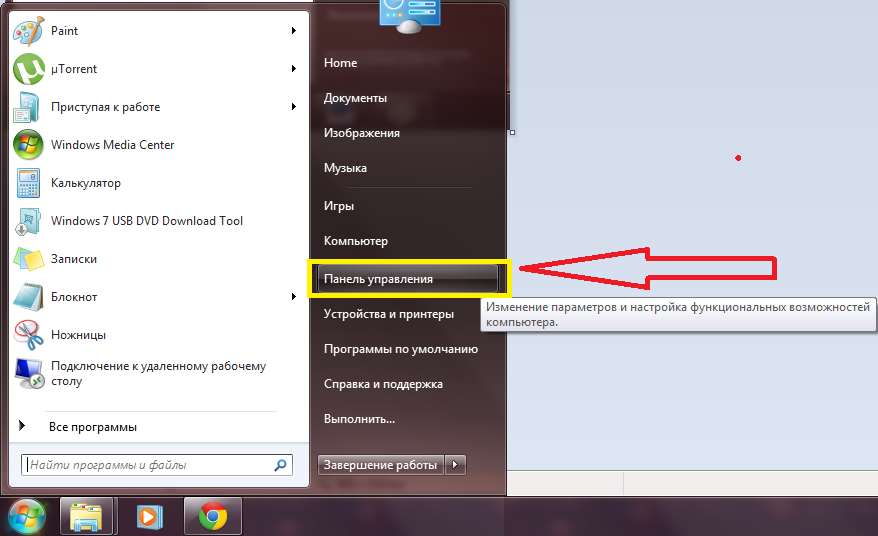 Дважды щелкните параметр «Пароль должен соответствовать требованиям сложности».
Дважды щелкните параметр «Пароль должен соответствовать требованиям сложности».
Перейдите на вкладку «Объяснение», чтобы просмотреть требования для этого. Если эта политика включена, пароль не может содержать имя учетной записи пользователя и должен содержать не менее шести символов. Он также должен содержать символы любых трех из следующих категорий: символы верхнего регистра, символы нижнего регистра, любые цифры от 0 до 9.и не буквенно-цифровые символы, такие как ! или #. Вернитесь на вкладку «Локальные параметры безопасности» и нажмите кнопку «Включено». Нажмите OK ( Рисунок 3 ).
Требовать смены пароля
Далее вы можете сделать так, чтобы люди периодически меняли свои пароли. Дважды щелкните параметр «Максимальный срок действия пароля». Выберите вкладку «Объяснение», чтобы узнать, как работает этот параметр. Вернитесь на вкладку «Локальные параметры безопасности» и введите число, чтобы определить, сколько дней кто-то может использовать пароль до истечения срока его действия. В зависимости от вашей среды, 90 дней — обычно хороший срок, так что людям приходится менять свои пароли каждые три месяца. Нажмите OK ( Рисунок 4 ).
В зависимости от вашей среды, 90 дней — обычно хороший срок, так что людям приходится менять свои пароли каждые три месяца. Нажмите OK ( Рисунок 4 ).
Принудительно использовать историю паролей
Столкнувшись с проблемой периодической смены паролей, многие люди просто используют старые пароли. Вы можете ограничить эту тенденцию, введя историю паролей. Нажмите на параметр «Использовать историю паролей». Нажмите вкладку «Объяснение», чтобы увидеть, как это работает. На экране Local Security Setting введите число от 0 до 24, где 0 означает, что пароль не будет запомнен, а 24 означает, что последние два десятка паролей будут запомнены и, следовательно, их нельзя будет использовать повторно. Нажмите ОК ( Рисунок 5 ).
Установка политики блокировки
Далее вы можете защитить учетные записи вашего ПК от компрометации, заблокировав их, если неверный пароль будет введен слишком много раз. Выберите параметр «Политика блокировки учетной записи» и дважды щелкните параметр «Порог блокировки учетной записи».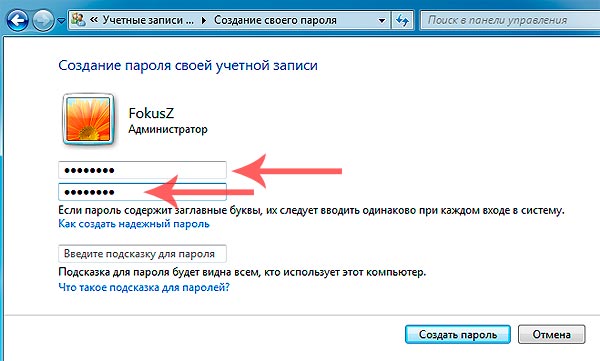
Нажмите вкладку «Объяснение», чтобы прочитать подробности об этом. Вернитесь к экрану настроек локальной безопасности и введите число от 0 до 999. Это число будет определять, сколько раз можно ввести неправильный пароль, прежде чем учетная запись будет заблокирована. Затем заблокированная учетная запись должна быть сброшена учетной записью администратора на этом ПК. Нажмите «ОК».
В зависимости от выбранного вами числа, вы можете увидеть предложения для двух других параметров: продолжительность блокировки учетной записи и сброс счетчика блокировки учетной записи. Эти два параметра определяют, как долго учетная запись будет заблокирована после указанного количества попыток ввода неправильного пароля. Нажмите OK, чтобы принять предложенные настройки ( Рисунок 6 ).
Насколько строгими должны быть требования к паролю и блокировке на совместно используемом ПК? Это зависит от местоположения и людей, которые его используют. Для домашнего ПК, используемого членами семьи, вы можете оставить настройки менее строгими.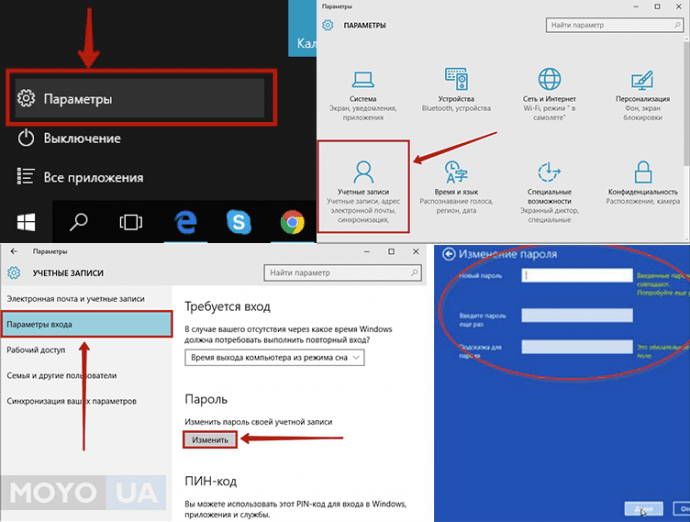

 Поэтому для большей надежности рекомендуется также ставить пароль BIOS, который запускается перед стартом операционной системы Windows. Соответственно программы для сброса пароля Windows злоумышленнику не помогут.
Поэтому для большей надежности рекомендуется также ставить пароль BIOS, который запускается перед стартом операционной системы Windows. Соответственно программы для сброса пароля Windows злоумышленнику не помогут.