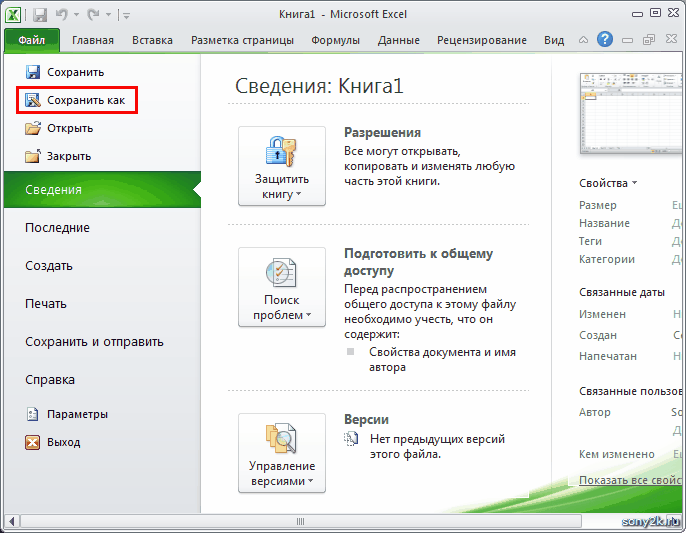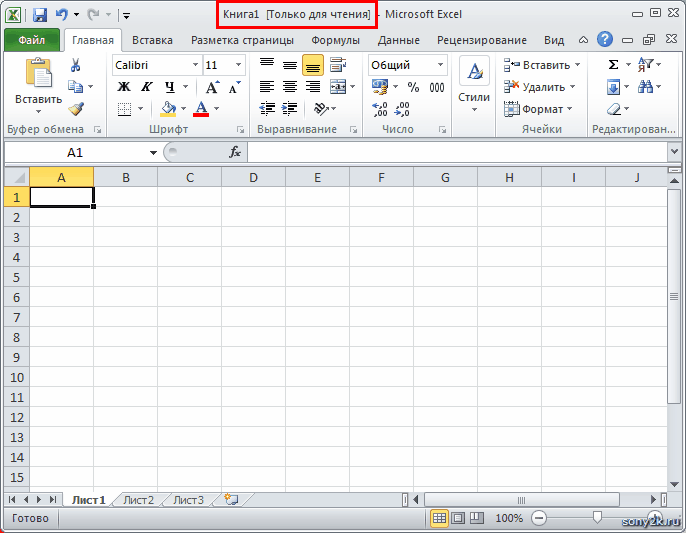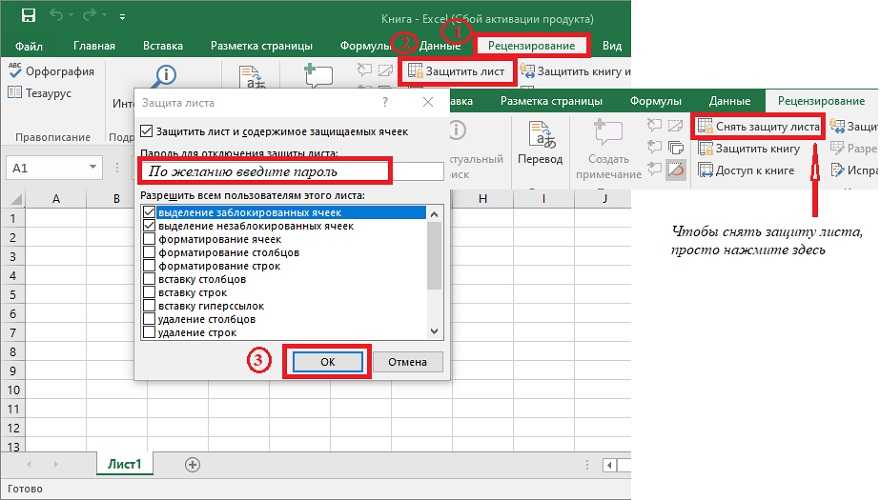Пароль в эксель: Как установить пароль на Excel файл
Содержание
Как снять пароль с файла Excel
Любой пользователь Microsoft Excel и иных подобных программ может легко установить на важный табличный документ пароль, который не позволит допустить просмотра информации лицами, для которых содержимое документа не предназначается.
К сожалению, достаточно часто случаются ситуации, когда пользователь устанавливает пароль, а потом сам же не может получить доступ к документу по той простой причине, что пароль был напрочь забыт. К счастью, у вас существует возможность снять защиту с листа.
Способ 1: стандартными средствами Windows
Собственно, данный способ подойдет в том случае, если вы не хотите обращаться к помощи сторонних программ, позволяющих снимать пароли с документов. Следует отметить, что в данном случае действий придется предпринять значительно больше.
- Метод снятия пароля стандартными средствами будет действовать лишь при условии, что формат Excel-документа – xlsx. В случае, если ваш формат — xls или иной формат тестового документа, его потребуется преобразовать.
 К сожалению, если у вас зашифрован паролем весь документа, а не отдельные его листы, изменить формат не получится. Если же зашифрован лист, откройте документ, кликните по кнопке файл, а затем пройдите к пункту «Сохранить как». В открывшемся окне укажите формат «xlsx».
К сожалению, если у вас зашифрован паролем весь документа, а не отдельные его листы, изменить формат не получится. Если же зашифрован лист, откройте документ, кликните по кнопке файл, а затем пройдите к пункту «Сохранить как». В открывшемся окне укажите формат «xlsx». - Теперь нам потребуется открыть возможность изменять расширения для файлов. Для этого откройте меню «Панель управления» и пройдите к разделу «Параметры проводника».
- Выполните переход ко вкладке «Вид» и снимите птичку с параметра «Скрывать расширения для зарегистрированных типов файлов». Примените изменения.
- Щелкните по своему Excel-файлу правой кнопкой мыши и в высветившемся контекстном меню сделайте выбор пункта «Переименовать».
- В данном случае нам требуется изменить не название файла, а его расширение. Переименуйте «xlsx» в «zip», а затем щелкните по клавише Enter для принятия изменений.
- Откройте полученный архив.
 В нем вам потребуется пройти по следующему адресу:
В нем вам потребуется пройти по следующему адресу:наименование_файла/xl/worksheets/ - По указанному адресу вы найдете файл «sheet1», который потребуется открыть с помощью любого текстового редактора (можно даже стандартным Блокнотом).
- Вызовите строку поиска сочетанием клавиш Ctrl+F и пропишите в ней следующий запрос:
sheetProtection - На экране отобразится результат поиска, в котором вам потребуется удалить все содержимое тега, то есть начиная «», которая данный тег закрывает.
- Сохраните изменения. Теперь снова переименуйте файл Excel, задав ему прежний формат «xlsx» и попробуйте его открыть – на этот раз пароль запрошен не будет.
Способ 2: использование программы Accent OFFICE Password Recovery
И, конечно же, снять пароль с документа Excel можно и с помощью специальных утилит, которые данную задачу значительно упрощают. В нашем примере мы обратимся к помощи утилиты Accent OFFICE Password Recovery.
Скачать программу Accent OFFICE Password Recovery
- Запустите утилиту Accent OFFICE Password Recovery. Щелкните по иконке с папкой, чтобы открыть проводник Windows и выберите файл, с которым будет выполняться дальнейшая работа.
- Далее на экране отобразится Мастер восстановления паролей, следуя указаниям которого, пароль с документа будет успешно снят.
Если вы знаете и другие способы снятия пароля с документа Microsoft Excel, просьба рассказать о них в комментариях.
Как снять пароль в Excel? Три рабочих способа снятия пароля.
Способ 1. (Используем программу)
Ищем в поисковике и загружаем программу «Office Password Recovery Toolbox«, которая подбирает пароли к запароленным документам Microsoft Office: MS Word, MS Excel, MS Outlook, баз данных MS Access и VBA проектам. Обратите внимание, что полученные пароли не будут родными, а только будут являться случайно подобранной комбинацией символов (это такие особенности механизма кодирования паролей в Excel).
Способ 2. (Средствами VBA )
Откройте меню Сервис — Макрос — Редактор Visual Basic ( или нажмите Alt + F11 ) , вставьте новый модуль (меню Insert — Module ) и скопируйте туда этот текст:
Sub Password_Cracker()
Dim i As Integer, j As Integer, k As Integer
Dim l As Integer, m As Integer, n As Integer
Dim i1 As Integer, i2 As Integer, i3 As Integer
Dim i4 As Integer, i5 As Integer, i6 As Integer
Dim kennwort as string
On Error Resume Next
For i = 65 To 66: For j = 65 To 66: For k = 65 To 66
For l = 65 To 66: For m = 65 To 66: For i1 = 65 To 66
For i2 = 65 To 66: For i3 = 65 To 66: For i4 = 65 To 66
For i5 = 65 To 66: For i6 = 65 To 66: For n = 32 To 126
Kennwort = Chr(i) & Chr(j) & Chr(k) & Chr(l) & Chr(m) & Chr(i1) & Chr(i2) & Chr(i3) & Chr(i4) & Chr(i5) & Chr(i6) & Chr(n)
ActiveSheet.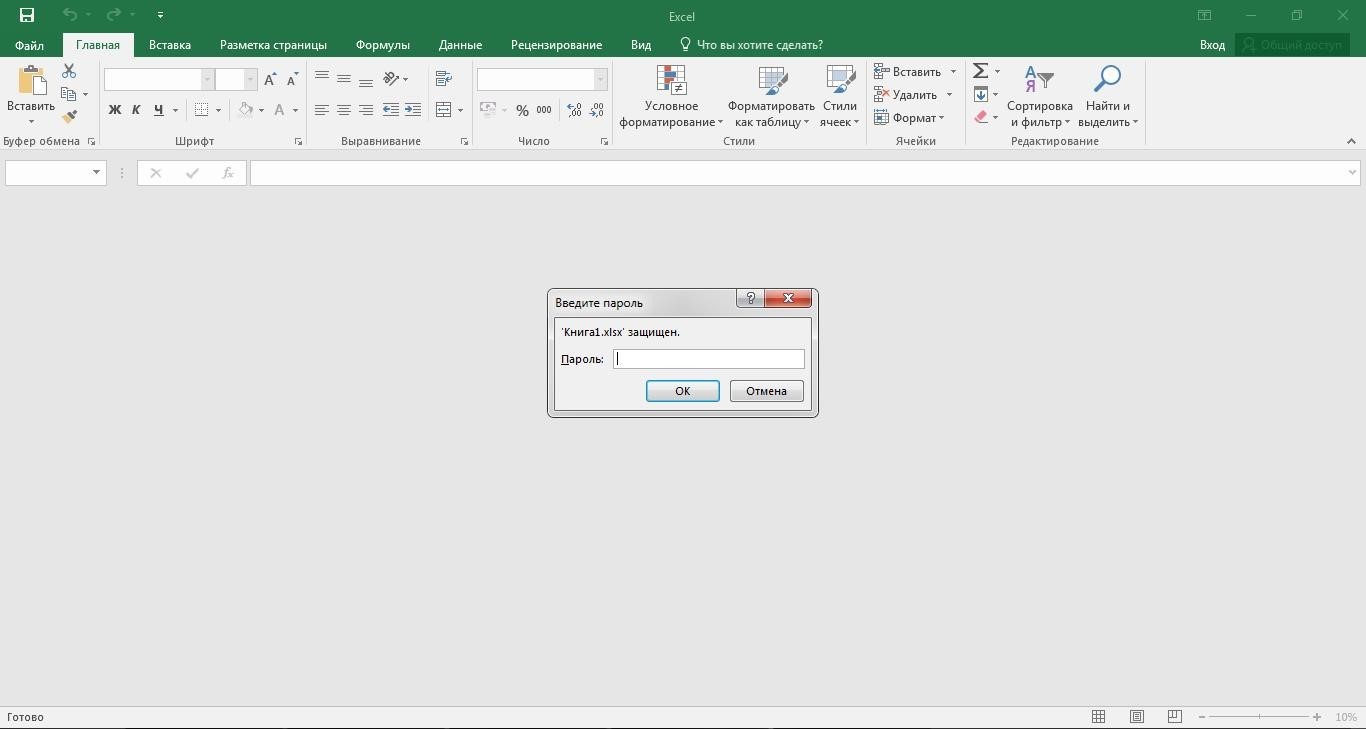 Unprotect Kennwort
Unprotect Kennwort
If ActiveSheet.ProtectContents = False Then
MsgBox «Done» & vbcr & «enjoy it )»
Exit Sub
End If
Next: Next: Next: Next: Next: Next
Next: Next: Next: Next: Next: Next
End Sub
После выполнения данного макроса, пароли будут безвозвратно удалены из файла Excel.
Способ 3. (Для продвинутых пользователей)
Сохранить файл как — XML.
Далее открываем блокнотом.
Находим тег Password .
Удаляем его прочь.
Открываем Excel — вуаля!
- Объяснение:
Новые файлы Офиса — это контейнер. Архив, если хотите.
Открыть его можно через TotalCommander — ставим на него курсор и нажимаемCtrl + PageDown
Так вот по пути «Файл.xlsx/xl/worksheets/sheet1.xml» или « sheet2 » или как-то иначе, и находится тот самый запаролено лист. Для примера есть в « sheet1 «.
1. Вытаскиваем файл « sheet1. xml » из контейнера XLSX и открываем текстовым редактором.
xml » из контейнера XLSX и открываем текстовым редактором.
2. Поиском по тексту ищем «pass».
3. Редактор находит XML-контейнер . Или что-то типа этого. Короче контейнер «sheetProtection «.
4. Убиваем весь контейнер « sheetProtection » от «<» до «>».
5. Сохраняем файл.
6. Закидываем обратно в контейнер XLSX.
7. Поднимаемся вверх из файла
8. Открываем файл двойным кликом и вуаля! Все работает!
Изменить или удалить пароли к книгам
Excel для Microsoft 365 для Mac Excel 2021 для Mac Excel 2019 для Mac Excel 2016 для Mac Excel для Mac 2011 Больше…Меньше
Пароли рабочей книги могут быть изменены или удалены любым, кто знает текущий пароль.
Внимание! Пароли в Excel для Mac и Word для Mac могут содержать не более 15 символов. Вы не можете открыть книгу или документ, защищенный паролем, в версии Excel или Word для Windows, если пароль длиннее пятнадцати символов.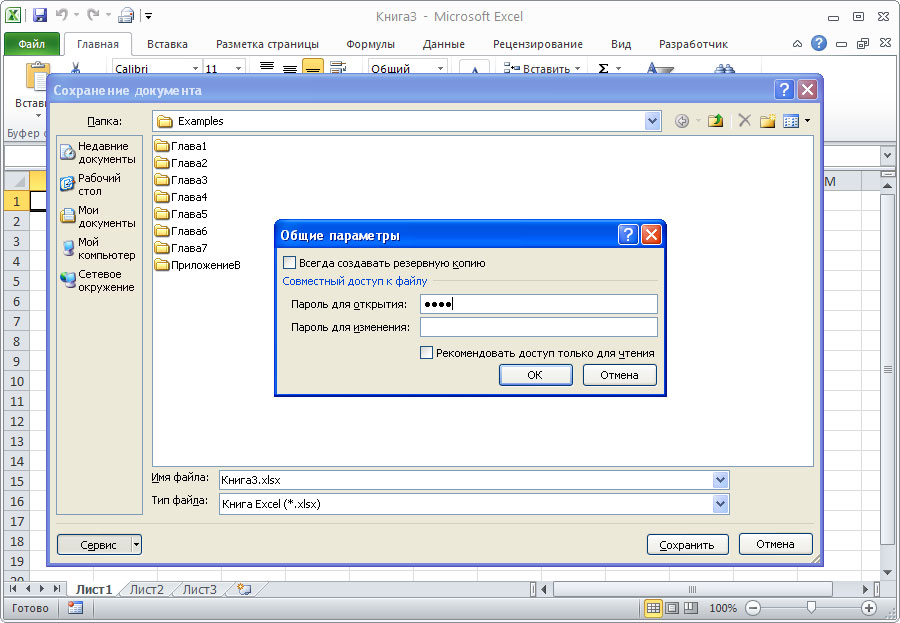 Если вы хотите открыть файл в Office для Mac, попросите автора Windows настроить длину пароля.
Если вы хотите открыть файл в Office для Mac, попросите автора Windows настроить длину пароля.
Откройте книгу, для которой вы хотите изменить или удалить пароль.
На вкладке Review щелкните Protect Sheet или Protect Workbook .
Нажмите Снять защиту с листа или Защитить рабочую книгу и ввести пароль.
Щелчок Снять защиту с листа автоматически удаляет пароль с листа.

Чтобы добавить новый пароль, нажмите Защитить лист или Защитить книгу , введите и подтвердите новый пароль, а затем нажмите OK .
Чтобы удалить пароль из книги, нажмите Защитить книгу , а затем нажмите OK , не вводя новый пароль.
Изменить пароль книги
Откройте книгу, для которой вы хотите изменить пароль.
На вкладке Обзор в разделе Защита щелкните Пароли .

В поле Пароль для открытия ящика или Пароль для изменения ящика выберите все содержимое.
Введите новый пароль и нажмите OK .
В диалоговом окне Confirm Password введите пароль еще раз и нажмите OK .
Нажмите Сохранить .
Удаление пароля книги
Откройте книгу, из которой вы хотите удалить пароль.
На вкладке Обзор в разделе Защита щелкните Пароли .
Выберите все содержимое в поле Пароль , чтобы открыть окно , или в поле Пароль , чтобы изменить окно , а затем нажмите DELETE.
Нажмите Сохранить .
См.
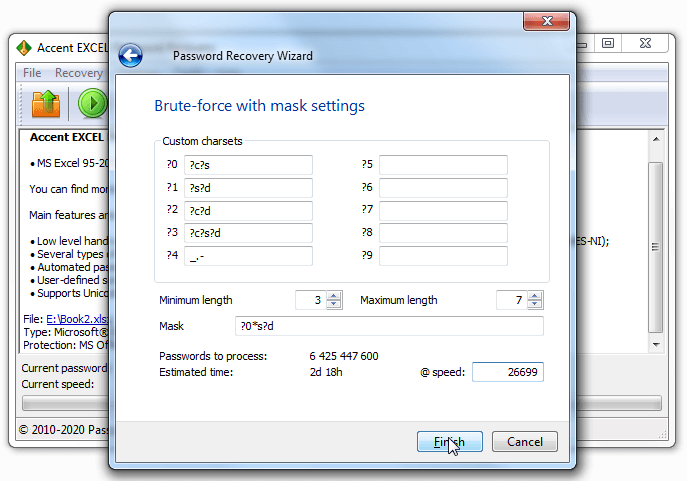 также
также
Требовать пароль для открытия или изменения книги
Как удалить пароль из листа и файла Excel (2023)
Перейти к содержимому Как удалить пароль из листа и файла Excel (2023)
При совместном использовании ваших книг с людьми, не входящими в вашу команду (если вы не хотите, чтобы получатели редактировали их), вы можете защитить их от любых изменений.
Excel позволяет легко защитить паролем свои рабочие книги или рабочие листы в рабочей книге 🛅
Но если вы заблокировали рабочую книгу или получили заблокированную рабочую книгу, как вы можете разблокировать ее снова? Одним из способов может быть запуск пароля, который требуется для его открытия. А если не знать пароль?
Не беспокойтесь — вы все еще можете разблокировать его.
В этом руководстве ниже я объясню, как вы можете разблокировать книги и листы Excel с паролями и без них. Это будет интересно, так что сразу приступайте 🚀
Содержание
Как снять пароль с файла Excel
Вы защитили паролем свою книгу Excel? Вы хотите удалить пароль из своей книги сейчас?
Позвольте мне показать вам, как вы можете это сделать 👀
- Запустить книгу, защищенную паролем.

- Перейдите на вкладку «Рецензирование» > кнопку «Защитить книгу».
Если рабочая книга уже защищена паролем, эта кнопка уже будет активирована (вероятно, серого цвета).
Каспер Лангманн , специалист Microsoft Office
При нажатии на кнопку «Защитить книгу» откроется диалоговое окно «Снять защиту»:
- Введите пароль Excel для книги (который вы использовали при защите книги ).
- Нажмите «ОК».
- Сохраните книгу, нажав клавишу Control + S.
Попробуйте повторно запустить ту же книгу, и на этот раз вам не потребуется пароль для ее запуска. Пароль снят 🔐
Удалить пароль с листа Excel (пароль известен)
Если вы знаете пароль к защищенному листу Excel, то снять его проще простого 🍰
Смотрите здесь.
- Перейдите на вкладку Лист.
- Щелкните правой кнопкой мыши на соответствующий лист > Снять защиту с листа.

- Введите пароль для листа в появившемся диалоговом окне.
- Нажмите «ОК» и все.
- Еще один способ сделать это — перейти на вкладку Review > Unprotect Sheet.
- Введите пароль для листа, и ваш лист будет разблокирован.
- Вы также можете сделать это, перейдя на вкладку «Главная » > «Формат».
- В контекстном меню выберите Снять защиту с листа.
Вам снова будет предложено открыть диалоговое окно «Введите пароль». После ввода пароля рабочий лист будет разблокирован 😎
Удалить пароль с листа Excel (пароль неизвестен)
Этот раздел будет самым интересным. Вы часто защищаете определенные листы из своей книги с помощью паролей.
Но что, если вы когда-нибудь забудете этот пароль? Не волнуйтесь — вы все еще можете получить доступ к листу 📝
Если вы подписаны на Excel 2013 или более поздние версии Excel, выполните следующие действия, чтобы удалить пароль с защищенного листа, если вы не знаете пароль к нему.
- Перейти на защищенный паролем лист.
- Выберите ячейку A1 и нажмите клавишу управления + A , чтобы выбрать весь лист.
- Запустите еще один новый лист.
- Выберите ячейку A1 нового листа и нажмите клавишу Control + V , чтобы вставить содержимое заблокированного листа.
Используйте специальный параметр вставки «Сохранить исходное форматирование» , чтобы убедиться, что все остается на месте при копировании/вставке.
Каспер Лангманн , специалист Microsoft Office
Все содержимое листа, защищенного паролем, будет скопировано на новый лист (разблокированный лист) 💪
Технически, вы не удалили пароль из защищенный лист. Но мы создали еще одну копию того же листа.
Профессиональный совет!
Вы можете копировать содержимое заблокированного листа Excel, только если это позволяет:
- Выбрать заблокированные ячейки
- Выбрать разблокированные ячейки
Если вы подписаны на Excel 2010 или более ранние версии Excel, вы можете снять пароль с защищенного паролем листа, запустив макрос. Вот как это сделать 🙈
Вот как это сделать 🙈
- Перейти на защищенный паролем лист.
- Нажмите сочетание клавиш Alt + F11, чтобы запустить редактор Visual Basic.
- В редакторе VBA перейдите на вкладку Вставка > Модуль.
Появится следующее окно.
- Скопируйте и вставьте следующий код в это окно.
Sub PasswordBreaker ()'Нарушает защиту паролем рабочего листа.
Dim i как целое число, j как целое число, k как целое число
Dim l как целое число, m как целое число, n как целое число
Dim i1 как целое число, i2 как целое число, i3 как целое число
Dim i4 как целое число, i5 как целое число, i6 как целое число
При ошибке Возобновить Далее
Для i = от 65 до 66: Для j = от 65 до 66: Для k = от 65 до 66
Для l = 65–66: Для m = 65–66: Для i1 = 65–66
Для i2 = от 65 до 66: Для i3 = от 65 до 66: Для i4 = от 65 до 66
Для i5 = от 65 до 66: Для i6 = от 65 до 66: Для n = от 32 до 126
ActiveSheet.
 К сожалению, если у вас зашифрован паролем весь документа, а не отдельные его листы, изменить формат не получится. Если же зашифрован лист, откройте документ, кликните по кнопке файл, а затем пройдите к пункту «Сохранить как». В открывшемся окне укажите формат «xlsx».
К сожалению, если у вас зашифрован паролем весь документа, а не отдельные его листы, изменить формат не получится. Если же зашифрован лист, откройте документ, кликните по кнопке файл, а затем пройдите к пункту «Сохранить как». В открывшемся окне укажите формат «xlsx». В нем вам потребуется пройти по следующему адресу:
В нем вам потребуется пройти по следующему адресу: xml » из контейнера XLSX и открываем текстовым редактором.
xml » из контейнера XLSX и открываем текстовым редактором.