Пароли хром: Как посмотреть все свои пароли в браузере Chrome
Содержание
Как посмотреть пароли в Гугл Хром
С каждым днем количество различных логинов и паролей в нашем использовании только увеличивается. Требования к ним у сайтов и приложений все больше ужесточаются. Уже недостаточно просто придумать длинный пароль. Необходимо, чтобы он содержал большие буквы и различные символы. Ну и про длину, естественно, никто не забывает. Чтобы самим не придумывать подобные сложные сочетания знаков, на выручку приходят встроенные в систему менеджеры паролей, предлагающие оптимальные варианты, которые практически невозможно подобрать.
Google Chrome позволяет очень удобно хранить пароли и логины.
❗️ПОДПИШИСЬ НА НАШ ДЗЕН И ЧИТАЙ ЭКСКЛЮЗИВНЫЕ СТАТЬИ, КОТОРЫЕ НЕ ПОПАДАЮТ НА САЙТ
И иногда их приходится использовать на других устройствах. Например, я создавал пароль от учетной записи магазина PlayStation на смартфоне, а вводить мне его понадобилось потом на консоли. Но запомнить такие сложные пароли в здравом уме мало кто сможет. В такой ситуации необходимо зайти в менеджер паролей и спокойно его оттуда переписать. Собрали для вас все способы, как можно посмотреть сохраненные логины и пароли для дальнейшего использования и при необходимости их отредактировать.
В такой ситуации необходимо зайти в менеджер паролей и спокойно его оттуда переписать. Собрали для вас все способы, как можно посмотреть сохраненные логины и пароли для дальнейшего использования и при необходимости их отредактировать.
Сохраненные пароли в Хроме
Радует, что этот раздел не спрятали в глубину настроек.
В смартфонах на операционной системе Андроид пароли хранятся в двух местах. Первое и самое простое — это браузер Google Chrome. В нем можно посмотреть все, что вы сохраняли ранее. Причем если вы вошли под своей учетной записью, то логины и пароли будут синхронизироваться между всеми вашими устройствами, где она используется. Чтобы открыть пароли на Андроид-смартфоне через Гугл Хром, сделайте следующее:
- Откройте браузер Google Chrome.
- Нажмите на три точки в правом верхнем углу.
- Выберите “Настройки”.
- Перейдите в раздел “Пароли”.
- Откройте интересующий вас сайт.

- Для просмотра пароля нажмите на значок глаза.
- Подтвердите свою личность с помощью биометрии или ввода пароля.
После того как пароль будет отображен, вы можете мало того, что его скопировать, так еще и внести изменения, если после сохранения вы каким-то образом его меняли. В этом же меню можно его удалить путем нажатия на корзину в правом верхнем углу.
❗️ПОДПИСЫВАЙСЯ НА ТЕЛЕГРАМ-КАНАЛ СУНДУК АЛИБАБЫ. ТАМ ВЫХОДЯТ ПОДБОРКИ ТОЛЬКО ЛУЧШИХ ТОВАРОВ С АЛИЭКСПРЕСС
В разделе “Пароли” можно даже проверить все свои пароли на предмет утечки и в случае если они будут найдены в списках, то оперативно заменить и не подвергать свою учетную запись угрозам.
Практически также можно посмотреть логины и пароли на настольной версии браузера Google Chrome. Для этого необходимо:
- Открыть Гугл Хром.
- В правом верхнем углу нажать на три точки.
- Перейти в настройки.

- Выбрать раздел “Автозаполнение”.
- Открыть “Диспетчер паролей”.
- Для просмотра пароля нажать на значок глаза и подтвердить свою личность биометрией при наличии ее на вашем компьютере или ввести пароль от учетной записи.
В настольной версии пароли тоже легко найти.
Здесь же можно проверить сохраненные способы оплаты.
Сохраняйте все логины и пароли и тогда вы ничего не потеряете.
❗️ПОДПИШИСЬ НА НАШ ЧАТИК В ТЕЛЕГРАМЕ. ТОЛЬКО ТАМ ТЫ СМОЖЕШЬ ПООБЩАТЬСЯ С НАШИМИ АВТОРАМИ НАПРЯМУЮ
После того как пароль станет доступным, его можно отредактировать или скопировать для дальнейшего использования. Для удаления пароля необходимо нажать на три точки напротив того, который вам больше не нужен, и выбрать “Удалить”. После этого пароль будет успешно стерт. Здесь же можно проверить их на предмет утечки. Перейдите в раздел “Проверить пароли”, и Хром покажет вам все ваши учетные записи, которые были обнаружены в списках утечек. Для некоторых сервисов его можно сменить прямо из диспетчера паролей.
Диспетчер паролей Гугл
Диспетчер паролей следовало бы разместить в более очевидном месте.
Но браузер на смартфоне — это не единственное место, где можно найти все свои пароли. В Андроиде есть еще одно место, где можно посмотреть их и внести в них изменения при необходимости. Для этого сделайте следующее:
- Перейдите в настройки.
- Пролистайте до раздела “Google” и войдите в него.
- Выберите пункт “Автозаполнение”.
- Нажмите на “Автозаполнение от Google”.
- Откройте “Пароли”.
- Нажмите на интересующий вас пароль и подтвердите личность с помощью биометрии или пароля для разблокировки устройства.
Здесь, также как и Хроме, можно проверить пароли на предмет утечек. Достаточно нажать на кнопку “Проверить пароли”, подождать несколько секунд, и все угрозы безопасности появятся у вас на экране.
❗️ПОДПИШИСЬ НА НАШ ПУЛЬС. БУДЕШЬ УЗНАВАТЬ ВСЕ НОВОЕ САМЫМ ПЕРВЫМ
Но это не самый удобный способ попасть в диспетчер паролей. Если вы часто пользуетесь этой возможностью, то можно создать ярлык на рабочем столе и больше не проделывать столь длинный путь. Для этого потребуется:
Если вы часто пользуетесь этой возможностью, то можно создать ярлык на рабочем столе и больше не проделывать столь длинный путь. Для этого потребуется:
орошо, что есть возможность создать ярлык на рабочем столе и не перебирать половину меню в поисках нужного пароля.
- Перейти в настройки и пролистать до раздела “Google”.
- Войти в него и выбрать пункт “Автозаполнение”.
- Открыть “Автозаполнение от Google”.
- Перейти в “Пароли”.
- В верхнем правом углу нажать на шестеренку для перехода в настройки.
- Нажать “Добавить ярлык на главный экран”.
Теперь зайти в диспетчер паролей можно прямо с рабочего стола. Если честно, Google следует задуматься над тем, чтобы упростить эту процедуру. Например, на iOS пароли находятся в отдельном пункте прямо в настройках, и не требуется бегать по всему меню в поисках необходимых данных. В любом случае радует, что теперь появилась возможность создать хотя бы ярлык быстрого доступа. Это значительно сокращает время поиска и добавляет удобства.
Это значительно сокращает время поиска и добавляет удобства.
Альтернатива Chrome/Google Паролям | RoboForm
Альтернатива Chrome/Google Паролям | RoboForm
Скачать RoboForm Бесплатно
Google Chrome
Работает только с Chrome и Android
Синхронизирует Ваши пароли только с Chrome и Android.
RoboForm
Удобства межплатформенного доступа
Доступ к Вашим данным в любом месте и в любое время. RoboForm доступен для Windows, Mac, iOS и Android и поддерживает все основные браузеры.
Отсутствие функции обнаружения дубликатов
Если вы не используете надежные и уникальные пароли для каждого сайта, вы рискуете. Chrome не сообщает Вам, когда Вы повторно используете один и тот же пароль на разных сайтах, что является основным источник онлайн-атак.
Комплексное решение для безопасности
С помощью нашего встроенного генератора случайных паролей Вы можете легко создавать надежные и уникальные пароли для каждой из Ваших учетных записей. Наш Центр Безопасности проверяет Ваши пароли, оценивая их силу и возраст. Хотите повысить уровень безопасности? RoboForm может помочь!
Наш Центр Безопасности проверяет Ваши пароли, оценивая их силу и возраст. Хотите повысить уровень безопасности? RoboForm может помочь!
Хранит минимальное количество данных
В дополнение к паролям Google хранит только адреса и информацию об оплате.
Безопасный метод хранения всей Вашей важной информации
С RoboForm Вы можете сохранять все: от лицензионных ключей программного обеспечения и паролей Wi-Fi до контактной информации, кредитных карт и важных напоминаний.
Отсутствие функции редактирования паролей напрямую
Если имя пользователя не было сохранено в то же время, что и пароль, изменить его позже невозможно. Пароли также нельзя редактировать, но вместо этого необходимо будет удалить и пересохранить всю учетную запись.
Полнофункциональный редактор
Легко редактируйте имена пользователей, пароли, контактную информацию и другие сохраненные данные из редактора RoboForm или Стартовой страницы. Обновляете Логины? RoboForm автоматически предложит сохранить Ваши обновленные учетные данные.
Очень упрощенная структура
Google хранит Ваши пароли в простом списке, который может стать трудноуправляемым и громоздким после определенного времени.
Возможность систематизации данных
Храните и классифицируйте все свои пароли в удобных для управления папках. Прикрепите Ваши любимые Логины для быстрого доступа.
Безопасный обмен
Легко обменивайтесь отдельными элементами RoboForm или папкой, без риска раскрытия конфиденциальных данных в процессе обмена.
Автономный доступ к данным
Десктоптные и мобильные приложения обеспечивают автономный доступ к данным RoboForm. Версия для ПК также предлагает локальное хранилище (опция недоступна для Бизнес версии).
Чрезвычайный доступ
Предоставьте доверенному контактному лицу доступ к данным RoboForm в случае смерти, потери трудоспособности или просто в качестве метода восстановления учетной записи.
Импорт/экспорт
Импорт паролей из всех основных менеджеров паролей и браузеров. CSV импорт и экспорт доступны.
CSV импорт и экспорт доступны.
2FA
RoboForm поддерживает приложения на основе TOTP аутентификации, включая Google Authenticator, Authy и Microsoft Authenticator.
Центр Безопасности
Используйте наш Центр Безопасности, чтобы проверить надежность Ваших существующих паролей и убедиться в отсутствие дублирования паролей на веб-сайтах.
Функции, доступны с 01.01.2019, версия RoboForm 8.5.5.13
Скачать RoboForm Бесплатно
Следите за нами:
Copyright © 1999 — 2022 Siber Systems, Inc. Все права защищены.
3701 Pender Dr, Suite 400, Fairfax, VA 22030
Наш веб-сайт использует cookie-файлы для того, чтобы Вам было удобнее пользоваться им. Узнать больше
Согласен(на)
Google Password Manager — безопасно и легко управляйте своими паролями
Google Password Manager надежно сохраняет ваши пароли и помогает вам быстрее входить в систему.
Начать
Выполняйте вход на сайты и в приложения на любом устройстве без необходимости запоминать или повторно использовать пароли. Google Password Manager встроен в Chrome (на всех платформах) и в каждое приложение для Android.
Вход на сайты и в приложения на любом устройстве без необходимости запоминать или повторно использовать пароли. Google Password Manager встроен в Chrome (на всех платформах) и в каждое приложение для Android.
вы знали?
Миллиарды
паролей ежегодно скомпрометированы в результате утечки данных.
вы знали?
4 из 10
Американцы говорят, что их личная информация была скомпрометирована в Интернете.
вы знали?
Миллиарды
паролей ежегодно скомпрометированы в результате утечки данных.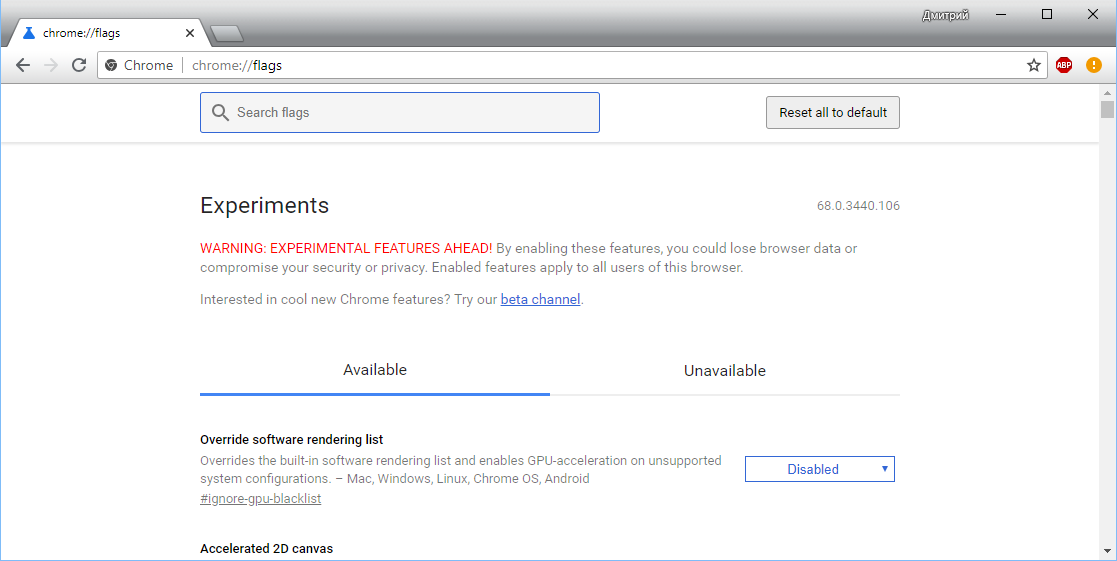
вы знали?
4 из 10
Американцы говорят, что их личная информация была скомпрометирована в Интернете.
Защита на заднем плане
Наша служба безопасности всегда ищет утечки данных. Если мы обнаружим скомпрометированный пароль, мы сообщим вам и поможем изменить его всего за несколько шагов.
Держите каждый пароль надежным
Сохраняйте надежность каждого пароля
Password Checkup автоматически выявляет проблемы с безопасностью ваших паролей и помогает исправить учетные записи, подверженные риску.
Попробуйте проверить пароль
Обновите систему безопасности
Повысьте уровень безопасности
Добавьте дополнительный уровень безопасности к своим паролям с помощью шифрования, чтобы убедиться, что только вы можете видеть свои пароли.
Узнайте больше о шифровании
Простой импорт паролей
Простой импорт паролей
Добавляйте пароли из других менеджеров паролей за считанные секунды и сразу же начинайте их использовать. Чтобы гарантировать безопасный запуск, мы сообщим вам, если какие-либо импортированные пароли не являются безопасными.
Узнать больше об импорте
Всегда включен и готов для вас
Менеджер паролей Google надежно сохраняет ваши пароли в одном месте, поэтому вы можете использовать их на любом устройстве в любое время. Просто синхронизируйте свою учетную запись Google в Chrome или Android.
Узнать больше о настройке
Узнайте больше о безопасности в Интернете
YOUTUBE
Как работает Google Password Manager?
Смотреть видео
КЛЮЧЕВОЕ СЛОВО
Разрушение мифов о безопасности и генеральная уборка
Читать статью
КЛЮЧЕВОЕ СЛОВО
Безопасность в Интернете с помощью Google Password Manager
Читать статью
Подробнее о Google Password Manager
Настройте Google Password Manager в Chrome или Android
Менеджер паролей Google встроен в веб-браузер Chrome и на устройства Android, поэтому его не нужно устанавливать. В Chrome просто включите синхронизацию. А в Android выберите Google в качестве службы автозаполнения, перейдя в «Настройки», выполнив поиск «служба автозаполнения» и убедившись, что выбран «Google».
В Chrome просто включите синхронизацию. А в Android выберите Google в качестве службы автозаполнения, перейдя в «Настройки», выполнив поиск «служба автозаполнения» и убедившись, что выбран «Google».
Используйте Google Password Manager на iOS
Диспетчер паролей Google на iOS работает лучше всего, когда вы используете его с веб-браузером Chrome. Сначала включите синхронизацию в Chrome. Затем сделайте Chrome сервисом автозаполнения паролей:
- На iPhone или iPad откройте «Настройки».
- Прокрутите вниз и выберите Пароли.
- Выберите Автозаполнение паролей, а затем Chrome.
- Выберите «Включить автозаполнение».
Выбрав Chrome в качестве поставщика автозаполнения, вы также можете использовать Google Password Manager в любом приложении на своем телефоне iOS:
- На iPhone или iPad перейдите в приложение, в которое хотите войти.

- На странице входа коснитесь поля имени пользователя или пароля.
- На клавиатуре выберите Пароли.
- Чтобы включить автозаполнение, вам может потребоваться снова войти в систему на вашем устройстве.
- Выберите пароль, который хотите использовать.
Просмотр и использование паролей
Ваши пароли сохраняются в вашей учетной записи Google. Чтобы просмотреть список учетных записей с сохраненными паролями, перейдите на
passwords.google.com
в любом браузере или
просматривать свои пароли в Chrome.
Для просмотра паролей необходимо снова войти в систему.
- Для просмотра пароля: Выберите учетную запись и просмотрите пароль.

- Чтобы удалить пароль: Выберите учетную запись, а затем Удалить.
- Чтобы экспортировать пароли: Выберите «Настройки», а затем «Экспортировать пароли».
Узнайте, как Google обеспечивает безопасность и конфиденциальность вашей информации
Мы защищаем ваши данные с помощью передовой системы безопасности. Сервисы Google, такие как Chrome, имеют встроенную систему безопасности. Это означает, что вы защищены от вредоносных сайтов, вредоносных программ и других угроз. С Google Password Manager ваши пароли защищены и зашифрованы. Кроме того, мы создали инструменты конфиденциальности, которые позволяют вам контролировать использование ваших данных.
Импортируйте свои пароли, ничего не теряя
Вы можете переключиться на Google Password Manager в три этапа.
- Перейдите к диспетчеру паролей, отличному от Google, и загрузите свои пароли в виде CSV-файла.
- Импорт паролей в Google Password Manager. Перейдите на passwords.google.com и выберите «Настройки» > «Импорт» > «Выбрать файл».
- Удалите загруженный файл паролей в формате CSV, чтобы хакеры не могли его взломать или получить к нему доступ.
Экспорт паролей из Google Password Manager
Перейдите в «Настройки» в Chrome или Android и выберите «Пароли». Затем выберите «Экспорт паролей». Вы также можете экспортировать пароли в настройках на сайте passwords.google.com.
Узнайте, как ваши пароли остаются в безопасности, даже если вы вышли из Chrome
Если вы вышли из Chrome, ваши пароли остаются локальными — это означает, что они доступны только в Chrome и недоступны на других устройствах.
Как получить доступ к паролям Google Chrome
Автор
Стивен Перкинс
Обновлено
Делиться
Твитнуть
Делиться
Делиться
Делиться
Электронная почта
Ими довольно легко управлять, если знать, где искать
Даже в наш современный век смартфонов традиционные пароли все еще проблематичны, поскольку они являются самым слабым звеном в цепочке безопасности. Цель на будущее — полностью отказаться от старых паролей. Тем не менее, использование одного из лучших менеджеров паролей позволит сохранить ваши пароли в безопасности до тех пор.
При использовании Google Chrome для сохранения паролей учетных записей вы можете получить к ним доступ, независимо от того, используете ли вы настольный компьютер, смартфон или один из лучших Chromebook. В этом руководстве рассказывается, где найти сохраненные пароли в браузере Google Chrome, чтобы вы могли просматривать их при необходимости.
Как получить доступ к своим паролям в Google Chrome на Android
Вот как найти свои пароли и использовать их для входа в ваши любимые места:
- Откройте Chrome , затем коснитесь трехточечного меню в правом верхнем углу.
- Перейдите в Настройки и коснитесь раздела Пароли .
2 Изображения
- Прокрутите пароли, сохраненные в вашей учетной записи Google, и найдите учетную запись, для которой вы хотите просмотреть пароль. Затем коснитесь его один раз, чтобы перейти к экрану Edit Password .
- Коснитесь значка копирования , чтобы сохранить его в буфер обмена для вставки в другое место или в глаз 9Значок 0036 , чтобы показать пароль для этой учетной записи. Вы также можете нажать значок корзины в правом верхнем углу, чтобы удалить сохраненные учетные данные для этой учетной записи, если это необходимо.

- Введите PIN-код или биометрические данные , чтобы подтвердить свой выбор.
2 Изображения
- Коснитесь стрелки назад или кнопки Готово , чтобы вернуться на главную страницу Пароли .
Вот оно. Вы можете получить доступ ко всем сохраненным паролям в Google Chrome. Вы также можете получить доступ к своей информации на рабочем столе.
Как получить доступ к своим паролям в Google Chrome на ПК и Chromebook
Если вы работаете в настольном веб-браузере или используете Chromebook, найти сохраненные пароли можно быстро и легко.
- Откройте браузер Chrome , затем коснитесь трехточечного меню в правом верхнем углу.
- В левой части экрана нажмите Автозаполнение и перейдите в раздел Пароли .
- Прокрутите список паролей, сохраненных в вашей учетной записи Google. Когда вы найдете учетную запись, для которой хотите просмотреть пароль, нажмите кнопку трехточечное меню справа для дополнительных опций.

- Скопируйте пароль для вставки в другое место, отредактируйте учетные данные своей учетной записи или даже удалите его. Вы также можете щелкнуть значок глаз слева, чтобы открыть текущий пароль для этой учетной записи.
- Введите свой PIN-код , пароль , или биометрические данные для подтверждения вашего выбора.
Вот и все. Вы можете получить доступ ко всем паролям, хранящимся в Google Chrome, прямо на рабочем столе.
Как получить доступ к сохраненным паролям на Android, не открывая Google Chrome
Компания Google недавно внесла небольшое изменение, которое позволяет вам получать доступ к своим паролям на Android еще быстрее, чем раньше. Процесс и без того был простым, но теперь вы можете создать ярлык на рабочем столе, который приведет вас прямо на специальную страницу Менеджера паролей. И вам не нужно заранее открывать Google Chrome.
Чтобы начать управлять своими паролями прямо с рабочего стола, выполните следующие действия:
- Перейдите к Настройки > Пароли и учетные записи .

- В разделе Autofill service для Google выберите значок шестеренки settings справа.
- Нажмите Пароли .
2 Изображения
- Выберите значок шестеренки настроек справа от Диспетчер паролей . Либо коснитесь строки поиска в верхней части экрана в приложении «Настройки» и введите термин 9.0035 менеджер паролей . Он должен быть указан первым элементом в разделе сервисов Google Play . Выберите запись Password Manager , затем коснитесь значка шестеренки settings справа, чтобы продолжить.
- Выберите Добавить ярлык на главный экран .
2 изображения
- Нажмите кнопку Добавить на главный экран . Вы также можете нажать и удерживать значок Passwords , чтобы вручную перетащить его на рабочий стол по мере необходимости.

- Вернитесь на главный экран, чтобы найти новый значок быстрого доступа под названием Passwords .
- Коснитесь значка, и вы перейдете на страницу Менеджера паролей с главного экрана.
2 изображения
Вы можете переместить этот ярлык в удобное для вас место. Вы также можете поместить его в папку с другими часто используемыми ярлыками.
Следует ли использовать для паролей функцию шифрования на устройстве?
Шифрование на устройстве позволяет заблокировать сохраненные пароли в вашей учетной записи Google с помощью уникального ключа безопасности. После настройки функции вам потребуется войти в свою учетную запись Google с устройства с электронным ключом. В этот момент вы сможете контролировать свои пароли. Однако это может быть рискованно, поскольку вы потеряете к ним доступ, если потеряете ключ.
Эта функция не является обязательной. Возможно, вы не захотите рисковать потерей всех сохраненных паролей из-за пропажи уникального ключа безопасности. Предоставление этой опции означает, что Google более серьезно относится к безопасности аккаунта. Для тех, кто хочет взять свои пароли в свои руки, функция шифрования на устройстве может стать привлекательным выбором.
Предоставление этой опции означает, что Google более серьезно относится к безопасности аккаунта. Для тех, кто хочет взять свои пароли в свои руки, функция шифрования на устройстве может стать привлекательным выбором.
Получите доступ к своим паролям на месте, чтобы облегчить себе работу и облегчить жизнь
Теперь, когда вы знаете, как найти сохраненные пароли в браузере Google Chrome на Android, ПК или Chromebook, вы можете быстро просматривать их при необходимости. Знание того, как управлять своими паролями, полезно, поскольку со временем вы, вероятно, добавите их в свою учетную запись Google. И время от времени используйте функцию «Проверить пароли», чтобы узнать, не пострадали ли какие-либо пароли в результате взлома данных третьей стороной.
Менеджеры паролей могут не только содержать пароли в чистоте и порядке. Вы можете ознакомиться с основными причинами использования менеджера паролей для лучшей защиты вашей личной информации в Интернете.
Octopath Traveler: руководство для начинающих Champions of the Continent
Читать Далее
Делиться
Твитнуть
Делиться
Делиться
Делиться
Эл. адрес
адрес
Связанные темы
- Руководства и инструкции
- Браузеры
- хром
- паролей
Об авторе
Стивен Перкинс
(опубликовано 50 статей)
Стивен — внештатный писатель в Android Police, который в основном пишет практические руководства, функции и время от времени дает подробные пояснения по различным темам. Он присоединился к команде в конце 2021 года, привнеся с собой свой обширный технический опыт работы с компьютерами, смартфонами и обслуживанием клиентов. Как давний опытный пользователь, который знает свои устройства изнутри, он использует эти знания, чтобы настраивать и настраивать их, чтобы они лучше соответствовали его конкретным потребностям. Ранее Стивен работал внештатным автором руководств по рутированию Android, моддингу и пользовательскому ПЗУ в разделе Gadget Hacks.
Ранее Стивен работал внештатным автором руководств по рутированию Android, моддингу и пользовательскому ПЗУ в разделе Gadget Hacks.
Он активно следит за рынком Android с 2008 года, выпустив HTC Dream, известный большинству как T-Mobile G1. Однако свое первое Android-устройство он получил только в 2009 году.с оригинальным Motorola Droid. После этого Стивен быстро узнал о разблокировке загрузчика и получении полного root-доступа — и то, и другое навсегда изменило жизнь его смартфона. Он часто устанавливал пользовательские ПЗУ, ядра и средства восстановления, чтобы улучшить свою работу с Android по сравнению с тем, что могли предоставить запасы. Хотя он и не так популярен, как когда-то, он по-прежнему продолжает рутировать свои основные устройства, используя последнюю версию Magisk.
Всю свою жизнь Стивен страстно увлекался писательством и в 2016 году, наконец, превратил это в профессиональную карьеру. Он начинал как составитель планов уроков по информатике и информационным технологиям для Study.







