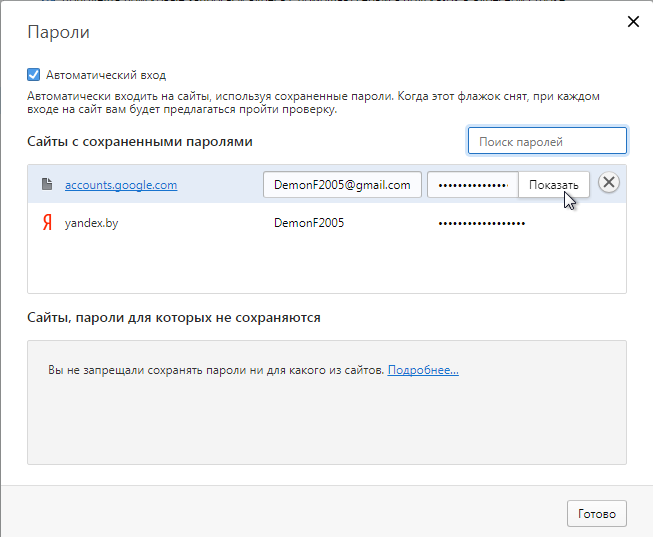Пароли сайты с сохраненными паролями: Как посмотреть сохраненные пароли в Google Chrome, Opera, Mozilla Firefox и других браузерах
Содержание
Какой браузер лучше всего справляется с хранением паролей — Офтоп на vc.ru
Сравнение возможностей Google Chrome, Safari, Mozilla Firefox и других.
11 938
просмотров
В интернете стало слишком много мест, где нужно регистрироваться, вводить бесконечные логины и пароли. После того, как число используемых паролей переваливает за десяток, держать их в голове становится сложно, а записывать их в блокноте или использовать везде один и тот же пароль — небезопасно.
Можно, конечно, хранить пароли в специальных менеджерах паролей, но они не всегда бесплатные. А можно сэкономить деньги и попробовать хранить пароли прямо в браузере.
Участники битвы
- Google Chrome.
- Mozilla Firefox.
- «Яндекс.Браузер».
- Opera.
- Microsoft Edge.
- Safari.
- Vivaldi.
Сохранение паролей
Традиционно браузеры предлагают сохранить пароль при помощи диалога, который появляется после успешной авторизации или регистрации. Если такой диалог сделать слишком заметным, он будет отвлекать пользователя, а если наоборот, то есть риск, что его никто не заметит.
Если такой диалог сделать слишком заметным, он будет отвлекать пользователя, а если наоборот, то есть риск, что его никто не заметит.
Chrome
Для сохранения пароля требуется согласие пользователя. В этом окне пользователь может отредактировать только логин.
Интерфейс сохранения пароля в Chrome
Оценка: 3. Диалог отвлекает, и нет возможности редактировать пароль.
Firefox
Тоже требуется согласие пользователя. В отличие от Chrome, можно редактировать и логин, и пароль.
Диалог сохранения пароля в Firefox
Оценка: 4. Чуть лучше, но всё-таки диалоги отвлекают.
«Яндекс.Браузер»
Браузер не отвлекает пользователя. Из поля ввода пароля выпадает меню с переключателем «Сохранить пароль». По умолчанию все пароли сохраняются, но это поведение можно изменить в настройках. Если в форме нет логина, браузер предлагает выбрать логин для сохранения паролей из списка или ввести свой вручную. Это позволяет избежать сохранения одинаковых паролей.
Это позволяет избежать сохранения одинаковых паролей.
Выпадающее из «парольных» полей меню
Оценка: 5. За смелое решение без диалогов и возможность выбора логина для сохранения пароля.
Opera
О сохранении пароля спрашивает незаметная серая полоска под адресной строкой. Редактировать логин или пароль нельзя.
Оценка: 2. Диалог почти не заметен, ничего нельзя редактировать.
Edge
Диалог с двумя кнопками в нижней части страницы.
Оценка: 2.
Safari
Диалог поверх страницы. Это окно модальное, то есть оно блокирует взаимодействие с сайтом, пока пользователь не примет решение.
Оценка: 3. Диалог выглядит чуть лучше, чем в Opera и Edge, но он блокирует доступ к странице.
Vivaldi
Оценка: 3. Интерфейс сохранения пароля полностью копирует Google Chrome.
Самое необычное интерфейсное решение предлагает «Яндекс. Браузер». Вместо того, чтобы каждый раз задавать вопрос «Сохранить ли ваш пароль?», он предлагает ещё в момент ввода решить, нужно ли его сохранять после отправки.
Браузер». Вместо того, чтобы каждый раз задавать вопрос «Сохранить ли ваш пароль?», он предлагает ещё в момент ввода решить, нужно ли его сохранять после отправки.
Диалог сохранения в Firefox тоже довольно неплохо сделан. Он не очень большой, легко скрывается и позволяет редактировать все сохраняемые данные.
Подстановка паролей
Есть два способа использования сохранённых паролей.
- Автоматическое заполнение.
- Заполнение по клику.
Преимущество автоматического заполнения — пользователю ничего не надо делать. Браузер сразу же заполняет форму при загрузке страницы. Однако в этом случае страница или скрипт на ней могут узнать пароль. Это может быть небезопасно.
Браузер также может заполнять формы авторизации при помощи выпадающего списка паролей. Это более безопасно, но требует дополнительных действий со стороны пользователя.
Chrome
Формы с паролем автоматически заполняются последним использованным логином и паролем. Есть возможность выбрать другой логин или пароль, но выпадающие меню выглядят как обычные текстовые подсказки.
Есть возможность выбрать другой логин или пароль, но выпадающие меню выглядят как обычные текстовые подсказки.
В скрытых настройках можно отключить автоматическое заполнение форм. Chrome предлагает и подставляет пароли только от посещаемого сайта, поэтому, например, пароль от vkontakte.ru не будет предложен на vk.com. Это более безопасно, но неудобно.
Оценка: 3.
Firefox
Браузер заполняет формы авторизации автоматически, когда для этого сайта сохранён только один логин и пароль. В других случаях для заполнения формы нужно выбрать учётную запись из списка. Изображение ключа в меню сразу подсказывают, что это пароль. Это лучше, чем сделано в Chrome. Firefox тоже не «склеивает» пароли от разных адресов одного сайта, даже если они отличаются только префиксом www.
Ключик сразу подсказывает, что это про пароль
Оценка: 4.
«Яндекс.Браузер»
«Яндекс.Браузер» так же, как и Chrome, заполняет форму последними использованными данными. В настройках можно полностью отключить заполнение или выбрать, заполнять всё или только логины. Такое решение кажется наиболее гибким и безопасным.
В настройках можно полностью отключить заполнение или выбрать, заполнять всё или только логины. Такое решение кажется наиболее гибким и безопасным.
В полях «Логин» и «Пароль» есть ключик, по клику на него выпадает список логинов от этого сайта.
В отличие от остальных тестируемых браузеров, «Яндекс.Браузер» отлично справляется с подстановкой паролей на «связанных» сайтах. Мы попробовали попарно vk.com и vkontakte.ru, skype.com и live.com, ok.ru и odnoklassniki.ru — и всё работало.
Оценка: 5.
Opera
Автозаполнение паролей и выбор из сохранённых полностью скопированы из Chrome.
Оценка: 3.
Edge
Есть автозаполнение последним логином и паролем и выпадающее из поля «Логин» меню. К сожалению, это меню появляется только на поле «Логин». Поэтому на форме смены пароля заполнить поле «Старый пароль» данными из базы не получится.
Оценка: 1. За невозможность выбрать пароли из поля «Пароль».
Safari
В Safari автозаполнение работает, как в Firefox: когда запись одна, она вставляется автоматически, а когда их несколько — нужно выбирать вручную из списка.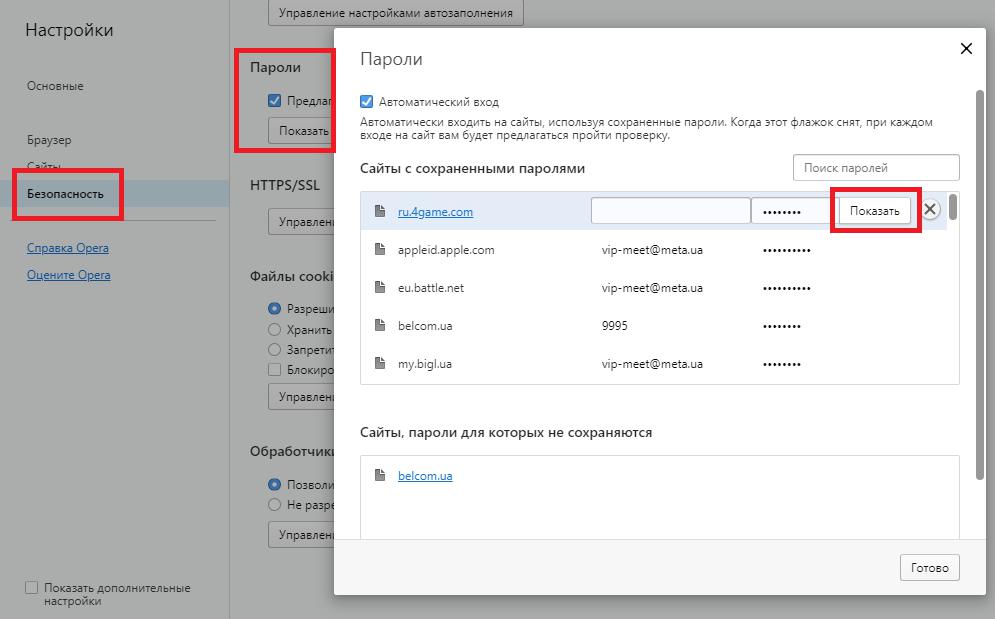 Интерфейс понятный и красивый: есть ключик в полях ввода, выпадающие меню сделаны хорошо. Всегда можно выбрать пароль от любого сайта из базы данных и заполнить им поле. Это очень удобно.
Интерфейс понятный и красивый: есть ключик в полях ввода, выпадающие меню сделаны хорошо. Всегда можно выбрать пароль от любого сайта из базы данных и заполнить им поле. Это очень удобно.
Оценка: 5.
Vivaldi
Автозаполнение паролей и выбор из сохранённых полностью скопированы из Chrome.
Оценка: 3.
В этом раунде лидируют Safari, «Яндекс.Браузер» и Firefox.
Сложно придумать какое-то оригинальное решение по автоматическому заполнению паролей: во всех браузерах это сделано одинаково. А вот выпадающие меню с паролями наиболее удачно реализовали разработчики Safari и «Яндекс.Браузера».
Пожалуй, лидером тут можно считать «Яндекс.Браузер», в котором не только выпадающие меню сделаны красиво, понятно и логично, но и реализовано объединение разных адресов одного сайта.
Генератор паролей
Часто нас вынуждают регистрироваться на сайте интернет-магазина просто для того, чтобы совершить одну покупку. И каждый раз нужно придумывать новый пароль. Можно, конечно, использовать везде один и тот же пароль, но это небезопасно.
Можно, конечно, использовать везде один и тот же пароль, но это небезопасно.
На помощь приходит генератор паролей.
Chrome
В хроме довольно давно есть встроенный эксперимент c генератором паролей. Но как и любой эксперимент на chrome://flags, работает он не всегда. Если у вас получится его включить, на формах регистрации появится возможность выбрать сгенерированный пароль.
Генератор паролей в Google Chrome
Оценка: 1. За то, что генератор как бы есть, но работает непредсказуемо.
Firefox
Генератора паролей нет.
Оценка: 0.
«Яндекс.Браузер»
Генератор паролей выпадает из ключика на формах авторизации или смены пароля. Есть кнопка «Обновить», если предложенный пароль по каким-то причинам не нравится пользователю или сайту.
Генератор паролей в «Яндекс.Браузере»
Оценка: 4. На некоторых сайтах пароли из генератора не подходят. Похоже, дело в отсутствии знаков препинания.
Похоже, дело в отсутствии знаков препинания.
Opera
Можно включить генератор в скрытых настройках, его поведение скопировано из Chrome.
Оценка: 1.
Edge
Генератора паролей нет.
Оценка: 0.
Safari
В Safari очень удобный генератор паролей. Браузер отлично различает формы авторизации, регистрации и смены пароля. На них он предлагает воспользоваться сгенерированным паролем.
Генератор паролей в Safari
Оценка: 5. Похоже, что в Apple сделали индивидуальные алгоритмы генерации паролей для некоторых сайтов. Ни один сайт не забраковал пароли из Safari.
Vivaldi
Можно включить генератор в скрытых настройках, его поведение скопировано из Chrome.
Оценка: 1.
Здесь явно побеждает Safari, а на втором месте «Яндекс.Браузер».
Экспериментальный генератор в Chrome и других браузерах на его основе лишает их возможности конкурировать по этому пункту.
Управление паролями
Хорошо, когда браузер сохраняет твои пароли. Плохо, когда для того, чтобы их там найти, нужно сделать множество кликов. А ещё хуже, когда ничего (кроме как удалить) сделать с ними нельзя. Менеджеры паролей обычно предоставляют очень богатый интерфейс по управлению сохранёнными паролями, но мы сейчас смотрим на браузеры.
Chrome
В настройках браузера можно посмотреть список сохранённых паролей. Есть поиск паролей по имени пользователя или адресу сайта. Сохранённые пароли можно только просматривать или удалять, редактирование не предусмотрено.
Интерфейс просмотра паролей в Chrome
Во время тестирования мы заметили, что некоторые пароли повторяются несколько раз. Нам удалось выяснить, что браузер создаёт дубликаты тогда, когда пользователь выбирает логин и пароль из списка на сайте, адрес которого немного отличается от сохранённого, например префиксом www или протоколом HTTP или HTTPS. Это поведение кажется нелогичным и довольно неудобным.
Это поведение кажется нелогичным и довольно неудобным.
Оценка: 3. За отсутствие сортировки и редактирования.
Firefox
Перейти к сохранённым паролям можно через контекстное меню на странице авторизации или из настроек браузера. Работает поиск, сортировка и редактирование. Можно изменить имя пользователя и пароль, но адрес сайта — нельзя. Это довольно странно.
Менеджер паролей в Firefox
Оценка: 4. Поставил бы 5 за возможность редактирования всех полей.
«Яндекс.Браузер»
В «Яндекс.Браузере» для сохранённых паролей сделали отдельную страницу. На неё можно попасть из главного меню или из контекстного меню страницы. Список паролей можно сортировать по любому полю.
Менеджер паролей в «Яндекс.Браузере»
По клику на любую запись открывается окно просмотра. Там же можно изменить любое поле, в том числе адрес сайта или добавить примечание.
Просмотр и редактирование пароля в «Яндекс.Браузере»
Сохранённые пароли можно удалять как все сразу, так и по одному. Если вы случайно удалили пароль, его можно тут же восстановить.
Оценка: 4. Интерфейс слегка перегружен, медленно работает на большой базе паролей (более 200).
Opera
Интерфейс просмотра сохранённых паролей напоминает старые версии Chrome. Пароли можно просматривать и удалять по одному. Там же доступен список сайтов, на которых пользователь запретил браузеру сохранять пароли.
Оценка: 2.
Edge
Список сохранённых паролей спрятан очень далеко в настройках. Поиск и сортировка не предусмотрены, однако есть возможность редактировать имя пользователя и пароль.
Оценка: 1. Крайне сложно найти сохранённые пароли, нет поиска.
Safari
Сохранённые пароли находятся в отдельной вкладке в настройках браузера. Они же доступны через «Связку Ключей» (Keychain) в настройках Mac OS. Список можно сортировать по любому из полей, работает поиск. Доступно редактирование всех полей, включая адрес сайта. Также в списке паролей есть кнопка для добавления новой записи вручную. Это большой плюс.
Список можно сортировать по любому из полей, работает поиск. Доступно редактирование всех полей, включая адрес сайта. Также в списке паролей есть кнопка для добавления новой записи вручную. Это большой плюс.
Менеджер паролей в Safari
Оценка: 4.
Vivaldi
Список паролей можно найти в настройках, просмотреть пароль невозможно, можно только удалить запись.
Оценка: 1. С паролями почти ничего нельзя сделать.
Безопасность и шифрование
Когда пользователь доверяет хранение паролей браузеру, он ожидает, что они будут надёжно защищены от посторонних. Лучше всего, когда браузер хранит пароли зашифрованными, а ключ шифрования известен только владельцу.
Chrome
База данных с паролями шифруется средствами операционной системы. Это означает, что любое приложение на компьютере теоретически может получить доступ к паролям и расшифровать их.
Для просмотра пароля браузер требует ввода пароля пользователя операционной системы, но посмотреть автозаполненный пароль прямо на странице можно без авторизации в несколько кликов — при помощи «Инструментов разработчика». Это очень небезопасно.
Это очень небезопасно.
При смене пароля пользователя от операционной системы при помощи учётной записи администратора или в домене все пароли в Chrome безвозвратно пропадают. Это очень неожиданное и плохое поведение.
Оценка: 1. За «внезапно пропадающие» пароли и отсутствие защиты от злоумышленников.
Firefox
По умолчанию все пароли зашифрованы при помощи ключа, который хранится на компьютере. Это не защищает пароли от кражи.
Однако пользователь может зашифровать пароли при помощи мастер-пароля. К сожалению, в одном из этапов шифрования паролей используется устаревший алгоритм SHA-1. Теоретически злоумышленники смогут довольно быстро подобрать мастер-пароль, если получат доступ к зашифрованным данным.
Заведение мастер-пароля в Firefox
Разработчики сделали очень неудобную логику запроса мастер-пароля при заполнении форм: при заходе на страницу, где есть форма авторизации, браузер тут же спрашивает мастер-пароль, даже если пользователь не собирался авторизоваться. И такое происходит на каждой загрузке такой страницы. Очень раздражает.
И такое происходит на каждой загрузке такой страницы. Очень раздражает.
Оценка: 3. Минус два балла за ошибки в шифровании и раздражающие диалоги ввода мастер-пароля на каждой странице.
«Яндекс.Браузер»
Для защиты паролей от злоумышленников и вредоносных приложений пользователь может задать мастер-пароль. С его помощью браузер зашифрует всю базу с паролями.
Заведение мастер-пароля в «Яндекс.Браузере»
В отличие от Firefox, пользователь сам может выбрать, как часто браузер будет спрашивать мастер-пароль. Например, можно выбрать «После перезапуска браузера».
Кстати, браузер не запрашивает мастер-пароль при открытии страницы, а делает это только при попытке заполнить форму авторизации. Это намного удобнее, чем сделано в Firefox.
Запрос мастер-пароля при заполнении формы
Если сменить пароль пользователя ОС теми же способами, из-за которых ломаются пароли в Chrome, пароли не пропадают. Похоже, защита при помощи мастер-пароля продолжает работать независимо от пароля ОС.
Похоже, защита при помощи мастер-пароля продолжает работать независимо от пароля ОС.
Оценка: 4. Чтобы защитить пароли, пользователь должен сам пойти в настройки и задать мастер-пароль.
Opera
Пароли хранятся аналогичным с Chrome способом с теми же недостатками.
Оценка: 1.
Edge
Браузер сохраняет пароли в специальном хранилище операционной системы. Это хранилище зашифровано, а при смене пароля пользователя доступ к нему не пропадает, и пароли не исчезают. Вероятно, ключи шифрования хранятся где-то в операционной системе. Злоумышленник или вредоносное приложение могут получить доступ к этим данным.
Оценка: 2.
Safari
Браузер сохраняет пароли в системном хранилище Keychain. Это хранилище надёжно защищено: для доступа требуется явное согласие пользователя и ввод пароля от операционной системы или Keychain.
Оценка: 5. Все данные надёжно защищены и зашифрованы по умолчанию.
Vivaldi
Пароли хранятся аналогичным с Chrome способом с теми же недостатками.
Оценка: 1.
Синхронизация паролей
Если вы используете несколько устройств, удобно, когда браузер синхронизирует данные между ними. Так, пароль, сохранённый на рабочем компьютере, будет сразу же доступен на домашнем.
Chrome
Chrome умеет синхронизироваться с облаком Google. При этом все синхронизируемые данные могут по желанию пользователя быть зашифрованы дополнительным паролем. По умолчанию всё шифруется при помощи пароля пользователя от Google. К сожалению, это не очень безопасно: если злоумышленник получит доступ к вашей учётной записи, он сможет расшифровать все данные.
Оценка: 3.
Firefox
В Firefox тоже есть синхронизация, но в отличие от Google, там нет облачного хранилища. Все данные синхронизируются напрямую между несколькими устройствами и нигде не хранятся. Если пароли защищены мастер-паролем, они будут синхронизированы в зашифрованном виде. Это безопасно.
Это безопасно.
Оценка: 2. За то, что нет облачного хранилища, и нельзя восстановить данные браузера с сервера при переустановке ОС или замене компьютера.
«Яндекс.Браузер»
Синхронизация с облаком, работает аналогично Chrome, только данные хранятся на серверах «Яндекса». Нет возможности защитить все синхронизируемые данные общим паролем, однако пароли, зашифрованные при помощи мастер-пароля, синхронизируется в безопасном виде.
Таким образом, когда пользователь подключит новое устройство к синхронизации, ему потребуется ввести мастер-пароль для доступа к паролям. Это в целом технически правильное решение, но правильнее было бы сделать полное шифрование всех данных, например тем же самым мастер-паролем.
Оценка: 3.
Opera
Синхронизация работает аналогично Chrome: есть возможность зашифровать все данные либо паролем от учётной записи, либо отдельным паролем.
Оценка: 3.
Edge
Синхронизация происходит с облаком Microsoft. По умолчанию синхронизируются только закладки и страницы для отложенного чтения. В дополнительных настройках можно включить синхронизацию всех настроек браузера, паролей и других данных. Используется ли при этом шифрование, мы не смогли выяснить. Похоже, что возможности задать отдельный пароль для шифрования синхронизируемых данных нет.
По умолчанию синхронизируются только закладки и страницы для отложенного чтения. В дополнительных настройках можно включить синхронизацию всех настроек браузера, паролей и других данных. Используется ли при этом шифрование, мы не смогли выяснить. Похоже, что возможности задать отдельный пароль для шифрования синхронизируемых данных нет.
Оценка: 3.
Safari
Настройки, пароли и прочие данные из Safari синхронизируются с облаком iCloud. Данные хранятся в зашифрованном виде с применением сквозного шифрования. Это означает, что никто, включая Apple, не может расшифровать их.
Оценка: 5. За то, что синхронизация работает при помощи «магии Apple» — всё шифруется безопасным образом и просто работает.
Vivaldi
Есть синхронизация с собственным облаком Vivaldi. Для защиты данных требуется отдельный пароль, которым всё будет зашифровано. Схема аналогична Chrome и Opera, но для шифрования требуется отдельный пароль. Это безопасно.
Оценка: 4.
Заключение
- Safari — 27 баллов.
- «Яндекс.Браузер» — 25 баллов.
- Firefox — 17 баллов.
- Chrome — 14 баллов.
- Vivaldi — 13 баллов.
- Opera — 12 баллов.
- Edge — 9 баллов.
Таким образом, в тестировании побеждает Safari. У него наиболее продуманный интерфейс, множество возможностей по управлению паролей, отличная синхронизация и защита от злоумышленников. К сожалению, в отличие от других браузеров, Safari доступен только на Mac OS.
Пользователи Windows, которые вряд ли готовы перейти на Mac, могут попробовать «Яндекс.Браузер». Несмотря на некоторые недостатки, там довольно удобно реализована работа с паролями: есть встроенный генератор, синхронизация, шифрование, и нет отвлекающих диалогов.
Как посмотреть пароли в браузере » DelPC.
 ru
ru
Иногда пользователь не может вспомнить свой пароль от аккаунта в социальных сетях или другого сайта, так как при первом посещении подтвердил сохранение пароля, перестал вводить его при входе на сайт и просто забыл. Выход в такой ситуации есть. Пароль можно подсмотреть в самом браузере, но не все знают, как посмотреть пароли в браузере. Просмотр паролей в браузерах нельзя организовать нажав какую-то специальную кнопку. Сохранение паролей в браузере происходит по вашему согласию и куда они сохраняются, браузер не указывает.
Чтобы посмотреть сохранённые пароли в браузере, нужно знать где браузер сохраняет пароли и где хранятся пароли в браузере. Чаще всего можно посмотреть пароли в настройках браузера.
Выполним действия, которые помогут просмотреть сохранённые пароли в Хроме. Как посмотреть сохранённые пароли в Гугл Хроме:
- Для начала вам нужно нажать кнопку “Меню” и открыть “Настройки”
- В самом низу нажмите на “Показать дополнительные настройки”
- Далее – перейти в раздел “Пароли и формы” и нажать на настройки сохранения паролей, вы попадёте в область, где хранятся пароли в Хроме (Google Chrome)
- В поле поиска введите полное название сайта или его часть
Осталось выбрать интересующий сайт и нажать на кнопку “Показать” возле звёздочек.
Если на вашем компьютере установлен пароль учётной записи, то его необходимо будет ввести в появившемся окне, перед отображением пароля от сайта.
В браузере появилась новая функция, которая позволяет просматривать сохранённые пароли Google Chrome, в любом браузере.
Сделать это можно открыв страницу passwords.google.com. Затем вам следует подтвердить свою учётную запись от Chrome и включить сохранение паролей либо запустить Smart Lock для паролей.
Как посмотреть сохранённые пароли в Firefox:
- Откройте “Меню” — “Настройки”
- Перейдите в раздел “Защита” и нажмите на кнопку “Сохранённые логины …”, вам откроется окно, где Firefox хранит пароли
В открывшемся окошке, в поле поиска, напишите часть названия сайта чтобы найти интересующий вас сайт. Нажмите кнопку “Отобразить пароли”.
В Firefox есть ещё один вариант просмотра паролей:
- Вам нужно перейти на сайт, пароль от которого хотите узнать
- Нажать на иконку возле домена и нажать на стрелочку
- Найти кнопку “Подробнее” и нажать на нее
- В открывшемся окне выберите “Просмотреть сохранённые пароли”, чтобы открылось окно, где хранятся пароли в Firefox
- Нажать на кнопку “Отобразить пароли”
Теперь вы с лёгкостью сможете просматривать свои сохранённые пароли в Фаерфокс, без необходимости их восстановления.
Как посмотреть сохранённые пароли в Яндексе (в Яндекс браузере):
- Откройте настройки (в настройках хранятся сохранённые пароли Яндекс браузера)
- Найдите и активируйте пункт “Показать дополнительные настройки”
- В блоке “Пароли и формы” нажмите на “Управление паролями”, где хранятся пароли в Яндексе
- В разделе “Сайты с сохраненными паролями” нажмите на строку с нужным сайтом
- В поле с паролем нажмите на кнопку “Показать”
- В открывшемся диалоговом окне введите пароль от своей учетной записи на компьютере (если он установлен) и нажмите ОК. В поле будет показан пароль от сайта
Теперь вы знаете, где хранятся сохранённые пароли в Яндекс браузере.
Пароли в Opera посмотреть сложнее, чем в остальных браузерах. В Opera тоже есть возможность управления паролями (Ctrl+F12 — вкладка Формы – кнопка Пароли), но посмотреть в этом окне можно только логины для сайта. Как узнать пароли в Опере?
Как узнать пароли в Опере?
Как посмотреть сохранённые пароли в браузере Опера (Opera):
- В браузере введите в адресной строке opera:about
- Найдите раздел Пути
- Скопируйте путь к папке Opera
- Откройте проводник Windows и вставьте в строку поиска то, что сохранили
- В самом низу найдите файл wand.dat. Это файл, где хранятся пароли в Опере. Но информация о паролях в нем хранится зашифрованная.
- Сохраните файл для чтения wand.dat
- Скачайте архив unwand.zip
- Распакуйте архив. В папку распакованного архива Unwand скопируйте файл wand.dat
- С помощью программы Unwand откройте файл wand.dat
Как управлять сохраненными паролями в Chrome
Быстрые ссылки
- Как сохранить пароль в Chrome
- Как удалить сайт из списка «Никогда не сохраненные»
- Как просмотреть сохранение d Пароли
- Как экспортировать сохраненные пароли
- Как удалить сохраненные пароли
Google Chrome поставляется с уже встроенным удобным менеджером паролей. Вы можете сохранить и заполнить пароли для разных сайтов, когда вас попросят войти в систему. Вот как это сделать. для управления всеми сохраненными паролями в Chrome.
Вы можете сохранить и заполнить пароли для разных сайтов, когда вас попросят войти в систему. Вот как это сделать. для управления всеми сохраненными паролями в Chrome.
Связанный: Знаете ли вы? Вы можете перетаскивать ссылки браузера на рабочий стол
Как сохранить пароль в Chrome
Первый шаг в управлении сохраненными паролями — убедиться, что сохранение паролей включено. Это делается через меню паролей.
Чтобы получить к нему доступ, нажмите на изображение своего профиля в правом верхнем углу, а затем нажмите на маленький значок в виде ключа. Вы также можете ввести
chrome://settings/passwords
в омнибокс (адресную строку) и нажать Enter.
Переведите переключатель «Предлагать сохранить пароли» в положение «включено» (по умолчанию он должен быть включен).
Теперь перейдите на веб-сайт, где вам нужно войти в систему, ввести свои учетные данные и войти в систему. После отправки формы Chrome спросит, хотите ли вы сохранить свой пароль. Нажмите «Сохранить». Если вы нажмете «Никогда», сайт будет добавлен в список паролей «Никогда не сохраняемые». Ниже мы покажем вам, как удалить сайт из списка «Никогда не сохраненные».
Нажмите «Сохранить». Если вы нажмете «Никогда», сайт будет добавлен в список паролей «Никогда не сохраняемые». Ниже мы покажем вам, как удалить сайт из списка «Никогда не сохраненные».
Связано: Как использовать Google Chrome для создания безопасных паролей
Если вы сохранили пароль, в следующий раз, когда вы перейдете на страницу входа на этот сайт, Chrome автоматически заполнит форму входа. Если у вас сохранено более одного имени пользователя и пароля для какого-либо одного сайта, щелкните поле и выберите данные для входа, которые вы хотите использовать.
Как удалить сайт из списка «Никогда не сохраняемые»
Если вы случайно нажали «Никогда», когда Chrome спросит, хотите ли вы сохранить свой пароль для сайта, вот как вы можете удалить этот сайт из списка исключений. Когда вы удаляете сайт, при следующем входе вам предоставляется возможность сохранить пароль.
Откройте меню паролей, щелкнув изображение своего профиля в правом верхнем углу и нажав маленькую клавишу. Вы также можете ввести
Вы также можете ввести
chrome://settings/passwords
в омнибокс и нажать Enter.
Прокрутите вниз, пока не увидите заголовок «Никогда не сохранялся». Это полная запись всех сайтов, которые вы занесли в черный список из списка сохраненных паролей Chrome.
Прокрутите сайты, пока не найдете запись, которую вы случайно отправили в этот список в первую очередь, затем нажмите X справа от URL-адреса.
Запись исчезает и спасается от жизни в чистилище. Теперь, когда вы снова входите на этот сайт, Chrome спрашивает, хотите ли вы снова сохранить свой пароль.
Как просмотреть сохраненные пароли
Чтобы просмотреть список всех имен пользователей и паролей, сохраненных в Chrome, откройте меню паролей, щелкнув изображение своего профиля в правом верхнем углу, затем снова нажмите маленькую клавишу. Вы также можете ввести
chrome://settings/passwords
в омнибокс и нажать Enter.
На новой вкладке прокрутите вниз до заголовка «Сохраненные пароли», и вы найдете список всех имен пользователей и паролей, сохраненных в Chrome.
Чтобы просмотреть пароль в виде простого текста, щелкните значок глаза.
Если вы заблокируете компьютер с помощью пароля, вам необходимо ввести пароль, прежде чем вы сможете просмотреть этот пароль. Если вы настроили его с помощью PIN-кода, вам необходимо предоставить его.
После успешного ввода учетных данных вашего компьютера сохраненный пароль отображается в виде обычного текста.
Как экспортировать сохраненные пароли
Если по какой-то причине вам нужно экспортировать весь список имен пользователей и паролей, Chrome также позволяет это сделать.
Мы не рекомендуем экспортировать ваши пароли, если вы не знаете, что делаете, или если вам действительно нужно , потому что все экспортируемые данные хранятся в файле CSV, который не зашифрован и при открытии может быть прочитан как обычный текст.
Связанный: что такое CSV-файл и как его открыть?
В меню «Пароли» Chrome рядом с «Сохраненные пароли» нажмите меню настроек, затем нажмите «Экспортировать пароли».
Вам будет предложено подтвердить экспорт ваших паролей, так как это огромный риск для безопасности из-за того, что файл полностью удобочитаем.
Связано: Как использовать диспетчер паролей Google для повсеместной синхронизации ваших паролей
Опять же, при доступе к конфиденциальной информации вам будет предложено ввести PIN-код или пароль вашего компьютера для подтверждения этого действия.
Выберите безопасное место для хранения файла и нажмите «Сохранить».
Как удалить сохраненные пароли
Если вы случайно нажали «Сохранить пароль», но у вас больше нет этой учетной записи или вы просто не хотите, чтобы ваш пароль сохранялся, вы можете удалить их из Chrome так же быстро, как и сохранили.
В меню настроек паролей щелкните значок настроек (три точки) рядом с паролем, который вы хотите удалить, затем нажмите «Удалить».
Выбранный пароль удаляется немедленно. Всплывающее окно уведомит вас об изменении, и если вы случайно удалили его, вы можете нажать «Отменить», чтобы восстановить свой пароль.
Чтобы удалить все записи из списка паролей, вам сначала нужно перейти в меню настроек Chrome. Нажмите на три точки в правом верхнем углу, затем выберите «Настройки». Вы также можете ввести
chrome://settings/
в омнибокс и нажать Enter.
В меню «Настройки» нажмите «Безопасность и конфиденциальность» справа.
Прокрутите еще немного вниз, пока не увидите «Очистить данные просмотра», и нажмите на нее.
Во всплывающем окне щелкните вкладку «Дополнительно», выберите «Все время» в меню «Временной диапазон», отметьте «Пароли», затем, наконец, нажмите «Очистить данные». От этого пути назад нет, поэтому убедитесь, что вы хотите удалить их все, прежде чем нажимать дальше.
Следуйте инструкциям, и все пароли, которые вы когда-либо сохраняли в Google Chrome, будут удалены из вашего браузера. В следующий раз, когда вы зайдете на сайт, вам лучше надеяться, что вы помните свой пароль или у вас есть менеджер паролей, иначе вы обнаружите, что нажимаете «Забыли пароль?» ссылку при входе в систему.
Как использовать сохраненные пароли в магазинах Chrome для вас? – Setapp
Поскольку сегодня большинство веб-сайтов сохраняют вашу информацию в персонализированных учетных записях, вам часто необходимо получить к ним доступ, используя комбинацию имени пользователя и пароля. Крайне важно, чтобы ваши пароли были сложными и уникальными. Опять же, вы никогда не должны использовать один и тот же пароль дважды на любом веб-сайте! Учитывая все утечки паролей и хакерские атаки, это стало основной мерой безопасности в Интернете.
Вы можете задаться вопросом, как вы должны помнить все пароли, которые вы создаете. Ответ заключается в использовании функций сохранения паролей в вашем браузере. Вполне вероятно, что вы уже интенсивно используете Chrome, поэтому вас может приятно удивить, что этот браузер включает менеджер паролей Google Chrome в качестве одной из функций по умолчанию.
Давайте посмотрим, как использовать пароли Chrome, чтобы ваша жизнь в Интернете была легкой и в то же время безопасной.
Перед началом сохранения паролей Google Chrome необходимо активировать функцию «Предлагать сохранение паролей». Чтобы включить:
- Откройте настройки Chrome (⌘ + ,)
- На боковой панели выберите Автозаполнение ➙ Пароли
- Переключите «Предлагать сохранить пароли» на
Теперь, когда вы входите в любую из своих учетных записей на любом веб-сайте, встроенный менеджер паролей Chrome будет запрашивать вас хотите ли вы сохранить учетные данные для использования в будущем. Вы можете выбрать между Сохранить или Никогда. Если вы выберете «Сохранить», учетные данные вашей учетной записи будут добавлены на страницу сохраненных паролей Chrome и будут автоматически заполняться каждый раз, когда вы посещаете этот веб-сайт — без ввода! Если вы выберете «Никогда», Chrome не сохранит ваши учетные данные и никогда не спросит, хотите ли вы снова сохранить их на этом веб-сайте.
Как просмотреть сохраненные пароли в Chrome
Хотя большую часть времени менеджер паролей Chrome работает без проблем, автоматически вводя ваши комбинации имени пользователя и пароля, иногда вам нужно увидеть свои фактические учетные данные для определенных веб-сайтов. Может быть, чтобы поделиться с другом или коллегой, или, может быть, использовать его в другом браузере. К счастью, теперь легко управлять паролями, которые Chrome сохранил ранее.
Может быть, чтобы поделиться с другом или коллегой, или, может быть, использовать его в другом браузере. К счастью, теперь легко управлять паролями, которые Chrome сохранил ранее.
Чтобы просмотреть сохраненные пароли Chrome:
- Нажмите на свой аватар в правом верхнем углу
- Выберите значок ключа
- Просмотреть все имена пользователей и пароли в разделе «Сохраненные пароли»
По умолчанию (для вашей безопасности) все отображаемые пароли скрыты. Чтобы увидеть их, нажмите на значок глаза и введите пароль администратора. Вы также можете щелкнуть три точки, а затем выбрать «Копировать пароль», если вам нужно использовать его где-то еще. Вам также будет предложено ввести пароль администратора.
Как удалить пароли из Never Saved
В основном помощник менеджера паролей Google Chrome, предлагающий вам сохранить пароли, уместен и полезен. Но для некоторых веб-сайтов вы можете не захотеть сохранять свои учетные данные. Возможно, пароль слишком чувствительный, и вам лучше держать его в голове, или, может быть, кто-то еще использует ваш компьютер для входа в систему только один раз.
Возможно, пароль слишком чувствительный, и вам лучше держать его в голове, или, может быть, кто-то еще использует ваш компьютер для входа в систему только один раз.
Однако в некоторых редких случаях вы могли намереваться сохранить пароль, но пропустили кнопку и выбрали «Никогда». Теперь вы можете чувствовать себя застрявшим, вводя пароль снова и снова.
Не беспокойтесь, удалить веб-сайты из списка никогда не сохраняемых на самом деле очень просто:
- Перейдите к своему аватару в Chrome и выберите значок ключа
- Прокрутите вниз до раздела «Никогда не сохраняемые»
- Нажмите значок X, чтобы удалить веб-сайт из списка
90 006
Теперь, когда вы посещаете ранее никогда не сохраняемый веб-сайт, менеджер паролей Chrome спросит, хотите ли вы снова сохранить учетные данные.
Как удалить сохраненные пароли Chrome
Веб-сайты, которые вы часто посещаете, постоянно меняются. Кроме того, вы также должны регулярно (раз в шесть месяцев) обновлять все свои пароли, чтобы поддерживать безопасность на высшем уровне. Все это говорит о том, что ваши пароли в Chrome следует время от времени удалять и обновлять, чтобы вся информация была актуальной.
Все это говорит о том, что ваши пароли в Chrome следует время от времени удалять и обновлять, чтобы вся информация была актуальной.
Вот как можно избавиться от паролей, которые Google Chrome больше не должен хранить:
- Открыв Chrome, перейдите к своему аватару
- Нажмите на значок ключа пароля
- Выберите меню из трех точек рядом с веб-сайтом, который вы хотите удалить, в разделе «Сохраненные пароли». Однако, когда вам нужно поделиться многими, может иметь смысл экспортировать весь список, чтобы передать его кому-то еще. Сохраненные пароли из магазинов Chrome можно экспортировать в любое время.
Чтобы экспортировать пароли Chrome:
- Откройте Chrome
- Нажмите на свой аватар ➙ значок ключа пароля
- Выберите подменю с тремя точками рядом с заголовком «Сохраненные пароли»
- Выберите «Экспорт паролей…»
- Введите пароль администратора ➙ OK
- Выберите папку для экспорта паролей в и затем Сохранить
Все ваши пароли будут сохранены в виде одной электронной таблицы .
 csv, которой вы можете поделиться с кем угодно в качестве вложения электронной почты. По этой же причине не рекомендуется экспортировать пароли из Google Chrome без крайней необходимости — пока ваши пароли находятся в файле .csv, они не зашифрованы и, следовательно, могут быть прочитаны кем угодно.
csv, которой вы можете поделиться с кем угодно в качестве вложения электронной почты. По этой же причине не рекомендуется экспортировать пароли из Google Chrome без крайней необходимости — пока ваши пароли находятся в файле .csv, они не зашифрованы и, следовательно, могут быть прочитаны кем угодно.Как управлять паролями с помощью органайзера профессионального уровня
Одной из веских причин для экспорта паролей является возможность их импорта в автономный менеджер паролей. Хотя сохранение паролей в Chrome может показаться достаточным для случайного просмотра, переход на следующий уровень безопасности может предложить вам гораздо больше.
Прежде всего, когда вы управляете паролями в стиле Chrome, вполне вероятно, что вы используете некоторые из них повторно, что ставит под угрозу вашу безопасность. Это связано с тем, что менеджер паролей Google Chrome не имеет встроенного генератора паролей, который позволял бы легко создавать сложные комбинации, которые человек не может запомнить.
 В идеале вы должны знать только один пароль для входа в менеджер паролей, и у каждого отдельного удостоверения должен быть свой уникальный пароль.
В идеале вы должны знать только один пароль для входа в менеджер паролей, и у каждого отдельного удостоверения должен быть свой уникальный пароль.Во-вторых, существуют различные типы данных, которые вы, возможно, захотите защитить, от кредитных карт до идентификационных данных, банковской информации и секретных заметок, и Google Chrome вообще плохо обрабатывает такую информацию. Кроме того, что, если вы хотите какое-то время использовать Safari или смартфон для входа в свои службы?
Secrets справляется со всеми вышеперечисленными проблемами и более легко. Этот простой и интуитивно понятный органайзер паролей обеспечивает именно тот уровень защиты, который вам нужен, со стандартом шифрования AES-256, не усложняя вашу жизнь. Используйте его в Chrome или Safari, Mac или iPhone — он просто работает. Вы можете без проблем сохранять любые пароли, заметки, информацию о кредитных картах и многое другое, а также генерировать столько сложных паролей, сколько вам нужно.
Так что научиться управлять паролями в стиле Chrome довольно просто, будь то их просмотр, сохранение, удаление или экспорт.

 В идеале вы должны знать только один пароль для входа в менеджер паролей, и у каждого отдельного удостоверения должен быть свой уникальный пароль.
В идеале вы должны знать только один пароль для входа в менеджер паролей, и у каждого отдельного удостоверения должен быть свой уникальный пароль.