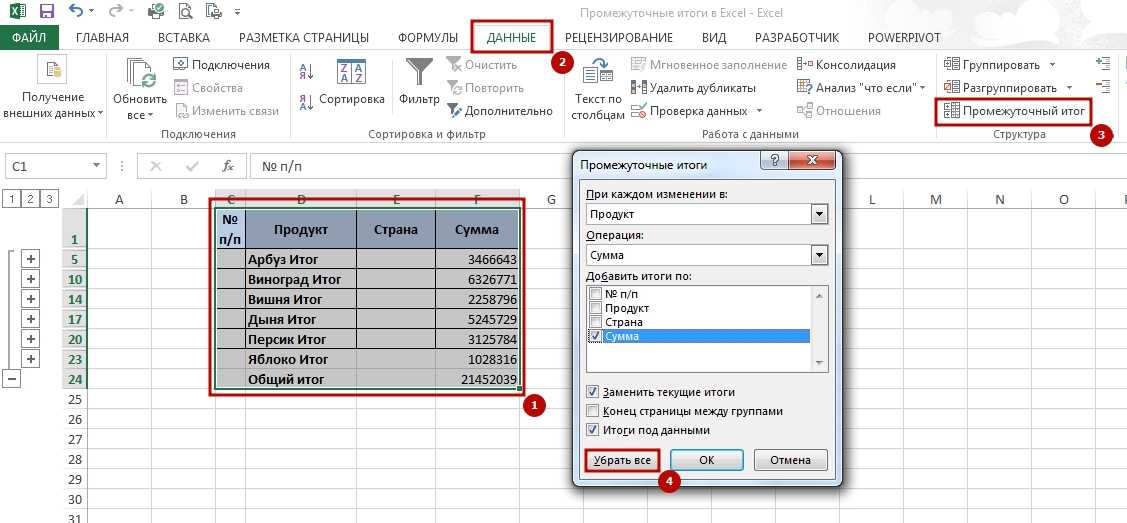Перейти в конец таблицы excel: Поиск и сброс последней ячейки на листе
Содержание
Поиск и сброс последней ячейки на листе
Excel для Microsoft 365 Excel 2021 Excel 2019 Excel 2016 Excel 2013 Excel 2010 Excel 2007 Еще…Меньше
При этом в Excel сохраняется только часть каждого из них, которая содержит данные или форматирование. Пустые ячейки могут содержать форматирование, из-за котором последняя ячейка в строке или столбце выпадет за пределы диапазона ячеек, содержащих данные. В результате размер файла книги будет больше, чем требуется, и при печати книги на печать может потребоваться больше страниц.
Чтобы избежать этих проблем, можно найти последнюю ячейку с данными или форматированием на нем, а затем сбросить эту последнюю ячейку, сбросить все форматирование, которое может быть применено в пустых строках или столбцах между данными и последней ячейкой.
Поиск последней ячейки с данными или форматированием на нем
Примечание: Чтобы выбрать последнюю ячейку в строке или столбце, нажмите клавишу END, а затем клавишу СТРЕЛКА ВПРАВО или СТРЕЛКА ВНИЗ.
Очистка всего форматирования между последней ячейкой и данными
-
Выполните одно из указанных ниже действий.
-
Чтобы выбрать все столбцы справа от последнего столбца с данными, щелкните первый заголовок столбца, нажмите и удерживайте нажатой кнопку CTRL, а затем щелкните заголовки столбцов, которые нужно выбрать.
Совет: Можно также щелкнуть первый заголовок столбца и нажать CTRL+SHIFT+END.
-
Чтобы выбрать все строки под последней строкой с данными, щелкните заголовок первой строки, нажмите и удерживайте нажатой кнопку CTRL, а затем щелкните заголовки строк, которые нужно выбрать.

Совет: Можно также щелкнуть заголовок первой строки и нажать CTRL+SHIFT+END.
-
-
На вкладке Главная в группе Редактирование щелкните стрелку рядом с кнопкой Очистить и выберите очистить все.
-
Сохраните лист.
-
Закроем таблицу.
При повторном открыть книгу последняя ячейка данных должна быть последней ячейкой на этом сайте.
Дополнительные сведения
Вы всегда можете задать вопрос специалисту Excel Tech Community или попросить помощи в сообществе Answers community.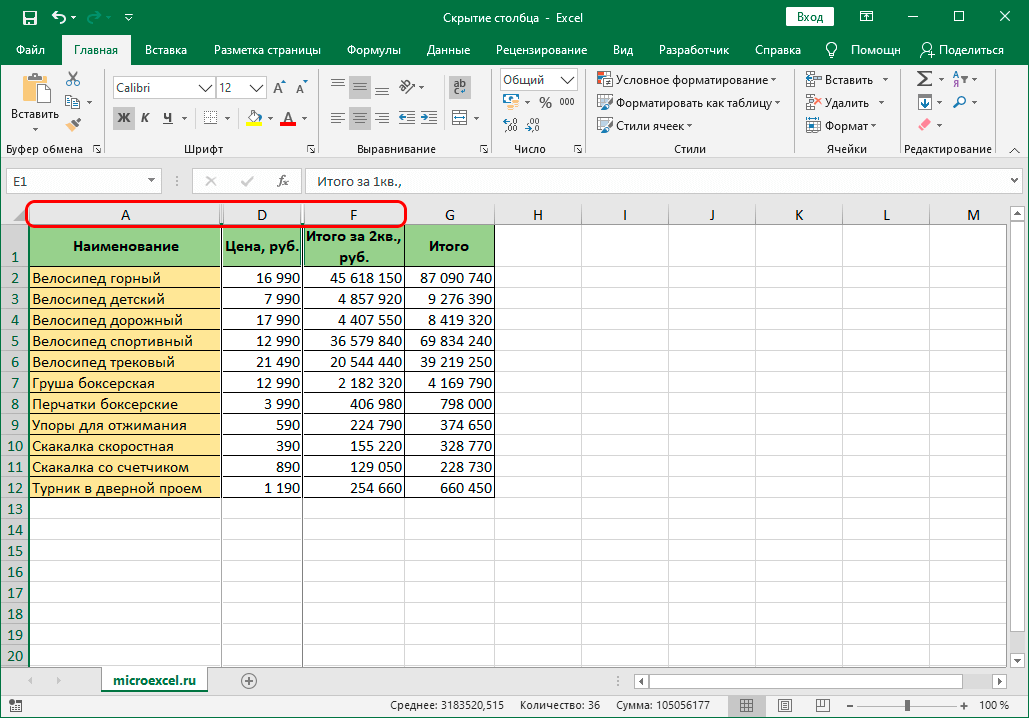
К началу страницы
30 самых полезных сочетания клавиш в Excel
Перейти к содержанию
Search for:
Главная » Уроки MS Excel » Прочее
Автор Антон Андронов На чтение 4 мин Опубликовано
Microsoft Excel – это очень мощное приложение для работы с таблицами и очень давнее – его первая версия появилась еще в 1984 году. В каждой новой версии Excel появлялись всё новые и новые клавиатурные комбинации, и, посмотрев на их полный список (более 200!), Вы можете испугаться. Без паники! 20 или 30 сочетаний клавиш для повседневной работы будет вполне достаточно. Остальные предназначены для очень специфичных задач, таких как написание макросов VBA, компоновки данных, управления сводными таблицами, пересчёта больших рабочих книг и т.д.
Остальные предназначены для очень специфичных задач, таких как написание макросов VBA, компоновки данных, управления сводными таблицами, пересчёта больших рабочих книг и т.д.
Содержание
- Самые полезные сочетания клавиш в Excel, без которых не обойдётся ни одна рабочая книга
- Форматирование данных
- Работа с формулами
- Навигация и просмотр данных
- Ввод данных
- Выбор данных
Самые полезные сочетания клавиш в Excel, без которых не обойдётся ни одна рабочая книга
Знаю, знаю! Это базовые комбинации клавиш, и многие из Вас их отлично знают. Тем не менее, позвольте мне записать их для начинающих пользователей.
Замечание для начинающих: Знак «+» означает, что клавиши должны быть нажаты одновременно. Клавиши Ctrl и Alt расположены в нижней части основной клавиатуры слева и справа.
| Ctrl+N | Создать новую рабочую книгу. |
| Ctrl+O | Открыть существующую книгу. |
| Ctrl+S | Сохранить активную книгу. |
| F12 | Сохранить активную книгу с другим именем, открывает диалоговое окно Save as (Сохранить как). |
| Ctrl+W | Закрыть активную книгу. |
| Ctrl+C | Скопировать содержимое выделенных ячеек в буфер обмена. |
| Ctrl+X | Вырезать содержимое выделенных ячеек в буфер обмена. |
| Ctrl+V | Вставить содержимое буфера обмена в выделенную ячейку (ячейки). |
| Ctrl+Z | Отменить последнее выполненное действие. Паническая кнопка! |
| Ctrl+P | Открывает диалоговое окно Print (Печать). |
Форматирование данных
| Ctrl+1 | Открывает диалоговое окно Format Cells (Формат ячеек). |
| Ctrl+T | Превращает выделенные ячейки в таблицу. Вы можете выбрать любую ячейку в смежном диапазоне данных, и нажатие комбинации Ctrl+T создаст из диапазона таблицу. |
Работа с формулами
| Tab | Автозавершение имени функции. Например, введите «=«, затем символы «vl» и нажмите Tab. В итоге Вы получите «=VLOOKUP(«. |
| F4 | Переключает между различными вариантами типа ссылки в формуле. Поставьте курсор на адрес ячейки и нажмите F4, чтобы выбрать нужный тип ссылки: абсолютный, относительный или смешанный (относительный столбец и абсолютная строка, абсолютный столбец и относительная строка). |
| Ctrl+` | Переключает режимы отображения значений ячеек и формул. |
| Ctrl+’ | Вставляет формулу из находящейся выше ячейки в текущую ячейку или в строку формул.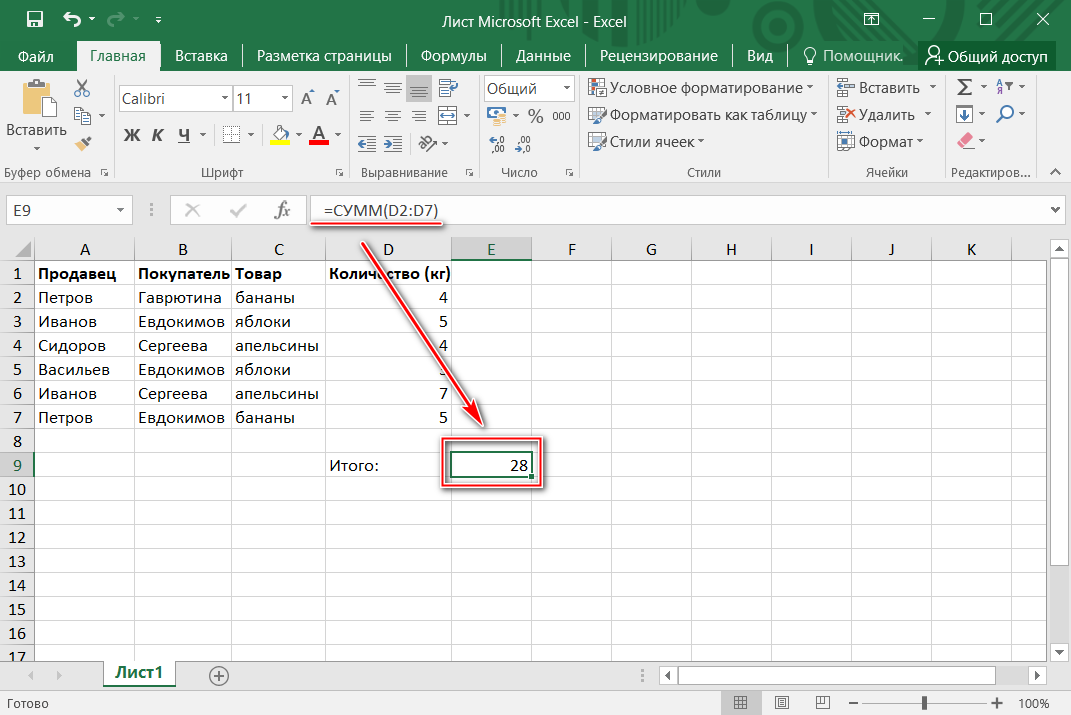 |
Навигация и просмотр данных
| Ctrl+F1 | Показать / скрыть Ленту Excel. Скройте Ленту, чтобы отобразить дополнительно 4 строки данных. |
| Ctrl+Tab | Переключиться на следующую открытую рабочую книгу Excel. |
| Ctrl+PgDown | Переключиться на следующий рабочий лист. Нажмите Ctrl+PgUp, чтобы перейти к предыдущему рабочему листу. |
| Ctrl+G | Открывает диалоговое окно Go to (Переход). То же произойдёт при нажатии F5. |
| Ctrl+F | Открывает диалоговое окно Find (Найти). |
| Home | Возвращает к первой ячейке текущей строки на листе. |
| Ctrl+Home | Возвращает к началу рабочего листа (ячейка A1). |
| Ctrl+End | Переход к последней заполненной ячейке текущего рабочего листа, то есть нижняя строка крайнего правого столбца.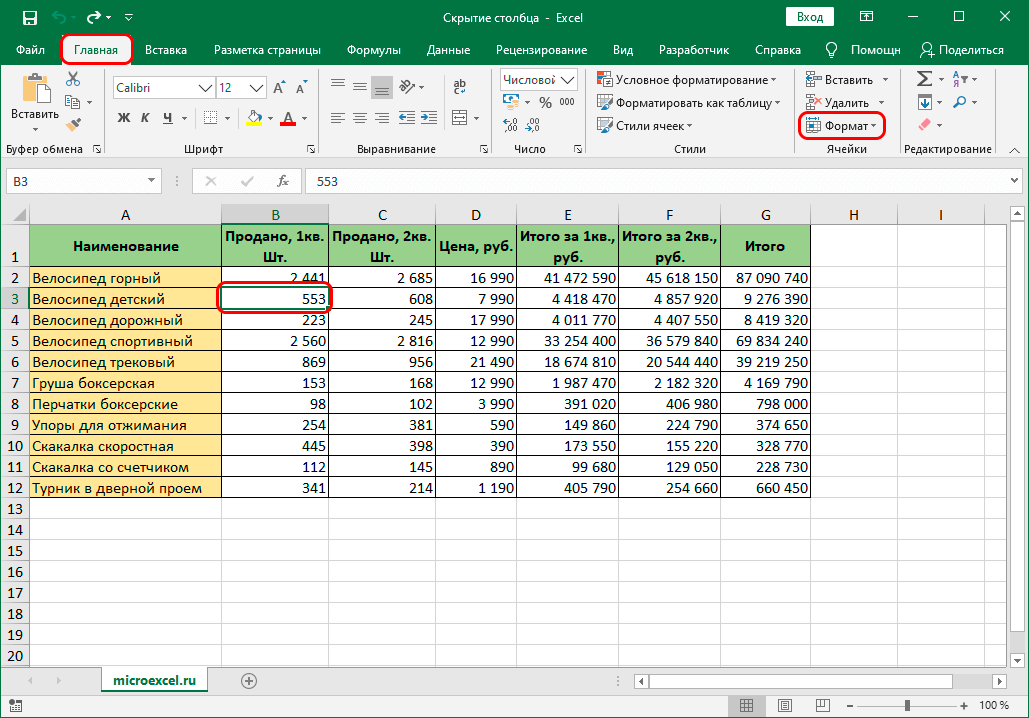 |
Ввод данных
| F2 | Редактировать выделенную ячейку. |
| Alt+Enter | В режиме редактирования ячейки ввести новую строку (возврат каретки) внутри ячейки. |
| Ctrl+; | Вводит текущую дату. Нажатие Ctrl+Shift+; вводит текущее время. |
| Ctrl+Enter | Заполняет выделенные ячейки содержимым текущей ячейки Пример: выделите несколько ячеек. Нажмите и удерживайте Ctrl, кликните по любой из выделенных ячеек и нажмите F2 для редактирования. После этого нажмите Ctrl+Enter, и содержимое отредактированной ячейки будет скопировано во все выделенные ячейки. |
| Ctrl+D | Копирует содержимое и формат первой ячейки выделенного диапазона в ячейки, находящиеся под ней. Если выделенный диапазон содержит более одного столбца, то в каждом столбце копируется вниз содержимое верхней ячейки. |
| Ctrl+Shift+V | Открывает диалоговое окно Paste Special (Специальная вставка), когда буфер обмена не пуст. |
| Ctrl+Y | Повторяет последнее действие, если это возможно. |
Выбор данных
| Ctrl+A | Выделяет весь лист. Если курсор в данный момент находится внутри таблицы, то нажатие один раз приведёт к выделению таблицы без заголовков и строки итогов, второе нажатие выделит всю таблицу, а третье — весь лист. |
| Ctrl+Home, а затем Ctrl+Shift+End | Выделяет весь реально используемый диапазон на текущем листе. |
| Ctrl+Space (пробел) | Выделяет весь столбец. |
| Shift+Space (пробел) | Выделяет всю строку. |
Если эта статья оказалась для Вас полезна, поделитесь ею со своими друзьями или просто оставьте для меня комментарий!
Урок подготовлен для Вас командой сайта office-guru. ru
ru
Источник: https://www.ablebits.com/office-addins-blog/2013/08/02/30-most-useful-excel-keyboard-shortcuts/
Перевел: Антон Андронов
Правила перепечатки
Еще больше уроков по Microsoft Excel
Оцените качество статьи. Нам важно ваше мнение:
Adblock
detector
Найдите и сбросьте последнюю ячейку на листе
Excel для Microsoft 365 Excel 2021 Excel 2019 Excel 2016 Excel 2013 Excel 2010 Excel 2007 Дополнительно… Меньше
При сохранении книги Excel сохраняет только ту часть каждого листа, которая содержит данные или форматирование. Пустые ячейки могут содержать форматирование, из-за которого последняя ячейка в строке или столбце выходит за пределы диапазона ячеек, содержащих данные. Это приводит к тому, что размер файла книги становится больше, чем необходимо, и может привести к увеличению количества напечатанных страниц при печати листа или книги.
Чтобы избежать этих проблем, вы можете найти последнюю ячейку, содержащую данные или форматирование на листе, а затем сбросить эту последнюю ячейку, удалив все форматирование, которое может быть применено к пустым строкам или столбцам между данными и последней ячейкой.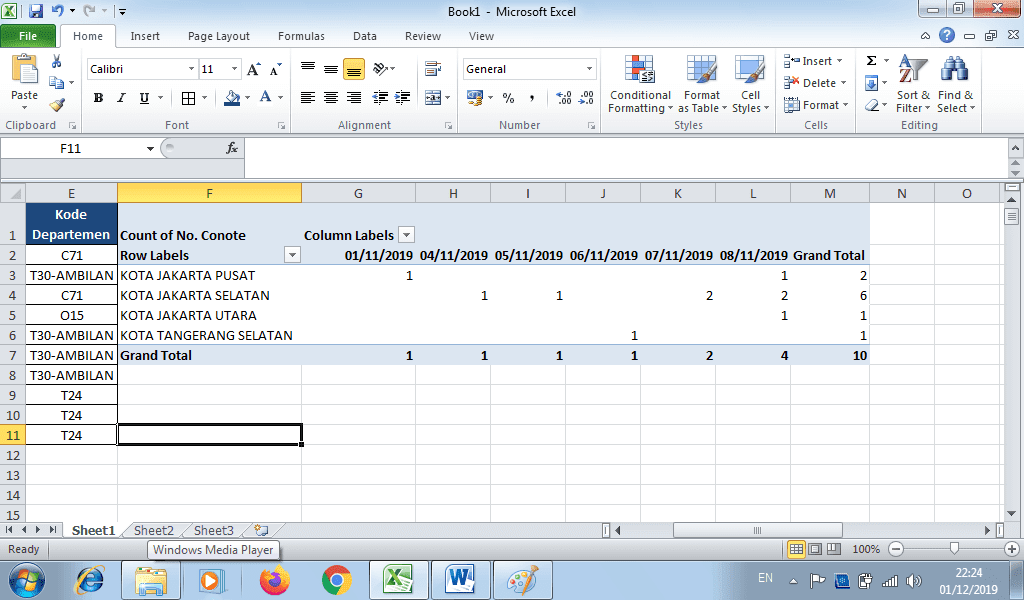
Найдите последнюю ячейку, содержащую данные или форматирование на листе
Примечание. Чтобы выбрать самую последнюю ячейку в строке или столбце, нажмите END, а затем нажмите клавишу СТРЕЛКА ВПРАВО или клавишу СТРЕЛКА ВНИЗ.
Очистить все форматирование между последней ячейкой и данными
Выполните одно из следующих действий:
Чтобы выбрать все столбцы справа от последнего столбца, содержащего данные, щелкните заголовок первого столбца, удерживая нажатой клавишу CTRL, а затем щелкните заголовки столбцов, которые вы хотите выбрать.
Совет: Вы также можете щелкнуть заголовок первого столбца, а затем нажать CTRL+SHIFT+END.

Чтобы выбрать все строки ниже последней строки, содержащей данные, щелкните заголовок первой строки, удерживая нажатой клавишу CTRL, а затем щелкните заголовки строк, которые вы хотите выделить.
Совет: Вы также можете щелкнуть заголовок первой строки, а затем нажать CTRL+SHIFT+END.
На вкладке Главная в группе Редактирование щелкните стрелку рядом с кнопкой Очистить и выберите Очистить все .
Сохраните рабочий лист.
org/ListItem»>
Закрыть рабочий лист.
При повторном открытии книги последняя ячейка данных должна быть последней ячейкой на листе.
Нужна дополнительная помощь?
Вы всегда можете обратиться к эксперту в техническом сообществе Excel или получить поддержку в сообществе ответов.
Верх страницы
7 сочетаний клавиш для выбора ячеек и диапазонов в Excel
Итог: Сэкономьте время, изучив семь способов выделения ячеек и диапазонов с помощью сочетаний клавиш.
Уровень мастерства: Новичок
Видеоруководство
Смотрите на YouTube и подписывайтесь на наш каналЗагрузите файл Excel
используя, вы можете скачать его здесь:
Navigating-Cells-and-Ranges.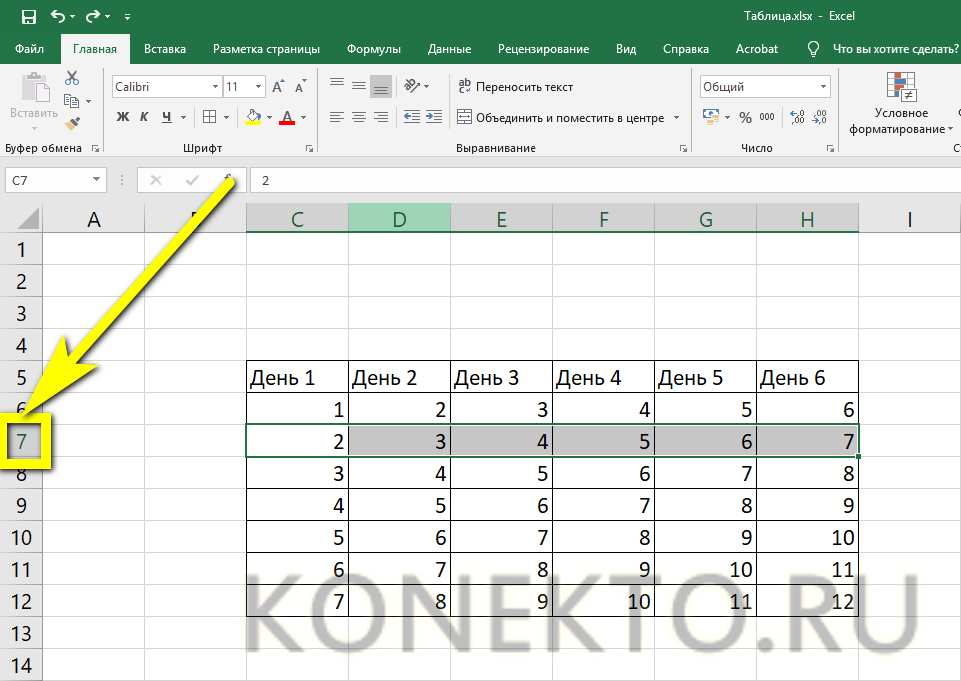 xlsxDownload
xlsxDownload
Сочетания клавиш для выбора ячеек
Кому не нравятся сочетания клавиш, которые помогают сделать работу быстрее и проще? В этом посте я хотел бы поделиться семью сочетаниями клавиш, которые помогут сделать навигацию по рабочему листу более удобной. Если вам когда-либо приходилось прокручивать тысячи строк с помощью мыши, эти ярлыки сэкономят вам время.
1. Выберите последнюю использовавшуюся ячейку
Сочетание клавиш для выбора последней использовавшейся ячейки на листе: Ctrl + Конец
Независимо от того, с какой точки листа вы начинаете, Ctrl + Конец приведет вас к пересечению последнего использованного столбца и последней использованной строки.
Иногда, когда вы используете этот ярлык, Excel переместит ваш выбор так, чтобы он был дальше вправо или вниз, чем диапазон данных, который вы можете видеть.
Обычно это происходит потому, что ранее в этих ячейках были данные или форматирование, но они были удалены. Вы можете очистить это, удалив любую из ранее использовавшихся строк или столбцов, а затем сохранив свою рабочую книгу. (Иногда достаточно просто нажать «Сохранить», чтобы не удалять ячейки.)
Вы можете очистить это, удалив любую из ранее использовавшихся строк или столбцов, а затем сохранив свою рабочую книгу. (Иногда достаточно просто нажать «Сохранить», чтобы не удалять ячейки.)
Ctrl + End выберет последнюю использованную ячейку на листе. Однако на листе ниже или справа от этой ячейки могут быть фигуры (диаграммы, срезы и т. д.). Поэтому убедитесь, что на вашем листе нет фигур, прежде чем удалять эти строки/столбцы.
2. Выберите первую видимую ячейку
Сочетание клавиш для выбора первой видимой ячейки на листе: Ctrl + Home
Использование Ctrl + Home ячейка (за исключением скрытых строк/столбцов) на листе, если на листе нет областей стоп-кадра.
Freeze Panes фиксируют строки и столбцы на месте, чтобы они всегда были видны, независимо от того, где вы прокручиваете рабочий лист. Стоп-панели особенно полезны, когда вы хотите увидеть заголовки, заголовки или названия продуктов, которые помогают идентифицировать ваши данные.
Если вы используете области стоп-кадра, сочетание клавиш Ctrl + Home приведет вас к первой ячейке листа, находящейся за пределами областей стоп-кадра. В этом примере Строка 1 и Столбец A заморожены, поэтому сочетание клавиш Ctrl + Home приводит нас к ячейке B2.
3. Выбрать последнюю ячейку в непрерывном диапазоне
Сочетание клавиш для выбора последней ячейки в непрерывном диапазоне:
Ctrl + Клавиша со стрелкой
Использование Ctrl вместе с клавишами со стрелками позволяет перемещаться к началу или концу смежных данных в строке или столбце. Например, если вы начнете с верхней части столбца, а затем нажмете Ctrl + ? вы перейдете к последней ячейке в этом столбце перед пустой ячейкой. Повторение этого процесса переместит вас вниз по столбцу прямо перед следующей пустой ячейкой.
Ctrl + ? изменит этот процесс в восходящем направлении.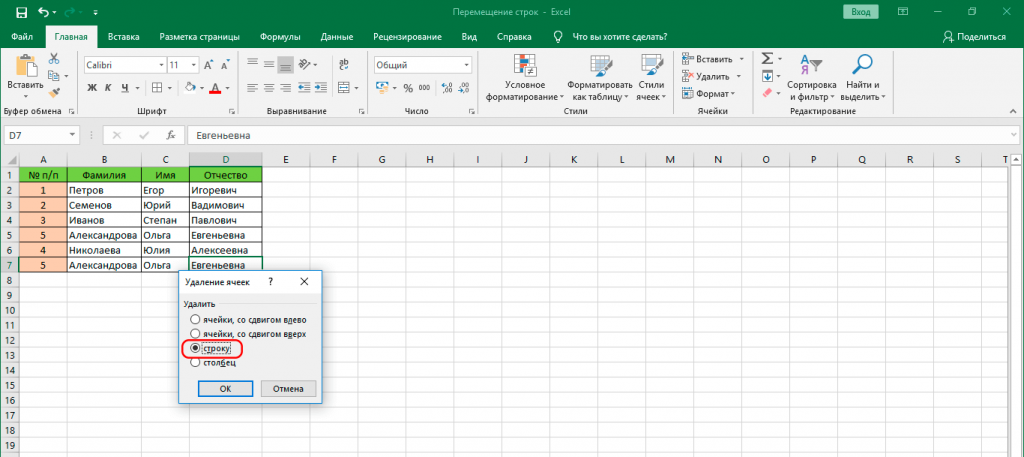 И, конечно же, Ctrl при использовании клавиши со стрелкой влево или со стрелкой вправо выполняет то же действие по горизонтали, а не по вертикали.
И, конечно же, Ctrl при использовании клавиши со стрелкой влево или со стрелкой вправо выполняет то же действие по горизонтали, а не по вертикали.
Альтернатива с помощью мыши
Вы можете выполнить то же самое действие, используя мышь вместо клавиатуры, если хотите. Просто наведите курсор на нижнюю строку ячейки, пока курсор не превратится в стрелку с перекрестием (см. ниже). Затем дважды щелкните. Это перенесет вас к последней ячейке в непрерывном наборе данных для этого столбца.
4. Добавить ячейки в выбранный диапазон
Сочетание клавиш для добавления ячеек в выбранный диапазон: Shift + Клавиша со стрелкой
Если вы используете Shift вместе с клавишами со стрелками, вы можете выбрать несколько клетки, по одной. Например, если вы начнете с любой ячейки и нажмете Shift + ? , он выделяет исходную ячейку и ячейку непосредственно под ней.
Та же идея применима к стрелкам влево, вправо или вверх. И если вы сохраните Shift удерживая клавишу, вы можете продолжать перемещаться по нескольким ячейкам в нескольких направлениях, чтобы выбрать весь диапазон данных.
5. Выбор нескольких ячеек в непрерывном диапазоне
Сочетание клавиш для выбора нескольких ячеек в непрерывном диапазоне:
Ctrl + Shift + Клавиша со стрелкой
Используя тот же процесс, что и в ярлыке 3, но с добавлением клавиши Shift , вы можете выбрать несколько ячеек одновременно. Он подсветит все, от ячейки, в которой вы начали, до ячейки, на которую вы перепрыгнули.
Как и прежде, применяется та же концепция со стрелками, которые идут в других направлениях.
Этот процесс выбирает только те ячейки, которые стоят перед пустой ячейкой. Однако иногда в столбце может быть много пустых ячеек. Если это так, этот метод может быть не лучшим вариантом. Чтобы выбрать большие объемы данных, содержащие много пробелов, Я рекомендую просмотреть этот пост для некоторых альтернатив:
Чтобы выбрать большие объемы данных, содержащие много пробелов, Я рекомендую просмотреть этот пост для некоторых альтернатив:
2 сочетания клавиш для выбора столбца с пустыми ячейками
6. Выберите все ячейки в первую или последнюю ячейку
Ярлыки 1 и 2 научили нас, как переходить из любой ячейки, в которой мы находимся, в начальный угол (Home) или конечный угол (End) нашего диапазона данных. Добавление Shift в смесь просто выделяет все ячейки между этими точками перехода.
Итак, если, например, мы начнем с ячейки C5 и нажмем Ctrl + Shift + Home , будет выбран следующий диапазон.
Сочетание клавиш для всех ячеек от активной ячейки до первой видимой ячейки:
Ctrl + Shift + Home
Если вместо этого мы начнем с C5 и нажмем Ctrl + Shift + Конец 9090, будет выбран этот диапазон данных 51 0 30 090. ко всем ячейкам от активной ячейки до последней использованной ячейки:
ко всем ячейкам от активной ячейки до последней использованной ячейки:
Ctrl + Shift + Конец
7. Выбрать все ячейки
Сочетание клавиш для всех ячеек в текущем используемом диапазоне: Ctrl + A
Нажмите Ctrl + A второй раз, чтобы выбрать все ячейки на листе.
Если в вашей электронной таблице несколько блоков данных, Excel довольно хорошо выделит блок данных, окружающий вашу ячейку, когда вы нажмете Ctrl + A . В приведенном ниже примере вы заметите, что данные «Имя грузоотправителя» не выбраны. Это связано с тем, что между ним и блоком данных, окружающим исходную ячейку B3, есть пустые столбцы.
Если вы хотите выбрать все ячейки на листе , вы просто нажимаете Ctrl + A a второй раз и весь ваш рабочий лист будет выделен.
Комбинация клавиш для всех ячеек на листе: Ctrl + A , A
Better, Faster, Smarter
Надеюсь, вы сможете запомнить некоторые из этих сочетаний клавиш.