Переключение между листами excel: Быстрый переход между листами
Содержание
Сочетания клавиш в Excel 2010
MS Excel предлагает множество сочетаний клавиш. Если вы знакомы с операционной системой Windows, вы должны знать о большинстве из них. Ниже приведен список всех основных сочетаний клавиш в Microsoft Excel.
Ctrl + A – Выбирает все содержимое листа.
Ctrl + B – выделение жирным шрифтом.
Ctrl + I – Курсив выделенного выделения.
Ctrl + K – вставляет ссылку.
Ctrl + U – подчеркивает выделенный фрагмент.
Ctrl + 1 – изменяет формат выбранных ячеек.
Ctrl + 5 – зачеркнуть выделенный фрагмент.
Ctrl + P – открывает диалоговое окно печати, чтобы начать печать.
Ctrl + Z – отменить последнее действие.
Ctrl + F3 – открывает Excel Name Manager.
Ctrl + F9 – Минимизирует текущее окно.
Ctrl + F10 – развернуть текущее выбранное окно.
Ctrl + F6 – переключение между открытыми книгами или окнами. – форматирует число в научном формате.
– форматирует число в научном формате.
Ctrl + Shift + @ – форматирует число в формате времени.
Ctrl + клавиша со стрелкой – переход к следующему разделу текста.
Ctrl + Пробел – Выбирает весь столбец.
Shift + Пробел – Выбирает всю строку.
Ctrl + – – Удаляет выбранный столбец или строку.
Ctrl + Shift + = – Вставляет новый столбец или строку.
Ctrl + Home – перемещается в ячейку A1.
Ctrl + ~ – Переключение между отображением формул Excel или их значений в ячейках.
F2 – Редактирует выбранную ячейку.
F3 – после создания имени F3 вставит имена.
F4 – повторить последнее действие. Например, если вы изменили цвет текста в другой ячейке, нажатие клавиши F4 изменит текст в ячейке на тот же цвет.
F5 – Переход к определенной ячейке. Например, С6.
F7 – Проверка орфографии выбранного текста или документа.
F11 – Создает график из выбранных данных.
Ctrl + Shift +; – вводит текущее время.
Ctrl +; – вводит текущую дату.
Alt + Shift + F1 – вставляет новый лист.
Alt + Enter – при вводе текста в ячейку, нажав Alt + Enter, вы перейдете к следующей строке, что позволит использовать несколько строк текста в одной ячейке.
Shift + F3 – открывает окно формулы Excel.
Shift + F5 – открывает окно поиска.
Как работать с шаблонами в Microsoft Excel – База знаний Timeweb Community
Виктор Бухтеев
2.7K
Обсудить
Личный опыт
#Программы
#Microsoft
12 мин. чтения
Данная статья будет полезна не только начинающим, но и тем, кто уже освоился в Microsoft Excel. В ней я расскажу обо всех известных методах поиска и использования шаблонов, а также покажу, как самостоятельно экспортировать таблицу как шаблон, чтобы выложить ее в открытый доступ. Однако начнем с методов поиска заготовок на любую тему.
В ней я расскажу обо всех известных методах поиска и использования шаблонов, а также покажу, как самостоятельно экспортировать таблицу как шаблон, чтобы выложить ее в открытый доступ. Однако начнем с методов поиска заготовок на любую тему.
Способ 1: Встроенный поиск в Microsoft Excel
Использование встроенного поиска по шаблонам в Экселе – самый простой и быстрый метод нахождения подходящей для вас заготовки, которая поможет решить задачи разной сложности без траты времени на самостоятельное оформление и создание функций. Для перехода к меню с шаблонами понадобится выполнить всего несколько простых действий:
-
Если вы уже запустили Эксель или создали новый лист, на верхней панели выберите вкладку «Файл».
-
По умолчанию тут всего два базовых шаблона, поэтому лучше открыть полный список, щелкнув по кнопке «Другие шаблоны».
-
Ознакомьтесь с названиями, применениями и миниатюрами популярных заготовок.
 Среди них есть таблицы для ведения бюджета, расписания, календари и многое другое, что может пригодиться как обычному юзеру, так и сотрудникам компаний.
Среди них есть таблицы для ведения бюджета, расписания, календари и многое другое, что может пригодиться как обычному юзеру, так и сотрудникам компаний. -
Если вас интересует конкретная категория заготовок, нажмите кнопку «Поиск шаблонов в сети» или следуйте подсказкам в списке ниже.
-
Теперь результаты будут сформированы исключительно из вашего запроса. Точно так же отображаются названия и миниатюры, что позволит составить оценочное суждение о шаблоне и решить, стоит ли загружать его для дальнейшего использования.
-
Нажмите по шаблону дважды левой кнопкой мыши, чтобы выбрать его. В новом окне подтвердите создание.
-
Вы будете перенаправлены в лист со стандартным содержимым заготовки. Прочитайте отобразившиеся на экране подсказки, чтобы понять, какие ячейки нужно редактировать, а какие не стоит, чтобы не нарушать работу созданных формул.

-
При переключении между листами вы часто будете видеть дополнительную информацию, которая тоже поможет разобраться с содержимым таблицы и понять, как ее применить для своих целей.
Это самый базовый и простой метод того, как вы можете находить уже готовые таблицы для разных задач, смотреть, какие функции в них используются, как реализовано форматирование и многое другое.
Комьюнити теперь в Телеграм
Подпишитесь и будьте в курсе последних IT-новостей
Подписаться
Способ 2: Официальный сайт Microsoft
По сути, этот метод повторяет предыдущий, однако имеет свои особенности. Иногда браузером для поиска пользоваться проще, дополнительно на странице с шаблоном можно прочитать его описание и рассмотреть стандартный лист более детально. Вместе с этим разработчики предложат приобрести премиум-шаблоны, которые по своей сложности и детализации отличаются от стандартных.
-
Откройте главную страницу сайта Office.
 com и на верхней панели выберите пункт «Шаблоны».
com и на верхней панели выберите пункт «Шаблоны». -
Если вам уже известна категория заготовки, которую вы желаете отыскать и открыть через Microsoft Excel, активируйте строку поиска и введите свой запрос.
-
В противном случае предлагаем ознакомиться со всеми результатами категорий, выбрав одну из них среди плиток ниже.
-
Премиум-шаблоны будут отмечены синим ярлыком с бриллиантом сверху. Можете развернуть весь список платных заготовок и посмотреть, чем они отличаются от бесплатных и могут ли оказаться полезными для вас.
-
Большинство заготовок распространяются свободно. Их действительно тысячи, на самые разные темы. Предлагаю убедиться в этом самостоятельно, пролистав выдачу на официальном сайте.
-
После выбора шаблона нажмите «Скачать», чтобы получить его в виде файла в соответствующем формате.

-
Ожидайте окончания загрузки и откройте шаблон в Excel для проверки листов и дальнейшего редактирования.
Способ 3: Сторонние сайты с шаблонами
Энтузиасты и владельцы тематических сайтов предлагают альтернативные варианты шаблонов, размещая их в свободном доступе. Многие такие таблицы являются авторскими, узконаправленными или имеющими другие особенности, из-за которых они не были добавлены в общую библиотеку. Если вы решите использовать сторонние сайты, главное – скачивайте файлы исключительно Excel-формата, чтобы не нарваться на вирусы.
-
Поиск шаблонов на таких сайтах выглядит точно так же, как это было показано выше. Разве что иногда разработчики таких веб-ресурсов дают больше информации о файлах перед их скачиванием.
-
Многие размещают целые инструкции, в которых рассказано о каждом составляющем шаблона, обо всех функциях, их работе и взаимосвязях. Это будет очень полезно тем, кто ищет заготовку для Excel, чтобы по ней выучить новые функции и узнать, как правильно их использовать.

-
На странице с шаблоном нужно отыскать кнопку скачивания.
-
Иногда шаблон будет открыт для предпросмотра через Google Диск, что дополнительно позволяет убедиться в его безопасности. Если как раз произошло такое открытие, для скачивания файла нажмите кнопку со стрелкой вниз на верхней панели.
Экспорт файла как шаблона
Допустим, вы хотите выложить свой шаблон в официальной библиотеке от Microsoft или просто в открытый доступ, чтобы другие пользователи могли с ним взаимодействовать. Конечно, в таком случае можно использовать сохранение в простом XLSX-формате, но это не совсем актуально для такого рода проектов. В Экселе есть специальный формат экспорта шаблонов, перевод в который осуществляется следующим образом:
-
Откройте электронную таблицу, из которой хотите сделать шаблон. На панели сверху выберите раздел «Файл».
-
Появится дополнительное окно, в котором на левой панели нужно найти пункт «Экспорт».

-
После нажатия по нему появится два варианта выбора сохранения, вам следует указать «Изменить тип файла».
-
Остается только выбрать формат шаблона, отыскав его в общем списке. Кликните по данному пункту дважды левой кнопкой мыши.
-
Задайте для файла шаблона название и сохраните в любом месте на компьютере, которое посчитаете удобным.
Шаблоны в Microsoft Excel – очень интересный тип документов, ведь с их помощью можно начать работу с электронной таблицей не с нуля, а с уже имеющимися общими данными и красивым оформлением. Используйте один из методов поиска заготовок или экспортируйте свои шаблоны так, как это было показано выше.
Личный опыт
Наши постоянные авторы и читатели делятся лайфхаками, основанными на личном опыте. Полная свобода самовыражения.
Рекомендуем
Перекрывающееся содержимое отображается при переключении между двумя книгами в Excel 2010
Excel 2010 Windows 7 Больше.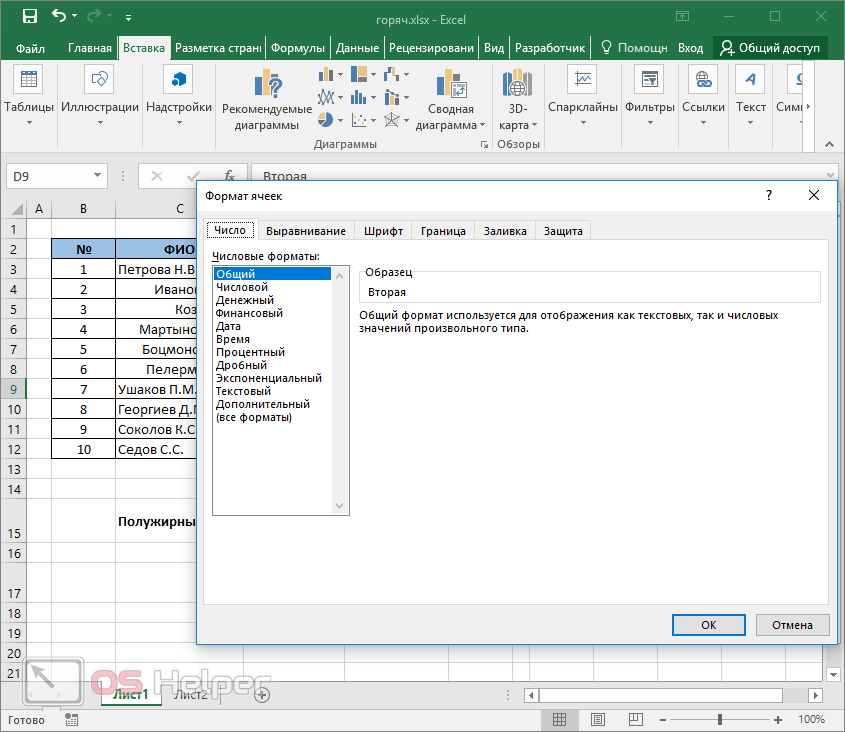 ..Меньше
..Меньше
Симптомы
Предположим, что вы открываете две книги с разным содержимым в Microsoft Excel 2010. При нажатии клавиш Alt+Tab для переключения между двумя книгами в основных окнах Excel 2010 отображается перекрывающееся содержимое.
Примечание Эта проблема возникает при запуске Excel 2010 на компьютере под управлением Windows 7, на котором включена функция Aero.
Обходной путь
Чтобы обойти эту проблему, сначала отключите параметр «Включить композицию рабочего стола» в Windows 7. Для этого выполните следующие действия:
Нажмите «Пуск», щелкните правой кнопкой мыши «Компьютер» и выберите «Свойства» в меню.
org/ListItem»>На вкладке «Дополнительно» окна «Свойства системы» нажмите «Настройки» в группе «Производительность».
Выберите параметр «Пользовательский» в окне «Параметры производительности».
Снимите флажок Включить композицию рабочего стола.
Нажмите «Применить», а затем нажмите «ОК».
org/ListItem»>
Нажмите «Дополнительные параметры системы» в левой части окна.
В окне «Свойства системы» нажмите «ОК».
После отключения параметра «Включить композицию рабочего стола» используйте один из следующих способов, чтобы избежать этой проблемы:
Переключайтесь между книгами, медленно нажимая Alt+Tab.
Переключение между книгами с помощью панели задач Windows 7.
Переключение между книгами с помощью кнопки «Переключение окон» на ленте «Вид» в Excel 2010.
Статус
Корпорация Майкрософт подтвердила, что это проблема продуктов Майкрософт, перечисленных в разделе «Относится к».
Выбор рабочих листов — служба поддержки Майкрософт
Excel для Microsoft 365 Excel для Интернета Excel 2021 Excel 2019Excel 2016 Excel 2013 Excel 2010 Больше…Меньше
Нажав на вкладки листов в нижней части окна Excel, вы можете быстро выбрать один или несколько листов. Чтобы одновременно вводить или редактировать данные на нескольких рабочих листах, вы можете сгруппировать рабочие листы, выбрав несколько листов. Вы также можете одновременно форматировать или печатать выбранные листы.
Для выбора | Сделай это |
|---|---|
Один лист | Щелкните вкладку листа, который вы хотите изменить. Если вы не видите нужную вкладку, нажимайте кнопки прокрутки, чтобы найти ее. Вы можете добавить лист, нажав кнопку Добавить лист справа от вкладок листа. |
Два или более смежных листа | Щелкните вкладку первого листа, затем, удерживая нажатой клавишу SHIFT , щелкните вкладку последнего листа, который вы хотите выбрать. С помощью клавиатуры: сначала нажмите F6 , чтобы активировать вкладки листа. Затем используйте клавиши со стрелками влево или вправо, чтобы выбрать нужный лист, затем вы можете использовать Ctrl+Пробел , чтобы выбрать этот лист. |
Два или более несмежных листа | Щелкните вкладку первого листа, затем, удерживая нажатой клавишу CTRL , щелкните вкладки других листов, которые вы хотите выбрать. С помощью клавиатуры: сначала нажмите F6 , чтобы активировать вкладки листа. Затем используйте клавиши со стрелками влево или вправо, чтобы выбрать нужный лист, затем вы можете использовать Ctrl+Пробел , чтобы выбрать этот лист. Повторите шаги со стрелкой и Ctrl+Пробел , чтобы выбрать дополнительные листы. |
Все листы книги | Щелкните правой кнопкой мыши вкладку листа и выберите параметр «Выбрать все листы». |
СОВЕТ: После выбора нескольких листов [Группа] отображается в строке заголовка в верхней части листа. Чтобы отменить выбор нескольких рабочих листов в книге, щелкните любой невыбранный рабочий лист. Если невыбранный лист не отображается, щелкните правой кнопкой мыши вкладку выбранного листа и выберите Разгруппировать листы в контекстном меню.
ПРИМЕЧАНИЯ:
Данные, которые вы вводите или редактируете на активном рабочем листе, появятся на всех выбранных листах. Эти изменения могут заменить данные на активном листе и, возможно, непреднамеренно, на других выбранных листах.
org/ListItem»>Если вы сохраняете книгу, содержащую сгруппированные листы, а затем закрываете книгу, выбранные вами листы остаются сгруппированными при повторном открытии этой книги.
Данные, которые вы копируете или вырезаете в сгруппированных листах, не могут быть вставлены на другой лист, так как размер области копирования включает все слои выбранных листов (что отличается от области вставки на одиночном листе). Перед копированием или перемещением данных на другой лист важно убедиться, что выбран только один лист.
В Excel для Интернета нельзя выбрать более одного листа за раз, но найти нужный лист несложно.
Выберите Все листы , затем выберите лист в меню, чтобы открыть его.

 Среди них есть таблицы для ведения бюджета, расписания, календари и многое другое, что может пригодиться как обычному юзеру, так и сотрудникам компаний.
Среди них есть таблицы для ведения бюджета, расписания, календари и многое другое, что может пригодиться как обычному юзеру, так и сотрудникам компаний.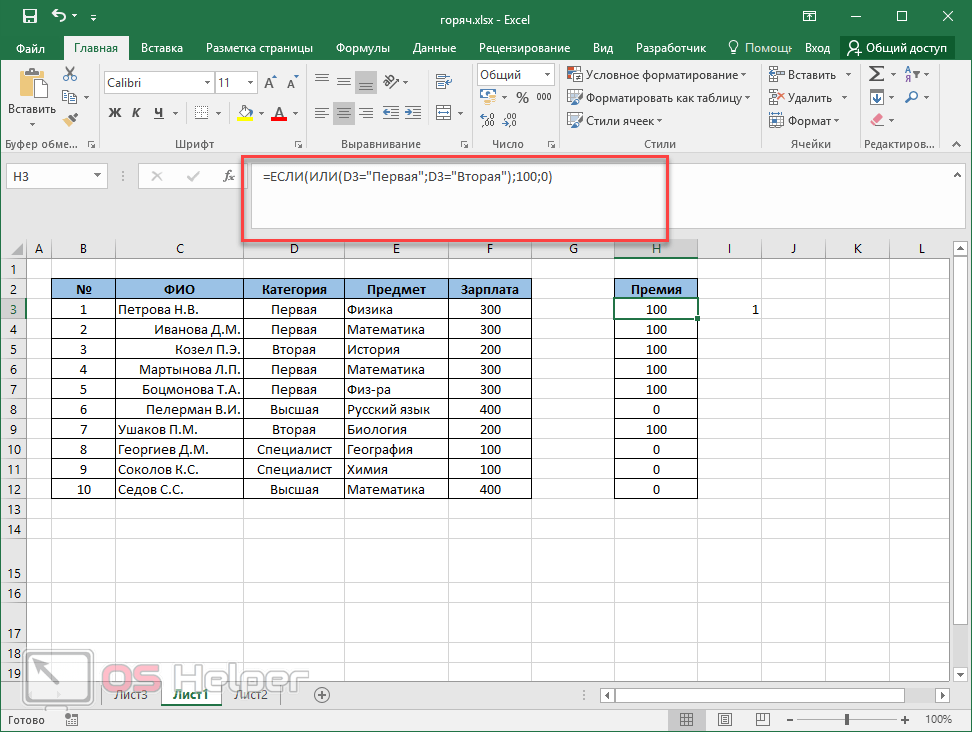
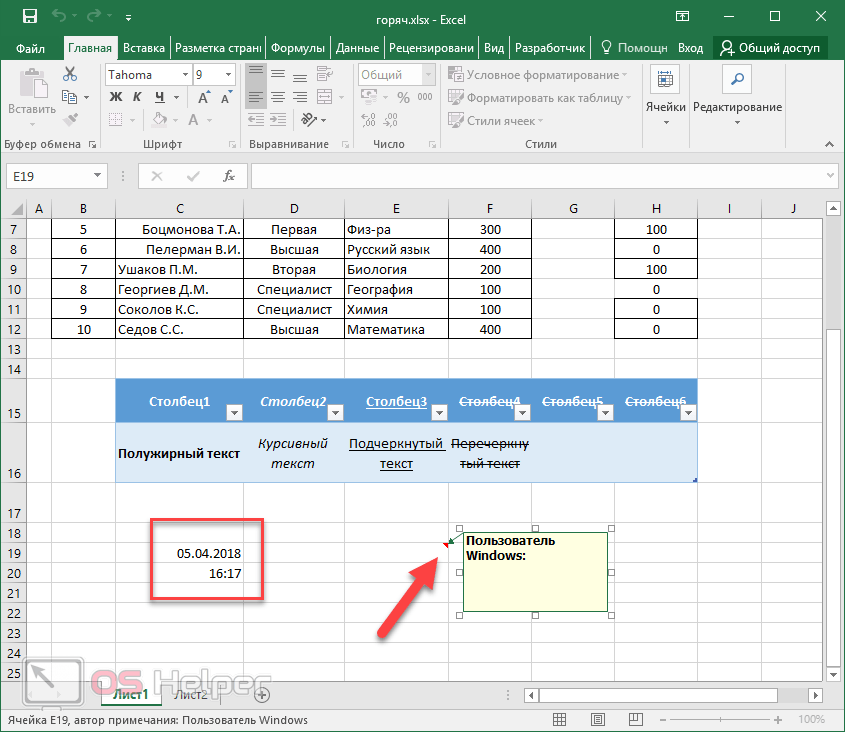 com и на верхней панели выберите пункт «Шаблоны».
com и на верхней панели выберите пункт «Шаблоны».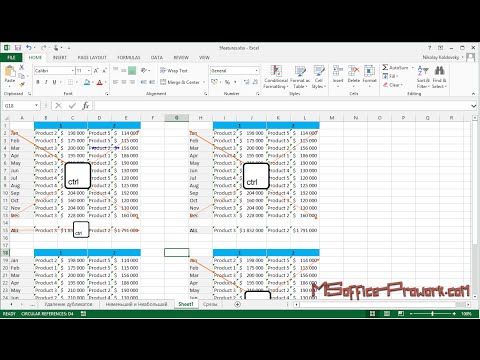
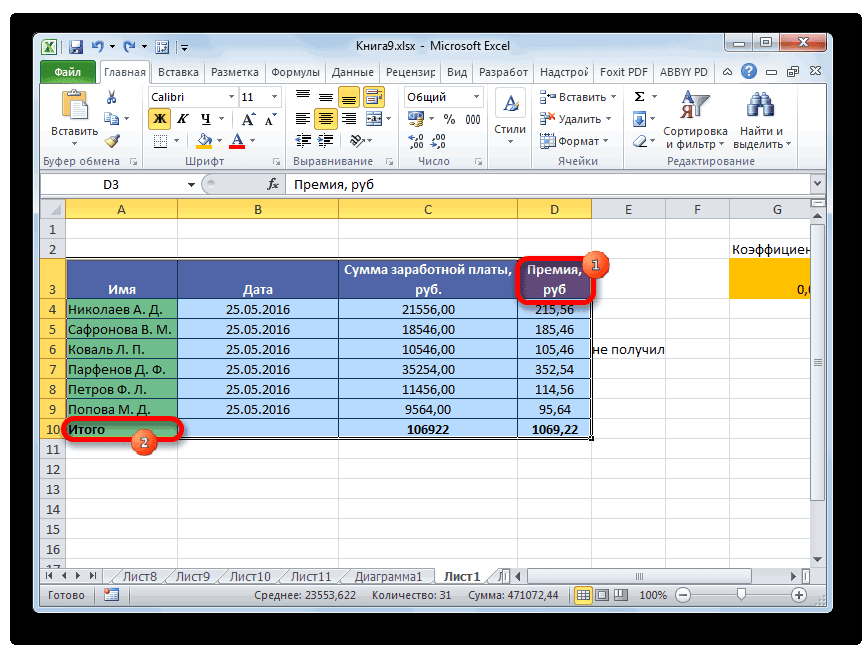
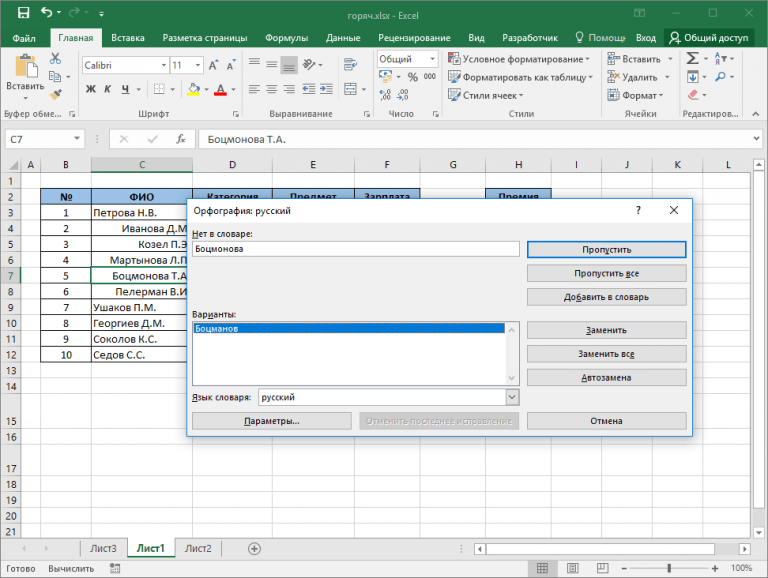
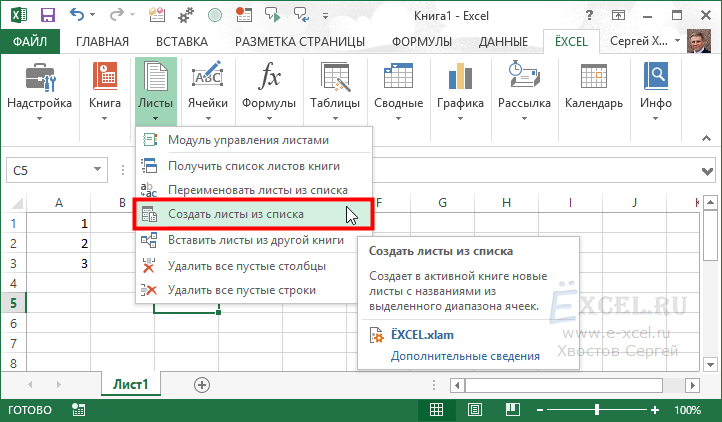 Активный лист будет другого цвета, чем другие листы. В данном случае был выбран Лист4.
Активный лист будет другого цвета, чем другие листы. В данном случае был выбран Лист4.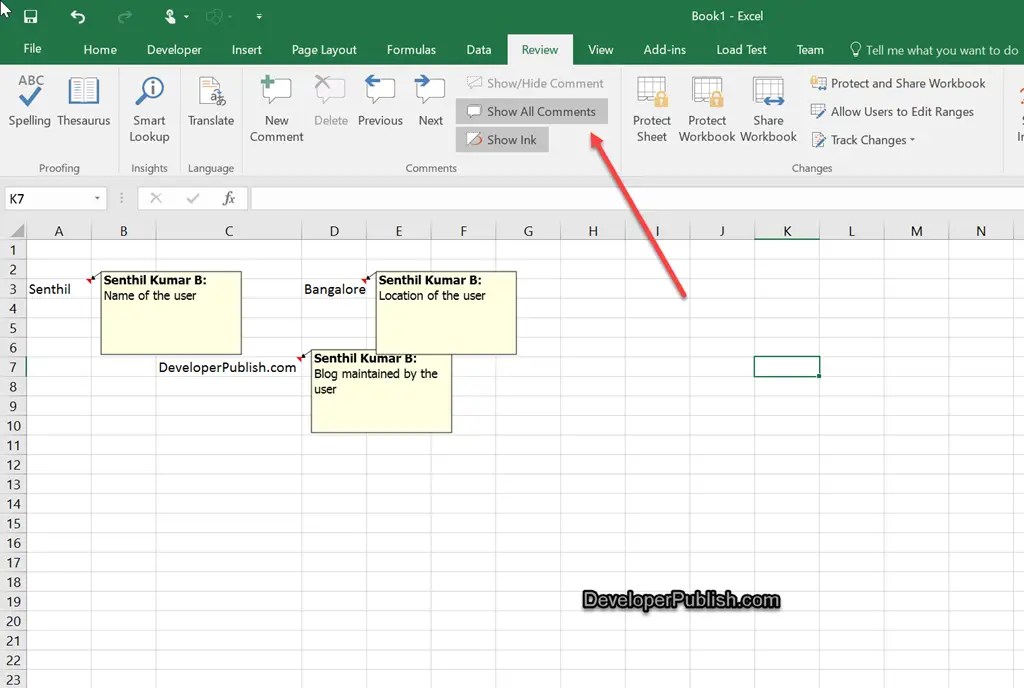 Повторите стрелку и Ctrl+Пробел шагов для выбора дополнительных листов.
Повторите стрелку и Ctrl+Пробел шагов для выбора дополнительных листов.
