Переключение между рабочими столами windows 10 горячие клавиши: КАК ПЕРЕКЛЮЧАТЬСЯ МЕЖДУ РАБОЧИМИ СТОЛАМИ
Содержание
КАК ПЕРЕКЛЮЧАТЬСЯ МЕЖДУ РАБОЧИМИ СТОЛАМИ
Использование в одном сеансе нескольких РС — функционал, который майкрософтовцы позаимствовали у других операционок. В Линуксе и эпловской ОС он прижился давным-давно. Поскольку Microsoft идет по пути усложнения своих операционок, появление нового функционала в свое время особо никого не удивило.
Зачем использовать несколько рабочих столов в Windows?
Одна возможность — гуд, а две — еще лучше. Этот принцип в сфере программного обеспечения работает на ура. Два, и более рабочих стола на одном мониторе в Windows 10 — это возможность держать несколько вкладок открытыми на каждом из них, создавать отдельные окружения, заточенные под свои задачи, и комбинациями клавиш менять фокус. Например, на одном РС весь экран делят две развернутые папки, на втором — открыты Word и Excel, на третьем — программа с интерфейсом, обеспечивающим обмен текстовыми сообщениями.
Принципиально новых возможностей виртуальные РС не обеспечивают, но позволяют фанатам многозадачности распределять свои дела на несколько экранов одного монитора, группировать приложения. Еще одна полезность — сокрытие дуракаваляния от начальства: зашел босс в кабинет — быстро поменяли картинку на экране на соответствующую должностным обязанностям, и можно не опасаться претензий руководства.
Еще одна полезность — сокрытие дуракаваляния от начальства: зашел босс в кабинет — быстро поменяли картинку на экране на соответствующую должностным обязанностям, и можно не опасаться претензий руководства.
Избавляемся от надоедливых апдейтов: Как отключить обновление windows 10: 5 целенаправленных «надо»
Как создать новый рабочий стол мышонком или клавой
Создать виртуальный рабочий стол в любой Windows 10 так же просто, как сотворить новый лист в Excel. Первым делом нужно запустить «Представление задач». Это можно сделать с помощью кнопочки на панели задач, представляющей собой скомпонованные 3 окошка с выделенным большим центральным. Если пиктограммка где-то прячется, необходимо клацнуть правой по нижней панели и в раскрывшемся меню выбрать пункт «Показать кнопку ПЗ».
Нарисовалась пиктограммка? Шикарно! Кликаем по ней, а потом в правом углу экрана выбираем сотворить РС. Вместо запуска «Представления задач» с помощью мышки можно использовать Win+Tab.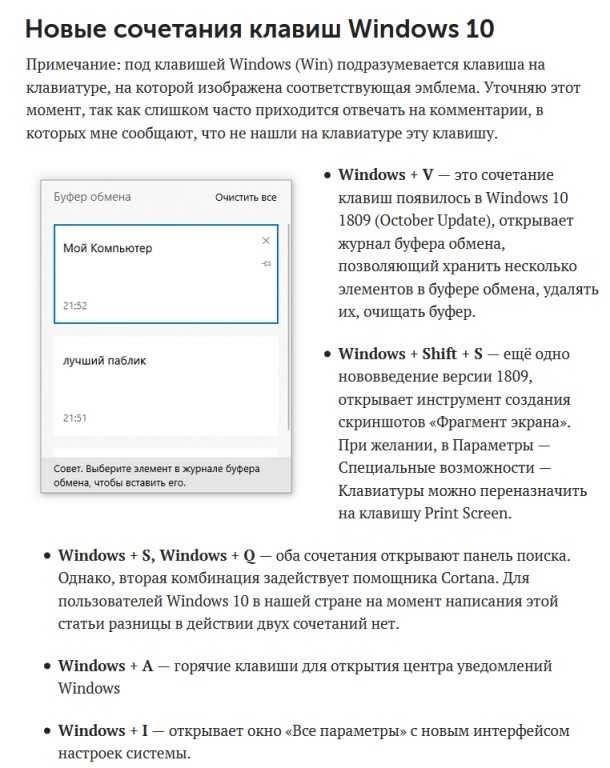 Сколько доступно виртуальных РС? Да хоть с десяток. Нужно только не забывать, что каждая запущенная программа резервирует часть оперативки. Еще один способ сотворить ВРС — нажать Вин+Ctrl+D.
Сколько доступно виртуальных РС? Да хоть с десяток. Нужно только не забывать, что каждая запущенная программа резервирует часть оперативки. Еще один способ сотворить ВРС — нажать Вин+Ctrl+D.
Как управлять чужим ПК: Как настроить удаленный доступ к компьютеру в Windows 10, или 4 пункта к рассмотрению
Переключение рабочих столов в Windows 10
Предположим, создали несколько ВРС. Следующий вопрос, который приходит в голову, о навигации между ними. Переключаться между свежесозданными рабочими столами можно как мышкой, так и клавой:
- Кликаем ПЗ, выбираем ВРС.
- Нажимаем Ctrl+Win+ ⇽/⇾.
В лэптопах, поддерживающих мультижесты, можно управлять ВРС, отдавая команды несколькими пальцами. Например, 3 пальца вверх запускают ПЗ. Чтобы ознакомится со всеми мультижестами, нужно открыть «Сенсорную панель». Этот интерфейс расположен в «Устройствах».
Между ВРС можно перетягивать открытые приложения, используя, опять же, клаву или мышку. Кроме того, ВРС закрывается в пару кликов или нажатием Win+Ctrl+F4. При этом открытые в нем приложухи автоматически перемещаются в актуальное рабочее пространство.
Кроме того, ВРС закрывается в пару кликов или нажатием Win+Ctrl+F4. При этом открытые в нем приложухи автоматически перемещаются в актуальное рабочее пространство.
Настройки отображения ВРС можно менять в меню «Многозадачность», расположенном в «Системе».
С музыкой веселее: Как правильно подключить акустическую систему: 4 способа + настройка в Windows
Недостатки нескольких рабочих столов
Разработчики Винды пока не смогли довести до идеала функционал ВРС. Серьезный недостаток Windows 10 — невозможность переключения рабочих столов в произвольном порядке с клавиатуры. Проблема в том, что их нельзя переименовывать. Кроме того:
1. Не реализована поддержка 2 мониторов
Не получится на 2 дисплеях открыть разные РС.
2. Рабочие столы не настраиваются
На всех одинаковый фон, тождественный набор иконок, идентичная заставка.
3. При выключении компа ВРС не сохраняются
При очередном включении ПК пользователь видит один-единственный изначальный РС.
Нельзя сказать, что недостатки сводят на нет саму идею использования нескольких РС. Актуальность ВРС подтверждает востребованность утилит с аналогичным функционалом, давно и успешно работающих под Windows 7. Пример — майкрософтовской Desktops. В «Десятке» ВРС встроены в систему, что является однозначным плюсом наряду с другими функциональными преимуществами новой Винды. Вот лишь некоторые их них:
ВРС — актуальное решение для юзеров, которые на полную используют многозадачность системы. Тем же, кто привык работать в 2-3 программах, не запуская других приложух, этот функционал вряд ли понадобится.
Без блютуза — никуда: Как включить Bluetooth на ноутбуке: лайфхаки по 3 последним ОС Windows
Переключение между рабочими столами в Windows 10
Сегодня мы расскажем вам, как сделать свою работу за компьютером более удобной и эффективной.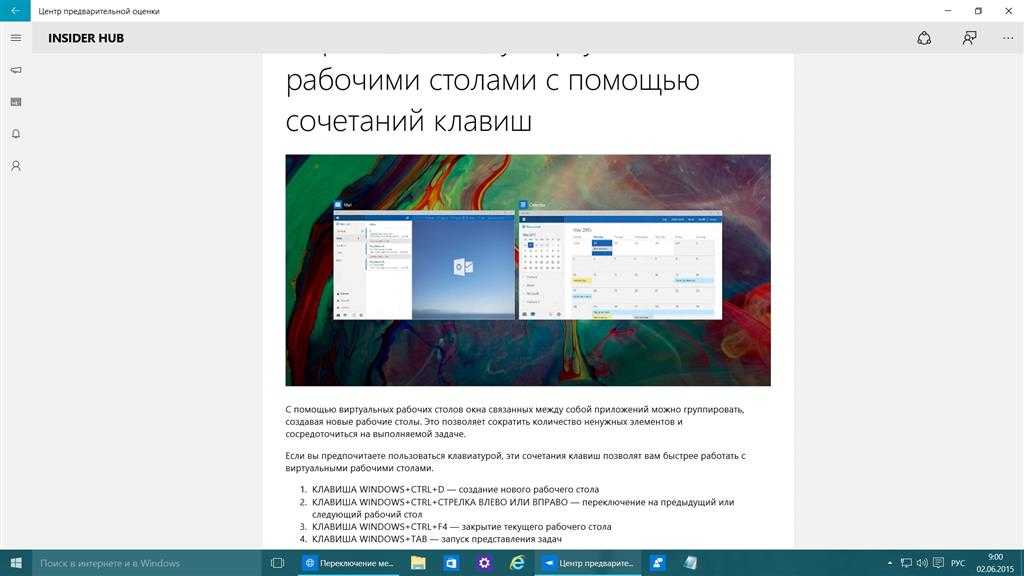 Если вы уже установили Windows 10, или обновились, то у вас есть возможность создавать виртуальные рабочие столы.
Если вы уже установили Windows 10, или обновились, то у вас есть возможность создавать виртуальные рабочие столы.
Это отличная возможность с удобством выполнять разные задачи на одном компьютере.
Рабочие столы в Windows 10
Одно из серьезных нововведений, которым Windows 10 порадовала большинство пользователей – виртуальные рабочие столы. Ранее такая функция присутствовала лишь в операционных системах, созданных на базе Linux, а также в Mac OS. Те, кто активно пользовался функцией переключения между виртуальными рабочими областями, но не мог себе позволить постоянно работать, например, в Linux, теперь могут смело переходить на Windows 10, продолжая пользоваться удобной функцией.
Чем она так полезна? Оптимизация рабочего пространства. На одном виртуальном рабочем столе можно запустить, скажем, рендеринг видео, конвертацию файлов или антивирусную проверку, а после переключиться на другую рабочую область и продолжать заниматься своими делами.
Как переключаться между рабочими столами?
Для этой функции отдельной кнопки не предусмотрено – чтобы перейти к созданию и редактированию рабочих столов, нужно нажать на иконку «Представление задач» или Task View рядом с логотипом Microsoft и значком поиска. Нажатие на нее приводит к отображению на экране всех запущенных на данный момент приложений, а также открывает возможность создания новых виртуальных рабочих столов – просто нажмите на кнопку «Создать рабочий стол», что расположена в правом нижнем углу.
Нажатие на нее приводит к отображению на экране всех запущенных на данный момент приложений, а также открывает возможность создания новых виртуальных рабочих столов – просто нажмите на кнопку «Создать рабочий стол», что расположена в правом нижнем углу.
Чтобы переключиться на нужный рабочий стол, просто нажмите на него. Кроме того, есть ряд горячих клавиш, которые упростят переключение между рабочими областями:
- В «Представление задач» можно попасть без лишних телодвижений – просто нажмите Win + Tab.
- Создавать новые рабочие столы также можно по упрощенной схеме – нажав Win + Ctrl + D, вы моментально создадите новую рабочую область.
- Каждый раз пользоваться Представлением задач для переключения на нужный виртуальный рабочий стол достаточно неудобно – именно поэтому разработчики добавили возможность быстрого переключения с помощью сочетания Win + Ctrl + стрелка влево или вправо.
- Кроме того, бывают ситуации, в которых рабочих столов становится слишком много, и удалять их с помощью мышки совершенно не хочется – в этом случае поможет сочетание Win + Ctrl + F4, которое удаляет активный рабочий стол.
 Заметьте, удаляется именно та рабочая область, на которой вы в данный момент находитесь. Соответственно, после удаления активного рабочего стола, вы попадете на следующий по порядку.
Заметьте, удаляется именно та рабочая область, на которой вы в данный момент находитесь. Соответственно, после удаления активного рабочего стола, вы попадете на следующий по порядку.
Также в Windows 10 предусмотрена возможность перемещения активных приложений на другие виртуальные рабочие столы – достаточно просто кликнуть правой кнопкой мыши на нужной программе, выбрать в контекстном меню пункт «Переместить в» и определиться с рабочим столом. Для увеличения скриншота нажмите на него.
Во время удаления виртуального рабочего стола все программы, которые на тот момент на нем выполнялись, будут автоматически перемещены на соседний рабочий стол.
Настройка виртуальных рабочих столов в Windows 10
Настройки этой функции можно найти в Параметрах, в разделе Система, на вкладке «Многозадачность».
Настроек там немного. Можно настроить отображение окон, и настроить действие на сочетание клавиш ALT+TAB.
Недостатки
Несмотря на то, что Microsoft основательно подошли к внедрению функции переключения между рабочими столами, кое-какие недоработки в ней присутствуют:
- Нельзя поменять местами рабочие столы на экране их выбора (хотя для многих это не является недостатком).

- Нельзя менять название созданного рабочего стола – придется привыкать к порядковым номерам и запоминать, где и какая программа запущена.
- Обладатели двух и более мониторов не смогут создать разные рабочие области, чтобы одновременно видеть на мониторах разные виртуальные рабочие столы.
Как использовать несколько рабочих столов на одном экране в Windows 11
Использование виртуальных рабочих столов в Windows 11 может быть очень выгодным, особенно для тех, у кого установлен один монитор. Если вы все еще работаете из дома из-за пандемии и совмещаете несколько разных проектов на одном компьютере, несколько рабочих столов могут спасти вам жизнь.
Панель просмотра задач в Windows 11 позволяет быстро и легко добавлять виртуальные рабочие столы. Вы можете управлять видом своего виртуального рабочего стола и перемещать приложения на разные рабочие столы, отображать окна на всех рабочих столах или закрывать страницы на выбранном рабочем столе. Вот как это сделать.
Вот как это сделать.
Как добавить рабочий стол в Windows 11
В Windows 11 открываются разные рабочие столы.
Майкрософт
Чтобы добавить виртуальный рабочий стол, откройте новую панель просмотра задач, нажав кнопку просмотра задач (два перекрывающихся черных и белых прямоугольника) на панели задач или нажав клавишу Windows + вкладку .
Если вы не видите кнопку просмотра задач на панели задач, щелкните правой кнопкой мыши панель задач и выберите Настройки панели задач . Затем перейдите к Представление задач и установите переключатель на Вкл. .
Теперь на панели просмотра задач щелкните Новый рабочий стол , чтобы добавить виртуальный рабочий стол. Кнопка «Добавить рабочий стол» будет отображаться в виде серой плитки с символом «плюс». Щелкните эту плитку для нового рабочего стола.
Щелкните эту плитку для нового рабочего стола.
Вы также можете быстро добавить рабочий стол, не открывая панель просмотра задач, с помощью сочетания клавиш Клавиша Windows + Ctrl + D .
Как переключаться между рабочими столами в Windows 11
Чтобы переключиться между виртуальными рабочими столами, откройте панель просмотра задач и щелкните рабочий стол, на который хотите переключиться. Вы также можете быстро переключаться между рабочими столами, не заходя в панель просмотра задач, используя сочетания клавиш Клавиша Windows + Ctrl + Стрелка влево или Клавиша Windows + Ctrl + Стрелка вправо .
Как переименовать рабочие столы в Windows 11
Переименование рабочих столов может помочь организовать ваше рабочее пространство. Чтобы переименовать рабочие столы, откройте панель просмотра задач, щелкните правой кнопкой мыши рабочий стол и выберите Переименовать . Теперь вся ваша работа может быть на одном рабочем столе, а музыка воспроизводится на другом.
В Windows 11 легко переименовывать и менять фон рабочего стола.
Майкрософт
Как изменить фон рабочего стола в Windows 11
Изменение фона каждого рабочего стола может помочь различать рабочие области. Для этого откройте панель просмотра задач, щелкните правой кнопкой мыши рабочий стол и выберите Выбрать фон .
Как перемещать окна между рабочими столами в Windows 11
Чтобы переместить приложение с одного рабочего стола на другой, откройте панель «Просмотр задач» и наведите указатель мыши на рабочий стол, содержащий приложение, которое вы хотите переместить. Приложения на рабочем столе, на котором вы находитесь, появятся во всплывающем окне. Вы можете щелкнуть и перетащить приложения с одного рабочего стола на другой через панель просмотра задач, или вы можете щелкнуть правой кнопкой мыши приложение, нажать Переместить на и затем выбрать рабочий стол, на который вы хотите переместить приложение.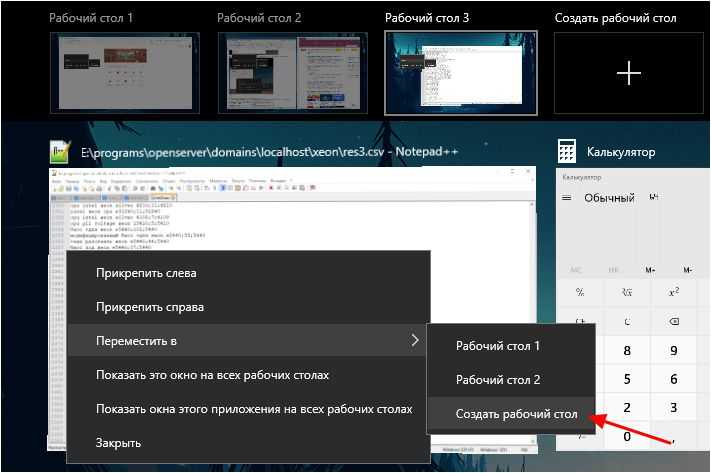
Как закрыть рабочий стол в Windows 11
Чтобы закрыть виртуальный рабочий стол, откройте панель просмотра задач и наведите указатель мыши на рабочий стол, который хотите закрыть, пока в правом верхнем углу не появится X . Нажмите X , чтобы закрыть рабочий стол.
Вы также можете открыть представление задач, нажав Клавиша Windows + Tab . Затем с помощью клавиш со стрелками выберите виртуальный рабочий стол и нажмите клавишу Удалить на виртуальном рабочем столе, который вы хотите закрыть.
Чтобы узнать больше о Windows 11, узнайте, как скачать Windows 11 бесплатно, как узнать, совместим ли ваш компьютер с Windows 11, и узнать о лучших функциях Windows 11.
Сейчас играет:
Смотри:
Microsoft представляет новые функции для Windows 11
3:06
Как изменить сочетание клавиш для переключения между виртуальными рабочими столами в Windows 10?
Я только что сделал скрипт для автогорячих клавиш, который выполняет это в Windows 10 на 10 рабочих столах.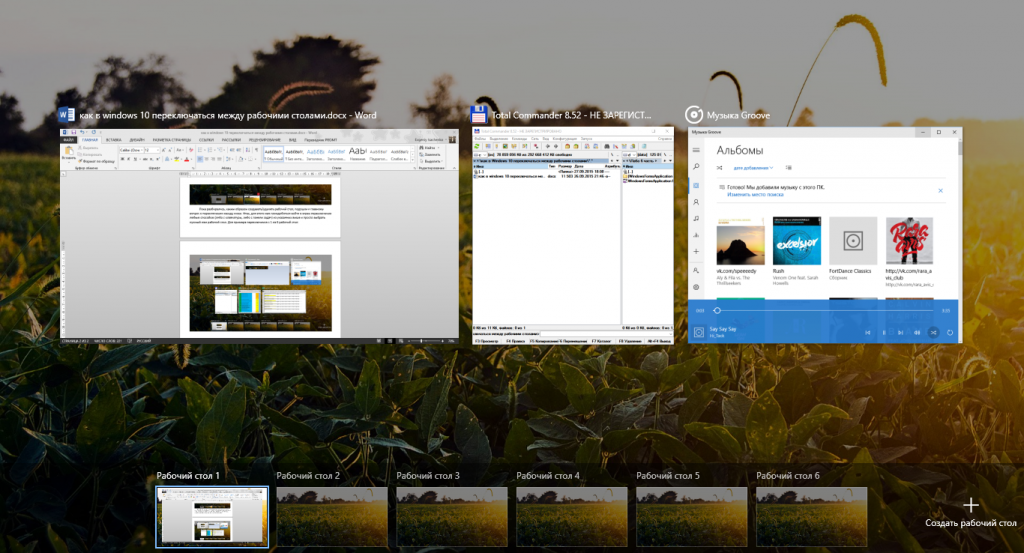
Как заставить это работать:
Загрузите и установите autohotkey. Скопируйте и вставьте приведенный ниже код в блокнот и сохраните его с расширением файла .ahk
. Я предлагаю сделать ярлык этого файла в папке автозагрузки, чтобы он запускался при запуске Windows.
ГОРЯЧИЕ КЛАВИШИ ПО УМОЛЧАНИЮ:
Переключить рабочий стол: WIN+НОМЕР РАБОТЫ (0 = номер рабочего стола 10)
Новый рабочий стол: CTRL+WIN+D
Закрыть рабочий стол: CTRL+WIN+F4
Показать состояние рабочего стола: WIN+’
ВАЖНО:
Для того, чтобы он работал, вы должны использовать ТОЛЬКО горячие клавиши для открытия, закрытия и смены рабочих столов, потому что скрипт прослушивает эти горячие клавиши, чтобы узнать текущее и общее количество рабочих столов.
Если вы создаете, закрываете или меняете рабочие столы через меню WIN+TAB с помощью мыши, скрипт перестанет работать. Чтобы он снова заработал, вам нужно будет отредактировать первые две строки, чтобы отразить текущее состояние ваших рабочих столов. (количество рабочих столов/текущий рабочий стол)
(количество рабочих столов/текущий рабочий стол)
Это не означает, что вы не можете использовать экран WIN+TAB для обзора текущих рабочих столов. На самом деле вы можете использовать его в сочетании с горячими клавишами для организации рабочего стола. Да, горячие клавиши все еще работают, когда открыто средство просмотра задач Windows! (WIN+TAB) Только НЕ ИСПОЛЬЗУЙТЕ мышку!!!
Кроме того, дождитесь загрузки сценария после запуска Windows перед созданием новых рабочих столов, иначе он не будет работать. Это может занять некоторое время в зависимости от того, сколько у вас программ запуска.
Хорошо, я добавил еще одну вещь, чтобы упростить повторную синхронизацию сценария с состоянием вашего рабочего стола. Теперь есть горячая клавиша, которая будет отображать состояние, в котором, по мнению сценария, находятся рабочие столы, поэтому все, что вам нужно сделать, это настроить рабочие столы с помощью мыши, чтобы они соответствовали сценарию, и все снова будет синхронизировано! Для меня со швейцарской клавиатурой прекрасно сработало наличие ‘? ключ рядом с 0, и это имеет смысл с ? на нем, но на других клавиатурах вы можете изменить это, что можно легко сделать, изменив строку сразу после горячей клавиши для 0/10 (начиная с # ‘) на что угодно.
 Заметьте, удаляется именно та рабочая область, на которой вы в данный момент находитесь. Соответственно, после удаления активного рабочего стола, вы попадете на следующий по порядку.
Заметьте, удаляется именно та рабочая область, на которой вы в данный момент находитесь. Соответственно, после удаления активного рабочего стола, вы попадете на следующий по порядку.