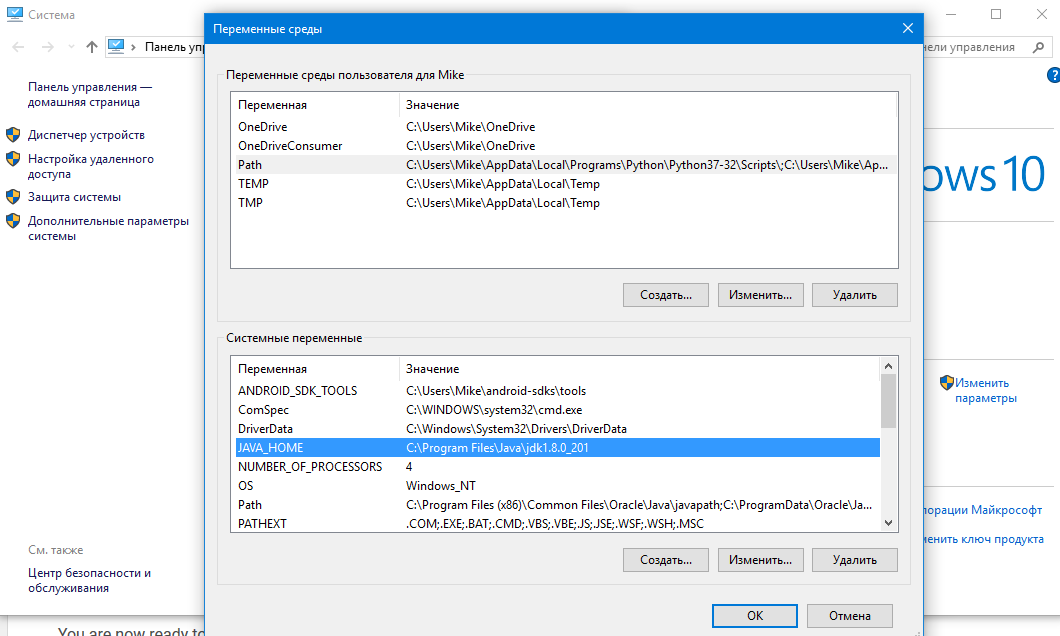Переменная среды path windows 10: как добавить что-либо в PATH – Николай Громов
Содержание
Добавить в path windows 10 что это
В Windows 10 имеется два вида переменных сред:
Содержание
- Как изменять, удалять или создавать переменные среды в Windows 10
- Список переменных через командную строку
- Создать переменную со значением
- Переименовать значение переменной
- Два значения в переменной
- Удалить значение в переменной
- Удалить переменную
- Изменения переменных сред в ОС Windows 10, где они находятся и как зайти
- Что такое переменные среды Windows
- Системные переменные Windows 10
- Переменные PATH и PATHEXT
- Создание переменных сред
- Ошибки
- Изучаем переменные среды в Windows 10
- Переменные среды Windows
- Переменные PATH и PATHEXT
- Создание переменных среды
- Заключение
- Как отредактировать PATH в Windows 7, 8 и Windows 10?
- Что такое PATH система Windows?
- Как добавить папку в PATH?
- Path в операционной системе Windows 7 и Windows 8
- Path в операционной системе Windows 10
- IT-блог о веб-технологиях, серверах, протоколах, базах данных, СУБД, SQL, компьютерных сетях, языках программирования и создание сайтов.

- Как настроить и добавить путь к программе в системную переменную Path в Windows 10, Windows 8 и Windows 7
- Что такое переменная Path и зачем она нужна в Windows. Зачем нужно добавлять путь?
- Как добавить путь к программе в системную переменную Path в Windows 10 и Windows 8
- Как настроить переменную Path в Windows 7
- Выводы
- Видео
Как изменять, удалять или создавать переменные среды в Windows 10
Нажмите Win+R и введите sysdm.cpl, чтобы быстро открыть свойства системы. Перейдите во вкладку «Дополнительно» и снизу нажмите на «Переменные среды«.
Вы увидите системные и пользовательские переменные среды. Вы можете добавить, удалить или изменить значение для переменных.
Список переменных через командную строку
Если вам нужно посмотреть весь список переменных со значением через командную строку, то введите ниже команду:
Создать переменную со значением
Если нужно создать переменную для пользователя, то команда будет следующая: setx, где MYWEBPC это переменная, а C:\mywebpc\ это значение.
Если нужно создать системную переменную со значением, то:
Переименовать значение переменной
Чтобы изменить значение переменной нужно просто заменить значение на другое. Начнем с пользовательской среды:
Изменить системную системную переменную:
Два значения в переменной
Мы можем добавить два значения и более для одной переменной разделив точкой с запятой. Пользовательская:
Два значения в переменной системной среды:
Удалить значение в переменной
Чтобы удалить значение в переменной нужно просто оставить поле в кавычках пустым. Для пользовательской среды:
Удалить значение для системной среды:
Удалить переменную
Чтобы удалить саму переменную, нужно удалить запись из реестра. Удалить пользовательскую переменную:
Удалить переменную для системной среды:
Источник
Изменения переменных сред в ОС Windows 10, где они находятся и как зайти
В операционную систему Виндовс компании Microsoft входит множество различных продуктов.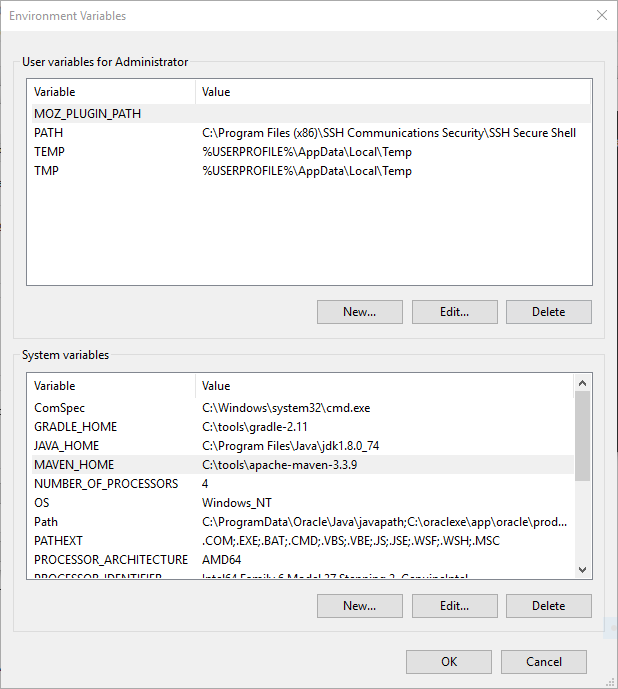 Переменные среды операционки Windows 10 – это встроенный инструмент, который обеспечивает взаимодействие отдельных папок, дополнительных системных файлов и дисков (носителей, накопителей). Помогают быстро перемещаться между блоками. Для управления необходимо учитывать некоторые нюансы и требования.
Переменные среды операционки Windows 10 – это встроенный инструмент, который обеспечивает взаимодействие отдельных папок, дополнительных системных файлов и дисков (носителей, накопителей). Помогают быстро перемещаться между блоками. Для управления необходимо учитывать некоторые нюансы и требования.
Что такое переменные среды Windows
Environment variable или дополнительные контакты среды ОС Виндовс – это небольшие ссылки, по которым элементы системы переходят от одного инструмента к другому. Переменная внутренних каталогов позволяет быстро зайти в нужную папку, не используя при этом полный (стандартный) путь к документу. Команда активируется с помощью:
Контакты окружения часто содержат информационные данные о ПК (стационарном или переносном) и пользователе, который в текущий момент пользуется персональным устройством.
Системные переменные Windows 10
Чтобы получить информацию о необходимых данных по переменным составляющим среды, следует обратиться к свойствам операционной системы персонального компьютера (стационарного, ноутбука или мобильного устройства). Инструкция:
Инструкция:
Для просмотра списка всех доступных на устройстве компонентов используют режим Командной строки. Консоль запускается с помощью комбинации горячих кнопок «Win» и «Х», через функционал Диспетчера задач, клавиши Пуск, Проводник и другие сервисы. В новом поле активируют команду set > %homepath%\desktop\set.txt.
Переменные PATH и PATHEXT
Открыть стандартные пользовательские ссылки на компьютере можно с помощью ресурса Командной строки. Наименования PATH и PATHEXT существенно отличаются. Через данные объекты можно создать путь к различным структурам и блокам операционной системы.
PATH позволяет изменить или запустить отдельные документы (папки, скрипты, файлы), которые располагаются в библиотеках операционки без известного пути. Например, если искать «explorer.exe», поиск пройдет по всем доступным отделам ОС.
Функционал переменной PATHEXT работает с документами без указания расширения нужного файла. Принцип работает так: если нужное значение располагается в описании файла – строка «Значение переменной» оказывается заполненной несколькими вариантами расширений. Принцип действия – рабочие элементы перебираются поочередно до того момента, пока требуемый объект не будет найден.
Принцип действия – рабочие элементы перебираются поочередно до того момента, пока требуемый объект не будет найден.
Создание переменных сред
Настройка контактов окружения и создание новых элементов требуют прохождения нескольких простых этапов:
Затем требуется подтвердить операцию и перезапустить сервис Проводник (или операционку полностью). После повторного запуска новое значение появится в общем списке.
Ошибки
Основной ошибкой пользователей является неправильно прописанный путь к необходимому документу. В данном случае функционал будет работать некорректно. Подобный сервис часто используют программисты. Если элементов, установленных по умолчанию недостаточно, можно создать новые точки за несколько минут.
Переменные среды (окружения) работают для ускорения обработки некоторых операций. Часто используются профессиональными программистами при настройке операционной системы персонального компьютера (стационарного, портативного). Не рекомендуется использовать подобный сервис, если навыков обработки информационных инструментов через специальные режимы недостаточно.
Источник
Изучаем переменные среды в Windows 10
Переменные среды Windows
Получить информацию о существующих переменных можно в свойствах системы. Для этого кликаем по ярлыку Компьютера на рабочем столе правой кнопкой мыши и выбираем соответствующий пункт.
Переходим в «Дополнительные параметры».
В открывшемся окне с вкладкой «Дополнительно» нажимаем кнопку, указанную на скриншоте ниже.
Здесь мы видим два блока. Первый содержит пользовательские переменные, а второй системные.
Если требуется просмотреть весь перечень, запускаем «Командную строку» от имени администратора и выполняем команду (вводим и нажимаем ENTER).
На рабочем столе появится файл с названием «set.txt», в котором будут указаны все переменные окружения, имеющиеся в системе.
Все их можно использовать в консоли или скриптах для запуска программ или поиска объектов, заключив имя в знаки процента. Например, в команде выше вместо пути
Например, в команде выше вместо пути
Примечание: регистр при написании переменных не важен. Path=path=PATH
Переменные PATH и PATHEXT
Если с обычными переменными все понятно (одна ссылка – одно значение), то эти две стоят особняком. При детальном рассмотрении видно, что они ссылаются сразу на несколько объектов. Давайте разберемся, как это работает.
«PATH» позволяет запускать исполняемые файлы и скрипты, «лежащие» в определенных каталогах, без указания их точного местоположения. Например, если ввести в «Командную строку»
система осуществит поиск по папкам, указанным в значении переменной, найдет и запустит соответствующую программу. Этим можно воспользоваться в своих целях двумя способами:
%SYSTEMROOT% определяет путь до папки «Windows» независимо от буквы диска.
Затем нажимаем ОК в окнах «Переменные среды» и «Свойства системы».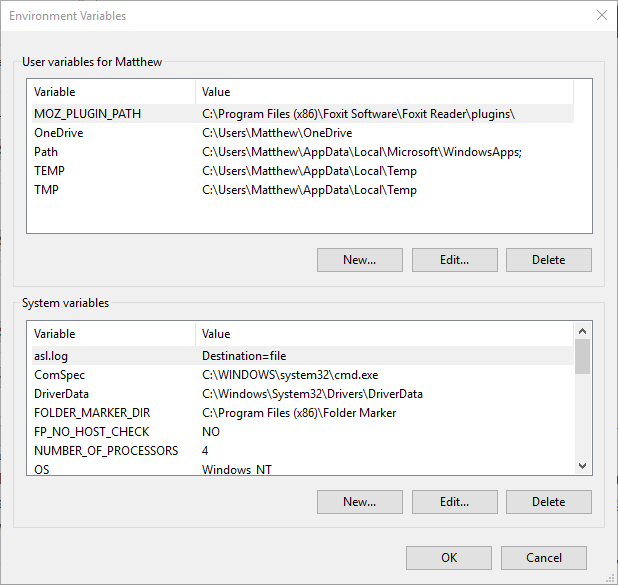
Для применения настроек, возможно, придется перезапустить «Проводник». Сделать это быстро можно так:
Открываем «Командную строку» и пишем команду
taskkill /F /IM explorer.exe
Все папки и «Панель задач» исчезнут. Далее снова запускаем «Проводник».
Еще один момент: если вы работали с «Командной строкой», ее также следует перезапустить, то есть консоль не будет «знать», что настройки изменились. Это же касается и фреймворков, в которых вы отлаживаете свой код. Также можно перезагрузить компьютер или выйти и снова зайти в систему.
Теперь все файлы, помещенные в «C:\Script» можно будет открывать (запускать), введя только их название.
«PATHEXT», в свою очередь, дает возможность не указывать даже расширение файла, если оно прописано в ее значениях.
Принцип работы следующий: система перебирает расширения по очереди, пока не будет найден соответствующий объект, причем делает это в директориях, указанных в «PATH».
Создание переменных среды
Создаются переменные просто:
Для примера переделаем команду, которую мы использовали для получения списка (самая первая в статье). Теперь нам вместо
потребуется ввести только
Заключение
Использование переменных окружения позволяет значительно сэкономить время при написании скриптов или взаимодействии с системной консолью. Еще одним плюсом является оптимизация создаваемого кода. Имейте в виду, что созданные вами переменные отсутствуют на других компьютерах, и сценарии (скрипты, приложения) с их использованием работать не будут, поэтому перед тем, как передавать файлы другому пользователю, необходимо уведомить его об этом и предложить создать соответствующий элемент в своей системе.
Источник
Как отредактировать PATH в Windows 7, 8 и Windows 10?
Как запустить программу из командной строки не переходя каждый раз в папку с программой?! Как запускать сторонние программы так, как, например, программу IPCONFIG, которая не требует перехода в папку?
Что такое PATH система Windows?
Если вы скачали программу командной строки, например ADB (Android Debuggin Bridge), то вы не сможете запустить ее просто вписав adb в командной строке, как вы всегда поступали с системными командами Windows (IPCONFIG, NETSTAT и т. п.). Вместо этого вы должны будете указать командную строку содержащую полный путь к exe-файлу.
п.). Вместо этого вы должны будете указать командную строку содержащую полный путь к exe-файлу.
Это достаточно сложно писать в командной строке без ошибок, тем более, если вам приходится делать это достаточно часто.
PATH система Windows сообщает вашей операционной системе каталоги, в которых следует искать исполняемые файлы. Например ранее упоминаемая программа ipconfig.exe расположена в каталоге C:\Windows\System32, который в свою очередь уже добавлен в PATH Windows. При вводе команды ipconfig система обыщет все папки из PATH на наличие файла ipconfig.exe и запустит его выполнение.
Если вы хотите то же удобство с программой (в нашем примере это ADB), то приложение ADB необходимо добавить в PATH Windows и после этого для запуска достаточно будет вписать в командную строку:
Больше ничего впечатывать не придется.
Как добавить папку в PATH?
В Windows 7, 8 и Windows 10 попасть в настройки PATH можно так: Панель управления / Система / Дополнительные переменные среды.
Далее перейти в «Переменные среды».
В окне «Переменные среды» обратите внимание на переменную с именем Path. Выберите ее и нажмите «Изменить..»
Дальнейшие действия одинаковы в Windows 7 и 8, но иные, облегченные, в Windows 10.
Path в операционной системе Windows 7 и Windows 8
В этих системах переменная Path является не более, чем длинной строкой текста с адресами каталогов системы. В этот текст мы добавим каталог и с нашей программой ADB.
Для того, чтобы добавить запись с путем к исполняемому файлу в Windows 7 и 8 к тексту нужно добавить путь, которому предшествует точка с запятой, разделяющая различные записи. Например так:
Добавлять такой путь в текст path нужно только в конец строки.
После ввода нажмите ОК. Все, мы добавили каталог в patch Windows 7 и 8.
Path в операционной системе Windows 10
В операционной системе Windows 10 этот процесс проще и менее запутанный. После нажатия кнопки «Изменить…» откроется новое диалоговое окно с расположенными в отдельных строках путях path.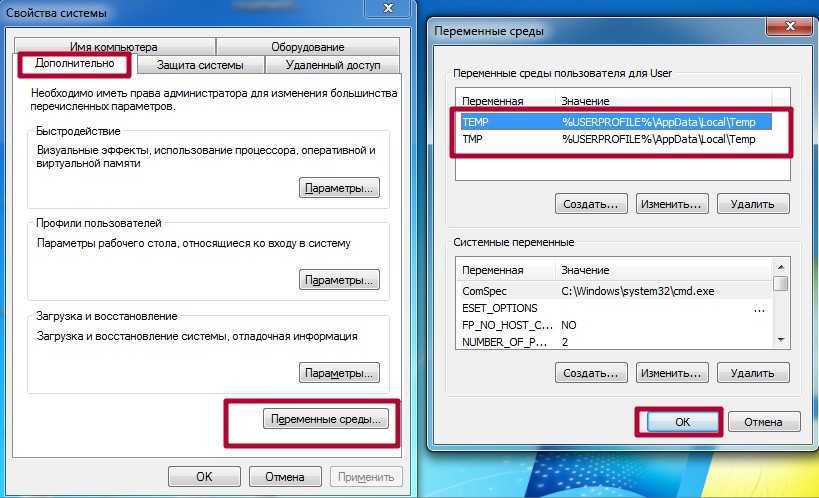
Это улучшение позволяет проще и нагляднее видеть имеющиеся пути path и облегчает добавить новые пути.
Для добавления нового пути в переменную path Windows 10 нужно нажать «Новый», добавить путь C:\Android\platform-tools и нажать ОК.
Новая запись появится в низу списка.
Теперь запуск Android Debug Bridge доступен из любого раздела командной строкой без ввода полного пути к исполняемому файлу.
Источник
IT-блог о веб-технологиях, серверах, протоколах, базах данных, СУБД, SQL, компьютерных сетях, языках программирования и создание сайтов.
Как настроить и добавить путь к программе в системную переменную Path в Windows 10, Windows 8 и Windows 7
Привет, посетитель сайта ZametkiNaPolyah.ru! Продолжим разбираться с командами и системными утилитами в операционной системе Windows 10, на этот раз будет разговор о переменной PATH в Windows. Всё дело в том, что системная переменная PATH дает нам возможность расширить список команд командной строки Windows, как это сделать, вы узнаете из этой публикации. Здесь мы с вами поговорим о назначении системной переменной PATH, а также разберемся с вопросом: как добавить путь к исполняемому файлу в системную переменную PATH в операционных системах Windows 10, Windows 8 и Windows 7. Этой публикацией можно пользоваться как простой инструкцией по добавлению значений в переменную PATH для Windows.
Здесь мы с вами поговорим о назначении системной переменной PATH, а также разберемся с вопросом: как добавить путь к исполняемому файлу в системную переменную PATH в операционных системах Windows 10, Windows 8 и Windows 7. Этой публикацией можно пользоваться как простой инструкцией по добавлению значений в переменную PATH для Windows.
Если вам интересна тема компьютерных сетей, то в блоге уже практически закончена первая часть курса по основам компьютерных сетей, можете ознакомиться с ее содержимым. И вот здесь можно получить немного информации о самом курсе.
Что такое переменная Path и зачем она нужна в Windows. Зачем нужно добавлять путь?
PATH – это системная переменная окружения Unix-подобных (например, Linux Mint) операционных систем, а также операционных систем семейства Windows. В переменной PATH нет ничего сложно и хитрого, это обыкновенный список папок и каталогов, в которых лежат исполняемые файлы (программы). Программы, путь к исполняемым файлом которых задан в системной переменной PATH, могут быть исполнены (запущены) непосредственно из командной строки Windows и из любого места вашей файловой системы (в Linux тоже есть командная строка, но ее лучше называть эмулятор терминала).
Программы, путь к исполняемым файлом которых задан в системной переменной PATH, могут быть исполнены (запущены) непосредственно из командной строки Windows и из любого места вашей файловой системы (в Linux тоже есть командная строка, но ее лучше называть эмулятор терминала).
Давайте лучше посмотрим на примере зачем нужна переменная PATH в операционных системах семейства Windows (как, впрочем, и в других семействах). Смотреть будем на примере сторонней утилиты командной строки Windows tracetcp.exe. Она у меня установлена по следующему пути: c:\Program Files\tracetcp\. Запустим командую строку Windows и попробуем выполнить команду tracetcp.
Пробуем запустить стороннюю утилиту командной строки Windows
Обратите внимание на то, что командная строка не смогла выполнить команду tracetcp, хотя приложение и установлено на мой компьютер, проблема заключается в том, что командная строка не смогла найти исполняемый файл tracetcp.exe. Но где командная строка его искала? Она искала этот файл в текущем каталоге, то есть в данном случае в каталоге: c:\Users\Dell, там этого файла не оказалось, затем командная строка обратилась к переменной PATH, там она не обнаружила пути к исполняемому файлу tracetcp. exe, но обнаружила путь к папке System32, проверила, что в этой папке также нет файла tracetcp.exe и выдала нам предупреждение: «»tracetcp» не является внутренней или внешней командой, исполняемой программой или пакетным файлом.».
exe, но обнаружила путь к папке System32, проверила, что в этой папке также нет файла tracetcp.exe и выдала нам предупреждение: «»tracetcp» не является внутренней или внешней командой, исполняемой программой или пакетным файлом.».
Поскольку мы находились в папке, отличной от той, где находится файл tracetcp.exe, а пути в переменной PATH к этому файлу не оказалось, командная строка просто не смогла его найти, чтобы исполнить, давайте всё-таки его запустим, для этого нужно будет перейти в папку c:\Program Files\tracetcp при помощи команды cd (в операционных системах Linux тоже есть команда cd и работает она аналогично), а затем запустить утилиту.
Запуск исполняемого файла в командной строке Windows
Теперь командная строка Windows смогла запустить нашу утилиту, поскольку смогла найти исполняемый файл tracetcp.exe, но каждый раз переходить в папку, где лежит исполняемый файл или каждый раз указывать абсолютный путь к исполняемому файлу — это очень неудобно, будет гораздо лучше, если мы укажем путь к исполняемому файлу в переменной PATH, тогда командная строка будет самостоятельно его находить в любое время и в любом месте.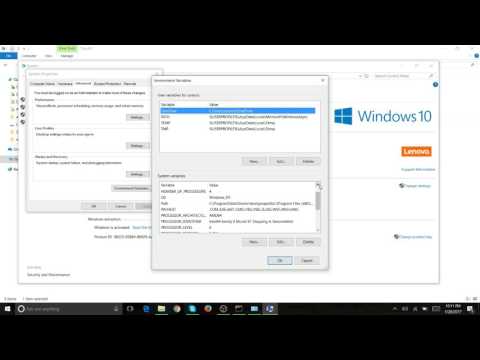
Исполняемый файл был запущен, поскольку путь до него был добавлен в системную переменную Path
На рисунке выше показано, что командная строка смогла запустить приложение из домашней папки пользователя, но это лишь благодаря тому, что я добавил путь исполняемому файлу в переменную PATH, теперь команда tracetcp будет работать из любой другой папки. Утилита tracetcp довольно простое приложение, представляющее собой один исполняемый файл — tracetcp.exe, можно было бы не прописывать путь в переменную PATH, а просто скопировать этот файл в папку System32, но устанавливать сторонние и непроверенные приложения, не требующие наличия файлов в System32, не самая хорошая и безопасная затея. В Windows лучше потратить немного времени на то, чтобы добавить путь к файлу в переменную PATH, о том как это сделать мы и поговорим ниже, рассмотрев этот процесс для операционных систем Windows 10, Windows 8 и Windows 7.
Как добавить путь к программе в системную переменную Path в Windows 10 и Windows 8
Добавление пути к программе в системную переменную PATH в операционных системах Windows 10 и Windows 8 делается по одному алгоритму, показывать я буду на примере Windows 10, так как восьмерки под рукой нет. Ранее мы уже видели, что небольшая утилита tracetcp запускалась из командной строки Windows только в том случае, если мы переходили в ту папку, в которую она установлена. Но это легко исправить, просто добавив полный путь к исполняемому файлу tracetcp.exe в системную переменную PATH. Давайте это и сделаем. Описывать процесс добавления значения в переменную PATH буду буквально по шагам и с демонстрацией скриншотов окон в Windows 10. Хотя сперва я напишу сам алгоритм, если его не хватит, то обратитесь к скриншотам ниже:
Ранее мы уже видели, что небольшая утилита tracetcp запускалась из командной строки Windows только в том случае, если мы переходили в ту папку, в которую она установлена. Но это легко исправить, просто добавив полный путь к исполняемому файлу tracetcp.exe в системную переменную PATH. Давайте это и сделаем. Описывать процесс добавления значения в переменную PATH буду буквально по шагам и с демонстрацией скриншотов окон в Windows 10. Хотя сперва я напишу сам алгоритм, если его не хватит, то обратитесь к скриншотам ниже:
Открываем поиск Windows и в форму пишем: «Система» или «Панель управления». В результате вы должны увидеть примерно такой результат, как показано на рисунке ниже.
Используем поиск Windows, ищем по ключевому слову Система
После того, как вы нажмете на кнопку «Система», у вас появится окно, в левой части которого есть небольшое меню, самым нижним пунктом этого меню будет «Дополнительные параметры системы».
Чтобы добавить значение в переменную PATH переходим во вкладку Дополнительные параметры системы
После перехода у вас появится окно поменьше, в этом окне нас интересует вкладка «Дополнительно».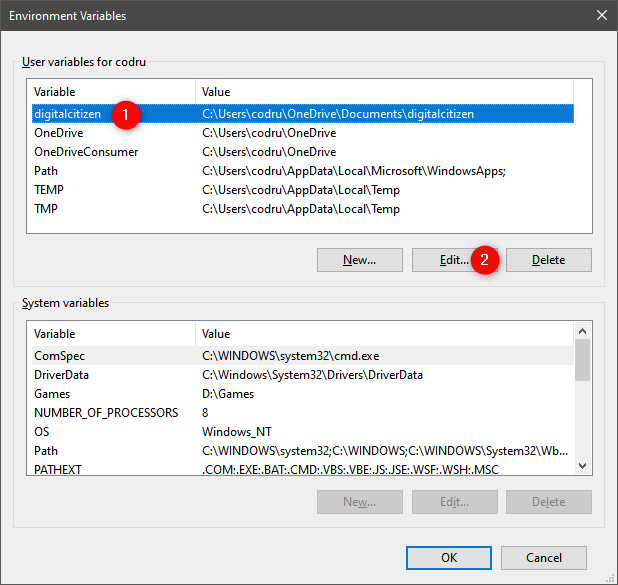 В правом нижнем углу есть кнопка «Переменные среды. », на нее и нажимаем.
В правом нижнем углу есть кнопка «Переменные среды. », на нее и нажимаем.
Нажимаем на кнопку Переменные среды
Появится еще одно окно, которое позволяет управлять системными переменными Windows 10. Обратите внимание: в это окно разделено на две части, в верхней части происходит управление переменными среды для текущего пользователя, в нижней части расположены системные переменные.
В разделе Системные перемененные ищем переменную PATH
В данном случае нас будет интересовать переменная Path, которая находится в разделе «Системные переменные», кликаем на нее два раза, у нас появляется окно, которое позволяет удалять, добавлять и редактировать значения системной переменной Path в Windows 10 и Windows 8. Нам осталось выполнить два действия: нажать на кнопку создать, в появившуюся активную форму вписать путь к файлу tracetcp.exe и подтвердить свои действия нажатием клавиши «Ок».
Дбовляем путь к исполняемому файлу в системную переменную PATH в Windows 10
Закройте все остальные окна. Если у вас была открыта командная строка, вы можете убедиться в том, что она не увидела новое значение переменной PATH, попробуйте выполнить tracetcp из корня диска C, ничего не сработает. Когда вы добавляете новый путь в переменную PATH, программе cmd.exe нужно перечитать значения этой переменной, самый простой способ заключается в том, чтобы закрыть и заново открыть командую строку. Теперь команда tracetcp работает из любой папки, аналогично можно поступать и с другими программами командной строки, которые вы устанавливаете в Windows.
Если у вас была открыта командная строка, вы можете убедиться в том, что она не увидела новое значение переменной PATH, попробуйте выполнить tracetcp из корня диска C, ничего не сработает. Когда вы добавляете новый путь в переменную PATH, программе cmd.exe нужно перечитать значения этой переменной, самый простой способ заключается в том, чтобы закрыть и заново открыть командую строку. Теперь команда tracetcp работает из любой папки, аналогично можно поступать и с другими программами командной строки, которые вы устанавливаете в Windows.
Как настроить переменную Path в Windows 7
К сожалению, у меня не осталось скриншотов, на которых можно было бы продемонстрировать добавление пути в системную переменную PATH на Windows 7, поэтому здесь будет только пошаговый алгоритм добавления значения в переменную PATH:
Как видите, настроить переменную PATH в Windows 7 не так уж и сложно.
Выводы
Вы этой статье мы разобрались с назначение системной переменной PATH и отметили, что в каждой операционной системе оно одинаковое и заключается в том, что переменная PATH является списком каталогов, в котором хранятся исполняемые файлы, если путь к исполняемому файлу есть в переменной PATH, то он может быть исполнен из командной строки операционной системы.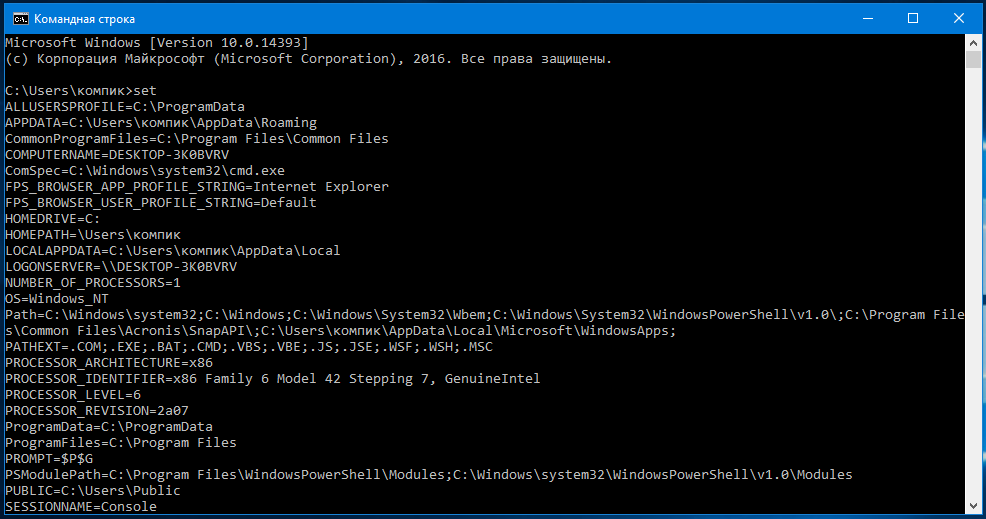 Также мы разобрались с тем, как прописать путь к исполняемому файлу в операционных системах Windows 10, 8, 7.
Также мы разобрались с тем, как прописать путь к исполняемому файлу в операционных системах Windows 10, 8, 7.
Источник
Видео
Как добавить python в Path. Windows 10
Переменные среды окружения Windows: как создать новую или установить новое значение 👨💻🆘💻
Системные переменные. Переменная PATH (теория)
Linux урок 11. Переменная $PATH и ее назначение.
Программирование на Си. 007. Установка MinGW.
Переменные среды Windows 11 и Windows 10 — где находятся, как создать и настроить
Как добавить плитки в пуск windows 10
Как добавить файл или папку в исключения Защитника Windows 10?
Path of Building — это Легко!(Как пользоваться Path of Building?)
Свойство clip-path и интересный эффект для сайта
Как установить переменную PATH в Windows
Переменные среды — это пары имя-значение для различных программ или процессов в операционной системе. В Windows переменные среды хранят всевозможную информацию о среде операционной системы, такую как путь к ней, расположение системных программ и процессов, а также другие важные данные, необходимые другим системным программам.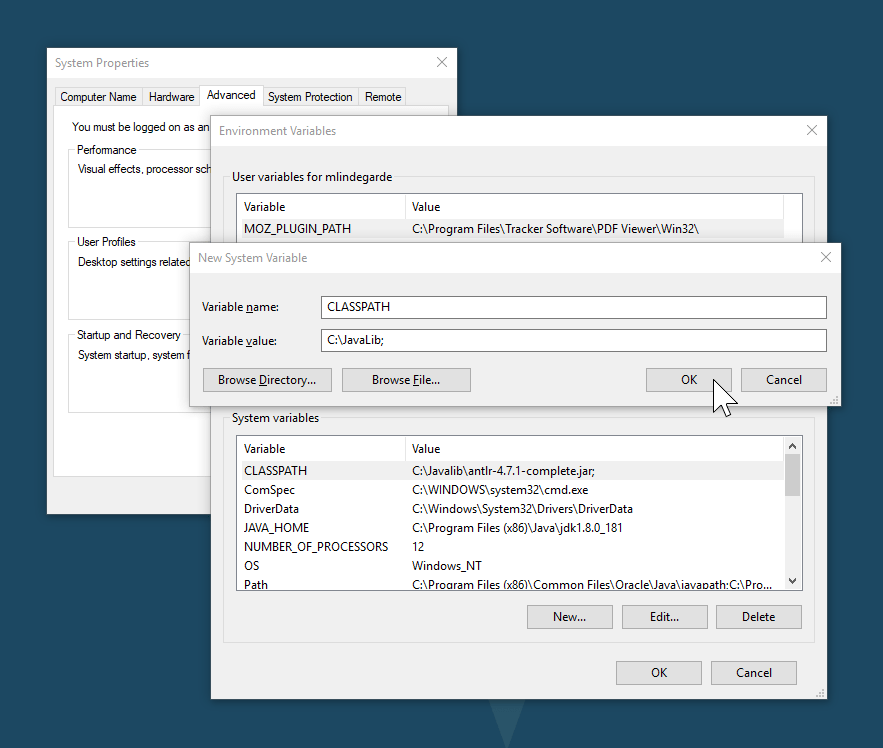
Программы для Windows, мобильные приложения, игры — ВСЁ БЕСПЛАТНО, в нашем закрытом телеграмм канале — Подписывайтесь:)
Из различных типов переменных среды Windows важная роль — и влияние на выполнение программ и команд — это переменная среды PATH.
Если вам интересно, почему вы хотите установить переменную PATH и как это сделать, вот руководство, подробно объясняющее то же самое.
Почему вы хотите установить переменную PATH?
PATH важен переменная окружения во всех операционных системах Windows. Он определяет способ выполнения системой программы или команды на вашем компьютере.
Обычно, когда вам нужно запустить программу или выполнить команду, у вас есть два варианта. Либо вы можете перейти в каталог, в котором хранится программа / команда, и выполнить ее оттуда. Или вы можете использовать абсолютный путь к этой программе / команде в файловой системе, чтобы запускать ее из любого места.
Хотя оба подхода позволяют выполнять программы или команды через интерфейс командной строки (командную строку или PowerShell), они не очень эффективны.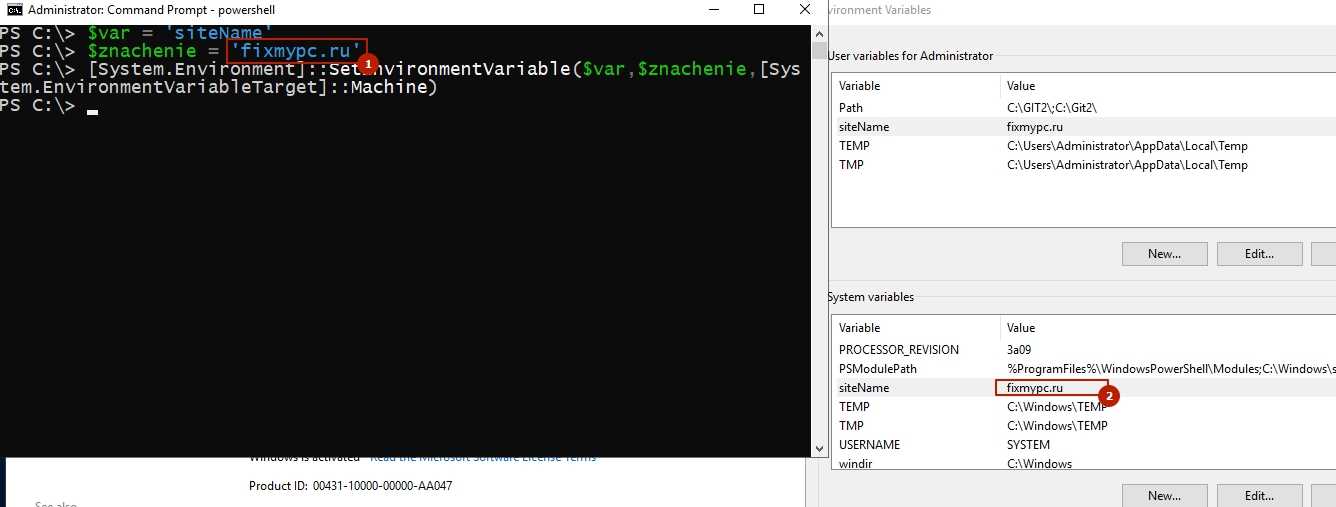 Лучшее решение здесь — установить переменную PATH для этих программ или команд в переменной среды, чтобы вы могли получить к ним доступ из любого места в иерархии файловой системы.
Лучшее решение здесь — установить переменную PATH для этих программ или команд в переменной среды, чтобы вы могли получить к ним доступ из любого места в иерархии файловой системы.
Например, при установке Python, если установщик не дает вам возможность автоматически установить PATH, вы должны сделать это явно, чтобы использовать Python в любом каталоге в вашей системе. Хотя это необязательный шаг, настоятельно рекомендуется сделать это, чтобы избежать использования абсолютных (полных) путей при запуске скриптов Python.
Как установить переменную PATH
Переменные PATH можно указывать как с помощью методов графического интерфейса, так и с помощью интерфейса командной строки, и соответствующие шаги в основном одинаковы для всех версий Windows. Ниже приводится разбивка этих шагов, которые помогут вам в этом процессе.
Установка переменной PATH с помощью графического интерфейса пользователя
Использование графического интерфейса — самый простой способ установить переменную PATH в Windows.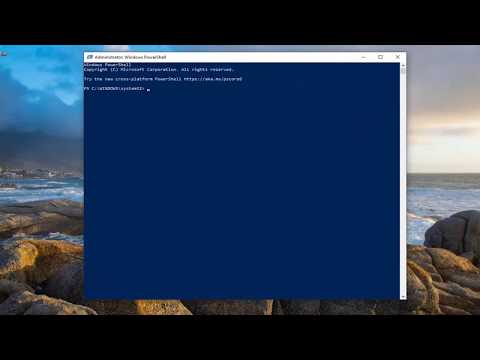 Для этого сначала откройте Запуск Windows подскажите, нажав на Windows + R сочетание клавиш.
Для этого сначала откройте Запуск Windows подскажите, нажав на Windows + R сочетание клавиш.
Далее в поле рядом Открытым, введите sysdm.cpl и нажмите Входить или щелкните Ok открыть Свойства системы.
В Свойства системы, перейдите в Передовой вкладку и нажмите на Переменные среды кнопку внизу.
На Переменные среды в окне вы увидите два раздела: один для пользовательские переменные а другой для системные переменные.
Системные переменные доступны всем пользователям системы, тогда как пользовательские переменные относятся только к текущему пользователю. Поэтому, в зависимости от того, какой тип переменной вы хотите изменить, вам нужно кликнуть «Путь» в соответствующем разделе.
Теперь откройте Проводник и перейдите в каталог установки программы, которую вы хотите добавить в PATH. Нажмите и удерживайте Сдвиг, кликните папку правой кнопкой мыши и выберите Копировать как путь.
Нажмите и удерживайте Сдвиг, кликните папку правой кнопкой мыши и выберите Копировать как путь.
в Переменные среды окно, нажмите на Дорожка имя переменной из любого раздела и нажмите Редактировать кнопка. В Windows 7 и Windows 8 добавьте точку с запятой в конце строки и, не оставляя пробела, вставьте путь к программе, которую вы только что скопировали, в Дорожка поле.
Если вы используете Windows 10, нажмите Новый и вставьте скопированный путь в новую строку. Или нажмите Редактировать текст, добавьте точку с запятой в конец поля для Значение переменной, и вставьте путь к программе.
Ударять Ok.
Установка переменной PATH с помощью интерфейса командной строки
Хотя за методом графического интерфейса проще следовать и он устанавливает переменную PATH постоянно, он включает в себя несколько шагов.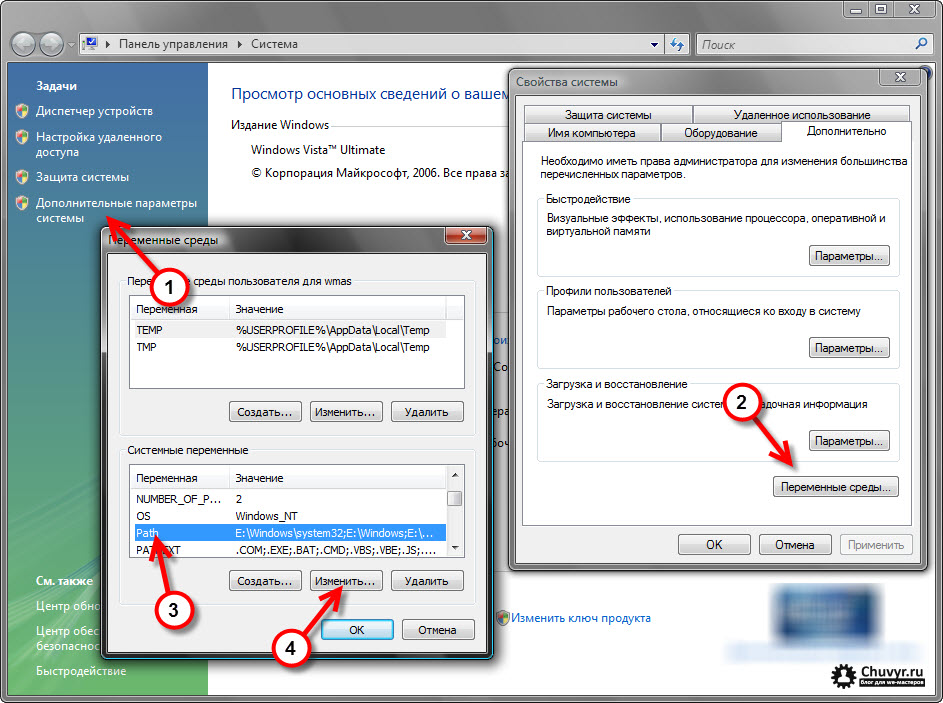 Поэтому, если вы хотите избавить себя от необходимости щелкать по различным окнам меню, вы можете установить PATH через командную строку, используя ДОРОЖКА команда.
Поэтому, если вы хотите избавить себя от необходимости щелкать по различным окнам меню, вы можете установить PATH через командную строку, используя ДОРОЖКА команда.
Для этого сначала запустите командную строку с правами администратора. Для этого нажмите Windows + X горячая клавиша, чтобы открыть Меню опытного пользователя и выберите Командная строка (администратор) из доступных вариантов.
Ударять да в Контроль учетных записей пользователей. Если вы используете Windows 7 или Windows 8, нажмите Окна ключ, поиск Командная строка, и нажмите Ctrl + Shift + Enter ярлык, чтобы открыть его с правами администратора.
В командном окне введите свою команду, используя следующий синтаксис команды, чтобы установить переменную:
set PATH=”value”
…куда ценить — это путь к программе в файловой системе, которую вы хотите добавить.
Например:
set PATH=”C:Program FilesAndroidPlatform-Tools”
Однако эта команда временно устанавливает PATH (только для текущего сеанса) и сбрасывает его до значений PATH по умолчанию при перезагрузке системы.
Итак, если вы хотите установить PATH для программы на постоянной основе, чтобы она сохранялась даже после перезагрузки ПК, вам необходимо использовать Setx команда.
Ниже приводится синтаксис для его использования:
setx PATH "value;%PATH%"
Например:
setx PATH "C:Program FilesAndroidPlatform-Tools;%PATH%"
Обратите внимание, что это установит переменную PATH для локальной среды (текущего пользователя). Если вы хотите сделать это в масштабах всей системы, вам нужно использовать / м параметр. Для этого в командной строке с повышенными привилегиями выполните следующую команду:
setx /m PATH "C:WindowsSystem32;%PATH%"
После этого перезапустите CMD.
Наконец, чтобы убедиться, что ваш PATH был успешно добавлен, выполните следующую команду в CMD:
echo %PATH%
Также на ТехПП
Как отключить переменную PATH
По какой-то причине, если после установки переменной PATH вы хотите отключить ее, вы можете сделать это, выполнив следующие шаги.
Открытым Запустить и введите:
sysdm.cpl
В Свойства системынажмите на Передовой вкладку и щелкните Переменные среды кнопку внизу. Затем нажмите на Дорожка запись из любого раздела в Переменные среды окно — в зависимости от того, устанавливаете ли вы ПУТЬ временно или постоянно — и нажмите Редактировать кнопка.
Нажмите на запись, которую хотите удалить, чтобы выбрать ее, и нажмите Удалить кнопка справа. В более старых версиях Windows вы можете щелкнуть Редактировать текст кнопку и удалите последнюю запись PATH для Значение переменной текстовое поле.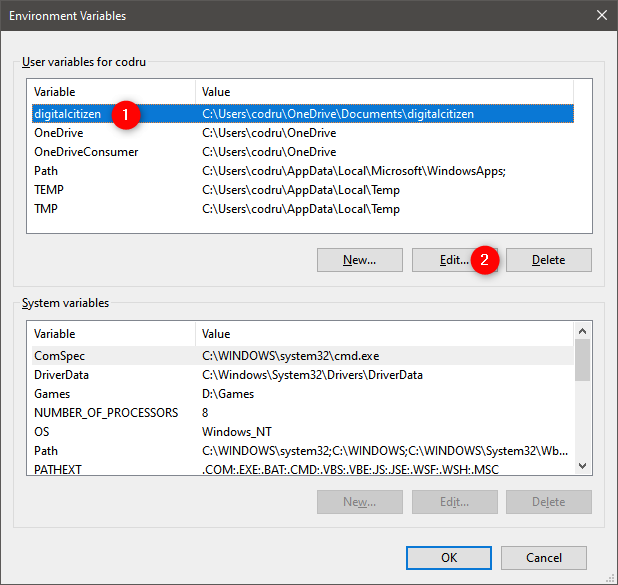
Ударять Ok чтобы сохранить изменения.
Запуск программ / команд из любого места с помощью интерфейса командной строки
После того, как вы установили переменную PATH на своем компьютере, чтобы включить путь (или каталог) программы или команды, которую вы хотите выполнить из любого каталога, вы можете легко запустить ее из командной строки или PowerShell без необходимости указывать ее абсолютный путь. .
Часто задаваемые вопросы об установке переменной PATH в Windows
1. Как установить переменную PATH в Windows 10?
В Windows 10 вы можете установить переменную PATH либо с помощью графического интерфейса, либо с помощью интерфейса командной строки. В графическом интерфейсе вам нужно войти в настройки переменных среды и установить / изменить переменную PATH оттуда, тогда как в подходе с интерфейсом командной строки все, что вам нужно сделать, это запустить пару команд в командной строке CMD, и у вас будет Переменная PATH для желаемого набора программ.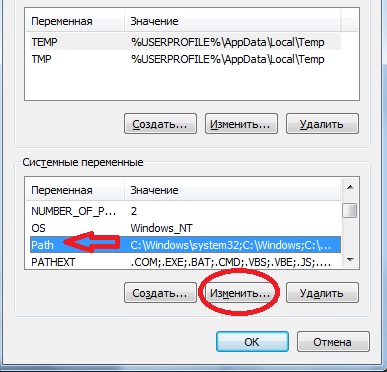
Поэтому, в зависимости от того, какой метод вам легче использовать, следуйте шагам, перечисленным ранее в руководстве, чтобы установить переменную PATH на вашем ПК с Windows 10.
2. Есть ли в Windows переменная PATH?
Все операционные системы Windows имеют переменную PATH как часть переменных среды, и, задав ее для наиболее часто используемых программ или команд, вы можете запускать их из любого каталога в файловой системе, не указывая их абсолютный путь.
3. Как мне установить постоянную переменную PATH?
Постоянная установка переменной PATH возможна как с помощью методов графического интерфейса, так и с помощью интерфейса командной строки. С помощью метода графического интерфейса вам нужно будет войти в настройку переменных среды и установить там ПУТЬ для вашей программы или команды. С другой стороны, метод CLI упрощает этот процесс и включает только использование команды (Setx) в командной строке, что избавит вас от необходимости нажимать на различные меню.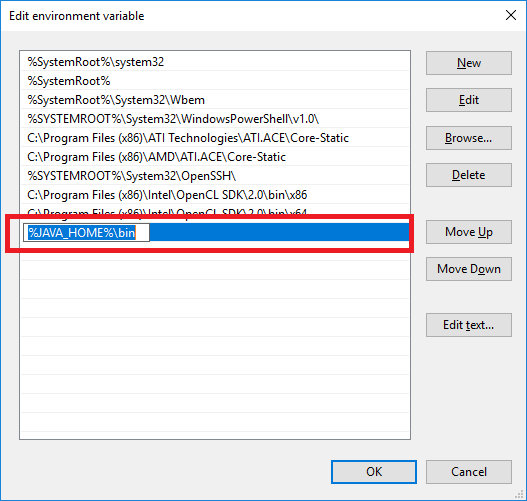
4. Как мне найти свой путь в CMD?
Чтобы найти переменную PATH на вашем ПК с Windows, откройте командную строку с правами администратора и запустите эхо% ПУТЬ%.
Программы для Windows, мобильные приложения, игры — ВСЁ БЕСПЛАТНО, в нашем закрытом телеграмм канале — Подписывайтесь:)
| ALLUSERSAPPDATA | То же, что и CSIDL_COMMON_APPDATA . |
| ПРОФИЛЬ ПОЛЬЗОВАТЕЛЕЙ | Относится к %PROFILESFOLDER%\Public или %PROFILESFOLDER%\all users . |
| ОБЩИЕ ПРОГРАММЫ | То же, что и CSIDL_PROGRAM_FILES_COMMON . |
| ОБЩИЕ ПРОГРАММЫ (X86) | Относится к папке C:\Program Files (x86)\Common Files в 64-разрядных системах. |
| CSIDL_COMMON_ADMINTOOLS | Версия 10. 0. Каталог файловой системы, содержащий инструменты администрирования для всех пользователей компьютера. 0. Каталог файловой системы, содержащий инструменты администрирования для всех пользователей компьютера. |
| CSIDL_COMMON_ALTSTARTUP | Каталог файловой системы, соответствующий нелокализованной группе программ запуска для всех пользователей. |
| CSIDL_COMMON_APPDATA | Каталог файловой системы, содержащий данные приложений для всех пользователей. Типичный путь Windows — C:\ProgramData . |
| CSIDL_COMMON_DESKTOPDIRECTORY | Каталог файловой системы, содержащий файлы и папки, отображаемые на рабочем столе для всех пользователей. Типичный путь — C:\Users\Public\Desktop . |
| CSIDL_COMMON_DOCUMENTS | Каталог файловой системы, содержащий документы, общие для всех пользователей. Типичный путь — C:\Users\Public\Documents . |
| CSIDL_COMMON_FAVORITES | Каталог файловой системы, служащий общим хранилищем избранного, общего для всех пользователей.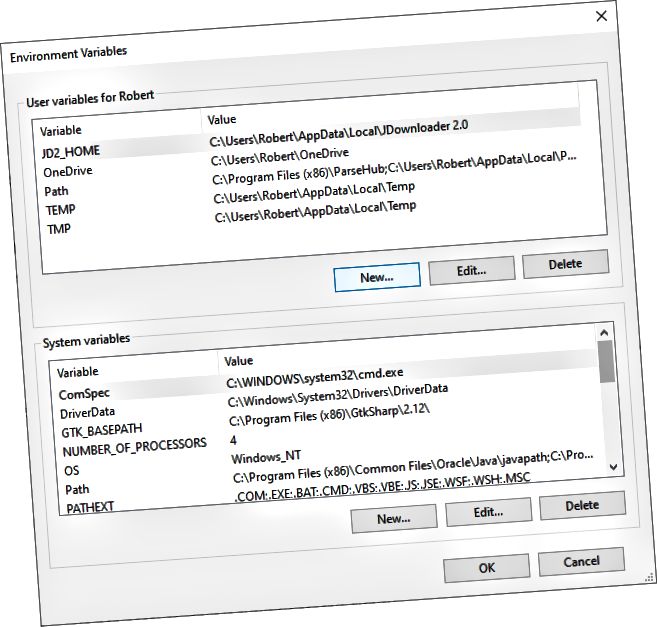 Типичный путь — C:\Users\Public\Favorites. Типичный путь — C:\Users\Public\Favorites. |
| CSIDL_COMMON_MUSIC | Каталог файловой системы, служащий хранилищем музыкальных файлов, общих для всех пользователей. Типичный путь C:\Пользователи\Общие\Музыка . |
| CSIDL_COMMON_PICTURES | Каталог файловой системы, служащий хранилищем файлов изображений, общих для всех пользователей. Типичный путь — C:\Users\Public\Pictures . |
| CSIDL_COMMON_PROGRAMS | Каталог файловой системы, содержащий каталоги общих программных групп, которые отображаются в меню «Пуск» для всех пользователей. Типичный путь C:\ProgramData\Microsoft\Windows\Главное меню\Программы . |
| CSIDL_COMMON_STARTMENU | Каталог файловой системы, содержащий программы и папки, которые отображаются в меню «Пуск» для всех пользователей. Типичный путь в Windows — C:\ProgramData\Microsoft\Windows\Start Menu .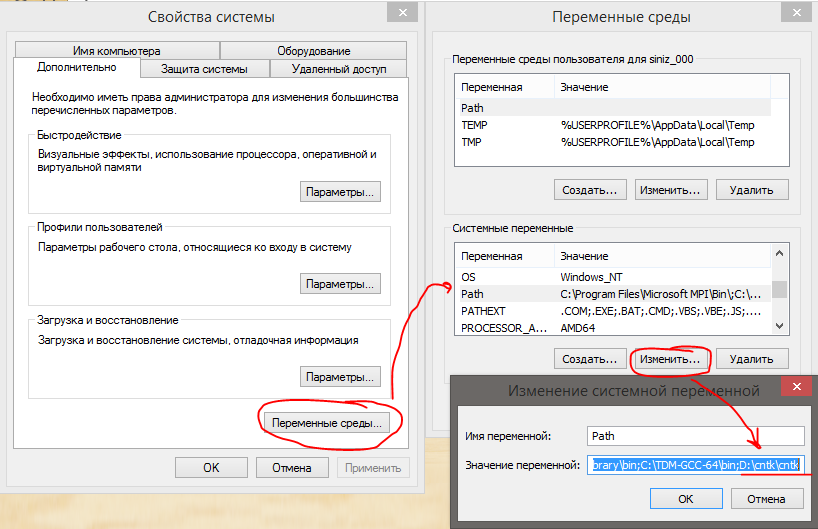 |
| CSIDL_COMMON_STARTUP | Каталог файловой системы, содержащий программы, которые отображаются в папке автозагрузки для всех пользователей. Типичный путь C:\ProgramData\Microsoft\Windows\Start Menu\Programs\Startup . |
| CSIDL_COMMON_TEMPLATES | Каталог файловой системы, содержащий шаблоны, доступные всем пользователям. Типичный путь — C:\ProgramData\Microsoft\Windows\Templates . |
| CSIDL_COMMON_VIDEO | Каталог файловой системы, служащий хранилищем видеофайлов, общих для всех пользователей. Типичный путь C:\Пользователи\Общие\Видео . |
| CSIDL_DEFAULT_APPDATA | Относится к папке Appdata внутри %DEFAULTUSERPROFILE% . |
| C SIDL_DEFAULT_LOCAL_APPDATA | Относится к локальной папке Appdata внутри %DEFAULTUSERPROFILE% . |
| CSIDL_DEFAULT_COOKIES | Относится к папке Cookies внутри %DEFAULTUSERPROFILE% . |
| CSIDL_DEFAULT_CONTACTS | Относится к папке «Контакты» внутри %DEFAULTUSERPROFILE% . |
| CSIDL_DEFAULT_DESKTOP | Относится к папке рабочего стола внутри %DEFAULTUSERPROFILE% . |
| CSIDL_DEFAULT_DOWNLOADS | Относится к папке «Загрузки» внутри %DEFAULTUSERPROFILE% . |
| CSIDL_DEFAULT_FAVORITES | Относится к папке «Избранное» внутри %DEFAULTUSERPROFILE% . |
| CSIDL_DEFAULT_HISTORY | Относится к папке History внутри %DEFAULTUSERPROFILE% . |
| CSIDL_DEFAULT_INTERNET_CACHE | Относится к папке кэша Интернета внутри %DEFAULTUSERPROFILE% . |
| CSIDL_DEFAULT_PERSONAL | Относится к личной папке внутри %ПРОФИЛЬ ПОЛЬЗОВАТЕЛЯ ПО УМОЛЧАНИЮ% . |
| CSIDL_DEFAULT_MYDOCUMENTS | Относится к папке «Мои документы» внутри %DEFAULTUSERPROFILE% . |
| CSIDL_DEFAULT_MYPICTURES | Относится к папке «Мои рисунки» внутри %DEFAULTUSERPROFILE% . |
| CSIDL_DEFAULT_MYMUSIC | Относится к папке «Моя музыка» внутри %DEFAULTUSERPROFILE% . |
| CSIDL_DEFAULT_MYVIDEO | Относится к папке «Мои видео» внутри %DEFAULTUSERPROFILE% . |
| CSIDL_DEFAULT_RECENT | Относится к папке Recent внутри %DEFAULTUSERPROFILE% . |
| CSIDL_DEFAULT_SENDTO | Относится к папке «Отправить» внутри %DEFAULTUSERPROFILE% . |
| CSIDL_DEFAULT_STARTMENU | Относится к папке меню «Пуск» внутри %DEFAULTUSERPROFILE% . |
| CSIDL_DEFAULT_PROGRAMS | Относится к папке «Программы» внутри %DEFAULTUSERPROFILE% . |
| CSIDL_DEFAULT_STARTUP | Относится к папке автозагрузки внутри %DEFAULTUSERPROFILE% . |
| CSIDL_DEFAULT_TEMPLATES | Относится к папке Templates внутри %ПРОФИЛЬ ПОЛЬЗОВАТЕЛЯ ПО УМОЛЧАНИЮ% . |
| CSIDL_DEFAULT_QUICKLAUNCH | Относится к папке быстрого запуска внутри %DEFAULTUSERPROFILE% . |
| CSIDL_FONTS | Виртуальная папка со шрифтами. Типичный путь — C:\Windows\Fonts . |
| CSIDL_PROGRAM_FILESX86 | Папка Program Files в 64-разрядных системах. Типичный путь: C:\Program Files(86) . |
| CSIDL_PROGRAM_FILES_COMMONX86 | Папка для компонентов, которые являются общими для приложений в 64-разрядных системах. Типичный путь — C:\Program Files(86)\Common . |
| CSIDL_PROGRAM_FILES | Папка Program Files. Типичный путь — C:\Program Files . |
| CSIDL_PROGRAM_FILES_COMMON | Папка для компонентов, которые являются общими для приложений. Типичный путь C:\Program Files\Common . |
| CSIDL_RESOURCES | Каталог файловой системы, содержащий данные ресурсов. Типичный путь — C:\Windows\Resources . |
| CSIDL_SYSTEM | Системная папка Windows. Типичный путь — C:\Windows\System32 . |
| CSIDL_WINDOWS | Каталог Windows или системный корневой путь. Это значение соответствует %WINDIR% или %SYSTEMROOT% переменные среды.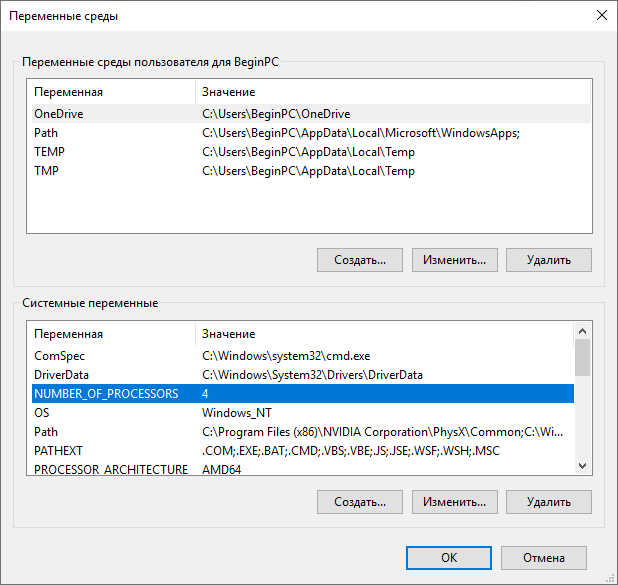 Типичный путь — Типичный путь — C:\Windows . |
| ПРОФИЛЬ ПОЛЬЗОВАТЕЛЯ ПО УМОЛЧАНИЮ | Относится к значению в HKLM\SOFTWARE\Microsoft\Windows NT\CurrentVersion\ProfileList [DefaultUserProfile] . |
| ПРОФИЛЬНАЯ ПАПКА | Относится к значению в HKLM\SOFTWARE\Microsoft\Windows NT\CurrentVersion\ProfileList [ProfilesDirectory] . |
| ПРОГРАММНЫЕ ФАЙЛЫ | То же, что и CSIDL_PROGRAM_FILES . |
| ПРОГРАММНЫЕ ФАЙЛЫ (X86) | Относится к папке C:\Program Files (x86) в 64-разрядных системах. |
| СИСТЕМА | Относится к %WINDIR%\system32 . |
| СИСТЕМА16 | Относится к %WINDIR%\system . |
| СИСТЕМА32 | Относится к %WINDIR%\system32 .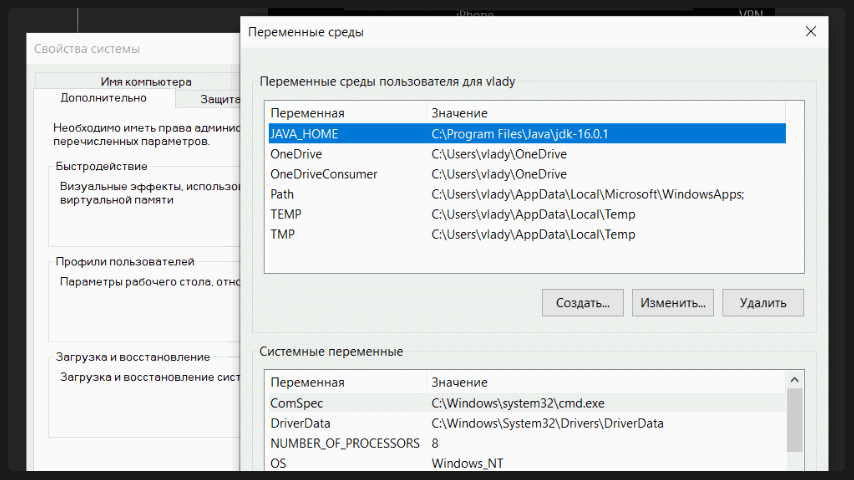 |
| СИСТЕМДРИВ | Диск, на котором находится папка Windows. Это значение является именем диска, а не именем папки ( C: , а не C:\). |
| ПРОФИЛЬ СИСТЕМЫ | Относится к значению в HKLM\SOFTWARE\Microsoft\Windows NT\CurrentVersion\ProfileList\S-1-5-18 [ProfileImagePath] . |
| КОРЕНЬ СИСТЕМЫ | То же, что и WINDIR . |
| ВЕТЕР | Относится к папке Windows, расположенной на системном диске. |
Что такое Windows PATH и как его добавлять и редактировать?
Наиболее эффективный способ выполнения большинства задач в Windows — через графический интерфейс. Тем не менее, время от времени вам приходится обращаться к командной строке для устранения неполадок, программирования или просто для работы над своей репутацией ботаника.
Но если вы пытаетесь запустить что-то, что изначально не является частью Windows, вам нужно добавить его в переменную PATH. Это говорит вашей системе, где искать исполняемые файлы, когда вы их запрашиваете.
Это говорит вашей системе, где искать исполняемые файлы, когда вы их запрашиваете.
Что такое ПУТЬ?
Переменные среды хранят данные о среде системы, чтобы система знала, где искать определенную информацию. Переменная PATH — одна из самых известных переменных среды, поскольку она существует на компьютерах с Windows, Mac и Linux и на всех из них выполняет довольно простую для пользователя работу. Его фактическая форма — это просто текстовая строка, содержащая список путей к каталогам, которые система будет искать каждый раз, когда вы запрашиваете программу.
Это похоже на добавление ярлыка на рабочий стол в командную строку. Вместо того, чтобы вводить «C:\Users\username\AppData\Local\Programs\Python\Python38-32\python.exe» для запуска Python, вы можете добавить папку, содержащую файл, в переменную PATH и просто ввести «python», чтобы запустить его в будущем. Сделайте это для любой программы, которая вам нравится, независимо от того, запускает ли она графический интерфейс (например, Блокнот) или работает в интерфейсе командной строки (например, Python).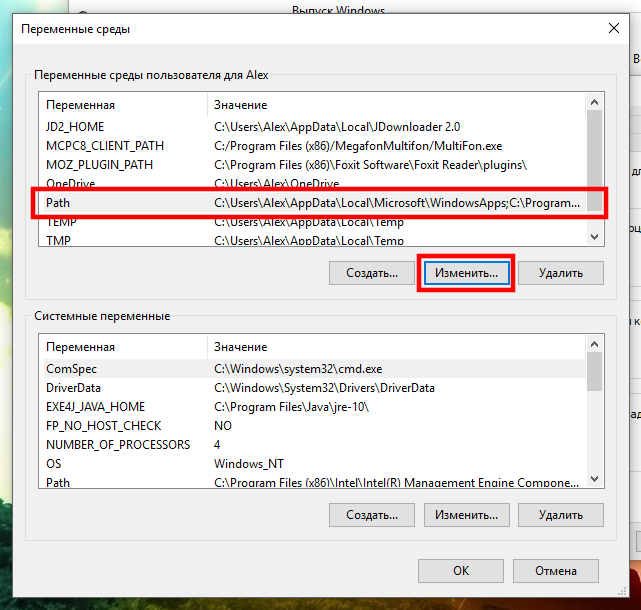
В Windows PATH (только по соглашению с заглавной буквы, поскольку файловая система Windows NTFS не чувствительна к регистру) по умолчанию указывает на каталоги «C:\Windows» и «C:\Windows\system32».
Если вы наберете charmap в командной строке, вы получите огромный список символов Unicode, которые вы можете скопировать и использовать, например. «Блокнот» запускает Блокнот, «msinfo32» предоставляет вам список характеристик вашего компьютера и так далее.
Эти программы также можно запускать с графическим интерфейсом. Но если вы уже работаете в командной строке, запускать программы, просто вводя их имена, намного проще. Это особенно верно, если вы пытаетесь запустить программу, которая будет открываться и работать внутри интерфейса командной строки, например Python или Node.js.
Как изменить переменную PATH?
Графический интерфейс Windows довольно прост, поэтому для большинства людей это, вероятно, лучший способ редактирования PATH.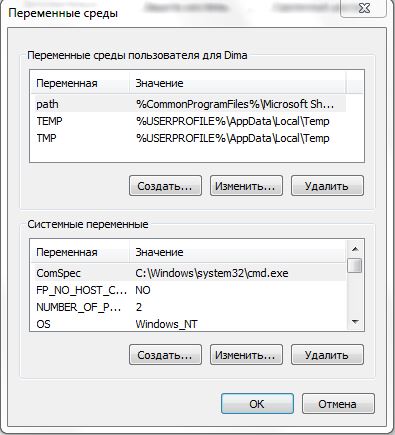
Использование графического интерфейса Windows
1. Откройте «Свойства системы» и перейдите на вкладку «Дополнительно». Самый простой способ сделать это — ввести переменную среды в строку поиска Windows и нажать «Изменить системные переменные среды».
Кроме того, вы можете перейти в «Панель управления -> Система и безопасность -> Система» и нажать «Дополнительные параметры системы»; тип sysdm.cpl в команду «Выполнить»; или щелкните правой кнопкой мыши «Этот компьютер», выберите «Свойства» и нажмите «Дополнительные параметры системы». Все они идут в одно и то же место.
2. Перейдя на вкладку «Дополнительно», нажмите «Переменные среды…»
3. Верхнее поле содержит пользовательские переменные, что означает, что любые изменения будут применяться только к вашей учетной записи. Если у вас есть несколько учетных записей на одном компьютере и вы хотите, чтобы изменения коснулись всех, вместо этого отредактируйте нижнее поле, содержащее системные переменные.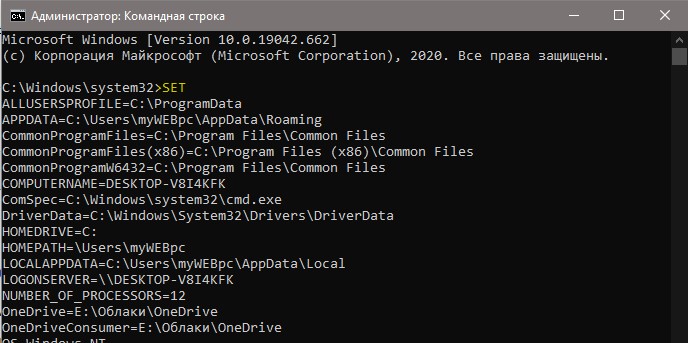
4. Выберите пользовательскую или системную переменную пути (не позволяйте заголовку сбить вас с толку; ПУТЬ и путь в Windows одинаковы), которые вы хотите изменить, и нажмите кнопку «Изменить…» под полем.
5. Если у вас уже есть путь к папке, которую вы хотите добавить, просто нажмите «Создать» и вставьте полный путь (не непосредственно к исполняемому файлу, а только к папке, содержащей его). Я вставляю путь к своему каталогу NodeJS, чтобы использовать JavaScript в командной строке.
6. Если вы предпочитаете перейти к папке и выбрать ее вручную, используйте кнопку «Обзор», чтобы перейти к папке, в которой находится исполняемый файл, и нажмите кнопку «ОК», когда вы там.
7. Если вы хотите, чтобы ваша программа запускалась немного быстрее, вы можете использовать кнопки «Вверх» и «Вниз», чтобы переместить ее папку ближе к началу, чтобы она быстрее появлялась при поиске в каталоге.
8. Откройте новое окно командной строки и протестируйте свою программу, введя имя исполняемого файла, который вы хотите запустить.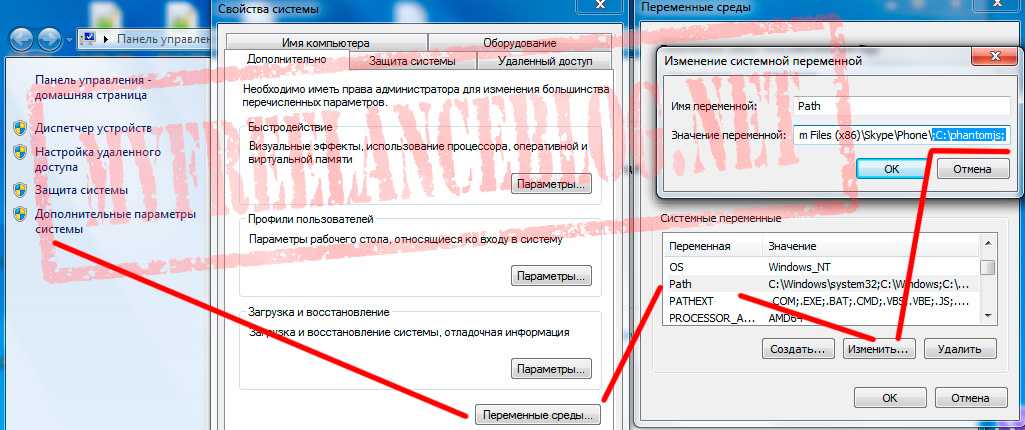 Он не будет работать в текущем окне, так как он все еще использует старую переменную PATH.
Он не будет работать в текущем окне, так как он все еще использует старую переменную PATH.
Редактирование переменных PATH с помощью командной строки
Графический интерфейс Windows 10 очень удобен и должен удовлетворить потребности большинства людей, но если вам нужно использовать командную строку для установки переменных PATH и среды, вы также можете это сделать.
1. Откройте командную строку от имени администратора, затем введите команду набор .
2. Прокрутите список путей и найдите переменную, которую хотите изменить. Имя переменной — это часть перед знаком «=», значение переменной — это часть после, которую вы переименуете в каталог, на который вы хотите, чтобы он указывал.
3. Имея это в виду, чтобы отредактировать PATH, введите следующую команду:
setx имя переменной «значение переменной»
Вы можете использовать следующий код для установки системного PATH из командной строки.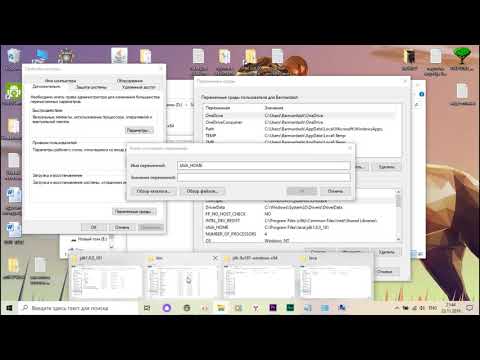 (Запустите от имени администратора.) Чтобы использовать его для установки ПУТИ пользователя, просто удалите
(Запустите от имени администратора.) Чтобы использовать его для установки ПУТИ пользователя, просто удалите /М .
setx /M PATH "%PATH%;<путь к исполняемой папке>"
Если у вас есть проблемы, рекомендуется прочитать известные проблемы и исправления для команды setx , усекающей переменную до 1024 символов или иным образом изменяя переменные. Обязательно сделайте резервную копию как ваших пользовательских, так и ваших системных переменных пути в первую очередь.
Часто задаваемые вопросы
1. Зачем мне нужно редактировать PATH?
Скорее всего, если вы читаете это, вы столкнулись с чем-то, что требует добавления его в переменную PATH, так что, вероятно, вам следует это сделать. Если вы просто хотите добавить что-то в свой PATH для более легкого доступа, это тоже нормально. Просто убедитесь, что это не мешает программам с более высоким приоритетом.
2. Существует ли ограничение на длину PATH в Windows?
Да, есть.