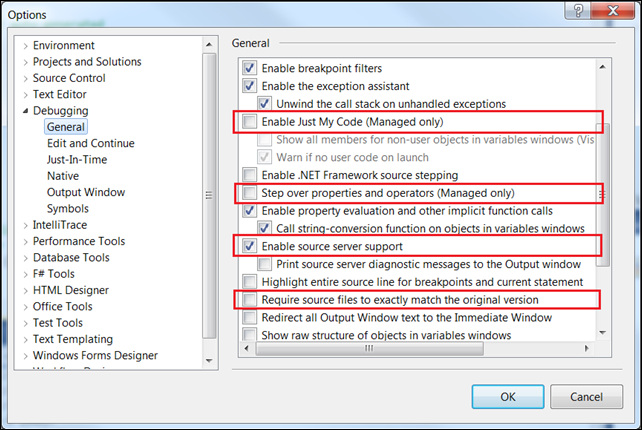Переменные windows: Как вывести значения всех переменных окружения в Windows
Системные переменные | Qlik Sense для Windows Справка
Системные переменные, некоторые из которых определяются системой, обеспечивают информацию о системе и приложении Qlik Sense.
Пользуйтесь информацией из раскрывающегося списка по каждой функции, чтобы увидеть краткое описание и синтаксис каждой функции. По некоторым функциям можно получить дополнительные сведения. Для этого щелкните имя нужной функции в описании синтаксиса.
Возвращает буквенное обозначение первого найденного дисковода гибких дисков, обычно a:. Эта переменная определяется системой.
Floppy
Примечание к информацииЭта переменная не поддерживается в стандартном режиме. См. раздел Ограничение доступа к файловой системе
Возвращает буквенное обозначение первого найденного дисковода CD-ROM. Если дисковод CD-ROM не найден, возвращается c:. Эта переменная определяется системой.
CD
Примечание к информацииЭта переменная не поддерживается в стандартном режиме. См. раздел Ограничение доступа к файловой системе
См. раздел Ограничение доступа к файловой системе
Переменная Include/Must_Include указывает файл, содержащий текст, который необходимо включить в скрипт и который рассматривается в качестве кода скрипта. Она не используется для добавления данных. Можно сохранять часть кода скрипта в отдельный текстовый файл и использовать его в разных приложениях. Эта переменная определяется пользователем.
$(Include=filename)
$(Must_Include=filename)
Все имена полей, начинающиеся этой строкой текста, будут скрыты так же, как и системные поля. Эта переменная определяется пользователем.
HidePrefix
Все имена полей, которые заканчиваются этой строкой текста, будут скрыты так же, как и системные поля. Эта переменная определяется пользователем.
NotToTranslate»>HideSuffix
Возвращает строку обзора в выполняемый модуль Qlik Sense. Эта переменная определяется системой.
QvPath
Примечание к информацииЭта переменная не поддерживается в стандартном режиме. См. раздел Ограничение доступа к файловой системе
Возвращает корневой каталог выполняемого модуля Qlik Sense. Эта переменная определяется системой.
QvRoot
Примечание к информацииЭта переменная не поддерживается в стандартном режиме. См. раздел Ограничение доступа к файловой системе
Возвращает строку обзора в текущее приложение Qlik Sense. Эта переменная определяется системой.
QvWorkPath
Примечание к информацииЭта переменная не поддерживается в стандартном режиме. См. раздел Ограничение доступа к файловой системе
Возвращает корневой каталог текущего приложения Qlik Sense. Эта переменная определяется системой.
QvWorkRoot
Примечание к информацииЭта переменная не поддерживается в стандартном режиме. См. раздел Ограничение доступа к файловой системе
Если для этой переменной установлено значение 0, исключение комментариев /*..*/ и // в скрипте будет блокироваться. Если эта переменная не определена, всегда выполняется исключение комментариев.
StripComments
Обычно предшествующие и завершающие символы пробела (ASCII 32) автоматически исключаются из всех значений поля до их загрузки в базу данных Qlik Sense. Установка для этой переменной значения 1 приостанавливает исключение символов пробела. Символ табуляции (ASCII 9) и твердый пробел (ANSI 160) никогда не исключаются.
Verbatim
Эта переменная определяет время ожидания в секундах, которое программа Qlik Sense использует при получении данных из источников URL (например, HTML -страниц). При отсутствии данной переменной время ожидания составляет 20 минут.
При отсутствии данной переменной время ожидания составляет 20 минут.
OpenUrlTimeout
Возвращает строку обзора в Windows. Эта переменная определяется системой.
WinPath
Примечание к информацииЭта переменная не поддерживается в стандартном режиме. См. раздел Ограничение доступа к файловой системе
Возвращает корневой каталог Windows. Эта переменная определяется системой.
WinRoot
Примечание к информацииЭта переменная не поддерживается в стандартном режиме. См. раздел Ограничение доступа к файловой системе
Указывает, какую локаль использовать для порядка сортировки и сопоставления поиска. Значением является имя культуры локали, например, «en-US».Эта переменная определяется системой.
CollationLocale
Данная переменная определяет, будут ли создаваться файлы поискового индекса в ходе повторной загрузки данных.
CreateSearchIndexOnReload
Как создать пользовательские переменные среды в Windows 11
В этом руководстве мы покажем вам шаги по созданию пользовательских переменных среды на вашем ПК с Windows 11. Но зачем кому-то хотеть выполнять эту задачу? Что ж, создание этих переменных похоже на создание ярлыка, который позволит вам напрямую указать местоположение с помощью всего одного ключевого слова, а не вводить все время все местоположение. Давайте попробуем понять это с помощью примера.
Предположим, вы хотите получить доступ к папке TEMP на вашем ПК. Тогда общий подход заключается в использовании его полного каталога, а именно: C:\Users\UserName\AppData\Local\Temp. Однако ввод вручную в указанном выше месте потребует больших усилий. Ну, даже запомнить это место само по себе непростая задача. Вот тут-то и пригодятся переменные среды.
Что касается вышеупомянутого местоположения, Windows присвоила ему ключевое слово TEMP или TMP. Таким образом, вместо того, чтобы каждый раз вводить это длинное местоположение, вы можете просто использовать связанную с ним переменную. В том же духе Windows также присвоила переменной USERPROFILE значение C:\Users\UserName\.
Таким образом, вместо того, чтобы каждый раз вводить это длинное местоположение, вы можете просто использовать связанную с ним переменную. В том же духе Windows также присвоила переменной USERPROFILE значение C:\Users\UserName\.
Программы для Windows, мобильные приложения, игры — ВСЁ БЕСПЛАТНО, в нашем закрытом телеграмм канале — Подписывайтесь:)
Таким образом, вместо полного адреса вы можете просто использовать указанное ключевое слово для перехода в этот каталог. Ну, это были некоторые из переменных, которые уже были созданы Windows. Оказывается, вы также можете создавать пользовательские переменные среды для предпочитаемых мест на ПК с Windows 11. И в этом руководстве мы покажем вам, как это сделать. Итак, без лишних слов, приступим.
Как создавать и использовать пользовательские переменные среды в Windows 11
Прежде чем приступить к шагам, стоит обсудить один важный момент. Существует два разных типа переменных: системные и пользовательские переменные. Разница между ними? Системная переменная — это глобальная переменная, доступ к которой может получить каждый пользователь, использующий эту систему.
Разница между ними? Системная переменная — это глобальная переменная, доступ к которой может получить каждый пользователь, использующий эту систему.
С другой стороны, пользовательская переменная предназначена только для определенного пользователя, поэтому пользователь, который в данный момент вошел в вашу систему, может получить доступ к этой переменной. Теперь, когда это понятно, давайте рассмотрим шаги по созданию пользовательских переменных среды на вашем ПК с Windows 11. Следуйте вместе.
Как создать новую переменную среды в Windows 11
- Используйте сочетания клавиш Windows + I, чтобы открыть меню настроек.
- Вы должны попасть на страницу системы. Прокрутите до конца и нажмите «О программе».
- Затем перейдите в раздел «Характеристики устройства» и нажмите «Дополнительные параметры системы».
- Откроется диалоговое окно «Свойства системы», нажмите кнопку «Переменные среды».
- Теперь решите, хотите ли вы создать системную или пользовательскую переменную среды на своем ПК с Windows 11.

- Что бы вы ни выбрали, нажмите кнопку «Создать», расположенную рядом с этим разделом (что касается этого руководства, я продолжаю использовать переменную пользователя).
- В разделе «Имя переменной» назначьте ему любое имя по вашему выбору, чтобы оно могло легко идентифицировать связанный с ним каталог. Однако убедитесь, что в имени нет пробелов. Для этого руководства давайте сохраним имя переменной ChromeLatest.
- После того, как имя будет сделано, назначьте ему желаемое место в разделе Variable Value. Для этого вы можете использовать кнопку «Обзор каталога» или «Обзор файла».
- Или вы также можете скопировать местоположение из Проводника. Для этого руководства значение (местоположение): C:\Users\Syed Sadique Hassan\AppData\Local\Google\Chrome\Application\92.0.4515.131.
- В любом случае, как только оба значения будут введены, нажмите OK. Теперь вы должны увидеть переменную и связанное с ней значение, введенное в выбранный вами раздел (пользовательская или системная переменная).

Таким образом, вы успешно создали пользовательские переменные среды на своем ПК с Windows 11. Давайте теперь проверим, как его использовать.
Как использовать недавно созданную переменную среды в Windows 11
Вы можете получить доступ к своим созданным переменным среды из разных мест, но давайте обсудим три наиболее важных и частых случая:
Из командной строки
- Перейдите в меню «Пуск», введите CMD и запустите командную строку от имени администратора (рекомендуется).
- Теперь введите приведенную ниже команду, заменив ключевое слово «переменная» в соответствии с именем вашей переменной среды: echo %variable%
- В моем случае приведенная выше команда преобразуется в:echo %ChromeLatest%
Через окно PowerShell
- Перейдите в меню «Пуск», введите PowerShell и запустите окно PowerShell от имени администратора (рекомендуется).
- Затем введите приведенную ниже команду, заменив ключевое слово «переменная» именем вашей переменной окружения: Write-Output $env:variable
- Таким образом, в моем случае приведенная выше команда преобразуется в: Write-Output $ env: ChromeLatest
Из меню «Пуск»
- Откройте меню «Пуск» и введите приведенную ниже команду.
 Обязательно замените ключевое слово «переменная» на имя вашей переменной окружения:%variable%
Обязательно замените ключевое слово «переменная» на имя вашей переменной окружения:%variable% - Например, в моем случае приведенная выше команда преобразуется в:%ChromeLatest%
Вот и все. Это были шаги по созданию и использованию новых настраиваемых переменных среды на ПК с Windows 11. Если у вас есть какие-либо вопросы относительно вышеупомянутых шагов, сообщите нам об этом в комментариях. Мы вернемся к вам с решением в ближайшее время.
Могу ли я добавить два или более значений в одну и ту же переменную среды?
Поэтому некоторые из вас могут спросить, возможно ли создать два или более значения (местоположения) и добавить их в одну и ту же переменную? Ну, ответ ДА, это определенно возможно. Вы можете проверить то же самое прямо сейчас. Просто выберите переменную Path System на своем ПК и нажмите кнопку «Изменить» — в ней уже будет множество каталогов (и вы также можете заполнить ее дополнительными вариантами с помощью кнопки «Создать»).
Тот, что вверху списка, получит максимальный вес от Windows, поэтому убедитесь, что ваш список отсортирован (или используйте клавиши «Вверх» и «Вниз» для того же).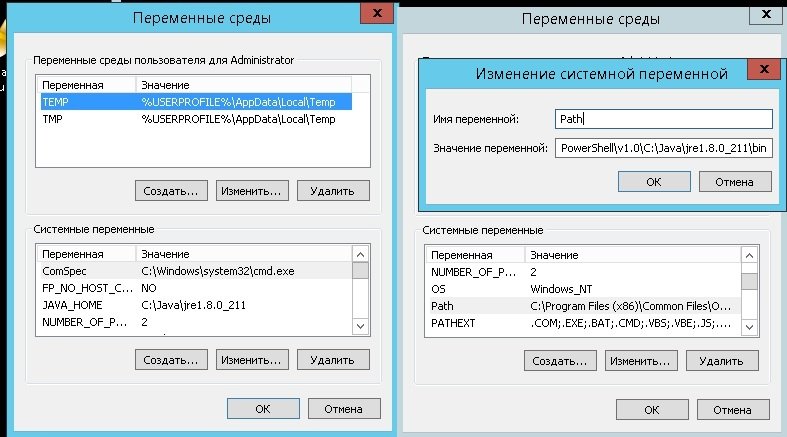 В качестве личной рекомендации я бы предложил не добавлять свои собственные каталоги к уже созданным переменным, если только программное обеспечение специально не запрашивает то же самое. Лучше подумайте о создании своего собственного, а затем вы можете добавить столько, сколько хотите, если возникнет необходимость.
В качестве личной рекомендации я бы предложил не добавлять свои собственные каталоги к уже созданным переменным, если только программное обеспечение специально не запрашивает то же самое. Лучше подумайте о создании своего собственного, а затем вы можете добавить столько, сколько хотите, если возникнет необходимость.
Установка переменной JAVA_HOME в Windows | Центр обработки данных и сервер Confluence 8.3
Установка Java для Confluence
- Установка переменной JAVA_HOME в Windows
- Измените поставщика Java или версию, которую использует Confluence
На этой странице
- Связанный контент не найден
Найдите каталог установки Java
tip/restingСоздано с помощью Sketch.

Если вы не изменили путь во время установки, это будет что-то вроде
C:\Program Files\Eclipse Adoptium\jdk-11.0.17.8-hotspot\илиC:\Program Files\Java \jdk-17.0.4.1\Вы также можете ввести
, где javaв командной строке.- Выполните одно из следующих действий:
Windows 7 — Щелкните правой кнопкой мыши Мой компьютер и выберите Свойства > Дополнительно
Windows 8 — Перейдите к Панель управления 9005 1 > Система > Расширенные настройки системы
Windows 10 — Найдите Переменные среды , затем выберите Изменить системные переменные среды - Нажмите кнопку Переменные среды .
- В разделе Системные переменные щелкните Создать .

- В поле Variable Name введите:
-
JAVA_HOME, если вы установили JDK (Java Development Kit)
, или -
JRE_HOME, если вы установили JRE (Java среды выполнения)
-
В поле Variable Value введите путь установки JDK или JRE.
- Нажмите OK и Применить изменения по запросу
- Откройте командную строку (убедитесь, что вы работаете от имени администратора, чтобы иметь возможность добавить системную переменную среды).

Установите значение переменной среды для вашего пути установки JDK (или JRE) следующим образом:
setx /m JAVA_HOME "C:\Program Files\Java\jdk11.0.17.8"
Перезапустите командную строку, чтобы перезагрузить переменные среды, затем используйте следующую команду, чтобы проверить, правильно ли они были добавлены.
эхо %JAVA_HOME%
Вы должны увидеть путь к вашей установке JDK (или JRE).
- Связанный контент не найден
- Откройте поиск Windows (WinKey + S) или меню «Пуск» (WinKey).
- Затем введите Переменная среды в строку поиска.
- Нажмите Изменить системные переменные среды . Это откроет Свойства системы диалоговое окно.
- Убедитесь, что выбрана вкладка Advanced , а затем нажмите кнопку с надписью Environment Variable .
- Запустите панель управления Windows.
- Убедитесь, что элементы панели управления отображаются в виде маленьких или больших значков.
- Щелкните правой кнопкой мыши Система и выберите Открыть из контекстного меню.
- Щелкните Дополнительные параметры системы . Опять же, это действие вызовет диалоговое окно свойств системы.

- Нажмите кнопку «Переменные среды».
- Откройте меню опытного пользователя, щелкнув правой кнопкой мыши значок меню «Пуск» или нажав клавишу Windows вместе с клавишей X на клавиатуре.
- Затем выберите «Система» в меню «Опытный пользователь».
- Прокрутите список вниз, пока не встретите Дополнительные параметры системы.
- Наконец, убедитесь, что выбрана вкладка «Дополнительно», а затем нажмите кнопку 9.0050 Environment Variables кнопку, как вы делали раньше.
- Переменная: %ALLUSERSPROFILE%
- Значение по умолчанию: C:\ProgramData
- Подробности: Указывает расположение/адрес папки, которую Windows использует для хранения данных, совместно используемых всеми пользователями на машине.
- Переменная: %APPDATA%
- Значение по умолчанию: C:\Users\UserName\AppData\Roaming
- Подробности: Укажите расположение папки Roaming в папке Application Data ( AppData\ Роуминг).

- Переменная: %CommonProgramFiles%
- Значение по умолчанию: C:\Program Files\Common Files
- Подробности: указывает на расположение папки Common Files в Program File папка с.
- Переменная: %CommonProgramFiles(x86)%
- Значение по умолчанию: C:\Program Files(x86)\Common Files
- Подробности : указывает на расположение общих файлов. папку в папке Program Files (x86). Обычно эта папка зарезервирована для 32-битных программ.
- Переменная: %CommonProgramW6432%
- Значение по умолчанию: C:\Program Files\Common Files
- Детали: Работает идентично %Com monProgramFiles%. Однако он поддерживается только 64-разрядными версиями операционной системы Windows, поскольку используется уровнем эмуляции WOW64.
- Переменная: %COMPUTERNAME%
- Значение по умолчанию: Имя_компьютера
- Подробности: Эта переменная среды указывает на имя вашего компьютера, которое можно найти и изменить в свойствах системы.

- Переменная: %COMSPEC%
- Значение по умолчанию: C:\Windows\System32\cmd.exe
- Подробности: Указывает расположение системного интерпретатора команд по умолчанию i. е. командная строка.
- Переменная: %CD%
- Значение по умолчанию: CurrentDirectory
- Подробности: Относится к текущему каталогу, на который указывает командная строка. Получить текущий каталог при ссылке в командной строке или PowerShell.
- Переменная: %CMDCMDLINE%
- Значение по умолчанию: OriginCommandPrompt
- Подробности: определяет командную строку, которая запустила текущий сеанс командной строки.
- Переменная: %CMDEXTVERSION%
- Значение по умолчанию: CommandProcessorExtensions
- Подробности: Используется в командной строке для получения количества текущих расширений командного процессора.

- Переменная: %DATE%
- Значение по умолчанию: DATE
- Подробности: Используется в командной строке для возврата текущей даты.
- Переменная: %DriverData%
- Значение по умолчанию: C:\Windows\System32\Drivers\DriverData
- Сведения: указывает на расположение данных драйвера оборудования для операционной системы Windows.
- Переменная: %ERRORLEVEL%
- Значение по умолчанию: Состояние выхода
- Подробности: Используется для получения состояния выхода последней команды.
- Переменная: %HOMEDRIVE%
- Значение по умолчанию: C:
- Детали: Указывает на букву погружения, где расположены все профили пользователей.
- Переменная: %HOMEPATH%
- Значение по умолчанию: \Users\Username
- Подробности: Указывает расположение каталога профиля текущего пользователя.
 Буква диска не указывается в пути.
Буква диска не указывается в пути. - Переменная: %LOCALAPPDATA%
- Значение по умолчанию: C:\Users\UserName\AppData\Local
- Подробности: указывает на расположение локальной подпапки, найденной в папку AppData.
- Переменная: %LOGONSERVER%
- Значение по умолчанию: \\DomainLogonServer
- Подробности: указывает на сетевое расположение группы или домена, к которому подключен ваш компьютер. Если вы не подключены к домену или группе, он будет использовать местоположение локального компьютера.
- Переменная: %OneDrive%
- Значение по умолчанию: C:\Users\ Имя пользователя \OneDrive
- Подробности: указывает на расположение локальной папки OneDrive.
- Переменная: %OS%
- Значение по умолчанию: Операционная система
- Подробности: Используется для возврата и отображения версии операционной системы Windows.

- Переменная: %PATH%
- Значение по умолчанию: C:\Windows\system32;C:\Windows;C:\Windows\System32\Wbem; и т.д.
- Подробности: Содержит список путей к бинарным файлам, используемым различными программами. Вы можете запускать файлы, хранящиеся в этих каталогах, непосредственно из командной строки, не используя весь путь, например. Java.exe, а не C:\Program Files\Oracle\Java.exe. Как правило, файлы с расширениями, найденными в %PATHEXT%, являются единственными исполняемыми файлами.
- Переменная: %PATHEXT%
- Значение по умолчанию: com;.exe;.bat;.cmd;.vbs;.vbe;.js;.jse;.wsf;.wsh;. msc
- Подробности: Относится к типам файлов, которые можно запускать напрямую из командной строки.
- Переменная: %PROCESSOR_IDENTIFIER%
- Значение по умолчанию: Идентификатор процессора
- Подробности: Используется в командной строке для возврата идентификатора процессора.

- Переменная: %PROCESSOR_LEVEL%
- Значение по умолчанию: Уровень процессора
- Подробности: Используется в командной строке для возврата уровня процессора.
- Переменная: %PROCESSOR_REVISION%
- Значение по умолчанию: Версия процессора
- Подробности: Используется в командной строке для возврата версии процессора.
- Переменная: %NUMBER_OF_PROCESSORS%
- Значение по умолчанию: Количество процессоров
- Подробности: Используется в командной строке для возврата и отображения количества виртуальных и физических ядер.
- Переменная: %ProgramData%
- Значение по умолчанию: %SystemDrive%\ProgramData
- Подробности: Указывает расположение скрытой папки данных программы. Эта папка используется некоторыми приложениями для хранения данных.

- Переменная: %ProgramFiles%
- Значение по умолчанию: %SystemDrive%\Program Files
- Подробности: Указывает расположение папки Program Files по умолчанию в вашей системе.
- Переменная: %ProgramFiles(x86)%
- Значение по умолчанию: %SystemDrive%\Program Files (x86)
- Сведения: указывает на расположение папку Program Files, предназначенную для 32-бит.
- Переменная: %ProgramW6432%
- Значение по умолчанию: %SystemDrive%\Program Files
- Сведения: используется слоем эмуляции WOW32 для поиска значения по умолчанию путь к папке Program Files.
- Переменная: %PROMPT%
- Значение по умолчанию: $p$g
- Подробности: Используется для изменения и восстановления параметров командной строки по умолчанию.
- Переменная: %PSModulePath%
- Значение по умолчанию:
%SystemRoot%\system32\WindowsPowerShell\v1. 0\Modules\ — (Windows 7/8/10) %ProgramFiles%\WindowsPowerShell\Modules\;C:\ Windows\system32\WindowsPowerShell\v1.0\Modules\ — (Windows 11)
0\Modules\ — (Windows 7/8/10) %ProgramFiles%\WindowsPowerShell\Modules\;C:\ Windows\system32\WindowsPowerShell\v1.0\Modules\ — (Windows 11) - Сведения: указывает путь, по которому хранятся модули PowerShell.
- Переменная: %PUBLIC%
- Значение по умолчанию: %SystemDrive%\Users\Public
- Детали: Указывает на расположение общедоступного профиля пользователя 005 Переменная: %RANDOM%
- Значение по умолчанию : Случайное число от 0 до 32767
- Сведения: Используется в командной строке для возврата числа от 0 до 32767
- Переменная: %SystemDrive%
- По умолчанию Значение: С:
- Подробности: Относится к букве диска, на котором установлена и запущена ваша операционная система.
- Переменная: %SystemRoot%
- Значение по умолчанию: %SystemDrive%\Windows
- Подробности: Относится к папке установки ОС Windows.

- Переменная: %TIME%
- Значение по умолчанию: TIME
- Подробности: Используется в командной строке для возврата текущего времени.
- Переменная: %TEMP% или %TMP%
- Значение по умолчанию: Пользовательские процессы — %USERPROFILE%\AppData\Local\Temp
Системный процесс — %SystemRoot%\TEMP - Подробности: указывает на расположение папки временных файлов. Обычно это временные файлы, используемые установщиками и другими программами.
- Переменная: %USERDOMAN%
- Значение по умолчанию: UserDomain
- Подробности: относится к домену или группе текущего пользователя.
- Переменная: %UserName%
- Значение по умолчанию: Имя пользователя
- Подробности: относится к имени текущего пользователя.
- Переменная: %USERPROFILE%
- Значение по умолчанию: %SystemDrive%\Users\UserName
- Подробности: указывает на путь к профилю текущего пользователя, где хранятся его данные.

- Переменная: %windir%
- Значение по умолчанию: %SystemDrive%\Windows
- Подробности: Как и переменная %SystemRoot%, она указывает на каталог операционной системы Windows.
Связанный контент
Все еще нужна помощь?
Сообщество Atlassian ждет вас.
Задайте вопрос сообществу
Установите переменную JAVA_HOME
Чтобы установить переменную JRE_HOME или JAVA_HOME:
Вам потребуется закрыть и снова открыть все командные окна, которые были открыты до внесения этих изменений, так как невозможно перезагрузить переменные среды из активного командная строка. Если изменения не вступят в силу после повторного открытия командного окна, перезапустите Windows.
Установите переменную JAVA_HOME через командную строку
Если вы предпочитаете установить переменную JAVA_HOME (или JRE_HOME) через командную строку:
Последнее изменение: 29 ноября 2022 г.
Было ли это полезно?
Да
Отправить отзыв об этой статье
Связанный контент
Работает на базе Confluence and Scroll Viewport.
Полный список в Windows 10/11
Список переменных среды Windows: Полный список в Windows 10/11. Microsoft впервые представила ярлыки файлов в Windows 95. Они были разработаны, чтобы добавить настройки и упростить доступ к ресурсам для пользователей.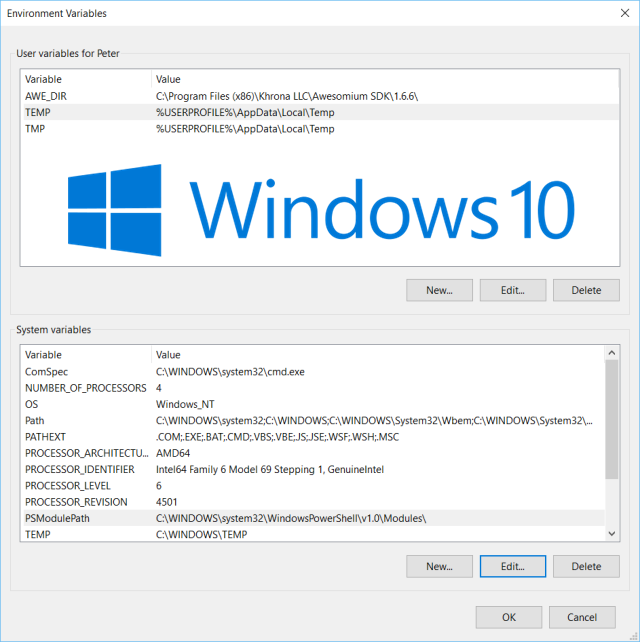 Каждая итерация Windows пыталась продвигать эту идею. В конечном счете, операционные системы должны быть простыми в использовании и удовлетворять потребности пользователей. Обычно это делается путем упрощения, маскирования и связывания. Аналогично тому, как DNS предоставляет легко усваиваемое имя для длинного IP-адреса. Как вы увидите, переменные среды в конечном итоге работают по тому же принципу (более или менее). В следующем руководстве мы рассмотрим, что они из себя представляют, и перечислим их все для Windows 10 и 11. Без лишних слов…
Каждая итерация Windows пыталась продвигать эту идею. В конечном счете, операционные системы должны быть простыми в использовании и удовлетворять потребности пользователей. Обычно это делается путем упрощения, маскирования и связывания. Аналогично тому, как DNS предоставляет легко усваиваемое имя для длинного IP-адреса. Как вы увидите, переменные среды в конечном итоге работают по тому же принципу (более или менее). В следующем руководстве мы рассмотрим, что они из себя представляют, и перечислим их все для Windows 10 и 11. Без лишних слов…
Начнем со списка переменных среды Windows: полный список в Windows 10/11.
Что такое переменные среды?
Прежде чем углубляться в переменные среды, вы должны понять, какие переменные относятся к языкам программирования. В компьютерном программировании переменные действуют как информационные контейнеры. Они указывают на ресурс или инструкцию. По сути, они упрощают обращение к информации на языке программирования.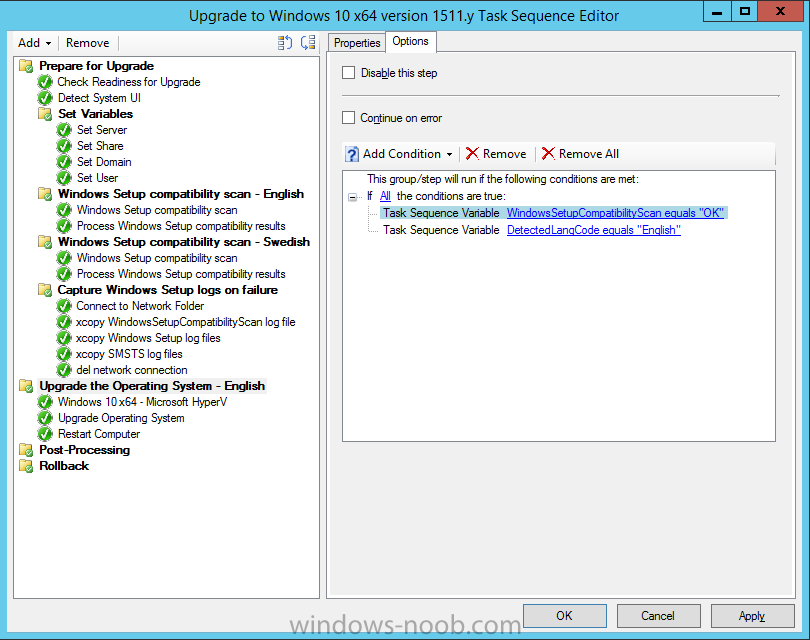 Вместо многократного ввода информации вы помещаете ее в переменную и вместо этого ссылаетесь на нее. Опять же, они работают аналогично доменным именам.
Вместо многократного ввода информации вы помещаете ее в переменную и вместо этого ссылаетесь на нее. Опять же, они работают аналогично доменным именам.
Переменные среды — это переменные, определенные вне программ. Это позволяет вам изменять их, не изменяя исходный код программы. Приложения Windows обычно используют переменные среды, чтобы определить, где хранить или извлекать данные. Например, переменная среды может указать приложению, где хранить временные файлы. Кроме того, переменные среды используют формат ключа и значения.
Вы также можете использовать поиск и запуск Windows с переменными среды. Например, %APPDATA% является примером чрезвычайно полезной переменной среды, которая указывает на папку AppData Roaming. Вместо того, чтобы вводить весь адрес (C:\Users\{username}\AppData\Roaming), вы можете просто ввести сокращение %APPDATA%.
Доступ к переменным среды
Как и в большинстве случаев в Windows, существует несколько способов доступа к переменным среды.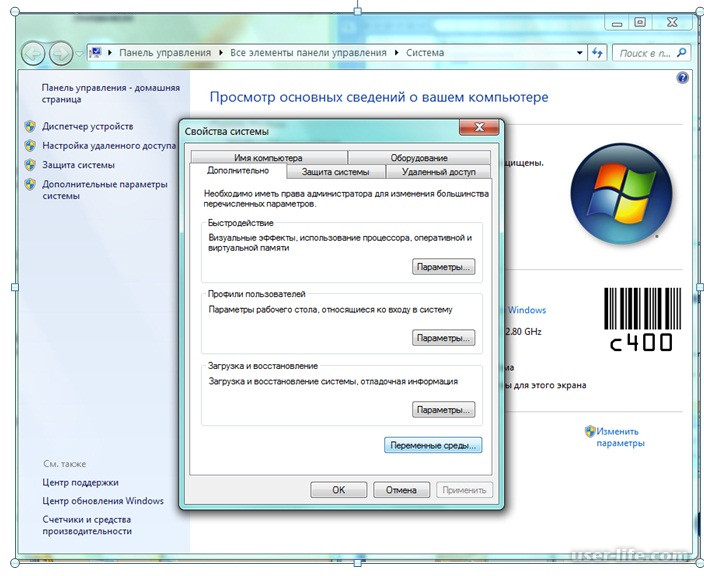 Самый простой — поиск Windows:
Самый простой — поиск Windows:
.
Использование поиска Windows
Использование панели управления
Кроме того, вы можете использовать строку поиска в окне панели управления. Просто нажмите на него и введите Environment Variables . Это возвращает системный элемент вместе с некоторыми дополнительными параметрами под ним. Нажмите на Изменить системные переменные среды .
Использование меню опытного пользователя
В дополнение к указанным выше параметрам вы также можете получить доступ к свойствам системы с помощью контекстного меню «Этот компьютер». Просто щелкните правой кнопкой мыши на этом компьютере в проводнике Windows или ярлыке на рабочем столе и выберите Properties .
Просто щелкните правой кнопкой мыши на этом компьютере в проводнике Windows или ярлыке на рабочем столе и выберите Properties .
Так что же такое список переменных среды Windows? Давай выясним.
Список переменных среды
Здесь в разделе Список переменных среды Windows представлен полный список переменных для Windows. Этот список должен быть одинаковым для прошлых (Windows 7/8/8.1) и настоящих (Windows 10/11) версий операционной системы Microsoft Windows.
Все профили пользователей
Данные приложения
Common Program Files
Common Program Files (x86)
Common Program W6432
Имя компьютера
Спецификатор команды
Текущий каталог
Сеанс командной строки
Расширения командного процессора
Данные драйвера
Уровень ошибки
Home Drive
Домашний путь
Данные локального приложения
Logon Server
Один диск
Операционная система
Расширения пути
Идентификатор процессора
Уровень процессора
Версия процессора
Количество процессоров
Данные программы
Program Files
Program Files x86
Program W6432
Подсказка
Путь модуля PowerShell
Читайте также
10 лучших веб-серверов с открытым исходным кодом для Linux/Windows
Public
Системный диск
Системный корень
Пользовательский домен
Имя пользователя
Профиль пользователя
Каталог Windows
Читайте также
Ubuntu и Windows — в чем разница (за и против)
Благодарим вас за чтение Список переменных среды Windows: полный список в Windows 10 / 11.
Среда Windows Список переменных: полный список на Windows 10/11 Заключение
В приведенном выше руководстве представлен полный список переменных среды для Windows 10 и 11. Также в нем кратко рассматривается, как вы можете просматривать и редактировать некоторые переменные вашей операционной системы Windows. Обобщение переменных среды может улучшить работу с Windows, предлагая новые способы ее настройки и использования. Каждый администратор и опытный пользователь должен хорошо разбираться в переменных среды. Тем не менее, если у вас есть какие-либо исправления или вопросы, пожалуйста, оставьте их ниже.
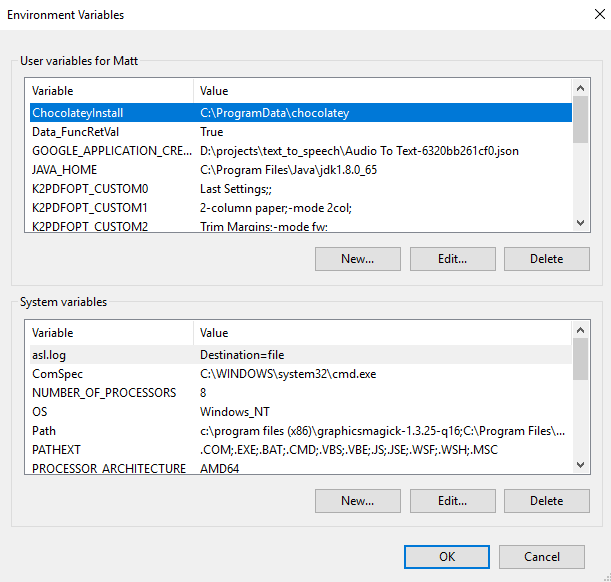

 Обязательно замените ключевое слово «переменная» на имя вашей переменной окружения:%variable%
Обязательно замените ключевое слово «переменная» на имя вашей переменной окружения:%variable%
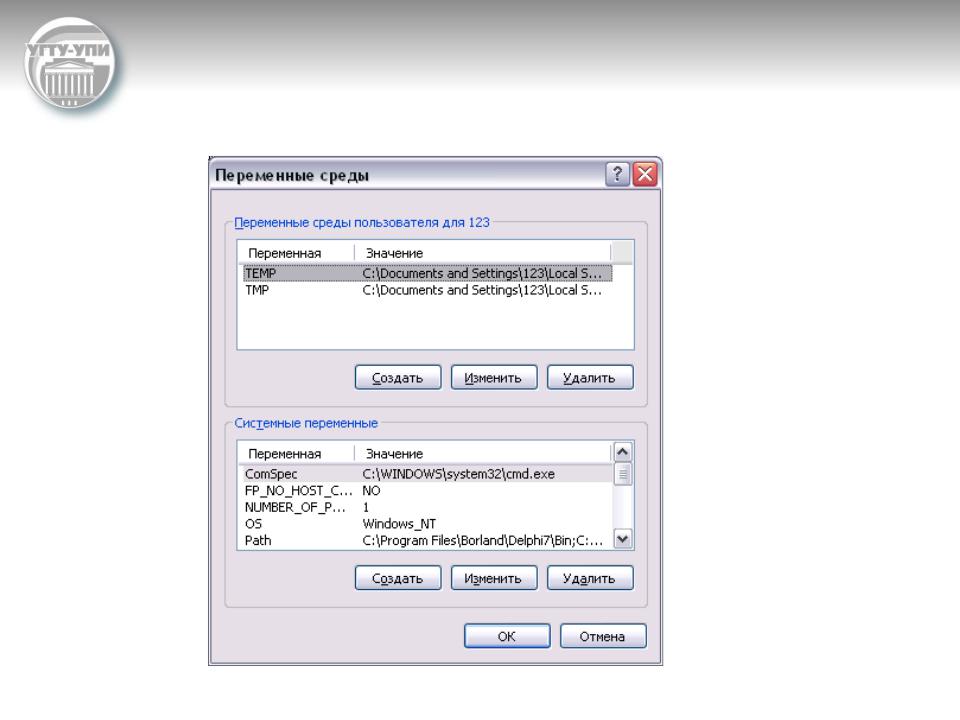
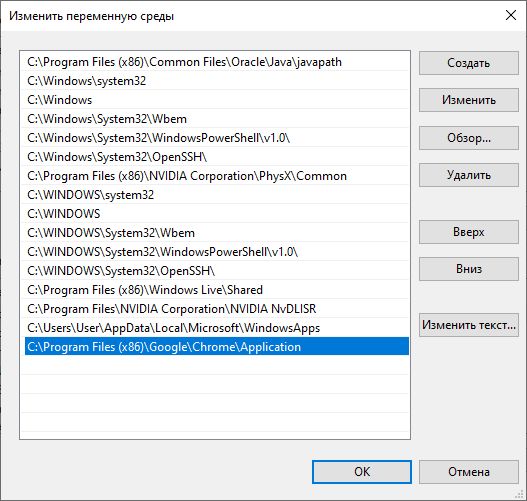




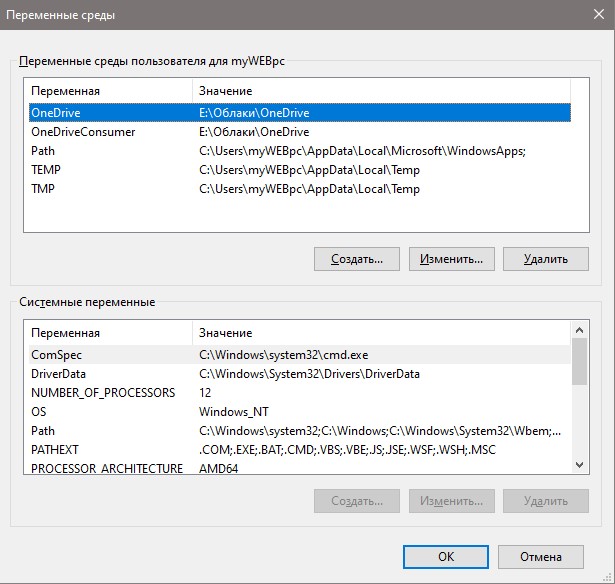 Буква диска не указывается в пути.
Буква диска не указывается в пути.
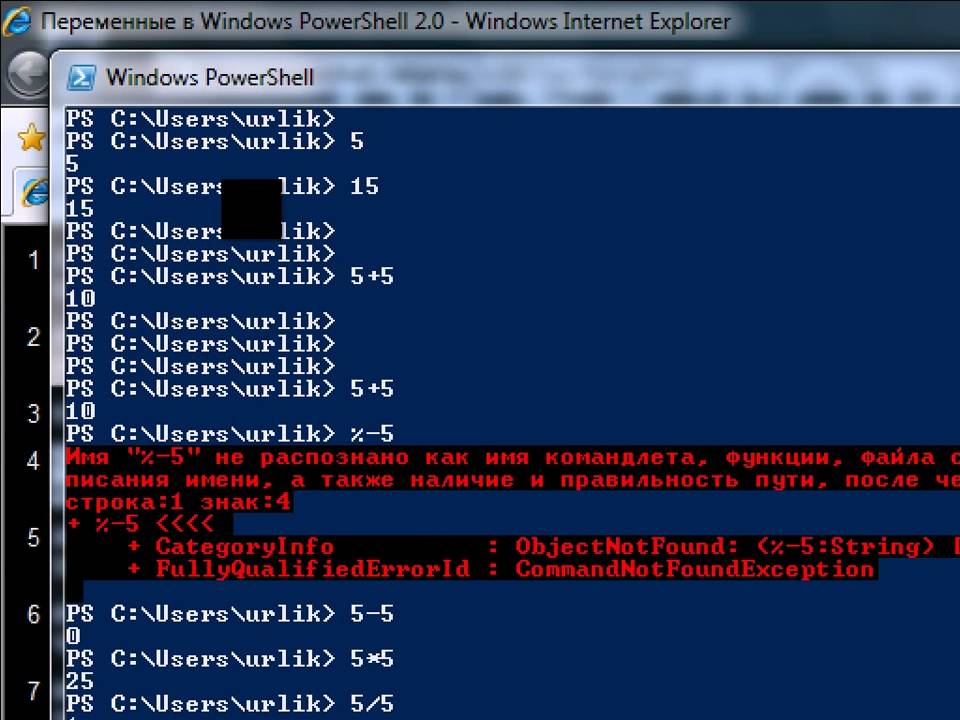
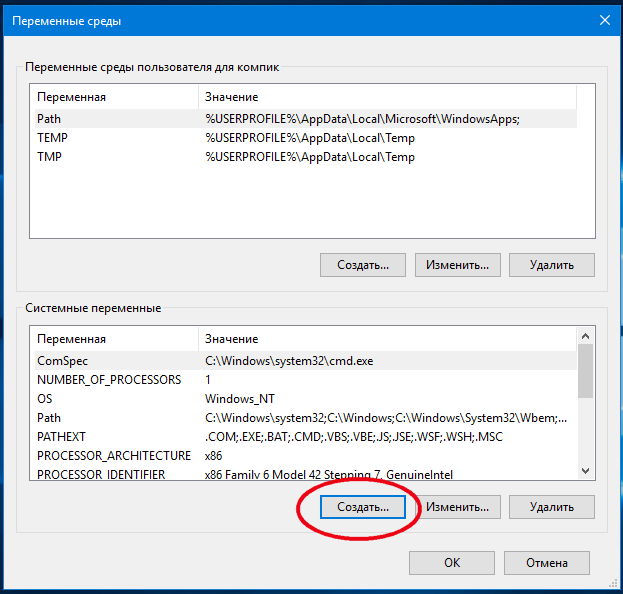
 0\Modules\ — (Windows 7/8/10) %ProgramFiles%\WindowsPowerShell\Modules\;C:\ Windows\system32\WindowsPowerShell\v1.0\Modules\ — (Windows 11)
0\Modules\ — (Windows 7/8/10) %ProgramFiles%\WindowsPowerShell\Modules\;C:\ Windows\system32\WindowsPowerShell\v1.0\Modules\ — (Windows 11)