Переполнен диск с как очистить windows 7: Очистка диска в Windows — Служба поддержки Майкрософт
Содержание
Как почистить компьютер | Будни технической поддержки
При покупке компьютера он первое время летает, все запускается в мгновение ока (если конечно не криворукий настраивал его), а со временем всё начинает тормозить.
Причин торможения компьютера может быть очень много: вирусы, переполненный жесткий диск, вредоносное программное обеспечение, большое количество программ стартует вместе с компьютером, множество ненужных программ на компьютере, умирает жесткий диск и многое другое. В сегодняшней статье поговорим о различных способах почистить компьютер, чтобы вернуть ему быстродействие.
Почистить компьютер от вирусов
Очень частая проблема торможения компьютера, и различных ошибок в Windows – являются вирусы. И даже, если у вас стоит антивирус – это не гарантирует того, что на вашем компьютере нет вирусов. К примеру: не раз ко мне обращались с установленным на компьютере антивирусом Eset, и доказывали, что вирусов нет. Я в свою очередь заходил в процессы и в автозагрузку, и видел лишние непонятные процессы потребляющие много ресурсов, после чего сканировал компьютер с помощью дрвеб и находил кучу вирусов.
Проще говоря, на всякий случай скачайте Dr.Web CuteIt и проверьте компьютер на вирусы!
Как почистить компьютер
После проверки удалить старый антивирус, и установить новый, с бесплатных советую Panda Free Antivirus, его базы находятся в облаке и его работа из-за этого не тормозит компьютер, да и за время работы с ним – проблем с вирусами не было.
Если уже совсем все печально, и вирусы не дают запустить никакую программу, советую создать загрузочную флешку или LiveCD ( скачать можно на любом торренте, или на любом сайте антивируса, и записать образ на диск). Как записывать образы на диск, или сделать загрузочную флешку, можно прочесть в статье. Далее, в биос выбрать способ загрузки компьютера с диска (или флешки), и провести лечение.
Убрать лишние программы с автозагрузки
Почти каждая программа при установке добавляет себя в автозагрузку, и при включении компьютера все эти программы запускаются тоже, что в свою очередь очень тормозить компьютер. Советую убрать все лишнее с автозагрузки с помощью команды msconfig (или диспетчера задав в Windows 8 и выше), а все лишнее – это почти всё кроме антивируса 🙂
Советую убрать все лишнее с автозагрузки с помощью команды msconfig (или диспетчера задав в Windows 8 и выше), а все лишнее – это почти всё кроме антивируса 🙂
Как почистить компьютер
Удалить лишние программы, и почистить жесткий диск.
Переполненный жесткий диск, тоже может быть причиной торможения компьютера. Если системный диск полностью забит, а соседние полупустые – все будет тупить и желательно почистить его, или увеличить за счет других дисков.
Чистка жесткого диска – это удаление всего ненужного, то есть программ и игр которые не используются годами, фильмов когда-то скачанных чтобы посмотреть и забытых, или старых инсталляций программ. Все со временем скапливается как на свалке и захламляет компьютер, в свою очередь ухудшая работу компьютера все больше и больше. В чистке компьютера может помочь программа Ccleaner, или удаления программ в панели управления. Читайте подробную инструкцию как почистить жесткий диск, и следуя ей – вы освободите достаточно места на компьютера, для его нормальной работы.
Как почистить компьютер
Почистить браузер и вернуть ему быстродействие.
Очень много вредоносного программного обеспечения устанавливается в браузере, которое меняет стартовые страницы, поисковик и кругом выкидывает рекламу. Чтобы избавиться от лишнего в браузерах – нужно проверить ярлыки на предмет лишних ссылок, расширения и программное обеспечение. Здесь нужно поработать руками и запустить пару программ для проверки вашего компьютера на нежелательное ПО, антивирусы зачастую не замечают вредоносное ПО которое лезет через браузеры. Следуйте инструкциям статьи “Как сделать браузер снова быстрым” и через пол часа у вас будет браузер как новый, да и лишне вредоносное программное обеспечение будет удалено с компьютера.
Как почистить компьютер
Уменьшить анимацию
Если ваш компьютер старенький и плохо тянет новые анимации Windows – можно убрать или упростить оформление Windows:
1.Нажимаем на “Компьютер” правой клавишей мыши “Свойства”;
2. С левой стороны выбираем “Дополнительные параметры системы”;
С левой стороны выбираем “Дополнительные параметры системы”;
3. Во вкладке “Дополнительно” в “Быстродействии” выбираем “Параметры”;
4. Выбираем “Обеспечить наилучшее быстродействие”, или настраиваем по своему предпочтению.
Как почистить компьютер
Сбросить ПК\ Переустановить Windows
Иногда самим простым и быстрым способом почистить компьютер – является переустановка Windows, или сброс к начальным установкам.
Если на вашем компьютере операционная система Windows 8, 8.1, 10 – вы можете воспользоваться стандартной функцией сброса системы, то есть нажав на одну кнопку вы получите чистую Windows, во время сброса вы сможете выбрать сохранить ваши данные и настройки при этом, или нет.
Нужно зайти в пуск и найти Параметры (настройки) => Обновление и безопасность => Восстановление => Вернуть компьютер в исходное состояние
Как почистить компьютер
в более ранних версиях Windows нужно только переустанавливать операционную систему. Если у вас есть образ системы более раннего состояния, или установлена Reboot Restore Rx – для восстановления первичного состояния окон воспользуйтесь ими.
Дефрагментация жесткого диска
Дефрагментация увеличивает время жизни и скорость работы вашего жесткого диска.
Нажимаем Win +R вводим dfrgui.exe (если у вас Windows XP то dfrg.msc) => проводим дефрагментацию нужного тома (может занять долгое время)
Как почистить компьютер
Почистить компьютер от пыли
Если вашему компьютеру больше года и вам кажется, что он сильно греется – можно почистить его от пыли. Кстати проверить температуру нагрева можно в BIOS на вашем компьютере, или установив программы Aida64 или Everest, и зайдя в датчики
Как почистить компьютер
Если он перегревается поищите инструкцию чистки своего ноутбука, или дайте на чистку мастеру. Если решили чистить сами – делайте все не спеша, и без резких движений 🙂
Чтобы почистить компьютер, тоже вызовите мастера, или выключите его, снимите боковую крышку, возьмите в руки щетку или пылесос – и удаляйте пыль кругом где ее увидите…
Умирает жесткий диск
Еще тупить компьютер может из-за того, что умирает жесткий диск, вы переустановили Windows – а всё тупит и ничего не меняется? Это один из симптомов, но – это очень огромный пункт и будет о нем в отдельной статье, еще один из симптомов – при каждом включении проходит проверка диска на наличие ошибок. Можно скачать программа Victoria и провести тест диска, по нем будет понятнее в каком состоянии находится ваш жесткий диск и может он быть причиной торможения компьютера или нет.
Можно скачать программа Victoria и провести тест диска, по нем будет понятнее в каком состоянии находится ваш жесткий диск и может он быть причиной торможения компьютера или нет.
Как почистить компьютер
Данных вариантов для возвращения быстродействия вашего компьютера, и для его чистки – вам хватит с головой 🙂 Если есть какие-то дополнения – пишите комментарии! Удачи Вам 🙂
Почему жёсткий диск переполнен: выясняем причину.
Заметили, что пространство винчестера окрасилось в красный, и жёсткий диск переполнен настолько, что туда не помещается любимый фильм или даже программа? Установщик программ предлагает удалить ненужные файлы? А тем временем, Windows работает всё медленнее, ошибок и зависаний всё больше…
Давайте посмотрим, куда подевалось свободное пространство вашего диска.
Всё просто, если уверены в том, что жёсткий диск переполнен, собственно, по вашей вине: фильмы и фотографии копятся, а перенести их на внешний винчестер или DVD диски для копилки всё не хватает времени. Это не проблема: стоит лишь определиться с тем, куда файлы больших размеров распределить. Может, постепенно возникнет вопрос и о приобретении нового или дополнительного жёсткого диска? Но иногда проблема в том, что лишнее удаляется, фильмы и прочая личная информация переносятся на другие носители…
Это не проблема: стоит лишь определиться с тем, куда файлы больших размеров распределить. Может, постепенно возникнет вопрос и о приобретении нового или дополнительного жёсткого диска? Но иногда проблема в том, что лишнее удаляется, фильмы и прочая личная информация переносятся на другие носители…
… А МЕСТА МНОГО НЕ ПРИБАВИЛОСЬ
НЕ ТЕРЯЙТЕ ВРЕМЕНИ! Один из вариантов, почему ваш жёсткий диск переполнен без видимых на то причин — изменение файловых атрибутов системы. Проще говоря — кто-то попытался получить доступ к большому количеству файлов Windows, не имея на то разрешения. Вы проводили операции с атрибутами в последних сессиях Windows? Если это ни о чём вам не говорит, срочно запускайте антивирусный сканер.
ЕЩЁ ПО ТЕМЕ
Диск или том не показывает сколько места осталось…
Неправильно отображается дисковое пространство
Жёсткий диск переполнен: виновата сама Windows?
Отчасти. Места много (извините за неопределённое слово) система не займёт. Однако, чтобы вы знали: система всё-таки создаёт ряд достаточно весомых файлов, серьёзных по объёму. Серьёзных настолько, что их удаление в час Х, когда вам будет нужно доустановить нечто, несомненно вас выручит. Но серьёзных настолько, что в системных требованиях перед установкой Windows указывает, сколько минимального пространства жёсткого диска ей понадобится и сколько его рекомендуется для безопасной работы.
Однако, чтобы вы знали: система всё-таки создаёт ряд достаточно весомых файлов, серьёзных по объёму. Серьёзных настолько, что их удаление в час Х, когда вам будет нужно доустановить нечто, несомненно вас выручит. Но серьёзных настолько, что в системных требованиях перед установкой Windows указывает, сколько минимального пространства жёсткого диска ей понадобится и сколько его рекомендуется для безопасной работы.
На такие файлы вы можете взглянуть своими собственными глазами. Однако они принадлежат к числу внутренних файлов (они же системные), потому скрыты от глаз пользователя, чтобы по незнанию или случайно не были удалены. Для этого вам нужно сделать их доступными взору проводника Windows Explorer (за него отвечает процесс explorer.exe) — он и проводит нас по папкам и файлам в Windows. Это сделать легко, установите параметры отображения скрытых файлов и папок в этом меню:
Все такие файлы (созданные системой) хранятся ТОЛЬКО на системном диске, где находится сама Windows.
В Панели управления нет пункта Параметры папок? Проверьте вот эту ветку реестра:
HKEY_CURRENT_USER/SOFTWARE/Microsoft/Windows/Current Version/Policies/Explorer/NoFolderOptions
Если ключ реестра есть (а он там есть), установите значение 0. И проверьте Windows на отсутствие троянов. У меня же на сайте вы можете скачать один из таких троянов, который, маскируясь под антивирус, пожирает свободное пространство жёсткого диска.
А теперь, когда скрытые файлы стали доступными взору, взгляните на файлы, созданные системой. Они в корне диска С:
7 Гбайт дискового пространства отведены системой под файлы pagefile.sys (файл подкачки, она же виртуальная память) и hiberfil.sys (функция Гибернации). Удалять их бессмысленно — необходимо отключать соответствующие функции, причём, если от гибернации есть смысл отказаться, если вы используете стационарный компьютер и не боитесь, что работа Windows прекратиться от посадки аккумулятора питания, как в случае с ноутбуком, то файл подкачки (его тоже можно отключить или изменить размер) лучше оставить, ибо это гарантированный запас дополнительной оперативной памяти.
Как запретить системе создавать файл подкачки?
А что же ещё хранится на жёстком диске, что отнимает свободное место?
Постепенно я подвожу вас к использованию утилит, которые применяются по прямому назначению, однако способны и на большее. Первая из них, это утилита дефрагментации. Которых множество. Но про эту упомяну.
Казалось бы, причём здесь дефрагментация диска? Однако этот вопрос я раскрою в следующем абзаце, а пока представлю то, что стоит у меня и чем пользуюсь сколько себя помню: Auslogics DiskDefrag. Сейчас, когда встроенная в Windows 7 и выше утилита дефрагментации не уступает по функционалу сторонним утилитам, в конкретной версии можно найти и полезную в нашем случае настройку — дефрагментатор после анализа выбранного диска укажет вам на файлы, в том числе и по их размерам. Выберите диск, нажмите на Analize, ниже вкладку Files и отсортируйте через Size:
У меня проявились два файла с расширением . vdi — две виртуальные системы в VirtualBox. Причём, если развернуть вопрос, видно, что именно эти файлы и портят общую картину в смысле фрагментированности файловой системы: утилита с ними не может справиться. А значит, это уже чревато низкими скоростями при считывании и записи информации (и не откуда нибудь, а с жёсткого диска).
vdi — две виртуальные системы в VirtualBox. Причём, если развернуть вопрос, видно, что именно эти файлы и портят общую картину в смысле фрагментированности файловой системы: утилита с ними не может справиться. А значит, это уже чревато низкими скоростями при считывании и записи информации (и не откуда нибудь, а с жёсткого диска).
Минус карты файлов — системные файлы не отображаются, полноты картины никакой. Значит, пора обзавестись программой, которая под эту цель и заточена. Знакомьтесь:
Скачать бесплатно Spacesniffer
Сайт разработчика (там может быть версия посвежее)
https://www.fosshub.com/SpaceSniffer.html
Распакуйте и запустите с правами администратора. Установки не требуется. После мгновений работы смотрим на карту жёсткого диска (фото кликабельно):
Вот это уже конкретнее. Ни один файл и папка от вас не спрячутся. Иногда обнаруживаются целые гигабайты чего-то забытого… С помощью этой утилиты легко найти и, например, файл-зловред, с помощью которого над вами пошутили, подсунув в систему. Как это сделать? Читайте статью:
Как это сделать? Читайте статью:
Как быстро создать файл любого размера в Windows
Кстати, нечто подобное может сделать и сама система. Можно использовать команду поиска файлов forfiles и задать нужный размер, начиная с нижней границы интересующего размера (в байтах), заставив командную строку вывести список прмо в текущем окне. Способ чересчур громоздкий, не очень удобный, однако может выручить в некоторых обстоятельствах. Синтаксис команды в консоли cmd будет примерно таким:
forfiles /S /M * /C "cmd /c if @fsize GEQ нижняя_граница_размеров_файла echo @path"
Например, мне нужен список файлов размером свыше 100 Мб. Пишу так:
forfiles /S /M * /C "cmd /c if @fsize GEQ 104857600 echo @path"
где 100 Мб и есть число 104857600, 1 Гб — 1073741824 и т.д… Конвертер величин вам в помощь.
Жёсткий диск переполнен: нужна дефрагментация
Да, господа. Не стоит недооценивать работу этой службы. Само наличие встроенной и богатый выбор сторонних разработчиков утилит говорит о том, что это действительно может быть проблемой. Благодаря тому, что система имеет привычку записывать информацию быстро, она не особенно разбирает местонахождение кластеров на поверхности винчестера. А файлов ведь всё больше. И сами файлы могут быть огромны. А потом этой системе при запуске игры или той же виртуальной ОС приходится всё это дело собирать. Ну какая тут скорость… И чем дальше пространство диска заполняется, тем ситуация усугубляется: Windows приходится намеренно распихивать информацию по оставшимся секторам диска. Помните первый рисунок в начале статьи с пространством диска С:? Вот он же после ОДНОЙ ЛИШЬ ДЕФРАГМЕНТАЦИИ (не удалялся ни один бит информации):
Благодаря тому, что система имеет привычку записывать информацию быстро, она не особенно разбирает местонахождение кластеров на поверхности винчестера. А файлов ведь всё больше. И сами файлы могут быть огромны. А потом этой системе при запуске игры или той же виртуальной ОС приходится всё это дело собирать. Ну какая тут скорость… И чем дальше пространство диска заполняется, тем ситуация усугубляется: Windows приходится намеренно распихивать информацию по оставшимся секторам диска. Помните первый рисунок в начале статьи с пространством диска С:? Вот он же после ОДНОЙ ЛИШЬ ДЕФРАГМЕНТАЦИИ (не удалялся ни один бит информации):
Без комментариев. Но и здесь есть некоторые нюансы. Дело в том, что система может просто НЕПРАВИЛЬНО отображать свободное место на диске из-за внутренних ошибок или разросшейся таблицы MFT. Так что будьте уверены, что ознакомились со статьями по схожей тематике:
- дисковое пространство отображается неправильно
- Windows занимает много места
Настроить дефрагментацию из контекстного меню
Пропала дефрагментация дисков? Читайте как исправить ситуацию
Жёсткий диск переполнен: временные файлы
Они появляются после открытия самого маленького файла.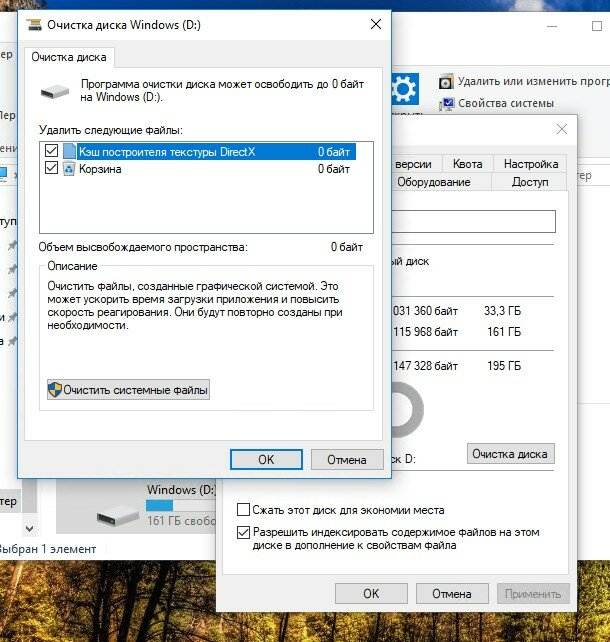 Ничто бесследно в Windows не проходит: ни запуск игры, ни открытие книги, ни посещение любого сайта в открытом окне браузера. И оставляемые после закрытия файлы служат лишь одной цели (официально): при следующем запуске файл (сайт, игра) откроется быстрее. И на том месте, где закончили его редактировать (просматривать). Прекрасно. Только это всё стоит пространства вашего HDD. Так что воспользуйтесь утилитами по очистке Windows. Описание самой популярной по стране вы найдёте в одноимённой статье Очистка Windows, хотя сама система обладает давно встроенной утилитой, функционал которой, к сожалению, по прежнему беден.
Ничто бесследно в Windows не проходит: ни запуск игры, ни открытие книги, ни посещение любого сайта в открытом окне браузера. И оставляемые после закрытия файлы служат лишь одной цели (официально): при следующем запуске файл (сайт, игра) откроется быстрее. И на том месте, где закончили его редактировать (просматривать). Прекрасно. Только это всё стоит пространства вашего HDD. Так что воспользуйтесь утилитами по очистке Windows. Описание самой популярной по стране вы найдёте в одноимённой статье Очистка Windows, хотя сама система обладает давно встроенной утилитой, функционал которой, к сожалению, по прежнему беден.
CCleaner предлагает освободить почти 1 Гб пространства
а утилита от Windows ищет только принадлежащие ей временные файлы
Суть таких программ проста — давно разработанным и достаточно простым алгоритмом они сканируют давно известные папки и директории системы и программ, которые, имея специальное расширение, выказывают своё назначение — мол, я временный. Можно удалять.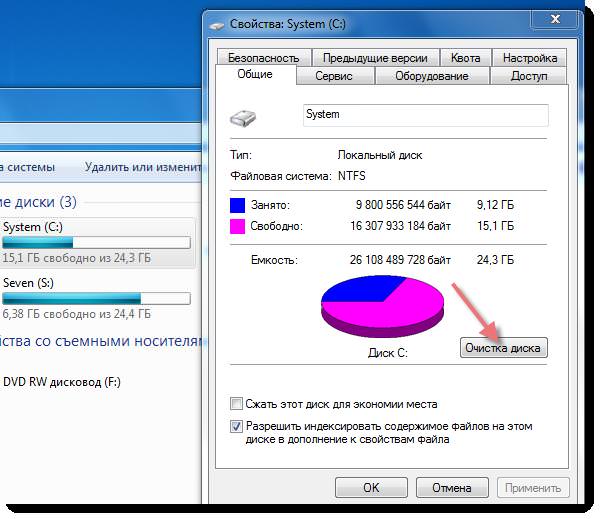 Подробнее об этом можно прочесть в заметке Безопасное удаление файлов в Windows.
Подробнее об этом можно прочесть в заметке Безопасное удаление файлов в Windows.
Кстати, описываемая программа CCleaner поможет вам в поиске и файлов-дубликатов, порой плодящихся в запущенной системе в неимоверном количестве. Речь не о «гектарах инфы», но порядок навести стоит.
Успехов нам всем
Функции очистки диска Безвозвратно стирает конфиденциальные данные с разделов и дисковых томов. Портативный, установка не требуется! Использует несколько передовых алгоритмов уничтожения (Dod 5220-22.M, Армия США, Peter Guttman) для безопасного стирания данных. Поддерживает все популярные файловые системы Windows, NTFS, Fat, Fat32. Используется быстрое форматирование перед очисткой диска для повышения производительности. Работает с USB-накопителями, SD-картами и другими портативными запоминающими устройствами. Маленький, легкий, не содержит рекламного ПО. Уважайте конфиденциальность вашей информации, не пытайтесь подключиться к удаленному серверу и не отправляйте информацию через Интернет. Помогите нам продолжить работу, которую мы делаем, всего два клика, чтобы сделать пожертвование О технологии очистки диска Дисковод — это устройство для хранения цифровых данных. Эти данные хранятся на поверхности магнитных пластин, которые вращаются с очень высокой скоростью. Магнитное свойство на поверхности пластины диска может быть считано или изменено либо на 1, либо на 0. Вся информационная структура со всеми данными на диске сводится к большому количеству единиц и нулей — основных ячеек двоичных данных. Когда вы записываете данные на свой диск (текст, zip-файл, фильм и т. Хорошо, а как насчет форматирования? К сожалению, форматирование диска также не может защитить от безвозвратного удаления. Форматирование диска на самом деле не перезаписывает данные, и хотя это намного лучше, чем удаление файла из Windows, все же очень легко восстановить данные с отформатированного диска. Единственным реальным и многократно проверенным методом безвозвратного удаления данных (без физического повреждения диска) является технология DISK WIPING. Итак, что такое очистка диска и как она работает? Чтобы безвозвратно стереть данные с диска, все двоичные данные, вплоть до основных нулей и единиц, должны быть перезаписаны новыми данными. Таким образом, вопреки тому, что это название подразумевает, очистка диска (или метод очистки диска) на самом деле не стирает или не удаляет данные диска, он фактически заменяет или перезаписывает существующие данные новыми данными. Disk Wipe — это бесплатное программное обеспечение, которое стирает диск, используя один из предопределенных расширенных алгоритмов, перезаписывая существующие данные на диске новыми, случайными бессмысленными данными, и делает это несколько раз, по выбору пользователя, чтобы защитить даже более высокий уровень безопасности. Disk Wipe работает с ЛЮБЫМ запоминающим устройством, таким как USB-накопитель, различные карты SD, mini и micro SD, а также со всеми другими устройствами, которые могут использоваться в качестве хранилища и отформатированы в NTFS, Fat или Fat32 (некоторые mp3-плееры и камеры). д.) Здесь вы можете просмотреть руководство пользователя Disk Wipe и скриншоты. Или сразу загрузите Free Disk Wipe. Рекомендуемое коммерческое программное обеспечение: Privacy Eraser — для стирания следов просмотра. |
windows 7 — Очистка диска, не удаляет?
Я отчаянно пытаюсь освободить место на моем SSD. Я запустил очистку диска от имени администратора и увидел это:
(источник: ibin.co)
Итак, я запустил это, а затем посмотрел на дисковое пространство, и он освободил менее 1 ГБ.
Что происходит?
- windows-7
- windows
- жесткий диск
4
Вот несколько шагов, которые вы можете попробовать для устранения неполадок:
Метод 1:
Попробуйте запустить Check Disk и посмотрите, поможет ли это:
Проверьте диск на наличие ошибок.
- Откройте командную строку (от имени администратора) и запустите
chkdsk /f
Способ 2:
Если проблема не устранена, попробуйте выполнить сканирование SFC (System File Checker) на своем компьютере и проверьте, помогает ли это.
- Откройте командную строку от имени администратора и запустите
sfc /scannow, чтобы исправить некоторые несоответствия в файловой системе.
Метод 3:
Попробуйте выполнить очистку диска в безопасном режиме и посмотрите, поможет ли это
Запустите компьютер в безопасном режиме
Способ 4.
Выполните чистую загрузку.
- Отсоедините блок питания и аккумулятор, затем нажмите и удерживайте кнопку питания примерно 30 секунд. Это истощает весь ток в цепи и сбрасывает некоторые модули памяти в новое состояние
.
Метод 5.
Запустите средство устранения неполадок обслуживания
- Перейдите на панель управления и выберите устранение неполадок, выберите средство устранения неполадок обслуживания для диагностики и устранения проблем.


 д.), записывается ряд из 0 и 1. Это ваши данные. Теперь, когда вы удаляете данные, эти единицы и нули не удаляются, просто удаляется указатель на эти данные. Это делает восстановление таких удаленных данных очень простым.
д.), записывается ряд из 0 и 1. Это ваши данные. Теперь, когда вы удаляете данные, эти единицы и нули не удаляются, просто удаляется указатель на эти данные. Это делает восстановление таких удаленных данных очень простым. В простейшей форме новые записываемые данные могут состоять только из нулей, но более продвинутые алгоритмы используют комбинацию заполнения диска случайной информацией и многократных проходов, чтобы гарантировать невозможность восстановления с стертого диска.
В простейшей форме новые записываемые данные могут состоять только из нулей, но более продвинутые алгоритмы используют комбинацию заполнения диска случайной информацией и многократных проходов, чтобы гарантировать невозможность восстановления с стертого диска.
