Перепрошить планшет андроид: Как прошить Android планшет через компьютер? Ответ от iCover.ru
Содержание
Как перепрошить планшет Андроид через компьютер: способы переустановки
Планшет представляет собой умное устройство, производитель которого постоянно выпускает обновления ОС. Они необходимы для повышения стабильности работы гаджета, а также для получения доступа к новым функциям. Сегодня мы подробно рассмотрим процесс перепрошивки мобильного устройства, а также расскажем, как перепрошить планшет на операционной системе Андроид через компьютер. Ведь зачастую стандартными методами осуществить задуманное не удается.
СОДЕРЖАНИЕ СТАТЬИ:
Подготовка планшета
Перепрошивка – это довольно ответственное мероприятие, которое требует специальной подготовки устройства. Конечно, вы можете просто загрузить и сразу же установить апдейт, но тогда велик риск возникновения сбоев вплоть до полного выхода планшета из строя. Чтобы этого не произошло, необходимо соблюсти несколько рекомендаций:
- зарядить планшет минимум на 50 %, а лучше – подключить его к источнику питания;
- извлечь дополнительные компоненты в лице SIM-карты и карты памяти;
- главное – выполнить сброс до заводских настроек.

Первые два шага сможет выполнить любой пользователь вне зависимости от собственного опыта, а вот сброс параметров планшета нуждается в дополнительных пояснениях.
Эта процедура приводит к полному удалению файлов, благодаря чему новая прошивка встает ровно и работает без лагов, вызванных конфликтом ПО. Чтобы не потерять важную информацию, необходимо предварительно создать резервную копию. Все это подробно отражено в следующей инструкции:
- Откройте настройки планшета.
- Перейдите в раздел «Восстановление и сброс».
- Нажмите кнопку «Создать резервную копию» и выберите способ сохранения (это может быть локальный файл, который в дальнейшем нужно перебросить на внешний накопитель, или же автоматическая загрузка бэкапа в облако).
- После подготовки бэкапа нажмите кнопку «Сбросить настройки» и подтвердите выполнение операции.
После четвертого шага планшет перезагрузится, а затем вновь запустится, но уже без пользовательских файлов и программ. Чтобы восстановить данные, необходимо аналогичным образом посетить раздел настроек «Восстановление и сброс» и выбрать опцию «Восстановить резервную копию», предварительно загрузив файл бэкапа на устройство.
Чтобы восстановить данные, необходимо аналогичным образом посетить раздел настроек «Восстановление и сброс» и выбрать опцию «Восстановить резервную копию», предварительно загрузив файл бэкапа на устройство.
Важно. Если вы планируете перепрошивать планшет через компьютер, то вам также понадобится активировать опцию «Отладка по USB», доступную в разделе настроек «Для разработчиков».
Перепрошивка через компьютер
Сначала рассмотрим стандартный вариант перепрошивки для тех, кто по тем или иным причинам вынужден выполнять операцию через подключение к ПК. К примеру, это может потребоваться людям, чей планшет вышел из строя и не позволяет воспользоваться стандартным интерфейсом мобильного устройства.
Переустановить Андроид получится только в том случае, если ранее на планшете была активирована отладка по USB, а на компьютере установлена специальная утилита для перепрошивки от разработчика. Далее мы подробнее остановимся на программах, которые можно использовать в комбинации с разными планшетами, а пока закрепим основной алгоритм действий:
- Подключите планшет к ПК, используя USB-кабель.

- Запустите предустановленную утилиту.
- Убедитесь, что мобильное устройство определено верно.
- Загрузите на ПК файл прошивку, которую вы планируете устанавливать на планшет.
- Перейти в раздел утилиты «Обновление».
- Выберите опцию «По воздуху», если планируете установить официальный апдейт от разработчика, или опцию «Вручную», если хотите воспользоваться загруженным ранее файлом.
- При выборе опции «По воздуху» начнется автоматический поиск и установка обновлений. При выборе варианта «Вручную» программа предложит указать место расположения файла прошивки на компьютере, а вам останется подтвердить выполнение операции.
Обратите внимание, что эта инструкция является универсальной, поэтому не стоит воспринимать названия пунктов меню как единственно верные. Пункты могут отличаться в зависимости от выбранной программы, однако во всех случаях смысл будет один и тот же.
Через Wi-Fi
Если же вы не хотите заморачиваться с установкой дополнительного софта и подключением планшета к ПК, то просто обновитесь по воздуху через Wi-Fi. Операция выполняется в соответствии со следующим алгоритмом:
Операция выполняется в соответствии со следующим алгоритмом:
- Откройте настройки устройства.
- Перейдите в раздел «О планшете».
- Тапните по пункту с текущей версией прошивки или нажмите кнопку «Обновление ОС», если доступная данная опция.
- Нажмите кнопку «Проверить наличие обновлений».
- В случае обнаружения апдейта понадобится тапнуть по кнопке «Установить», а по окончании загрузки останется перезагрузить аппарат.
Как и при рассмотрении предыдущей инструкции, приведенный выше алгоритм является универсальным. То есть названия пунктов меню могут отличаться в зависимости от конкретной модели устройства.
На заметку. Если система не смогла найти обновления, то перепрошить гаджет можно будет только вручную, выбрав файл прошивки через «три точки» или выполнив операцию при помощи компьютера.
OTG-адаптер
Дополнительный вариант, позволяющий прошить устройство без прямого контакта с компьютером.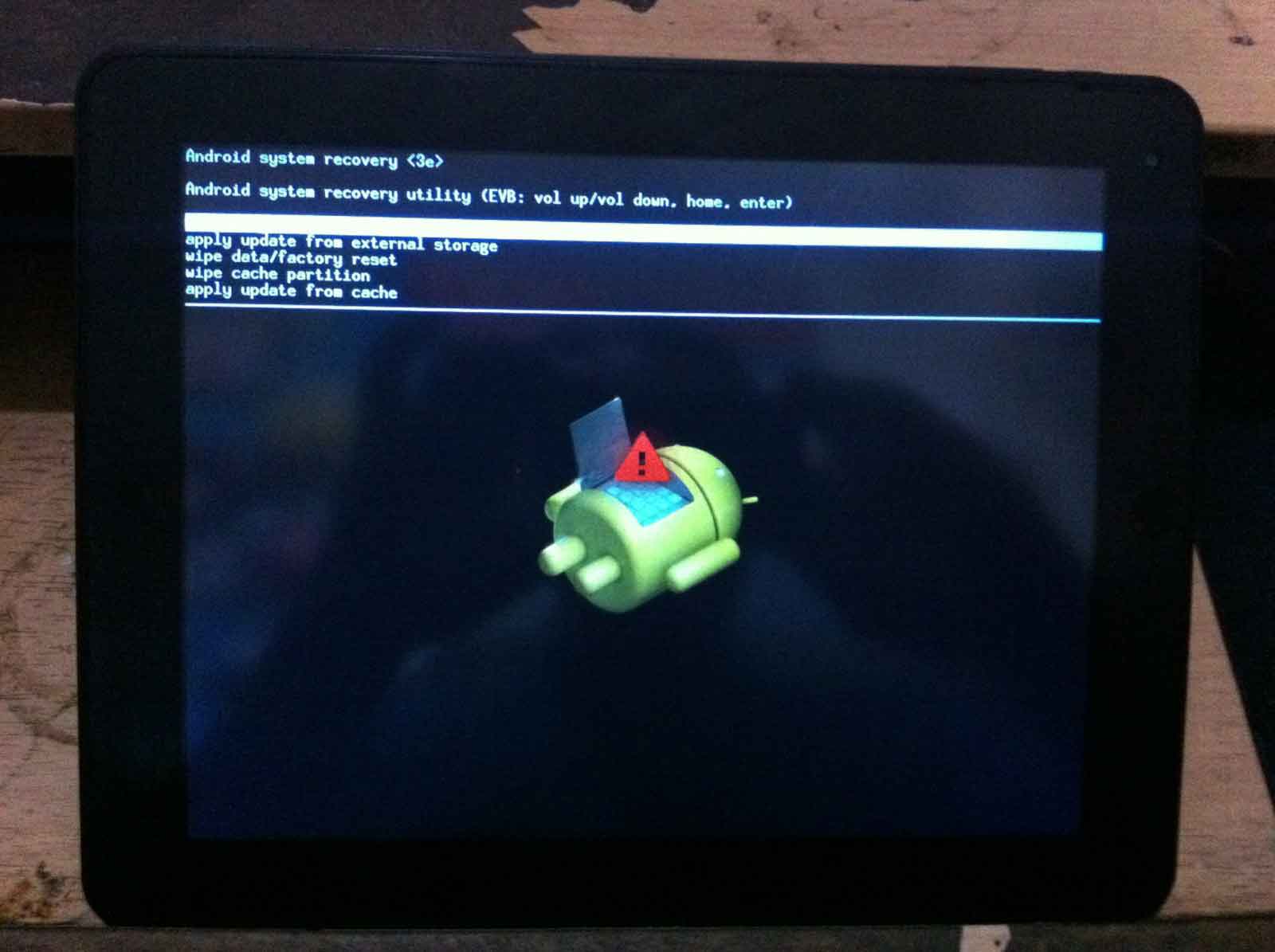 В данном случае прошивка выполняется через встроенный интерфейс планшета, а файл обновления загружается на флешку. Инструкция выглядит следующим образом:
В данном случае прошивка выполняется через встроенный интерфейс планшета, а файл обновления загружается на флешку. Инструкция выглядит следующим образом:
- Подключите USB-флешку к ПК.
- Скачайте на нее файл обновления.
- Подключите флешку к планшету через OTG-переходник.
Далее вам останется установить новый вариант прошивки через основное меню планшета (раздел настроек «Обновление ОС»), или же при помощи специального меню Recovery. Второй вариант подойдет тем, чей планшетный компьютер работает нестабильно и не позволяет выполнить даже пары шагов из инструкции для обновления по Wi-Fi. Далее рассмотрим несколько хороших примеров стабильного Recovery Mode для правильной перепрошивки устройства.
Обновление с помощью стороннего рекавери
Итак, выше мы рассмотрели основные варианты установки новой версии ОС на планшет. Как вы уже догадались, если не получается обновиться по Wi-Fi, то вам так или иначе придется воспользоваться дополнительным софтом.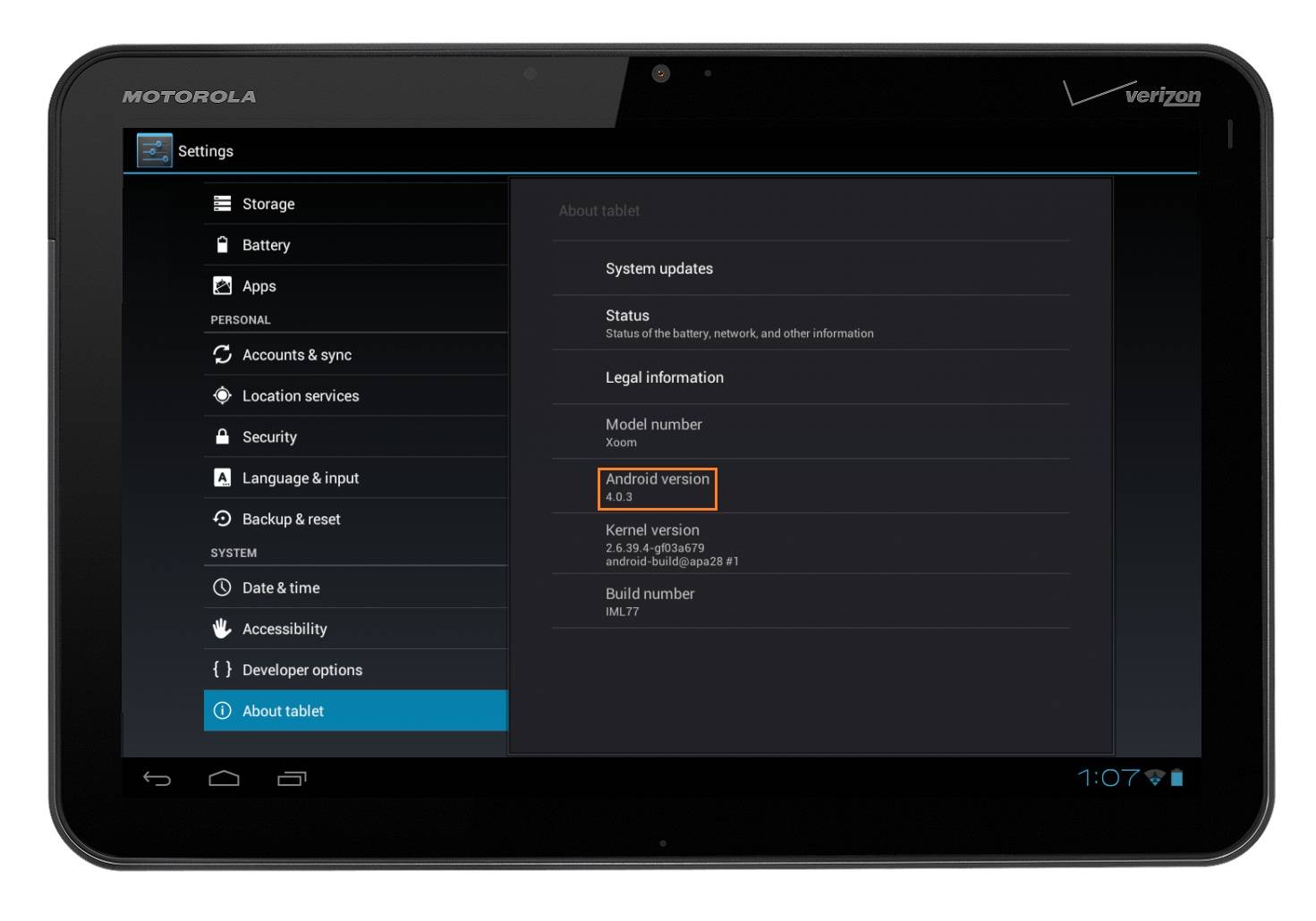 Если ранее на мобильном устройстве не была активирована отладка по USB, позволяющая перепрошиться через ПК, остается только рассчитывать на кастомное рекавери.
Если ранее на мобильном устройстве не была активирована отладка по USB, позволяющая перепрошиться через ПК, остается только рассчитывать на кастомное рекавери.
Recovery Mode представляет собой меню, внешне напоминающее BIOS на компьютере. Оно предназначено для разработчиков, что нам как раз и требуется, поскольку мы рассматриваем ситуацию, когда планшет по тем или иным причинам не позволяет осуществить перепрошивку через стандартные настройки. Вне зависимости от того, какой рекавери вы выберете, переход в Recovery Mode будет выполняться через специальную комбинацию клавиш:
- «Power» + «Volume Up»;
- «Power» + «Volume Down»;
- «Power» + «Volume Up» + «Volume Down»;
- «Power» + «Volume Down» + «Home» и другие.
Рекомендуется уточнить комбинацию для своего планшета на сайте производителя. А после получения необходимых сведений понадобится выключить устройство и зажать нужные кнопки. Это позволит перевести гаджет в Recovery Mode, о ярких примерах которого мы поговорим далее.
CWM Recovery
Один из самых популярных рекавери, который устанавливается при помощи специальной утилиты Galaxy Nexus (ее нужно загрузить на ПК):
- Переводим планшет в Recovery Mode зажатием клавиш.
- Подключаем гаджет к ПК.
- Запускаем Galaxy Nexus.
- Переходим в раздел «Flash Recovery».
- Выбираем в качестве основного рекавери CWM.
Далее можно отключить планшет от ПК, а затем вновь перевести его в Recovery Mode, чтобы при помощи нового интерфейса установить нужную версию прошивки.
Разумеется, предварительно ее нужно перекинуть на мобильное устройство.
TWRP Recovery
А вот этот рекавери уже смело можно назвать самым популярным. Он отличается простотой интерфейса и установки, для которой требуется:
- Установить на ПК программу Odin.
- Подключить планшет к компьютеру и убедиться, что гаджет правильно распознан.
- Перейти в раздел «Download».

- Выбрать TWRP Recovery и подтвердить установку обновления.
Принцип установки самой прошивки здесь такой же, как и в случае с другими рекавери. Просто нужно перевести планшет в режим фастбут, зажав нужную комбинацию клавиш, и выбрать файл обновления.
ROM Manager
Еще один рекавери, который устанавливается через компьютер при помощи специальной программы вроде Odin. После успешной установки можно переводить планшет в режим фастбут и выбирать прошивку, предварительно загруженную во внутреннюю память. Но лучше делать это через MicroSD-карту.
SD-карта
Итак, вне зависимости от выбранного Recovery Mode, вы сможете установить прошивку, предварительно загрузив ее на карту памяти. Далее выполняем несколько простых действий:
- Выключаем устройство.
- Переводим его в режим фастбут.
- В Recovery выбираем пункт «Установить ROM с SD», а затем подтверждаем установку.
На заметку. Для перемещения между пунктами меню Recovery используется не сенсорный слой экрана планшета, а качелька регулировки громкости.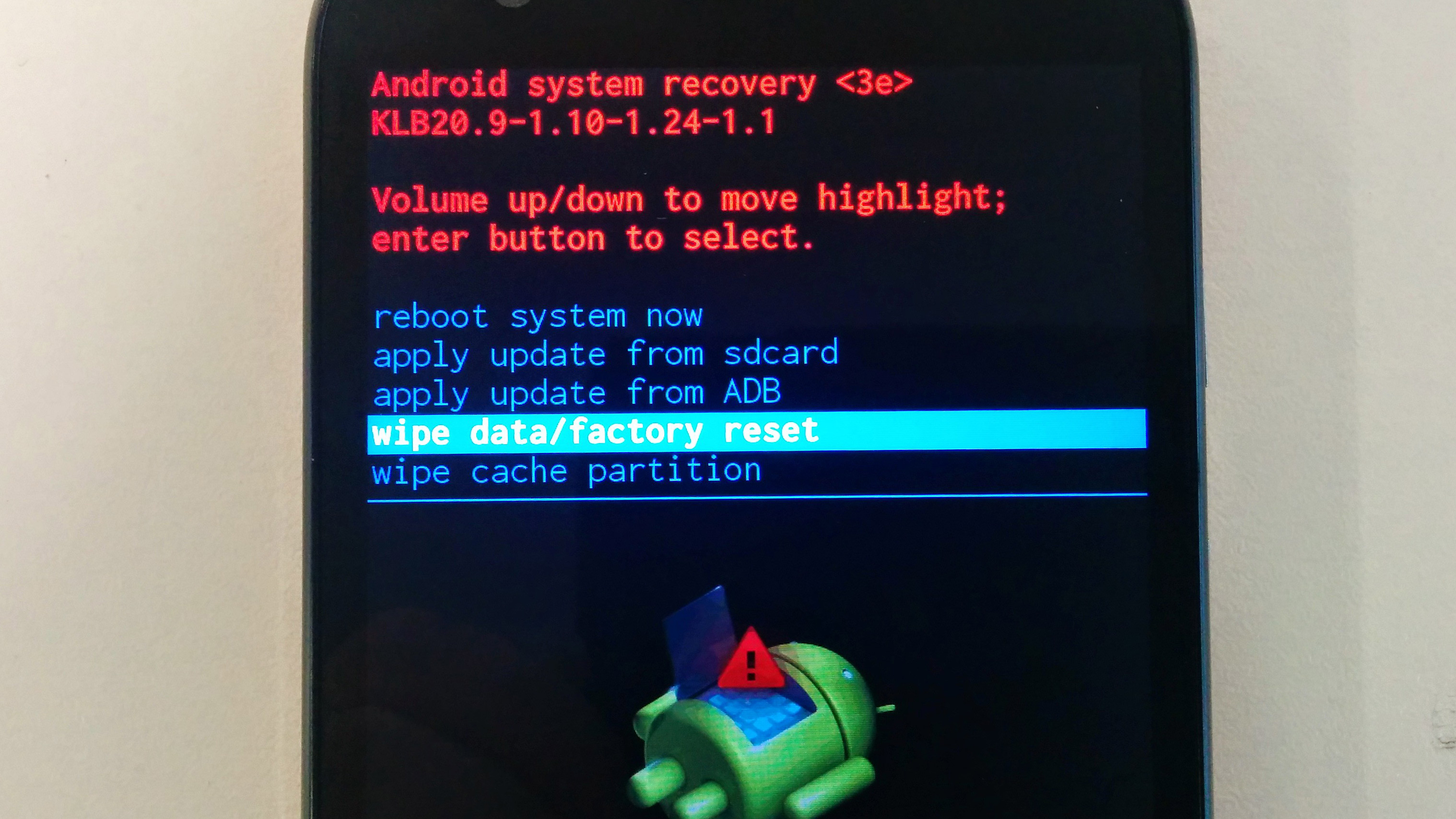 Чтобы подтвердить действие, нужно нажать клавишу питания.
Чтобы подтвердить действие, нужно нажать клавишу питания.
Таким образом, вам даже не придется подключать мобильное устройство к ПК, чтобы загрузить прошивку. Просто перекидывайте ее на SD-карту, а затем подгружайте через кастомное рекавери.
ПО для установки прошивок
В ходе перепрошивки планшета могут понадобиться утилиты не только для мобильного устройства, но и для компьютера. Ниже рассмотрим лучшие программы для выполнения тех или иных операций.
Sp Flash Tool
Эту программу стоит рассматривать как качестве средства установки кастомного рекавери, так и в качестве инструмента обновления прошивки. Ее отличительная особенность заключается в том, что загрузка Recovery осуществляется автоматически. То есть вам не придется самостоятельно искать установочный файл в интернете. Правда, работает Sp Flash Tool только в связке с процессорами MediaTek, которые установлены далеко не на каждом планшете.
Для выполнения операции понадобится:
- Запустить Sp Flash Tool, предварительно установив приложение на ПК.

- Подключить мобильное устройство к компьютеру.
- Перейти в раздел «Recovery» и нажать кнопку загрузки.
- Перевести планшет в режим фастбут.
- Выбрать файл прошивки и подтвердить установку.
Процесс обновления занимает от одной до десяти минут в зависимости от производительности планшета. Также важную роль будет играть версия протокола USB, с помощью которого осуществляется подключение к ПК.
Adb Run
Приложение, позволяющее управлять мобильным устройством через официальный пакет ADB. Программа устанавливается на компьютер, после чего владельцу ПК остается подключить планшет и выбрать опцию «Обновление системы», а также файл прошивки.
Odin для «Самсунг»
Об этой программе мы вскользь упомянули ранее, когда говорили о ПО для установки рекавери. Правда, Odin может напрямую использоваться для апдейта операционной системы. Приложение работает только в связке с планшетами Samsung, так что владельцам аппаратов других фирм стоит рассмотреть альтернативные варианты.
Rockchip Batch Tool
Еще один узкоспециализированный софт, который используется для перепрошивки устройств компании Fuzhou Rockchips. В данном случае речь идет о планшетах Texet и Explay. Сегодня программа считается устаревшей, а потому может некорректно работать на новых версиях Windows.
Sonicstage
Программа для управления портативной техники компании Sony. Подключать через нее планшеты других фирм не стоит, так как Sonicstage их попросту не распознает. А вот с фирменными устройствами Sony никаких проблем не возникает. Плюс ко всему приложение отличается русскоязычным интерфейсом.
My Nokia tool
Как следует из названия, эта прога предназначена для гаджетов Nokia. Представляет собой многофункциональный софт, позволяющий получить максимально подробные сведения об используемом устройстве. В том числе My Nokia tool обладает функцией перепрошивки при условии активации отладки по USB.
Recboot
Программа, созданная специально для планшетов Apple, которые базируются на операционной системе iOS. С помощью Recboot гаджет можно запросто перевести в режим восстановления, чтобы в дальнейшем установить любую прошивку вплоть до Андроид.
С помощью Recboot гаджет можно запросто перевести в режим восстановления, чтобы в дальнейшем установить любую прошивку вплоть до Андроид.
MTK Droid tools
Наиболее удобная из программ, разработанная под процессоры MediaTek. Обязательно уточните информацию, на каком чипсете функционирует ваш гаджет, и только после этого подключайте его к ПК через MTK Droid tools.
Myphoneexplorer
Приложение для синхронизации мобильных гаджетов с компьютерами. Позволяет подключиться как по проводу, так и через Wi-Fi. Работает в связке с планшетами любым марок. Предварительно требует установки одноименной утилиты не только на ПК, но и на планшетный компьютер.
Flashtool
Узкоспециализированная утилита, заточенная под устройства компании Sony. Позволяет перепрошить как планшеты, так и смартфоны. Причем для Flashtool не играет серьезной роли то, на какой операционной системе в данный момент базируется гаджет.
Moborobo
Универсальная программа, совместимая как с Android-планшетами, так и с устройствами компании Apple.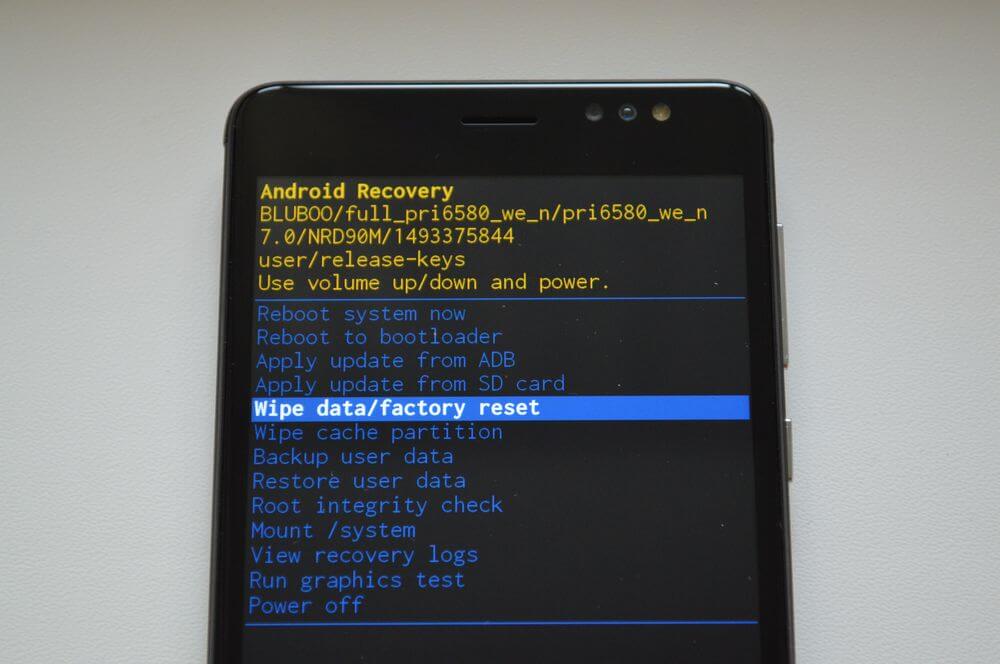 При взаимодействии с Moborobo гаджет необходимо подключать к ПК только по USB. После правильного определения устройства можно переходить к процедуре перепрошивки, выбрав файл обновления в меню программы.
При взаимодействии с Moborobo гаджет необходимо подключать к ПК только по USB. После правильного определения устройства можно переходить к процедуре перепрошивки, выбрав файл обновления в меню программы.
Phoenix Service Software
Софт для гаджетов компании Nokia. Сегодня считается устаревшим, так как последнее обновление для Phoenix Service Software приходило аж в 2012 году. С тех пор софт не получал апдейтов, а еще так и не обзавелся русскоязычным интерфейсом. Так что рассматривать Phoenix Service Software стоит в самую последнюю очередь.
MOBILedit
Хорошее приложение, которое отличается универсализмом. Отличительной особенностью MOBILedit является распознаванием планшетов малоизвестных марок вроде Bravis и Prestigio, чем не могут похвастаться другие похожие проги.
Mobogenie
Очень полезная прога вне зависимости от того, каким планшетом вы пользуетесь. Позволяет выполнять различные манипуляции с гаджетом от передачи файлов до получения рут-прав и перепрошивки.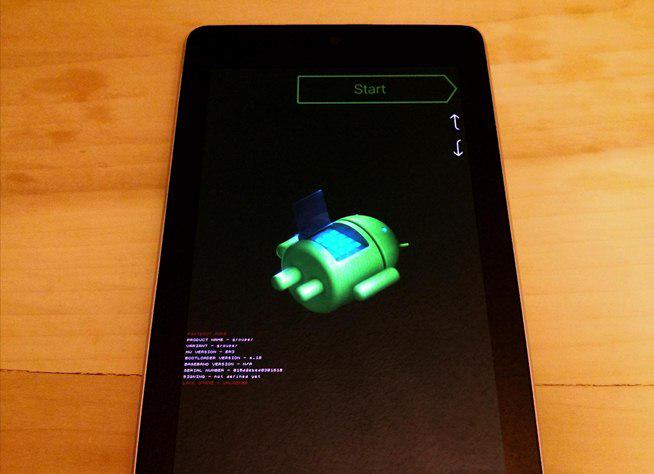 Есть версия на русском языке.
Есть версия на русском языке.
Возможные проблемы
Как уже отмечалось ранее, перепрошивка – это довольно опасная процедура для тех, кто не может назвать себя опытным пользователем. Чтобы в процессе обновления не столкнуться с проблемами, рекомендуется устанавливать свежую версию прошивки только стандартным образом через обновление по воздуху (Wi-Fi).
Если попытаться перепрошить планшет неофициальной версией ОС, то велик риск «окирпичить» свое устройство. В данной ситуации можно посоветовать разве что выполнить откат параметров через Recovery Mode или накатить официально поддерживаемую версию Android, скачав весь дистрибутив с сайта производителя.
Вам помогло? Поделитесь с друзьями — помогите и нам!
Твитнуть
Поделиться
Поделиться
Отправить
Класснуть
Линкануть
Вотсапнуть
Запинить
Читайте нас в Яндекс Дзен
Наш Youtube-канал
Канал Telegram
Ищите сочинения по школьной программе? Тогда Вам сюда
«Как-нибудь» или «как нибудь» – как правильно пишется?
Adblock
detector
Как прошить Андроид, если он не включается
Бытует множество причин, из-за которых аппарат на платформе Андроид может прекратить включаться:
1. Некорректная перепрошивка системы.
Некорректная перепрошивка системы.
2. Неудачная попытка получения ROOT правовладения.
3. Несанкционируемые действия по изменению системных данных операционной системы и многие прочие.
Стоит отметить, что большинство подобных случаев можно решить методом обыкновенной перепрошивки, особенно когда ваш Андроид вообще не включается, про что, именно, и пойдёт речь в сегодняшней статье.
Содержание
- Приступаем к решению проблемы
- Прошивка Андроида при помощи софта производителя
- Прошивка при помощи установленного кастомного Recovery
- Прошивка через кастомный софт для Windows
Приступаем к решению проблемы
Данная проблема абсолютно решаема, но только в том случае, когда загрузчик не тронут. Для того, чтобы убедиться в его работоспособности, необходимо нажать на клавишу включения – дисплей устройства должен проявить хоть какую-то реакцию. Это может быть робот, а иногда и просто восклицательный знак. Появление таких значков говорит о том, что вся проблема именно в операционной системе, а это означает, что, в 95% случаев, ничего критического в этом нет.
Были замечены такие случаи, когда экран устройства и вовсе никак не реагировал на попытку включения. Тогда следует просто подсоединить гаджет к компьютеру и попробовать нажать на клавишу «Включение» или нажать комбинацию из кнопок «Включение» и «Vol-». Если ПК увидит подключение нового устройства, то хорошие шансы прошить Андроид всё же имеются.
Прошивка Андроида при помощи софта производителя
Один из наиболее элементарных методов – возвратить работоспособность смартфона или планшета через программы от производителя. Но стоит отметить, что не все бренды обладают таким функционалом. Например, компания LG предусмотрела такой способ.
Для восстановления требуется:
- Произвести установку программы от производителя на свой компьютер. Для устройств марки LG она именуется как «Mobile Support Tool».
- Используя данный софт необходимо произвести загрузку драйвера для своего гаджета. Для этого в программе имеется специальная вкладка «Установка USB драйвера».
 Пользователю нужно всего лишь выбрать из предложенного списка свою модель и нажать кнопку подтверждения.
Пользователю нужно всего лишь выбрать из предложенного списка свою модель и нажать кнопку подтверждения. - Далее необходимо подключить смартфон (планшет) к компьютеру при помощи стандартного шнура и нажать на кнопку «Включение» или комбинацию «Включение» + «Vol-». В появившемся окне должен обнаружится подключённый аппарат.
- В самой программе необходимо зайти во вкладку «Дополнительных возможностей», которая располагается с правой стороны вверху, и нажать на пункт «Восстановление после сбоя обновления». Далее следует руководиться появившейся инструкцией.
Прошивка при помощи установленного кастомного Recovery
Данный метод разрешает произвести прошивку вашего Андроид, если имеется доступ к функции Recovery. Чтобы попасть в меню данной функции нужно зажать комбинацию из клавиш «Включение» и «Vol-».
Если данный режим включается, и вы видите приблизительно такие пункты меню, как выше на картинке, то необходимо сделать следующее:
- Произвести загрузку требуемого файла с прошивкой для конкретной модели в разрешении «ZIP».
 Найти его просто – многие производители на своих официальных сайтах предоставляют пользователям такие файлы. Также имеется много сторонних сайтов с такими файлами, достаточно просто вписать запрос в поисковую строку.
Найти его просто – многие производители на своих официальных сайтах предоставляют пользователям такие файлы. Также имеется много сторонних сайтов с такими файлами, достаточно просто вписать запрос в поисковую строку. - Скинуть скачанный софт с компьютера на карту памяти Андроида и вставить её в слот. Если же устройство не обладает таким слотом, то данный метод прошивки пользователю не подходит.
- Далее следует зайти в режим Recovery, зажав комбинацию из клавиш «Включение» и «Vol-».
- Зайти во вкладку «wipe data», в директорию «factory reset», чтобы произвести очистку памяти от повреждённых файлов.
- Затем требуется нажать на пункт «Install zip from card», выбрать ранее скинутый файл на карте памяти гаджета и сделать подтверждение нажатием на кнопку «Да».
- Дождаться завершения операции и перезагрузить устройство нажатием на пункт «Reboot system».
Прошивка через кастомный софт для Windows
Если после прошивки аппарат не включается, то его можно также перепрошить используя одну из неофициальных программ для компьютера.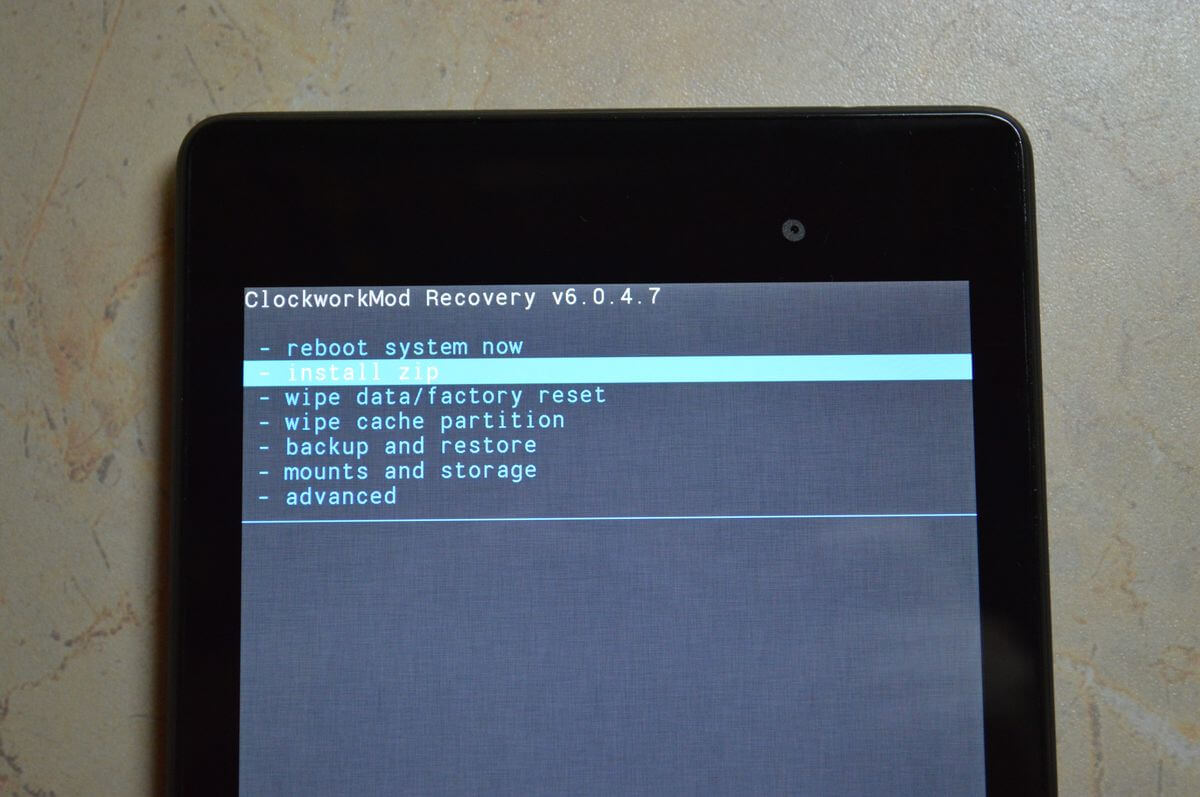 Для каждого бренда софт отдельный и некоторые шаги процедуры могут отличаться, но всё же большинство из них очень схожи:
Для каждого бренда софт отдельный и некоторые шаги процедуры могут отличаться, но всё же большинство из них очень схожи:
- Для LG – отлично подходит софт «KDZ Updater».
- Для Samsung – программа «Odin».
- Для HTC – приложение «Android SDK Platform».
- Для Sony Xperia — официальная программа «PC Companion».
- Для Lenovo — программа «SP Flash Tool».
Процесс выполнения прошивки:
- Необходимо установить на компьютер требуемый прошивальщик. Как вы поняли, в зависимости от производителя вашего гаджета.
- Далее требуется скачать прошивку для конкретной модели устройства.
- Произвести запуск установленной программы.
- Подсоединить устройство к ПК через стандартный шнур и нажать комбинацию кнопок «Включение» и «Vol-».
- Через программу выбрать файл с прошивкой и нажать кнопку «Запуск».
- Дождаться окончания процесса.
- Перезагрузить гаджет.
Прошивка планшета Android Легкий способ
В сегодняшнем руководстве мы собираемся показать вам простой способ прошивки планшета Android, если вам нужен альтернативный метод, вы можете прочитать нашу предыдущую статью, которая показывает вам другой способ, так что давайте начнем как вы здесь, потому что ваш планшет дает проблемы, особенно те китайские планшеты с процессорами A13 и A10, они могут быть такой болью, в одну минуту они работают, а в другую отказываются загружаться после экрана загрузки Android.
В каких случаях нужно прошивать My Android Tablet?
ОК, если у вас возникли какие-либо из следующих проблем, вы определенно можете пойти дальше и прошить свой планшет, чем серьезнее случай, тем лучше:
1. Ваш планшет завис на загрузочном логотипе или экране Android.
2. Планшет необходимо обновить до последней версии из файла прошивки.
3. Планшет работает медленно и непригоден для использования и требует очистки.
3. Слишком много попыток использования шаблона, и вы заблокированы, но в этом случае вам следует сначала попробовать этот метод.
4. Или любым другим способом, который сделает ваш планшет непригодным для использования.
, прежде чем продолжить, помните, что вы несете ответственность за все, что может случиться с вашим планшетом, а также, пожалуйста, используйте этот метод только в том случае, если ваш планшет заблокирован и не может загружаться или непригоден для использования таким образом, если ваша ситуация улучшится, это беспроигрышный вариант.
Android-планшет с флэш-памятью
Чтобы прошить свой Android-планшет, вам понадобится несколько вещей, во-первых, вам понадобится файл прошивки для вашего планшета или тот, который близок или совместим, и помните, что если вы ошибетесь, планшет не загрузится или не загрузится, а сенсорный экран будет отключен. не отвечает, так что прочитайте наше руководство о том, как найти вашу прошивку и скачать точную прошивку здесь. Теперь, если вы все еще следите и нашли файлы прошивки с помощью нашего руководства, вам теперь понадобится инструмент для перепрошивки под названием Livesuit Pack.
LiveSuit Pack V 1.11 Скачать
Инструмент, который вы будете загружать, называется Livesuit, вы можете скачать его здесь, и он используется для прошивки файлов .img или файлов изображений (прошивки) на большинство планшетов Android, особенно на китайские планшеты, которые так популярны, читайте дальше, чтобы узнать как использовать этот инструмент.
Как прошить планшет Android с помощью пакета LiveSuit?
После того, как вы нашли правильную прошивку для своего планшета и загрузили инструмент Livesuit Pack, следуйте этим инструкциям, прежде чем продолжить, убедитесь, что ваш планшет выключен и отсоединен от ПК:
1. Вам нужно будет распаковать загруженный архив с именем: LiveSuitPack_1.11.zip , после распаковки откройте папку Livesuit Pack.
2. Теперь запустите программу с именем Livesuitpack.exe , и она должна запуститься и извлечь некоторые файлы в папку, в которую она была извлечена. Если вы получаете сообщение об ошибке, перейдите к исправлению ниже и вернитесь к этой части позже.
3. Теперь вы должны увидеть этот экран:
Выберите установку в любом случае или нижний вариант.
4. Затем появится новый экран, предлагающий вам сказать:
Для этого ответа Нет .
5. Теперь в интерфейсе программы в левом верхнем углу выберите файл .IMG (прошивка), просмотрев его, его следует извлечь, если он заархивирован, и это должен быть файл .IMG:
6. Получите планшет, который должен быть выключен и заряжен, теперь нажмите громкость вверх и, удерживая кнопку увеличения громкости , подключите планшет к ПК через USB, теперь нажмите кнопку питания несколько раз примерно десять раз, считая в обычном темпе или каждую секунду (продолжайте удерживать громкость вверх), планшет должен перейти в режим загрузки.
7. Теперь на вашем ПК должно появиться предупреждение о принудительном форматировании, если вы все сделали правильно, вы можете отпустить увеличение громкости:
Выберите да , а затем снова да на следующем экране.
8. Теперь индикатор выполнения должен начать двигаться в программе, поскольку он мигает на вашем планшете Android, когда он будет завершен, вы увидите это на экране:
9. Поздравляем, ваша работа завершена, и планшет должен запуститься сам по себе, если вы не знаете, что делать.
Вот и все если вы все сделали правильно ваш планшет должен загрузиться и работать, если нет вы ошиблись в прошивке и вам нужно найти правильную.
Как исправить ошибку сбоя драйвера Livesuit Pack для Windows 8?
Если вы используете более новую версию Windows, такую как Windows 8 или, возможно, даже другие версии Windows, и когда вы пытаетесь запустить LiveSuit, он выдает ошибки и отказывается запускаться, вот что вы можете сделать, чтобы решить проблему и установить его. в Windows 8.
1. Попробуйте запустить файл от имени администратора, щелкнув правой кнопкой мыши и выбрав Запуск от имени администратора , и он должен запуститься, если не читать дальше.
2. Даже описанное выше иногда не работает, поэтому вот что вам нужно сделать, нам нужно отключить функцию Windows 8, которая предотвращает установку неподписанных драйверов (этот метод можно использовать для исправления других программ с аналогичными проблемами)
3. Теперь одновременно нажмите и удерживайте кнопки CTL+ALT+Delete , и появится всплывающее окно, теперь найдите параметр кнопки питания в правом нижнем углу экрана. Теперь нажмите клавишу Shift , пока вы нажимаете перезапустить .
4. Теперь вы находитесь в режиме, похожем на консоль восстановления Windows, перейдите прямо в Дополнительные параметры , затем параметры запуска , и ваш компьютер перезагрузится.
5. Теперь вы будете на синем экране загрузки с несколькими вариантами выбора: Разрешить установку неподписанных драйверов (Седьмой вариант), и теперь компьютер загрузится, и все, что вам нужно сделать, это повторно извлечь Livesuit Pack и запустите снова и следуйте приведенному выше руководству о том, как его использовать.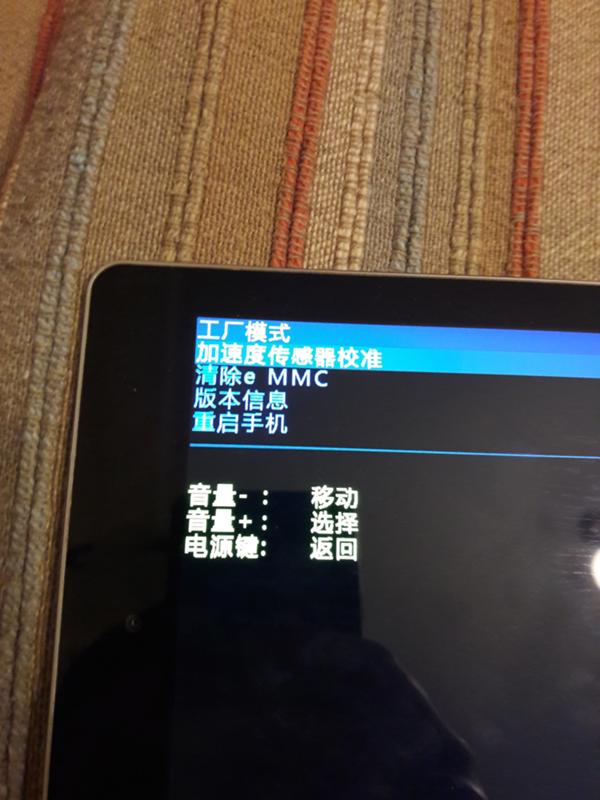
Я надеюсь, что наше руководство помогло вам перепрошить планшет. Пожалуйста, оставьте комментарий ниже, чтобы получить помощь или просто сказать спасибо, было весело, ребята, пожалуйста, не забудьте поделиться этим или подписаться на другие полезные технические советы в будущем.
Как я могу прошить свой Android-планшет без компьютера? [Отвечено 2023] — Droidrant
Процедура аналогична установке операционной системы, и сначала вы должны получить root права на свой планшет. Укоренение, также известное как джейлбрейк, — это процесс, который дает вам доступ к пользовательскому восстановлению. После рутирования перепрошивка стала проще, чем когда-либо. С правильными инструментами прошить планшет будет так же просто, как перетащить файлы на SD-карту устройства. Если у вас есть кастомное рекавери, вы можете выбрать типы файлов и установить их на свой планшет.
После перепрошивки может потребоваться загрузить устройство в безопасном режиме для восстановления системы. Если устройство не может загрузиться с компьютера, для восстановления его рабочего состояния можно использовать кабель USB-to-OTG или свежую версию операционной системы. Обязательно используйте подключение к домашней сети для загрузки операционной системы. Помните, что эта процедура может израсходовать ваши мобильные деньги, поэтому не делайте этого, пока вы в дороге.
Если устройство не может загрузиться с компьютера, для восстановления его рабочего состояния можно использовать кабель USB-to-OTG или свежую версию операционной системы. Обязательно используйте подключение к домашней сети для загрузки операционной системы. Помните, что эта процедура может израсходовать ваши мобильные деньги, поэтому не делайте этого, пока вы в дороге.
Связанные вопросы / содержание
- Как я могу прошить без компьютера?
- Как прошить планшет Android?
- Как я могу прошить свой Android дома?
- Какое приложение можно использовать для прошивки телефона Android?
- Как восстановить заводские настройки Android с помощью кнопок?
- Как промыть таблетку?
- Как переустановить ОС Android на планшете?
Как прошить без компьютера?
Прежде чем вы начнете процесс установки пользовательского ПЗУ на свой планшет, вам необходимо рутировать свое устройство. Укоренение вашего планшета сродни джейлбрейку вашего устройства Android, но без риска потери всех ваших данных. После того, как вы это сделаете, вам нужно будет загрузить пользовательский файл восстановления и пользовательское ПЗУ. Загружаемый файл ПЗУ будет зависеть от номера модели вашего планшета. Вы можете найти ПЗУ, выполнив поиск по номеру модели планшета и «пользовательскому ПЗУ». Вы должны загрузить ROM в формате ZIP. Если вы хотите восстановить какие-либо свои данные, вам следует избегать прерываний во время процесса загрузки.
После того, как вы это сделаете, вам нужно будет загрузить пользовательский файл восстановления и пользовательское ПЗУ. Загружаемый файл ПЗУ будет зависеть от номера модели вашего планшета. Вы можете найти ПЗУ, выполнив поиск по номеру модели планшета и «пользовательскому ПЗУ». Вы должны загрузить ROM в формате ZIP. Если вы хотите восстановить какие-либо свои данные, вам следует избегать прерываний во время процесса загрузки.
Чтобы получить доступ к режиму восстановления на планшете, сначала необходимо убедиться, что он полностью заряжен и подключен к розетке. Когда устройство находится в этом состоянии, удерживайте кнопку «Питание» и одновременно нажмите клавишу уменьшения громкости. Откроется меню, в котором вы можете выбрать «Выключить» или «Выключить». В зависимости от производителя процесс доступа к режиму восстановления может различаться.
Как прошить планшет Android?
Если вы ищете простой способ прошить свой Android-планшет без компьютера, вам нужно знать, как выполнить кастомное восстановление. Для этого вам нужно будет загрузить кастомное ПЗУ. Тип файла ПЗУ, который вам нужен, зависит от номера модели вашего планшета. Вы можете найти файл ПЗУ, введя номер модели своего планшета в строку поиска Google, а затем нажав «пользовательское ПЗУ». Обязательно загрузите пользовательское ПЗУ в формате ZIP. Убедитесь, что вы не прерываете процесс во время загрузки.
Для этого вам нужно будет загрузить кастомное ПЗУ. Тип файла ПЗУ, который вам нужен, зависит от номера модели вашего планшета. Вы можете найти файл ПЗУ, введя номер модели своего планшета в строку поиска Google, а затем нажав «пользовательское ПЗУ». Обязательно загрузите пользовательское ПЗУ в формате ZIP. Убедитесь, что вы не прерываете процесс во время загрузки.
Хотя установка операционной системы Android может показаться пугающей, на самом деле это довольно легко сделать, если вы знаете, что делаете. К счастью, существует большая погрешность, что делает его безопасным для начинающих. Важно помнить некоторые основные термины и протоколы, так как большинство пошаговых руководств и сайтов предполагают, что вы знакомы с основами. В конце концов, вы не хотите в конечном итоге испортить свое устройство!
Как я могу прошить свой Android дома?
Если у вас есть планшет на Android, вам может быть интересно, как его прошить без компьютера в домашних условиях. Есть несколько способов сделать это.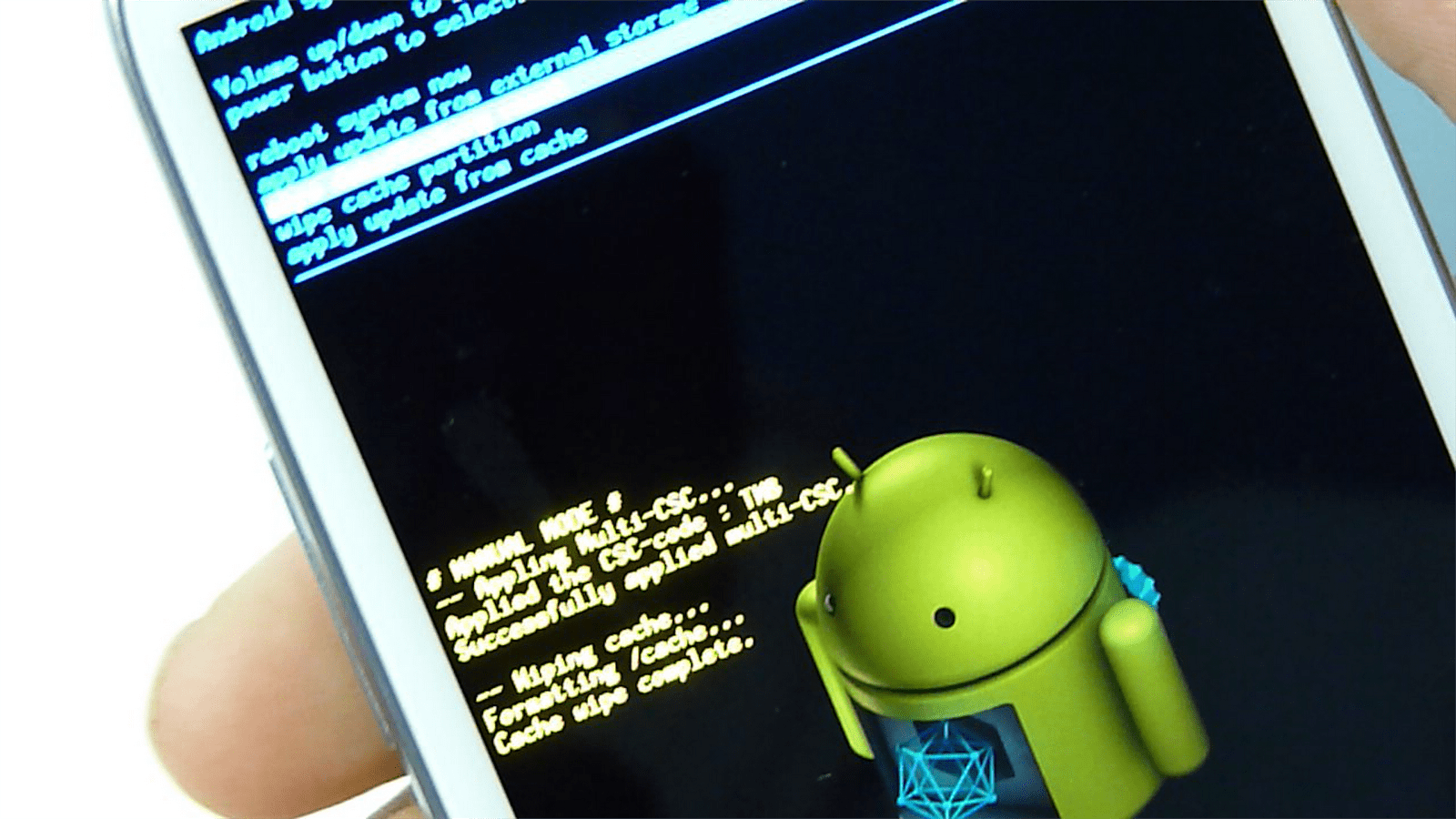 Первый способ — это рутирование планшета, что эквивалентно джейлбрейку Android-устройства. После этого вы можете установить на планшет кастомное рекавери, которое позволит вам выбрать, какие файлы вы хотите установить. Это также хорошая идея, если вы хотите заменить ОС или другие настройки.
Первый способ — это рутирование планшета, что эквивалентно джейлбрейку Android-устройства. После этого вы можете установить на планшет кастомное рекавери, которое позволит вам выбрать, какие файлы вы хотите установить. Это также хорошая идея, если вы хотите заменить ОС или другие настройки.
Для разных планшетов доступны разные прошивки, и для этого есть разные способы. Самый простой способ — использовать программу towelRoot. Загрузите программное обеспечение из Интернета, установите его и перезагрузите планшет. Затем программа установит макет двоичного модуля. Этот процесс безопасен, и планшет снова загрузится и будет работать в обычном режиме. После этого вы можете использовать обновленную прошивку для изменения настроек системы.
Какое приложение можно использовать для прошивки телефона Android?
Чтобы выполнить обновление прошивки на телефоне Android без компьютера, у вас должен быть доступ к машине для разработки и совместимому устройству. Чтобы использовать Android Flash Tool, вам понадобится компьютер для разработки с соответствующими драйверами USB и устройство Android.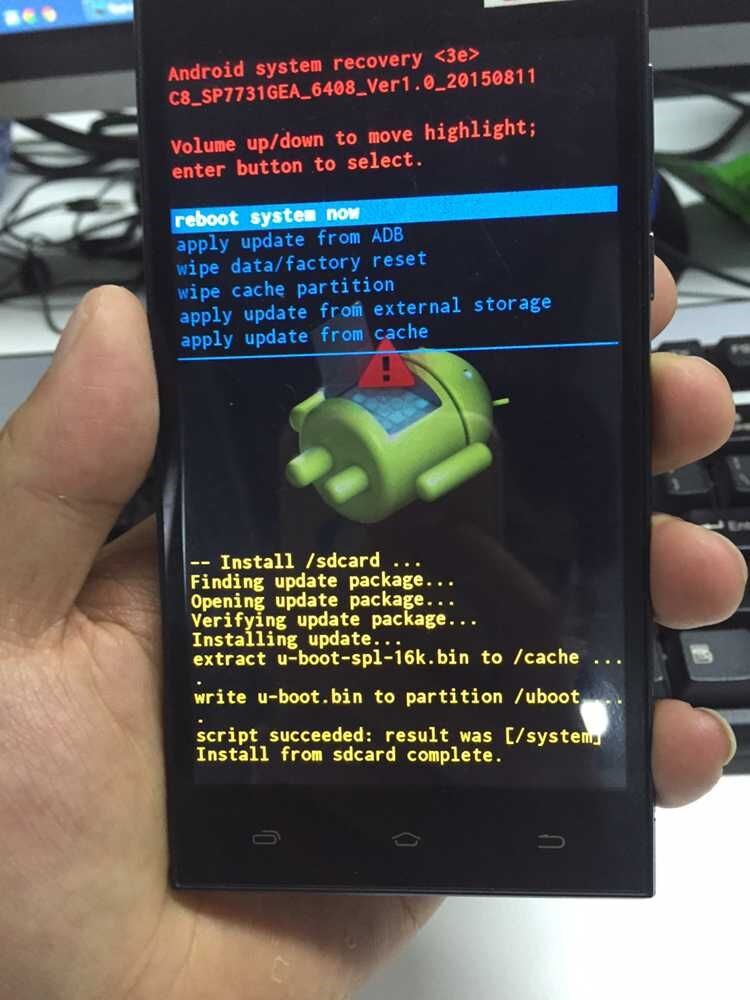 Если вы используете компьютер с Windows, вы должны установить настраиваемые драйверы USB из Android SDK. Для получения дополнительной информации посетите сайт разработчиков Android. Старайтесь не использовать мост отладки Android, который может помешать процессу перепрошивки.
Если вы используете компьютер с Windows, вы должны установить настраиваемые драйверы USB из Android SDK. Для получения дополнительной информации посетите сайт разработчиков Android. Старайтесь не использовать мост отладки Android, который может помешать процессу перепрошивки.
Чтобы получить доступ к загрузчику вашего устройства, вам нужно одновременно удерживать кнопки питания и уменьшения громкости в течение пяти секунд. Это переведет ваше устройство в режим восстановления. Отсюда вы должны ввести команды прошивки. Проверить точное сочетание клавиш на экране загрузчика можно на сайте производителя. После активации режима восстановления вы увидите экран загрузчика, на котором будут отображаться различные варианты. Отсюда вам придется принимать запросы на разрешение Android.
Как восстановить заводские настройки Android с помощью кнопок?
Если вы не можете использовать операционную систему своего планшета, вы все равно можете сбросить настройки планшета Android, следуя приведенным ниже инструкциям. После выполнения инструкций ваш планшет будет очищен от всех данных. После этого он снова будет готов к использованию. Чтобы завершить процесс, вы должны войти в свою учетную запись Google. Вот несколько простых шагов для восстановления заводских настроек планшета:
После выполнения инструкций ваш планшет будет очищен от всех данных. После этого он снова будет готов к использованию. Чтобы завершить процесс, вы должны войти в свою учетную запись Google. Вот несколько простых шагов для восстановления заводских настроек планшета:
Во-первых, выключите планшет, одновременно нажав кнопку питания и кнопку уменьшения громкости. Удержание этих двух кнопок вместе не менее 10 секунд приведет к перезагрузке планшета в панель запуска режима восстановления. Здесь вы можете использовать свою учетную запись Google для восстановления всех покупок и настроек вашего планшета. После ввода PIN-кода подождите, пока не появится экран утилиты Android. Дождитесь перезагрузки устройства и снова введите пароль.
Затем нажмите кнопки питания и громкости на планшете Android. Удерживайте эти кнопки около 3 секунд, чтобы загрузиться в режиме восстановления. Теперь нажмите кнопку «Домой». Это запустит процесс сброса. После активации режима восстановления снова коснитесь кнопок громкости. Процесс полной перезагрузки планшета Android довольно прост. Вы можете выполнить эти шаги, даже если у вас нет компьютера для загрузки планшета.
Процесс полной перезагрузки планшета Android довольно прост. Вы можете выполнить эти шаги, даже если у вас нет компьютера для загрузки планшета.
Как промыть таблетку?
Чтобы очистить планшет Android, сначала необходимо создать резервную копию данных. Этот процесс может занять час или больше. Как правило, устройства Android настроены на автоматическое резервное копирование при каждом подключении к источнику питания. Тем не менее, вы должны сохранять свои данные, пока устройство имеет хороший сигнал WiFi. После резервного копирования вы должны выполнить следующие действия, чтобы стереть планшет. Однако вы должны убедиться, что у вас есть резервная копия данных, прежде чем начать процесс.
Как переустановить ОС Android на планшете?
Если у вас планшет на Android, то можно переустановить операционную систему вручную без компьютера. Однако некоторые разработчики не предоставляют такой возможности. Если это так, вам придется пройти через магазин приложений на сайте производителя. После этого вы можете переустановить Android с помощью USB-кабеля. Если у вас нет кабеля USB, вы можете скачать и установить его из магазина приложений Play Market.
После этого вы можете переустановить Android с помощью USB-кабеля. Если у вас нет кабеля USB, вы можете скачать и установить его из магазина приложений Play Market.
Сначала убедитесь, что устройство полностью заряжено. Вы также можете использовать подключение к Интернету, если это необходимо. Затем решите, собираетесь ли вы переустанавливать существующую систему или устанавливать другую. Затем выберите правильную версию операционной системы. В некоторых случаях это может быть невозможно. Чтобы решить эту проблему, вам может потребоваться установить пароль администратора.
Чтобы установить новую версию Android, необходимо сначала включить на устройстве отладку по USB. Для этого вам необходимо загрузить инструмент SDK и все необходимые драйверы. После этого подключите Android-устройство к компьютеру с помощью USB-кабеля. Затем откройте окно командной строки. Введите «adb reboot recovery», чтобы загрузить устройство Android в режиме восстановления. После перезагрузки вы можете выполнить сброс настроек и удалить пароль./cdn.vox-cdn.com/uploads/chorus_asset/file/13906831/Sony_Tablet_S_update_1020.1419964682.jpg)



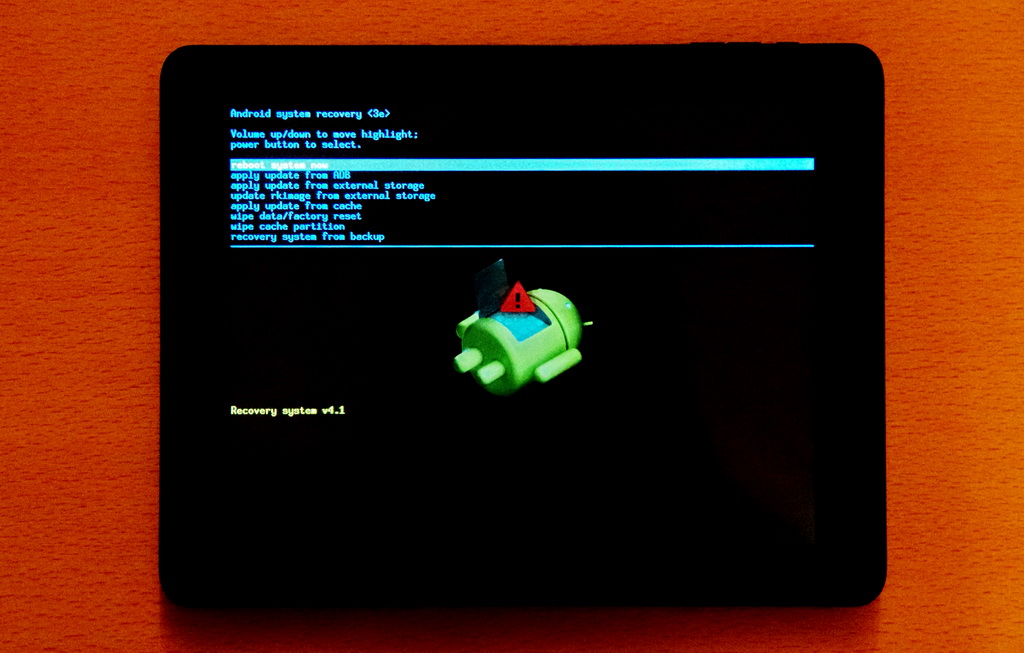
.jpg) Пользователю нужно всего лишь выбрать из предложенного списка свою модель и нажать кнопку подтверждения.
Пользователю нужно всего лишь выбрать из предложенного списка свою модель и нажать кнопку подтверждения. Найти его просто – многие производители на своих официальных сайтах предоставляют пользователям такие файлы. Также имеется много сторонних сайтов с такими файлами, достаточно просто вписать запрос в поисковую строку.
Найти его просто – многие производители на своих официальных сайтах предоставляют пользователям такие файлы. Также имеется много сторонних сайтов с такими файлами, достаточно просто вписать запрос в поисковую строку.