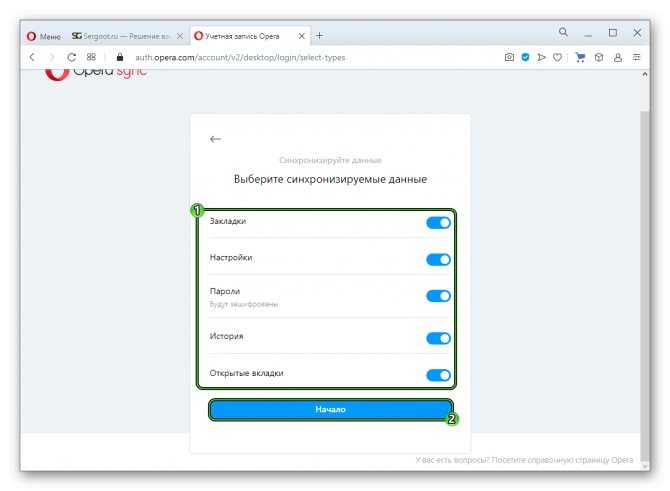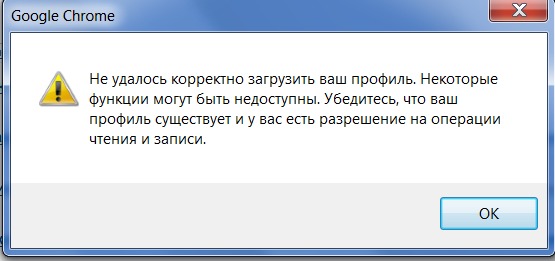Переустановить браузер: «Файлы браузера испорчены, переустановите».» — Яндекс Кью
Содержание
«Файлы браузера испорчены, переустановите».» — Яндекс Кью
Сообщества
ИнтернетЯндекс браузерПереустановка
Слуцкий Вадим
·
7,0 K
На Кью задали 1 похожий вопросОтветить1Уточнить
Verniy
6
Честный аферист. Программист. Артист. · 21 сент 2020
Если у вас windows, то нажмите пуск и напишите «удаление», вы увидите пункт «удаление программ», выберите там Я.Браузер, следуйте инструкциям, привопросе удалить пользовательские данные, выберите да.
После удаления откройте папку AppData\Roaming путём нажатия комбинации клавиш windows (клавиша с иконкой виндоус) + R, поищите среди всех папок что-то связанное с Я. Браузером и удалите, далее откройте папку Program Data, путем нажатия тех же клавиш (win + r (плюс нажимать не надо)) она находится по адресу C:\ProgramData (просто напишите это в открывшемся окошке) и там же поищите что-то связанное с Я. Браузером после удаления всех этих папок и очистки корзины перезагрузите компьютер
Браузером после удаления всех этих папок и очистки корзины перезагрузите компьютер
Вуаля!
Настоятельно рекомендую пользоваться firefox’ом (скачать можно здесь: https://www.mozilla.org/ru/), он в разы дружелюбнее к производительности ПК и лучше браузеров Chrome и Я.Браузера во многих аспектах.
Саша Авантаж
13 мая 2021
Так любой может, как переустановить с сохранением всех плюшек, а не удалить и поставить новый!
Комментировать ответ…Комментировать…
Вы знаете ответ на этот вопрос?
Поделитесь своим опытом и знаниями
Войти и ответить на вопрос
Ответы на похожие вопросы
Как переустановить Яндекс.Браузер, если при скачивании нового он мне пишет: «файлы браузера испорчены переустановите»? — 4 ответа, задан
Ремонтник
286
Меня зовут Леонид. Я частный специалист.
Я частный специалист.
Выполняю срочный ремонт компьютеров и ноутбуков… · 19 авг 2020 · мойпк.рф
Отвечает
Леонид. Ремонт ноутбуков и компьютеров в Стерлитамаке.
Старый удалите, через панель управления, программы и компоненты ( или установка и удаление программ, смотря какая верся Windows у вас). Скачайте новый, через другой браузер, через встроенный, и установите. Если значки все удалили от встроенного, запустите через командную строку. Нажмите клавишу Windows (значок флажка) на клаиатуре + R, введите «iexplore» потом Enter. Или нажмите правой кнопкой на ПУСК, потом ВЫПОЛНИТЬ, и введите «iexplore».
Ремонтник. Все наладится.
Перейти на мойпк.рф
21,0 K
Комментировать ответ…Комментировать…
Как переустановить Яндекс.Браузер, если при скачивании нового он мне пишет: «файлы браузера испорчены переустановите»? — 4 ответа, задан 208Z»>23 ноября 2019
Первый
Владимир Куц
-5
3 апр 2020
Очень много противоречивых советов,истина пока не найдена.Администация советует установить браузер Опера,после ус-тановки результата нет,так как отвечают нет на компьютере Опера-elf.dll
11,6 K
Комментировать ответ…Комментировать…
Как переустановить Яндекс.Браузер, если при скачивании нового он мне пишет: «файлы браузера испорчены переустановите»? — 4 ответа, задан
Коля L.
1,6 K
Компьютер и всё, что с ним связано — это моё хобби.
Discord Nikola#1267
https://join.skyp… · 24 нояб 2019
Everything скачайте эту программу. Это программа поможет вам найти все файлы и папки связанные с яндекс браузером. Можно конечно воспользоваться стандартным поисковиком Windows, но эта программа шустрее и удобнее. После удаления всех файлов и папок попробуйте установить яндекс браузер. Также попробуйте скачать другую версию браузера.
Можно конечно воспользоваться стандартным поисковиком Windows, но эта программа шустрее и удобнее. После удаления всех файлов и папок попробуйте установить яндекс браузер. Также попробуйте скачать другую версию браузера.
42,9 K
Комментировать ответ…Комментировать…
Как переустановить Яндекс.Браузер, если при скачивании нового он мне пишет: «файлы браузера испорчены переустановите»? — 4 ответа, задан
Артём
1
Пишу музыку и играю в игры · 19 мая 2020
Скачайте через любой другой браузер. Удалите после успешного скачивания Яндекс.Браузер и установите его из только что скачанного нового установочного файла.
11,6 K
Комментировать ответ…Комментировать…
Как переустановить Яндекс.Браузер и сохранить закладки и пароли
Многие пользователи сталкиваются с необходимостью переустановить Яндекс Браузер, например, из-за проблем в работе веб-обозревателя. Причины могут быть самыми разными: программа не может выполнить обновление, перестали работать некоторые функции, не устанавливаются расширения, испорчены файлы браузера и т. п.
Причины могут быть самыми разными: программа не может выполнить обновление, перестали работать некоторые функции, не устанавливаются расширения, испорчены файлы браузера и т. п.
Переустановка Яндекс браузера поможет решить проблемы в работе программы. Большинство пользователей знают, как переустановить Яндекс Браузер на компьютере, но в этом деле есть некоторые нюансы.
Браузер — программа, используемая для просмотра веб-страниц в интернете. Приложение удаляется с компьютера как любое другое обычное программное обеспечение.
Процесс переустановки Яндекс Браузера проходит в следующем порядке:
- Сначала выполняется удаление браузера из операционной системы Windows.
- Затем необходимо скачать Яндекс Браузер на компьютер.
- После этого, запускается установочный файл программы Яндекс Браузер, для установки приложения на ПК.
В этом случае, пользователю придется заново настраивать программу: устанавливать закладки, вводить пароли и т. п. Чтобы не терять время на подобную работу, необходимо переустановить Яндекс Браузер с сохранением закладок, с сохранением паролей или других данных.
При удалении программы с компьютера, данные пользователя удаляются, поэтому необходимо заранее позаботиться о создании резервной копии (бэкапа) важных данных, или о включении функции синхронизации в браузере.
В этом руководстве вы найдете инструкции для разных способов, которые позволят сохранить настройки Яндекс Браузера при переустановке, в поддерживаемых версиях операционной системы Windows: Windows 10, Windows 8.1, Windows 8, Windows 7.
Сохранение закладок
Данный способ применяют если важно сохранить часто используемые закладки, а остальные данные браузера не так важны.
Алгоритм действия в данном случае прост:
- В верхнем правом углу окна браузера нажмите на команду «Меню».
- В открывшемся списке выбираем последовательно: «Закладки», затем «Диспетчер закладок».
- Диспетчер закладок предоставит список команд, из них выбираем «Упорядочить», затем «Экспортировать».
- В системном окне указываем данные для сохранения.
 Бэкап Яндекс будет сохранен на внутреннем накопителе и доступен после переустановки браузера.
Бэкап Яндекс будет сохранен на внутреннем накопителе и доступен после переустановки браузера.
Восстановление Yandex Браузера
Яндекс браузер – известный обозреватель Интернета. Высокая скорость работы, великолепный дизайн, простота и безопасность понравилась огромному количеству пользователей. Со временем любой браузер может быть перегружен различными дополнениями, скриптами, которые негативно сказываются на его производительности и стабильности. Возникают ошибки, не совместимые с дальнейшей работой приложения и оно закрывается в аварийном режиме. Работа с таким браузером становится неэффективной и отнимает много времени и сил. Остается только удалить такое приложение, чтобы потом восстановить его в работоспособном состоянии.
Синхронизация данных
Этот способ более масштабный и удобный, нежели предыдущий. Он сделает резервную копию всех данных профиля. Важное условие для синхронизации данных – наличие аккаунта в системе Яндекс. После создания аккаунта (регистрации почтового адреса) можно приступать к алгоритму резервирования:
- В меню браузера выбираем команду«Настройки».

- В открывшемся окне выбираем последовательно:«Синхронизация» и «Настроить… ».
- Браузер предложит авторизоваться: наберите в полях формы логин и пароль.
- После введения данных щелкните по кнопке «Включить авторизацию».
- Если считаете нужным дополнительно настроить синхронизацию, следующим шагом кликните по ссылке «Изменить настройки» и отметьте список необходимых для синхронизации элементов.
- Закройте окно дополнительных настроек и дождитесь завершения резервирования данных.
После переустановки браузера Ваши синхронизированные данные будут доступны при помощи аккаунта Яндекс.
Существует несколько вариантов как переустановить Яндекс браузер на компьютере, некоторые из них требуют доступа к интернету и скачивания специальных программ, есть же и те, которые обходятся уже имеющимися на компьютере файлами.
Откат к точке восстановления
Точка восстановления системы позволит пользователю вернуть компьютер к состоянию, когда Яндекс. Браузер работал в нормальном режиме. Главное, чтобы та была создана в момент работоспособности программы, но незадолго до появления ошибки (есть шанс потерять другие файлы компьютера).
Браузер работал в нормальном режиме. Главное, чтобы та была создана в момент работоспособности программы, но незадолго до появления ошибки (есть шанс потерять другие файлы компьютера).
Отмена последних изменений в системе осуществляется следующим образом:
- Открываем «Параметры» в меню «Пуск».
- В поиске вводим «Создание точки восстановления» и нажимаем на найденный параметр.
- В разделе «Восстановление системы» нажимаем на кнопку «Восстановить».
- В новом окне нажимаем «Далее».
- Выбираем точку восстановления (дата ее создания должна относится ко времени, когда браузер работал стабильно). В том же окне можно ознакомиться со списком программ, которых может коснуться восстановление.
- Подтверждаем откат системы к выбранной дате нажатием на кнопку «Готово».
После перезагрузки компьютера повторно запускаем браузер.
Если ошибка не исчезла, приступаем ко второму способу – переустановке программы.
С помощью стандартных средств windows 7 10
- Закройте окна браузера.
- Откройте Панель управления.
- Последовательные клики по командам: «Программы» → «Программы и компоненты» → «Удаление программы».
- В окне «Удаление или изменение программы» поставьте галочку напротив Yandex.
- Кликните по команде «Удалить».
- В открывшемся диалоговом окне нажмите «Удалить», оставив опцию «Удалить настройки браузера», историю просмотров и другие данные выключенной.
- Нажмите «Удалить браузер».
- Установите браузер заново.
Откуда у меня появилась эта ошибка?
Очень смешно и банально. Я проводил эксперимент об эффективности точки восстановления:
- Сперва я создал точку восстановления.
- Потом я удалил Яндекс Браузер (правда при удалении поставил галочку чтобы и данные профиля были удалены).
- Выполнил перезагрузку.

- Выполнил восстановление до той точки, которую я создал до удаления браузера.
- Хоть на рабочем столе и появился ярлык Яндекс Браузера, но запустить я его не смог. Выскакивала данная ошибка.
Используя сторонние приложения
- Скачайте бесплатную версию программы RevoUninstaller (или других сторонних ресурсов). Установите её на компьютере и запустите для переустановки Яндекса.
- В окне утилиты, на вкладке «Все программы», кликните правой кнопкой по иконке браузера Yandex.
- Выполните стандартную деинсталляцию.
- В панели Revo Uninstaller задайте расширенный режим поиска. Нажмите кнопку «Поиск».
- Удалите все найденные записи в реестре, папки и файлы веб-обозревателя.
- Установите браузер заново
Что делать, после того, как Yandex успешно переустановлен? Самое время восстановить и веб – обозреватель и все синхронизированные данные и закладки.
Если перед переустановкой Яндекс браузера пользователь сохранял только закладки, нужно:
- в меню открыть: Закладки → Диспетчер закладок;
- кликнуть «Упорядочить» и выбрать опцию «Скопировать… »;
- указать путь к ранее сохранённому файлу с копией закладок;
- активировать команду загрузки.

Как восстановить Яндекс.Браузер
Яндекс.Браузер – популярный веб-обозреватель, созданный на основе браузера Google Chrome, который завоевал большую популярность благодаря стильному дизайну интерфейса, простоте и скорости в работе, а также улучшенной системе безопасности, которая не допускает попадания пользователя на мошеннические сайты. Сегодня речь пойдет о восстановлении данного веб-обозревателя.
Как правило, под восстановлением браузера пользователи подразумевают или нормализацию его работы, или восстановление прежних параметров, заданных пользователем.
Самое главное — способ решения
Внимание, лично у меня все закладки, пароли — все это восстановилось. У вас должно быть также. Ибо поломка, по крайней мере в моем случае, была именно на стороне самого браузера, а не с профилем.
Итак, чтобы решить эту проблему, выполните шаги, которые я напишу ниже. У меня после — ошибка пропала, работа браузера восстановилась, надеюсь у вас будет также.
Скачиваем браузер. Качать желательно именно с этого сайта:
https://getyabrowser.com/ru/
Не переживайте — это официальный сайт от Яндекса спецом для того чтобы можно было без гемора скачать браузер.
Я кстати буду скачивать через Internet Explorer, чтобы его запустить, можете использовать такой трюк: Win + R > команда iexplore > нажимаете ОК.
Перешли на сайт — нажимаете кнопку Скачать:
Ваша задача — скачать установщик и запустить его. У меня в Internet Explorer появилась возможность его сразу запустить, разумеется после скачивания, короче я нажимаю Выполнить:
После — появилось окошко установщика:
Здесь вы можете снять галочки две нижние:
- Первая — по поводу принятия участие в тестировании браузера, будет отправляться некая статистика, но по факту — ничего криминального.
- Вторая — тут все просто, можете сделать браузер по умолчанию в системе, то есть чтобы он был главным.
 Если вы предпочитаете Яндекс Браузер, то галочку лучше оставить.
Если вы предпочитаете Яндекс Браузер, то галочку лучше оставить.
В общем нажимаем Установить. Пошел процесс:
После установки — браузер запустится. И все должно работать нормально.
Установка обозревателя
Теперь, когда наш браузер удален, мы можем заново установить его. Для этого делаем несколько простых шагов:
- Переходим на официальный сайт Яндекс.Браузера и скачиваем оттуда его последнюю русскую версию.
- Запускаем полученный файл и устанавливаем нужную нам программу.
- Дожидаемся автоматического запуска нашего обозревателя.
Категорически не рекомендуем скачивать Яндекс.Браузер с других сайтов. Используйте только официальную оригинальную версию, ссылку на которую мы представили немного выше. В противном случае вероятность заражения вашего компьютера вирусами сильно возрастает.
Важно
Значит ребята, если у вас появилась эта ошибка, то ничего не делайте.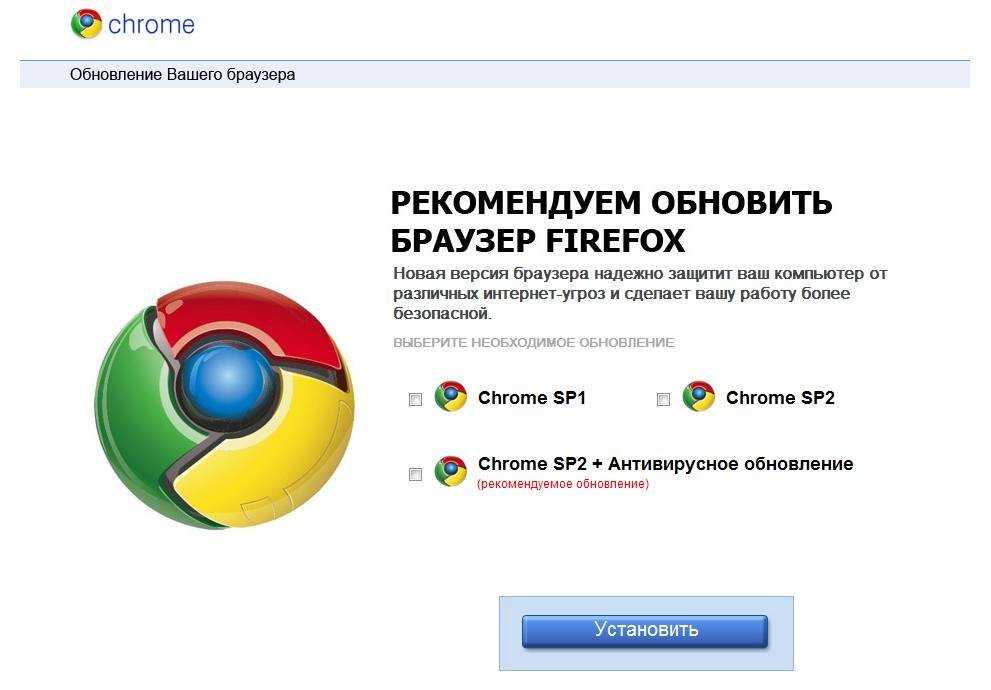 Прикол в том, что я провел эксперимент и выяснил — причиной ошибки может быть НЕ профиль браузера. И чтобы сохранить данные вашего профиля, нужно вообще его НЕ трогать. Нужно починить сам браузер.
Прикол в том, что я провел эксперимент и выяснил — причиной ошибки может быть НЕ профиль браузера. И чтобы сохранить данные вашего профиля, нужно вообще его НЕ трогать. Нужно починить сам браузер.
Вот собственно сама ошибка:
Файлы браузера испорчены. Пожалуйста, переустановите Яндекс.Браузер.
Browser installation is broken. Please reinstall Yandex.Browser.
Этап №3: Повторная инсталляция
Теперь можно скачивать новую версию программы:
- Отправляемся на официальный сайт загрузки.
- Здесь кликаем кнопку «Скачать».
- Ждём пока установочный файл загрузится на ПК.
- Открываем Yandex.exe.
- По желанию отключаем единственную настройку и запускаем инсталляцию.
Этап №2: Деинсталляция программы
Теперь можно деинсталлировать программу:
- Закрываем работающую копию браузера.
- Жмем Win + R .
- Выполняем команду appwiz.cpl.
- Находим в списке установленных программ Yandex.

- Кликаем по этому пункту ПКМ, чтобы вызвать контекстное меню.
- Нажимаем на «Удалить».
- В открывшемся окошке снова нажимаем на эту кнопку.
- Отмечаем галочкой единственную настройку и запускаем процедуру.
После нужно очистить папки пользователя и каталог Program File от остаточных файлов, чтобы при последующей инсталляции не возникло проблем:
- Запускаем утилиту «Выполнить» с помощью комбинаций клавиш Win + R .
- В диалоговом окне пишем команду %appdata% и нажимаем «ОК».
- Ищем папку с названием Yandex и стираем.
- Теперь выполняем команду %localappdata% в окне «Выполнить».
- Опять стираем каталог Yandex.
Теперь перезапускаем ПК.
Как переустановить Google Chrome на любом устройстве?
- от Sadique H
- Google Chrome
Если вы столкнулись с какой-либо нежелательной ошибкой или проблемой в Google Chrome и пробовали различные решения для устранения неполадок, но по-прежнему не можете их исправить. В этом случае вам остается только переустановить браузер Chrome. Все, что вам нужно, это удалить браузер Chrome, удалить его сохраненные данные и переустановить браузер из официального интернет-магазина или веб-сайта.
Браузер Google Chrome имеет львиную долю владения в домене веб-браузера. И причина того же вряд ли является секретом.
Множество отличных функций, удобная функция синхронизации и глубокая интеграция в экосистему Google делают его предпочтительным выбором для многих пользователей.
Однако, несмотря на все преимущества, которые он может предложить, он не свободен от множества проблем. От браузера, который не работает должным образом, до проблем с его набором функций, может быть довольно много ошибок, которые могут иногда вызывать сбои в этом браузере.
В связи с этим простых обходных путей перезапуска в приложении или удаления данных и кеша обычно достаточно для устранения основных проблем. Однако в некоторых случаях вам, возможно, придется применить ядерный подход, удалив браузер с вашего устройства, а затем переустановив его последнюю сборку.
В этом руководстве мы поможем вам с инструкциями по переустановке Google Chrome на ПК с Windows, Android, iOS/iPadOS и Mac.
Содержание
Переустановите Chrome в Windows
ПК с Windows поставляется с предустановленными браузерами Internet Explorer и Microsoft Edge. Однако мы можем вручную установить Google Chrome вместе с существующими браузерами. Если браузер Chrome не работает, мы можем удалить и переустановить Chrome на ПК с Windows.
Вот шаги по переустановке Google Chrome в ОС Windows :
- Откройте окно настроек Windows (Win + I).
- Выберите Приложения на левой панели и перейдите к Приложения и функции .

- Перейдите к приложению Google Chrome и выберите параметр Еще .
- Выберите Удалить и подтвердите диалоговое окно, чтобы удалить Chrome из Windows.
- Затем загрузите и установите Chrome на ПК с Windows.
Вот и все. Это были шаги по переустановке браузера Google Chrome на ПК с Windows. Если вы все еще сталкиваетесь с проблемами, удалите полные данные Chrome из системы Windows и снова переустановите новый браузер.
Переустановите Chrome на Android
Chrome входит в состав ОС Android и рассматривается как системное приложение. Следовательно, вы не можете удалить его с вашего устройства. В лучшем случае вы можете отключить его или удалить все обновления из этого приложения.
Так в чем разница между ними? Отключение Chrome остановит все его функции, и ни одно из других сторонних приложений не сможет взаимодействовать с ним.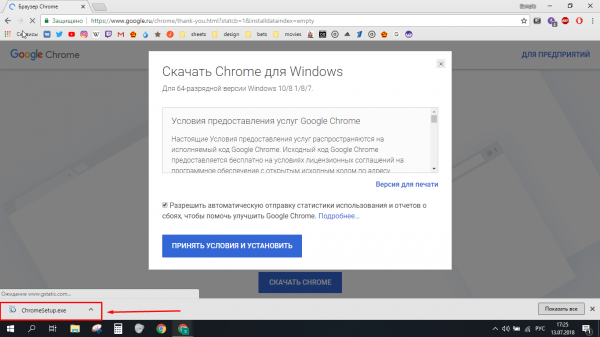 Хотя Chrome по-прежнему будет присутствовать на вашем устройстве, удаление обновлений лишает его всех функций.
Хотя Chrome по-прежнему будет присутствовать на вашем устройстве, удаление обновлений лишает его всех функций.
С другой стороны, удаление обновлений вернет настройки и конфигурацию приложения к заводскому состоянию по умолчанию. И поскольку вы планируете переустановить браузер, это более подходящий вариант из двух. Итак, имея это в виду, давайте начнем.
Вот шаги по переустановке Google Chrome на устройствах Android :
- Откройте Настройки Android приложение/экран.
- Выберите Приложения и уведомления , затем Опция «Просмотреть все приложения ».
- Найдите и выберите Приложение Chrome на странице со списком приложений.
- Коснитесь Еще в правом верхнем углу и выберите параметр Удалить обновления .
- Нажмите OK в диалоговом окне подтверждения.

- Затем откройте приложение Google Play и найдите Chrome.
- Нажмите кнопку «Обновить».
Он переустановит браузер Google Chrome на вашем устройстве Android. Хотя это не совсем переустановка, переход на самую раннюю сборку и установка последней версии — это самое близкое, что можно получить на смартфоне Android.
Переустановите Chrome в iOS/iPadOS
На устройствах iOS/iPadOS или Apple предустановлен браузер Apple Safari, который позволяет устанавливать сторонние браузеры, такие как Chrome, из официального магазина приложений. Если вы столкнулись с какими-либо проблемами в браузере Chrome на iOS или iPadOS, вы можете переустановить браузер.
Вот шаги по переустановке браузера Chrome на iPhone или iPad :
- Нажмите и удерживайте значок приложения Chrome, чтобы открыть контекстное меню.
- Нажмите на команду Удалить приложение и нажмите Удалить приложение в окне подтверждения.

Он удалит Chrome с вашего iPhone/iPad. - Откройте приложение App Store на устройстве и выполните поиск Google Chrome .
- Откройте страницу сведений о приложении и загрузите приложение Chrome на iPhone/iPad.
При этом будет переустановлен браузер Google Chrome на платформе iOS/iPadOS.
Переустановите Chrome на Mac
Как и iOS/iPadOS, компьютер Mac предустановлен и использует Safari в качестве браузера по умолчанию. Мы можем установить браузер Chrome с официального сайта Google на Mac OS. Если у нас возникнут какие-либо проблемы с Chrome, мы можем без проблем переустановить браузер.
Вот шаги для переустановки браузера Chrome на компьютере Mac OS :
- Запустите Finder и перейдите в папку Applications
В нем будут перечислены все установленные приложения на Mac.
- Найдите и выберите приложение Chrome .
- Щелкните правой кнопкой мыши для вызова контекстного меню и выберите команду Переместить в корзину .
- Очистите корзину из дока.
- Затем загрузите и установите Chrome для компьютера Mac.
Вот и все; он переустановит браузер Chrome на вашем Mac. Опорожнение корзины для мусора гарантирует, что в компьютере не осталось никаких остатков.
Итог: переустановите Google Chrome
На этом мы завершаем руководство о том, как переустановить браузер Google Chrome на устройствах Windows, Android, iOS и Mac.
Рекомендуется использовать метод переустановки только после исчерпания всех других обходных путей или устранения неполадок.
Кроме того, прежде чем выбрать его, убедитесь, что вы синхронизировали все данные браузера с вашей учетной записью Google.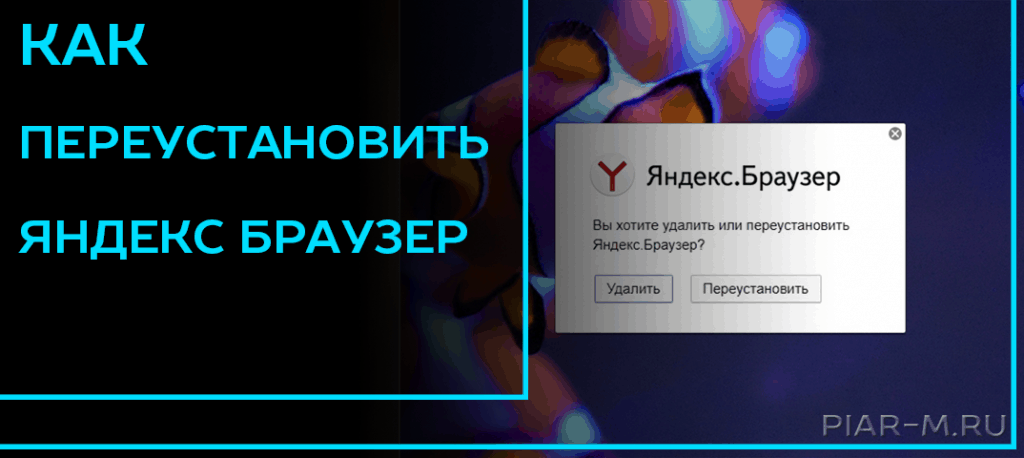 Это связано с тем, что удаление браузера также удалит все данные приложения. Следовательно, в следующий раз, когда вы установите его, вы быстро получите их обратно, просто войдя в систему через Google ID.
Это связано с тем, что удаление браузера также удалит все данные приложения. Следовательно, в следующий раз, когда вы установите его, вы быстро получите их обратно, просто войдя в систему через Google ID.
На этой ноте мы завершаем это руководство о том, как переустановить Chrome на любых поддерживающих устройствах. Если у вас есть какие-либо вопросы по шагам, упомянутым выше, относительно любой из четырех платформ, сообщите нам об этом.
Наконец, вот рекомендуемые веб-браузеры для вашего компьютера и мобильного телефона, которые вы должны попробовать.
Если у вас есть мысли по поводу Как переустановить Google Chrome на любом устройстве? , затем не стесняйтесь заглянуть в поле для комментариев ниже. Если вы считаете эту статью полезной, рассмотрите возможность поделиться ею со своей сетью.
Кроме того, подпишитесь на наш канал BrowserHow на YouTube, чтобы получать полезные обучающие видео.
Раскрытие информации : Эта страница может содержать партнерские ссылки, что означает, что мы можем получать компенсацию за ваши покупки по нашим ссылкам; конечно, без каких-либо дополнительных затрат для вас (действительно, вы можете получить специальные скидки). Это поддержит наши усилия по созданию более полезного контента и сделает его открытым и бесплатным навсегда.
Это поддержит наши усилия по созданию более полезного контента и сделает его открытым и бесплатным навсегда.
Как переустановить браузер
Автор Ruri Ranbe
i Александр Хассенштейн/Getty Images News/Getty Images
Файлы браузера иногда могут быть повреждены, что препятствует его нормальной работе. Когда это происходит, обычно рекомендуется удалить программу и перезагрузить самую последнюю версию программного обеспечения.
Internet Explorer 7
Шаг 1
Шаг 2
Щелкните правой кнопкой мыши \»Пуск\», затем выберите \»Исследовать\». Нажмите \»Инструменты\» и в раскрывающемся списке выберите \»Папка Опции.\»
Шаг 3
Перейдите на вкладку \»Вид\». В разделе \»Дополнительные настройки\» нажмите \»Показать скрытые файлы и папки\», расположенную сразу под \»Скрытые файлы и папки\». Нажмите \»ОК\».
Шаг 4
Нажмите \»Пуск > Все программы > Стандартные > Выполнить. \»
\»
Шаг 5
Введите \»%windir%\ie7\spuninst\spuninst.exe\» в диалоговом окне, затем нажмите \»Enter\». Следуйте инструкциям на экране. инструкции по удалению Internet Explorer 7.
Шаг 6
Установите и запустите файл браузера, загруженный с сайта Microsoft. Следуйте указаниям мастера установки, чтобы правильно переустановить браузер.
Internet Explorer 8
Шаг 1
Загрузите Internet Explorer 8 с официального сайта Microsoft. Затем нажмите \»Пуск > Панель управления\».
Шаг 2
Если у вас Windows XP, дважды нажмите \»Установка и удаление программ\». Нажмите Internet Explorer 8, затем нажмите \»Удалить\».
Шаг 3
Если вы используете Windows Vista, дважды щелкните \»Программы и компоненты\». Щелкните \»Просмотр установленных обновлений\» в левой части окна. Дважды щелкните Windows Internet Explorer 8. Нажмите «Да», когда появится диалоговое окно «Удалить обновление». Нажмите \»Продолжить\», когда появится диалоговое окно \»Контроль учетных записей пользователей\».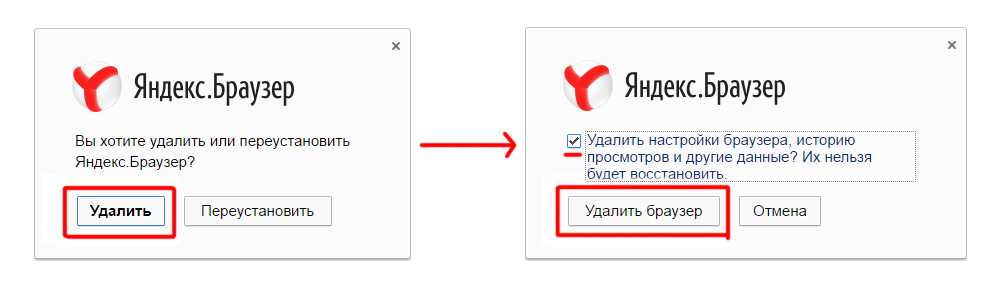 Следуйте инструкциям на экране, чтобы удалить IE8.
Следуйте инструкциям на экране, чтобы удалить IE8.
Шаг 4
Если вы используете Windows 7, дважды щелкните \»Программы и компоненты\». Нажмите \»Включить или отключить компоненты Windows\» в левой части окна. Снимите флажок рядом с IE8. Нажмите \»ОК\». Нажмите \»Да\», если появится предупреждающее сообщение.
Mozilla Firefox
Шаг 1
Перейдите на официальный веб-сайт Mozilla, чтобы загрузить самую последнюю версию Firefox на свой компьютер.
Шаг 2
Нажмите \»Пуск > Панель управления\», а затем нажмите \»Установка и удаление программ\», если у вас Windows XP, или \»Программы и компоненты\», если у вас Windows Vista или 7.
Шаг 3
Прокрутите список программ, пока не найдете \»Mozilla Firefox\» или его производные. Щелкните программу правой кнопкой мыши и выберите \»Удалить\».
Шаг 4
Следуйте инструкциям на экране, чтобы удалить браузер с компьютера.
Шаг 5
Установите и запустите файл браузера, загруженный из Mozilla.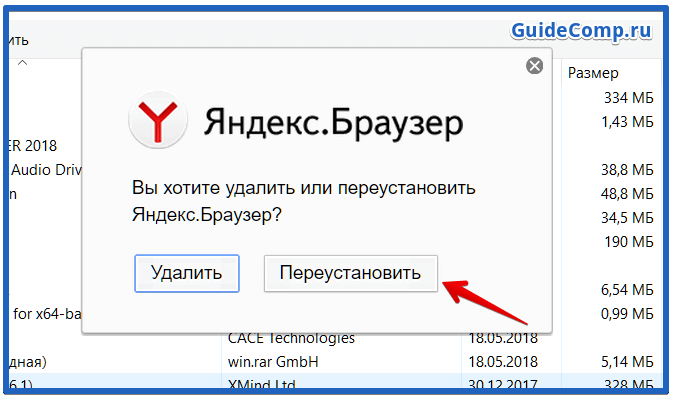
 Бэкап Яндекс будет сохранен на внутреннем накопителе и доступен после переустановки браузера.
Бэкап Яндекс будет сохранен на внутреннем накопителе и доступен после переустановки браузера.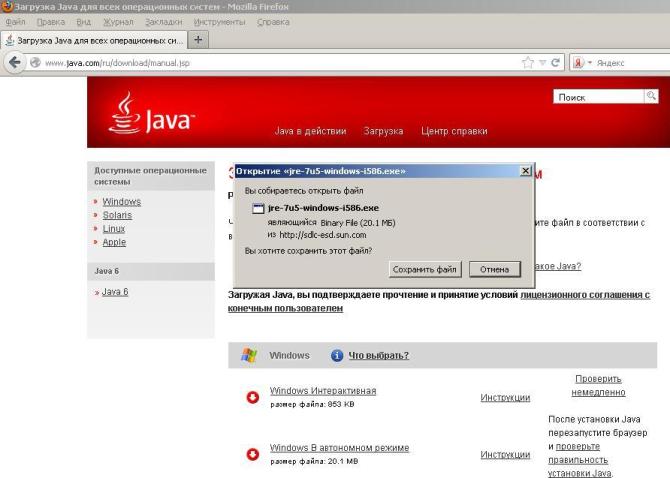
 Если ошибка не исчезла, приступаем ко второму способу – переустановке программы.
Если ошибка не исчезла, приступаем ко второму способу – переустановке программы.

 Если вы предпочитаете Яндекс Браузер, то галочку лучше оставить.
Если вы предпочитаете Яндекс Браузер, то галочку лучше оставить.