Переустановить браузер: Как переустановить Yandex браузер на Виндовс 7 и 10
Содержание
Как переустановить Yandex браузер на Виндовс 7 и 10
Веб-обозреватель медленно работает, часть функций просто не исполняются, перестали устанавливаться дополнения или программа не обновляется? Выход очевиден — переустановить Яндекс браузер на компьютер, тем более, что это полностью бесплатная процедура, не требующая значительного вложения времени. Если заново установить веб-обозреватель от Yandex, большую часть его неисправностей удаётся исправить, а сами данные вполне возможно сохранить. Переустановить программу несложно, но акцентируем внимание на важности подготовительных процедур. Если их проигнорировать, практически все пользовательские данные пропадут. Теперь обо всём подробно.
Содержание
- Когда следует переустановить Яндекс браузер
- Подготовительный этап: сохранение данных браузера
- Сохранение закладок
- Синхронизация данных
- Как переустановить Яндекс браузер на Виндовс 7, 10
- Способ 1: без программ и скачивания дистрибутива
- Способ 2: с помощью стандартных средств Windows 7, 10
- Способ 3: используя сторонние приложения
- Почему не получилось переустановить Яндекс браузер на русском
Когда следует переустановить Яндекс браузер
Мы рекомендуем переустановить браузер Яндекс, так как это бесплатно и помогает решить многие проблемы. Случаи, в которых это имеет смысл, описаны ниже.
Случаи, в которых это имеет смысл, описаны ниже.
Когда целесообразно установить браузер повторно:
- Приложение не запускается, вместо этого выдаёт ошибку или нет никакой реакции на включение exe-файла;
- После запуска неправильно отображается интерфейс или содержимое веб-страниц;
- Медленно загружаются сайты, хотя в других браузерах всё нормально;
- Во время работы веб-обозреватель выдаёт критическую ошибку, после чего закрывается окно;
- Не работает часть функций браузера;
- Неправильное, нестандартное поведение приложения;
- Расширения не добавляются в Яндекс Браузер;
- Грузит слишком много системных ресурсов;
- После запуска веб-обозревателя система начинает сильно лагать или работает нестабильно;
- Текущий браузер имеет старую версию и не обновляется;
- Во время прошлой установки произошла ошибка и т.п.
В этих и ряде других ситуаций рекомендуем заново установить браузер от Яндекса. Это простой и эффективный способ исправления различных проблем, при котором не нужно вникать в суть неисправностей и вручную их исправлять.
Подготовительный этап: сохранение данных браузера
После удаления веб-обозревателя, вместе с ним деинсталлируются и все пользовательские данные. Пропадают закладки, настройки браузера, сайты на табло, расширения и прочее. Всё это можем сохранить, если тщательно подготовимся к процедуре. Ещё до того, как удалить и установить Яндекс Браузер, выполняем пару простых инструкций.
Сохранение закладок
В веб-обозревателе есть поддержка импорта и экспорта закладок. Таким образом изначально сохраняем их в отдельный файл, а после завершения переустановки – возвращаем закладки обратно, уже в новый браузер.
Руководство к действию:
- Нажимаем на значок меню браузера в правом верхнем углу.
- Наводим курсор на кнопку «Закладки» и жмём на кнопку «Диспетчер закладок».
- Справа от строки «Панель закладок» нажимаем на многоточие.
- Щёлкаем по элементу «Экспорт закладок в файл HTML».
- Выбираем место для добавления нового файла и жмём «Сохранить».

- После переустановки браузера открываем окно «Закладки», жмём на троеточие и выбираем «Импорт закладок из файла HTML».
- Указываем путь к созданному заранее файлу и жмём «Открыть».
Теперь можем быть спокойны, все закладки в целости и сохранности.
Синхронизация данных
Что касается других данных браузера, единственный способ их сохранить – выполнить синхронизацию данных с сервером. Это очень полезная функция не только при переустановке, она позволяет синхронизировать историю просмотров и все данные между разными устройствами. Можем с лёгкостью закончить сёрфинг на рабочем компьютере и продолжить с того же места уже дома. В данном случае она позволяет сохранить все настройки, сайты на табло и прочие данные браузера.
Пошаговая инструкция:
- Жмём на иконку меню браузера и выбираем «Настройки».
- В разделе «Синхронизация» нажимаем на «Настройки синхронизации».
- На появившейся странице нажимаем активную кнопку «Включить».
- Вводим данные для входа в свой аккаунт Яндекс (если он есть) или регистрируем новый профиль.

- На экране «Синхронизация» жмём на кнопку «Включить синхронизацию».
- На следующем шаге можем как отказаться от инсталляции Яндекс.Диска кнопкой «Закрыть окно», так и выбрать «Установить Диск». На синхронизацию это никак не влияет.
- Возвращается к вкладке «Настройки синхронизации» и в графе «Что синхронизировать» выбираем те данные, которые хотим сохранить.
- Немного ждём, пока данные загрузятся на сервер. Важно! Сейчас должен быть подключен интернет.
- После завершения переустановки выполняем всё то же самое заново. Данные загружаются в браузер в автоматическом режиме.
Как переустановить Яндекс браузер на Виндовс 7, 10
Теперь рассмотрим все методы, позволяющие заново установить Яндекс.Браузер в систему.
Способ 1: без программ и скачивания дистрибутива
Самый простой способ из всех, для его выполнения потребуется минимум времени и усилий, даже доступ к интернету необязательный. Всё можем сделать даже в автономном режиме без доступа к сети.
Как переустановить Яндекс браузер на Виндовс 10:
- Переходим в Windows в раздел «Панель управления».
- Далее переходим в подраздел «Программы и компоненты».
- Делаем клик ПКМ по «Yandex» и выбираем «Удалить».
- Кликаем на вариант «Переустановить».
- В следующем окне сообщается «Ваши настройки и данные будут удалены», здесь жмём на кнопку «Переустановить браузер».
- Дожидаемся завершения инсталляции, после чего он запускается автоматически.
Способ 2: с помощью стандартных средств Windows 7, 10
Метод напоминает предыдущий, но разница в том, что сначала мы полностью удаляем веб-обозреватель, а затем его вручную устанавливаем.
Алгоритм действий:
- Идем в Windows в раздел «Панель управления».
- Осуществляем переход в подраздел «Программы и компоненты».
- Выделяем «Yandex» и кликаем по кнопке «Удалить».
- Во всплывающих окнах нажимаем на кнопки «Удалить».
- Загружаем веб-обозреватель Яндекс из официального сайта.

- Запускаем загруженный файл и начинаем процедуру инсталляции.
- Ждём окончания установки.
Способ 3: используя сторонние приложения
Отличие этого способа в том, что для удаления мы используем приложение от сторонних разработчиков. Оно помогает не просто удалить Яндекс браузер, но и устранить все следы его пребывания. Приложение iObit Uninstaller удаляет куки, кэш, настройки, расширения и ключи реестра с компьютера. Полное удаление помогает избавиться от любых проблем из прошлого веб-обозревателя, спровоцированных перечисленными файлами.
Как переустановить браузер от Яндекса с помощью iObit Uninstaller:
- Загружаем нужную утилиту с оф. сайта.
- Устанавливаем программу и запускаем её.
- На главной странице ищем программу «Yandex», выделяем её и жмём «Деинсталлировать».
- Ставим галочку «Автоматически удалять остаточные файлы» и кликаем на кнопку «Деинсталлировать».
- Скачиваем Яндекс браузер.
- Дважды щёлкаем по полученному файлу и нажимаем кнопку «Запустить» в предупреждении системы безопасности Windows
- Нажимаем ещё раз «Установить» и просто ждём.

Теперь на ПК совершенно новый Яндекс браузер, лишённый возможных недостатков прошлой версии. Если смотрим с точки зрения эффективности устранения сбоев, этот метод самый действенный, но и немного дольше предыдущего.
Почему не получилось переустановить Яндекс браузер на русском
Иногда удалить и установить повторно веб-обозреватель от Яндекса не получается по некоторым причинам:
- Удаление невозможно, так как приложение запущено. Закрываем окно браузера и пробуем удалить ещё раз;
- После нажатия на кнопку удаления показывается сообщение, что Яндекс браузер уже удалён. Это свидетельствует о том, что он перенесён на другой диск или вручную удалены файлы браузера. В этом случае лучше воспользоваться iObit Uninstaller или Revo Uninstaller для дополнительной очистки оставшихся файлов;
- Не скачивается установочный файл. Возможно, веб-ресурс сейчас на техническом обслуживании. Можем воспользоваться другим официальным сайтом – вот ссылка;
- Браузер устанавливается на английском или другом языке.
 Нужно всего лишь сменить язык. Всё нужное для замены интерфейса можем найти здесь;
Нужно всего лишь сменить язык. Всё нужное для замены интерфейса можем найти здесь; - Установка зависает или показывается ошибка во время инсталляции. Это может происходить по разным причинам, все они подробно описаны в предыдущем материале у нас на сайте.
Теперь вопрос, как переустановить Яндекс браузер без регистрации и оплаты с русскоязычным интерфейсом, можем считать полностью закрытым. Руководствуясь инструкциями из материала, с задачей справится и новичок. Обычно для повторной установки веб-обозревателя Яндекс на комп уходит 1-2 минуты и от 5 до 15 кликов. Однако, если что-то неясно, спрашивайте в комментариях.
Как переустановить Яндекс браузер
Рассказываю, как переустановить Яндекс.Браузер, если он работает некорректно: не открывает страницы, потребляет слишком много ресурсов или зависает.
Сохраняем закладки
Чтобы переустановить браузер и при этом не остаться без любимых сохраненных сайтов, нужно выгрузить закладки в отдельный файл или включить синхронизацию.
Сохраняем закладки в HTML-файл
Импорт закладок
Включаем синхронизацию данных
Теперь закладки хранятся в облаке и автоматически загрузятся оттуда после переустановки браузера.
Переустанавливаем Яндекс Браузер на Windows
После сохранения закладок приступаем к переустановке браузера.
Переустанавливаем через «Панель управления»
- Открываем поиск, нажав на значок в виде лупы.
Нужная нам иконка расположена сразу после меню «Пуск»
- Вводим туда слово «Панель» и нажимаем клавишу «Ввод» (Enter).
Нам нужна классическая «Панель управления»
- В открывшемся окне выбираем пункт «Удаление программ».
Нужный нам пункт расположен в категории «Программы»
- В списке программ ищем Яндекс.Браузер, кликаем по нему правой кнопкой мыши и нажимаем на кнопку «Удалить». См. также: удаляем Яндекс браузер с компьютера.
Удаляем через контекстное меню
- Во всплывшем окне нажимаем «Да».

Нужно дать разрешение на работу установщика
- Затем жмем на кнопку «Переустановить».
В Яндекс.Браузер встроен собственный переустановщик
После этого браузер сам переустановится. Нужно будет лишь немного подождать.
Удаляем через «Панель управления» и повторно загружаем
- Открываем поиск, нажав на значок в виде лупы.
Нужная нам иконка расположена сразу после меню «Пуск»
- Вводим туда слово «Панель» и нажимаем клавишу «Ввод» (Enter).
Нам нужна классическая «Панель управления»
- В открывшемся окне выбираем пункт «Удаление программ».
Нужный нам пункт расположен в категории «Программы»
- В списке программ ищем Яндекс.Браузер, кликаем по нему правой кнопкой мыши и нажимаем на кнопку удалить.
Удаляем через контекстное меню
- Во всплывшем окне нажимаем «Да».
Нужно дать разрешение на работу установщика
- Затем жмем на кнопку «Удалить».
В этот раз избавимся от браузера окончательно
После удаления браузер нужно загрузить и установить заново.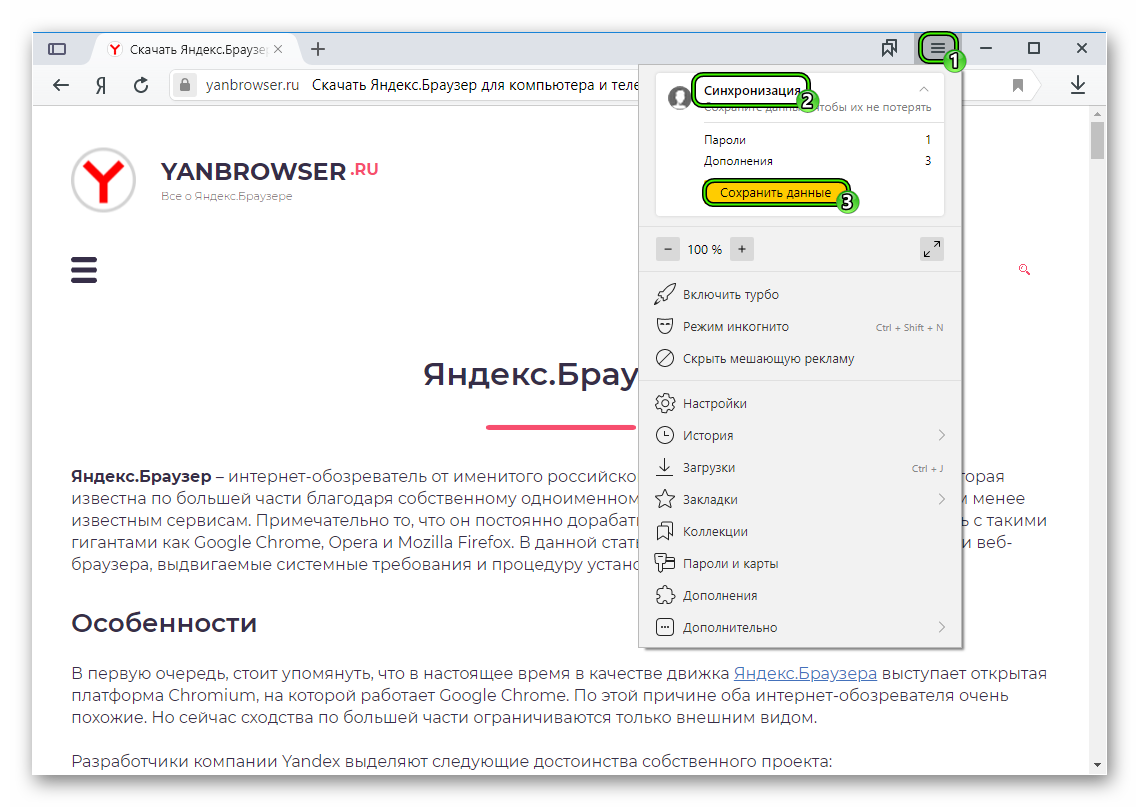 Для этого:
Для этого:
- Заходим на официальный сайт Яндекс.Браузера. Я заходил через Edge, поэтому дальнейшая инструкция будет описывать процесс загрузки именно через этот браузер.
- Нажимаем на кнопку «Скачать».
Так выглядит официальный сайт браузера
- В появившейся панели в нижней части интерфейса нажимаем на кнопку «Выполнить».
В Edge менеджер загрузок позволяет сразу запустить установку браузера
- В появившемся окне нажимаем на кнопку «Установить».
Здесь же можно сразу сделать Яндекс браузером по умолчанию
- В следующем окне нажимаем «Да».
Даем браузеру добро на установку
- Ждем, пока браузер скачает и распакует все необходимые файлы.
Придется немного подождать
На этом все. Переустановка Яндекс Браузера завершена.
Переустанавливаем на macOS
Удаляем приложение и повторно загружаем
Удаляем через CleanMyMac X и повторно загружаем
Чтобы удалить Яндекс. Браузер окончательно без сохранения временных файлов в macOS, нужно воспользоваться программой CleanMyMac X. Для этого:
Браузер окончательно без сохранения временных файлов в macOS, нужно воспользоваться программой CleanMyMac X. Для этого:
После удаления:
Все, браузер готов к работе. Можно импортировать свои закладки и пользоваться.
Переустанавливаем на iOS и Android
На iOS
Теперь заново устанавливаем.
Все, браузер снова в устройстве и готов к работе.
На Android
Для начала удаляем браузер через настройки.
Теперь заново загружаем его из Play Market.
Готово! Яндекс Браузер установлен на вашем устройстве.
Post Views: 2 531
Как переустановить Google Chrome
Удалить и переустановить Google Chrome очень просто на любой платформе. Будь то Windows или macOS, процесс довольно прост. Более того, если у вас возникли какие-либо проблемы или неожиданное поведение браузера, его переустановка может решить проблему за вас.
Давайте сначала начнем с переустановки Google Chrome на платформе Windows, а затем перейдем к macOS.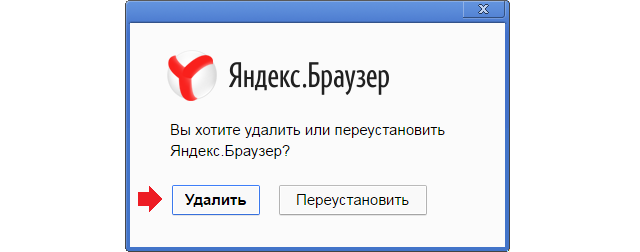
Удалите и переустановите Google Chrome в Windows
Перед переустановкой вам необходимо удалить Google Chrome с платформы Windows, а также очистить вспомогательные файлы, чтобы удалить все его следы. Только после этого можно выполнить чистую переустановку.
Удаление Chrome
Чтобы удалить Google Chrome, сначала перейдите в меню «Пуск» и щелкните плитку «Настройки» в разделе «Закрепленные приложения». В противном случае вы также можете ввести Настройки в строке поиска, чтобы найти его.
После этого в окне «Настройки» щелкните вкладку «Приложения» на левой боковой панели, чтобы продолжить.
Затем в правой части экрана найдите и щелкните плитку «Установленные приложения», чтобы продолжить.
На следующем экране вы можете либо прокрутить вниз, чтобы найти Google Chrome вручную, либо использовать панель поиска в верхней части страницы и ввести Chrome, чтобы найти приложение.
После обнаружения щелкните значок «кебаб-меню» в дальнем правом углу плитки Google Chrome, чтобы открыть контекстное меню. Затем нажмите «Удалить» из списка, чтобы продолжить.
Затем нажмите «Удалить» из списка, чтобы продолжить.
После этого на экране появится подсказка оверлея. Нажмите кнопку «Удалить», чтобы удалить приложение из вашей системы.
Затем, если вы хотите удалить файлы профиля пользователя с вашего ПК, перейдите на рабочий стол и дважды щелкните значок «Этот компьютер», чтобы продолжить.
После этого введите или скопируйте+вставьте указанный ниже адрес в адресную строку и нажмите . Введите на клавиатуре.
C:\Users\<имя пользователя>\AppData\Local\Google\Chrome
Примечание: Замените заполнитель «<имя пользователя>» своим именем пользователя в адресе.
Как только вы окажетесь в каталоге, нажмите одновременно клавиши Ctrl + A на клавиатуре, чтобы выбрать все файлы. Затем используйте сочетание клавиш Shift + Удалить , чтобы удалить выбранные файлы.
Это вызовет всплывающую подсказку на вашем экране. Нажмите «Удалить», чтобы навсегда удалить все файлы.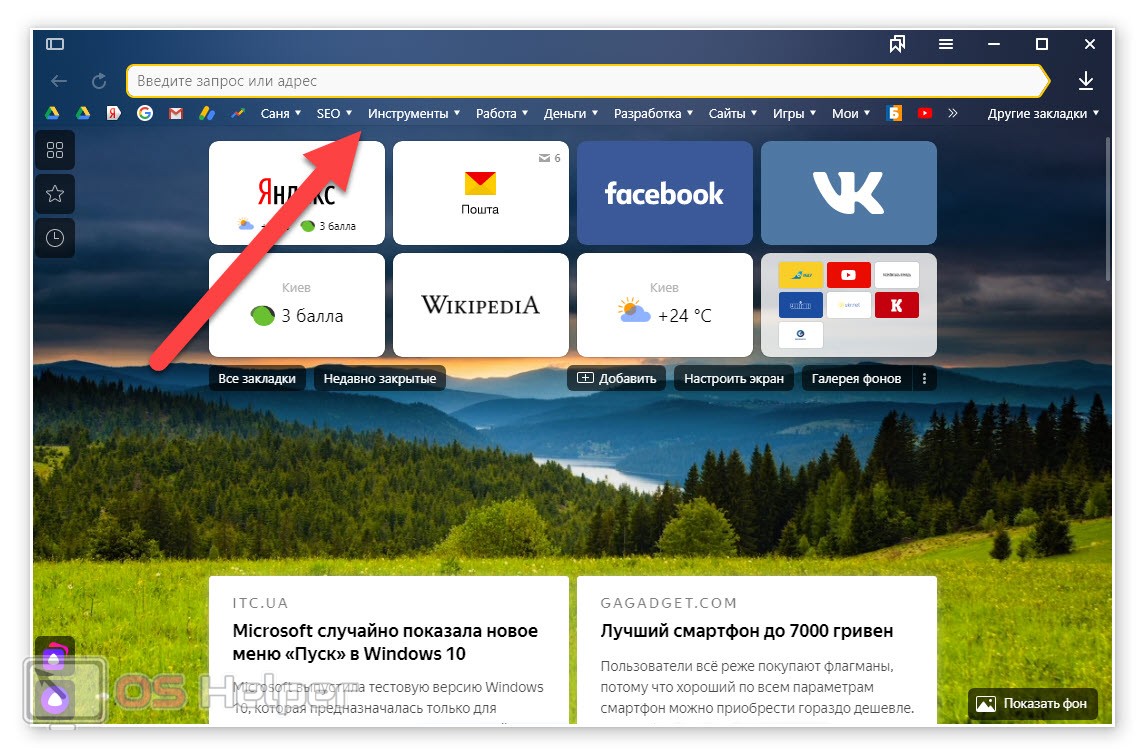
Переустановите Chrome
Чтобы переустановить Chrome на своем компьютере, перейдите на страницу google.com/chrome в предпочитаемом веб-браузере. Затем нажмите кнопку «Загрузить Chrome» на веб-странице, чтобы загрузить его. На экране появится подсказка оверлея.
На панели наложения нажмите кнопку «Принять и установить», чтобы продолжить.
После завершения загрузки перейдите в каталог «Загрузки» по умолчанию, найдите загруженный файл .EXE и дважды щелкните его, чтобы запустить программу установки.
Chrome начнет установку на ваш компьютер. Дождитесь завершения процесса. После завершения установки на вашем компьютере запустится браузер Chrome.
Вот и все, вы успешно переустановили Google Chrome на свой ПК с Windows.
Удаление и переустановка Google Chrome на устройствах macOS
Удаление и повторная установка Chrome на устройствах macOS — это несколько иной процесс по сравнению с платформой Windows. Однако ни в коем случае не сложно.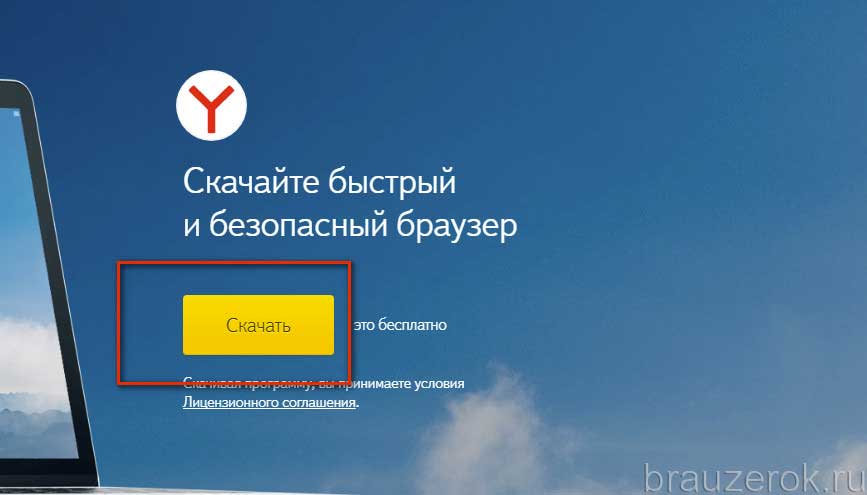 Просто следуйте инструкциям, указанным ниже, и все будет готово, прежде чем вы это узнаете.
Просто следуйте инструкциям, указанным ниже, и все будет готово, прежде чем вы это узнаете.
Удаление Chrome
Чтобы удалить Chrome на устройстве macOS, откройте новое окно Finder, одновременно нажав клавиши Command + N на клавиатуре. Когда окно открыто, нажмите на вкладку «Приложения» на левой боковой панели окна, чтобы продолжить.
Теперь на экране «Приложения» найдите в списке приложение «Google Chrome» и щелкните его правой кнопкой мыши, чтобы открыть контекстное меню. Затем выберите в меню пункт «Переместить в корзину».
После этого на главном экране вашего устройства macOS щелкните вкладку «Перейти» в строке меню, чтобы открыть дополнительное меню. Затем нажмите «Перейти к папке», чтобы продолжить. Это вызовет отдельное окно на вашем экране.
Затем введите или скопируйте + вставьте указанный ниже адрес в текстовое поле и нажмите кнопку «Перейти», чтобы перейти в каталог.
~/Библиотека/Поддержка приложений/Google
Когда откроется окно Finder, найдите и щелкните папку «Chrome», а затем нажмите кнопку 9. 0013 Команда + Удалите вместе ключи , чтобы навсегда удалить файлы из вашей системы.
0013 Команда + Удалите вместе ключи , чтобы навсегда удалить файлы из вашей системы.
Затем, если Корзина закреплена на доке, щелкните правой кнопкой мыши значок, чтобы открыть контекстное меню, и выберите параметр «Очистить корзину», чтобы удалить файлы Chrome с вашего устройства macOS. В противном случае отправляйтесь в корзину и удалите все файлы, связанные с Chrome, присутствующие внутри.
Переустановите Chrome
Чтобы переустановить Google Chrome на устройстве с macOS, перейдите на страницу google.com/Chrome и нажмите кнопку «Загрузить» на веб-сайте, чтобы продолжить. Это приведет к появлению окна наложения на экране.
Теперь в окне наложения нажмите кнопку «Принять и установить», чтобы начать загрузку.
После загрузки перейдите в каталог загрузок по умолчанию и дважды щелкните файл .DMG , чтобы запустить программу установки на вашем устройстве macOS.
После этого ваш Mac может вывести на экран предупреждение. Внимательно прочитайте его, а затем нажмите кнопку «Открыть» в правом нижнем углу окна наложения.
Внимательно прочитайте его, а затем нажмите кнопку «Открыть» в правом нижнем углу окна наложения.
Теперь из отдельно открытого окна на экране перетащите значок Chrome в папку «Приложения», чтобы установить его в своей системе.
Теперь в вашей системе будет установлен браузер Chrome. Вы можете запустить его с панели запуска вашего устройства
Вот так, ребята! Надеемся, что это руководство поможет вам выполнить новую переустановку Google Chrome и устранить любые проблемы, с которыми вы сталкиваетесь при работе с браузером.
Как полностью удалить и переустановить Google Chrome — wintips.org
Google Chrome — очень популярный интернет-браузер, но иногда он сталкивается с проблемами, которые делают его нестабильным. В таких случаях единственным решением является полное удаление и повторная установка Chrome с нуля. Из этого руководства вы узнаете, как полностью удалить Google Chrome с компьютера и снова установить ваш любимый браузер.
Это руководство поможет решить многие проблемы и неполадки Chrome, например:
- Google Chrome вообще не открывается.
- В Google Chrome происходят сбои или низкая производительность.
- Google Chrome отображает сообщение об ошибке «Ваши настройки не могут быть прочитаны» при запуске.
- Объявления постоянно появляются в Google Chrome после заражения рекламным ПО.
Как полностью удалить Google Chrome в Windows. (Все версии)
Важно: Имейте в виду, что если вы выполните эту процедуру, вы потеряете всю информацию своего личного профиля, хранящуюся в Google Chrome, включая закладки, пароли, настройки и т. д. Выполните эту процедуру под свою ответственность, если какое-либо из других решений не имел никакого эффекта.
Предложения , прежде чем продолжить удаление Chrome с компьютера:
- Удалите текущий профиль Chrome и посмотрите, поможет ли это решить проблемы Chrome.
 Инструкции по удалению сохраненного профиля Chrome можно найти в этой статье.
Инструкции по удалению сохраненного профиля Chrome можно найти в этой статье. - Создайте резервную копию закладок. {Как сделать резервную копию и восстановить закладки Chrome (избранное)}
Шаг 1. Удалите Google Chrome с компьютера.
1. Перейдите к Windows Панель управления и откройте Программы и компоненты ( Установка и удаление программ , если у вас Windows XP). Если вы не знаете, как это сделать, вот что вам нужно сделать:
- Нажмите « Windows » + «9».0035 R ” для загрузки диалогового окна Run .
- Введите « appwiz.cpl» и нажмите Введите .
2. В списке программ выберите Google Chrome и нажмите Удалить .
Шаг 2. Включите просмотр скрытых файлов.

Перед выполнением следующего шага необходимо включить просмотр скрытых файлов. Для этого перейдите по телефону:
- Пуск > Панель управления > Параметры папок . (В Windows 10 найдите « File Explorer Option s»)
- Перейдите на вкладку Просмотр .
- Нажмите (отметьте) параметр Показать скрытые файлы, папки и диски и
- Снимите флажок с параметра Скрыть защищенные системные файлы .
- Нажмите OK.
- Как включить просмотр скрытых файлов в Windows 7
- Как включить просмотр скрытых файлов в Windows 8
Шаг 3. Удалите папки Chrome с компьютера.
Перейдите в следующие папки и удалите (или переименуйте) имеющиеся там папки « Chrome ».
Windows 8,7, Vista:
- C:\Users\<ИмяПользователя>\AppData\Local\Google\ Chrome
- C:\Program Files\Google\ Chrome
Windows XP:
- C:\Documents and Settings\<Имя пользователя>\Local Settings\Application Data\Google\ Chrome
- C:\Program Files\Google\ Chrome
Как переустановить Google Chrome.
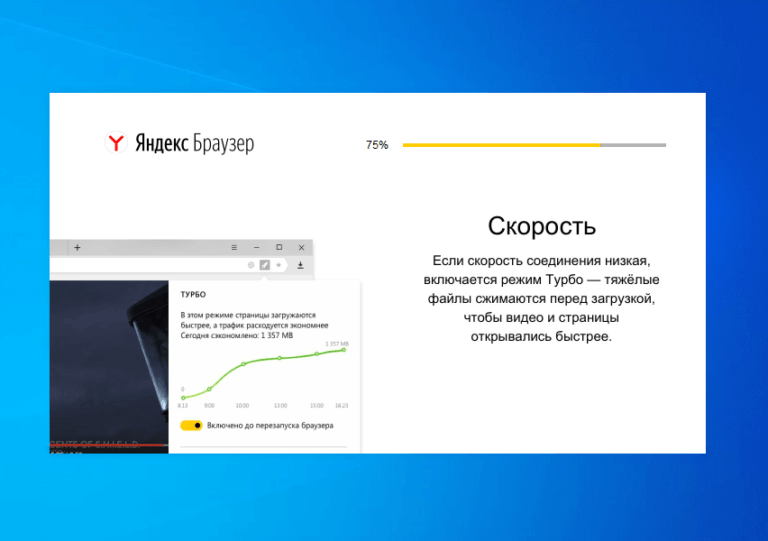
Способ 1. Использование Центра загрузки Chrome.
1. В любом другом работающем браузере (например, Internet Explorer, Mozilla Firefox и т. д.) перейдите к https://www.google.com/intl/en/chrome/browser/desktop/
2. Нажмите Загрузите Chrome и следуйте инструкциям на экране, чтобы завершить установку.
Способ 2. Установите новую копию Google Chrome для всех учетных записей пользователей на вашем компьютере.
1. В любом другом работающем браузере (например, Internet Explorer, Mozilla Firefox и т. д.) загрузите и запустите Альтернативный (автономный) установщик Google Chrome для всех учетных записей пользователей.
2. После завершения установки запустите Google Chrome.
Вот оно!
Если эта статья была для вас полезна, поддержите нас, сделав пожертвование.


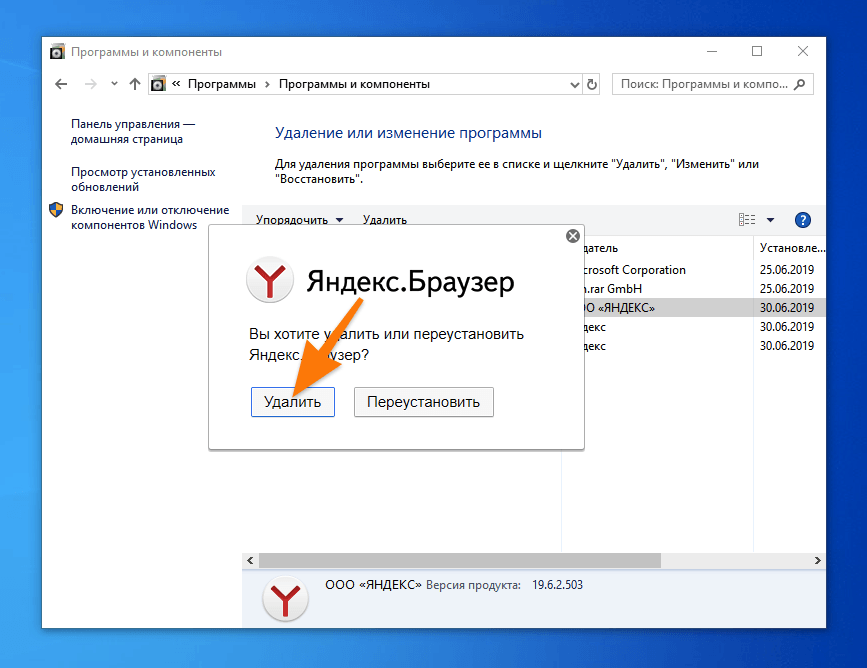

 Нужно всего лишь сменить язык. Всё нужное для замены интерфейса можем найти здесь;
Нужно всего лишь сменить язык. Всё нужное для замены интерфейса можем найти здесь;
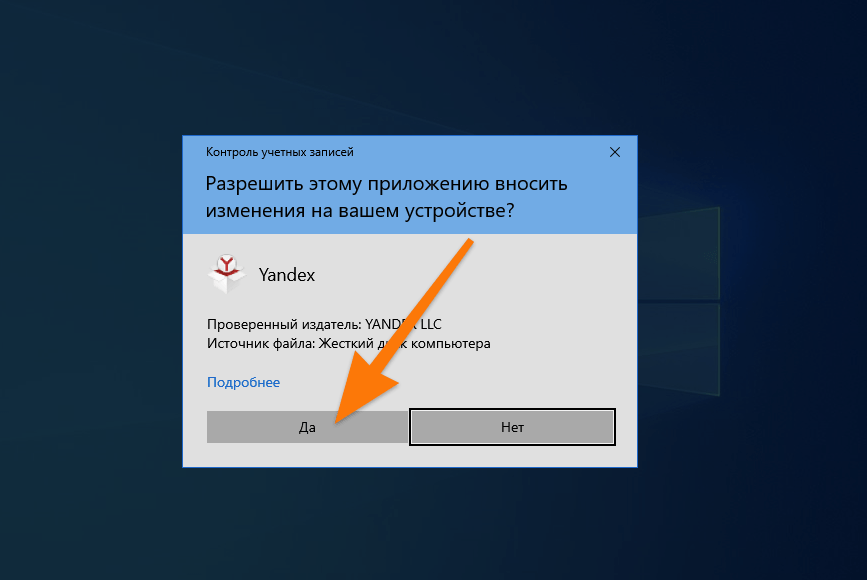 Инструкции по удалению сохраненного профиля Chrome можно найти в этой статье.
Инструкции по удалению сохраненного профиля Chrome можно найти в этой статье.