Переустановить opera: Скачать браузер Opera для компьютеров
Содержание
Как переустановить браузер Опера без потери данных
Браузеры могут иногда работать некорректно, и Opera – не исключение. Обозреватель зависает, тормозит, происходит произвольное закрытие рабочего окна или он грузит процессор на 100%. Как правило, большая часть таких симптомов является причиной вирусного заражения. Одного лечения ПК от вирусов недостаточно, бывает, что требуется переустановка. И в этой статье мы расскажем, как переустановить Оперу без потери данных.
Содержание
- Общая информация
- Функция «Синхронизация»
- Экспорт в файл
- Удаление браузера
- Чистка системных папок
- Чистка реестра с помощью утилиты CCleaner
- Установка браузера
- Восстановление настроек
Переустановка требуется не только в случае вирусного заражения, но данная причина – одна из самых распространенных.
Вся пользовательская информация хранится отдельно от каталога браузера, она находится в специальных папках пользователя на системном диске.
По этой причине при стандартном удалении и повторной установке Opera историю просмотров, кэш, закладки и пароли легко восстановить. Но если компьютер заражен или в обозревателе поселился рекламный вирус, то для этой процедуры необходимо выполнить полную чистку всех записей.
А значит, их нужно заранее сохранить, чтобы можно было без проблем вернуть в новой копии браузера. Самый оптимальный способ сохранить пользовательскую информацию – это синхронизировать её с учетной записью Опера. Давайте с ним разберемся.
Функция «Синхронизация»
Если настроить данную функцию, то все пользовательские данные будут автоматически загружаться в облачное хранилище. Это относится к настройкам, истории просмотров, установленным плагинам, сохраненным паролям, данным для автозаполнения, банковским картам и т. д.
Активировать функцию синхронизации выйдет так:
- В окошке браузера откройте «Меню» в левом верхнем углу экрана.
- В выпадающем списке нажмите на пункт «Синхронизация…».

- В форме справа нажмите «Включить синхронизацию».
- На новой вкладке выберите вариант «Использовать адрес эл. почты».
- Укажите свой email в текстовом поле и нажмите «Далее».
- Затем введите пароль и кликните по кнопке «Войти». А если у вас отсутствует аккаунт, то подтвердите регистрацию.
- Перейдите на указанный электронный адрес и откройте новое письмо.
- Кликните по кнопке «Активация учетной записи».
- Включите все данные синхронизации.
- Нажмите «Начало».
Экспорт в файл
Можно сохранить закладки в HTML-документ перед удалением браузера, чтобы впоследствии вернуть все обратно. Делается это следующим образом:
- Откройте «Меню» в левом верхнем углу и в выпадающем списке наведите курсор на раздел «Закладки».
- Откроется ещё один список контекстного меню, здесь нужно выбрать «Экспорт закладок…».

- Дальше в открывшемся окне сохранения файла выберите каталог, где сохранить HTML-файл с закладками и нажмите «Сохранить».
При установке браузера мы расскажем, как вернуть этот файл обратно и восстановить закладки в браузере.
Удаление браузера
Удалять браузер можно стандартным способом или с помощью сторонних приложений. В этой инструкции мы расскажем, как сделать все самостоятельно: удалить обозреватель, очистить системные разделы без использования сторонних утилит.
Пошаговая инструкция:
- Запустите инструмент «Выполнить» с помощью комбинации клавиш Win + R на клавиатуре.
- Выполните команду
appwiz.cpl. - Найдите в списке установленных приложений браузер Opera.
- Щелкните по нему ПКМ и выберите «Удалить».
- В окне мастера удаления отметьте галочкой пункт очистки пользовательских данных и нажмите «Удалить».
- Ответьте на вопрос почему удаляете браузер и снова нажмите «Удалить».

- В окне предупреждения нажмите «Да», если такое появится.
Чистка системных папок
После удаления даже при отмеченном пункте очистки пользовательских данных в системе останутся ещё пустые папки Opera Software. Их рекомендуется также удалить:
- Опять нажмите Win + R на клавиатуре.
- Выполните команду
%appdata%. - Удалите папку Opera Software в Проводнике Windows.
- Снова нажмите Win + R.
- Теперь выполните команду
%localappdata%. - И опять удалите папку Opera Software.
Чистка реестра с помощью утилиты CCleaner
Чтобы быть уверенным, что при следующей установке не возникнет сложностей, стоит почистить реестр. Для этого отлично подойдет утилита CCleaner. Рекомендуется перед чисткой реестра перезагрузить ПК.
Инструкция:
- Скачайте и установите программу на ПК и запустите её.
- Перейдите на вкладку «Реестр» и здесь нажмите «Поиск проблем».

- Утилита найдет различные неисправности и несуществующие ключи реестра, которые остались при удалении браузера.
- Нажмите «Исправить выбранное…». При желании можно сохранить резервную копию реестра на случай, если что-то пойдет не так.
- Дальше нажмите «Исправить отмеченное» и «Закрыть».
После всех вышеперечисленных манипуляций можно смело утверждать, что ПК чист, не осталось лишних хвостов или записей, которые могут спровоцировать конфликт или какие-то неполадки в системе при установке и работе нового браузера.
Установка браузера
Загружайте обозреватель только с официальных ресурсов. Здесь всегда актуальная и рабочая версия. А вот инструкция:
- На этой странице нажмите кнопку «Загрузить сейчас».
- Выберите предпочтительную поисковую систему.
- Запустите файл OperaSetup.exe.
- Нажмите «Настройки».
- Измените предложенные параметры (браузер по умолчанию, импорт данных и т.
 д.).
д.). - Для запуска процедуры кликните на «Установить».
- Дождитесь ее завершения и запуска браузера.
По окончании установки браузер запустится, вам остается только выполнить вход в свою учетную запись, если таковая есть или перенести ранее сохраненные файлы в системную папку для восстановления данных пользователя.
Восстановление настроек
Про синхронизацию мы не будем подробно рассказывать. Тут все просто. Достаточно по аналогии с сохранением настроек выполнить вход и включить синхронизацию.
Если вы сохраняли настройки в виде одного файла HTML, то здесь ещё проще:
- Запустите браузер и нажмите кнопку «Меню» в левом верхнем углу и в выпадающем списке выберите «Закладки».
- В дополнительно контекстном меню нажмите «Импорт закладок и настроек…».
- Дальше из выпадающего списка выберите HTML-файл с закладками, и нажмите кнопку «Выберите файл».

- Откроется проводник, где в диске нужно найти тот ранее сохраненный файл, и восстановить его в браузере.
Вот и вся инструкция. Браузер переустановлен начисто, и файлы сохранены. Вам не нужно заново искать любимые сайты или вспоминать пароли.
Как удалить Opera
Программы
Анастасия
20 января
0/10
4
928
Opera – один из самых популярных браузеров. Но несмотря на все его достоинства, у пользователей иногда возникает необходимость удалить Opera со своего компьютера, скажем, из-за некорректной работы или просто потому, что другой браузер оказался более удобным. В этой статье мы расскажем, как удалить Opera.
«Что тут сложного? — спросите вы. — Удалил через установку и удаление программ — и все готово!» Но не все так просто. Opera, как и многие другие браузеры, сохраняет ваши закладки, пользовательские настройки и другую информацию в системных папках. Эти папки не удаляются при удалении Opera стандартными средствами операционной системы. Если вы решите переустановить Opera, после установки вы увидите браузер с настройками, которые были до удаления. Это бывает удобно, но если вы захотели удалить Opera, чтобы установить ее «с чистого листа», это явно не то, что вам нужно. Поэтому стоит знать, как удалить Opera полностью.
Opera, как и многие другие браузеры, сохраняет ваши закладки, пользовательские настройки и другую информацию в системных папках. Эти папки не удаляются при удалении Opera стандартными средствами операционной системы. Если вы решите переустановить Opera, после установки вы увидите браузер с настройками, которые были до удаления. Это бывает удобно, но если вы захотели удалить Opera, чтобы установить ее «с чистого листа», это явно не то, что вам нужно. Поэтому стоит знать, как удалить Opera полностью.
Для начала вам нужно узнать, где именно браузер хранит закладки и пользовательские настройки. Для этого вам нужно зайти в сведения о программе (кнопка Opera в левом верхнем углу окна браузера — Справка — О программе). Можно просто ввести в адресную строку opera:about и нажать Enter. В разделе Пути будут показаны папки, в которых Opera хранит настройки, сохраненные сеансы, закладки, пользовательские стили и другие данные.
В Windows XP эти папки обычно имеют следующие пути:
- C:\Documents and Settings\имя_пользователя\Application Data\Opera\Opera
- C:\Documents and Settings\имя_пользователя\Local Settings\Application Data\Opera\Opera
Для Windows 7 пути будут такими:
- C:\Users\имя_пользователя\AppData\Local\Opera\Opera
- C:\Users\имя_пользователя\AppData\Roaming\Opera\Opera
Запомните или запишите эти пути или сделайте скриншот. Теперь можно закрыть браузер и удалить Opera через установку и удаление программ: Пуск — Панель управления — Установка и удаление программ (для Windows 7 – Программы и компоненты).
Теперь можно закрыть браузер и удалить Opera через установку и удаление программ: Пуск — Панель управления — Установка и удаление программ (для Windows 7 – Программы и компоненты).
Когда удаление браузера завершено, нужно удалить папки с настройками (те, чьи адреса вы и смотрели в информации о браузере). Учтите, что эти папки могут быть скрытыми, так что для начала нужно сделать их видимыми. А можно воспользоваться Total Commander или любым другим файловым менеджером, отображающим скрытые файлы и папки. На всякий случай папки можно не удалять насовсем, а просто переместить их куда-нибудь. Тогда в случае чего вы сможете восстановить ваши пользовательские настройки. Еще следует проверить папку C:\Program Files\Opera (в 64-битных системах — C:\Program Files (x86)\Opera). Если она осталась — удалите ее вместе со всем содержимым.
Наконец, для верности можно удалить «следы» Opera в реестре. Чтобы зайти в редактор реестра, используйте комбинацию клавиш Win + R (или Пуск — выполнить), введите в открывшемся окне команду regedit и нажмите OK или Enter. Откроется редактор реестра (если операционная система в процессе открытия попросит у вас подтверждение, жмите ОК).
Откроется редактор реестра (если операционная система в процессе открытия попросит у вас подтверждение, жмите ОК).
В правой панели редактора нужно найти следующую ветвь реестра:
HKEY_CURRENT_USER\Software\OperaSoftware\
Удалите эту ветвь (клик правой кнопкой мыши — Удалить или выделить левой кнопкой мыши и нажать Delete). Также удалите все ветви, относящиеся к Opera, в разделах HKEY_USERS, HKEY_CLASSES_ROOT, HKEY_LOCAL_MACHINE\Software. Для удобства можете воспользоваться поиском: Правка — Найти, в строке поиска введите Opera и нажмите Найти далее.
Учтите, что все манипуляции с реестром вы выполняете на свой страх и риск, ошибки могут привести к нестабильной работе операционной системы. Так что если вы не уверены, что сможете удалить то, что нужно, в реестр не лезьте или хотя бы заранее сделайте его резервную копию (как это сделать, мы рассказывали в статье «Как удалить Google Chrome?»).
Поздравляем, вам удалось удалить Opera полностью! Теперь можно устанавливать ее заново или ставить любой другой браузер по вашему вкусу.
Оцените статью
4 комментария
Оставить комментарий
Удаление браузера Opera на Mac — Руководство по удалению
Ася Карапетян
Контент-маркетолог, специализирующийся на практических руководствах для Mac
минуты на чтение
Вы ищете подробное руководство по удалению Opera с вашего Mac? Вы находитесь на правильной странице. Из этой статьи вы узнаете, как полностью удалить Opera на Mac с ее вспомогательными файлами. Мы продемонстрируем два пошаговых руководства по удалению Opera.
Содержимое:
1. Что такое Opera и зачем удалять Opera с Mac?
2. Как удалить Opera с Mac с помощью деинсталлятора.
Легкий
1 мин.
3. Удалите Opera с Mac вручную.
Жесткий
16 мин.
4. Часто задаваемые вопросы
Прежде чем мы начнем, посмотрите видео, чтобы узнать, как легко удалить Opera с помощью App Cleaner & Uninstaller.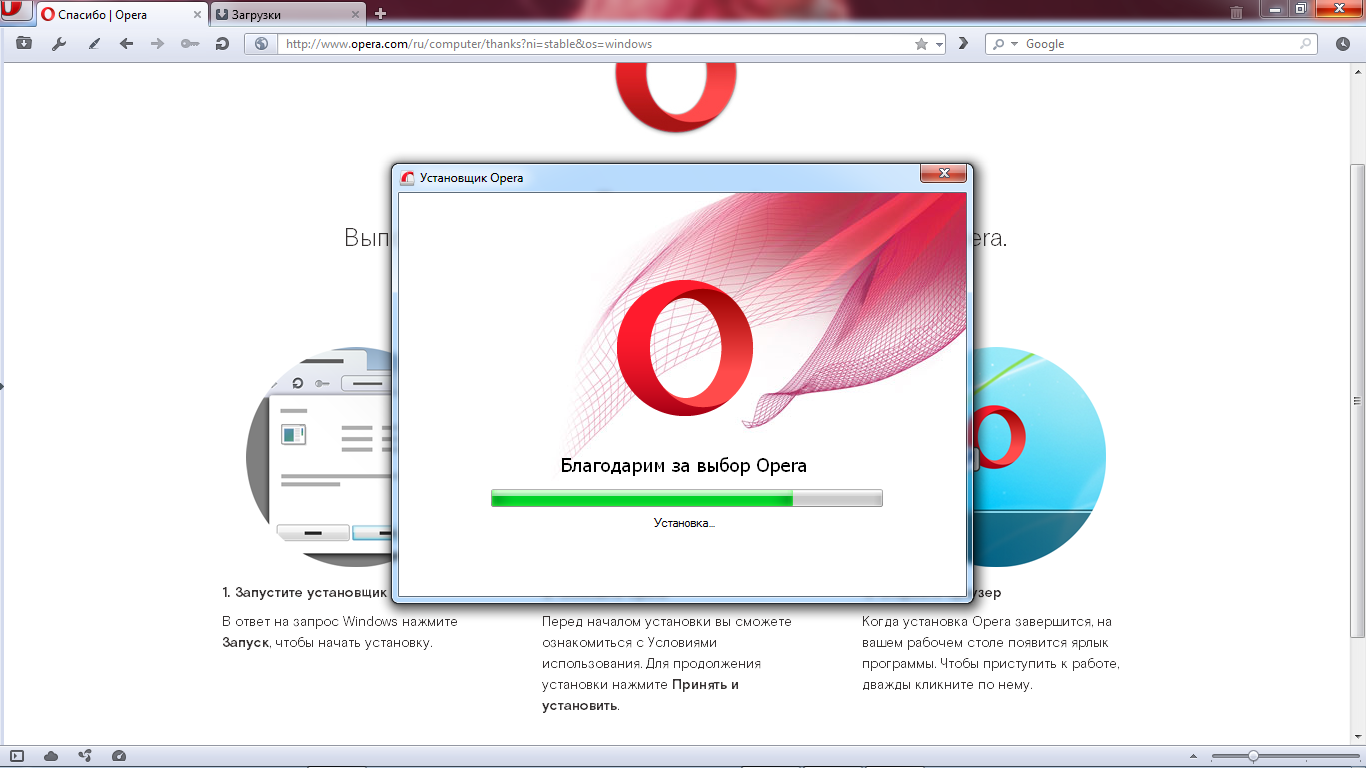
Как удалить Opera с Mac: видеоруководство
Что такое Opera и зачем удалять Opera с Mac?
Opera — популярный мультиплатформенный веб-браузер, разработанный норвежской компанией Opera Software. Opera — безопасный браузер, который регулярно улучшает свою безопасность. Однако многие пользователи жалуются на низкую производительность Opera по сравнению с некоторыми другими популярными браузерами. В связи с этим вы можете переключиться на другой веб-браузер и удалить Opera с вашего Mac.
Кроме того, каждое приложение на Mac создает файлы кэша, которые занимают место на жестком диске. Если вы установили Opera на свой Mac, но обычно используете другой браузер, мы рекомендуем удалить Opera. Это очистит ваш Mac от ненужных ненужных файлов и создаст больше свободного места.
Из приведенных ниже руководств вы узнаете, как полностью удалить Opera с Mac, не оставив никаких оставшихся файлов.
Важные замечания об удалении Opera с Mac
- Обратите внимание, перед удалением браузера Opera необходимо сохранить или экспортировать все свои личные данные, такие как закладки и сохраненные пароли.
- Удаление и перетаскивание Opera в корзину не приводит к полному удалению браузера. Его файлы поддержки останутся на вашем Mac.
- Поскольку Nektony уже много лет специализируется на чистящих приложениях для Mac, наша команда регулярно проверяет, какие файлы приложения Mac создают и где они хранятся.
- Исходя из нашего опыта, мы можем сказать, что ручное удаление может быть не таким эффективным, как автоматическое. Вы можете просто пропустить или не найти некоторые файлы. Тем более, что ручной способ займет у вас изрядное количество времени.
- Мы рекомендуем вам удалить Opera с помощью App Cleaner & Uninstaller.
 Этот инструмент быстро и безопасно найдет все служебные файлы Opera и позволит избавиться от них всего за несколько кликов. Загрузите бесплатную пробную версию App Cleaner & Uninstaller и легко удалите Opera с вашего Mac.
Этот инструмент быстро и безопасно найдет все служебные файлы Opera и позволит избавиться от них всего за несколько кликов. Загрузите бесплатную пробную версию App Cleaner & Uninstaller и легко удалите Opera с вашего Mac.
Как удалить Opera с Mac с помощью программы удаления
Самый быстрый способ удалить Opera или любое другое приложение с Mac — использовать специализированный инструмент удаления.
Мы будем использовать приложение App Cleaner & Uninstaller. Это инструмент для полного удаления Opera или любых программ с Mac всего за несколько кликов.
App Cleaner & Uninstaller автоматически найдет все вспомогательные файлы Opera, такие как кэш-файлы, журналы, файлы cookie, временные файлы , перечислит их все и позволит вам полностью удалить браузер.
Действия по удалению Opera на Mac:
- Загрузите и запустите Средство очистки и удаления приложений .
- Выберите Opera в списке приложений.

- Нажмите Удалить .
- Подтвердите удаление Opera с вашего Mac.
Вот и все.
Обратите внимание, что даже если вы уже переместили Opera в корзину из простого руководства, App Cleaner & Uninstaller найдет все остатки браузера. Просто переключитесь на Оставшиеся файлы . Здесь вы можете найти и удалить все оставшиеся и сломанные служебные файлы удаленных приложений.
Как удалить Opera с Mac вручную
Недостаточно удалить браузер Opera на Mac простым перетаскиванием в корзину. В этом случае все служебные файлы Opera остаются на вашем Mac и занимают место на диске. Чтобы полностью удалить Opera, вам также необходимо найти и удалить ее вспомогательные файлы.
Ручной метод удаления Opera требует понимания системы каталогов macOS, что может занять много времени. Если вы новый пользователь Mac, мы настоятельно рекомендуем вам сначала узнать о скрытой папке библиотеки из одной из наших предыдущих статей. Кроме того, вы должны быть осторожны, чтобы случайно не удалить важные файлы, которые могут повредить работу системы macOS.
Кроме того, вы должны быть осторожны, чтобы случайно не удалить важные файлы, которые могут повредить работу системы macOS.
Действия по полному удалению Opera с Mac:
- Закройте Opera из меню Dock.
- Убедитесь, что нет запущенных фоновых процессов, связанных с Opera. Для этого откройте утилиту Activity Monitor → во вкладке CPU выберите процессы, связанные с Opera → щелкните значок Х в левом углу окна, чтобы закрыть их.
- Подтвердите действие, нажав кнопку Выход или Принудительный выход .
- Перейти к Finder → Приложения и удалить, переместив Opera в Корзина .
- Теперь вам нужно найти и удалить все файлы кеша браузера Opera. Они находятся в папке «Библиотека». Откройте Finder → нажмите Command+Shift+G на клавиатуре.
- Введите ~/Library в поле поиска и нажмите клавишу Return.

- Найдите папку Caches → com.operasoftware.Opera и удалите эту подпапку.
Обратите внимание, что в некоторых случаях браузер Opera может иметь другие служебные файлы на вашем Mac, которые разбросаны по другим подпапкам, например:
- ~/Библиотека/Файлы cookie
- ~/Библиотека/Поддержка приложений
- ~/Библиотека/Контейнеры
- ~/Библиотека/Настройки
- После удаления всех служебных файлов Opera очистите корзину, чтобы полностью удалить Opera на macOS.
Если вы не хотите тратить свое время, но хотите упростить процесс поиска скрытых оставшихся файлов Opera, вы можете использовать бесплатный инструмент от Nektony под названием Funter.
Вот как найти файлы поддержки Opera с помощью Funter:
- Запустить Funter.
- Щелкните значок Funter на панели инструментов.
- Введите в строку поиска слово Opera и нажмите клавишу Return.
 Вы увидите список всех файлов, связанных с Opera.
Вы увидите список всех файлов, связанных с Opera. - Проверьте результаты и удалите все скрытые файлы, связанные с приложением Opera.
- После этого просто очистите корзину.
Предположим, вам сложно удалить Opera вручную. В этом случае мы рекомендуем удалить Opera с помощью App Cleaner & Uninstaller, который автоматически найдет все файлы поддержки Opera и полностью удалит браузер с вашего Mac.
Часто задаваемые вопросы
Безопасен ли браузер Opera?
Работает ли Opera стабильно на Mac?
Не могу удалить Оперу. Что делать?
Что такое Opera Stable?
Статьи, которые могут вас заинтересовать:
Произошла ошибка при попытке установить Opera
 Теперь, каким бы хорошим он ни был, этот веб-браузер иногда не лишен недостатков. Одной из самых распространенных проблем, с которыми сталкиваются пользователи, является невозможность установить его на свои компьютеры. Некоторые пользователи сталкиваются с проблемой, когда программа установки зависает примерно на 20 минут и более. В других случаях установщик может появиться на несколько секунд, а затем автоматически закрыться.
Теперь, каким бы хорошим он ни был, этот веб-браузер иногда не лишен недостатков. Одной из самых распространенных проблем, с которыми сталкиваются пользователи, является невозможность установить его на свои компьютеры. Некоторые пользователи сталкиваются с проблемой, когда программа установки зависает примерно на 20 минут и более. В других случаях установщик может появиться на несколько секунд, а затем автоматически закрыться.Произошла ошибка при попытке установить Opera
Теперь мы должны указать, что эта проблема затрагивает как OperaGX, так и обычную версию Opera, но в некоторых случаях решения могут отличаться. Прежде чем двигаться дальше, вы должны сначала убедиться, что установщик браузера не был загружен из стороннего источника, который не является официальным веб-сайтом Opera.
- Использовать автономный установщик Opera
- Выбрать другой каталог для установки
- Переключиться на другую сеть
Браузер Opera не удалось установить
1] Используйте автономный установщик Opera
Дело в том, что при загрузке обычного установщика Opera для завершения установки потребуется подключение к Интернету. Если серверы Opera не работают, вы не сможете выполнить свою работу. Поэтому лучший вариант здесь — использовать автономный установщик.
Если серверы Opera не работают, вы не сможете выполнить свою работу. Поэтому лучший вариант здесь — использовать автономный установщик.
Из того, что мы видели, многие пользователи, которые не могут установить веб-браузер, решили проблему с помощью этого решения, поэтому мы ожидаем, что оно будет работать в определенной степени.
- Загрузите программу установки Opera с официальной веб-страницы opera.com.
- Выберите, куда вы хотите загрузить файл, затем нажмите кнопку «Сохранить» или клавишу «Ввод».
- Следующим шагом является запуск программы установки.
- Нажмите кнопку «Установить», когда она станет видимой.
- Расслабьтесь и дождитесь завершения установки.
- Теперь все должно работать нормально, и вы можете продолжать использовать Opera каждый день.
2] Выберите другой каталог для установки
- Всякий раз, когда вы запускаете установочный файл для Opera, у вас есть возможность установить файл в другой каталог, отличный от каталога по умолчанию.

- Для этого выберите «Параметры» после запуска программы установки для обоих.
- Щелкните Изменить через путь установки, чтобы вручную добавить папку для установки.
- Нажмите кнопку установки.
Теперь вы сможете без проблем установить OperaGX и Opera. Ну, мы надеемся, по крайней мере.
Чтение : Opera GX не открывается в Windows 11/10
4] Переключитесь на другую сеть
Если вышеуказанные шаги не помогли решить этот небольшой кризис, возможно, вы столкнулись с проблемами сети и вам нужно переключиться на другую сеть. один, если можно.
- Чтобы переключиться, нажмите на значок Wi-Fi.
- Теперь вы должны просмотреть список доступных сетей.
- Выберите тот, который, по вашему мнению, работает.
После завершения вы можете попытаться снова установить браузер, чтобы убедиться, что на этот раз все работает так, как задумано.
Связанный: Программа установки Opera GX не работает на ПК с Windows
Почему Opera не устанавливается должным образом?
У некоторых пользователей иногда возникают проблемы с зависанием программы установки Opera во время загрузки.
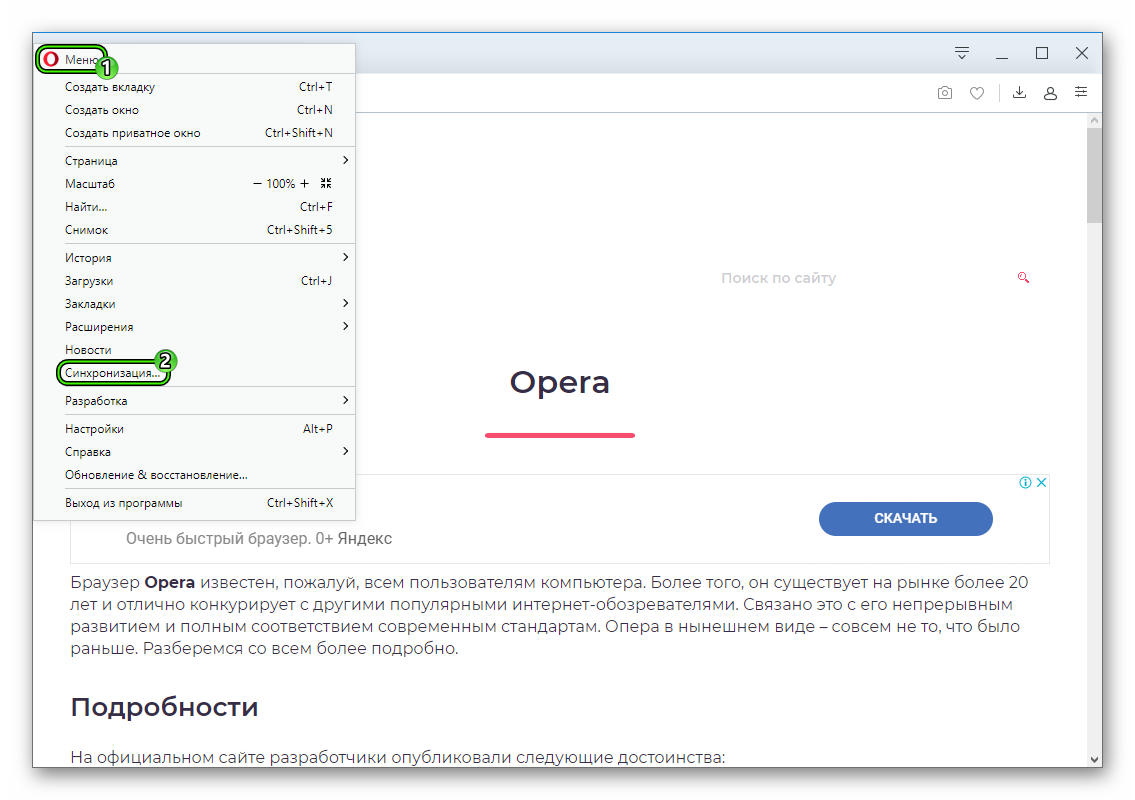
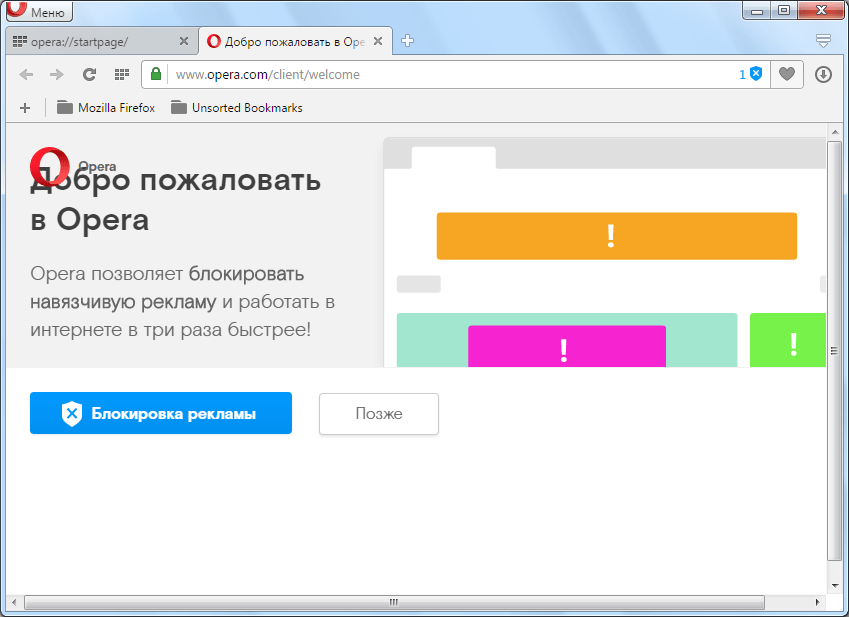
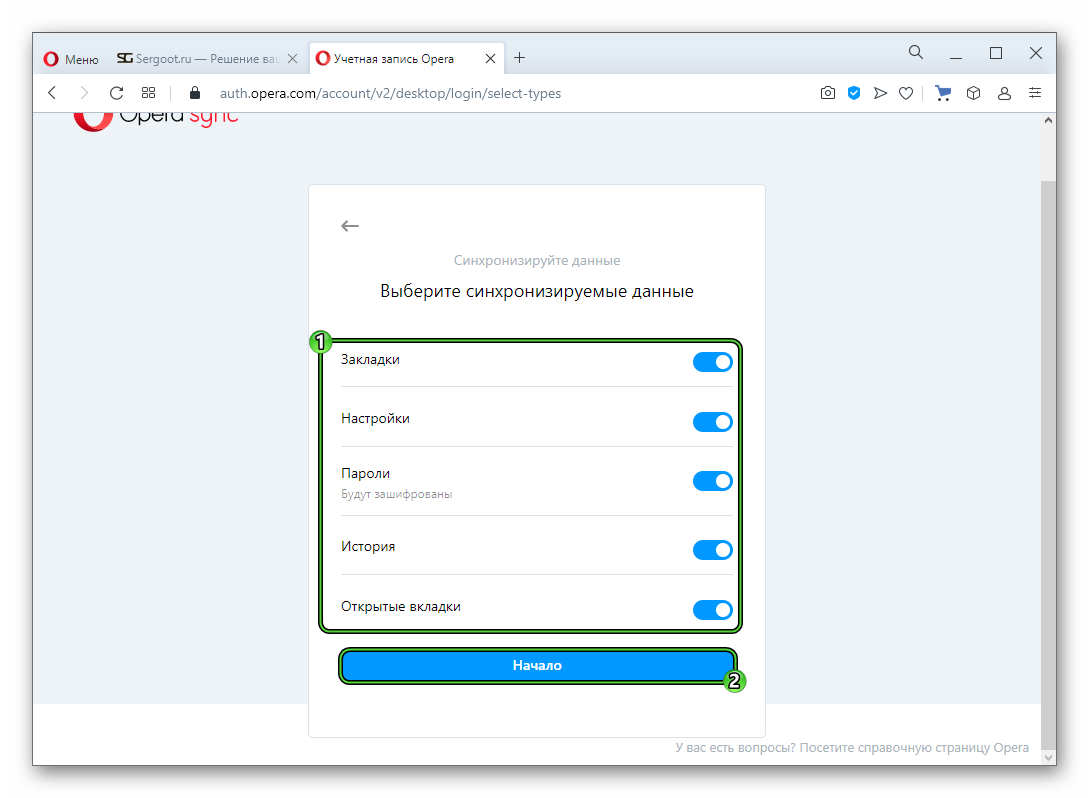
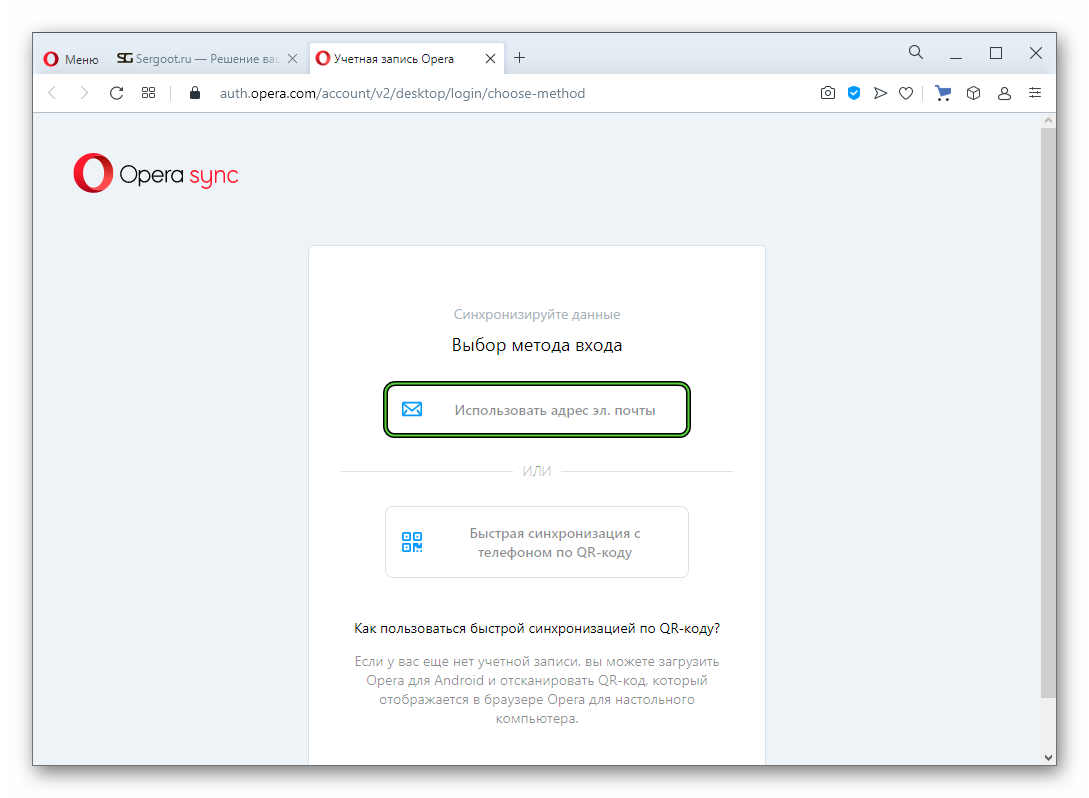
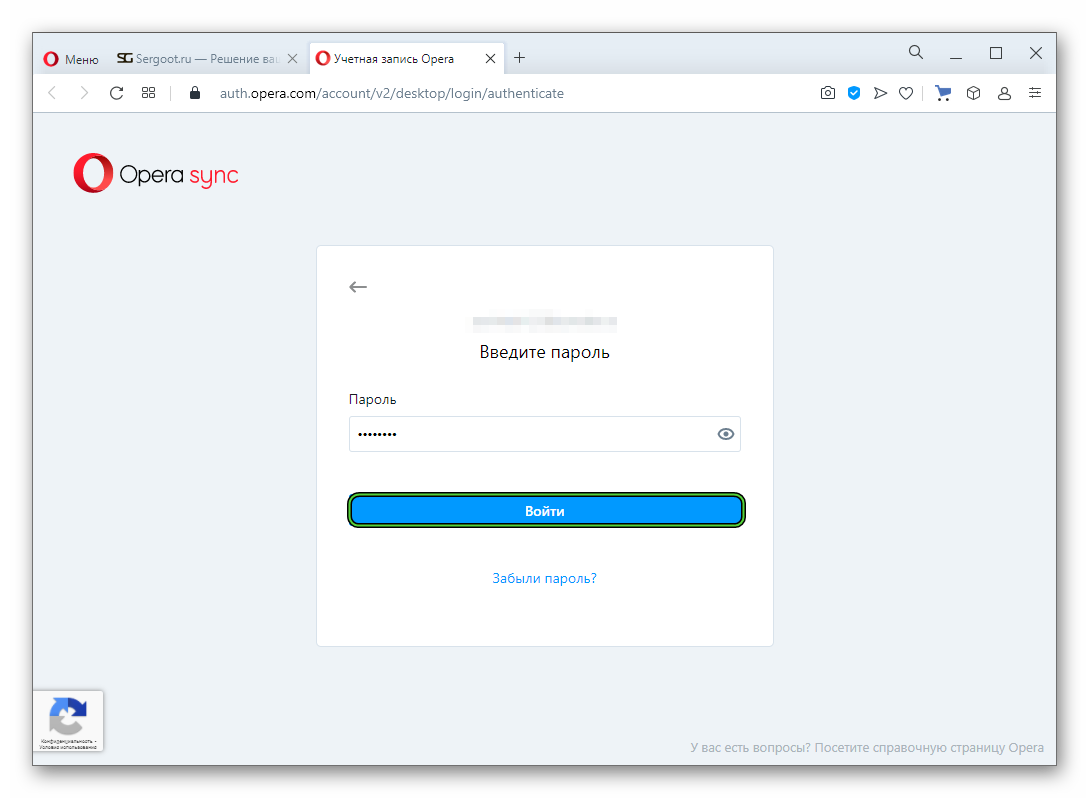 д.).
д.).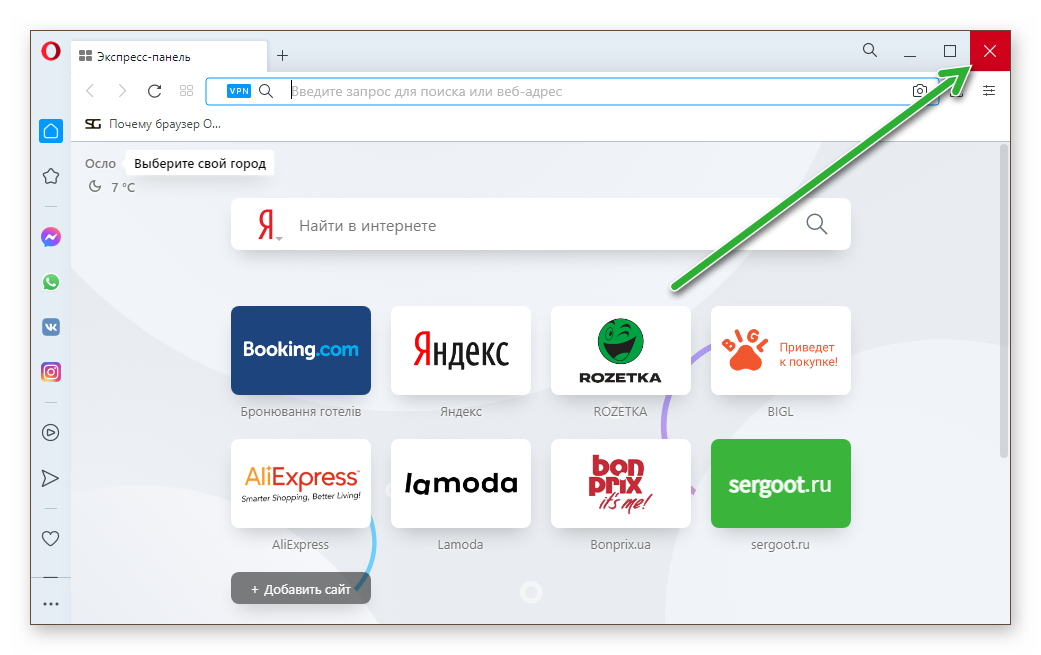
 Этот инструмент быстро и безопасно найдет все служебные файлы Opera и позволит избавиться от них всего за несколько кликов. Загрузите бесплатную пробную версию App Cleaner & Uninstaller и легко удалите Opera с вашего Mac.
Этот инструмент быстро и безопасно найдет все служебные файлы Opera и позволит избавиться от них всего за несколько кликов. Загрузите бесплатную пробную версию App Cleaner & Uninstaller и легко удалите Opera с вашего Mac.

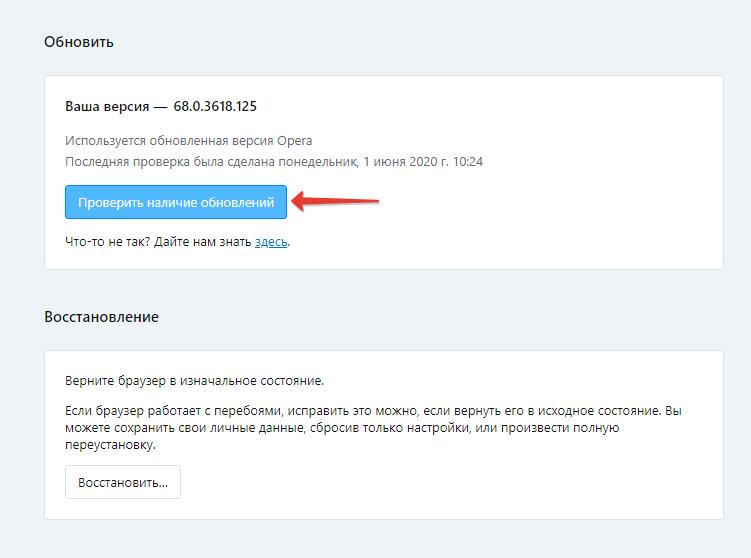 Вы увидите список всех файлов, связанных с Opera.
Вы увидите список всех файлов, связанных с Opera.