Переустановить приложение фотографии на windows 10: Как переустановить приложение Photos в Windows 10?
Содержание
Приложение «Фото» в Windows 10 отсутствует? Вот как переустановить приложение «Фото»
Оглавление
Приложение «Фото» в Windows 10 отсутствует?
1. Переустановите приложение «Фото» в Windows 10.
2. Сбросить Microsoft Store.
3. Запустите средство устранения неполадок приложения Магазина Windows.
4. Попробуйте другую программу для просмотра фотографий.
Заключение
Microsoft Photos — это стандартное приложение для Windows 10. Оно присутствует в Windows 10 при установке ОС и является незаменимым приложением для просмотра фотографий, если у вас ничего не установлено. Если вы решите установить другую программу просмотра фотографий, вам придется изменить ее по умолчанию в Windows 10, то есть изменить ее на что-то другое, кроме Microsoft Photos.
Приложение «Фото» в Windows 10 отсутствует?
Стандартные приложения в Windows 10 доступны сразу после покупки, но многие из них можно удалить. Если вы хотите, вы можете удалить те, которые вам не нужны, но Microsoft Photos является одним из основных приложений в ОС, поэтому удалить его не так просто (хотя все еще возможно). Если вы не можете найти приложение Microsoft Photos, попробуйте исправить это ниже.
Если вы не можете найти приложение Microsoft Photos, попробуйте исправить это ниже.
1. Переустановите приложение «Фото» в Windows 10.
Возможно, вы удалили приложение Microsoft Photos или приложение, которое вы установили, сделало это за вас. В этом случае вам придется снова установить приложение. Вы можете сделать это из Microsoft Store или через PowerShell.
Чтобы установить Microsoft Photos из Microsoft Store;
- Посетите эту ссылку на Приложение Microsoft Photos в вашем браузере.
- Нажмите Получать.
- Откройте приложение Microsoft Store. по запросу браузера.
- Щелкните Получить, а затем Установить.
- Microsoft Photos будет установлен.
Если вам не удается установить Microsoft Photos из приложения Microsoft Store, вы можете установить его через PowerShell.
- Открытым PowerShell с правами администратора.
- Запустите это команда:
$manifest = (Get-AppxPackage Microsoft.. WindowsStore).InstallLocation + ‘AppxManifest.xml’
WindowsStore).InstallLocation + ‘AppxManifest.xml’ - Microsoft Photos будет установлен.
Примечание. Перезагрузите систему, если приложение не появляется.
2. Сбросить Microsoft Store.
Приложение Microsoft Store может вызвать проблемы с другими приложениями. Приложение Microsoft Photos может присутствовать в вашей системе, но Microsoft Store может помешать его открытию. Попробуйте сбросить настройки приложения.
- Нажмите Сочетание клавиш Win + Rt, чтобы открыть окно запуска.
- В поле «Выполнить» входить
wsreset.exeа также коснитесь клавиши Enter. - А Откроется окно командной строки. и закрывается сама по себе.
- Приложение магазина будет сброшено. Попробуйте открыть приложение Microsoft Photos.
3. Запустите средство устранения неполадок приложения Магазина Windows.
Приложение Microsoft Photos — это Microsoft Store, а в Windows 10 есть средство устранения неполадок, которое может помочь решить проблемы с этими типами приложений.
- Открыть Приложение настроек с помощью сочетания клавиш Win + I.
- Перейти к Обновление и безопасность.
- Выберите Вкладка «Устранение неполадок».
- Нажмите Дополнительные средства устранения неполадок.
- Запустить Средство устранения неполадок приложений Магазина Windows.
- Применить все исправления что он рекомендует.
- Перезагрузите систему.
4. Попробуйте другую программу для просмотра фотографий.
Если вам по-прежнему не удается открыть и использовать приложение Microsoft Photos, вы можете установить стороннюю программу просмотра фотографий. Есть много отличных альтернатив приложению Microsoft Photos. Мы рекомендуем попробовать IrfanView.
Заключение
Приложение Microsoft Photos — лучшая программа для просмотра фотографий, которую когда-либо разработала Microsoft. Фактически, многие пользователи Windows 10 часто жалуются на это. Тем не менее, если вы полны решимости использовать его, и он не появляется снова ни с одним из исправлений, перечисленных выше, создайте новую учетную запись пользователя, и она будет в ней. Вам нужно будет перейти на использование новой учетной записи.
Тем не менее, если вы полны решимости использовать его, и он не появляется снова ни с одним из исправлений, перечисленных выше, создайте новую учетную запись пользователя, и она будет в ней. Вам нужно будет перейти на использование новой учетной записи.
Как восстановить приложение фотографии в windows 10
Что делать, если в Windows 10 не работает приложение «Фотографии»
Современная программа «Photos» — весьма достойная вещь. У нее хорошее оформление экрана и удобные инструменты для работы с изображением. Однако и она не лишена определенных недостатков.
В этой статье мы расскажем вам, что предпринять, если приложение «Фотографии» не работает в Windows 10 или делает это неправильно.
Примечание. Прежде чем переходить к приведенным ниже советам, первым делом, как и со многими неполадками в Windows, запустите базовую проверку поврежденных системных файлов. Чтобы сделать это, запустите Командную строку, наберите «sfc / scannow», подождите пока компьютер выполнит сканирование и перезагрузите его.
Сброс настроек приложения «Photos»
Данная манипуляция очистит кэш и произведет откат программы до первоначальных настроек. Вот как это реализовать.
Щелкните ПКМ на «Пуск» и обратитесь к вкладке «Приложение и возможности». Прокрутите вниз и выберите «Photos». Потом жмите «Дополнительные параметры», а в появившемся окне кликните на «Сбросить».
Это приведет к удалению всех данных из приложения, включая любые сохраненные настройки изображений, и вернёт его в исходное состояние.
Переустановить заново
Дальнейший способ — кардинальное решение нашей неисправности. Смысл его заключается в том, чтобы принудительно удалить программу с ПК, а затем поставить обратно. К сожалению, такую процедуру нельзя сделать через список «Приложения и возможности». Вместо этого придётся использовать команду PowerShell.
А именно: откроем «Пуск», введём «PowerShell» и щелкнем по нему ПКМ.
Дальше сделаем «Запуск от имени администратора» и наберём:
Get-AppxPackage Microsoft.
Windows.Photos | Remove-AppxPackage
Теперь, когда вы нажмёте Enter, программа полностью удалится с ПК. Потом загляните в Microsoft Store, отыщите там «Photos» и переустановите обратно.
Восстановление системы
Если вы приблизительно помните, с какого времени у вас появились неполадки с приложением, то можно откатить систему на тот период.
Сделать это легко. Опять заходим в «Пуск», вводим «Восстановить» и нажимаем «Создание точки восстановления».
В новом окне кликните на «Защита системы» «Восстановление», а затем следуйте инструкциям, пока не выберете нужную точку восстановления. В идеале надо выбрать точку того момента, когда отсутствовали неприятности с фотографиями.
Просто пользуйтесь старой программой
Некоторые люди по-прежнему считают, что лучшее приложение фотографий — старенький «Windows Photo Viewer». Да, возможно он не такой навороченный как «Photos», но своё дело знал хорошо, был функциональным и удобным.
Но это всё в прошлом.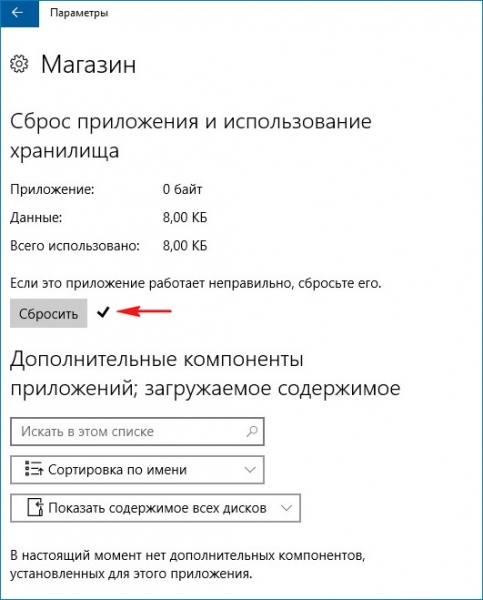 Теперь у Microsoft есть современное приложение для работы с фотографиями. Поэтому если на вашем ПК установлен Windows 10, то можно вручную сделать «Photo Viewer» приложением по умолчанию и пользоваться уже им.
Теперь у Microsoft есть современное приложение для работы с фотографиями. Поэтому если на вашем ПК установлен Windows 10, то можно вручную сделать «Photo Viewer» приложением по умолчанию и пользоваться уже им.
Заключение
Конечно, не очень хорошо, когда Microsoft навязывает нам свои программы, а они всё равно функционируют с перебоями. Но надеюсь, наша статья поможет сделать переход к новому «Photos» абсолютно безболезненным. Более того, теперь вы точно будете знать, что предпринять, если ваше приложение «Фотографии» не работает в Windows 10.
Приложение Фотографии не работает в Windows 10
Новое приложение «Фотографии» имеет приятный интерфейс и достойные параметры фильтрации изображений. С этим приложением можно легко и быстро создать видео из фото и музыки , обрезать видео . Тем не менее, приложение фотографии склонно иногда не работать и не функционировать должным образом, к примеру не открывает фотографии. Прежде чем приступать к исправлению ошибки, вам нужно проделать сканирование и восстановление системных файлов .
- Откройте командную строку от имени администратора и задайте команду sfc /scannow
- Дождитесь окончания процесса и проверьте, заработало ли приложение Фотографии в Windows 10
Сбросить приложение «Фотографии»
Сброс приложения «Фотографии» очистит кэш и сбросит все его параметры до настроек по умолчанию. Данный метод не удалит ваши фотографии с компьютера или ноутбука.
- Перейдите «Параметры» > «Приложения» > «Приложения и возможности», справа найдите Фотографии и нажмите на них. Далее появится «Дополнительные параметры».
В новом окне вы увидите кнопку «Сбросить». Нажмите ее, чтобы сбросить и восстановить приложение фотографии по умолчанию.
Удаление и установка приложения «Фотографии»
Более радикальным вариантом, является удаление приложения «Фотографии» вручную, а затем его переустановка. Для этого воспользуемся функцией PowerShell.
- Запустите PowerShell от имени администратора.
 Наберите в поиске пуска powershell, далее нажмите на нем правую кнопку мыши и запуск от имени админа.
Наберите в поиске пуска powershell, далее нажмите на нем правую кнопку мыши и запуск от имени админа.
Далее введите ниже команду в окно PoweShell:
- get-appxpackage *Microsoft.Windows.Photos* | remove-appxpackage
- После того, как вы нажмете Enter, приложение Фотографии исчезнет с вашего ПК.
- Чтобы переустановить его, зайдите в приложение Microsoft Store (магазин windows 10), найдите «Фотографии», затем выберите и установите его.
Выполните восстановление системы
Если вы более или менее знаете, когда начались проблемы с приложением, то вы можете выполнить откат системы в прошлое рабочее время.
- Наберите в поиске «Создание точки восстановление» и выберите этот параметр.
Далее выберите вкладку Защита системы и нажмите «Восстановить». Выберите дату отката, к которому windows 10 должна вернутся.
Не открываются фотографии на Windows 10
Дмитрий 08.02.2019 Обновлено: 08.02.2019
Корпорация Майкрософт пришла к выводам, что стандартное средство просмотра фотографий устарело и не подходит для использования на устройствах с наличием сенсорного управления.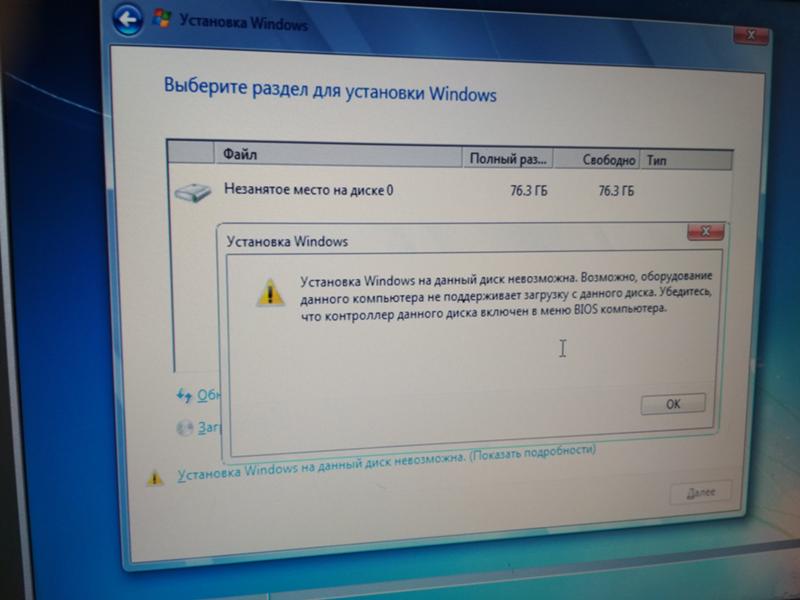 Обновленное приложение для просмотра фотографий позволяет не только просматривать изображения, но и редактировать и применять различные фильтры.
Обновленное приложение для просмотра фотографий позволяет не только просматривать изображения, но и редактировать и применять различные фильтры.
Данная статья расскажет что делать в первую очередь, когда не открываются фотографии на Windows 10. Приложение фотографии может не работать по множеству различных причин. Но способы устранения проблемы являются универсальными для всех приложений с Microsoft Store. Обычно сброс настроек и переустановка приложения решает проблему запуска, но при необходимости можно перерегистрировать приложение фотографии в Windows 10.
Как переустановить приложение фотографии Windows 10
Если приложение работает не правильно, можно попытаться восстановить его. В таком случае данные приложения не будут затронуты. Если это приложение по-прежнему работает не правильно, сбросьте его настройки. Приложение будет переустановлено со стандартными настройками.
- Откройте Пуск > Параметры > Приложения > Приложения и возможности.

- В списке приложений выделите Фотографии (Майкрософт), и выберите пункт Дополнительные параметры.
- Дальше для восстановления работоспособности нажмите по очереди кнопки Завершить, Исправить и Сбросить.
Как перерегистрировать приложение фотографии Windows 10
Перерегистрация приложений используется для восстановления работоспособности стандартных приложений в Windows 10 с Microsoft Store. После выполнения буквально одной конкретной команды в оболочке Windows PowerShell исправляемое таким способом приложение начинает нормально работать.
- Запустите оболочку Windows PowerShell выбрав в контекстном меню кнопки пуск Windows PowerShell (администратор).
- В открывшемся окне выполните команду: Get-AppXPackage | Foreach
После выполнения команды будет выполнена перерегистрация всех стандартных приложений Windows 10. Для перерегистрации только приложения фотографии необходимо выполнить команду: Get-Appxpackage -Allusers -Name Microsoft.Windows.Photos
Для перерегистрации только приложения фотографии необходимо выполнить команду: Get-Appxpackage -Allusers -Name Microsoft.Windows.Photos
Дальше копируем полное имя приложения фотографии в пункте PackageFullName и вставляем его в команду вместо PackageFullName. Не можно сделать скопировать универсальную команду и просто выполнить, так как в разных версиях операционной системы PackageFullName отличается.
[stextbox -register «C:\Program Files\WindowsApps\PackageFullName\AppxManifest.xml» –DisableDevelopmentMode[/stextbox]
Как установить приложение фотографии по умолчанию Windows 10
Возможно достаточно будет просто установить приложение Фотографии (Майкрософт) по умолчанию для просмотра фотографий. Более подробно как установить приложение по умолчанию мы рассматривали ранее. Пользователю достаточно один раз выбрать приложение для просмотра фотографий, чтобы при последующих запуска изображений оно сразу же открывалось.
- Открываем Пуск > Параметры > Приложения > Приложения по умолчанию.
- В пункте Просмотр фотографий выбираем приложение Фотографии, рекомендованное для Windows 10.
Дальше все изображения будут открываться в приложении Фотографии Windows 10. У пользователей которые привыкли к предыдущему приложению есть возможность включить классический просмотр фотографий в Windows 10.
Средство устранения неполадок Windows 10
Корпорация Майкрософт не плохо поработала над средством устранения неполадок в Windows 10. Действительно в многих ситуациях оно способно решить проблему возникшую в операционной системе. Если возникли проблемы в работе, попробуйте запустить обновленное средство устранения неполадок. Средства устранения неполадок могут найти и исправить много распространенных проблем.
- Перейдите в Пуск > Параметры > Обновление и безопасность > Устранение неполадок.

- В категории Поиск и устранение других проблем выберите Приложения из Магазина Windows и нажмите Запустить средство устранения неполадок.
В открывшемся окне средства устранения неполадок дождитесь завершения диагностики и следуйте предложениям средства. Зачастую оно помогает устранить неполадки, которые мешают правильной работе приложений из Магазина Windows. А также возможно предложит выполнить сброс приложение, о котором мы говорили ранее.
Обновленное приложение для просмотра фотографий в операционной системе Windows 10 действительно заслуживает Вашего внимания. Приложение фотографии позволяет не только просматривать изображения на компьютере, но и проводить редактирование. Хоть и возможностей не так много как на профессиональных фото редакторах, но оно постоянно обновляется и дорабатывается.
Если же у Вас не открывается приложение фотографии на Windows 10 используйте наши способы восстановления работоспособности стандартных приложений. А также рекомендуем проверить целостность системных файлов и заранее создавать резервную копию Windows 10.
А также рекомендуем проверить целостность системных файлов и заранее создавать резервную копию Windows 10.
Как восстановить или переустановить приложение Microsoft Photos
Приложение Microsoft Photos в Windows 10 печально известно своей медленной работой и ошибками с момента его выпуска. Это приложение для просмотра фотографий по умолчанию на компьютерах с Windows 10, которое предустановлено вместе с операционной системой.
В отличие от приложения Photo Viewer в более старых операционных системах Windows, Microsoft Photos поддерживает множество дополнительных функций. Он может распознавать лица, объекты и вещи, а также автоматически помечать фотографии с помощью искусственного интеллекта. Он также поддерживает базовое редактирование изображений и даже может открывать и редактировать видеофайлы в приложении.
Однако добавление всех этих функций делает его немного медленным и подверженным ошибкам и ошибкам, особенно на компьютерах с ограниченными ресурсами. Иногда не открывались фотографии или вообще не запускались. В подобных ситуациях у вас есть возможность восстановить, сбросить или переустановить приложение.
Иногда не открывались фотографии или вообще не запускались. В подобных ситуациях у вас есть возможность восстановить, сбросить или переустановить приложение.
СВЯЗАННЫЙ:
Как присоединиться к видео с помощью приложения «Фотографии» в Windows 10
СВЯЗАННЫЕ: Как добавить или заменить звук в видеофайлах с помощью приложения «Фотографии» в Windows 10
Если ваше приложение «Фотографии» не работает должным образом, не запускается или не открывает фотографии или часто дает сбой, вы можете использовать один из способов, описанных ниже, для устранения проблемы.
Исправление с помощью средства устранения неполадок приложений Магазина Windows
В Windows 10 средство устранения неполадок работает в фоновом режиме и автоматически исправляет поврежденные файлы и включает важные настройки на вашем компьютере. Это также позволяет вручную устранять неполадки в ситуациях, когда ваши приложения или настройки не работают должным образом.
Вы можете запустить средство устранения неполадок приложения Магазина Windows, чтобы исправить приложение «Фотографии», если оно не работает должным образом.
Чтобы запустить средство устранения неполадок, нажмите клавиши Windows + R и введите следующую команду в диалоговом окне «Выполнить».
ms-settings:устранение неполадок
На странице параметров устранения неполадок найдите средство устранения неполадок приложений Магазина Windows . Если его нет в списке Рекомендуемое устранение неполадок , нажмите Ссылка Дополнительные средства устранения неполадок внизу страницы.
На следующей странице найдите Средство устранения неполадок приложений Магазина Windows . Нажмите, чтобы выбрать его, а затем нажмите кнопку Запустить средство устранения неполадок .
Средство устранения неполадок приложений Store попытается определить и обнаружить любые проблемы в ваших приложениях Windows, а затем предложит следующий план действий.
Восстановление библиотек по умолчанию в проводнике
Библиотеки Windows — это места сохранения документов, фотографий и других мультимедийных файлов по умолчанию. Приложение «Фотографии» использует Библиотека изображений для сохранения и отображения ваших фотографий. Приложение «Фотографии» может работать некорректно, если его ссылка или связь с папками библиотеки нарушена.
Чтобы восстановить библиотеки по умолчанию, откройте проводник Windows (этот компьютер) . Щелкните правой кнопкой мыши Библиотеки на левой боковой панели и выберите Восстановить библиотеки по умолчанию .
Если Библиотеки не отображаются в левой боковой панели навигации, нажмите Просмотр в строке меню ленты и нажмите Панель навигации и выберите Показать библиотеки . Затем щелкните правой кнопкой мыши библиотеки и выберите параметр Восстановить библиотеки по умолчанию .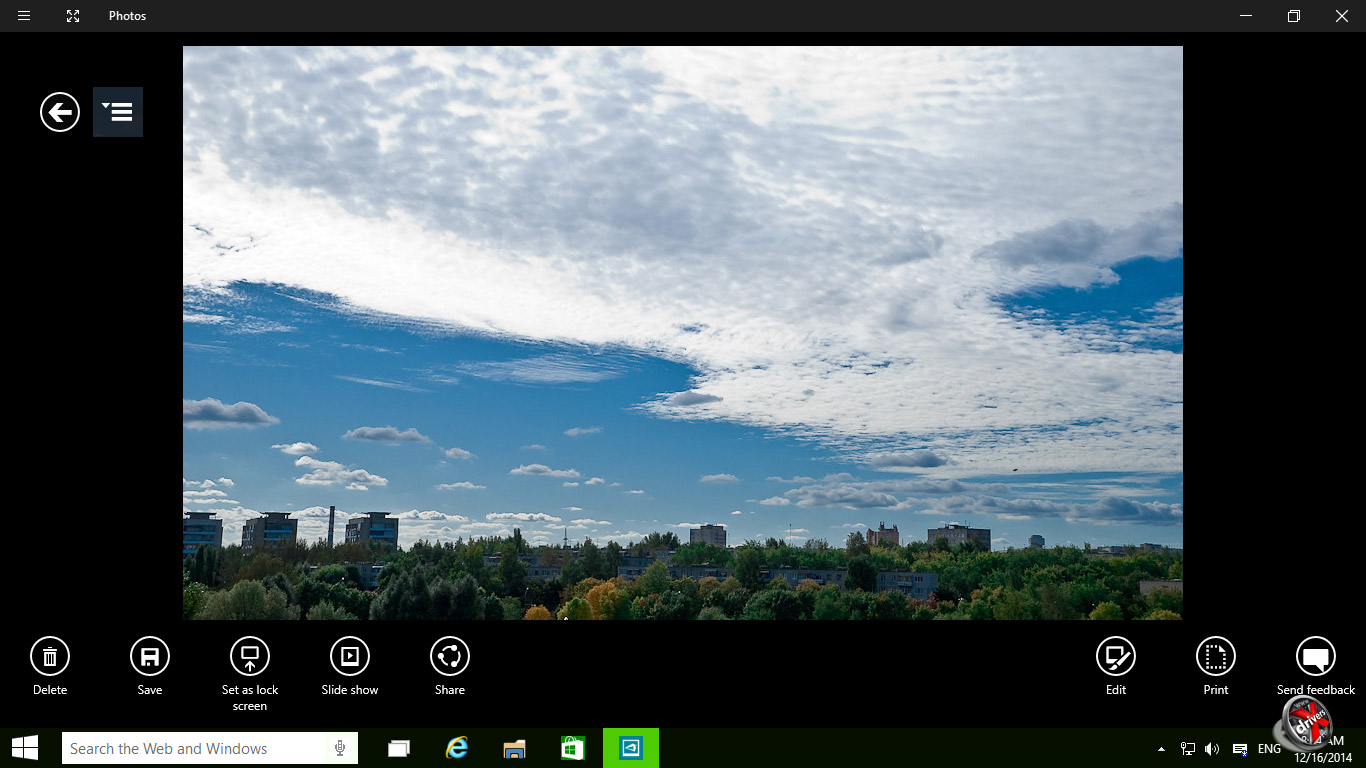
Восстановить или сбросить настройки приложения «Фотографии»
Вы можете попробовать сбросить настройки приложения «Фотографии» с помощью «Приложения и функции» в настройках Windows. Чтобы сбросить приложение «Фотографии», нажмите клавиши Windows + R и введите следующую команду в диалоговом окне «Выполнить».
ms-settings:appsfeatures
Приложения и функции перечислят все установленные приложения в алфавитном порядке. Прокрутите вниз и найдите приложение Microsoft Photos . Выберите его и нажмите Дополнительные параметры .
Откроется страница настроек приложения «Фотографии». Прокрутите вниз и найдите заголовок Reset . На нем есть кнопки Восстановить и Сбросить настройки приложения.
Repair попытается восстановить приложение, но данные и настройки приложения останутся нетронутыми. С другой стороны, сброс удалит все данные и настройки, чтобы исправить приложение.
Вы можете сначала попробовать восстановить приложение, чтобы посмотреть, решит ли оно проблему. Попробуйте сбросить приложение, если вариант восстановления не сработал.
Обновите приложения Магазина
Приложения Магазина Windows нуждаются в регулярных обновлениях для правильной работы и исправления любых ошибок или проблем с безопасностью. Обновление приложений с помощью приложения Microsoft Store может исправить любые проблемы или ошибки в этих приложениях.
Чтобы обновить приложение магазина, нажмите сочетание клавиш Windows + R и введите или скопируйте и вставьте следующую команду в диалоговом окне «Выполнить» и нажмите Введите .
ms-windows-store://downloadsandupdates
Нажмите кнопку Получить обновления , чтобы обновить приложения магазина.
Обновление Windows
Обновление Windows иногда может исправить неработающие приложения. Чтобы открыть Центр обновления Windows, нажмите ярлык Windows + R , введите следующую команду в диалоговом окне «Выполнить» и нажмите Enter.
ms-settings:windowsupdate
На странице обновлений Windows нажмите Проверьте наличие обновлений для обновления Windows.
Переустановите приложение «Фотографии»
Если ничего не помогает, удаление и повторная установка приложений «Фотографии» — единственное решение для устранения всех проблем с приложением.
Однако вы, возможно, заметили, что в родных приложениях Windows, таких как Cortana, Camera и приложение Photos, не включена опция удаления. Кнопка «Удалить» для приложения «Фотографии» недоступна в приложении «Приложения и функции ».
Но вы все равно можете удалить приложение «Фотографии» с помощью Windows PowerShell. Чтобы удалить приложение «Фотографии», откройте приложение PowerShell с правами администратора.
Чтобы открыть PowerShell, нажмите сочетание клавиш Windows + S и найдите приложение PowerShell . Щелкните правой кнопкой мыши приложение PowerShell в результатах и выберите Запуск от имени администратора .
Введите следующую команду в окне PowerShell и нажмите Введите .
Get-AppxPackage Microsoft.Windows.Photos -allusers | выберите PackageFullName
Запишите PackageFullName . Чтобы скопировать PackageFullName , выделите текст мышью и нажмите сочетание клавиш Ctrl + C . Вставьте его в окно Блокнота.
Следующая команда удалит приложение фотографий. В следующей команде замените PackageFullName именем пакета приложения «Фотографии», которое вы скопировали из окна PowerShell на предыдущем шаге.
удалить-AppxPackage PackageFullName
remove-AppxPackage Microsoft.Windows.Photos_2021.21070.22007.0_x64__8wekyb3d8bbwe
Введите команду в окне PowerShell после замены имени пакета и нажмите . Введите , чтобы удалить приложение «Фотографии».
Перезагрузите компьютер после того, как PowerShell завершит удаление приложения «Фотографии».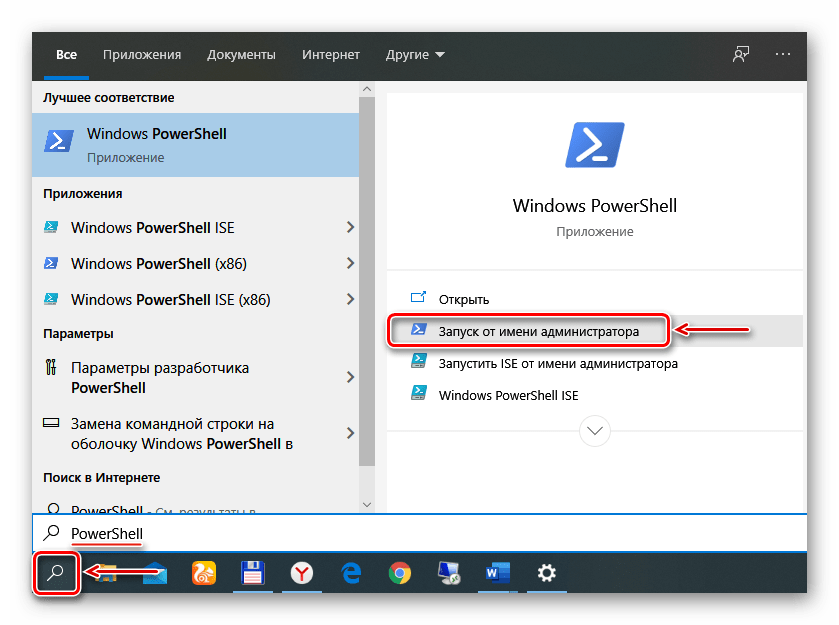
После удаления приложения «Фотографии» его можно переустановить из приложения Microsoft Store .
Чтобы переустановить приложение, нажмите Windows + R , введите или скопируйте и вставьте следующую команду в диалоговом окне «Выполнить» и нажмите Enter .
ms-windows-store://pdp/?PFN= Microsoft.Windows.Photos_8wekyb3d8bbwe
Команда откроет страницу установки приложения «Фотографии» в приложении Microsoft Store. Нажмите Получить , чтобы загрузить и установить приложение.
Используйте другие приложения для просмотра фотографий
Вы также можете использовать другие бесплатные приложения для просмотра фотографий, такие как IrfanView. Он может просматривать, редактировать и конвертировать файлы изображений. Он также может воспроизводить аудио и видео файлы.
Если вы ищете легкое приложение для просмотра фотографий без наворотов, вам следует попробовать бесплатное приложение ImageGlass с открытым исходным кодом.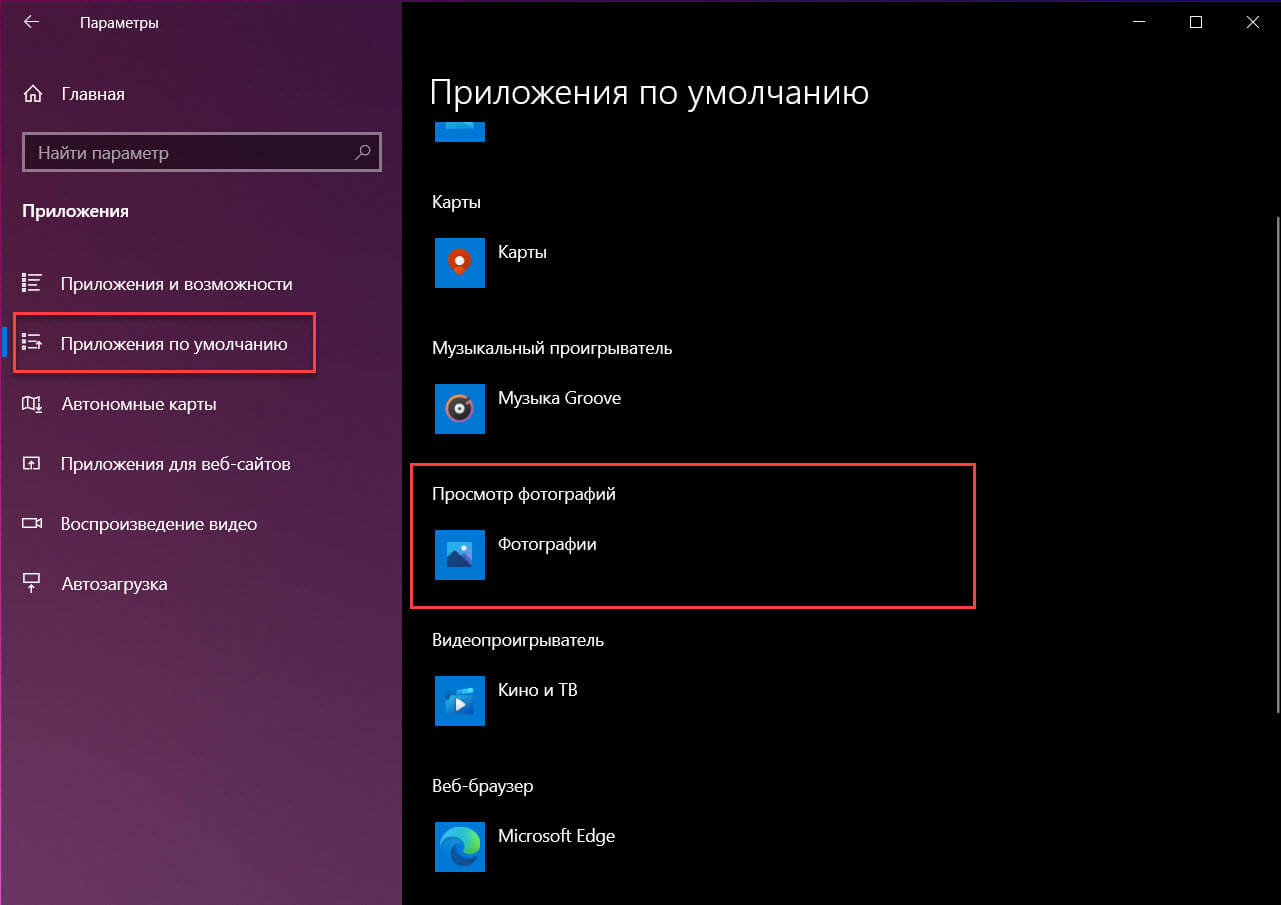
Как переустановить приложение «Фотографии» в Windows 10
Последнее обновление , Гаган Бхангу
Вы хотите переустановить приложение «Фотографии» в Windows 10?
Иногда приложение Microsoft Photos не работает по некоторым причинам. Приложение может не отвечать или показывать некоторые ошибки. Переустановив приложение, вы можете легко решить большинство проблем.
В этом руководстве я покажу вам, как переустановить приложение «Фотографии» в Windows 10.
Windows 10 поставляется с некоторыми предустановленными универсальными приложениями. И приложение Microsoft Photos — одно из них. Вы можете просматривать и редактировать фотографии с помощью этого приложения. Что ж, Microsoft Photos — это больше, чем просто просмотрщик изображений.
Кроме того, это приложение позволяет редактировать видео, снимать фильмы и создавать альбомы с базовыми функциями редактирования. Вы можете добавить текст, музыку, фильтры, движения камеры и другие настройки. Кроме того, он предлагает добавить 3D-эффекты к видео.
Кроме того, он предлагает добавить 3D-эффекты к видео.
Приложение «Фотографии» заменяет средство просмотра фотографий Windows. Но средство просмотра фотографий Windows также доступно в Windows 10, и вы можете легко выбрать классическое средство просмотра фотографий из приложений по умолчанию.
Приложение Microsoft Photos работает медленнее, чем классическая программа Windows Photo Viewer, и использует большие ресурсы системы. Если у вас недорогая машина, вам может понадобиться использовать классическую программу просмотра фотографий, чтобы быстро получить к ней доступ.
Что ж, когда дело доходит до предустановленных приложений в Windows 10, по умолчанию опция удаления недоступна. Вот почему большинство людей сталкиваются с проблемами, когда приложение по умолчанию не отвечает и показывает ошибки.
Ниже приведены три способа переустановки приложения «Фотографии». Давайте начнем.
Как переустановить приложение «Фотографии» в Windows 10
Вы можете перезапустить и обновить
Способ 1.
 Использование сброса
Использование сброса
Windows 10 предлагает параметр сброса для приложений. Если какое-либо приложение не работает, вы можете использовать опцию сброса. Это приведет к переустановке приложения, и все данные приложения будут удалены. Шаги приведены ниже.
- Щелкните меню «Пуск» и перейдите к приложению «Фотографии» из списка программ.
- Щелкните правой кнопкой мыши приложение «Фотографии» и выберите «Дополнительно » Настройки приложения .
- Прокрутите вниз и нажмите кнопку Сброс . Вы увидите подтверждающее сообщение «Это навсегда удалит данные приложения на этом устройстве, включая ваши настройки и данные для входа» с кнопкой «Сброс». Нажмите еще раз на кнопку «Сброс».
- Подождите несколько секунд, и вы увидите кнопку с галочкой, когда прогресс будет завершен.
- Вот и все. Откройте приложение из меню «Пуск» или кликнув по изображению.
Способ 2. Переустановите приложение «Фотографии» с помощью Powershell
Windows Powershell также помогает удалить приложение «Фотографии».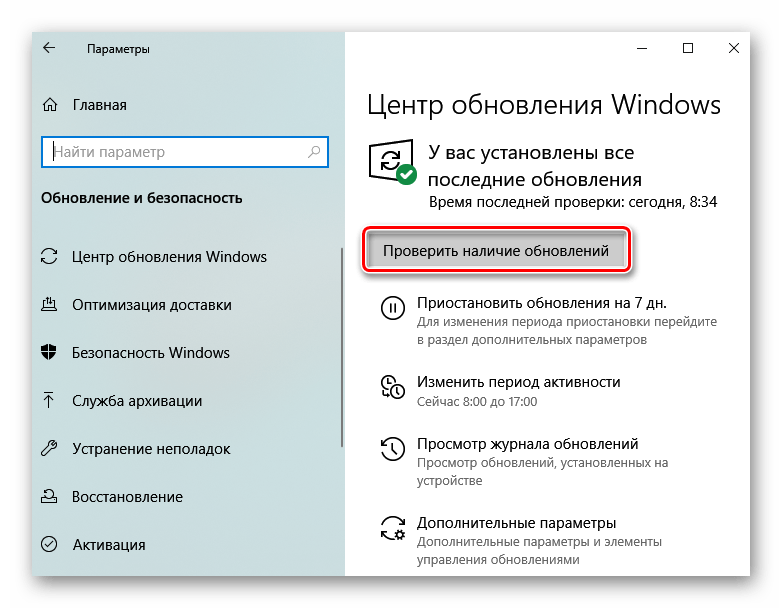 После этого вы можете переустановить приложение из Microsoft Store.
После этого вы можете переустановить приложение из Microsoft Store.
- Сначала запустите Windows Powershell от имени администратора. Для этого щелкните меню «Пуск» и перейдите к Windows Powershell из списка программ. После этого разверните папку и щелкните правой кнопкой мыши Windows Powershell и выберите параметр «Запуск от имени администратора».
Нажмите кнопку «Да», когда появится всплывающее окно управления учетными записями пользователей. - Введите или скопируйте и вставьте следующую команду в Powershell и нажмите кнопку Enter.
get-appxpackage *Microsoft.Windows.Photos* | удалить пакет приложений
- Закройте PowerShell и перезагрузите компьютер, чтобы завершить процесс.
- После этого откройте Microsoft Store и найдите приложение Microsoft Photos. Нажмите кнопку Получить , чтобы установить приложение.
Вот и все.
Исправление, если команда Powershell не работает
Иногда команду PowerShell невозможно выполнить по некоторым причинам. Чтобы решить эту проблему, вам нужно знать полное имя пакета приложения.
Чтобы решить эту проблему, вам нужно знать полное имя пакета приложения.
Чтобы узнать полное имя пакета приложения, выполните следующую команду в Powershell.
Get-AppxPackage Microsoft.Windows.Photos -allusers | select PackageFullName
После выполнения скопируйте App PackageFullName и выполните следующую команду.
удалить-AppxPackage PackageFullName
(Замените PackageFullName именем пакета, скопированным из PowerShell)
После этого переустановите приложение из Microsoft Store.
Метод 3. Использование Ccleaner
Ccleaner — одно из самых популярных программ для очистки ПК, предназначенное для удаления временных/ненужных файлов, файлов отслеживания и файлов cookie, недействительных реестров Windows, системных ненужных файлов и многого другого.
Ну, вы также можете удалить приложение «Фотографии» с помощью Ccleaner. Шаги приведены ниже.
- Сначала загрузите и установите Ccleaner на свой компьютер.
 После этого откройте Ccleaner.
После этого откройте Ccleaner. - Выберите пункт «Инструменты» в левом меню и выберите пункт «Удалить».
- Теперь вы увидите список приложений и программ, установленных на вашем ПК. Перейдите в приложение «Фотографии» и щелкните его правой кнопкой мыши. Нажмите «Удалить» в контекстном меню и выберите «ОК» для подтверждения.
- После удаления откройте Microsoft Store, найдите приложение Microsoft Photos и нажмите кнопку «Получить» или «Бесплатно», чтобы переустановить его.
Вот и все.
Другие способы исправить, если приложение «Фотографии» не работает
Если приложение «Фотографии» не работает и вы не хотите переустанавливать его, попробуйте другие способы исправления.
1. Обновите приложение «Фотографии»
Если у вас возникли проблемы с каким-либо приложением, проверьте наличие обновлений приложения в Microsoft Store. Каждое обновление добавляет новую функцию и устраняет некоторые ошибки.
Чтобы обновить приложение, откройте Microsoft Store и щелкните три горизонтальные точки в правом верхнем углу окна.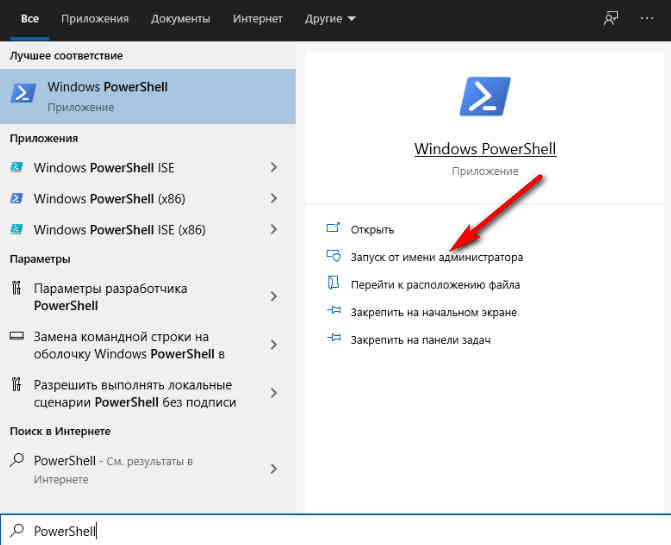 После этого откройте опцию «Загрузки и обновления».
После этого откройте опцию «Загрузки и обновления».
Нажмите кнопку «Получить обновления». Все доступные обновления будут добавлены в очередь загрузки.
Кроме того, вы можете вручную обновить только одно приложение.
2. Запустите средство устранения неполадок приложений Магазина Windows
Windows 10 предлагает варианты устранения неполадок. Вы можете найти и устранить проблемы на вашем устройстве с помощью средства устранения неполадок.
Чтобы запустить устранение неполадок приложений, выполните следующие действия.
- Откройте приложение «Настройки», нажав клавишу Windows + I на клавиатуре.
- Откройте Обновление и безопасность и выберите параметр Устранение неполадок в меню слева.
- Нажмите Дополнительные средства устранения неполадок . После этого прокрутите вниз до конца страницы и откройте параметр Windows Store Apps . Нажмите кнопку Запустить средство устранения неполадок.
 Этот параметр устраняет проблемы, которые могут помешать правильной работе приложений магазина Windows.
Этот параметр устраняет проблемы, которые могут помешать правильной работе приложений магазина Windows. - Подождите некоторое время, пока он обнаружит проблемы. После этого он показывает предложения по решению проблемы. Нажмите кнопку «Далее».
- Вот и все.
3. Обновите ОС Windows
Обновляйте Windows 10, чтобы предотвратить большинство проблем. Если вы не установили последние обновления, вам необходимо их установить.
Для этого откройте «Настройки», нажав клавишу Windows + I, и откройте «Обновление и безопасность». Нажмите кнопку «Проверить наличие обновлений» и загрузите и установите все доступные обновления.
4. Переключитесь на средство просмотра фотографий Windows
Классическое средство просмотра фотографий Windows работает быстрее, чем приложение «Фотографии», потому что оно легкое и использует меньше системных ресурсов.
Однако эта программа отключена по умолчанию, но все еще существует в Windows 10. Вы можете добавить ее в программу просмотра фотографий по умолчанию из настроек.
 WindowsStore).InstallLocation + ‘AppxManifest.xml’
WindowsStore).InstallLocation + ‘AppxManifest.xml’ Windows.Photos | Remove-AppxPackage
Windows.Photos | Remove-AppxPackage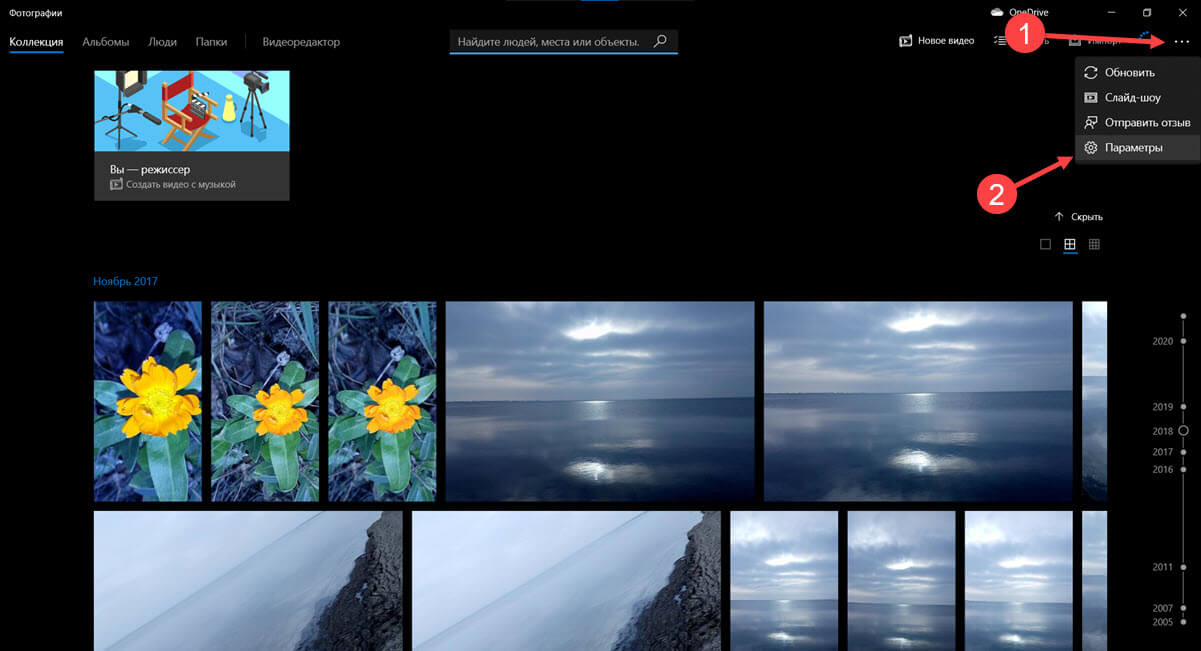 Наберите в поиске пуска powershell, далее нажмите на нем правую кнопку мыши и запуск от имени админа.
Наберите в поиске пуска powershell, далее нажмите на нем правую кнопку мыши и запуск от имени админа.

 После этого откройте Ccleaner.
После этого откройте Ccleaner.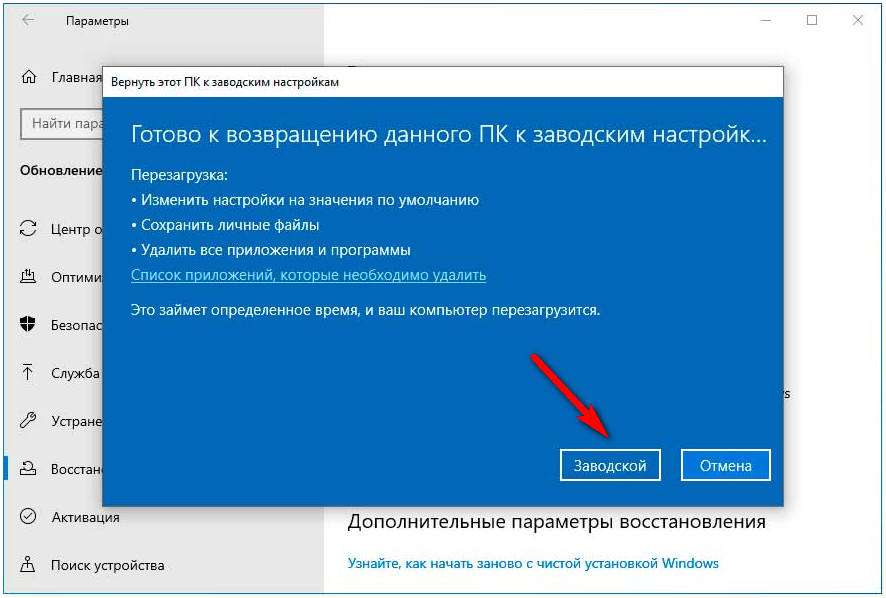 Этот параметр устраняет проблемы, которые могут помешать правильной работе приложений магазина Windows.
Этот параметр устраняет проблемы, которые могут помешать правильной работе приложений магазина Windows.